Как соединить две фотографии в одну с помощью Adobe Photoshop?
Не знаете как объединить две фотографии в одну? Мы покажем как объединить два фото в одно изображение с помощью Photoshop. Эта статья представляет собой пошаговое руководство для Photoshop CC и CS6.
В примере используем фотографии в портретной (вертикальной) ориентации, чтобы составное изображение не получилось широким. Желательно чтобы оба изображения были одинаковой высоты и ширины.
Я использую последнюю версию Photoshop CC . Но описанные ниже действия верны и для версии программы CS6.
Сначала нужно открыть изображения. По умолчанию Photoshop открывает изображения в отдельном документе. Но нам нужно поместить два изображения в один документ.
Поэтому идем в меню Файл, выбираем пункт «Сценарии», «Загрузить файлы в стек»:
Путь: Файл (File) > Сценарии (Scripts) > Загрузить файлы в стек (Load Files into Stack).
В диалоговом окне «Загрузить слои» выбираем пункт «Применить к файлам» и затем кликаем по кнопке «Обзор»:
Диалоговое окно «Загрузить слои» (Load Layers).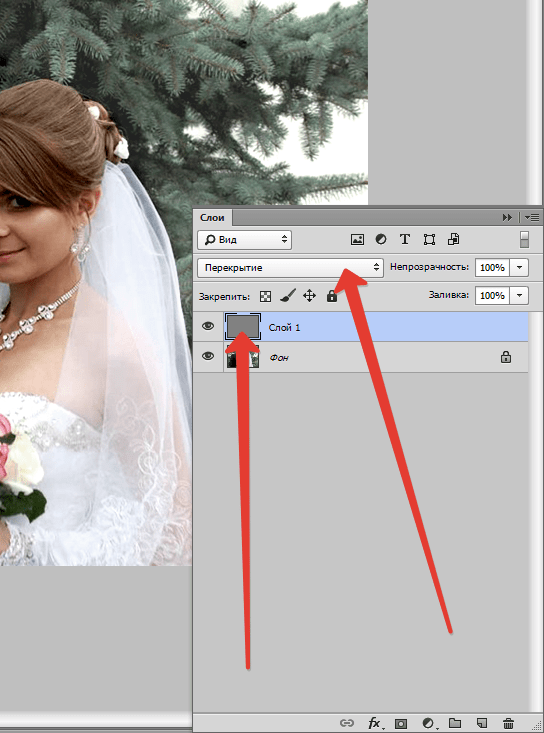
Указываем фотографии, которые хотим открыть. Далее кликаем по кнопке «Открыть».
Выбираем изображения и кликаем «Открыть» (Open).
Возвращаемся к диалоговому окну «Загрузить слои».
Две опции внизу «Попытка автоматически выровнять исходные изображения» и «Создать смарт-объект после загрузки слоев» оставляем неотмеченными. Затем загружаем изображения в Photoshop, кликнув по кнопке OK:
Кликаем «OK» для загрузки изображений в Photoshop.
Photoshop загружает оба изображения в один документ. В панели слоев каждое изображение расположено на отдельном слое. При этом имена файлов используются в названии слоев:
Панель «Слои» показывает каждое изображение на отдельном слое.
Изображение, расположенное на верхнем слое (фотография мамы и дочки из фото-банка Adobe Stock):
Первое из двух изображений.
Отключим видимость верхнего слоя, кликнув по иконке глаза:
Прячем изображение верхнего слоя.
После этого мы увидим изображение, расположенное на нижнем слое (фотография футболиста из фото-банка Adobe Stock):
Второе изображение.
Включим видимость верхнего слоя:
Включаем видимость верхнего слоя.
Сейчас два изображения находятся в одном документе. Но как разместить их рядом друг с другом?
Одним из способов является увеличение размера рабочей области документа с помощью команды «Размер холста» и перетаскивание одного из изображений на новое пространство. Но можно проделать обе операции одновременно. Для этого используем инструмент «Перемещение»:
Выбираем инструмент «Перемещение» (Move Tool).
Чтобы использовать данный способ, нужно привязать изображение к краям документа. Для этого необходимо активировать несколько параметров.
Переходим в меню «Просмотр» и проверяем, активна ли опция «Привязка»:
Проверяем активность опции «Привязка» (Snap).
Ниже включаем параметр «Привязать к» и проверяем активность опции «Границы документа»:
Убедитесь, что опция «Привязать к границам документа» активна.
В панели «Слои» выделяем верхний слой:
Кликаем по верхнему слою, чтобы выбрать его.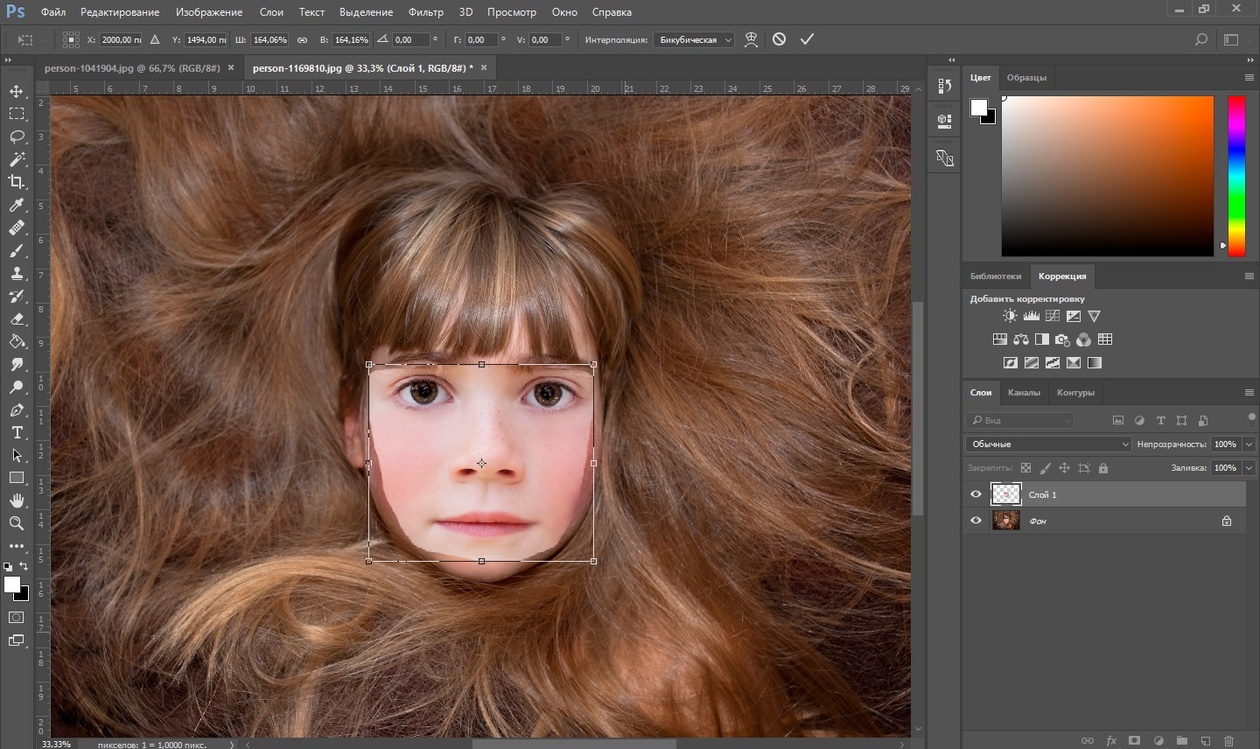
С помощью инструмента «Перемещение» перетаскиваем изображение в документе влево или вправо относительно изображения, которое находится под ним. При перетаскивании нажмите и удерживайте клавишу Shift, чтобы ограничить направление, в котором можно двигаться.
Перетаскивание верхнего изображения вправо от нижнего изображения.
Как только вы подойдете достаточно близко к краю документа, ваше изображение резко притянется к краю. Верхнее изображение сейчас скрыто, так как оно находится с края холста:
Верхнее изображение скрыто за краем холста.
Чтобы активировать видимость обоих изображений, в меню «Изображение» выбираем опцию «Показать все».
Идем в меню «Изображение» (Image) > «Показать все» (Reveal All).
При этом Photoshop изменяет размер холста, чтобы разместить два изображения:
Результат после использования опции «Показать все» (Reveal All).
Но что делать, если нужно поменять изображения местами?
Убедитесь, что инструмент «Перемещение» все еще активен:
Проверяем, активен ли инструмент «Перемещение» (Move Tool).
Мы не собираемся использовать сам инструмент «Перемещение». Необходимо, чтобы он был активен. Так мы получаем доступ к опциям выравнивания. Мы поменяем изображения местами, совместив их края с краями холста. Для этого необходимо выделить весь холст. В меню «Выделение» выбираем пункт «Все». После этого по краям документа появится контур выделения:
Идем в «Выделение» (Select) > «Все» (All).
В панели слоев выбираем верхнее изображение, кликая по нему:
Выбираем верхний слой.
После этого в панели параметров кликаем по иконке «Выравнивание по левому краю» или «Выравнивание по правому краю».
Мне нужно переместить изображение справа налево, поэтому я кликаю по иконке «Выравнивание по левому краю»:
Кликаем по иконке «Выравнивание по левому краю» (Align Left Edges).
После этого Photoshop выровняет левый край изображения по левому краю холста:
Результат после перемещения верхнего изображения справа налево.
Выделите нижний слой:
Для выделения нижнего изображения кликаем по нижнему слою.
Чтобы переместить нижнее изображение вправо, я кликаю по иконке «Выравнивание по правому краю»:
Кликаем по иконке «Выравнивание по правому краю» (Align Right Edges).
После этого Photoshop выравнивает правый край изображения по правому краю холста. Чтобы отменить выделение холста, в меню «Выделение» выбираем пункт «Отменить выделение»:
Результат после перемещения нижнего изображения слева направо.
Мы научились загружать два изображения в один документ Photoshop, размещать изображения рядом и менять их местами!
Данная публикация является переводом статьи «Photoshop Quick Tip: How to Place Two Images Side by Side» , подготовленная редакцией проекта.
Как соединить два вертикальных изображения в Photoshop
Из этого урока вы узнаете как соединить два вертикальных изображения в Photoshop, т.е. сделать коллаж также известный как «диптих». Я надеюсь, те из вас, у кого уже есть свой блог или вы планируете создать его в скором будущем, сочтут мой урок полезным.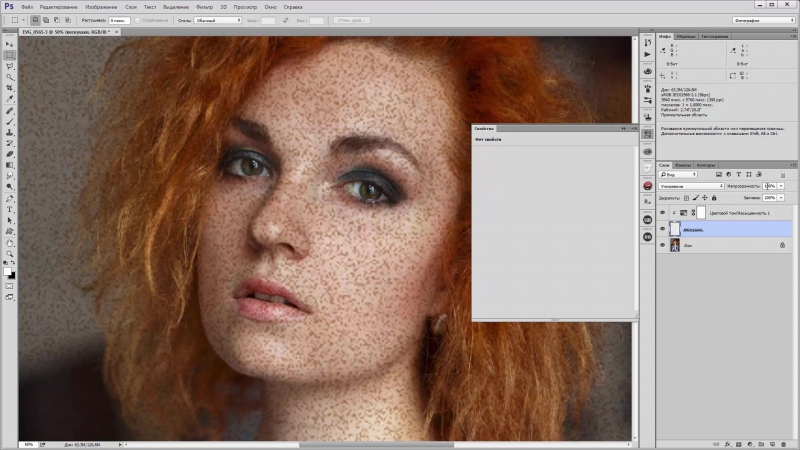 Нижеизложенная техника определенно уберегла меня от некоторых хлопот и головной боли!
Нижеизложенная техника определенно уберегла меня от некоторых хлопот и головной боли!
Публикация вертикальных изображений в блоге может быть достаточно удручающей. Работа с горизонтальными снимками проста, вертикальные занимают слишком много места (если вы вставляете их с теми же размерами, что и горизонтальные) или занимают мало места, но требуют правильного выравнивания. Справляясь с этой проблемой, я пришла к очень простому решению – соединять фотографии, что помогает содержать блог упорядоченным и позволяет создавать сюжетную линию с помощью двух вертикальных снимков бок о бок.
NIKON D3S + 50
Начала я с извлечения двух изображений из Lightroom с определенными размерами. Очевидно, что размеры зависят от того, насколько большими вы хотите отобразить свои фотографии для просмотра клиентами и посетителями. Для нашего сайта мы обычно экспортируем горизонтальные изображения в 1024 пикселя по ширине и изображение «среднего» размера (одно вы обычно видите, когда открываете страницу, и одно для увеличенного просмотра) около 650 пикселей по ширине. Средняя версия изображения автоматически создается WordPress, поэтому я только экспортирую его из Lightroom и Photoshop с разрешением 1024 пикселей по ширине. Исходя из этого, соединенные вертикальные снимки должны быть не больше, чем 1024 пикселей по ширине. Это означает, что я должна извлечь вертикальные кадры приблизительно в половину их ширины. Итак, что я делаю, это округляю цифры и извлекаю два изображения с шириной 500 пикселей. Если вы используете Lightroom, установите размеры 500×1000 (500 по горизонтали, 1000 по вертикали) – Lightroom автоматически установит правильный вертикальный размер, но ограничьте ширину по горизонтали только 500 пикселями, и будет то, что нам надо. Я оставляю несколько пикселей между изображениями, чтобы разделить их, так что финальное изображение будет около 1002 пикселей по ширине. Если вы хотите получить изображения побольше, то укажите 1200 пикселей по ширине, а затем извлеките два вертикальных снимка и ограничьте ширину 600 пикселями в Lightroom.
Средняя версия изображения автоматически создается WordPress, поэтому я только экспортирую его из Lightroom и Photoshop с разрешением 1024 пикселей по ширине. Исходя из этого, соединенные вертикальные снимки должны быть не больше, чем 1024 пикселей по ширине. Это означает, что я должна извлечь вертикальные кадры приблизительно в половину их ширины. Итак, что я делаю, это округляю цифры и извлекаю два изображения с шириной 500 пикселей. Если вы используете Lightroom, установите размеры 500×1000 (500 по горизонтали, 1000 по вертикали) – Lightroom автоматически установит правильный вертикальный размер, но ограничьте ширину по горизонтали только 500 пикселями, и будет то, что нам надо. Я оставляю несколько пикселей между изображениями, чтобы разделить их, так что финальное изображение будет около 1002 пикселей по ширине. Если вы хотите получить изображения побольше, то укажите 1200 пикселей по ширине, а затем извлеките два вертикальных снимка и ограничьте ширину 600 пикселями в Lightroom.
Итак, я выбрала вертикальные изображения, которые хочу соединить, и оба открываю в Photoshop:
У меня здесь два файла – Любовная поэма (5) и Любовная поэма (6). Следующим шагом необходимо расширить холст. Начинайте работать над изображением, которое вы хотите видеть слева. В верхней панели меню перейдите в Изображение, затем Размер холста, как показано ниже:
Следующим шагом необходимо расширить холст. Начинайте работать над изображением, которое вы хотите видеть слева. В верхней панели меню перейдите в Изображение, затем Размер холста, как показано ниже:
Далее вы увидите вот такое окно, как показано ниже. Есть три значения, которые вам нужно заполнить в этом всплывающем окне. Давайте сделаем это:
- Верхняя часть покажет текущий размер изображения, а нижняя дает нам возможность указать желаемый размер. Как мы рассчитываем правильный размер для холста? Если текущая ширина этого вертикального изображения 500 пикселей, а мое второе изображение тоже имеет 500 пикселей, тогда 1000 пикселей должно хватить, правильно? Да, но вы же не хотите, чтобы они сливались, так что нужно предусмотреть еще пару пикселей. Я добавляю еще 2 пикселя, и указываю 1002, как новую ширину. Высота остается прежней, так что я ее не трогаю.
- Далее нам нужно убедиться, что мы выбрали правильное Расположение. Так как изображение имеет бОльшие размеры, проверьте расположился ли один из выбранных снимков слева, а не посередине.
 Поэтому нажмите на стрелочку слева, что оставит первое изображение слева с большим количеством свободного места справа для второго.
Поэтому нажмите на стрелочку слева, что оставит первое изображение слева с большим количеством свободного места справа для второго. - В основном мой холст белого цвета ввиду того, что цвет нашего блога тоже белый (плюс белый очень элегантный цвет). Если у вас фон с разными цветами, то вы можете использовать и другой цвет.
- Проверьте все значения и жмите OK.
Вот, что вы получите после проделывания вышеизложенного:
Следующим шагом является размещение второго вертикального изображения на холсте.
Выберите инструмент Перемещение в левом боковом меню или нажмите “V” на клавиатуре:
Теперь нажмите на название второго изображения и немного потяните вниз так, чтобы оно было отделено от места, где располагаются все изображения в Photoshop. Мы делаем это для того, чтобы перетащить второй снимок к первому:
Как видите, окно изображения переместилось. Теперь, используя тот же инструмент Перемещение, просто перетяните вторую фотографию к первой на большой холст:
Теперь, используя тот же инструмент Перемещение, просто перетяните вторую фотографию к первой на большой холст:
Теперь вы видите оба фото в одном окне. Можете закрыть второе окно. Вероятно, второе изображение не выровнено, поэтому просто используйте мышку, чтобы переместить его в нужное место. Место между снимками (2 пикселя) должно быть видимым, когда вы перемещаетесь вправо.
Изображение готово к экспортированию, поэтому нажмите Сохранить для Web в меню Файл и сохраните как JPEG.
NIKON D3S + 50 мм f/1.4 @ 50 мм, ISO 4000, 1/640, f/2.8
Если вам нужно больше места между вертикальными изображениями, вы можете поиграться с размерами изображений или увеличением холста, использовав 4 пикселя вместо 2.
Надеюсь, этот урок поможет вам сделать свой блог красивым и упорядоченным!
Автор: Lola Elise
Перевод: Татьяна Сапрыкина
Как в фотошопе склеить фотографии
Как склеить фотографии в Фотошопе?
Фотоколлаж – прекрасный способ соединить несколько фотографий в одну. Чаще всего, у людей возникает необходимость в склейке нескольких фото, поэтому они пытаются разобраться, как склеить фотографии в Фотошопе. Данный фоторедактор позволяет создавать коллажи любой сложности, а простая склейка фотографий занимает совсем немного времени.
Чаще всего, у людей возникает необходимость в склейке нескольких фото, поэтому они пытаются разобраться, как склеить фотографии в Фотошопе. Данный фоторедактор позволяет создавать коллажи любой сложности, а простая склейка фотографий занимает совсем немного времени.
Склейка фото
Для начала вам нужно скачать из интернета фотошоп и установить его на компьютер. Напомним вам, что данная программа является платной, поэтому необходимо приобрести лицензию для ее использования. Если вы не хотите покупать лицензию или не планируете использовать Фотошоп для более серьезных заданий, скачайте Photoshop CS 2, который на сегодняшний день является бесплатным.
После установки, вам необходимо открыть программу и в нее добавить два фото. Для этого вам нужно перейти в меню «Файл – Открыть» (File – Open) или кликнуть два раза по свободной зоне рабочей области вашей программы. Вам откроется диалоговое окно, в котором нужно выбрать два файла с фотографиями, которые вы будете склеивать.
Теперь вам необходимо полностью скопировать одну из двух фотографий. Чтобы сделать это, выберите любое из открытых фото и нажмите Ctrl+A, чтобы выделить всю область. Вы можете сделать это, нажав «Выделение – Все» (Distinguish – All). После этого скопируйте фото, нажав клавиши Ctrl+C либо перейдя в меню «Редактирование – Скопировать» (Edit – Copy). Теперь ваше фото будет находиться в буфере обмена.
Далее, чтобы склеить две фотографии в фотошопе, создайте новый холст. Чтобы сделать это, перейдите в меню «Файл – Новый» (File – New). Перед вами появится диалоговое окно, в котором нужно изменить значение в поле «Установки» на «Буфер обмена». Также обратите свое внимание на то, какой размер у нового холста. Если вы хотите уместить на нем две фотографии, ширину холста необходимо увеличить вдвое.
После того, как вы создали новый холст, воспользуйтесь описанной выше процедурой и скопируйте ваше фото, после чего вставьте его на новый холст, нажав «Ctrl+V» или «Редактирование – Вставка» (Edit – Paste). То же самое проделайте со вторым фото и, двигая фотографии, разместите их так, как вам больше нравится. После этого сохраните ваш холст, нажав «Файл – Сохранить как» (File – Save as) и выбрав тип файла JPEG. Если описанный выше способ кажется вам сложным, вы можете склеить фотографии онлайн, Фотошоп для этого не понадобится.
Как склеить две фотографии в фотошопе | Сделай все сам
Автор: admin · 24.02.2017
Вы никогда не задумывались, как на одной фотографии могут оказаться два человека, живущие вдалеке друг от друга? Не думайте, что у них были сапоги-скороходы. Фотография была обработана экспертом. Данный способ обработки именуется монтажом либо склеиванием фотографий.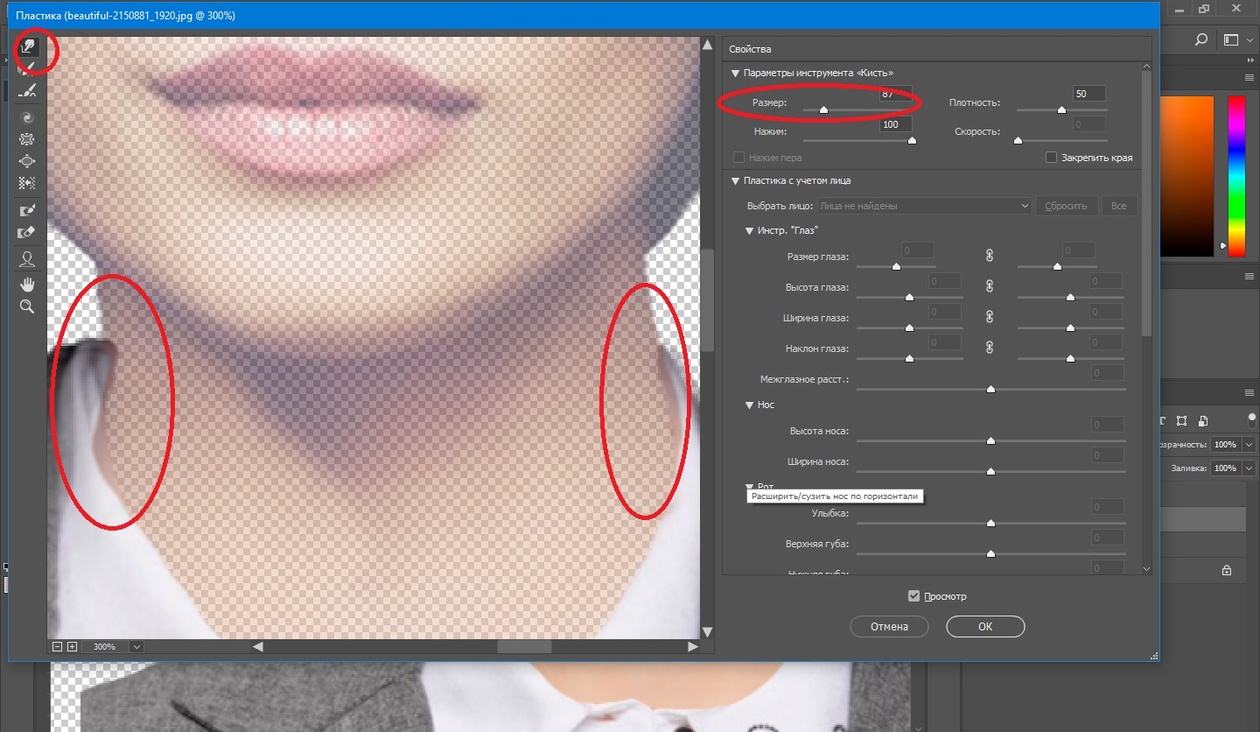
Вам понадобится
- Adobe Photoshop, фотографии.
Инструкция
1. Для того, дабы произвести склейку 2-х фотографий, нужно установить программу Adobe Photoshop. Установите эту программу – запустите ее и добавьте всякие 2 фотографии. Желанно, дабы фотографии были одного размера, это дозволит стремительно совладать с поставленной задачей. Нажмите меню «Файл» — «Открыть» либо двукратно щелкните по свободному месту рабочей области программы. В открывшемся окне выберите 2 файла и нажмите «Открыть».
2. В основном окне программы появится 2 фотографии, поставьте их рядом друг с ином, дабы было комфортнее с ними трудиться.
3. Выберите всякую фотографию и нажмите меню «Выделение» — «Все» (сочетание клавиш «Ctrl+A »). После этого нажмите меню «Редактирование» — «Скопировать».
4. Сейчас вам нужно сделать новейший чистый холст. Для этого нажмите «Файл» — «Новейший». Перед вами появится окно – в поле «Установки» выберите «Буфер обмена».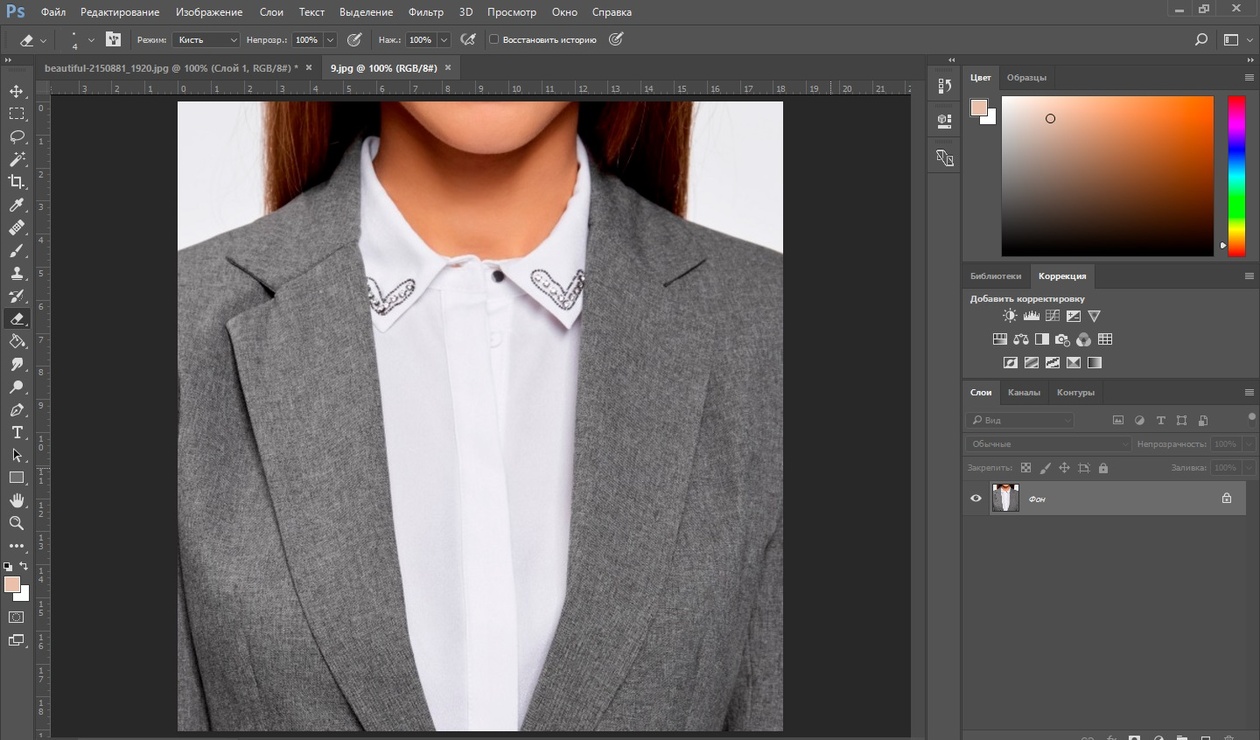
5. Позже происхождения нового холста, скопируйте поочередно содержимое 2 фотографий («Ctrl+A» и «Ctrl+C») и вставьте их на нашу грядущую фотографию («Редактирование» — «Вставка» либо «Ctrl+V»). Перемещайте скопированные части фотографий для лучшей композиции. После этого сбережете новую фотографию: нажмите меню «Файл» — «Сберечь как» — в поле «Тип файла» выберите «JPEG» — выберите директорию (папку) для сохранения – нажмите «Сберечь».
Совет 2: Как склеить три фотографии
Обыкновенное соединение фотографий в Adobe Photoshop требует манипуляции каждого с одним инструментом и потому не является трудным. Описываемый тут метод подойдет не только для фотографий, но и для всяких других изображений.
Вам понадобится
- — Русифицированная версия Adobe Photoshop CS5
Инструкция
1.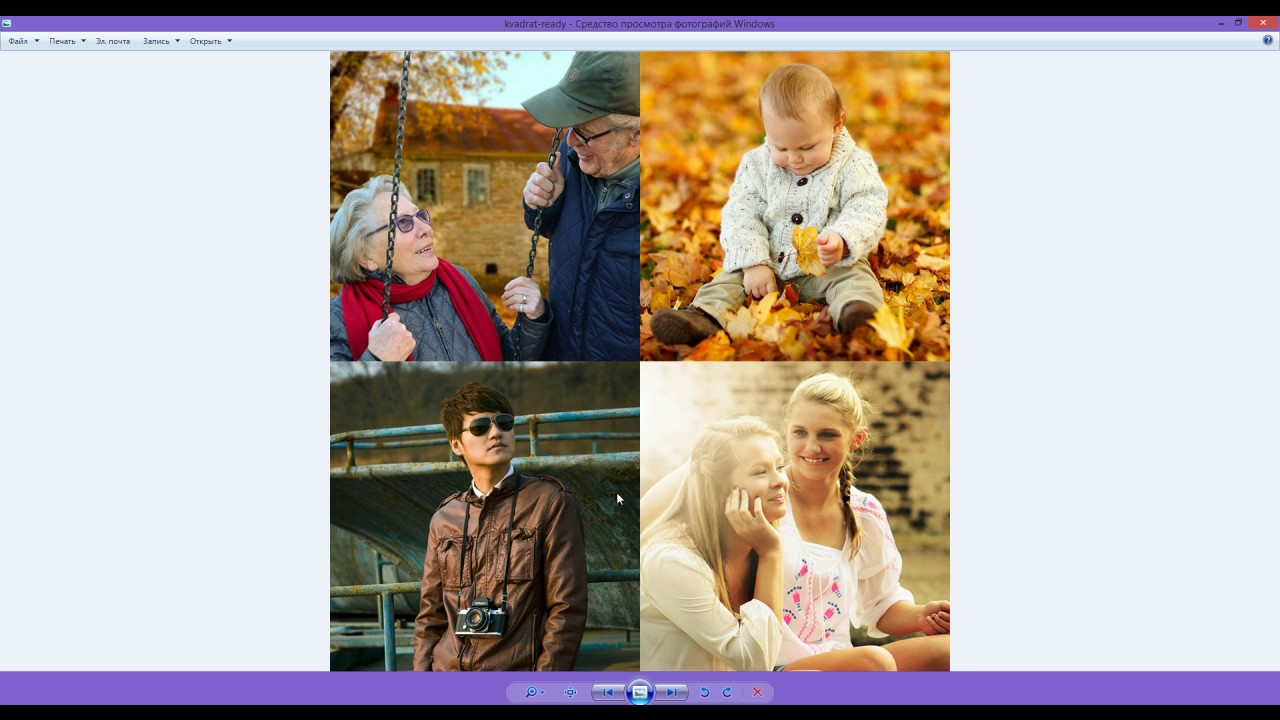 Запустите программу и откройте нужные фотографии : нажмите пункт меню «Файл», после этого «Открыть» (либо комбинацию клавиш Ctrl+O), если файлы находятся в одной папке, зажмите Ctrl и щелкните по всякому, дабы предпочесть их и кликните кнопку «Открыть». Если фотографии находятся в различных разделах, операцию придется повторить.
Запустите программу и откройте нужные фотографии : нажмите пункт меню «Файл», после этого «Открыть» (либо комбинацию клавиш Ctrl+O), если файлы находятся в одной папке, зажмите Ctrl и щелкните по всякому, дабы предпочесть их и кликните кнопку «Открыть». Если фотографии находятся в различных разделах, операцию придется повторить.
2. Сделайте новейший документ: нажмите клавиши Ctrl+N, в полях «Ширина» и «Высота» укажите, скажем, по 1000, а после этого кликните кнопку «Сделать». Данный документ должен быть огромным, дабы вместить в него все три фотографии . Если 1000 неудовлетворительно, укажите огромнее значение.
3. Переместите на данный документ все ваши фотографии . Активируйте инструмент «Перемещение» (жгучая клавиша V), кликните на фотографии и перетяните ее на новейший документ. Если картинки расположены вкладочным методом, перетяните фото вначале на вкладку, а после этого на сам документ.
4. Сделайте энергичным новейший документ. На нем обязаны находиться все три фотографии . Допустимо, они будут наложены друг на друга, но это дозволено поправить. Обнаружьте окно «Слои», а нем вкладку «Слои» (если это окно отсутствует, нажмите F7). Всякий слой тут (помимо фона) – одна из 3 фотографий. Щелчком левой кнопки мыши выберите всякий из слоев. У вас должен быть активирован инструмент «Перемещение», но если нет, выберите его. Зажмите левую кнопку мыши в рабочей области документа и переместите энергичную фотографию в нужное вам место. Верно таким же образом поступите с оставшимися двумя фото. Если расположение фотографий вас не устраивает, вы в всякий момент можете возвратиться к вкладке «Слои», предпочесть нужную картинку и опять ее передвинуть.
Допустимо, они будут наложены друг на друга, но это дозволено поправить. Обнаружьте окно «Слои», а нем вкладку «Слои» (если это окно отсутствует, нажмите F7). Всякий слой тут (помимо фона) – одна из 3 фотографий. Щелчком левой кнопки мыши выберите всякий из слоев. У вас должен быть активирован инструмент «Перемещение», но если нет, выберите его. Зажмите левую кнопку мыши в рабочей области документа и переместите энергичную фотографию в нужное вам место. Верно таким же образом поступите с оставшимися двумя фото. Если расположение фотографий вас не устраивает, вы в всякий момент можете возвратиться к вкладке «Слои», предпочесть нужную картинку и опять ее передвинуть.
5. Если фотографии не подходят друг к другу по размерам, выберите слой с всякий фотографией и нажмите клавиши Ctrl+T. Таким образом вы вызовите команду свободной трансформации объекта: по сторонам и углам от фотографии появятся маркеры в виде квадратиков. Для метаморфозы размеров фото зажмите Shift (дабы при этом фотография не поменяла пропорции) и один из маркеров, а потом потяните в нужную вам сторону. Зажмите Ctrl, выберите все три картинки во вкладке «Слои», нажмите правой кнопкой мыши и в появившемся меню выберите «Объединить слои».
Зажмите Ctrl, выберите все три картинки во вкладке «Слои», нажмите правой кнопкой мыши и в появившемся меню выберите «Объединить слои».
6. Сделайте еще один документ и в полях «Ширина» и «Высота» укажите те размеры, которые будут совпадать с размерами слоя на основе 3 фотографий, сделанного вами в пятом шаге инструкции. С первого раза угадать эти размеры может не получиться, следственно дозволено повторить попытку. Когда вы добьетесь нужного итога, сбережете данный документ: нажмите клавиши Ctrl+Shift+S, выберите путь, в поле «Тип файлов» укажите Jpeg, напишите имя и кликните кнопку «Сберечь».
Видео по теме
Совет 3: Как в Фотошопе склеить несколько фотографий
Склеивание фотографий — это разновидность фотомонтажа, которую зачастую используют дизайнеры в своей деятельности. Если фотографии одного размера, это облегчает работу. С изображениями различного размера доводится работать чуть дольше, следственно при помощи опций программы отменнее сделать размеры изображений идентичными.
Инструкция
1. Установите на компьютере Adobe Photoshop. Запустите программу. Откройте в ней нужные изображения. В Меню «Файл» выберите «Открыть». В появившемся окне обнаружьте надобные файлы и нажмите «Открыть».
2. В основном окне появятся все фотографии. Для того дабы было комфортно трудиться, поставьте их рядом. Отличнее сделать фотографии одного размера, дабы упростить задачу. Дабы узнать размер и подогнать его один под иной, откройте в меню Image пункт Image Size. Решите, под какое из изображений будут изменяться все остальные. Увеличьте его размер в необходимую сторону так, дабы вошли все остальные фотографии. В этом поможет инструмент Canvas Size (меню Image пункт Canvas Size). В поле Width пропишите новейший размер (в поле Current Size отображается подлинный размер). Пункт Anchor указывает в какую сторону изменяется размер изображения.
3. Выберите одну из фотографий и нажмите «Выделение» — «Все» либо жгучие клавиши Ctrl+A. После этого откройте «Редактирование» и нажмите «Скопировать».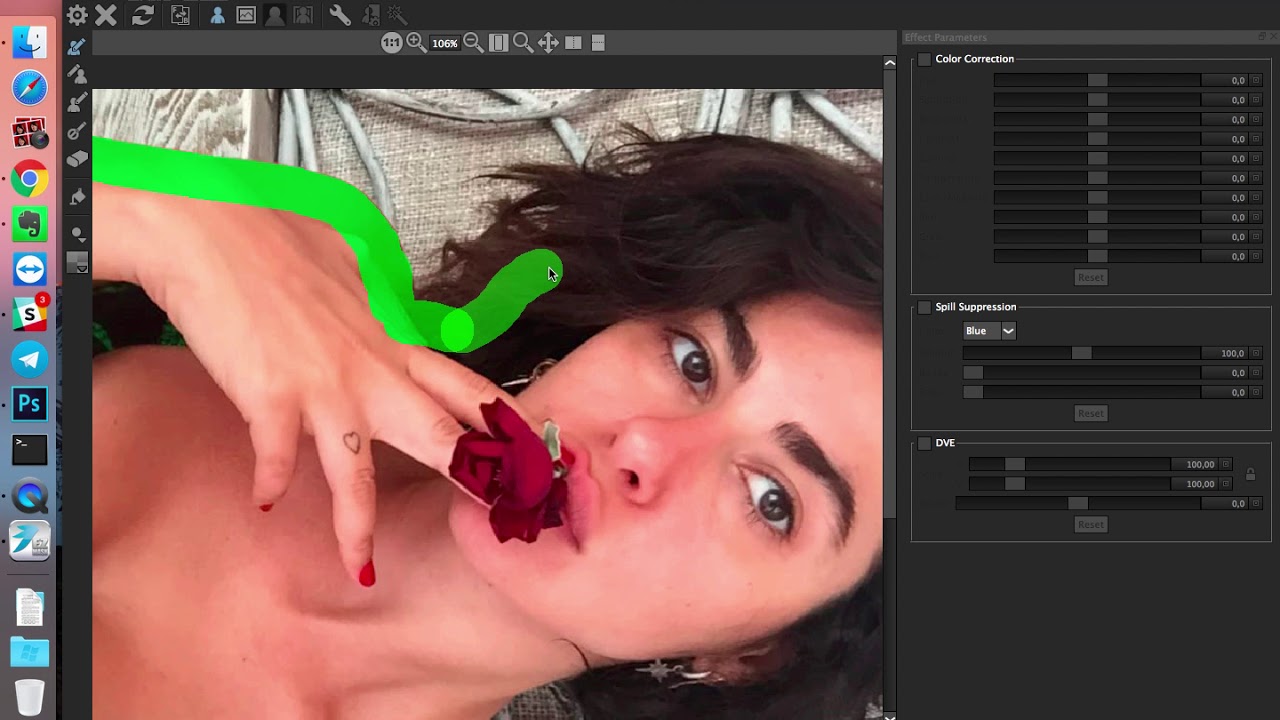
4. Сделайте новейший файл. Позже нажатия «Файл» — «Новейший» появится окно, где в поле «Установки» выберите «Буфер обмена». Нужно изменить длину и ширину холста. Для этого значение меньшей из сторон возрастает во столько раз, сколько фотографий , дабы увеличить ширину файла. Несколько пикселей, прибавленных для резерва, на помешают. Сейчас командуйте «ОК».
5. Когда новейший файл возник, скопируйте по очереди все фотографии (Ctrl+A и Ctrl+C) и вставляйте в поле грядущей объединенной фотографии («Редактирование» — «Вставка» либо жгучие клавиши Ctrl+V). Отредактируйте композицию вручную. Исполните сведение слоев и цветовую коррекцию. После этого сбережете файл под новым именем.
Видео по теме
Обратите внимание!
Полученный файл нужно сберечь под новым именем.Полезный совет
С поддержкой инструмента перемещения (Move Tool — клавиша V) дозволено поместить картинки на одном ярусе.
Видео по теме
Как склеить две фотографии в фотошопе
Вы никогда не задумывались, как на одной фотографии могут оказаться два человека, живущие далеко друг от друга? Не думайте, что у них были сапоги-скороходы. Фотография была обработана специалистом. Этот метод обработки называется монтажом или склеиванием фотографий.
- Adobe Photoshop, фотографии.
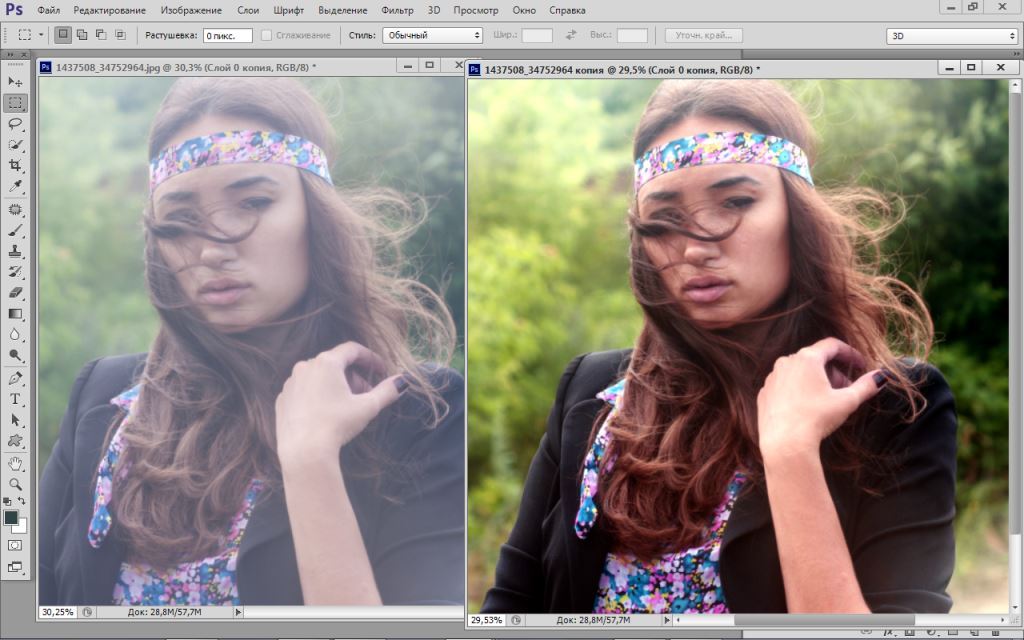 Выберите любую фотографию и нажмите меню «Выделение» — «Все» (сочетание клавиш «Ctrl+A »). Затем нажмите меню «Редактирование» — «Скопировать». Теперь вам необходимо создать новый чистый холст. Для этого нажмите «Файл» — «Новый». Перед вами появится окно – в поле «Установки» выберите «Буфер обмена». Обратите внимание на значения ширины и высоты нового холста. Для того, чтобы уместить 2 фотографии необходимо значение меньшей сторону удвоить в 2 раза (ширину). К удвоенному значению прибавьте еще несколько пикселей, это делается для запаса. Нажмите «ОК». После появления нового холста, скопируйте поочередно содержимое 2 фотографий («Ctrl+A» и «Ctrl+C») и вставьте их на нашу будущую фотографию («Редактирование» — «Вставка» или «Ctrl+V»). Перемещайте скопированные части фотографий для лучшей композиции. Затем сохраните новую фотографию: нажмите меню «Файл» — «Сохранить как» — в поле «Тип файла» выберите «JPEG» — выберите директорию (папку) для сохранения – нажмите «Сохранить».
Выберите любую фотографию и нажмите меню «Выделение» — «Все» (сочетание клавиш «Ctrl+A »). Затем нажмите меню «Редактирование» — «Скопировать». Теперь вам необходимо создать новый чистый холст. Для этого нажмите «Файл» — «Новый». Перед вами появится окно – в поле «Установки» выберите «Буфер обмена». Обратите внимание на значения ширины и высоты нового холста. Для того, чтобы уместить 2 фотографии необходимо значение меньшей сторону удвоить в 2 раза (ширину). К удвоенному значению прибавьте еще несколько пикселей, это делается для запаса. Нажмите «ОК». После появления нового холста, скопируйте поочередно содержимое 2 фотографий («Ctrl+A» и «Ctrl+C») и вставьте их на нашу будущую фотографию («Редактирование» — «Вставка» или «Ctrl+V»). Перемещайте скопированные части фотографий для лучшей композиции. Затем сохраните новую фотографию: нажмите меню «Файл» — «Сохранить как» — в поле «Тип файла» выберите «JPEG» — выберите директорию (папку) для сохранения – нажмите «Сохранить».Как склеить фотографии в Фотошопе?
Открываете все фотографии, произвольно выбираете одну и расширяете для неё холст (рабочую область) через Image ? Canvas Size, переключаетесь на любую другую фотографию, выделяете всё (Ctrl+A), копируете (Ctrl+C), переключаетесь обратно на первую и вставляете (Ctrl+V), инструментом Move Tool (V) подгоняете положение. —>
—>
Вы никогда не задумывались, как на одной фотографии могут оказаться два человека, живущие вдалеке друг от друга? Не думайте, что у них были сапоги-скороходы. Фотография была обработана экспертом. Данный способ обработки именуется монтажом либо склеиванием фотографий. Вам понадобится
В прошлый раз мы научились как фотографировать панораму, теперь самое время склеить фотографии в Фотошопе. Сегодня у нас маленький сюрприз – я записала первый видеоурок о том, как сделать панораму в фотошопе, но думаю пошагово расписать очередность работы в фотошопе тоже не помешает. А панорама в фотошопе делается на раз, два, три!
Вы никогда не задумывались, как на одной фотографии могут оказаться два человека, живущие далеко друг от друга? Не думайте, что у них были сапоги-скороходы. Фотография была обработана специалистом. Этот метод обработки называется монтажом или склеиванием фотографий.
2) Создать новое изображение в меню файл(размер изображения должен быть достаточно большим, чтобы на нем поместились все ваши фотографии, которые вы желаете склеить. 3) Перенести инструментом Перемещение(черная стрелочка) «все ваши фотографии на созданный холст. При необходимости изменить размеры изображений, выбрав флажек вверху около надписи Показать ограничивающий прямоугольник.»При необходимости редактирования стыков между объединенными фотографиями можно в настройках слоев большого изображения объединить все слои и с помощью различных инструментов уже редактировать его.»
3) Перенести инструментом Перемещение(черная стрелочка) «все ваши фотографии на созданный холст. При необходимости изменить размеры изображений, выбрав флажек вверху около надписи Показать ограничивающий прямоугольник.»При необходимости редактирования стыков между объединенными фотографиями можно в настройках слоев большого изображения объединить все слои и с помощью различных инструментов уже редактировать его.»
Соединение (склейка) двух или нескольких фото в одну — наиболее частый вопрос, задаваемый начинающими пользователями Фотошопа. Материалов на эту тему в инете немало, но меня попросили написать свой вариант урока, т.к. некоторым пользователям нравится мой стиль изложения, чему я, признаться, рад. В статье будут рассмотрены соединение двух и более фотографий в одну или несколько колонок и рядов с разными дизайнами блоков из фото.
Раньше я сшивал панорамы с использованием программы от производителя фотоаппарата. Часто качество склейки снимков в одно большое полотно, оставляло желать лучшего — особенно при стыковке снимков с немного разной экспозицией. Пробовалсделать панораму в специальной программе для сшивки панорамных снимков. Например, бесплатная программа HUGIN 7.0 делает сшивку кадров очень качественно, особенно когда все контрольные точки выставляются вручную, однако по затратам времени это очень долго.
Пробовалсделать панораму в специальной программе для сшивки панорамных снимков. Например, бесплатная программа HUGIN 7.0 делает сшивку кадров очень качественно, особенно когда все контрольные точки выставляются вручную, однако по затратам времени это очень долго.
Создание комбинированных изображений, состоящий из двух или большего числа независимых картинок является очень полезным навыком, которым часто пользуются для создания иллюстраций к статьям на блогах или новостных ресурсах. Если вы обладаете начальными знаниями графического редактора Adobe Photoshop, то освоить данный прием совершенно не сложно. По мере развития навыков и приобретения опыта использования Фотошопа вы сможете легко склеивать фотографии в нем, создавая уникальные и неповторимые изображения и применяя к ним различные эффекты и стили.
Одна из функций фотошопа, позволяет соединить две и более фотографии в одно общее изображение. Рассмотрим, как склеить фотографии, и как применяется этот метод монтажа в различных случаях. Один из возможных вариантов, это создание панорамной фотографии. Возможности фотоаппарата ограничены, и охватить большое изображение одним кадром часто не получается, поэтому приходиться делать несколько снимков. Второй, часто встречающийся вариант, это склеивание фотографий в одном большом коллаже.
Один из возможных вариантов, это создание панорамной фотографии. Возможности фотоаппарата ограничены, и охватить большое изображение одним кадром часто не получается, поэтому приходиться делать несколько снимков. Второй, часто встречающийся вариант, это склеивание фотографий в одном большом коллаже.
Имея небольшой опыт работы в Фотошопе, большинство пользователей даже не собираются останавливаться на достигнутом, продолжая совершенствовать свои навыки. Желая создать открытку или уникальное праздничное фото, начинающие графические дизайнеры могут столкнуться с очередной проблемой, заключающейся в непонимании, как объединить картинки в Фотошопе.
Пейзаж — один из самых популярных жанров в фотографии. Чтобы корректно передать зрителю состояние природы в вашей работе, кроме всего прочего, необходимо также подобрать нужные геометрические параметры для данной фотографии. Один и тот же снимок выглядит совершенно по разному если подать его в разных вариантах кадрирования.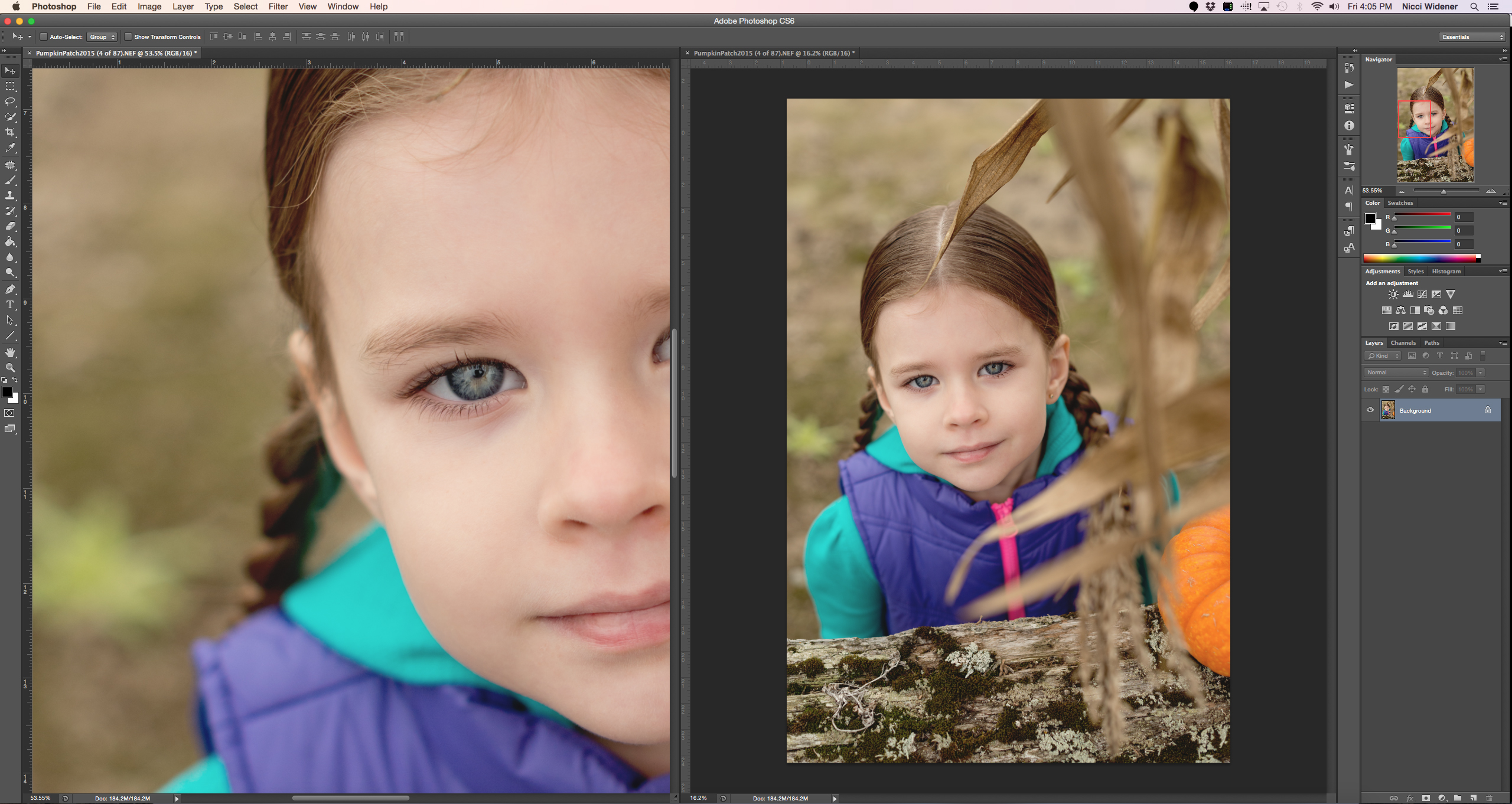 Квадрат или панорама — выбирать вам, но главная задача фотографа заключается в том, чтобы зритель, разглядывая изображение, получал эстетическое удовлетворение от просмотра, как можно дольше не отрывал взгляд от вашей работы.
Квадрат или панорама — выбирать вам, но главная задача фотографа заключается в том, чтобы зритель, разглядывая изображение, получал эстетическое удовлетворение от просмотра, как можно дольше не отрывал взгляд от вашей работы.
Фотоколлаж — прекрасный способ соединить несколько фотографий в одну. Чаще всего, у людей возникает необходимость в склейке нескольких фото, поэтому они пытаются разобраться, как склеить фотографии в Фотошопе. Данный фоторедактор позволяет создавать коллажи любой сложности, а простая склейка фотографий занимает совсем немного времени.
В этом уроке фотошопа я расскажу как склеить две фотографии в одну, данный способ быстрый и понятный. 1. Начнем с открытия необходимого количества фотографий, которые мы будем склеивать. Я выбрал две фотографии, которые я сделал в прошлом году в Торонто. Для начала нам необходимо открыть в одном окне несколько фотографий. Для этого открываем их по отдельности в фотошопе (для каждой свое окно).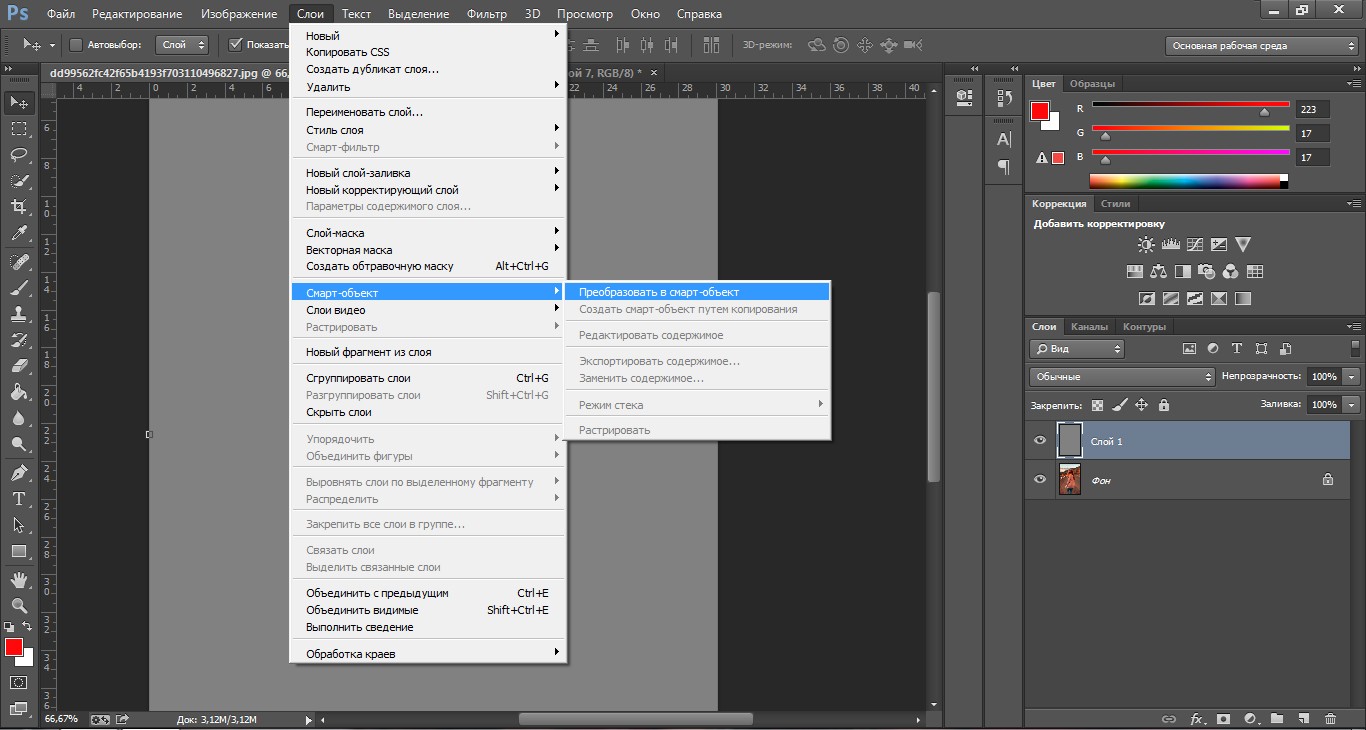 Затем в одном из окон правой кнопкой щелкам по фотке, выбираем Duplicate layer (Дублировать слой), и в появившемся окошке в выпадающем списке выбираем документ с нашей второй фоткой.
Затем в одном из окон правой кнопкой щелкам по фотке, выбираем Duplicate layer (Дублировать слой), и в появившемся окошке в выпадающем списке выбираем документ с нашей второй фоткой.
Фотоколаж — прекрасний спосіб поєднати кілька фотографій в одну. Найчастіше, у людей виникає необхідність в склеюванні кількох фото, тому вони намагаються розібратися, як склеїти фотографії в Фотошопі. Даний фоторедактор дозволяє створювати колажі будь-якої складності, а проста склейка фотографій займає зовсім небагато часу.
Подробнее: faqukrstory.ruСоздать креативный снимок или открытку можно при помощи простых фоторедакторов, например, для объедения нескольких снимков в один. В этой статье будет пошагово описан данный процесс. Объединение несколько фотографий в одну в первую очередь является одним из трендов в социальных сетях. Люди выкладывают подобные коллажи с целью продемонстрировать определенное действие, чего нельзя сделать с помощью одного фото. Помимо этого, две фотографии в одной могут стать хорошим подарком для близкого человека и способом выразить больше эмоций.
Доброе время суток Друзья. Я занимаюсь разработкой скина, и для того чтобы мне сделать регулятор звука мне требуется склеить 53 изображения .png в одно, по горизонтали, можно ли это сделать как то с помощью операций или же есть уже готовые под програмы автоматизации в фотошопе ( Файл——>) которые я не знаю прошу мочь в решению проблемы. всем заранее спасибо Это шкала? Изображения одинаковые?
Подробнее: Photoshop-master.ruФотоколлаж – прекрасный способ соединить несколько фотографий в одну. Чаще всего, у людей возникает необходимость в склейке нескольких фото, поэтому они пытаются разобраться, как склеить фотографии в Фотошопе. Данный фоторедактор позволяет создавать коллажи любой сложности, а простая склейка фотографий занимает совсем немного времени.
Картинку, которая находится на странице пользователя, нельзя сделать больше в общепринятом смысле этого слова, т.е. больше одновременно и по ширине и по высоте. Зато ее можно сделать более высокой, используя для этого программу Adobe Photoshop. … Как в фотошопе выровнять фото
… Как в фотошопе выровнять фото
Любые фотоснимки в той или иной мере содержат искажения, обусловленные наклоном камеры или свойствами ее оптической системы. Иногда подобные дефекты почти незаметны, а иногда сильно бросаются в глаза. Выровнять фото можно при помощи инструментов…
5 сайтов для онлайн обработки фото и видео. Обрезать, склеить, сжать
Чтобы обрезать картинку или поменять формат у видео, не обязательно наизусть знать Photoshop или Final Cut.
Быстрее кликнуть на закладку в браузере и в два нажатия оптимизировать свои файлы, чем возиться с долгими инструкциями. Главное знать, что открывать.
Ниже найдёте удобные сервисы, которым не нужна установка и регистрация. Выбирайте подходящий вам, добавляйте в избранное и больше не забивайте голову сложными программами.
Оптимизируйте картинки с iLoveIMG
Это не сайт, а ультимативный комбайн по форматированию изображений. Вот список того, что здесь можно сделать одной кнопкой:
Вот список того, что здесь можно сделать одной кнопкой:
Из непрямых плюсов добавлю два. Форматирование проходит в высоком качестве, а после одной операции выскакивает предложение сделать другую.
Для подгонки картинок под отчёты и презентации сайт покроет 70% нужд.
Это не официальная версия, но её софт частично воспроизводит оригинал. Кнопки выглядят так же, много инструментов базового и среднего уровней.
Можно работать со слоями, выделять волшебной палочкой, управлять режимами наложения и задавать стили.
Из минусов: ограничена трансформация, нет пластики и Camera RAW. Для работы на лету не критично.
В Photoshop подгонка пропорций занимает много времени, а здесь в секунду можно отрегулировать и его, и размер граней.
Полотно гибко подстраивается под новые параметры, у холста есть настройка длины и ширины в пикселях.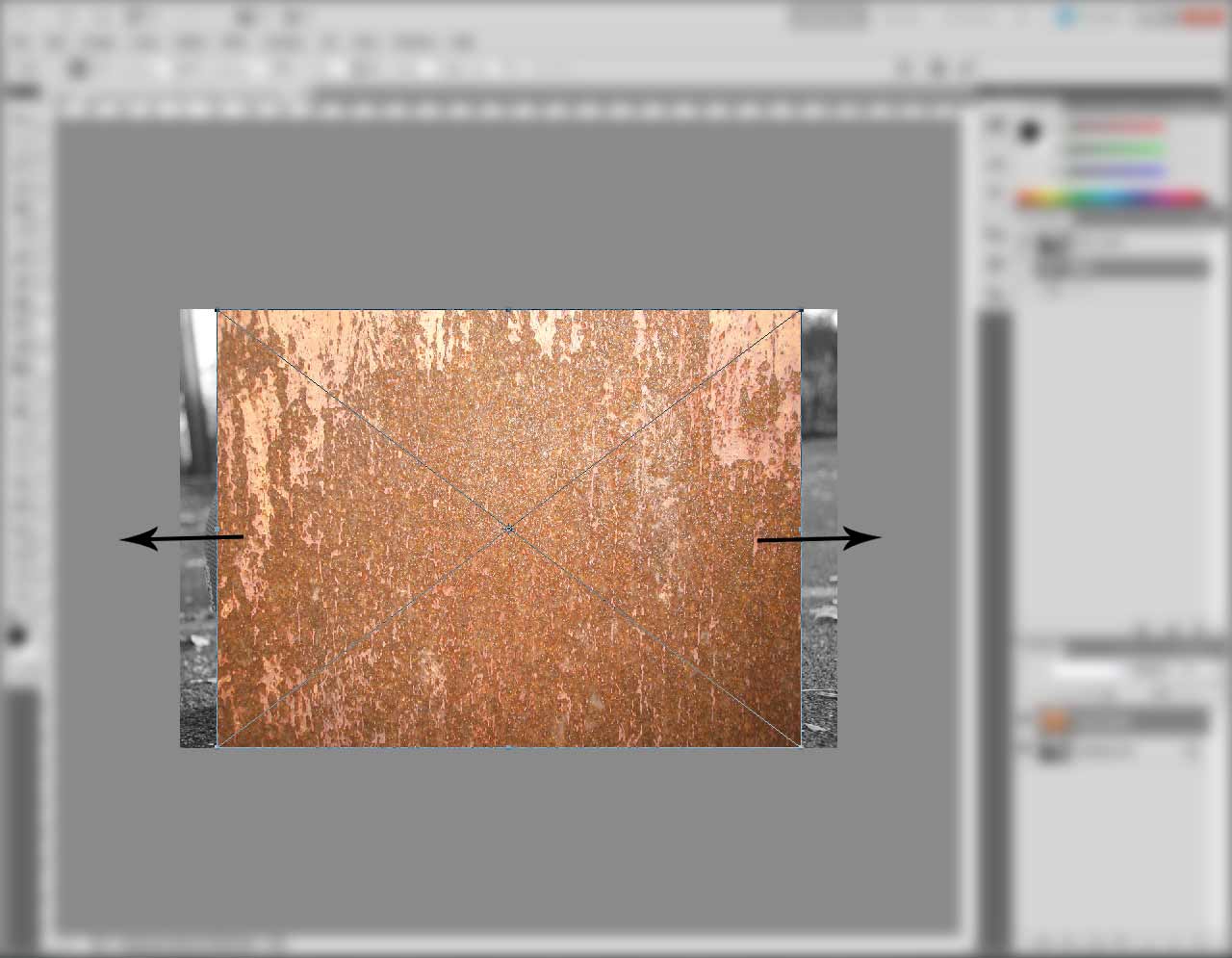
Ключевое удобство – каждая картинка внутри ячейки свободно масштабируется.
Шаблоны рассортировали по количеству фото, и ни за один не попросят премум-доступа. Сайт спасёт не одну презентацию.
Конвертируйте что угодно в CloudConvert
Здесь можно изменить тип файла. В библиотеке 200+ форматов видео, музыки, электронных книг, документов и другого.
Например, легко конвертировать MOV в MP4 или FLAC в MP3. В настройках файла есть выбор кодека и битрейта.
У бесплатной версии стоит лимит в 25 минут контента в день, для коротких роликов этого достаточно.
Качественно сжимайте видео в PS2PDF
Сайт позволяет точно настраивать объём на выходе. Управление идёт через ползунок, который меняет процент компрессии.
Есть опция кодека H.264 и H.265 и пресеты разрешения видео от 144p до 8K. Последнее можно регулировать вручную, но у меня оно чаще всего не работало.
В остальном это простой и точный инструмент.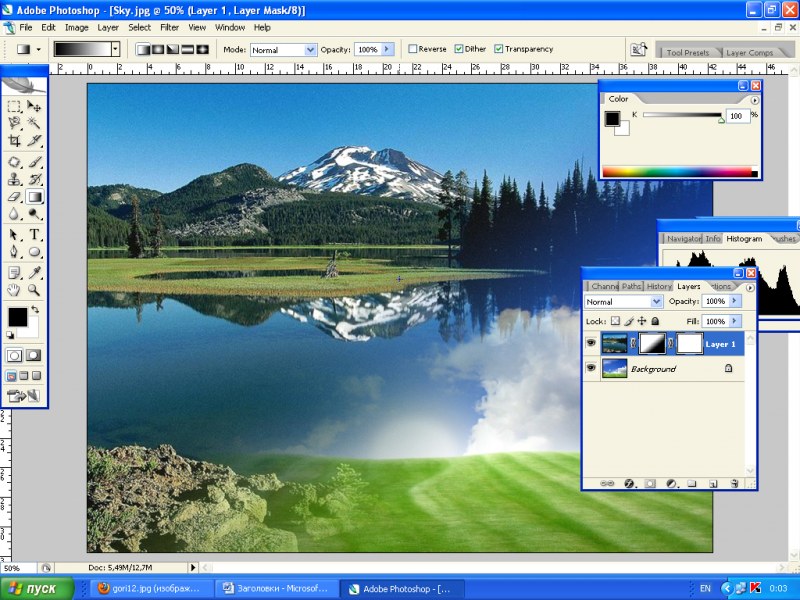 С ним не нужно возиться и, тем более, ковыряться в рендере настольных программ.
С ним не нужно возиться и, тем более, ковыряться в рендере настольных программ.
По итогу получаете не сильно пережатый результат, даже если оставить 5-7 процентов от исходника.
Часто использую в связке с iPhone: обрезаю видео в приложении Фото, конвертирую в CloudConvert, а оптимизирую объём в PS2PDF.
Не устроило? Вот альтернативы
До Photoshop Онлайн использовал Fotor. Функций меньше, но потому остальной процесс быстрее.
Помимо Photo Joiner Collage Maker, для коллажей попробуйте Fotoram. Его минус в том, что нельзя масштабировать фото внутри рамки. Зато на русском.
Когда исчерпаете лимит в PS2PDF, открывайте FreeConvert. Он полностью дублирует возможности первого.
Теперь в любой непонятной ситуации быстро наколдуете пропавшие картинки и невоспроизводимые видео.
🤓 Хочешь больше? Подпишись на наш Telegram. … и не забывай читать наш Facebook и Twitter
🍒
В закладки
iPhones.ru
И три альтернативы.
… и не забывай читать наш Facebook и Twitter
🍒
В закладки
iPhones.ru
И три альтернативы.Павел Телешевский
@TinelrayУ меня 4 новых года: обычный, свой, WWDC и сентябрьская презентация Apple. Последний — самый ожидаемый, и ни капли за это не стыдно. Instagram/Telegram: @tinelray
- До ←
Apple исправила в iOS 13.
 4.5 уязвимость, которой взламывали почты топ-менеджеров
4.5 уязвимость, которой взламывали почты топ-менеджеров - После →
В Госдуме предложили отменить блокировку Telegram
Как вставить фото в рисунок в фотошопе
На интересном примере мы рассмотрим вопрос вставки фото в фото, используя фотошоп.
Здравствуйте, дорогие посетители сайта Pixelbox.ru!
Все мы любим использовать программу Adobe Photoshop для редактирования изображений, различных фотографий. Как известно, она идеально подходит для работы с фотографиями. Фотошоп помогает выполнить такие операции с фото как — склеить, соединить, обработать, сохранить и так далее.
В одном из прошлых уроков мы рассматривали способ как вставить лицо в фотошопе в другое фото. В этом уроке я подскажу как в фотошопе вставить одно фото в другое. В этом нет ничего сложного. Необходимо сначала определиться, что вы будете вставлять и в какое изображение. Поэтому подготовьте изображения или скачайте фотки которые использованы в уроке.
Как во всех остальных уроках фотошопа, мы будем работать поэтапно.
Подготовка фотографий. Загружаем в фотошоп.
Первым дело нужно открыть все три файла с изображениями в фотошопе.
Для этого выполните действие Файл — Открыть, найдите папку куда скачались фотографии, выделите все три файла сразу и нажмите Открыть.
Работать мы будем с основной фотографией — комната. Именно в это фото мы вставим другие фото. На стол мы вставим фото кота и рядом летающую бабочку.
Вставляем фотографии
Теперь наша задача в фотошопе перенести все изображения в одно. Для существует много способов, мы будем использовать один из них и самый простой.
Перейдите к изображению с котом — cat.png, выбрав на панели сверху нужное окошко с изображением в фотошопе.
На панели слоев щелкните правой кнопкой мыши по слою с котом и выберите пункт меню Создать дубликат слоя.
В появившемся окне нам необходимо задать пункт назначения скопированного слоя, выбираем room.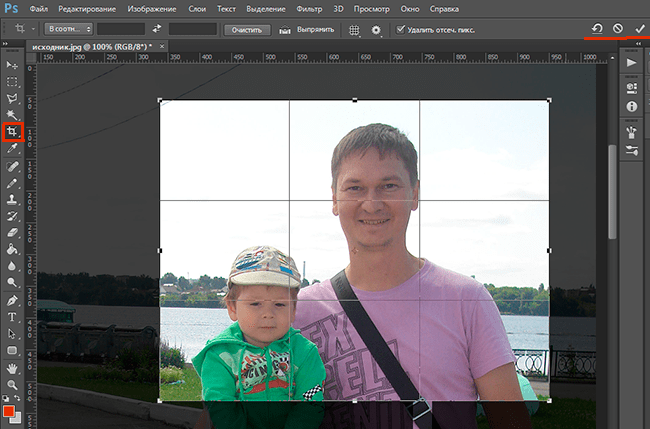 jpg.
jpg.
Жмем OK. После этого слой с котом окажется в документе с изображением комнаты.
Этим же способом перенести изображение бабочки в изображение с комнатой.
Обработка вставленных фото
С этапом переноса изображений в другое изображение в фотошопе мы разобрались. Теперь необходимо обработать объекты — кота и бабочку.
Зачем это делать? Для того, чтобы расположить их правильно на новом фото. Также нужно произвести коррекцию цвета, чтобы они вписались и смотрелись естественно в новой среде.
Перейдите к изображению с комнатой — room.jpg
Мы видим, что объекты успешно перенеслись, но имеют большой оригинальный размер, несопоставимый с комнатой.
Что нужно сделать в первую очередь:
- Уменьшить изображения
- Правильно расположить изображения
Давайте начнем с бабочки, так как она загораживает весь обзор. Найдите слой с бабочкой на панели слоев:
Выберите этот слой, щелкнув на него один раз мышкой. Нажмите CTRL+T чтобы масштабировать изображение слоя. Чтобы уменьшить изображение бабочки — тяните уголок, с зажатыми клавишами SHIFT+ALT, по диагонали вниз вправо.
Нажмите CTRL+T чтобы масштабировать изображение слоя. Чтобы уменьшить изображение бабочки — тяните уголок, с зажатыми клавишами SHIFT+ALT, по диагонали вниз вправо.
Когда нужный размер будет достигнут — нажмите ENTER.
Перейдите на слой с котом и проделайте тоже самое.
Найдите инструмент Перемещение на панели инструментов.
Переместите кота на стол, а бабочку расположите на котом.
Выглядит интересно, но не до конца реалистично. Комната сильна засветлена по сравнению с бабочкой и котом. Также от кота можно добавить тень, которая будет падать на стол.
Выберите изображение с котом, нажмите CTRL+L чтобы вызвать функцию Уровни. Эта функция поможет настроить правильный оттенок.
Нам нужно немного высветлить изображение с котом, поэтому средний ползунок я перетянул немного влево.
Изображение с бабочкой я также высветлил — используя настройки «на глаз».
Теперь создайте новый слой — на котором мы будем рисовать тень от кота.
Для этого перейдите на слой с фоном (комната) и нажмите на кнопку создания слоя (нарисовано стрелкой) и появиться новый слой (Слой 3).
Выберите и настройте кисть в фотошопе (по ссылке целый обзор посвященный настройке кисти)
- Выберите цвет черный
- Найдите кисть на панели инструментом
- Настройте нажим — 1%
Аккуратно подрисуйте тень под котом. Проводите кистью несколько раз в одном месте, чтобы тень получилась жирнее. Да — с первого раза нормальная тень может и не получиться, поэтому в случае неудачи отменяйте последнее действие в фотошопе и рисуйте тень заново.
Для реалистичности движения бабочки можно добавить фильтр «Размытие в движении» на бабочку.
Перейдите на слой с бабочкой и примените фильтр:
Угол я выбрал 0%,а смещение — 3. Чем больше вы задаете смещение, тем больше размывается изображение.
Результат нашей работы:
Сохраняем фото
Осталось сохранить вашу фотографию. Выполните пункт меню Файл — Сохранить Как
Выберите формат JPG, задайте имя файлы и нажмите Сохранить.
Спасибо за внимание! Задавайте вопросы в комментариях.
Доброго всем времени ! Продолжаем изучать такую замечательную программу, как фотошоп. В сегодняшнем обзоре поговорим о том, как работать с картинками. Это весьма полезная функция, освоив которую можно спокойно создавать разного типа коллажи из нескольких небольших изображений.
Навыки эти будут полезны, если приходиться работать с рамками. Например, вы хотите фото своего ребенка поместить в новогоднюю рамку и подарить красивый портрет, да мало ли чего еще можно делать. Словом, пригодиться. Сегодня будут простые и легкие приемы с видео по теме. Читаем, запоминаем, берем на вооружение! Итак…
Небольшое изображение можно вставить так, что бы оно находилась как на заднем плане, так и на переднем.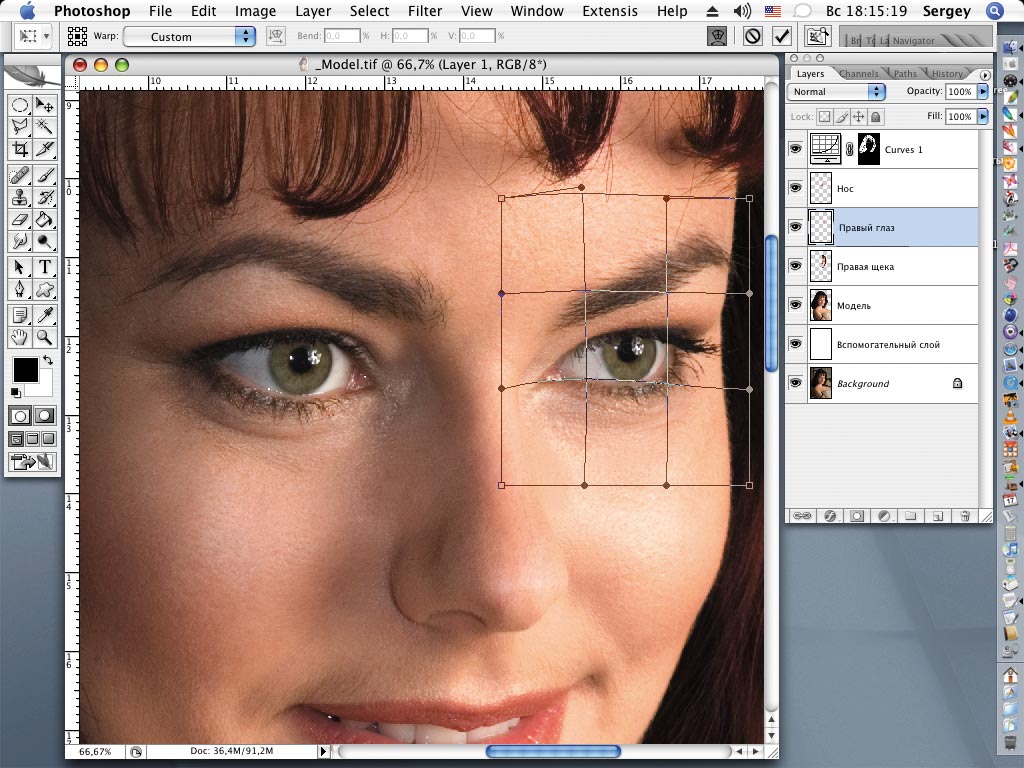 Вставляя фото, само собой придется изменять и его размеры. Ну и самое интересное, что особенно привлекает многих – это вырезание головы объекта и вставка ее в другую картинку. Захотите удивить своего товарища, «отрежьте» ему голову и присоедините ее, например к Сталлоне или Шварценеггеру. Обо всех этих приемахи будет рассказано в статье.
Вставляя фото, само собой придется изменять и его размеры. Ну и самое интересное, что особенно привлекает многих – это вырезание головы объекта и вставка ее в другую картинку. Захотите удивить своего товарища, «отрежьте» ему голову и присоедините ее, например к Сталлоне или Шварценеггеру. Обо всех этих приемахи будет рассказано в статье.
И еще, одно о чем хотелось бы упомянуть. Если на передний план помещается картинка целиком, то для удобства она должна быть на прозрачном фоне, то есть иметь формат png. Работать так будет проще и быстрее.
Сначала научимся совмещать изображения без каких-либо действий и трансформаций. Открываем программу и через меню «Файл» — «Открыть» выбираем любую фотографию-фон. Ее так же можно вставить и простым перетягиванием из папки размещения в окно программы. Что бы удобно было работать, как всегда в окне слои создаем копию фона.
Далее, аналогичным образом через меню — «Файл»- «Открыть» выбираем еще одно фото для вставки. Оно откроется уже в другом окне.
Оно откроется уже в другом окне.
Открываем это окно, выбираем инструмент «Прямоугольная область», обводим картинку.
По краям картинки увидим мерцающую пунктирную линию. Теперь копируем выделенную картинку с помощью команды «Редактирование» — «Копировать». Открываем фоновую картинку и через пункт верхнего меню «Редактировать»- «Вставить» вставляем. Изображение появится на переднем плане.
Вот что получилось. Обратите внимание, что вставляемая картинка в окне слоев легла поверх фоновой. Это значит, что она находится на переднем плане.
Ее можно переместить на задний план, то есть переместить слой вниз в рабочей области «Слои». Однако вставленную картинку не будет уже видно.
Для того, что бы картинка на заднем плане была видна, выделяем слой с фоном. Выше открываем меню с выпадающим списком и в нем выбираем пункт «Затемнение». В результате картинка на заднем плане появилась. Причем, заметьте, белый фон, на котором она была исчез.
Второй вариант, как можно вставить картинку не используя команду меню «Файл — «Открыть» – это сразу перетащить картинку из места расположения на фон.
Здесь, заметьте, на картинке появились направляющие, по которым можно отредактировать вставленную картинку. Растянуть, ужать, изменить размеры, повернуть.
Отредактировав картинку, нажимаем клавишу «Enter» и направляющие исчезнут. Однако картинка находится на белом фоне. Если применить к ней функцию «затемнение», то фон исчезнет, как в описанной выше операции. Таким образом, подытожим:
- картинку можно вставить путем простого перетаскивания из места расположения прямо на фон.
- картинку загружаем непосредственно в программу, копируем ее и вставляем на фоновую картинку.
Вставляем изображение в картинку и уменьшаем
Итак, картинку вставили любым из описанных выше способов. Теперь необходимо изменить ее размер. Если вставляли прямо из места расположения путем перетаскивания на фоновую картинку, то, как говорилось ранее, на картинке увидим линии, по которым можно изменять размеры.
Если подвести стрелку мыши к углу картинки, то она примет форму двойной стрелки. Зажав левую кнопку мыши можно увеличить или уменьшить размер картинки. Если подвести курсор мыши к точке, расположенной в середине одной из сторон картинки, то можно изменять размер по ширине. Однако при этом высота картинки остается без изменения.
Не забываем после изменений нажать «Enter», чтобы линии исчезли и картинка приняла изменения. Если же вы картинку вставляли из самой программы путем копирования, то ее размеры изменяются через меню «Редактирование — «Трансформирование» — «Масштабирование».
Вокруг картинки появится рамка с квадратиками по углам и середине. Если нажав клавишу «Shift» и зажав правой кнопкой мыши один из уголков, то картинка будет изменять размеры пропорционально. Если клавишу «Shift» не нажать, то картинка изменяет размеры неравномерно.
Как в фотошопе вставить картинку в картинку и покрасить ее в цвет фона?
Для чего это бывает нужно? Например, у нас имеется фотография какого-либо памятника, где необходимо поменять фон.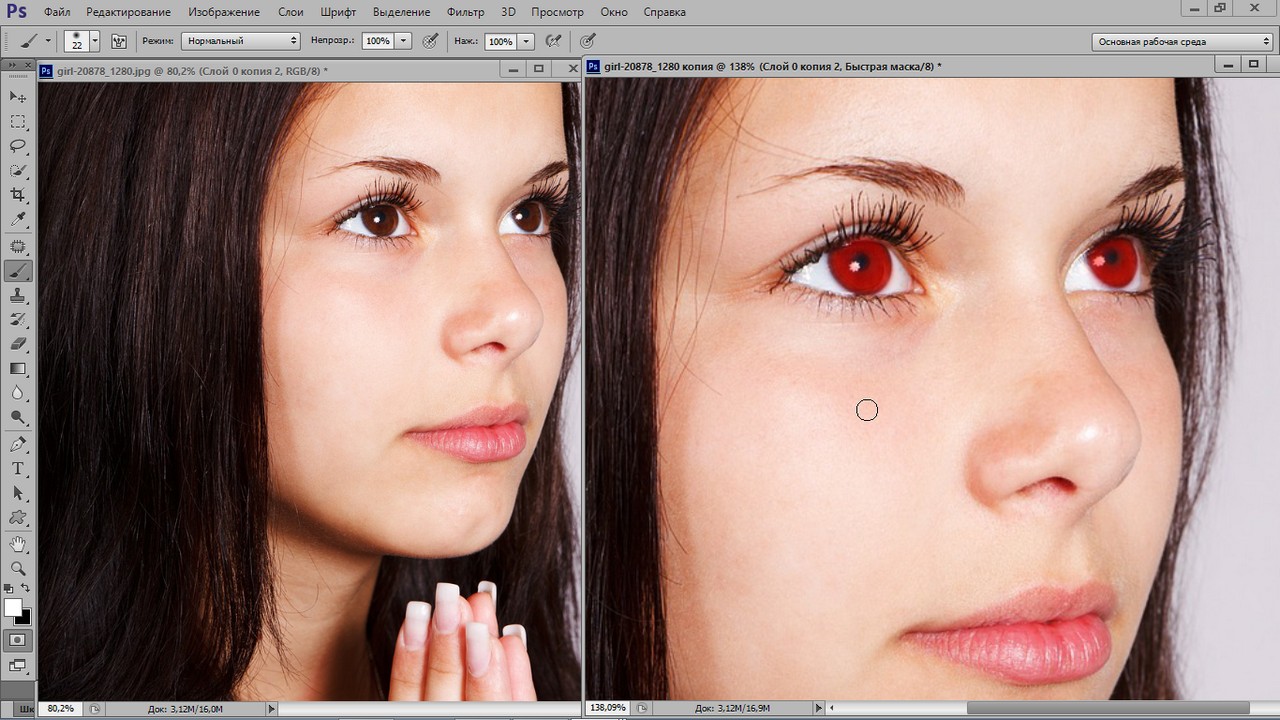 Для этого загружаем в фотошоп картинку фона с небом. Копируем сюда картинку с памятником. Обратите внимание, что на окне слоев картинка со скульптурой находится выше фона, на переднем плане.
Для этого загружаем в фотошоп картинку фона с небом. Копируем сюда картинку с памятником. Обратите внимание, что на окне слоев картинка со скульптурой находится выше фона, на переднем плане.
Если одна из картинок меньше, необходимо сделать их одинаковыми. Лучше всего изменять размер фона. Теперь выделяем слой с памятником и задаем ему маску, нажав на иконку с кружком в квадратике.
В результате рядом с картинкой памятника увидим белый квадрат. При этом на панели инструментов основной цвет должен быть черным, а дополнительный – белым. На полученном слое-маске будем заменять фон. Для этого на панели инструментов выбираем «Кисть». А на панели слоев выбираем маску, кликнув по ней мышкой.
Установив кисти нужный размер и жесткость, водим ею по рисунку. В результате видим, как стирается фон у картинки с памятником, а вместо него проявляется новый фон.
В результате получаем такое вот изображение с измененным фоном, то есть, закрашенным в цвет фона.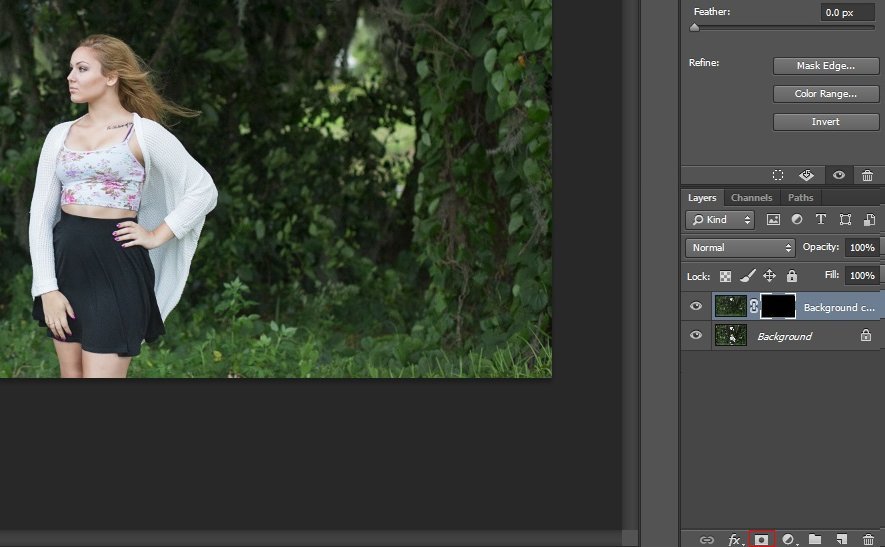
Вставляем картинку в картинку и делаем ее прозрачной, без фона
Перечисленные операции хороши для тех картинок, которые находятся на однородном фоне, например белом. Сделать их прозрачными при этом будет совсем не сложно. Если фон неоднородный, то придется, что называется, «попотеть». Итак, загружаем картинку как фон, копируем на нее вторую, у которой будем убирать белый фон.
Убрать фон можно несколькими способами. Об одном из них говорилось ранее. Переносим слой с картинкой ниже слоя фона и применяем к фону стиль «Затемнение». В результате на картинке проявится слой, который был перенесен вниз и уже без белого фона.
В следующем варианте удаления фона используется инструмент «Волшебная палочка». Выбираем этот инструмент.
Далее, кликаем этим инструментом по белому фону и получим пунктирное выделение объекта.
Теперь нажимаем клавишу «Delete» и фон удалится.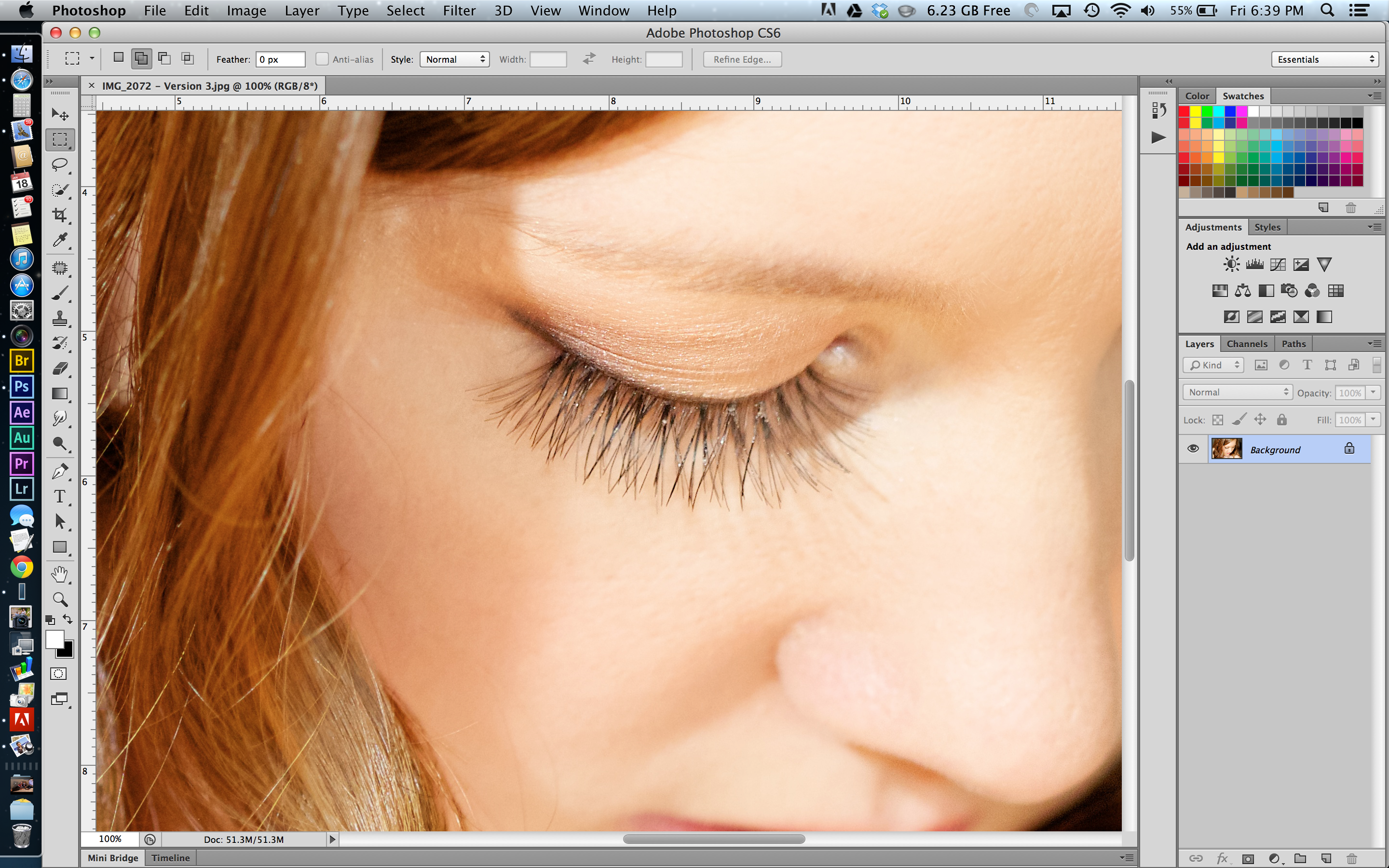 Вот и вся процедура. Если объект имеет ровные стороны, без резких углов сложных границ, то можно воспользоваться инструментом «Магнитное лассо».
Вот и вся процедура. Если объект имеет ровные стороны, без резких углов сложных границ, то можно воспользоваться инструментом «Магнитное лассо».
Этим инструментом выделяем по контуру объект, после чего выбираем «Выделение» => «Инверсия» и уже потом «delete». Фон удалится. Эти способы хороши при однотонном фоне. Если же фон по цвету неоднороден, то необходимо воспользоваться режимом «Быстрая маска».
Выбираем режим, выбираем инструмент кисть и проводим ею по объекту.
По окончании работы кистью снова нажимаем на инструмент «Быстрая маска», а после — «Delete». Объект остался без фона.
Если он получился не очень контрастным, светлым, то проводим коррекцию во вкладке «Изображение». Там имеются все необходимые для этого инструменты.
Вставка изображения в слой (выделенную область)
Вставлять можно не только целиком картинку, но и выделенную область. С этой целью открываем в фотошоп картинку, выделяем любым способом в зависимости от фона. Если фон однотонный, то сразу «волшебной палочкой», или же «магнитным лассо». Тут уже кому как удобно. В примере выделена картинка «волшебной палочкой».
С этой целью открываем в фотошоп картинку, выделяем любым способом в зависимости от фона. Если фон однотонный, то сразу «волшебной палочкой», или же «магнитным лассо». Тут уже кому как удобно. В примере выделена картинка «волшебной палочкой».
Если вы выделяли при помощи инструмента «волшебная палочка», то на следующем этапе необходимо открыть вкладку «выделение» и выбрать там «Инверсия».
Таким образом мы выделим сам объект а не фон вокруг него. Теперь делаем копию («Редактирование» — «Копирование»), открываем нужный рисунок и через «Редактирование» — «Вставить» завершаем операцию.
Выделяем лицо человека и вставляем в другую фотографию (картинку)
Подобная функция полезна, когда мы имеем какой-то шаблон – объект куда можно вставить голову человека. Это используется часто для дружеских коллажей, поздравительных открыток и пр. Например, не всегда можно найти нужный костюмчик, одеть в него ребенка, создать соответствующий фон и сфотографировать. Скачав же нужный шаблон и вставив в него лицо ребенка – получим нужный вариант без всяких затруднений.
Скачав же нужный шаблон и вставив в него лицо ребенка – получим нужный вариант без всяких затруднений.
Порядок действий тот же. Выбираем сначала фоновое фото. Потом выбираем фото ребенка, ну или кого-то еще. Выделяем голову любым удобным способом и копируем. После чего вставляем в первую картинку, подвигаем, что бы все легло – в результате получаем нужное нам фото. Ниже приведен очень простой пример этого действия. Вот и все операции по вставке картинок. Удачи!
Из этой статьи узнаете, как вставить картинку в Фотошопе. Это можно сделать с помощью буфера о.
Из этой статьи узнаете, как вставить картинку в Фотошопе. Это можно сделать с помощью буфера обмена или drag-n-drop, но сначала необходимо провести подготовку.
Photoshop не теряет популярность 15 лет, и удерживает позиции топовой программы в области оказания услуг. Фотографы, дизайнеры и верстальщики пользуются им для оформления своих работ.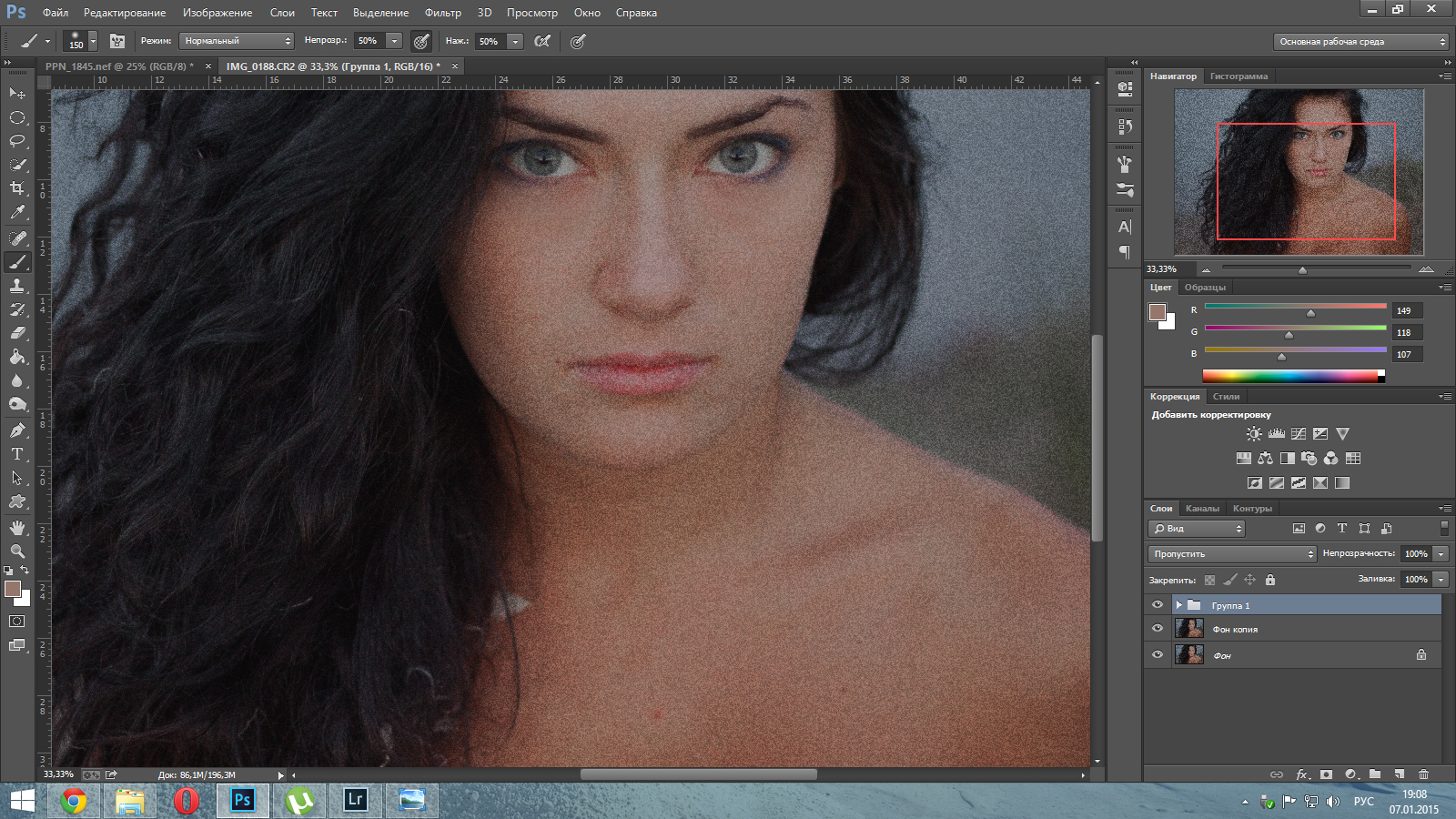 Так как удачная основа, или элементы декора для съемки будут под рукой не всегда, полезно знать, как в Фотошопе вставить картинку на картинку.
Так как удачная основа, или элементы декора для съемки будут под рукой не всегда, полезно знать, как в Фотошопе вставить картинку на картинку.
Предварительная подготовка
Перед тем, как добавить картинку на картинку в Фотошопе, нужно открыть изображения в редакторе. Для этого сделайте следующее:
- Нажмите кнопку «Файл» в верхнем левом углу экрана.
- Из выпадающего списка выберите «Вставить».
- Найдите изображение, с которым хотите работать, выберите его, и нажмите «ОК».
После добавления обоих изображений, они будут в отдельных вкладках, где с ними можно работать независимо друг от друга. Осталось перенести одну из картинок.
Как вставить картинку в Adobe Photoshop
Есть 4 способа как вставить картинку в Фотошопе:
- перетаскивание изображения из вкладки на вкладку;
- копирование и вставка через буфер обмена;
- команда меню «Поместить»;
- перетаскивание файла из папки компьютера.

По очереди рассмотрим каждый из них.
Перетаскивание картинки из вкладки
Зачастую пользователи предпочитают данный способ остальным. Нужно перетянуть одну вкладку с фото в другую. После открытия нескольких изображений, вкладки будут показаны в один ряд над линейкой в верхней части экрана.
- Выберите вкладку с изображением, которое нужно переместить.
- Зажмите название левой клавишей мыши.
- Двигайте мышь вниз, не отпуская кнопку.
- После того, как вкладка превратилась в окно, расположенное поверх другого изображения, отпустите кнопку.
- На панели инструментов выберите «Перемещение», или нажмите клавишу «V».
- Перетяните картинку на фон, используя ЛКМ (не отпускайте до окончания переноса).
Теперь на выбранном фоне появилось изображение. Обработайте слои для улучшения эффекта.
Копировать – вставить
Аналогично предыдущему способу, откройте фон и изображение, которое хотите добавить. Этот способ похож на работу с текстовым редактором.
Этот способ похож на работу с текстовым редактором.
- Откройте вкладку с изображением, которое необходимо перенести.
- Выделите, нажав комбинацию клавиш Ctrl+A, либо с помощью лассо или другого инструмента вырезания, если нужна только часть рисунка.
- Используйте кнопки Ctrl+C для копирования содержимого выделенной области.
- Перейдите на вкладку фона, кликнув по ней ЛКМ, и нажмите Ctrl+V для вставки.
После этого в центре изображения появится содержимое буфера обмена, вынесенное Фотошопом в отдельный слой.
Команда меню «Поместить»
Так как вставить картинку в Фотошопе не всегда бывает возможно из-за размера, команда «Поместить» при добавлении изображения создает смарт-объект. Это слой, в котором рисунок будет после вставки. Он позволяет изменять размеры без потери качества изображения. Поможет при работе с надписями или фото в малом разрешении.
- Перейдите на вкладку фона.
- Откройте меню «Файл» в верхнем левом углу страницы.

- В выпадающем списке найдите пункт «Поместить. ».
- Появится окно поиска, в котором нужно найти файл с изображением для вставки.
- Выберите и нажмите «Поместить» справа внизу.
В центре фонового изображения появится рамка с рисунком. Измените размеры, растягивая углы за черные точки на рамке. После завершения работы кликните по кнопке с рисунком галочки в панели инструментов.
Перетаскивание фото из папки Windows
Последний способ – drag-n-drop файла из интерфейса окна Windows. Это упрощенная версия предыдущего способа переноса. Результатом также будет смарт-объект, но не понадобится заходить в меню.
- Откройте вкладку с фоновым изображением.
- Нажмите клавишу «Пуск».
- В открывшемся меню выберите «Проводник».
- Найдите нужную папку и файл картинки в каталогах компьютера.
- Разместите окно проводника поверх изображения в Фотошопе.
- Перетащите файл на фон, зажав левой клавишей мыши.

Снова появится рамка с рисунком, которую нужно будет растянуть и применить результат работы.
Как в Adobe Photoshop вставить картинку на картинку
Чтобы понять, как добавить картинку на картинку в Фотошопе, откройте оба изображения во вкладках. Перетащите, как в первых двух способах, либо с помощью команды «Поместить». Способы похожи: используйте одно из изображений как фон, а второе – как объект, который нужно добавить.
Видео-урок «Как вставить картинку в Adobe Photoshop»:
Совмещение отсканированных изображений в Photoshop
В этом уроке мы научимся совмещать или «склеивать» 2 изображения друг с другом в программе Photoshop.
► Видео-урок на YouTube
Инструмент для слияния фотографий называется Photomerge (рус. — Фотомадж) и находится здесь:
Файл ► Автоматизация ► Photomerge.
Кнопка Обзор выбираем 2 или более изображений (фотографий), выбираем Авто в колонке слева и нажимаем ОК. В общих случаях этого достаточно, чтобы получить отличный панорамный снимок или склеить отсканированную картинку или карту, которая не умещается в формат Вашего сканера целиком.
В общих случаях этого достаточно, чтобы получить отличный панорамный снимок или склеить отсканированную картинку или карту, которая не умещается в формат Вашего сканера целиком.
Но, иногда автоматика Photoshop ошибается и отказывается соединять изображения. Не беда! Все можно сделать вручную. Это особенно важно при склеивании отсканированных картин и карт местности, потому что Photoshop на «автомате» делает Коррекцию геометрических искажений даже если галочка (стрелка 3) не выбрана.
Грубый шов
Настройка Photomerge
Совмещение с помощью прозрачности
Технология склейки следующая:
- Открываем изображения
- Одну из картинок выбираем, как основную и на закладке Слои щелкаем 2 раза на «замочке» и «ОК», чтобы слой не был Фоном
- Увеличиваем ее до нужных размеров — Изображение ► Размер холста
- Копируем второе изображение Ctrl+A, Ctrl+C и вставляем его Ctrl+V на основную картинку
- Накладываем 2 слоя.
 Выравниваем «на глазок» или с помощью прозрачности слоя совмещаем одинаковые точки (стрелки 5 и 6)
Выравниваем «на глазок» или с помощью прозрачности слоя совмещаем одинаковые точки (стрелки 5 и 6) - На закладке Слои выделяем оба слоя мышкой, удерживая Ctrl
- Закладка Редактирование ► Автоналожение слоев. Галочка «Плавные переходы цвета и тона» ► ОК
Далее по необходимости можно объединить слои, выровнять Гистограмму
- Слои ► Объединить видимые
- Изображение ► Автоконтраст
Обработка снимков с разной экспозицией в Photoshop
Техника съемки двух экспозиций
1. Установить камеру на штатив
Перед тем, как обрабатывать кадры в Фотошопе, их нужно создать. Рассмотрим, как это сделать. Нужно сделать два снимка, с различным уровнем экспозиции. Следите за тем, чтобы на каждом снимке хорошо просматривался какой-нибудь один участок изображения. Это может быть небо, суша, строения и т.д. Чтобы файлы при обработке нормально наложились друг на друга, лучше использовать штатив. Штатив дает возможность снимать с долгой выдержкой. Так, например, в нашем случае первый кадр делался с выдержкой 13 сек., а второй — 25.
Штатив дает возможность снимать с долгой выдержкой. Так, например, в нашем случае первый кадр делался с выдержкой 13 сек., а второй — 25.
2. Применяйте дистанционное управление или таймер для спуска затвора
Светлые участки, такие как небо и океан, лучше всего получились с 13 сек. выдержкой, а камни и пляж хорошо выглядят при 25 сек. Долгая выдержка сделала волны похожими на туман. Получился красивый эффект. Чтобы минимизировать вибрации, лучше отключить оптический стабилизатор и пользоваться дистанционным спуском затвора. Для максимального контроля качества лучше всего фотографировать в формате RAW.Совмещение двух снимков
1. Перенос двух снимков в один файл
Вначале нужно открыть оба снимка в одном файле. Для этого нужно загрузить обе фотографии в Фотошоп, выбрать инструмент Move, зажать клавишу Shift и перетащить темный кадр на светлый. Также можно воспользоваться функцией Load into stack (Файл -> Сценарии -> Загрузить в стек).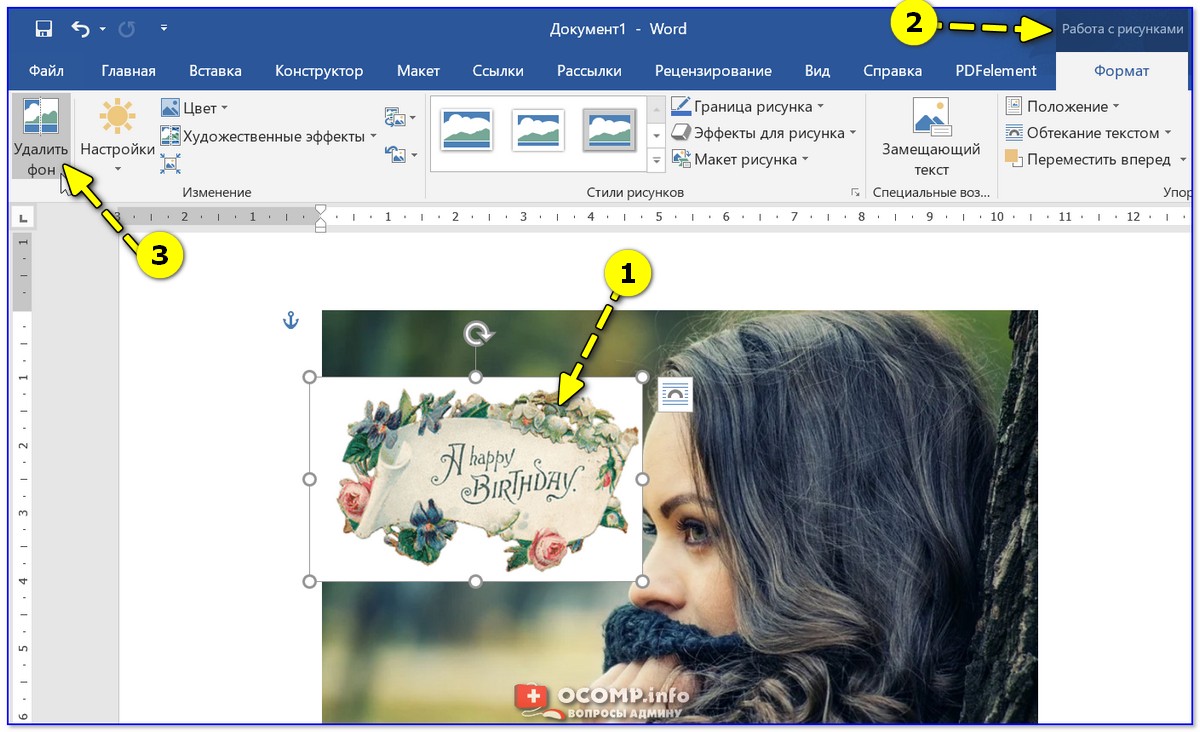
2. Добавляем маску слоя
Далее добавляем к верхнему слою маску, чтобы замаскировать участки снимка, которые слишком затемнены. Для добавления маски нажмите на соответствующую кнопку во вкладке слоёв.3. Рисование по маске
Создав маску, выбираем инструмент «кисть» (Brush tool). Для быстрого выбора можно воспользоваться горячей клавишей «B». Выбираем черный цвет кисти и устанавливаем прозрачность примерно на 50%. Делаем кисть более мягкой. Размер выбирайте такой, какой вам будет удобен. Учтите, что нужно будет закрасить половину снимка. Убедитесь, что слой-маска активен. Рисуйте по изображению, открывая светлые тона нижнего снимка. Для детальной проработки используйте меньшую кисть. Меняйте прозрачность кисти для получения различного эффекта. Для восстановления темных участков поменяйте цвет кисти на белый.
4. Добавляем корректирующий слой
Чтобы добавить контраст, зажмите Alt и левой клавишей мыши нажмите на пиктограмму создания корректирующего слоя в панели слоев и откройте Кривые (Curves). Отметьте галочкой «использовать прежний слой для создания Clipping Mask». В английской версии это выглядит как: Use Previous Layer to Create Clipping Mask. Далее нажмите ОК. Внесите корректировки в кривые. Можете использовать настройки как на скриншоте. Clipping mask значит, что корректирующий слой влияет только на тот слой. который находится под ним.
Отметьте галочкой «использовать прежний слой для создания Clipping Mask». В английской версии это выглядит как: Use Previous Layer to Create Clipping Mask. Далее нажмите ОК. Внесите корректировки в кривые. Можете использовать настройки как на скриншоте. Clipping mask значит, что корректирующий слой влияет только на тот слой. который находится под ним.
5. Проверка влияния
Скрыв нижний слой, можно посмотреть какую часть изображения скрыла маска. Для этого нужно нажать на значок глаза рядом со слоем. Чтобы отключить влияние маски, нужно кликнуть по ней с зажатым Shift. Это позволит полностью просмотреть темное изображение. Чтобы включить маску снова, нужно опять кликнуть по ней с зажатой клавишей Shift.Двойная обработка Raw
1. Принцип выдержки RAW для двойной обработки
Если в наличии имеется только одна фотография в формате RAW, из него можно создать такой же эффект, как и в предыдущем повествовании. Это может выручить в случае, когда в кадре много движущихся объектов или не т возможности использовать штатив. Первое, что нужно сделать, так это вытянуть гистограмму вправо настолько далеко, пока не начнут пропадать детали в светлых тонах. Это позволит в дальнейшем снизить шум.
Это может выручить в случае, когда в кадре много движущихся объектов или не т возможности использовать штатив. Первое, что нужно сделать, так это вытянуть гистограмму вправо настолько далеко, пока не начнут пропадать детали в светлых тонах. Это позволит в дальнейшем снизить шум.
2. Обработка raw как Smart Objects
Далее нам нужно перенести изображение в Фотошоп как Смарт объект. Для этого нажмите на ссылку синего цвета Workflow Options. Она находится под превью и поставьте галочку в чекбоксе «Open in Photoshop as Smart Objects». Затем нажмите ОК и далее «Open Object». Последнее действие пренесёт снимок в среду Фотошоп. Следующим шагом делаем копию Смарт объекта. Выбераем Layer>Smart Objects>New Smart Object via Copy. В русской версии это — Слой->Умные объекты->новый объект через копирование. Создается дубликат объекта. Дублирование должно быть выполнено именно этим путем для того, чтобы к слоям применились разные настройки.3.
 Обработка и комбинирование, а также маски слоёв (layer masks)
Дважды кликаем по эскизу дубликата и снова попадаем в диалог camera raw. Теперь производим корректировку второго слоя. Можно использовать настройки Экспозиции (Exposure), заливки светом (Fill Light) и Яркости (Brightness). Это позволит выделить детали на досках. Нажимаем ОК. Применяются новые настройки Теперь можно использовать маску, как в предыдущем примере. Для выделения больших участков с одинаковым цветом можно использовать «Быстрое выделение» (Quick Selection, или клавиша «W»). Выделение можно использовать для маски. Финальную обработку можно провести кистью с различными уровнями прозрачности и жесткости.
Обработка и комбинирование, а также маски слоёв (layer masks)
Дважды кликаем по эскизу дубликата и снова попадаем в диалог camera raw. Теперь производим корректировку второго слоя. Можно использовать настройки Экспозиции (Exposure), заливки светом (Fill Light) и Яркости (Brightness). Это позволит выделить детали на досках. Нажимаем ОК. Применяются новые настройки Теперь можно использовать маску, как в предыдущем примере. Для выделения больших участков с одинаковым цветом можно использовать «Быстрое выделение» (Quick Selection, или клавиша «W»). Выделение можно использовать для маски. Финальную обработку можно провести кистью с различными уровнями прозрачности и жесткости.
На основе материалов с сайта: photomotion.ru
Как объединить фотографии в Photoshop (Пошаговое руководство)
Как объединить фотографии в Photoshop (Пошаговое руководство) Обработка в Photoshop Кевин Ландвер-ЙоханПодпишитесь ниже, чтобы сразу загрузить статью
Вы также можете выбрать свои интересы для бесплатного доступа к нашему премиальному обучению:
Есть много причин, по которым вы можете захотеть объединить фотографии в Adobe Photoshop.
Все мы фотографируем, как хотелось бы. Иногда только позже, когда мы просматриваем наши фотографии, мы замечаем то, чего не видели раньше. Люди моргают, животные движутся, на заднем плане проезжает транспорт.
Итак, давайте узнаем, как объединять фотографии в Photoshop — для всех пользователей Photoshop, чтобы избежать всего этого.
Зачем делать больше фотографий, чем вам понадобится
Я не имею в виду, что вам нужно настроить камеру на непрерывное срабатывание на высокой скорости.Фотосъемка огромных объемов быстрыми сериями редко дает звездные результаты.
Тщательно подумайте о том, что вы фотографируете. После того, как у вас будет необходимое освещение и композиция, сделайте несколько снимков. Это особенно важно, когда в вашей композиции есть движение.
Создание большего количества фотографий, чем вы думаете, может помочь двумя способами. У вас больше шансов получить приятное изображение. Если у вас по-прежнему нет ни одного кадра, который вас устраивает, у вас есть больше возможностей для объединения и объединения фотографий в Photoshop.
Как объединить две фотографии в Photoshop
Фотографии, которые я использую в качестве примеров в этой статье, были сделаны с разницей в несколько минут. На одном фото видно больше моей модели, но она моргнула. На втором фото ее глаза открыты, но я стоял ближе к ней. Оба были сделаны с фиксированным фокусным расстоянием 85 мм, установленным на f2.
Шаг 1. Выберите две фотографии для объединения
Какой бы ни была причина объединения двух фотографий в Photoshop, некоторые фотографии объединятся легче, чем другие.
- Выберите фотографии, сделанные объективом с одинаковым фокусным расстоянием. Например, не пытайтесь объединить одну фотографию, сделанную объективом 24 мм, и другую, сделанную объективом 50 мм. Разница в перспективе объектива не позволит вам легко объединить фотографии.
- Убедитесь, что освещение на обеих фотографиях одинаковое или очень похожее. Это не всегда может показаться необходимым. Но другое освещение может привести к очень неестественным результатам.
- Используйте две фотографии с одинаковым разрешением.
- Подберите несложные фотографии.
- Если вы выбираете две фотографии, сделанные в разное время и в разном месте, вам необходимо убедиться, что баланс белого на каждой из них как можно ближе к другой.
Шаг второй — открытие фотографии
Откройте первую из двух ваших фотографий. Если ваш основной объект на каждой фотографии имеет разный размер, откройте изображение с наименьшим размером объекта. Таким образом, вы можете уменьшить размер второй фотографии, а не увеличивать ее. Уменьшение размера не приведет к заметному снижению качества, тогда как увеличение масштаба может сделать это.
Щелкните значок замка справа от слоя в меню «Слои», чтобы разблокировать фоновый слой.
Шаг третий — откройте вторую фотографию
Затем в файловой системе вашего компьютера перетащите вторую фотографию поверх первой и выровняйте их.
На изображении будет наложенный X и прямоугольник с маркерами трансформации по краям. Это важно, если вам нужно изменить размер фотографии, как я в этом примере.
При переносе второго изображения в Photoshop таким образом оно становится смарт-объектом.Вы можете изменить его размер лучше.
Вы не захотите увеличивать какую-либо из объединяемых фотографий больше примерно на 30 процентов. Если вы сделаете увеличение, четкость может заметно отличаться.
Шаг третий — расположите фотографии так, чтобы они соответствовали
Установите режим наложения верхнего слоя изображения на «Перекрытие», чтобы вы также могли видеть нижний слой. Это позволит вам правильно расположить объект на двух изображениях.
Щелкните Правка> Свободное преобразование в верхнем меню (или Ctrl + t на клавиатуре.С выбранным инструментом «Перемещение» расположите верхнее изображение так, чтобы те части верхнего слоя, которые вы хотите сохранить, выглядели хорошо.
Вам может потребоваться использовать ручки изменения размера, чтобы увеличить, сжать или повернуть этот слой, чтобы два слоя соответствовали правильно.
В моем примере меня больше всего беспокоит то, как будут выглядеть ее глаза. Я уменьшил свой верхний слой и слегка повернул его, чтобы ее глаза на обоих слоях совпали.
Если положение вашей камеры или объект немного смещаются, возможно, вам не удастся идеально сопоставить эти два объекта.
Когда вы убедитесь, что верхний слой правильно расположен, нажмите Enter.
Измените режим наложения верхнего слоя на Нормальный.
Шаг четвертый — Создание маски и стирание
Выделив верхний слой, щелкните значок «Добавить векторную маску» в нижней части панели «Слои», чтобы добавить маску слоя. Это создает маску, которую вы можете использовать, чтобы стереть части верхнего изображения, которые вы не хотите видеть.
Выберите инструмент «Кисть» и убедитесь, что установлен черный цвет и непрозрачность 100%.Начните закрашивать области, которые вы хотите удалить.
Если вы допустили ошибку, быстрый способ восстановить изображение — это переключить цвет кисти на белый и закрасить ту же область.
Начните с частей изображения, наиболее удаленных от тех частей, которые вы хотите сохранить, и двигайтесь к ним. По мере приближения вы можете уменьшить размер кисти вашего ластика и уменьшить непрозрачность.
Это будет означать, что вы не стираете полностью с каждым мазком кисти.Такой подход помогает создать более плавный переход вокруг стираемой области.
Шаг пятый — проверьте свою точность
Отключение и повторное включение видимости слоя на панели «Слои» поможет вам увидеть, есть ли еще изображения, над которыми вам нужно работать.
Создайте новый слой или отдельный слой между двумя существующими слоями. Залейте его ярким цветом, которого нет на фотографиях, с которыми вы работаете.
Это покажет все части вашего верхнего слоя, которые не были стерты должным образом.
Чтобы оба слоя имели одинаковое значение тона, вам может потребоваться осветлить или затемнить верхний слой с помощью инструментов осветления и / или затемнения.
Я использовал инструмент Dodge Tool немного вокруг ее глаз, чтобы тон ее кожи совпадал на обоих слоях.
Шаг шестой — объединение двух слоев
Если вы создали промежуточный цветной слой, удалите его. Теперь объедините два слоя, выбрав Layer> Flatten Image в верхнем меню.
Теперь у вас есть одно объединенное изображение, которое выглядит лучше, чем любое из двух ваших исходных изображений.
Заключение
Вы можете применить эту серию шагов к любым двум или более изображениям, которые вы хотите объединить в Photoshop.
В исходном изображении я показал очень распространенную причину объединения изображений — кто-то моргнул, когда была сделана фотография. Это еще более распространено при одновременной съемке более чем одного человека.
На больших групповых фотографиях у вас может быть любое количество людей, которые моргают, когда вы нажимаете кнопку спуска затвора.
Объединение изображений в Photoshop — обычная практика среди архитектурных фотографов.Равномерно осветить всю сцену и запечатлеть ее в одном кадре может быть непросто.
Установка камеры на штатив и съемка экстерьера комнаты или здания может быть намного эффективнее, если вы сделаете это с несколькими фотографиями. Во время фотографирования хорошо спланируйте светлые участки сцены. Когда вы их объедините, все изображение будет хорошо освещено.
Вы даже можете объединить две или несколько совершенно разных фотографий для создания сюрреалистического изображения. Ваше воображение — ваша единственная граница.
Ищете другие отличные уроки Photoshop? Ознакомьтесь с нашими статьями о том, как поменять лица местами, или используйте инструмент быстрого выбора дальше!
Об авторе
[type = ‘text’]
[type = ‘text’]
[type = ‘password’]
[type = ‘password’]
[‘rmockx.RealPlayer G2 Control’, ‘rmocx.RealPlayer G2 Control.1 ‘, ‘RealPlayer.RealPlayer ™ ActiveX Control (32-бит)’, ‘RealVideo.RealVideo ™ ActiveX Control (32-бит)’, ‘RealPlayer’]
[‘rmockx.RealPlayer G2 Control’, ‘rmocx.RealPlayer G2 Control.1’, ‘RealPlayer.RealPlayer ™ ActiveX Control (32-бит)’, ‘RealVideo.RealVideo ™ ActiveX Control (32-бит)’, ‘RealPlayer’]
[type = ‘text’]
[type = ‘text’]
[type = ‘password’]
[type = ‘password’]
[‘rmockx.RealPlayer G2 Control ‘, ‘rmocx.RealPlayer G2 Control.1’, ‘RealPlayer.RealPlayer ™ ActiveX Control (32-бит)’, ‘RealVideo.RealVideo ™ ActiveX Control (32-бит)’, ‘RealPlayer’]
[‘rmockx.RealPlayer G2 Control’, ‘rmocx.RealPlayer G2 Control.1’, ‘RealPlayer.RealPlayer ™ ActiveX Control (32-бит)’, ‘RealVideo.RealVideo ™ ActiveX Control (32-бит)’, ‘RealPlayer’]
[type = ‘text’]
[type = ‘text’]
[type = ‘password’]
[type = ‘password’]
[‘rmockx.RealPlayer G2 Control ‘, ‘rmocx.RealPlayer G2 Control.1’, ‘RealPlayer.RealPlayer ™ ActiveX Control (32-бит)’, ‘RealVideo.RealVideo ™ ActiveX Control (32-бит)’, ‘RealPlayer’]
[‘rmockx.RealPlayer G2 Control’, ‘rmocx.RealPlayer G2 Control.1’, ‘RealPlayer.RealPlayer ™ ActiveX Control (32-бит)’, ‘RealVideo.RealVideo ™ ActiveX Control (32-бит)’, ‘RealPlayer’]
[type = ‘text’]
[type = ‘text’]
[type = ‘password’]
[type = ‘password’]
[‘rmockx.RealPlayer G2 Control ‘, ‘rmocx.RealPlayer G2 Control.1’, ‘RealPlayer.RealPlayer ™ ActiveX Control (32-бит)’, ‘RealVideo.RealVideo ™ ActiveX Control (32-бит)’, ‘RealPlayer’]
[‘rmockx.RealPlayer G2 Control’, ‘rmocx.RealPlayer G2 Control.1’, ‘RealPlayer.RealPlayer ™ ActiveX Control (32-бит)’, ‘RealVideo.RealVideo ™ ActiveX Control (32-бит)’, ‘RealPlayer’]
[type = ‘text’]
[type = ‘text’]
[type = ‘password’]
[type = ‘password’]
[‘rmockx.RealPlayer G2 Control ‘, ‘rmocx.RealPlayer G2 Control.1’, ‘RealPlayer.RealPlayer ™ ActiveX Control (32-бит)’, ‘RealVideo.RealVideo ™ ActiveX Control (32-бит)’, ‘RealPlayer’]
[‘rmockx.RealPlayer G2 Control’, ‘rmocx.RealPlayer G2 Control.1’, ‘RealPlayer.RealPlayer ™ ActiveX Control (32-бит)’, ‘RealVideo.RealVideo ™ ActiveX Control (32-бит)’, ‘RealPlayer’]
[type = ‘text’]
[type = ‘text’]
[type = ‘password’]
[type = ‘password’]
[‘rmockx.RealPlayer G2 Control ‘, ‘rmocx.RealPlayer G2 Control.1’, ‘RealPlayer.RealPlayer ™ ActiveX Control (32-бит)’, ‘RealVideo.RealVideo ™ ActiveX Control (32-бит)’, ‘RealPlayer’]
[‘rmockx.RealPlayer G2 Control’, ‘rmocx.RealPlayer G2 Control.1’, ‘RealPlayer.RealPlayer ™ ActiveX Control (32-бит)’, ‘RealVideo.RealVideo ™ ActiveX Control (32-бит)’, ‘RealPlayer’]
[type = ‘text’]
[type = ‘text’]
[type = ‘password’]
[type = ‘password’]
[‘rmockx.RealPlayer G2 Control ‘, ‘rmocx.RealPlayer G2 Control.1’, ‘RealPlayer.RealPlayer ™ ActiveX Control (32-бит)’, ‘RealVideo.RealVideo ™ ActiveX Control (32-бит)’, ‘RealPlayer’]
[‘rmockx.RealPlayer G2 Control’, ‘rmocx.RealPlayer G2 Control.1’, ‘RealPlayer.RealPlayer ™ ActiveX Control (32-бит)’, ‘RealVideo.RealVideo ™ ActiveX Control (32-бит)’, ‘RealPlayer’]
[type = ‘text’]
[type = ‘text’]
[type = ‘password’]
[type = ‘password’]
[‘rmockx.RealPlayer G2 Control ‘, ‘rmocx.RealPlayer G2 Control.1’, ‘RealPlayer.RealPlayer ™ ActiveX Control (32-бит)’, ‘RealVideo.RealVideo ™ ActiveX Control (32-бит)’, ‘RealPlayer’]
[‘rmockx.RealPlayer G2 Control’, ‘rmocx.RealPlayer G2 Control.1’, ‘RealPlayer.RealPlayer ™ ActiveX Control (32-бит)’, ‘RealVideo.RealVideo ™ ActiveX Control (32-бит)’, ‘RealPlayer’]
[type = ‘text’]
[type = ‘text’]
[type = ‘password’]
[type = ‘password’]
[‘rmockx.RealPlayer G2 Control ‘, ‘rmocx.RealPlayer G2 Control.1’, ‘RealPlayer.RealPlayer ™ ActiveX Control (32-бит)’, ‘RealVideo.RealVideo ™ ActiveX Control (32-бит)’, ‘RealPlayer’]
[‘rmockx.RealPlayer G2 Control’, ‘rmocx.RealPlayer G2 Control.1’, ‘RealPlayer.RealPlayer ™ ActiveX Control (32-бит)’, ‘RealVideo.RealVideo ™ ActiveX Control (32-бит)’, ‘RealPlayer’]
[type = ‘text’]
[type = ‘text’]
[type = ‘password’]
[type = ‘password’]
[‘rmockx.RealPlayer G2 Control ‘, ‘rmocx.RealPlayer G2 Control.1’, ‘RealPlayer.RealPlayer ™ ActiveX Control (32-бит)’, ‘RealVideo.RealVideo ™ ActiveX Control (32-бит)’, ‘RealPlayer’]
[‘rmockx.RealPlayer G2 Control’, ‘rmocx.RealPlayer G2 Control.1’, ‘RealPlayer.RealPlayer ™ ActiveX Control (32-бит)’, ‘RealVideo.RealVideo ™ ActiveX Control (32-бит)’, ‘RealPlayer’]
[type = ‘text’]
[type = ‘text’]
[type = ‘password’]
[type = ‘password’]
[‘rmockx.RealPlayer G2 Control ‘, ‘rmocx.RealPlayer G2 Control.1’, ‘RealPlayer.RealPlayer ™ ActiveX Control (32-бит)’, ‘RealVideo.RealVideo ™ ActiveX Control (32-бит)’, ‘RealPlayer’]
[‘rmockx.RealPlayer G2 Control’, ‘rmocx.RealPlayer G2 Control.1’, ‘RealPlayer.RealPlayer ™ ActiveX Control (32-бит)’, ‘RealVideo.RealVideo ™ ActiveX Control (32-бит)’, ‘RealPlayer’]
[type = ‘text’]
[type = ‘text’]
[type = ‘password’]
[type = ‘password’]
[‘rmockx.RealPlayer G2 Control ‘, ‘rmocx.RealPlayer G2 Control.1’, ‘RealPlayer.RealPlayer ™ ActiveX Control (32-бит)’, ‘RealVideo.RealVideo ™ ActiveX Control (32-бит)’, ‘RealPlayer’]
[‘rmockx.RealPlayer G2 Control’, ‘rmocx.RealPlayer G2 Control.1’, ‘RealPlayer.RealPlayer ™ ActiveX Control (32-бит)’, ‘RealVideo.RealVideo ™ ActiveX Control (32-бит)’, ‘RealPlayer’]
[type = ‘text’]
[type = ‘text’]
[type = ‘password’]
[type = ‘password’]
[‘rmockx.RealPlayer G2 Control ‘, ‘rmocx.RealPlayer G2 Control.1’, ‘RealPlayer.RealPlayer ™ ActiveX Control (32-бит)’, ‘RealVideo.RealVideo ™ ActiveX Control (32-бит)’, ‘RealPlayer’]
[‘rmockx.RealPlayer G2 Control’, ‘rmocx.RealPlayer G2 Control.1’, ‘RealPlayer.RealPlayer ™ ActiveX Control (32-бит)’, ‘RealVideo.RealVideo ™ ActiveX Control (32-бит)’, ‘RealPlayer’]
[type = ‘text’]
[type = ‘text’]
[type = ‘password’]
[type = ‘password’]
[‘rmockx.RealPlayer G2 Control ‘, ‘rmocx.RealPlayer G2 Control.1’, ‘RealPlayer.RealPlayer ™ ActiveX Control (32-бит)’, ‘RealVideo.RealVideo ™ ActiveX Control (32-бит)’, ‘RealPlayer’]
[‘rmockx.RealPlayer G2 Control’, ‘rmocx.RealPlayer G2 Control.1’, ‘RealPlayer.RealPlayer ™ ActiveX Control (32-бит)’, ‘RealVideo.RealVideo ™ ActiveX Control (32-бит)’, ‘RealPlayer’]
[type = ‘text’]
[type = ‘text’]
[type = ‘password’]
[type = ‘password’]
[‘rmockx.RealPlayer G2 Control ‘, ‘rmocx.RealPlayer G2 Control.1’, ‘RealPlayer.RealPlayer ™ ActiveX Control (32-бит)’, ‘RealVideo.RealVideo ™ ActiveX Control (32-бит)’, ‘RealPlayer’]
[‘rmockx.RealPlayer G2 Control’, ‘rmocx.RealPlayer G2 Control.1’, ‘RealPlayer.RealPlayer ™ ActiveX Control (32-бит)’, ‘RealVideo.RealVideo ™ ActiveX Control (32-бит)’, ‘RealPlayer’]
[type = ‘text’]
[type = ‘text’]
[type = ‘password’]
[type = ‘password’]
[‘rmockx.RealPlayer G2 Control ‘, ‘rmocx.RealPlayer G2 Control.1’, ‘RealPlayer.RealPlayer ™ ActiveX Control (32-бит)’, ‘RealVideo.RealVideo ™ ActiveX Control (32-бит)’, ‘RealPlayer’]
[‘rmockx.RealPlayer G2 Control’, ‘rmocx.RealPlayer G2 Control.1’, ‘RealPlayer.RealPlayer ™ ActiveX Control (32-бит)’, ‘RealVideo.RealVideo ™ ActiveX Control (32-бит)’, ‘RealPlayer’]
[type = ‘text’]
[type = ‘text’]
[type = ‘password’]
[type = ‘password’]
[‘rmockx.RealPlayer G2 Control ‘, ‘rmocx.RealPlayer G2 Control.1’, ‘RealPlayer.RealPlayer ™ ActiveX Control (32-бит)’, ‘RealVideo.RealVideo ™ ActiveX Control (32-бит)’, ‘RealPlayer’]
[‘rmockx.RealPlayer G2 Control’, ‘rmocx.RealPlayer G2 Control.1’, ‘RealPlayer.RealPlayer ™ ActiveX Control (32-бит)’, ‘RealVideo.RealVideo ™ ActiveX Control (32-бит)’, ‘RealPlayer’]
[type = ‘text’]
[type = ‘text’]
[type = ‘password’]
[type = ‘password’]
[‘rmockx.RealPlayer G2 Control ‘, ‘rmocx.RealPlayer G2 Control.1’, ‘RealPlayer.RealPlayer ™ ActiveX Control (32-бит)’, ‘RealVideo.RealVideo ™ ActiveX Control (32-бит)’, ‘RealPlayer’]
[‘rmockx.RealPlayer G2 Control’, ‘rmocx.RealPlayer G2 Control.1’, ‘RealPlayer.RealPlayer ™ ActiveX Control (32-бит)’, ‘RealVideo.RealVideo ™ ActiveX Control (32-бит)’, ‘RealPlayer’]
[type = ‘text’]
[type = ‘text’]
[type = ‘password’]
[type = ‘password’]
[‘rmockx.RealPlayer G2 Control ‘, ‘rmocx.RealPlayer G2 Control.1’, ‘RealPlayer.RealPlayer ™ ActiveX Control (32-бит)’, ‘RealVideo.RealVideo ™ ActiveX Control (32-бит)’, ‘RealPlayer’]
[‘rmockx.RealPlayer G2 Control’, ‘rmocx.RealPlayer G2 Control.1’, ‘RealPlayer.RealPlayer ™ ActiveX Control (32-бит)’, ‘RealVideo.RealVideo ™ ActiveX Control (32-бит)’, ‘RealPlayer’]
[type = ‘text’]
[type = ‘text’]
[type = ‘password’]
[type = ‘password’]
[‘rmockx.RealPlayer G2 Control ‘, ‘rmocx.RealPlayer G2 Control.1’, ‘RealPlayer.RealPlayer ™ ActiveX Control (32-бит)’, ‘RealVideo.RealVideo ™ ActiveX Control (32-бит)’, ‘RealPlayer’]
[‘rmockx.RealPlayer G2 Control’, ‘rmocx.RealPlayer G2 Control.1’, ‘RealPlayer.RealPlayer ™ ActiveX Control (32-бит)’, ‘RealVideo.RealVideo ™ ActiveX Control (32-бит)’, ‘RealPlayer’]
[type = ‘text’]
[type = ‘text’]
[type = ‘password’]
[type = ‘password’]
[‘rmockx.RealPlayer G2 Control ‘, ‘rmocx.RealPlayer G2 Control.1’, ‘RealPlayer.RealPlayer ™ ActiveX Control (32-бит)’, ‘RealVideo.RealVideo ™ ActiveX Control (32-бит)’, ‘RealPlayer’]
[‘rmockx.RealPlayer G2 Control’, ‘rmocx.RealPlayer G2 Control.1’, ‘RealPlayer.RealPlayer ™ ActiveX Control (32-бит)’, ‘RealVideo.RealVideo ™ ActiveX Control (32-бит)’, «RealPlayer»]
Как автоматически выровнять и составить изображения в Photoshop
Шаг 1. Загрузите оба изображения в один документ
Прежде чем мы сможем выровнять и объединить наши фотографии, нам сначала нужен способ поместить их обе в один и тот же документ, с каждым изображением на отдельном слое.На самом деле есть простой способ сделать это, но мало кто об этом знает. Просто перейдите в меню File в строке меню в верхней части экрана, выберите Scripts , а затем выберите Load Files into Stack :
Перейдите в меню «Файл»> «Сценарии»> «Загрузить файлы в стек».
Если «Загрузить файлы в стек» звучит сбивающе с толку (а это действительно так), подумайте об этом как о «Загрузить файлы в Layers », потому что это именно то, что делает сценарий; он открывает два или более изображений в одном документе и помещает каждое изображение на свой собственный слой.Фактически, в Adobe Bridge есть команда под названием «Загрузить файлы в слои Photoshop», которая делает то же самое, но в этом уроке мы будем придерживаться Photoshop.
После того, как вы выбрали сценарий, Photoshop откроет диалоговое окно Load Layers . Здесь мы сообщаем Photoshop, какие изображения открывать. Нажмите кнопку Обзор :
Нажмите кнопку «Обзор» в диалоговом окне «Загрузить слои».
Перейдите в папку на жестком диске, где находятся изображения, которые вы хотите объединить.В моем случае обе мои фотографии находятся в папке на моем рабочем столе. Я нажимаю на первое изображение, чтобы выбрать его, затем нажимаю и удерживаю клавишу Shift и нажимаю на второе изображение. При этом одновременно выбираются оба изображения. Выбрав обе фотографии, нажмите кнопку Открыть :
Удерживая нажатой клавишу «Shift», щелкните изображения, чтобы выбрать их оба, затем нажмите «Открыть».
Вы увидите выбранные вами изображения в списке в центре диалогового окна «Загрузить слои». Нажмите OK , чтобы загрузить их в Photoshop:
Щелкните OK, чтобы загрузить выбранные изображения.
Это может занять некоторое время, но оба изображения будут загружены в один и тот же документ, каждое на своем слое. Поскольку фотографии расположены одна над другой, мы можем видеть только одну из них за раз в области основного документа:
Оба изображения были загружены, но в настоящее время видно только одно.
Однако если мы посмотрим на панель Layers , мы увидим, что там, конечно же, есть обе фотографии. Тот, который находится на верхнем слое, в настоящее время отображается в документе, но если вы нажмете на его значок видимости слева от слоя, вы временно отключите его, открыв другое изображение под ним:
Щелкните значок видимости верхнего изображения, чтобы выключить его.
Когда верхний слой выключен, изображение нижнего слоя теперь видно в документе. Щелкните тот же значок видимости еще раз, чтобы снова включить верхнее изображение:
Отключение верхнего слоя открывает фотографию на нижнем слое.
Узнайте все о слоях в Photoshop!
Шаг 2: выберите оба слоя
Сейчас мы собираемся выровнять изображения, но для этого нам сначала нужно выбрать оба слоя. Щелкните верхний слой на панели «Слои», чтобы выбрать его, если он еще не выбран.Затем нажмите и удерживайте клавишу Shift и щелкните нижний слой . Это выберет оба слоя одновременно:
Щелкните верхний слой, затем, удерживая Shift, щелкните нижний слой, чтобы выбрать их оба.
Шаг 3. Автоматическое выравнивание слоев
Выбрав оба слоя, перейдите в меню Edit в верхней части экрана и выберите Auto-Align Layers :
Идем в Edit> Auto-Align Layers.
Откроется диалоговое окно «Автоматическое выравнивание слоев».Photoshop прекрасно справляется с выравниванием изображений, поэтому мы оставим его за собой. Оставьте для параметра Projection вверху значение Auto (настройка по умолчанию), затем нажмите OK:
Вариант «Авто» по умолчанию — это все, что вам нужно.
Опять же, это может занять некоторое время, но когда это будет сделано, ваши фотографии должны быть выровнены друг с другом. Вы можете щелкнуть значок видимости каждого слоя на панели «Слои», чтобы включить или выключить его и посмотреть, какие изменения внесены в Photoshop для их выравнивания.Я нажму на значок видимости нижнего слоя, чтобы временно отключить этот слой:
Скрытие нижнего слоя.
Это позволяет мне просматривать только верхнее изображение, и здесь мы видим, что для выравнивания обеих фотографий Photoshop изменил размер и повернул верхнее изображение. Узор в виде шахматной доски вокруг изображения — это способ представления прозрачности в Photoshop:
Размер верхнего изображения был изменен и повернут, чтобы выровнять его с нижним изображением.
Я еще раз щелкну тот же значок видимости, чтобы снова включить нижний слой:
Щелкните пустой квадрат, чтобы снова включить видимость.
И теперь мы видим, насколько великолепно проделал Photoshop. Есть заметная горизонтальная линия, пересекающая изображение в верхней части, где оттенок синего неба не совпадает между фотографиями, но я исправлю это через мгновение. В целом Photoshop проделал потрясающую работу:
Изображения после выполнения команды «Автоматическое выравнивание слоев».
Шаг 4: Выберите верхний слой
Теперь, когда наши изображения выровнены, мы можем использовать маску слоя , чтобы скрыть нежелательные области на верхнем изображении и выявить лучшие версии из изображения внизу.Щелкните верхний слой на панели «Слои», чтобы выбрать его, что одновременно отменит выбор нижнего слоя:
Выбор только верхнего слоя.
Шаг 5: Добавьте маску слоя
Щелкните значок Добавить маску слоя в нижней части панели «Слои»:
Щелкните значок «Добавить маску слоя».
Ничего не произойдет с изображением в области основного документа, но эскиз маски слоя с белой заливкой появится на верхнем слое на панели «Слои».Если вы хотите узнать больше о том, как работают маски слоев, обязательно ознакомьтесь с нашим полным руководством «Понимание масок слоев в Photoshop»:
Панель «Слои» с миниатюрой новой маски слоя.
Шаг 6. Выберите инструмент «Кисть»
Чтобы скрыть ненужные области, нам нужно закрасить маску слоя кистью. Для этого нам понадобится инструмент Photoshop Brush Tool . Выберите инструмент «Кисть» на панели инструментов в левой части экрана:
Взять инструмент «Кисть».
Шаг 7. Выберите мягкую круглую кисть
Выбрав инструмент «Кисть», щелкните значок Наборы кистей на панели параметров в верхней части экрана:
Щелкните значок набора настроек кисти.
Откроется средство выбора предустановок кисти в Photoshop . Дважды щелкните первую миниатюру (в верхнем левом углу), чтобы выбрать мягкую круглую кисть . Двойной щелчок по обеим сторонам выбирает кисть, а затем закрывает окно выбора предустановок кисти:
Дважды щелкните миниатюру мягкой круглой кисти.
Шаг 8: Установите черный цвет переднего плана
Чтобы скрыть области на верхнем слое, необходимо закрасить маску слоя цветом черный . Photoshop использует цвет переднего плана в качестве цвета кисти, поэтому, чтобы быстро установить черный цвет переднего плана, сначала нажмите на клавиатуре букву D , чтобы убедиться, что для цветов переднего плана и фона установлены значения по умолчанию для работы с слой-маски. Это устанавливает цвет переднего плана на белый, а цвет фона на черный.Затем, чтобы поменять их местами, чтобы ваш цвет переднего плана стал черным, нажмите на клавиатуре букву X .
Текущие цвета переднего плана и фона можно увидеть в образцах цветов в нижней части панели «Инструменты». Ваш образец цвета переднего плана находится в верхнем левом углу. Теперь он должен быть заполнен черным цветом:
Цвет переднего плана должен быть черным.
Шаг 9: закрасьте области, чтобы скрыть их и показать изображение под ними
С мягкой круглой кистью в руке и черным цветом переднего плана просто закрасьте любые области верхнего изображения, которые вы хотите скрыть, и замените той же областью из изображения под ним.В моем случае я хочу заменить лошадь справа на лучшую версию лошади с другого изображения, поэтому я начну закрашивать лошадь. Так как я рисую на маске слоя, , а не на самом изображении , мы не увидим черный цвет моих мазков кисти. Вместо этого верхняя лошадь начинает исчезать в областях, которые я закрашиваю, заменяясь лучшей версией лошади под ней. Это немного похоже на научный эксперимент, который в данный момент провалился, но когда я закончу, он будет выглядеть лучше:
Картина черным цветом на маске, чтобы поменять местами лошадей.
Полезные советы
Вот несколько полезных советов, которые помогут вам при рисовании маски. Чтобы изменить размер кисти с клавиатуры, нажмите клавишу левой скобки ( [) несколько раз, чтобы она стала на меньше , или клавишу правой скобки (] ), чтобы она стала на больше . Чтобы изменить жесткость кисти , нажмите и удерживайте клавишу Shift , одновременно нажимая клавишу левой скобки , чтобы сделать края более мягкими или клавишу правой скобки , чтобы сделать их жестче .
Если вы ошиблись и закрасили область, которую не хотели, нажмите на клавиатуре букву X , чтобы поменять местами цвета переднего плана и фона, сделав цвет переднего плана белым . Закрасьте ошибку белым цветом, чтобы восстановить изображение на верхнем слое. Затем снова нажмите X , чтобы снова переключить цвет переднего плана на черный и продолжить закрашивание других областей.
Я буду продолжать закрашивать область, пока полностью не заменю лошадь на верхнем изображении той же лошадью, что и на нижнем изображении:
Оригинальная лошадь теперь заменена лучшей версией под ней.
Я также хочу убедиться, что я заменил тень, отбрасываемую лошадью, поэтому я также закрашу эту область:
Закрашивание тени на земле.
Сравнение оригинальной и составной версий
Если вы хотите сравнить исходную и составную версии, вы можете временно отключить маску слоя, нажав и удерживая клавишу Shift и щелкнув миниатюру маски слоя на панели «Слои». Появится красный значок «X», свидетельствующий о том, что маска отключена:
Удерживая нажатой клавишу Shift, щелкните эскиз маски, чтобы временно отключить ее.
При отключенной маске видим исходную неотредактированную версию:
Оригинальный вариант фото.
Нажмите и удерживайте Shift и снова щелкните миниатюру маски слоя , чтобы снова включить маску и просмотреть составную версию:
Композит в незавершенной работе.
Чтобы исправить эту резкую горизонтальную линию в верхней части изображения, где оттенок синего не совпадает между изображениями, я несколько раз нажму клавишу правой скобки (] ) на клавиатуре, чтобы размер кисти больше, а край кисти по-прежнему красивый и мягкий, я просто нарисую по этой линии, чтобы создать плавный переход между фотографиями:
Рисование большой мягкой кистью по небу.
Просмотр маски слоя в документе
Если вы хотите просмотреть саму фактическую маску слоя в документе, чтобы вы могли точно видеть, где вы нарисовали, нажмите и удерживайте клавишу Alt (Win) / Option (Mac) на клавиатуре и нажмите Миниатюра маски слоя на панели «Слои»:
Удерживая нажатой клавишу «Alt» (Win) или «Option» (Mac) на миниатюре маски (Mac).
Это временно заменяет ваше изображение в документе маской слоя.Белым цветом обозначены области, в которых остается видимое верхнее изображение. Области, которые вы закрасили, чтобы показать изображение на нижнем слое, станут черными. Здесь мы видим, где я закрасил лошадь и небо, а также нарисовал вдоль правого края, чтобы сгладить еще несколько резких переходных краев:
Просмотр самой маски слоя в документе.
Чтобы скрыть маску слоя и вернуться к изображению, еще раз нажмите и удерживайте клавишу Alt (Win) / Option (Mac) и щелкните миниатюру маски слоя .На этом мы закончили! Вот моя последняя композиция из двух исходных фотографий:
Окончательный результат.
Как вырезать объект на изображении в Photoshop CC
Лучший способ быстро вырезать объект на изображении в Photoshop CC — использовать новую функцию Select and Mask . Я объясню, как вы можете использовать это эффективно и как можно быстрее вырезать изображения.
Если вы регулярно редактируете изображения, вам нужно знать, как эффективно вырезать объекты.Я часто использую Photoshop для редактирования изображений и эскизов видео. Раньше я использовал функцию извлечения фильтров Photoshop, но теперь она удалена в Photoshop CC.
Это означает, что мы должны полагаться на Select and Mask , чтобы вырезать изображения. Давайте посмотрим, как использовать выделение и маску ниже.
Как использовать выделение и маску для вырезания объектов
Для начала откройте Photoshop и перетащите изображение, которое хотите вырезать. В этом уроке я буду использовать в качестве примера изображение, не требующее лицензионных отчислений.
Я вырежу этого человека, используя Select and Mask . Вы можете использовать тот же инструмент и, следуя инструкциям ниже, вырезать собственный объект.
- Для начала выберите Инструмент быстрого выбора на панели инструментов. Вы можете щелкнуть по инструменту, как показано на изображении выше, или нажать клавишу W. .
- Затем щелкните и перетащите объект с активным инструментом Quick Select . Инструмент будет грамотно приклеиваться к краям вашего изображения, поэтому становится очень легко выделить весь объект.При перетаскивании мыши вы увидите контур выбранной области.
- Если вам нужно внести незначительные изменения, вы можете отпустить кнопку мыши и щелкнуть каждую область , чтобы включить ее в свой быстрый выбор. Чтобы сделать незначительные удаления, удерживайте Alt и нажимайте на области, которые вы хотите удалить из своего выбора.
Весь этот процесс займет менее минуты, даже для сложных изображений с большим количеством форм, цветов и ограниченной контрастностью.
- Если вам нужно внести еще более незначительные изменения, удерживайте Ctrl и прокрутите колесико мыши вверх, чтобы увеличить масштаб.Затем отрегулируйте размер кисти инструмента Quick select , щелкнув значок кисти в верхней части экрана, как показано на изображении выше.
- Затем нажмите Select and Mask в верхней части окна Photoshop. Это сделает ваш выбор и позволит вам внести в него дальнейшие изменения.
Слева вы увидите вкладку свойств. Вы можете настроить эти ползунки, чтобы удалить фон и улучшить вырезанное изображение.
- Сначала перетащите ползунок прозрачности на 100% , чтобы полностью удалить фон.
- Мне лично нравится перетаскивать ползунок сглаживания примерно на 50 , чтобы создать более плавное изображение. Добавьте около от 5 до 10 пикселей к ползунку радиуса, чтобы добавить больше глубины изображению. Затем вы можете нажать OK , и ваш объект будет вырезан.
Вырез будет чистым, изображение будет выделяться среди любого другого фона, который вы можете добавить, и, если вы правильно выполнили процесс быстрого выбора, на вашем объекте не будет отсутствующих пикселей.
- На последнем этапе не забудьте нажать Ctrl + X и Ctrl + C , чтобы вырезать и вставить выбранный объект на новый слой.
На данный момент у вас есть несколько вариантов. Вы можете скрыть фоновый слой и сохранить изображение как PNG с прозрачностью. Это позволит вам добавить этот объект без фона к любой фотографии или изображению в будущем.
Кроме того, вы можете создать свой собственный фон прямо на той же вкладке Photoshop, на которой вы сейчас находитесь.Просто добавьте новые слои и расположите их по своему усмотрению. В качестве примера я создал изображение выше.
Базовые навыки Photoshop для начинающих — Блог Hotglue — Hotglue
Отретушируйте изображение:
— Чтобы удалить пятна, следы или пятна, используйте инструмент Spot Healing Brush Tool, который выглядит как пластырь. Убедитесь, что слой (т.е.в большинстве случаев основное изображение) выбран на правой панели инструментов. Нажмите и удерживайте, чтобы перетащить пятна, от которых вы хотите избавиться. Вы можете выбрать определенные цвета в изображении, нажав клавишу Option на Mac, или используя инструмент «Пипетка» на левой боковой панели (или просто нажав букву I.Вы можете настроить размер кисти и прозрачность (чтобы вы могли создать заменяющий цвет): нажмите кнопку с кружком и цифрой рядом с «Mode» на верхней панели инструментов.
— Чтобы сфокусировать и / или размыть изображение, используйте инструмент «Размытие», который находится на левой панели инструментов и выглядит как капля. Вы можете пожелать, чтобы область, которая изначально не была сфокусирована на изображении, была такой, что означает, что вы можете размыть негативное пространство. Щелкните и наведите инструмент «Размытие» на область, которую вы хотите размыть. Здесь важна тонкость, поэтому, как и в случае с инструментом Spot Healing Tool, вы можете настроить размер кисти и непрозрачность, чтобы создать эффект размытия.
Найдите и залейте цвет:
1. Чтобы получить точный цвет из изображения, используйте инструмент «Пипетка», щелкнув букву I или значок пипетки на левой панели инструментов. Переместите инструмент по изображению и щелкните, чтобы найти нужный оттенок.
2. Внизу левой панели инструментов находятся поля цвета переднего плана и фона, которые можно изменять с помощью стрелок над ними или буквы X.
3. Чтобы залить цвет, вы можете:
— Используйте инструмент «Кисть» (нажмите клавишу B или найдите значок кисти), чтобы прокрасить определенные области изображения.При необходимости измените размер и глубину цвета как обычно.
— Используйте инструмент «Лассо» (клавиша L или значок в виде половины звезды), чтобы выделить определенную область (или ее инверсию). Затем используйте инструмент «Заливка» (клавиша G или значок опрокидывающегося ведра), чтобы заполнить пространство.
Хотя это множество советов и приемов, которые нужно изучить в Photoshop, они помогут вам и сэкономят время обучения на работе! Для нас в Hotglue, которые не входят в производственную команду, нам просто нужны основы для изменения размера и исправления исправлений в изображениях, чтобы продолжить планирование.Определенно стоит усилий помочь занятой команде, изучив основы Photoshop.
лучший клей для скрапбукинга | Цифровая камера World
При таком большом количестве вариантов найти лучший клей и клей для скрапбукинга и фотокниг может быть сложно, и если вы хотите, чтобы ваши фотографии и воспоминания выдержали испытание временем, важно выбрать правильный тип липкого вещества.
Всего несколько лет назад возможности клея для скрапбукинга были довольно ограничены: вам приходилось выбирать между целлофановой лентой или белым клеем, и ни один из этих вариантов не был блестящим вариантом для фотографий, но в настоящее время существует множество надежных и безопасных клеи.Чтобы помочь вам найти подходящий вид клея для ваших потребностей при бронировании фотографий и скрапбукинге, мы выделили некоторые из лучших клеев и клеев, доступных в настоящее время для вас, в этом удобном руководстве.
Какой клей или клей выбрать для альбома для вырезок или фотокниги?
Прежде чем принять решение, стоит учесть следующие моменты:
1. Обратите внимание, что кислоты и фотографии не смешиваются
Как вы, несомненно, знаете, в фотографиях присутствует кислота, полученная при обработке, и когда эти кислоты смешиваются с кислотная бумага, клеи, памятные вещи и защитные пленки, может произойти химическая реакция.Со временем кислота может начать просачиваться в фотографии, оставляя снимки и макеты, которые обесцвечиваются или, в некоторых случаях, испорчены.
Чтобы избежать этой неудачи, вы должны искать следующие слова на этикетках продуктов: «Без кислоты», «pH-нейтральный» и «Архивный сейф». Все клеи, представленные в этом руководстве, безопасны для использования на фотографиях.
2. Какой клей выбрать: влажный или сухой?
Вам необходимо решить, будете ли вы использовать влажный клей — например, клей от карандаша или спрей (в этом руководстве мы показываем один бескислотный спрей, поскольку мы просто не доверяем другим влажным клеям, которые не испортят защелки. путем создания складок или высыхания таким образом, чтобы клей стал хрупким) — и сухого клея — они бывают в виде лент, точек и уголков для крепления фотографий.
Мы рекомендуем всегда использовать сухой клей для наклеивания фотографий в альбом для вырезок, если только у вас нет особенно крупного отпечатка, и в этом случае вы можете выбрать спрей, так как они легче покрывают большую площадь.
3. Хотите, чтобы ваш альбом для вырезок был архивным?
Если вы хотите, чтобы ваши альбомы для вырезок были заархивированы, мы рекомендуем использовать уголки для фотографий, чтобы вы могли легко извлекать любые фотографии по мере необходимости. Если вы не возражаете, чтобы ваши фотографии прилипали к макетам, возможно, вам стоит рассмотреть точки на фотографиях и двусторонние липкие рулоны.
4. Нужно ли переместить фотографии?
Проверьте, позволяет ли выбранный вами клей перемещать фотографии или является ли он постоянным. Это действительно важно, если вы не совсем уверены, каким будет ваш макет, когда впервые запускаете альбом для вырезок / фотокнигу, поскольку многие клеи являются постоянными. Но не волнуйтесь, еще не все потеряно, если вы ошибетесь; есть приемы, которые можно использовать, чтобы аккуратно удалить фотографии со страницы после того, как она застряла, например, подложив зубную нить за фотографию и осторожно освободив ее.
Лучший клей для скрапбукинга в 2021 году
(Изображение предоставлено 3L)1. 3L Перемещаемые монтажные квадраты
Лучшие монтажные квадраты для скрапбукинга
Содержит: 1000 квадратов | Размеры продукта: 1 x 3,6 x 4,5 дюйма | Вес: 0,9 унции | Производитель: 3L Consumer Products A / S
Легко перемещать
Архивно безопасно и не содержит кислоты
Эти белые перемещаемые монтажные квадраты размером 1/2 дюйма, двусторонние.При их нанесении обязательно сначала зафиксируйте два края, а затем добавьте два других, как только фотография будет на месте, чтобы не повредить ваши защелки. Эти монтажные квадраты удобны тем, что их можно легко переставить за первые пять минут применения, поэтому, если вы сделаете ошибку, вы легко сможете ее исправить.
(Изображение предоставлено: Glue Dots International)2. Glue Dots три дозатора клеевых точек
Лучшие двусторонние клейкие точки с дозатором
Содержит: 200 точек (в упаковке) | Размеры изделия: 11.25 х 8 х 1,5 дюйма | Вес: 4,8 унции | Производитель: Glue Dots International
Легко склеивает
Дозатор делает их легкими в использовании
Обязательно используйте правильный дозатор
Эти точки от Glue Dots International не содержат кислоты, лигнина и не токсичны. Они легко приклеиваются, когда вы слегка надавливаете, и могут прикрепиться практически к любой поверхности — они работают даже с блестками! Есть три дозатора, каждый вмещает 200 клея диаметром 3/8 дюйма (9.53 мм), поэтому пользоваться ими немного сложнее, чем точками Polaroid, показанными выше. Убедитесь, что вы используете правильный для своего проекта скрапбукинга, поскольку диспенсеры содержат постоянный, съемный клей и клей для плакатов (вы также можете купить индивидуальные диспенсеры).
(Изображение предоставлено Herma)3. Фотонаклейки Herma
Популярные клейкие наклейки для фотографий
Содержит: 1000 точек | Размеры продукта: 7 x 2,5 x 9,6 см | Вес: 0.05 грамм | Производитель: Herma
Двусторонние наклейки
Практичный картонный диспенсер
Невозможно изменить положение
Дорого в Северной Америке
Эти двухсторонние наклейки с фотографиями от немецкого производителя Herma размером 12 мм x 17 мм являются хороший размер. Наклейки довольно легко снять, но это может быть неудобно в зависимости от вашей ловкости. Клей двусторонний, поэтому вы можете нанести их на фотографию, а затем наклеить на поверхность.Наклейки не содержат растворителей, поэтому их можно безопасно использовать на ваших драгоценных фотографиях, и эти маленькие наклейки имеют много других применений. Что здорово, так это то, что одна сторона готова к использованию, а другая прикрыта бумажной подложкой с язычком. Вы должны быть уверены в правильности размещения ваших фотографий, прежде чем приклеивать их, поскольку они предназначены для постоянного крепления фотографий, квитанций, вырезок и так далее.
(Изображение предоставлено: Фотоальбом)4. Фотоальбом Компания Уголки для фотографий
Самые аккуратные, минималистичные уголки для фотографий, которые вы можете купить
Содержит: 250 квадратов | Размеры изделия: 0.07 x 0,07 x 0,02 см | Вес: 0,81 унции | Производитель: Фотоальбом
Отличная адгезия
Архивная безопасность и отсутствие кислоты
Довольно крошечный, но управляемый
Для использования только на фотографиях 6×4 и 8×5
Размеры всего 0,07 x 0,07 x 0,02 см, эти самоклеящиеся, прозрачные уголки для фотографий легко снимаются с диспенсера. Нам очень нравится, что они практически незаметны и обладают очень хорошей адгезией. Поначалу мы сочли их немного неудобными в использовании, но как только вы освоите их, они действительно хороши.Лучший совет — сначала разместить их в верхних углах фотографии, а затем наклеить на страницу альбома: если у вас есть фотография немного толще, например, поляроид, то сначала приклейте их на противоположные углы — это просто сделает ими немного легче управлять. Они безопасны для архивов, а это означает, что они не содержат кислот и лигнина, поэтому вы можете быть уверены, что ваши воспоминания останутся навсегда.
(Изображение предоставлено: Клей для альбомов)5. Клей для альбомов Серебристые уголки для фотографий
Прекрасные серебряные уголки для фотографий с удивительной стойкостью
Содержит: 108 уголков для фотографий | Цвет: Серебро | Материал: Акрил | Производитель: Клей для альбомов
Отличная адгезия
Отлично подходит для фотографий всех размеров
Безопасный для архивов и не содержит кислот
Эти высококачественные самоклеящиеся уголки для фотографий изготовлены из акрила
и имеют размер 12 мм; немного больше по размеру, чем некоторые другие фотоуглы в этом руководстве, может вам подойти, если вы обнаружите, что использовать их довольно неудобно, и они идеально подходят для вставки больших фотографий в альбом для вырезок или фотоальбом.Они удобно упакованы, а в листе 108 углов. Эти серебристые уголки для фотографий помогут придать вашему проекту профессиональный вид. Они также доступны в цветах кремовый / слоновая кость, белый, черный, золотой и бледный.
6. Фотоуглы Pioneer Photo PCR-1
Лучшие прозрачные клейкие фотоуглы для скрапбукинга
Содержит: 250 фотоуглов | Размеры изделия: 3,7 x 2.9 x 0,7 дюйма | Вес: 0,3 унции | Производитель: Pioneer Photo
Архивная безопасность и не содержит кислот
Простая в использовании дозирующая коробка
Pioneer Photo Ltd — уважаемое имя в индустрии фотоальбомов. В производстве используются только качественные архивные материалы, что обеспечивает фотобезопасность своей продукции: например, эти уголки для фотографий не содержат выбросов кислоты, лигнина и ПВХ. Эта упаковка содержит двести пятьдесят прозрачных клейких уголков для фотографий. Они поставляются в удобной коробке для диспенсера и чувствительны к давлению, поэтому — если вы не нажимаете сильно — эти уголки для фотографий легко изменить.
(Изображение предоставлено: Pioneer Photo)7. Pioneer Photo BPC1 Уголки
Самые выгодные черные уголки для фотографий
Содержит: 250 уголков для фотографий | Размеры продукта: 0,75 x 3 x 3,75 дюйма | Вес: 0,176 унции | Производитель: Pioneer Photo
Архивный сейф и не содержит кислоты
Чувствительный к давлению
Эти черные, пластиковые, самоклеящиеся, бескислотные уголки для фотографий от Pioneer отлично подходят для альбомов и всевозможных художественных проектов.Эта упаковка содержит 250 самоклеящихся уголков, чувствительных к давлению. Чтобы применить их, просто отделите угол фотографии от листа и вставьте его прямо на страницу альбома, или вы можете накинуть их на угол фотографии и разместить на странице альбома. Поскольку углы чувствительны к давлению, вы можете перемещать защелки, пока не нажмете сильно, что позволит закрепить их на месте навсегда.
(Изображение предоставлено: Multicraft Imports)8. Multicraft Imports Forever in Time PC050 Прозрачные уголки
Лучшие доступные прозрачные уголки для фотографий
Содержит: 180 фотоуглов | Размеры изделия: 0.2 x 1,7 x 4,4 дюйма | Вес: 0,32 унции | Производитель: Multicraft Imports
Не содержит кислоты и безопасен для фотографий
Самоклеящийся
Легко использовать
Эти прозрачные уголки для фотографий отлично подходят для всех ваших потребностей в скрапбукинге и создании фотоальбомов. Прозрачные крепления для фотографий Forever In Time являются самоклеящимися и простыми в использовании. В наборе 180 бескислотных и безопасных для фотографий креплений, которые красиво продемонстрируют ваши снимки и воспоминания. Небольшой удобный совет: сначала поместите их на два угла фотографии, затем вставьте фотографию на место и добавьте два других угла.Такая работа избавляет от лишних хлопот и гарантирует, что ваши фотографии будут ровно лежать на странице.
(Изображение предоставлено Canson)9. Самоклеящиеся уголки для фотографий Canson Прозрачные
Лучшие доступные прозрачные уголки для фотографий
Содержит: 250 уголков для фотографий | Размеры продукта: 3,75 x 3 x 0,75 дюйма | Вес: 0,64 унции | Производитель: Canson
Простой в использовании диспенсер
Бескислотный и фотобезопасный
Прозрачный
Их нельзя сдвинуть после приклеивания
Эти прозрачные, пластиковые, самоклеящиеся, бескислотные уголки от Canson отлично подходят для скрапбукинга.В упаковке 250 самоклеящихся уголков. Чтобы применить их, просто отделите угол фотографии от листа и вставьте его прямо на страницу альбома, или вы можете накинуть их на угол фотографии и разместить на странице альбома. Лучше не перемещать их, когда вы их придерживаетесь, поэтому, если вы не уверены в своем макете или хотите изменить положение вещей, вам лучше выбрать другой продукт.
(Изображение предоставлено 3L)10. 3L Квадраты из пенопласта для скрапбуков
Квадраты из пенопласта лучшего качества
Содержит: 217 квадратов из пенопласта | Размеры изделия: 0.24 x 4,69 x 6,73 дюйма | Вес: 2 унции | Производитель: 3L Клей для альбомов
Листы предварительно нарезанных квадратов из пенопласта
Создает глубину и интерес
НЕ бескислотный
Эти белые трехмерные квадраты из вспененного материала от 3L Scrapbook Adhesives сделаны из пены высокой плотности, что означает, что вы можете создавать глубину и размер быстро и легко. Их легко снять с листа, а верхнюю подкладку невероятно легко снять. Квадраты из пенопласта доступны в черном и белом цвете, обычного и небольшого размера.Мы рекомендуем вам осторожно использовать их на любых фотографиях, которые вы решите поместить в свой альбом для вырезок, поскольку они не содержат кислоты, и поэтому вы можете увидеть ухудшение своих снимков со временем. Тем не менее, они отлично подходят для добавления высоты и интереса к вашим альбомам для вырезок, поскольку пену можно складывать друг на друга, чтобы можно было достичь разных уровней.
(Изображение предоставлено 3M)11. 3M SprayMount Repositionable Adhesive
Лучший клей-спрей для наклеивания фотографий и художественных проектов
Содержит: Клей-спрей 200 мл | Производитель: 3M
Отлично подходит для больших фотографий и художественных проектов
Высыхает прозрачно и не хрупко
После наклеивания можно менять положение
Немного дороже
Этот клей-спрей был разработан для крепления различных предметов поверхностей и идеально подходит для наклеивания легких материалов, таких как фотографии, бумага и открытки, в альбомы для вырезок и фотоальбомы.Аэрозольный баллончик предназначен для распыления под широким углом, чтобы покрыть большие площади, поэтому он отлично подходит для больших фотографий и художественных проектов. Вам не нужно использовать много спрея, чтобы приклеить фотографии к странице альбома для вырезок, на самом деле мы рекомендуем вам использовать его очень экономно. Одного легкого распылителя достаточно, чтобы наклеить изображения или рисунки в альбом для вырезок или фотокнигу, но вы также можете изменить положение фотографии, если вам нужно: вы можете просто снять ее и снова приклеить до 12 часов спустя (два часа, когда две поверхности напылены).Когда клей высыхает, он образует надежное соединение, которое не становится хрупким со временем. Как обычно с клеем и художественными спреями, вы должны использовать этот спрей только в хорошо вентилируемом помещении, но стоит отметить, что он не так вреден, как другие спреи, которые мы тестировали в прошлом.
Подробнее
Лучшие фоторамки в 2021 году : стильно повесьте свои фотографии
Лучшие цифровые фоторамки
Лучшие подарки для фотографов
Лучшие
календари Лучшие
календарей печать фотографий онлайн
Лучшие фотоальбомы
Лучшие фото подарки
Обзор лучших предложений сегодняшнего дня
Восстановление старых отпечатков с помощью Photoshop Elements
Кредит: Джеймс Патерсон
Немногие задачи Photoshop так же полезны, как восстановление старой фотографии.Есть что-то очень приятное в том, чтобы вдохнуть новую жизнь в поврежденные отпечатки, чтобы ими можно было лелеять долгие годы. Восстанавливаете ли вы кадры из своего семейного альбома или в качестве услуги кому-то еще, это оставляет вас сияющим, таким же теплым, как великолепные тона сепии в этих драгоценных старых сувенирах.
Пользователям Photoshop Elements предлагается множество мощных инструментов восстановления. Инструменты ретуширования, такие как «Восстанавливающие кисти» и «Клонирование», идеально подходят для исправления следов и царапин, а тональные команды упрощают улучшение и резкость выцветших старых деталей.Даже тяжелые реставрационные работы, такие как восстановление разорванных отпечатков, возможны с помощью простых навыков наложения слоев и маскирования. Мы рассмотрим несколько типичных проблем и способы их решения.
Советы по оцифровке отпечатков
Первая задача — превратить ваши старые отпечатки в единицы и нули. Если фотография находится в рамке, снимите ее осторожно, так как эмульсия может прилипнуть к стеклу и отойти при вытаскивании. Лучше всего использовать планшетный сканер для оцифровки отпечатка — установите разрешение сканирования 300 пикселей на дюйм или более.Если вы не можете использовать сканер, то камеру сделает всю работу. Главное — равномерно осветить отпечаток двумя лампами (можно использовать либо вспышки, либо постоянное освещение) по обе стороны от отпечатка. Может быть полезно приклеить отпечаток к стене, так как это облегчит размещение источников света с обеих сторон под углом 45 °. Что касается настроек камеры, лучше всего использовать ISO 100 для максимального качества изображения и установить среднюю диафрагму, например f / 5,6 или f / 8, поскольку это обычно идеальное место, где большинство объективов имеют максимальную резкость.
Кредит: Джеймс Патерсон
Чудесные реставрации
Можно восстановить даже очень сильно поврежденные отпечатки. Пока остается достаточно деталей, не имеет значения, состоит ли эта деталь из нескольких частей. Мы начинаем с выделения каждой отдельной части с помощью инструмента «Быстрое выделение», затем копируем каждую на новый слой (Cmd / Ctrl + J). После этого можно использовать инструмент «Перемещение» и команду «Трансформировать» (Cmd / Ctrl + T) для изменения положения сломанных частей, сдвигая их на место, как мозаику.Когда все части будут выровнены, закончите ретушью швов с помощью инструмента Точечная восстанавливающая кисть и инструмент Клонирование. Для этого создайте новый слой и установите оба инструмента на «Образец всех слоев», чтобы они брали образцы из объединенных деталей; затем закрасьте, чтобы заполнить пробелы.
До (слева), После (справа). Точечная восстанавливающая кисть идеально подходит для быстрого удаления небольших царапин и следов. Кредит: Джеймс Патерсон
.Овладейте инструментами исцеления и клонирования
Инструмент «Клонирование штампа» и «Восстанавливающие кисти» — незаменимые инструменты для многих реставрационных работ — или даже для всех видов задач ретуширования.На выбор есть два лечебных инструмента: Точечная восстанавливающая кисть и Лечебная кисть. Точечная восстанавливающая кисть обычно подходит для начала. Он работает путем автоматической выборки из окружающего изображения, чтобы определить размер окрашиваемой области. Таким образом, он отлично подходит для удаления небольших пятен, следов, грязи, царапин и морщин, которые неизбежно появляются на старых отпечатках. Просто закрасьте их, и пусть инструмент выполнит свою работу (для длинных царапин щелкните, удерживая клавишу Shift, между двумя точками, чтобы нарисовать прямую линию).
Как и все автоматизированные инструменты, точечная восстанавливающая кисть может иногда выходить из строя, но в этом случае вы можете переключиться на инструмент «Клонирование» или «Восстанавливающая кисть», чтобы привести в порядок. Оба этих других инструмента требуют, чтобы вы щелкнули с нажатой клавишей Alt, чтобы выбрать источник — обычно чистую область поблизости. Инструмент «Клонирование» просто копирует пиксели из исходной области в закрашенную область. Часто он наиболее эффективен при использовании с низкой непрозрачностью, так как это позволяет постепенно сглаживать шероховатые участки (чтобы быстро установить непрозрачность кисти, нажмите 1 для 10%, 2 для 20% и т. Д.).
Для всех этих инструментов можно установить «Образец всех слоев». Это удобно, так как означает, что мы можем создать новый пустой слой над нашим исходным изображением, а затем ретушировать этот слой, тем самым сохранив исходное изображение на слое ниже, если нам когда-нибудь понадобится вернуться к нему.
Кредит: Джеймс Патерсон
Используйте функцию управляемого редактирования «Восстановить старые фотографии»
Управляемое рабочее пространство в Elements предлагает широкий спектр приемов, каждый из которых представляет собой учебное пособие со всеми необходимыми инструментами.Специальное управляемое редактирование «Восстановить старые фотографии» в разделе «Специальные правки» — отличное место для начала, особенно если вы новичок. Он поможет вам обрезать и ретушировать отпечаток, а затем даст вам возможность применить фильтр «Пыль и царапины» и повысить резкость, а также автоматические исправления тона или черно-белое преобразование. Он не дает такого же контроля, как выполнение операций вручную в экспертном режиме, но это быстро и просто.
Кредит: Джеймс Патерсон
Имитация ручной росписи
Почему бы не добавить цвет к старым фотографиям, чтобы они были нарисованы вручную? Техника очень проста.Просто перейдите на панель «Слои» и создайте новый пустой слой, затем измените режим наложения на «Цвет». Режим наложения цветов позволяет применять цвет, сохраняя при этом детали, видимые снизу. Затем возьмите инструмент «Кисть», выберите цвет и начните рисовать. Когда закончите, сделайте другие слои разных цветов. Часто цвет может поначалу выглядеть слишком ярким, но его достаточно легко смягчить, снизив непрозрачность слоя. И если он не выглядит как нужный оттенок, вы всегда можете настроить цвет впоследствии, отрегулировав оттенок (нажмите Cmd / Ctrl + U для команды оттенка / насыщенности).
Кредит: Джеймс Патерсон
Заменить недостающие детали
Если часть фотографии отсутствует или сильно повреждена до неузнаваемости, вы можете отразить детали из другого места, чтобы решить проблему. Для этого с помощью инструмента «Лассо» выделите область, которую вы хотите скопировать, затем нажмите Cmd / Ctrl + J, чтобы скопировать ее на новый слой, и Cmd / Ctrl + T, чтобы трансформировать. Щелкните правой кнопкой мыши и выберите «Отразить по горизонтали», чтобы перевернуть его и перетащите на место, чтобы заполнить недостающие детали.После этого нам обычно нужно смягчить края детали, чтобы она слилась со всем остальным. Для этого мы добавляем маску слоя, берем инструмент «Кисть» и, используя кончик кисти с мягкими краями, рисуем черным цветом по краям для более плавного перехода.
Кредит: Джеймс Патерсон
Проявите творческий подход
Вместо того, чтобы просто реставрировать, почему бы не использовать старые фотографии в качестве материала для творческих работ? Есть что-то в аутентичности винтажных принтов, что делает их идеальным материалом для такого сюрреалистического образа.Вы можете создавать всевозможные замечательные эффекты коллажа, используя выделенные области, слои и маски. Здесь — после удаления черт лица — мы несколько раз продублировали наш исходный слой, сделав каждый из них немного меньше, а затем использовали маску слоя, чтобы скрыть центральную часть лица, открыв меньшую голову на слое ниже.
Пять команд для ускорения восстановления
Кредит: Джеймс Патерсон
1. Автоматическое удаление дымки
Автоматически усиливает размытый черный цвет и улучшает детализацию.Чтобы применить, выберите «Улучшение»> «Автоматическое удаление дымки».
Кредит: Джеймс Патерсон
2. Удалите цветовой оттенок
Для цветных отпечатков выберите «Улучшение»> «Настроить цвет»> «Удалить цветовой оттенок», затем щелкните точку, которая должна быть нейтральной, например, платок здесь.
Кредит: Джеймс Патерсон
3. Фильтр от пыли и царапин
В разделе «Фильтр»> «Шум» применяется автоматическое исправление по всему изображению для удаления мелких пятен пыли и может вдвое сократить время ретуширования.
Кредит: Джеймс Патерсон
4. Заливка с учетом содержимого
Это заполняет недостающие области. Выберите проблемную область с помощью инструмента «Лассо», затем перейдите в «Правка»> «Залить выделение» и выберите «Использовать: с учетом содержимого».
Кредит: Джеймс Патерсон
5. Маска нерезкости
Используйте «Улучшение»> «Нерезкая маска» для повышения резкости мягких деталей. Регулировка порога исключает зернистость из-за эффектов повышения резкости.
Джеймс Патерсон как фоторедактор, так и фотограф.Его работы публиковались в бесчисленных журналах и книгах, а в 2014 году он был назначен редактором журнала «
Practical Photoshop ».Adobe Photoshop Mix — вырезайте, комбинируйте, создавайте в App Store
Создавайте все, что вы можете вообразить, где бы вы ни находились.
Используйте официальное приложение Adobe Photoshop Mix, чтобы легко создавать профессиональные многослойные изображения и проекты и делиться ими за считанные минуты.
Новая функция: теперь добавьте текстовые слои для создания стильного типографского дизайна для всего, от Instagram до приглашений.
Хотите больше? (конечно, да):
• Объедините несколько изображений / слоев, чтобы придумать что-то поистине волшебное.
• Легко удалить или заменить любой предмет (людей и вещи).
• Выборочная ретушь и исправление недостатков.
• Быстро делитесь с друзьями или публикуйте в социальных сетях.
• Отправьте на Adobe Stock и продавайте свои медиафайлы крупнейшему в мире творческому сообществу.
Еще больше? (ПРИВЕТСТВУЮЩИЕ ДИЗАЙНЕРЫ):
• Поэкспериментируйте с различными режимами наложения и непрозрачностью заливки на каждом слое, пока не получите желаемый вид.Mix включает в себя некоторые из самых популярных режимов наложения из Photoshop CC.
• Отрегулируйте цвета и контраст или примените предустановленные стили (фильтры) к вашим изображениям. Улучшите все изображение или его часть одним касанием пальца.
• Неразрушающее редактирование означает, что ваши исходные изображения остаются нетронутыми.
• Выведите свой мобильный проект на новый уровень с Adobe Photoshop CC.
Лучшее в мире приложение для работы с изображениями и дизайном лежит в основе почти каждого творческого проекта. Работайте как на мобильном устройстве, так и на компьютере, чтобы создавать и улучшать свои фотографии, проекты, иллюстрации, видео и многое другое.
ПОДКЛЮЧИТЕСЬ К CREATIVE CLOUD
Любите фотографировать? Ознакомьтесь с планом Creative Cloud для фотографов. Он дает вам Lightroom и Photoshop, самые мощные инструменты редактирования. С Creative Cloud вы можете открывать и редактировать файлы Photoshop в Mix и отправлять композиции в Photoshop CC для дальнейшего уточнения — слоев, масок и всего остального. Открывайте и смешивайте изображения Lightroom и отправляйте прямо в свои коллекции Lightroom. И перемещайте изображения между Mix, новым Photoshop Fix и Lightroom для мобильных устройств, чтобы получить полный опыт редактирования на мобильных устройствах.
Creative Cloud также позволяет использовать функции Photoshop CC в Mix, включая уменьшение дрожания. И все ваши правки синхронизируются на всех ваших компьютерах и устройствах. Внесите изменения на iPad, они отобразятся на рабочем столе. Сделайте свою фотографию еще лучше с планом Creative Cloud Photography.
Взгляните на эти другие бесплатные приложения Adobe для фотографии, чтобы расширить свои возможности и расширить свои творческие возможности:
• Photoshop Fix — редактируйте черты лица, лечите, осветляйте, сжимайте, раскрашивайте и доводите свои изображения до совершенства, а затем легко делитесь ими другие настольные и мобильные приложения Creative Cloud.
• Lightroom Mobile — Захватывайте, редактируйте, систематизируйте и публикуйте изображения профессионального качества со своего смартфона или планшета.
ТРЕБУЕТСЯ ПОДКЛЮЧЕНИЕ К ИНТЕРНЕТУ И ADOBE ID
Зарегистрируйтесь для получения Adobe ID в Photoshop Mix бесплатно. Онлайн-сервисы Adobe, включая сервис Adobe Creative Cloud, доступны только пользователям старше 13 лет и требуют регистрации и согласия с дополнительными условиями и политикой конфиденциальности Adobe в Интернете по адресу http://www.
 Поэтому нажмите на стрелочку слева, что оставит первое изображение слева с большим количеством свободного места справа для второго.
Поэтому нажмите на стрелочку слева, что оставит первое изображение слева с большим количеством свободного места справа для второго.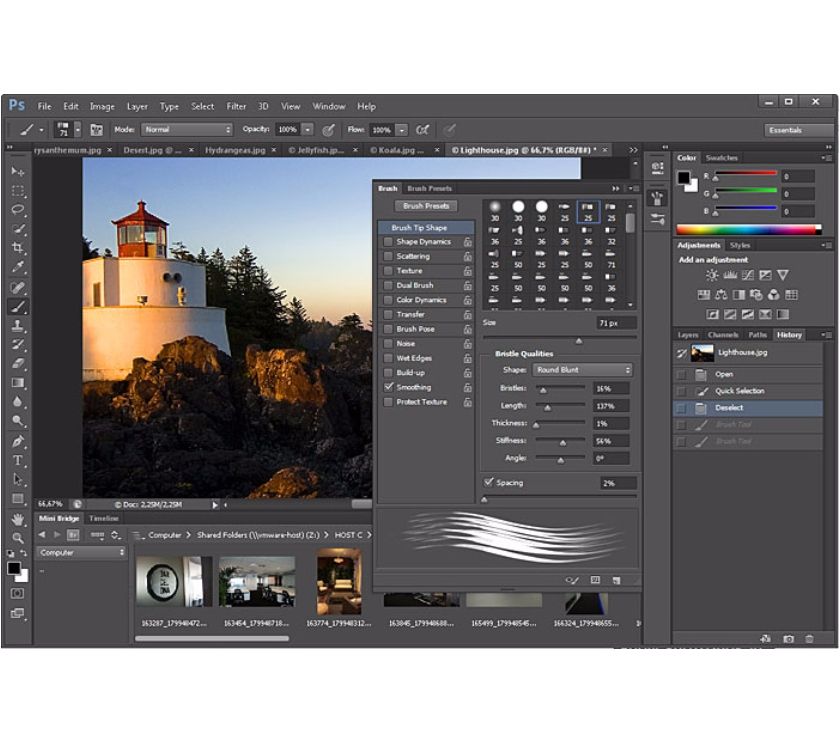 4.5 уязвимость, которой взламывали почты топ-менеджеров
4.5 уязвимость, которой взламывали почты топ-менеджеров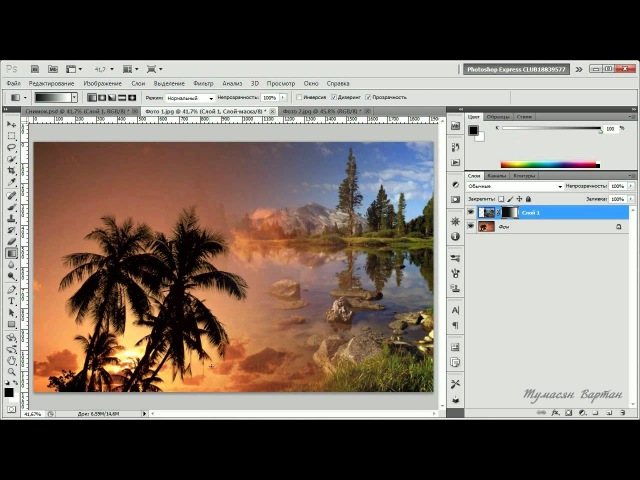
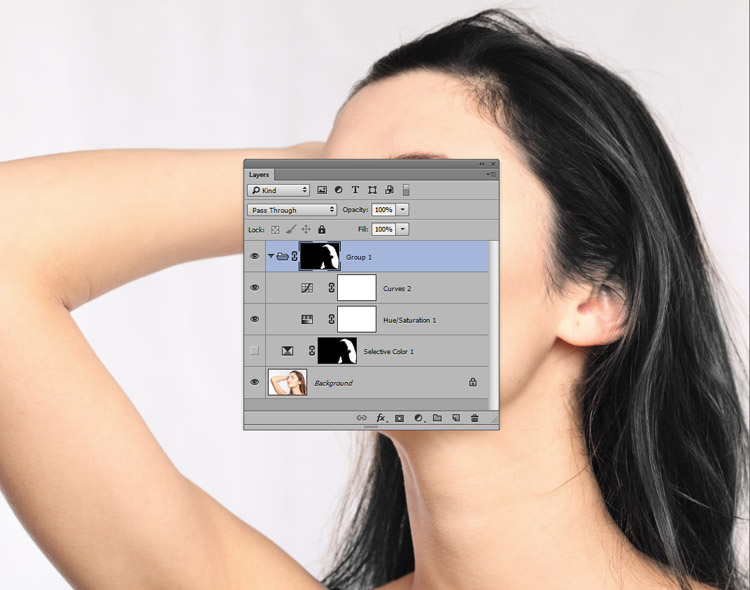
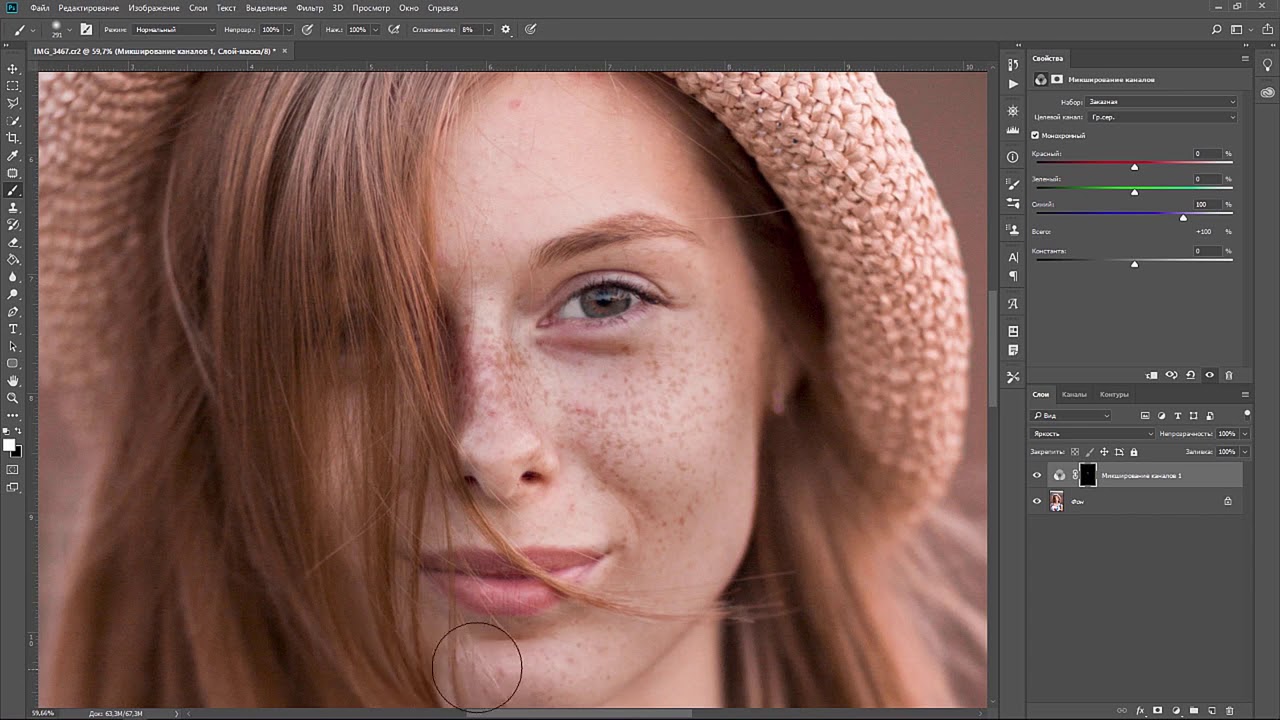
 Выравниваем «на глазок» или с помощью прозрачности слоя совмещаем одинаковые точки (стрелки 5 и 6)
Выравниваем «на глазок» или с помощью прозрачности слоя совмещаем одинаковые точки (стрелки 5 и 6)