Как сделать выразительными глаза в фотошопе
Автор: NON. Категория: Обработка фотографий в фотошопе.
Как
Продолжаем тему работы с глазами на портрете в фотошопе. Сегодня поработаем с бликами на глазах.
Блики в глазах сфотографированного человека представляют собой светлые точки, в которых отражаются источники света, падающего на лицо человека. Эти светлые области позволяют добавить искорку в глазах, сделать взгляд более живым и более глубоким. Поэтому глаза и не выглядят каким-то тёмным пятном.
В уроке «Как сделать выразительными глаза в фотошопе» показан способ работы с глазами, позволяющий сделать глаза «живыми» и добавить блик на глаз, на котором он отсутствовал.
Урок сделан в русифицированой программе Photoshop CS3, но может быть выполнен практически в любой версии фотошопа.
Подобные публикации:
Откроем исходную фотографию. Сразу бросается в глаза, что практически отсутствуют блики на глазах девушки, из-за чего они смотрятся как пустые глазницы. Исправляем ситуацию.

В палитре «Слои» щёлкаем по средней иконке и в раскрывшемся списке выбираем корректирующий слой «Уровни».
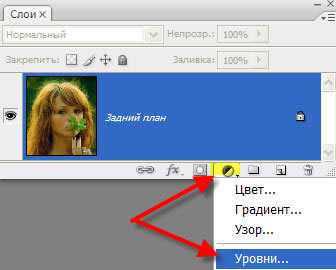
Очень сильно осветляем фотографию — передвигаем правый белый ползунок значительно влево. При этом обращаем внимание только на осветление глаз, на остальную часть фото не обращаем внимание.

Получаем вот такой страшный результат.

Инвертируем маску слоя — Ctrl+I, изображение вернётся к своему исходному состоянию.
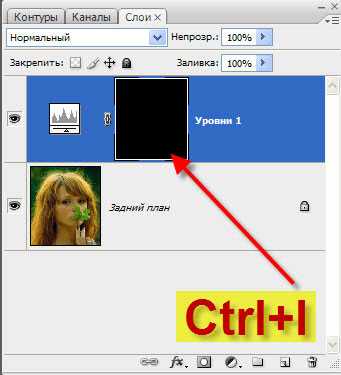
Выбираем инструмент «Кисть» (B) со стандартными параметрами, на передний план устанавливаем белый цвет.

Обводим кистью блики на правом глазе и так как эффект осветления получился очень сильным уменьшаем непрозрачность корректирующего слоя до необходимого значения.

Получаем вот такой результат. Теперь будем работать с левым от нас глазом девушки, на котором практически вообще не видно бликов.

В палитре «Слои» создаём новый слой, для чего щёлкаем по второй справа иконке.
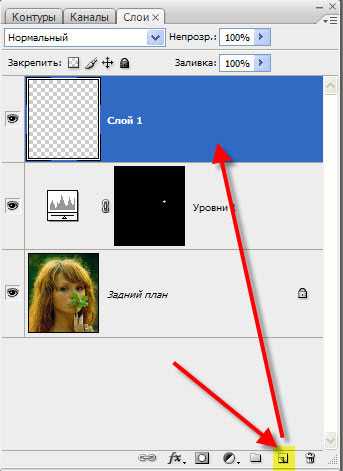
Выбираем инструмент «Штамп» (S) со стандартными параметрами.
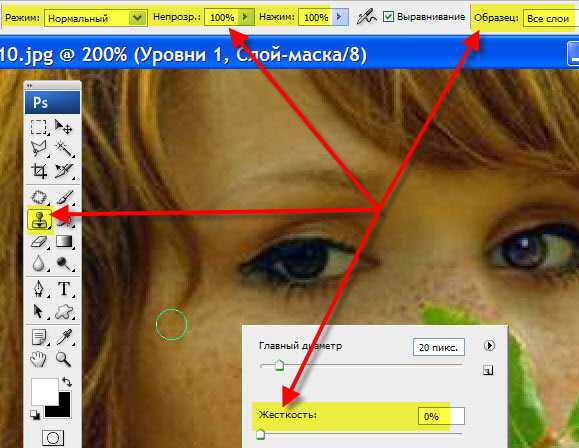
Подбираем диаметр кисти штампа примерно размером со зрачок правого глаза, нажимаем Alt, берём образец — щёлкаем по глазу левой клавишей мыши. Переводим штамп на левый глаз и щёлкаем один раз левой клавишей мыши.
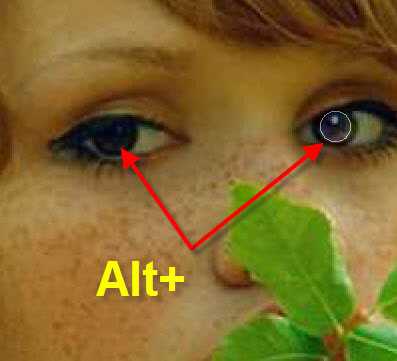
Чтобы улучшить полученный результат, переводим режим наложения нового слоя на «Осветление».
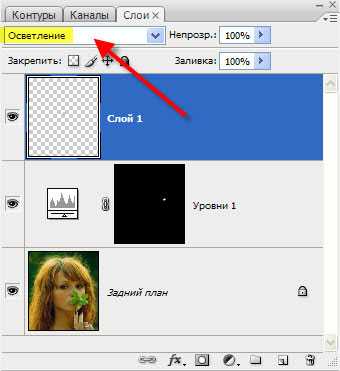
Получаем вот такой результат — девушку с «живыми» глазами.

Сравните изображение модели до, и после обработки фотографии в фотошопе.
Мы с Вами ответили на вопрос: «Как сделать выразительными глаза в фотошопе».
Как стать МАСТЕРОМ по ретуши портретных фотографий?
Ответ здесь
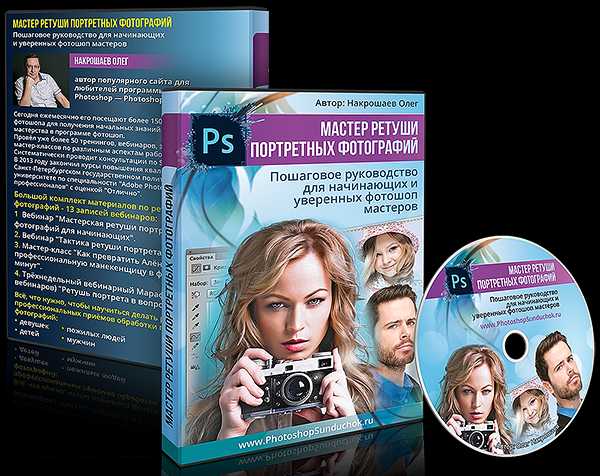
Если Вы не хотите пропустить интересные уроки по обработке фотографий — подпишитесь на рассылку.
Форма для подписки находится ниже.
Добавить комментарий
www.photoshopsunduchok.ru
Как сделать выразительные глаза в фотошопе
Автор: NON. Категория: Обработка фотографий в фотошопе.
Как сделать
Вид глаз имеет первостепенное значение на портретной фотографии. Методик работы с глазами в фотошопе существует огромное множество.
В уроке «Как сделать выразительные глаза в фотошопе» я покажу, как можно работать только с одним из элементов глаза, а именно, мы улучшим внешний вид радужной оболочки.
Урок сделан в русифицированой программе Photoshop CS6, но может быть выполнен практически в любой версии фотошопа.
Подобные публикации:
Откроем исходное изображение.

В палитре «Слои» щёлкнем по средней иконке и выберем корректирующий слой «Кривые».
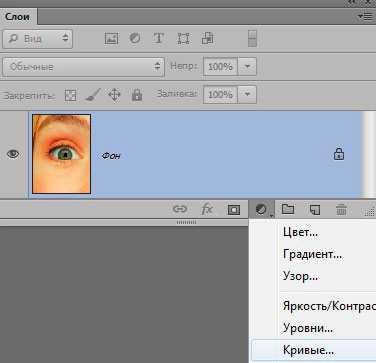
Сделаем активным инструмент «Целенаправленной коррекции» (рука с двунаправленной стрелкой), выберем на радужке самый светлый участок, щёлкнем
там и, удерживая клавишу мыши, перетащим курсор вверх. Изображение осветлится.
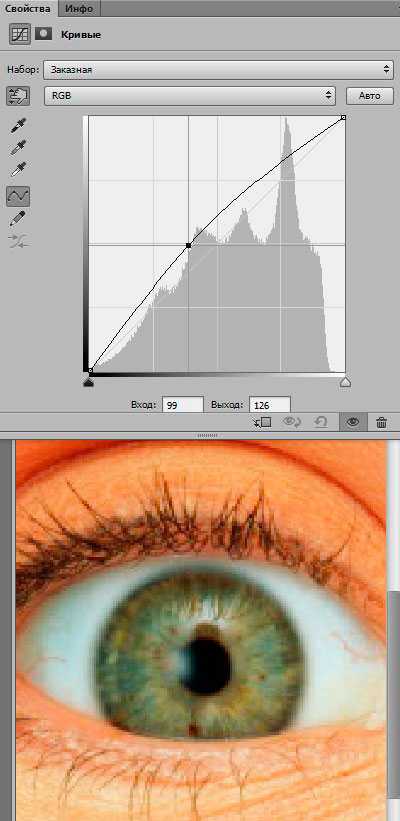
Повторим такую же работу, но уже для самой тёмной точки радужки и курсор мыши будем тянуть вниз. Результат Вы видите под окном «Кривые» на палитре
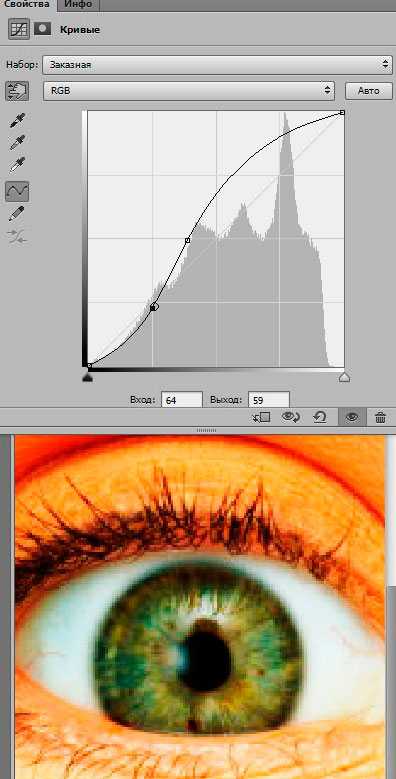
Инвертируем маску корректирующего слоя — Ctrl+I. Вид изображения вернётся к своему исходному состоянию.

Выберем инструмент «Кисть» (В) с параметрами, установленными по умолчанию, на передний план установим белый цвет.
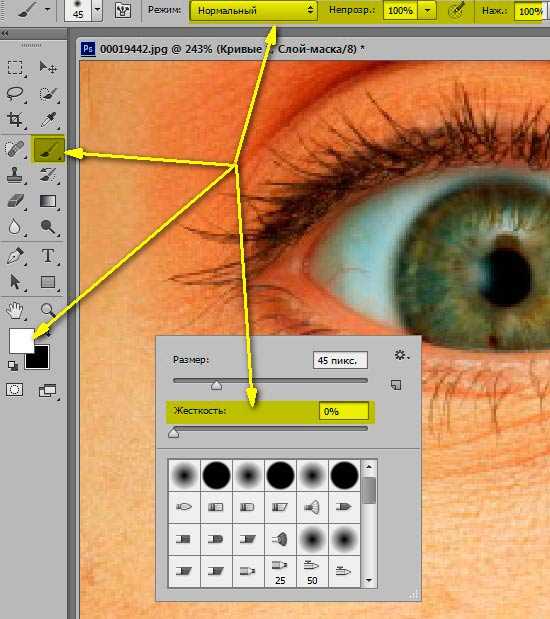
Кистью «пройдёмся» по радужке, получаем вот такой результат.

С помощью непрозрачности корректирующего слоя изменяем результат до вполне приемлемого (по Вашему мнению).
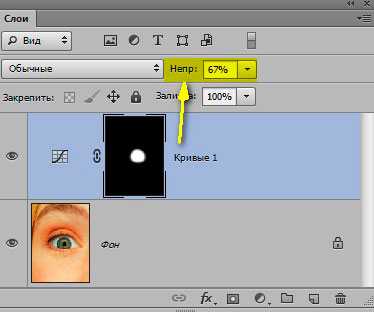
Вот наш окончательный результат.

Сравните изображение глаза до и после обработки фотографии в фотошопе.
Как стать МАСТЕРОМ по ретуши портретных фотографий?
Ответ здесь
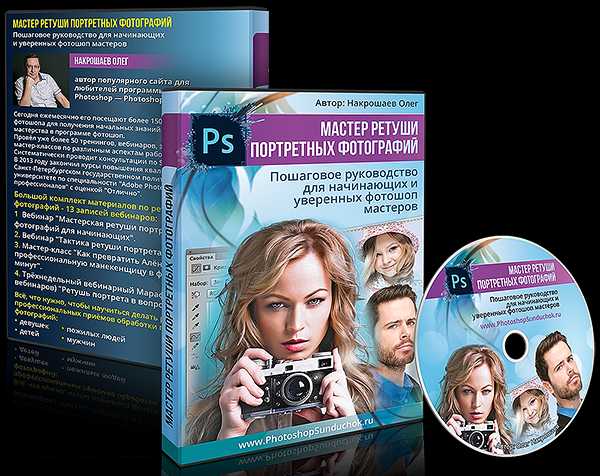
Если Вы не хотите пропустить интересные уроки по обработке фотографий — подпишитесь на рассылку.
Форма для подписки находится ниже.
Добавить комментарий
www.photoshopsunduchok.ru
Как сделать выразительными глаза

Всем нам известно выражение: “Глаза – зеркало души”. И в этом есть определенная доля правды, когда мы имеем дело с фотографией. Первое, на что многие из нас обращают внимание при взгляде на портрет, это глаза. В этом уроке я расскажу, как повысить выразительность глаз, используя инструмент Кисть в программе Lightroom.
Снимая этот портрет, я намеренно его слегка недоэкспонировал, чтобы быть уверенным в том, что сохраню веснушки на лице мальчика. В итоге его глаза получились почти черными.

Фотографии До и После обработки
Для обработки глаз я пользовался тремя кистями. Первой кистью я увеличил яркость и вытащил некоторые детали. Вторую кисть я использовал, чтобы добавить темную линию вокруг радужных оболочек. И третьей кистью я осветлил белки его глаз и избавился от желтизны, появившейся в результате обработки.
Повышаем выразительность глаз
Первый мазок нашей кистью:

Первой кистью мы закрашиваем весь глаз полностью.
Вот так выглядят слайдеры, отвечающие за настройки кисти. Чтобы его глаза не выглядели, как глаза акулы, я повысил значение для
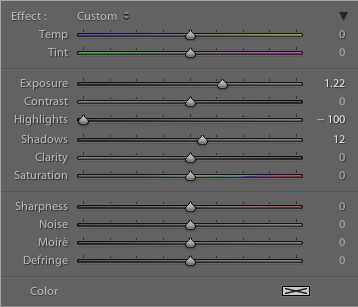
Теперь глаза выглядят так:

Затемняем край радужки
Обведя в кольцо радужную оболочку глаза, вы действительно выделите его и придадите объем.

Настройки для этой кисти:
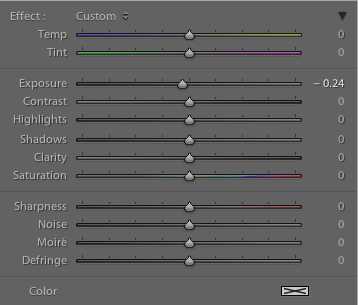
Чтобы создать эффект, достаточно совсем немного изменить значение экспозиции.
И вот результат:

Обрабатываем белки глаз
Этот этап обработки глаз не является обязательным, но если белки глаз кажутся вам недостаточно белыми, то эта манипуляция может улучшить портрет. Порой пресеты, которые мы используем во время обработки, настройки цветокоррекции могут повлиять на цвет белков. Пресет VSCO, которым я воспользовался для этой фотографии, сделал глаза чуть желтее, чем они были. Чтобы исправить это, я вооружился инструментом Кисть.
Область, закрашенная кистью:

Чтобы избавиться от желтизны, я увел ползунок
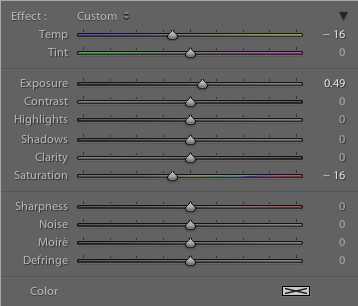
Финальный результат:

Все фотографии различны, так же, как и глаза, которые вы ретушируете. В поисках наилучшего варианта не бойтесь экспериментировать. Однако не стоит забывать, что очень легко перейти границу и получить в результате неестественный цвет глаз.
Надеюсь, вы нашли что-то новое для себя в этом уроке и будете использовать данные методы в процессе вашей ретуши.
Автор: Kenny Coverstone
photo-monster.ru
Немного фотошопа или как сделать глаза более выразительными
Не для кого не секрет, что акцент в портретной фотосъемке делается на глаза. Поэтому снимая портреты самое большое внимание уделяется именно им. Для того чтобы заставить зрителя утонуть в этих глазах, а так же и подчеркнуть всю их красоту, мы должны тщательным образом поработать над ними в фотошопе. Есть несколько хороших способов, сегодня напишу об одном из них, а на днях, если хватит сил, продолжу эту тему.
Этот способ основан на вытягивании по слоям нужных нам элементов из RAW файла.
Вначале откроем нужную нам фотографию и приведем ее в надлежащий вид, т.е. определим ББ, поправим экспозицию, доведем цвета до ума и т.д. об этом как-нибудь в другой раз.
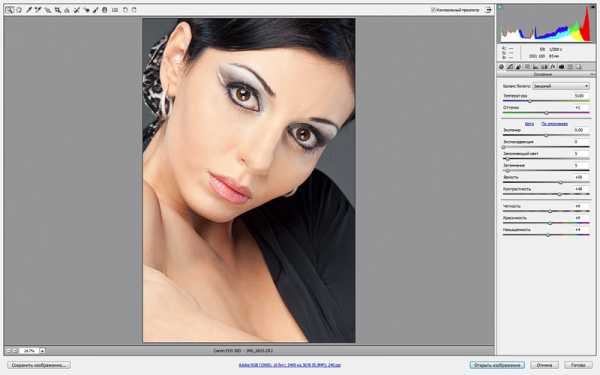 </a>
</a>
Открываем с этими параметрами фотографию в фотошопе. Затем снова заходим в RAW конвертер и эту же фотографию начинаем корректировать дальше. Теперь нас интересуют белки. Повышаем экспозицию, но так чтобы белки не ушли в пересвет, потерять информацию мы не должны. Заодно уменьшаем немного насыщенность фотографии, чтобы избавиться от красных сосудиков на глазах (было бы конечно неплохо их еще и в фотошопе подчистить).
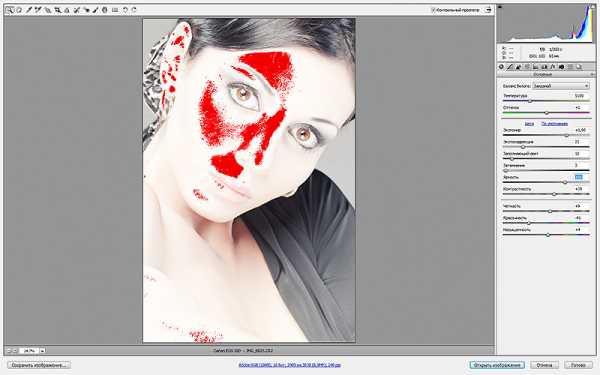 </a>
</a>
Открываем ее снова в фотошопе, копируем и вставляем новым слоем с черной маской на нашу первую фотографию. И белой 100% кисточкой протираем область глаз.

Картинка получается плоской, поскольку из шараобразной формы мы сделали плоский блин. Теперь черной кисточкой с небольшим значением непрозрачности (15-20%) протираем угловые места стараясь придать глазу опять шаровидную форму.

Затем мы убираем непрозрачность этого слоя до нужного на наш взгляд значения. Лучше всегда делать с перебором, чтобы потом ослабить.
Следующим шагом нам нужно расширить динамический диапазон радужки глаза. Для этого мы опять открываем RAW файл и здесь уже выкручиваем контрастность, повышаем насыщеность, а так же можно слегка осветлить картинку.
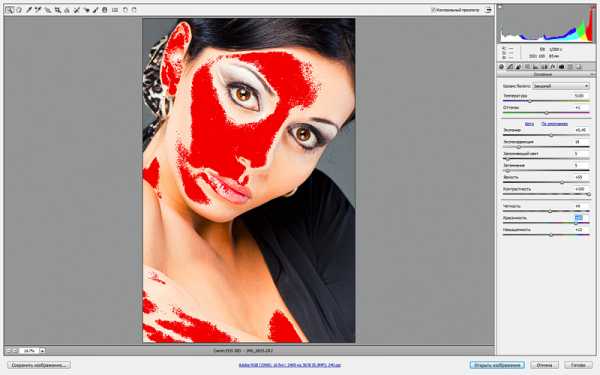
Опять открываем, копируем и вставляем на нашу фотографию с черной маской.
Теперь заходим в настройки кисти F5 и настраиваем кисточку. Нам нужно включить рассеивание, чтобы наша кисть при нажиме хаотично рисовала маленькие кружочки.
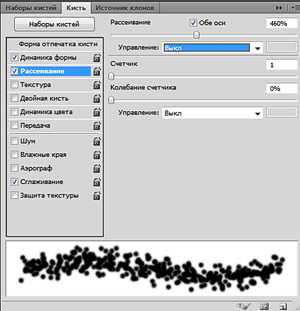
Непрозрачность кисти опять же делаем небольшой
И проходим по радужке глаза маленькой кисточкой, разгоняя наши цвета

Если мы слегка переборщили, опять же мы немного уменьшаем непрозрачность этого слоя до нужной нам стадии

Теперь подходим к этапу где нам нужно усилить «слезинку» на глазу. Для этого кисточку приводим в ее нормальное состояние, отключив рассеивание.
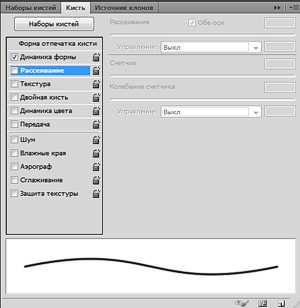
Рисуем на новом слое белой кисточкой линии поверх «слезинки» которая у нас имеется на фотографии.
Затем на маске слоя или стирательной резинкой с мягкими краями, немного сглаживаем ее и уменьшаем непрозрачность слоя.
На этом этапе работа с глазами заканчивается.
Спасибо за внимаение.
Помните, что самое главное это не переборщить. Работа ретушера не должна бросаться в глаза.
chistovg.livejournal.com
Как в фотошопе сделать глаза яркими. Как сделать глаза более выразительными в фотошопе
Прежде чем хватать мышку и обрабатывать глаза давайте задумаемся. Почему вообще что-то выглядит выразительно, а что-то нет. По крайней мере почему мы воспринимаем вещи именно так. Приведу простой пример. Вот два квадрата. Серый на белом и серый на сером. Можно ли утверждать что Квадрат 1 выглядит выразительнее чем Квадрат 2 , и если да, за счет чего он выразительнее? Очевидно, что выразительность — следствие более высокой разницы в цвете. То есть, контрастности. И вся косметика именно про это — сделать губы краснее, ресницы чернее, щеки белее.
Для того чтобы выразить глаза в Фотошопе вам хватит всего пары цветокоррекий, если вообще не одна. Достаточно использовать обычные Уровни Levels или Кривые Curves , чтобы получить разительный результат. В этом же уроке я продемонстрирую всю мощь цветокоррекции фотошопа при работе со слоями цветокоррекции, масками и режимами наложения. Как обычно в конце урока можно скачать мой рабочий фаил со всеми слоями и все покрутить самому.
На рабочей области у нас самый обычный мутный серо-буро-малиновый глаз. Если вы откроете панель Histogram из Windows > Histogram то увидите, что на фотографии отсутствуют ярко выраженные черные и ярко выраженные белые тона. Вся тональность крутится в области серых тонов и мы, сейчас, эти расклады поправим. Я советую вам держать гистограмму открытой и наблюдать как меняется график распределения цветов, по ходу нашей работы.
- Разблокируйте слой с глазом Layer > New > Layer from Background
- Преобразуйте его в Смарт слой Layer > Smart Objects > Convert to Smart Object
- Примените эффект Filter > Sharpen > Smart Sharpen с параметрами Amount 80 и Radius 1.5
Я преобразовываю слои в смарт слои, чтобы иметь контроль за эффектами и при желании в любой момент иметь доступ к их настройкам.
Black and White
Теперь мы поочередно будем создавать слои цветокоррекции. К большей части слоев мы создадим маски, чтобы акцентировать эффект на определенном участке глаза. Начнем с начала. Выберите Layer > Adjustiments Layers > Black and White . Кстати говоря, все остальные слои цветокоррекции также лежат по адресу Layer > Adjustiments Layers Более быстрый доступ к ним можно получить из панели Слоев — маленькая иконка окружности в виде «инь янь» в нижней части панели.
Создаем слой Black and White , в режиме наложения ставим Soft Light . Soft Light тоже самое что Overlay только более мягкий и слабый. Его основная задача — убирать из фотографии серые оттенки и усиливать светлые и темные.
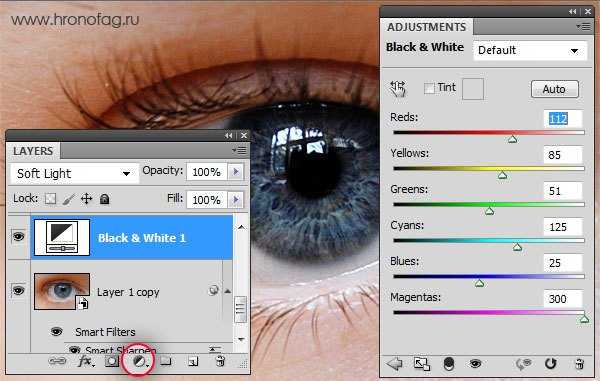
Некоторым возможно покажется в новинку, как это у цветокоррекии можно менять режим наложения. Она же коррекция, у неё нет пикселей, которые взаимодействуют с нижележащими слоями. Суть вот в чем, когда мы создаем слой цветокоррекции, Фотошоп воспринимает его как дублирование изображения, находящегося ниже. Только это изображение с спец кранчиками, подкручивая которые можно менять цвет. Поэтому на слои цветокоррекции действуют и режимы наложения. Можно создать слой цветокоррекции, ничего в нем не менять, изменить режим наложения на Multiply и эффект будет тот же, будто мы продублировали изображение и поставили Multiply, однако я отвлекся.
Теперь когда вы поставили для слоя Black and White режим Soft Light меняйте ползунки Black and White и на лету оценивайте изменяющиеся оттенки.
Levels
Создаем второй слой цветокоррекции Levels . На панели Adjustiments откорректируйте значения белого и темного. Как и в прошлом случае слой будет применен ко всей фотографии, но это нам не нужно. Если слой цветокоррекии был создан вместе с маской, выделите маску курсором и нажмите Ctrl+I это инвертирует её с белой на черную. То есть с видимой на невидимую. Можете так же взять инструмент заливки Paint Bucket Tool и просто залить маску черным цветом. Можете закрасить кистью. Подробнее о работе с маской можно прочесть в моей статье . В режиме наложения поставьте Luminosity . В этом случае цветокоррекия будет изменять строго свет пикселей но не тон.
Если цветокоррекция создалась без маски, то создайте «скрывающую» маску Layer > Layer Mask > Hide All или создайте обычную маску и закрасьте её. Теперь, когда вы создали цветовое изменение в цветокоррекции Levels и на слой надета черная маска, выберите кисть Brush Tool с мягкими краями, белый цвет и 50% невидимости и начинайте понемногу открывать маску в местах вокруг зрачка и вокруг глаза.
Brightnes
Теперь я хочу подчеркнуть зрачок. Создайте цветокоррекцию Brightnes и значения Brightnes 5 Contrast 60 . Как и в прошлый раз «закройте маску». И опять, выберите кисть с мягкими краями, белый цвет, и начинайте «открывать» маску в районе окантовки зрачка, плавными движениями кисти создавая рисунок маски и подчеркивая цвет роговицы на фоне белка.
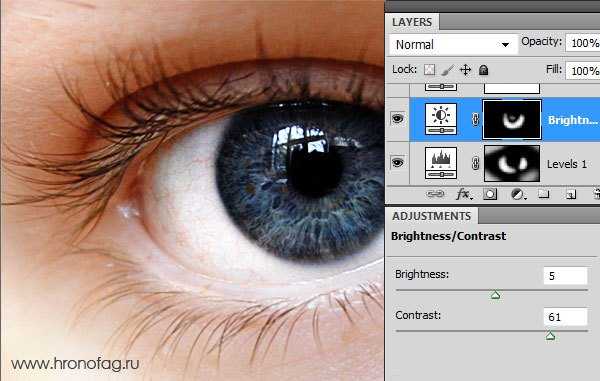
Vibrance
В моих планах выделить цвет зрачка. Но для этого стоит приглушить цвет кожи. Создайте цветокоррекцию Vibrance со значением Vibrance -66 Теперь создайте белую маску, и на этот раз не превращайте её в черную. Просто нарисуйте на белой маске черной кистью большую окружность, закрывающую зрачок. Я хочу чтобы Vibrance приглушал цвет всего, кроме зрачка.
Hue/Saturation
Создайте цветокоррекцию Hue/Saturation . Поставьте галочку Colorize , чтобы окрасить глаз в голубой тон. В режиме наложения поставьте Color для этого слоя, чтобы эффект цветокоррекии влиял только на оттенок цвета, а не темноту и светлоту пикселей. Для этого слоя нужна маска, разрешающая влияние только на область глаза. Самый простой способ сделать такую — Кликните по ALT и перетащите уже созданную маску с Vibrance на Hue/Saturation . При зажатом ALT она скопируется. Теперь выделите эту маску и нажмите CTRL+I . Это инвертирует цвета в маске сделав все наоборот.
Photo Filter
Создайте оттеночный слой Photo Filter со среднем значением синего цвета. В режимах наложения поставьте Screen , это усилит позиции светлых пикселей и убъет темные. Глаз просто загорится. Маску для этого слоя скопируйте с Hue/Saturation
Сurves
Создайте цветокорректиирующий слой Кривых Curves и изогните кривую фильтра так, чтобы изображение стало более контрастным. Этот слой общий и у него не должно быть никаких масок. И это мой последний фильтр для этого урока в Фотошопе. По моему глаз получился куда более выразительным.
Приветствую! У каждого с детства очень красивые глаза, но многим хочется разнообразия не только в жизни, но и на своём лице. Как правило, глаза отличаются только цветом, а форма у всех одинаковая, при помощи линз на глаза можно добавлять разнообразные рисунки. Многие покупают линзы, фотографируются в них и выкладывают в контакт на аватарку. Но если вам требуется только красивая фотография, на которой у вас очень экзотичные глаза, я вам предлагаю другой вариант. При помощи Фотошопа можно создать любой взгляд, какой вам только пожелается. И в отличии от линз в Фотошопе можно менять не только цвет, но и форму, размер и многое другое. На этом уроке вы научитесь менять цвет глаз, создавать красивые эффекты на глазах и многое другое! Ну, что ж, приступим?
Найдите любую фотографию, на которой чётко видно глаза. Начнём с простого. Я выбрал для работы глаз, который имеет серый оттенок. Сейчас мы будем менять его цвет.
Как и в большинстве случаев, мы и сейчас выделяем область, над которой будем работать, то есть радужную оболочку глаза. После чего берём инструмент «Кисть», выбираем необходимый цвет в палитре и безжалостно закрашиваем всю область глаза, которую мы выделили. Только не забудьте, что закрашивать необходимо на новом слое.
detnadzor.ru