Создание эффекта потрескавшегося текста в Photoshop
22.04.2016 — 12:56
#1
Галя
Не в сети
Последнее посещение: 3 года 9 месяцев назад
Регистрация: 19.12.2015
Сообщения: 81
Рейтинг: 157
Создание эффекта потрескавшегося текста в Photoshop
В этом уроке, посвящённом эффекту потрескавшегося текста в Photoshop, вы узнаете о том, как создавать надписи с уникальной треснувшей текстурой.
Перед тем, как по вашему тексту пойдёт трещина, нужно загрузить с сайта CG Elves бесплатные кисти трещин для Photoshop.
Шаг 1. Скачайте бесплатные кисти трещин с сайта или используйте те, что у вас есть.
Шаг 2. Выберите инструмент «кисть» и подгрузите кисти в Photoshop (если вы хотите сохранить уже существующие кисти, нажмите ‘load brushes’ (загрузить кисти), если же вы хотите оставить для работы только новые кисти, нажмите ‘replace brushes’ (заменить кисти)).
Шаг 3. Создайте слой с надписью.
Шаг 4. Щёлкните значок маски, чтобы применить её на слой с текстом.
Шаг 5. Выберите одну из кистей трещин и выделите маску слоя с надписью.
При использовании кисти на маске, области чёрного цвета на буквах становятся прозрачными, и сквозь эти места проявляется белый фон.
Убедитесь, что на панели инструментов слева цвета установлены по умолчанию: белый и черный (нажмите D на клавиатуре, чтобы сбросить цвета).
Шаг 6. На этом этапе поэкспериментируйте с настройками непрозрачности (opacity) появившихся трещин. На мой взгляд, лучший результат вы получите, выставив параметр на 100%.
Не меняя инструмент, переключитесь на чёрный цвет и выберите слой с надписью. В зависимости от размера кисти и того, как вы её развернёте, можно получить разный узор трещин. Вы всегда можете переключить цвета (кнопка X на клавиатуре) и дорисовать белым недостающие в трещинах места.
Шаг 7. Чтобы надпись выглядела более объёмно, выделите слой с текстом двойным щелчком и примените к нему эффект ‘bevel and emboss‘ (скос и рельеф).
Ниже — примеры изображений с эффектом потрескавшегося текста, в которых я использовал кисти разной толщины.
Попробуйте изменить размер, глубину и другие настройки скоса (bevel), поиграйте с направлением света и посмотрите, что из этого выйдет.
Вот несколько примеров того, как разные настройки света и скоса влияют на треснувший текст.
В первом я использовал тип скоса ‘Chisel Soft‘ (Мягкий резец), во втором — ‘Chisel Hard‘ (Твердый резец), а на третьем изображении я изменил направление света.
Мы надеемся, что данный урок по созданию эффекта потрескавшегося текста в Photoshop вам пригодится! Материал предоставлен сайтом CG Elves.
Лайк
Вверх
Понравилось 1.
Как убрать большую трещину на старой фотографии
Урок №3. В этом уроке покажу, как с помощью планирования своей работы, можно достичь практичного выполнения задачи. Будем убирать трещину на старой фото. Как это сделать легко и качественно. Урок содержит видео.
Получили вот такую вот фотографию.
Что нужно сделать? Нужно убрать со старой фотографии большую трещину и подготовить файл для печати на формате А4.
В чем проблема данной фотографии? Проблема этой фотографии в том, что убрав трещину, светлый участок справа резонирует с другой частью лица. Особенность в том, что сканировать правильно не представляется возможным, по разным причинам обладателя данной фото.
Поэтому…
Выстраиваем индивидуальный подход к данной работе следующим образом. Сначала убираем разницу в оттенке (степень тёмности), далее устраняем трещину. В данном случае трещина нам будет служить границей для исправления дефекта.
В данном случае трещина нам будет служить границей для исправления дефекта.
В результате мы сможем получить более качественную и быструю реставрацию старой фотографии.
Когда нам ясна проблема, метод и результат, то можем приступить.
Переводим изображение в черно-белое.
Этим маневром мы избавим себя от паразитных цветов.
Выделяем быстрой маской.
Выделяем светлый (пересвеченный) участок лица, с которым будим работать. В качестве выделения для данной фотографии, я выбрал метод быстрой маски (Q). Белая кисть убирает маску, а черная кисть создаёт маску, которая отображается красным цветом. Выходим из режима быстрой маски на клавишу Q. В районе трещины удаляем выделение. Я выбрал заплатку и быстро удалил ненужное выделение. Главное, чтобы выделение около этой трещины было резким и без плавных переходов.
Выравниваем тональность.
Я попробовал несколько методов и остановился на плагине Camera RAW. Далее сделал небольшую прозрачность всего слоя, чтобы снизить степень тёмности. После этих манипуляций, решено было добавить, для более качественного финального результата, некоторые тени, чтобы убрать некую «плосковатость».
После этих манипуляций, решено было добавить, для более качественного финального результата, некоторые тени, чтобы убрать некую «плосковатость».
Для этого нам пригодится другая часть лица. Вырезаем и доводим с помощью трансформации до нужного места. Создаём на этом слое слой-маску и аккуратно добавляем тени в нужных местах.
Убираем главную трещину.
Только сейчас мы можем удалить трещину легко и просто, как с обычной фотографии. Вы можете применить любой привычный инструмент. Я выбрал заплатку.
Убираем мелкие царапины и пыль.
Это обычная ретушь (реставрация) и тут можно применить множество инструментов и плагинов. Кому как удобно.
Кадрируем и подготавливаем файл для печати.
Когда результат совпадает с целями клиента, сохраняем фотографию. Теперь эту фотографию можно печатать на формате А4 и вставлять в рамку.
Комментарии, лайки, плюсы и все такое
Ставьте лайки, плюсы, пишите комментарии. Всё это очень важно для нас.
Всё это очень важно для нас.
Скоро будет еще интереснее!
Вдохновляйтесь, творите, вдохновляйте!
Всем всего хорошего и до новых встреч!
С уважением, Виталий.
другие Photoshop уроки:
Уроки Photoshop Введение
Урок 1. Методика обработки фотографий
Урок 2. Убираем тиснение и оцветняем старую фотографию
Реклама на сайте
Обучение работе с программой Lunacore Photoshop. Учебное пособие по созданию реалистичных трещин (часть 1/2)
| В этом учебном пособии по программе Photoshop показано, как создать трещину в текстуре камня. Вы узнаете, как создать трещину переменной толщины, а также создадите тени и подсветку, не используя стиль слоя. Мы также объясним, как можно использовать набор/группу слоев в наших интересах.
|
В этом уроке Photoshop мы будем использовать следующее изображение:
Вы можете сохранить это изображение в Windows на жестком диске, щелкнув его правой кнопкой мыши и выбрав Сохранить изображение как.
 ..
.. (У меня нет Mac, поэтому я не знаю, как это делается на Mac).
Выберите инструмент «Карандаш» на панели инструментов и выберите основной диаметр 1 пиксель, открыв окно выбора «Набор кистей» на панели параметров:
Создайте новый слой, щелкнув значок «Создать новый слой» внизу в палитре слоев и переименуйте его в «Белая трещина», дважды щелкнув его имя в палитре слоев.
Нажмите букву D на клавиатуре, чтобы сделать основной и фоновый цвет черно-белым.
Нажмите букву X на клавиатуре, чтобы переключить цвет переднего плана и фона; цвет переднего плана теперь белый :
Теперь мы собираемся нарисовать трещину.
 выключенный. Остановитесь на 2/5 общей длины трещины, снова отпустите клавишу мыши, нажмите клавишу правой скобки ], чтобы увеличить диаметр еще на 1 пиксель, и продолжайте рисовать трещину.
выключенный. Остановитесь на 2/5 общей длины трещины, снова отпустите клавишу мыши, нажмите клавишу правой скобки ], чтобы увеличить диаметр еще на 1 пиксель, и продолжайте рисовать трещину. На 3/5 расстояния вы продолжаете, используя клавишу квадратной скобки [ вместо этого, чтобы уменьшить диаметр до 2 пикселей, и повторяете это снова на 4/5, чтобы нарисовать последнюю часть трещины диаметром 1 пиксель.
Результат может быть примерно таким:
Убедитесь, что вы рисуете случайную линию с острыми углами, несколькими изгибами и прямыми участками.
В этот момент начало и конец трещины останавливаются слишком резко. Мы собираемся исправить это с помощью маски.
Добавьте маску к этому слою, щелкнув значок «Добавить маску слоя» в нижней части палитры слоев.
В этот момент маска является активной областью (обратите внимание на двойную рамку и значок маски перед слоем (A)), поэтому любые дальнейшие изменения будут выполняться только на этой маске:
Возьмите кисть на панели инструментов и выберите мягкую кисть диаметром 40 на панели параметров:
Установите непрозрачность этой кисти на панели параметров на 25%:
Убедитесь, что цвет переднего плана черный:
Теперь закрасьте черным цветом края трещины, чтобы сделать их более прозрачными.
В качестве ориентира используйте следующее изображение до и после ролловера:
Продолжите, изменив режим наложения на наложение в палитре слоев и выбрав непрозрачность 75% (см. снимок экрана на следующей странице) .
Эффект потрескивания в Photoshop | Малый бизнес
Автор: Элизабет Мотт
Adobe Photoshop предлагает столько способов нанесения повреждений на поверхность изображения, сколько только может придумать ваше воображение. Используйте неразрушающие методы для экспериментов с обработкой изображений, от которых можно отказаться, если они вас не устраивают. В этих методах используются дополнительные слои и маски слоев, чтобы определить и создать треск нужного размера и с нужными деталями. Ключ к достижению привлекательных результатов заключается в объединении инструментов и эффектов Photoshop для создания новых образов, соответствующих вашему видению изображения.
Слой-маска
Чтобы добавить повреждения непосредственно к изображению, не повреждая само изображение, добавьте маску слоя и используйте инструменты рисования Photoshop, чтобы нарисовать трещины и трещины.
 Вы можете накладывать мазки кистью, повышать их резкость с помощью интенсивных настроек Unsharp Mask и использовать эти маркировки в качестве основы для деталей маски слоя. Поместите замаскированное изображение поверх другого слоя и заполните этот нижний слой цветом, который вы хотите показать сквозь трещины на основном изображении.
Вы можете накладывать мазки кистью, повышать их резкость с помощью интенсивных настроек Unsharp Mask и использовать эти маркировки в качестве основы для деталей маски слоя. Поместите замаскированное изображение поверх другого слоя и заполните этот нижний слой цветом, который вы хотите показать сквозь трещины на основном изображении.
Фильтры Photoshop
Используйте встроенные фильтры Adobe Photoshop для создания интересных потрескавшихся текстур поверхности. Фильтр Photoshop Craquelure имитирует эффекты старения на поверхности картин. Со временем краска сжимается, что приводит к ее растрескиванию. Фильтр Craquelure позволяет отдельно контролировать расстояние между трещинами, а также их глубину и яркость. Фильтр Texturizer позволяет загружать растровое изображение в формате Photoshop PSD и использовать его для изменения текстуры слоя документа. Вы можете использовать фотографии, которые вы сделали, или изображения, которые вы создали, чтобы добавить потрескивающую текстуру к вашему изображению.
 Вы найдете оба этих фильтра в категории «Текстура» в меню «Фильтр Photoshop».
Вы найдете оба этих фильтра в категории «Текстура» в меню «Фильтр Photoshop».
Комбинации фильтров
Галерея фильтров Adobe Photoshop позволяет применять комбинации фильтров для получения новых интересных эффектов. Сложите фильтры, а затем переставьте их, чтобы найти приятные взаимодействия. Некоторые комбинации предлагают эффекты, которые ни один из их компонентов не может достичь по отдельности. Например, примените эффект «Акварель» в Photoshop поверх эффекта «Пэчворк», чтобы получить потрескавшуюся поверхность, которая противоречит ее происхождению. Сами по себе акварель имитирует окрашенные поверхности, в то время как пэчворк создает сеть маленьких квадратов с различной высотой поверхности.
Замаскированный слой повреждений
Используйте маску слоя, чтобы показать фрагменты и участки слоя над основной деталью изображения. Примените свой слой в режиме наложения Multiply или Hard Light с уменьшенной непрозрачностью.

 Вы можете накладывать мазки кистью, повышать их резкость с помощью интенсивных настроек Unsharp Mask и использовать эти маркировки в качестве основы для деталей маски слоя. Поместите замаскированное изображение поверх другого слоя и заполните этот нижний слой цветом, который вы хотите показать сквозь трещины на основном изображении.
Вы можете накладывать мазки кистью, повышать их резкость с помощью интенсивных настроек Unsharp Mask и использовать эти маркировки в качестве основы для деталей маски слоя. Поместите замаскированное изображение поверх другого слоя и заполните этот нижний слой цветом, который вы хотите показать сквозь трещины на основном изображении.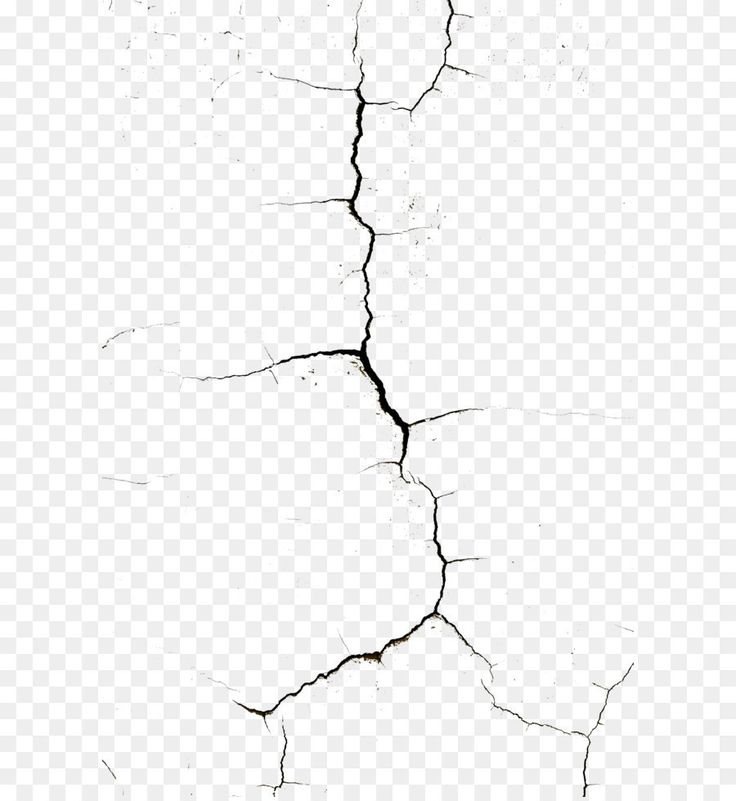 Вы найдете оба этих фильтра в категории «Текстура» в меню «Фильтр Photoshop».
Вы найдете оба этих фильтра в категории «Текстура» в меню «Фильтр Photoshop».