Как сделать объемные буквы в Фотошопе
Как известно, в Фотошоп встроена функция создания 3D изображений, но пользоваться ею не всегда удобно, а нарисовать какой-либо объемный объект бывает просто необходимо.
Данный урок будет посвящен тому, как сделать объемный текст в Фотошопе без использования 3D.
Приступим к созданию объемного текста. Для начала необходимо этот текст написать.
Теперь будем этот текстовый слой готовить к дальнейшей работе.
Открываем стили слоя двойным кликом по нему и для начала поменяем цвет. Переходим в раздел «Наложение цвета» и выбираем нужный оттенок. В моем случае – оранжевый.
Затем переходим в раздел «Тиснение» и настраиваем выпуклость текста. Настройки можете выбирать свои, главное не выставлять очень большой размер и глубину.
Заготовка создана, теперь будем придавать объем нашему тексту.
Находясь на текстовом слое, выбираем инструмент «Перемещение».
Далее зажимаем клавишу ALT и поочередно нажимаем стрелки «вниз» и «влево». Делаем так несколько раз. От количества нажатий будет зависеть глубина выдавливания.
Теперь придадим больше привлекательности надписи. Дважды кликаем по самому верхнему слою и, в разделе «Наложение цвета», меняем оттенок на более светлый.
На этом создание объемного текста в Фотошопе окончено. При желании можно его как-нибудь оформить.
Это был самый простой способ, советую взять его на вооружение.
Мы рады, что смогли помочь Вам в решении проблемы.Опишите, что у вас не получилось. Наши специалисты постараются ответить максимально быстро.
Помогла ли вам эта статья?
ДА НЕТlumpics.ru
Как быстро сделать объемный 3D текст в фотошопе
Объемный текст с 3D эффектом может быть прекрасным дополнением вашей рекламе, как и другие текстовые эффекты. Слово написанное объемными буквами сразу захватывает внимание и придает необычности вашему макету.
В этом уроке будет подробно рассматриваться создание надписи 3D в двух стилях (обычный и с отражением окружающей среды), а также подробно описаны настройки внешнего вида.
Стоит сразу отметить, что 3D эффекта можно достичь по разному. Например, применяя эффект слоя тиснение, рисование вручную и т.д.
В этом уроке речь пойдет о применении функции 3D, которая доступна во всех последних версиях фотошопа.
Создание надписи 3D
В самом начале нужно создать новое изображение в Photoshop или открыть изображение, на котором должна быть ваша надпись.
Далее создаем текстовый слой. Кстати, сам эффект 3D будет работать не только с текстовым слоем. Выдавливать объем можно из любого другого слоя.
Выделяем текст и нажимаем соответствующую кнопку, как показано на скриншоте ниже:

Также можно нажать правой кнопкой мыши на слой с текстом и выбрать «New 3D Extrusion from Selected Layer»
Текст сразу же приобретает толщину и становиться объемным. Теперь его можно покрутить, передвинуть или поменять размер.

Настройка 3D текста
Чтобы попасть внутрь настроек, необходимо выделить слой текста и открыть панель «3D». Здесь вы можете отрегулировать все необходимые параметры надписи.
Среди них есть Environment, Scene, Curretn Veiw, Infinite Light, TEXT — настройка материалов текста. На русский это можно перевести как: среда, сцена, текущий вид, бесконечный свет и ваш текст.
Кликнув по одному из пунктов открываются настройки в панели «Properties» или «свойства». Здесь настраиваются все параметры данного пункта.
Во вкладке свет (Infinite Light) настраивается расположение источника света, от него зависит степень освещенности букв и расположение тени.
Во вкладке вид (Curretn Veiw) выставляется основные виды, также можно сохранить выбранный вид, чтобы затем к нему вернуться.
Выберите в панели 3D ваше слово. В свойствах будут доступны готовые пресеты (наборы настроек). Выберите то выдавливание текста, которое вам больше нравиться, как показано на скриншоте ниже.
Здесь также можно менять общий цвет вашей надписи, выбрав все материалы в раскрывающемся списке.
Если вы сделали ошибку в тексте или хотите изменить слово, то это можно сделать в той же панели нажав кнопку «Edit source».
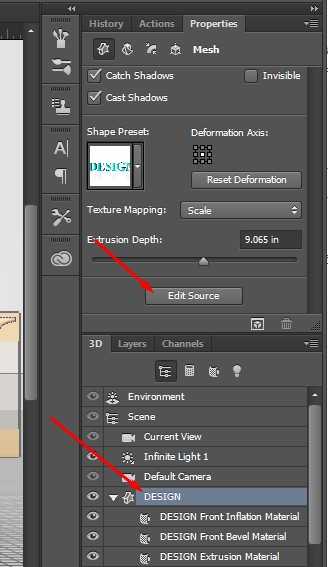
Например, я сделаю слово заглавными буквами.
После изменения текста обязательно необходимо сохранить изменения в файле, после чего ваш текст измениться и эффект 3D обновится.
Среди настроек «Environment» есть функция автоматического отражения текста. Если ваш текст стоит на поверхности, то этот эффект будет хорошо дополнять.
Теперь, когда вы ознакомились с основными настройками, сделайте текст так, как вам нравится. Можно также добавить фон и эффект отражения.
В самом конце для наиболее качественного отображения 3D текста необходимо нажать кнопку «Render» и немного подождать.

В итоге может получаться вот так:

3D текст с отражением фона
Усложним задачу и сделаем отражение окружающей среды в буквах.
Для этого нужно во вкладке Environment удалить текущую текстуру и поставить новую.
Новая текстура по умолчанию создается белой. Перейдите на вкладку слои и скопируйте слой фона нажав CTRL+A и CTRL+C.
Откройте текстуру выбрав «Edit Texture». Нажмите CTRL+V и фон текстуру. Закройте изображение текстуры с сохранением изменений.
Отражение окружения должно появится на ваших буквах.
Чтобы его лучше было видно, желательно сделать цвет букв черным.
Буквы можно разделить и развернуть в под разными углами. Для этого в меню выберите 3D/Split Extrusion. Теперь положение букв регулируется отдельно.
Чтобы текст не терялся, фон пришлось немного затемнить. В моем случае получилось следующим образом:

Видео урок создание текста 3D
В видео уроке подробно описаны все этапы создания объемного текста в обычном режиме, а также с отражением окружающего фона на буквах.
(Visited 73 times, 3 visits today)
expert-polygraphy.com
Создаём объёмный металлический текст в Фотошоп
В этом уроке вы узнаете, как создать бронзовый текст, используя стили слоя в программе Photoshop. Итак, давайте приступим!
Скачать архив с материалами к уроку
Итоговый результат
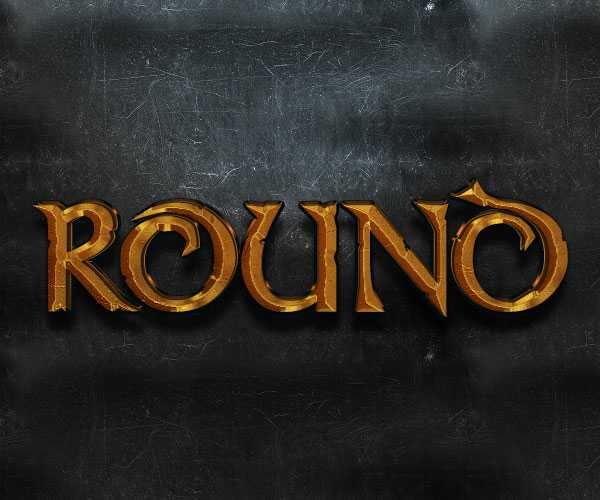
1. Создаём задний фон
Шаг 1
Загрузите текстуру black_background.pat, дважды щёлкнув по исходному файлу.
Шаг 2
Создайте новый документ, идём Файл — Новый (File > New). Установите значение Ширины (Width) на 600 px, а значение Высоты (Height) на 500 px. Разрешение (Resolution) должно быть 72 точек на дюйм (ppi).
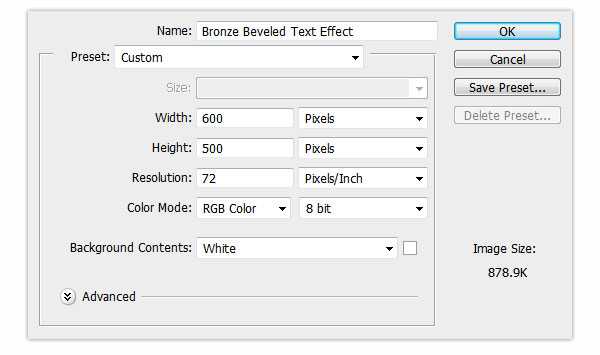
Шаг 3
Находясь на слое с задним фоном, продублируйте его, для этого идем Слой — Создать дубликат слоя (Layer > Duplicate Layer) и нажимаем OK. Назовите дубликат слоя Узор Заднего фона (Background Pattern).
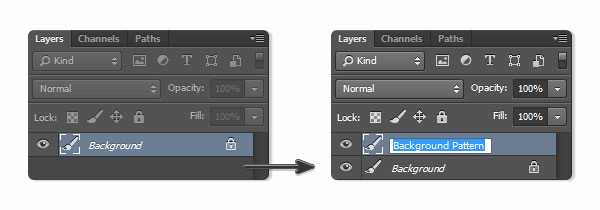
Шаг 4
Далее, к дубликату слоя мы добавим текстуру с помощью стилей слоя. Т.к. мы очень часто будем применять стили слоя, то постарайтесь запомнить действие, как активировать стили слоя.
Перейдите Слой — Стиль слоя – Перекрытие узора (Layer > Layer Style > Pattern Overlay), выберите текстуру ‘black_background.pat’ из выпадающего меню, установите Масштаб (Scale) 50%, и нажмите кнопку OK.
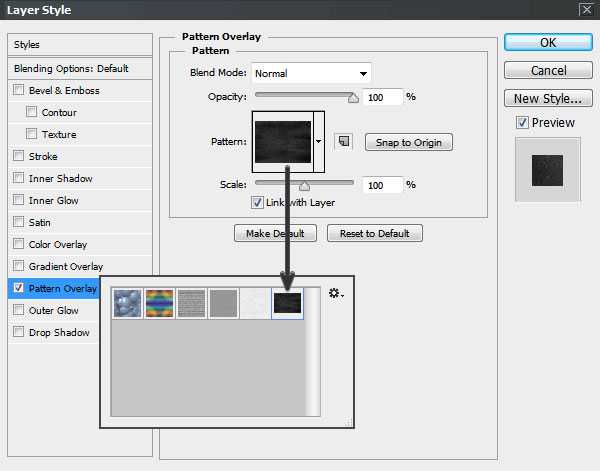

Шаг 5
Чтобы добавить эффекты освещения сверху, выберите стиль слоя Тиснение (Bevel & Emboss). Примените настройки для данного стиля слоя, которые указаны на скриншоте ниже:


2. Создаём текст
Шаг 1
Напишите слово ‘Round’ или любое слово на свой выбор, используя шрифт ‘Stonecross’. Установите Размер Шрифта (Font Size) 132 pt, а также задайте Трэкинг (Tracking) 20 pt. Для улучшения качества, поменяйте метод Сглаживания (anti-aliasing) на Резкое (Sharp). Назовите данный слой с текстом ‘A01’.
Примечание переводчика: метод сглаживания можно поменять в нижнем правом углу, в настройках шрифта.
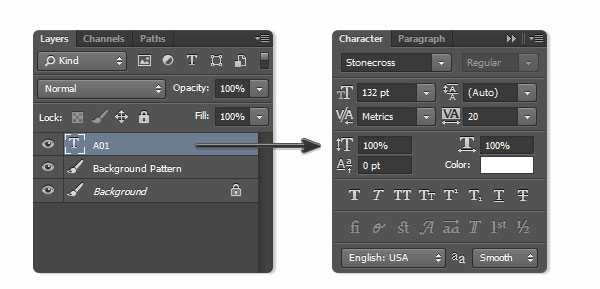
Шаг 2
Далее, выберите инструмент Перемещение (Move Tool), выделите слой с текстом и слой с задним фоном, а затем в настройках данного инструмента, выберите следующие опции: Выравнивание центров по горизонтали (Align Horizontal Center) и Выравнивание центров по вертикали (Align Vertical Center), чтобы выровнять текст.
Шаг 3
Продублируйте слой с текстом, назовите дубликат слоя ‘A02’. Расположите слои, как показано на скриншоте ниже. Временно скройте слой ‘A02’, чтобы вам было удобно работать, т.к. мы не будем использовать данный слой до 4 части этого урока.
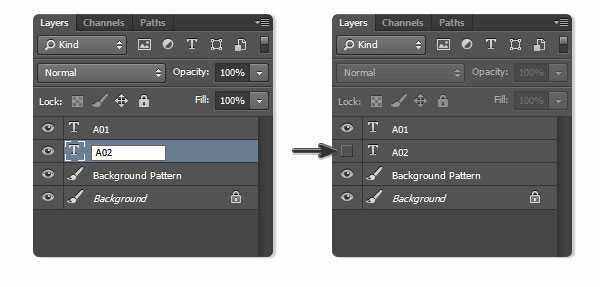
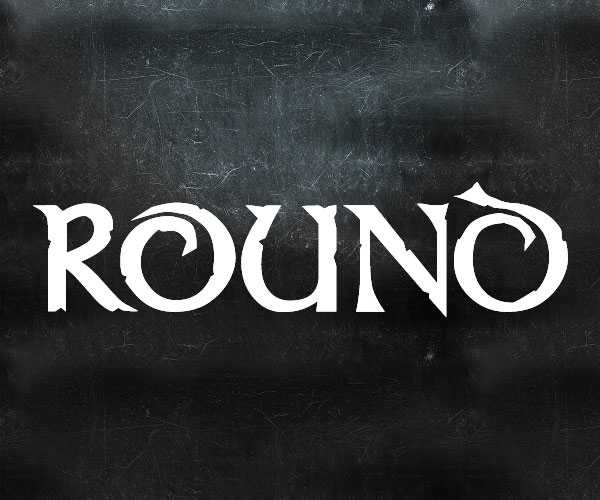
3. Применяем стилизацию к основному слою
Шаг 1
Загрузите текстуру ‘scratched_metal.pat’.
Шаг 2
Мы будем работать со слоем ‘A01’. Перейдите Слой — Стиль слоя – Перекрытие узора (Layer >Layer Style > Pattern Overlay), щёлкните по окошку Узор (Pattern), чтобы выбрать текстуру ‘scratched_metal.pat’ из выпадающего меню. Мы используем данную текстуру в качестве основы для создания металлического эффекта.
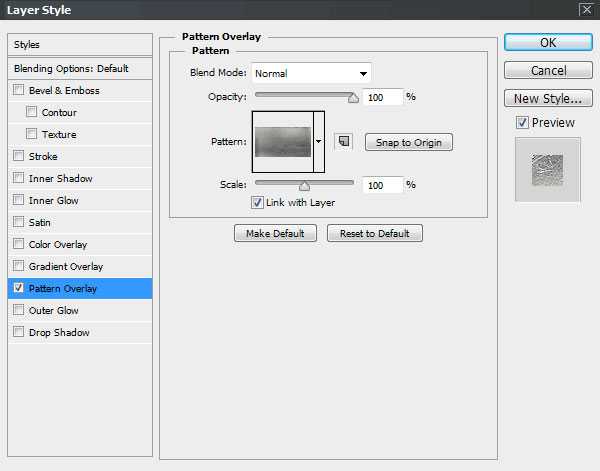
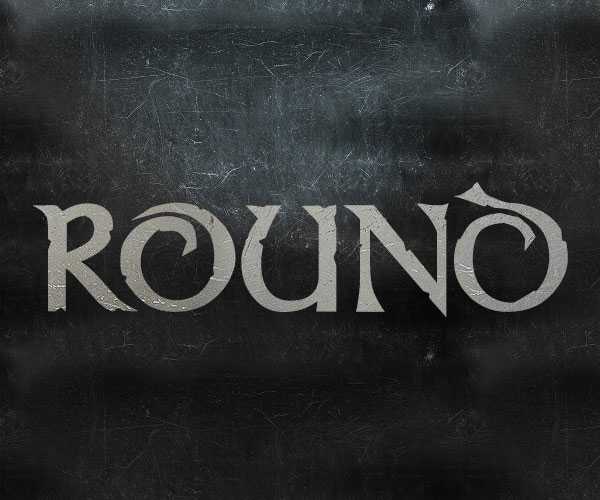
Шаг 3
Чтобы получить реалистичный бронзовый цвет, идём Слой – Стиль слоя – Наложение цвета (Layer >Layer Style > Color Overlay). Поменяйте режим наложения на Умножение (Multiply), а также установите следующие значения:
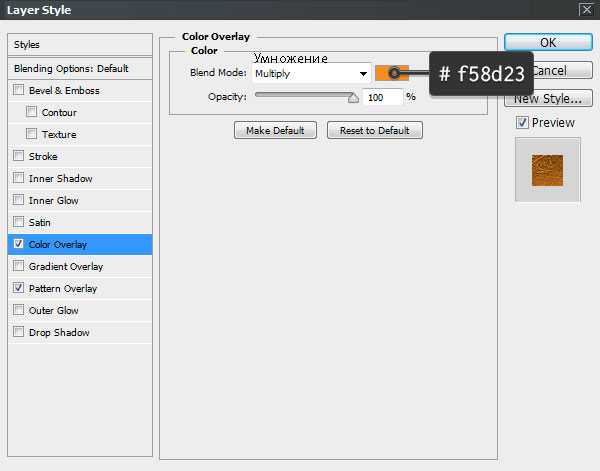
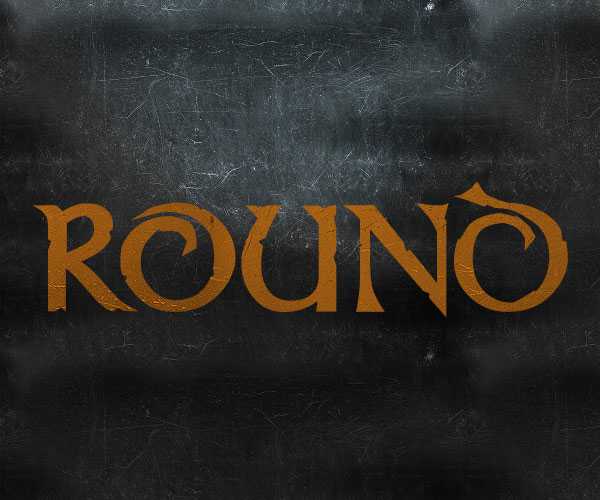
Шаг 4
Далее, к слою с текстом добавьте стиль слоя Тиснение (Bevel & Emboss) и Контур (Contour), как показано на скриншоте ниже.
Вам понадобится самостоятельно создать контуры кривых, чтобы получить объёмный эффект. Внимательно ознакомьтесь со скриншотом ниже, а также примените значения, которые указаны в правой колонке.
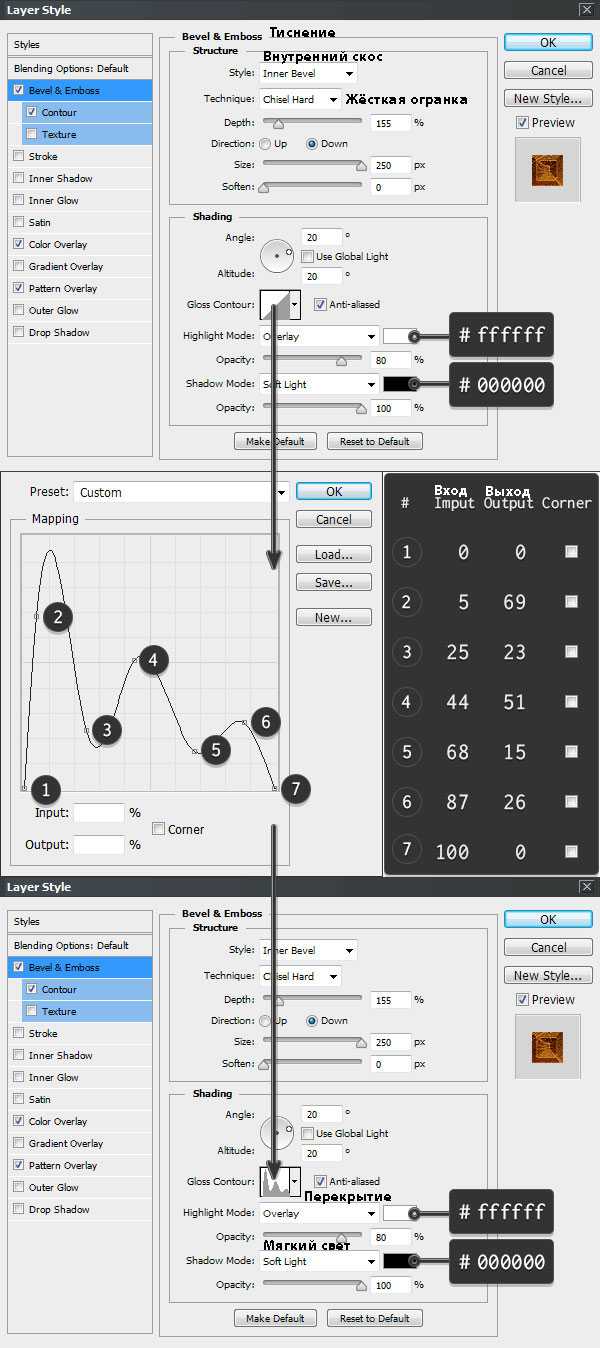
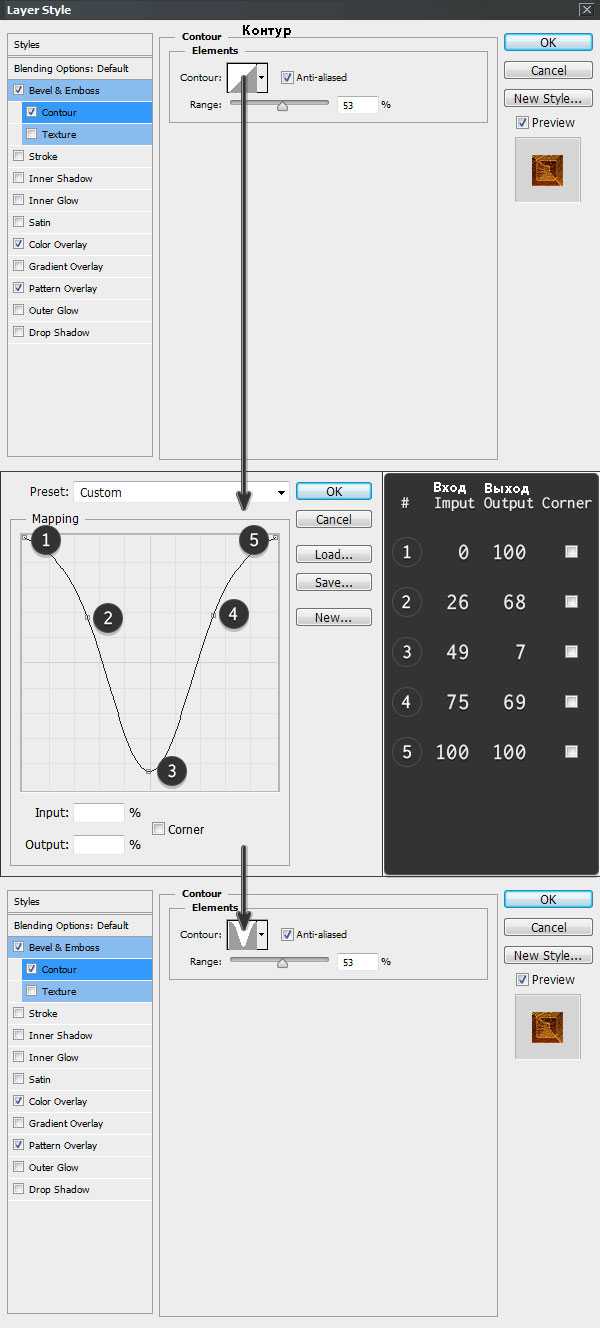

Шаг 5
Далее, идём Слой — Стиль слоя – Глянец (Layer > Layer Style > Satin). Примените следующие значения, чтобы осветлить текст.
Выберите контур ‘Cove – Deep’ из набора контуров.
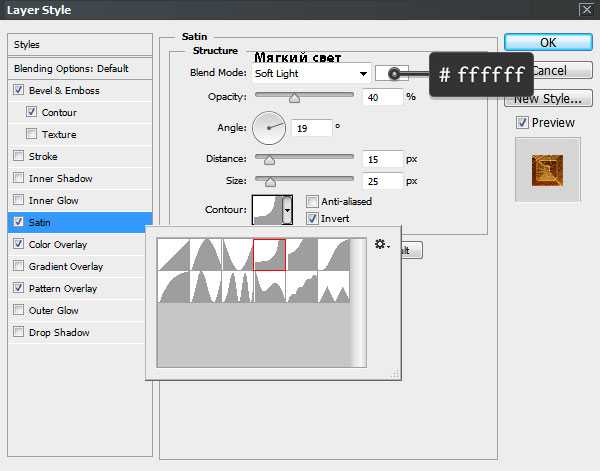

Шаг 6
Теперь мы улучшим эффект блеска металла, добавив свечение. Идём Слой — Стиль слоя – Внутреннее свечение (Layer > Layer Style > Inner Glow). Установите значения, которые указаны на скриншоте ниже.
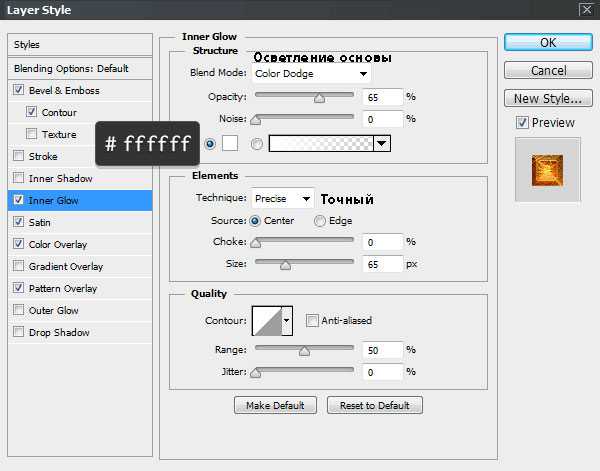
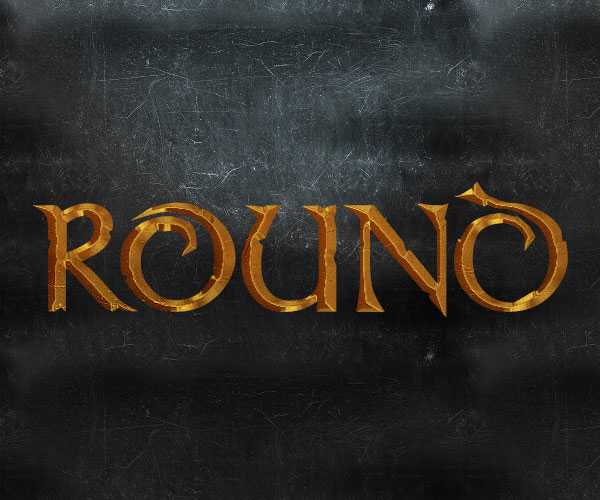
Шаг 7
Далее, нам нужно добавить тени, чтобы отделить текст от заднего фона. Идём Слой — Стиль слоя – Внешнее свечение (Layer > Layer Style > Outer Glow). Установите значения, которые указаны на скриншоте ниже.
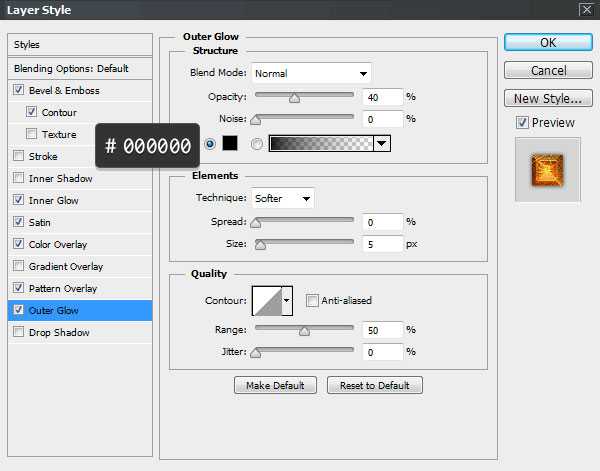
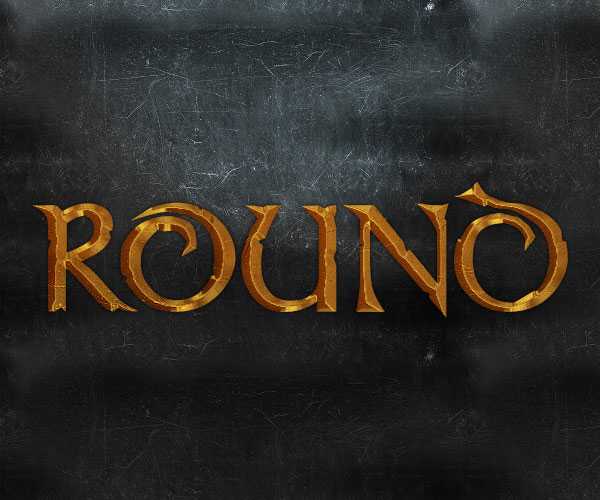
4. Применяем стилизацию ко второму слою
Шаг 1
Теперь мы будем работать со слоем ‘A02’, не забудьте включить видимость данного слоя! Далее, идём Слой – Стиль слоя – Внешнее свечение (Layer >Layer Style > Outer Glow). Установите значения, которые указаны на скриншоте ниже.
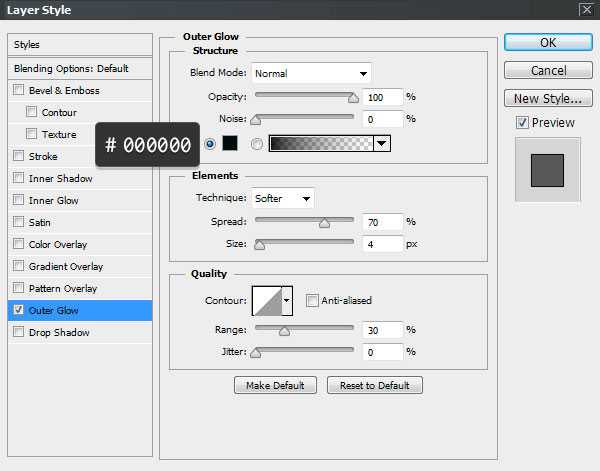
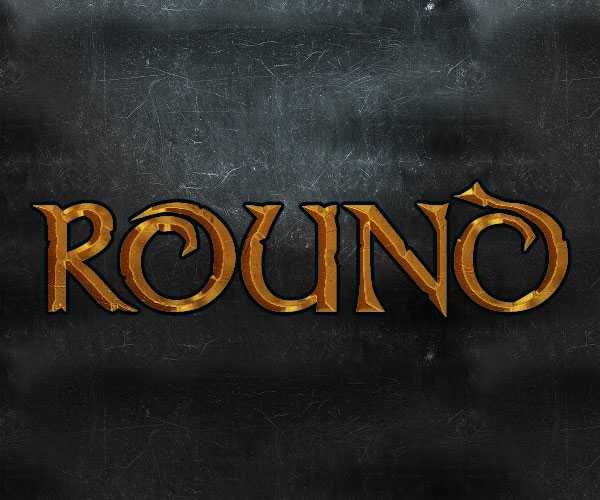
Шаг 2
Чтобы улучшить 3D вид, мы подчеркнем светотени на краях. Идём Слой — Стиль слоя — Тиснение (Layer >Layer Style > Bevel & Emboss). Установите значения, которые указаны на скриншоте ниже. Создайте свой контур, используя значения, которые указаны в правой колонке.
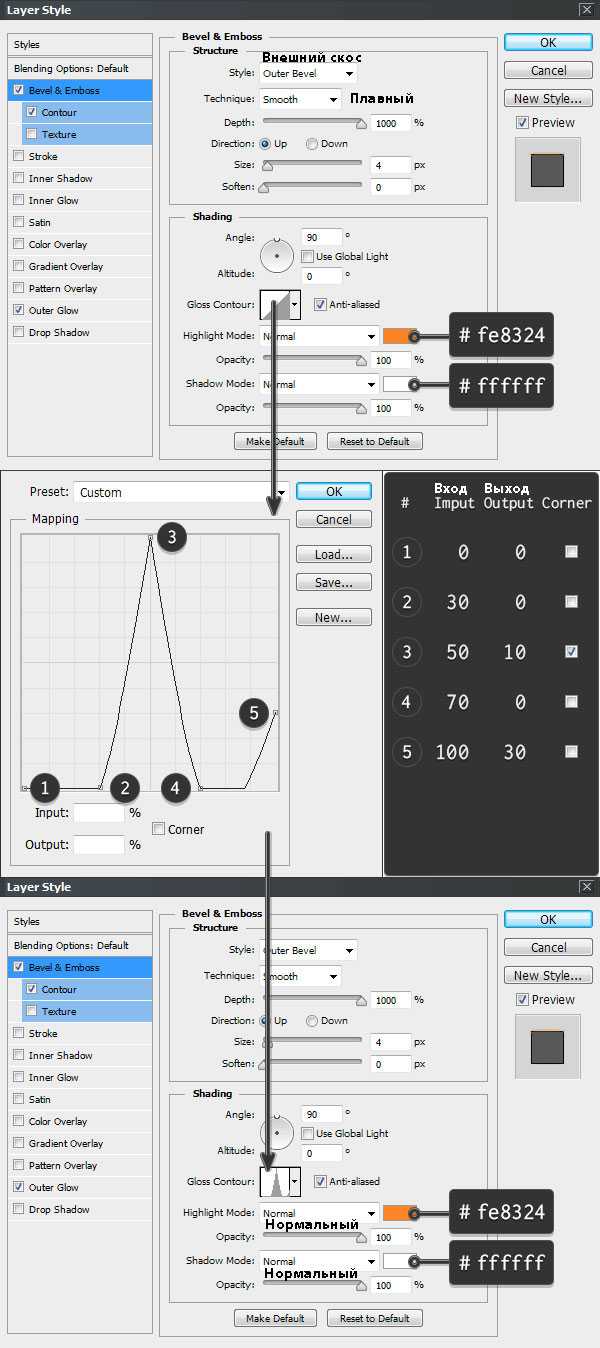
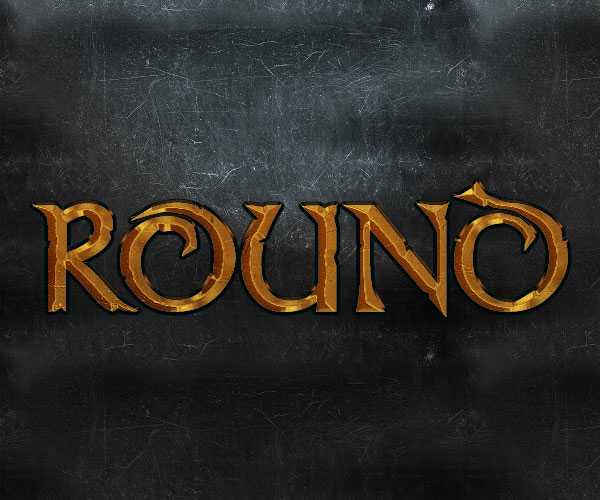
Шаг 3
Это очень важный шаг. Мы создадим перспективу с помощью центральной точки схода в перспективе.
Идём в закладку Символ (Character) и меняем Масштаб по горизонтали (Horizontally Scale) на 98%, как показано на скриншоте ниже.
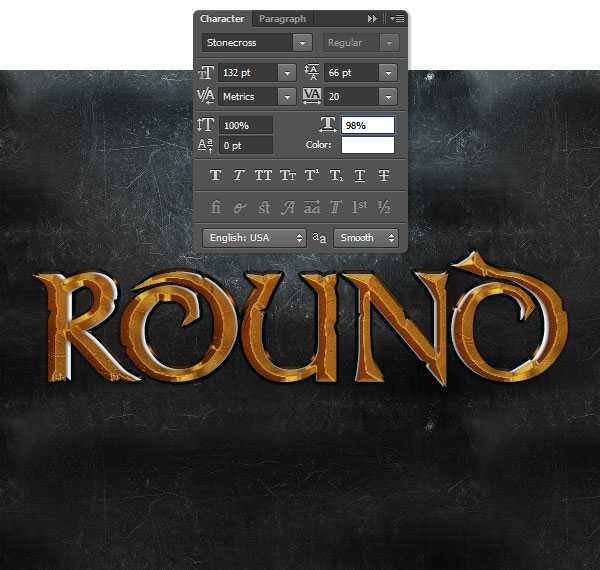
Шаг 4
Чтобы цвета обоих слоёв с текстом соответствовали друг другу, идём Слой — стиль слоя – Наложение цвета (Layer > Layer Style > Color Overlay). Установите значения, которые указаны на скриншоте ниже.
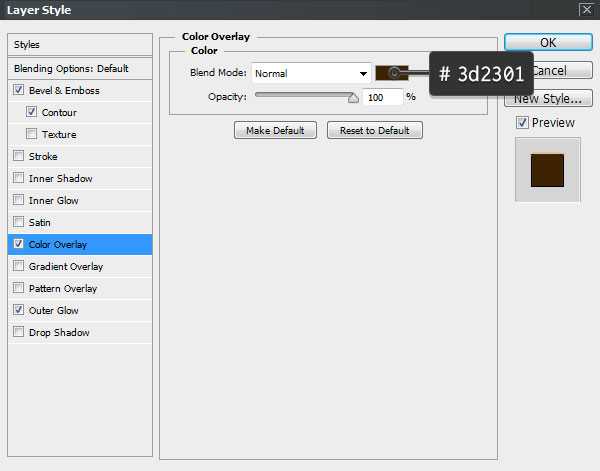
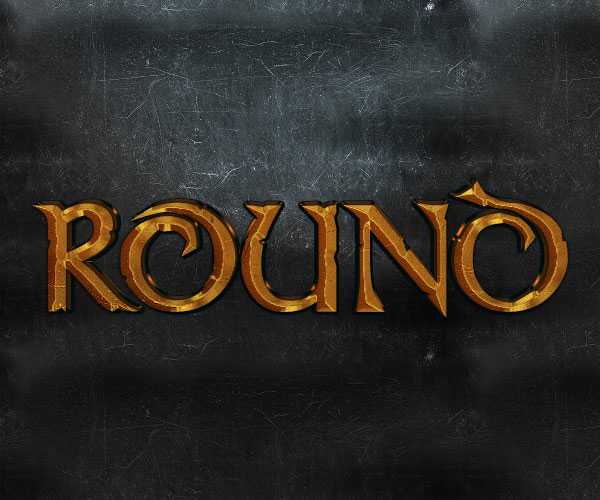
Шаг 5
Далее, выберите стиль слоя Обводка (Stroke). Установите Тип обводки (Fill Type) Градиент (Gradient). Установите значения, которые указаны на скриншоте ниже, чтобы осветлить края.
Подсказка: чтобы добавить контрольную точку градиента, вам нужно щёлкнуть ниже шкалы градиента. Щёлкнув по контрольной точке градиента, вы сможете провести редактирование Позиции (Location) и Цвета (Color) контрольной точки.
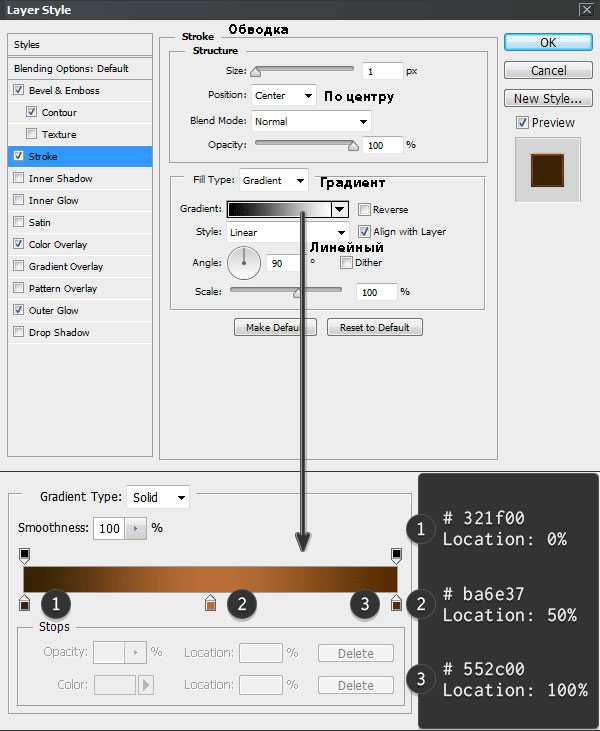

Шаг 6
В этом заключительном шаге мы добавим немного глубины, чтобы сделать текст более выразительным. Примените стиль слоя Тень (Drop Shadow), используя следующие настройки.
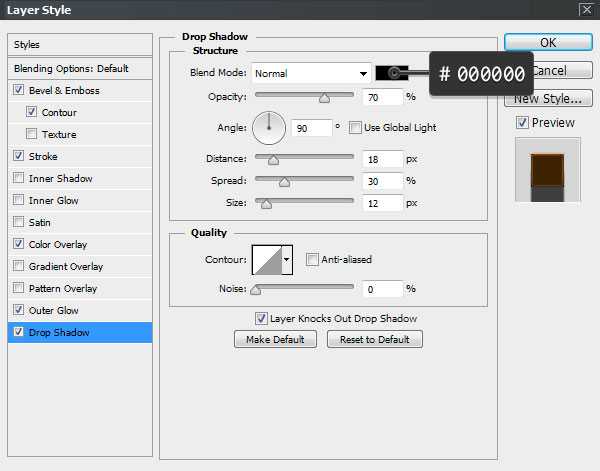
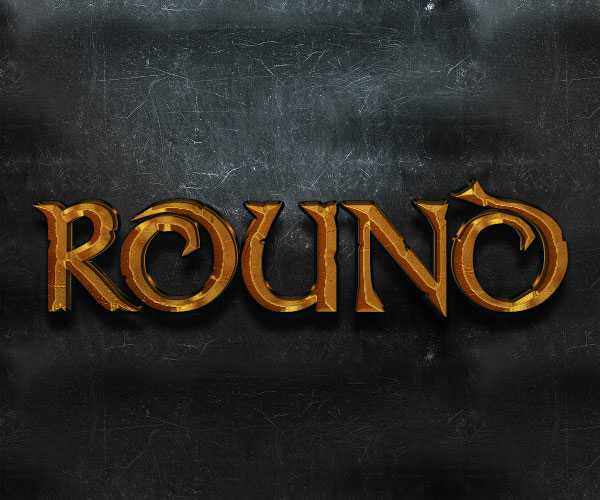
Отличная работа, мы завершили урок!
В этом уроке я показал вам, как создать металлический задний фон, а также бронзовый текст, используя стили слоя.
Надеюсь, вам понравился этот урок, и вы сможете использовать полученные знания в своих проектах.
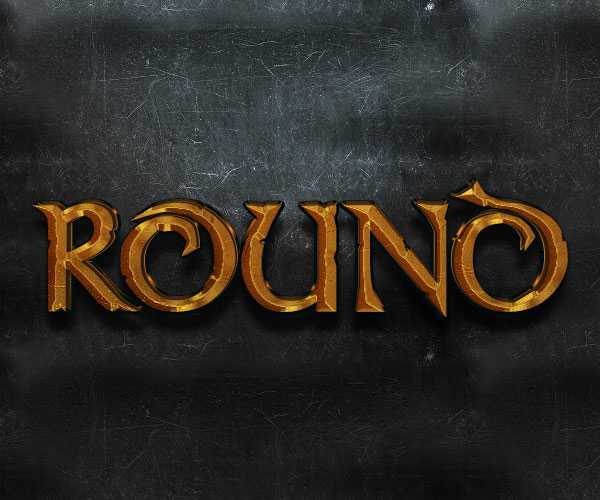
Автор: Enrique Elicabe
itc-life.ru
Практика в Photoshop №10. Объемный текст
№10 Объемный текст
Создадим новый слой.
Файл – Новый. Ширина – 400 пикселей, высота – 200 пикселей, фон – белый.Создадим новый слой и зальем его белым цветом. Нажмите кнопкуДобавить стиль слоя – Наложение цвета. Выберем голубой цвет — #2ec1f7. Непрозрачность поставим 30%.

Тут же добавим стиль Наложение градиента: прозрачность 57%, угол 111. Нажимаем – Да.

Выберем инструмент Горизонтальный текст и напишем «207 группа». Выделим текст и зададим ему следующие параметры: шрифт – Arial, размер – 36, начертание – bold, цвет — #0192c2.
Теперь слою с текстом, зададим стили. Выделите слой с текстом и нажмите кнопку Добавить стиль слоя – Внутренняя тень. Поставим Режим – Осветление основы, Непрозрачность –
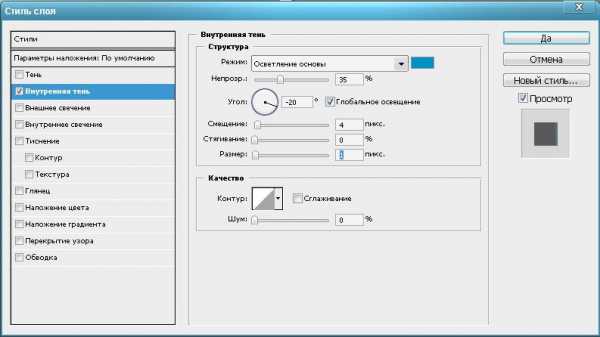
Добавим стиль Тиснение: стиль — внутренний скос, глубина – 100, размер – 2, смягчение – 0, угол – 120, цвет тени — #064871.

Добавим стиль Наложение градиента: щелкаем по градиенту и выбираем первоначальное значение цвета(щелкнув по первому нижнему ползунку) — #2ec1f7, и последнее значение(щелкнув по второму нижнему ползунку) — #166f8f.

И добавим последний стиль Обводка: размер – 2, положение –
внутри, цвет — #2ec1f7.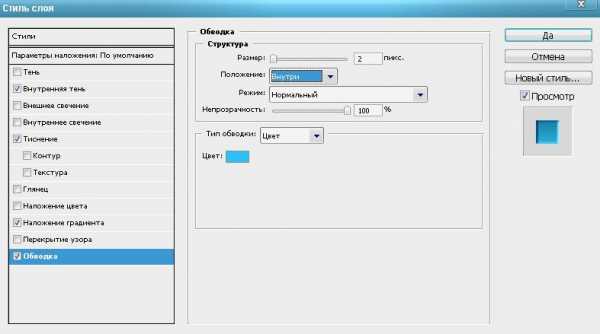
Нажмем кнопку Да
Теперь для слоя нажмем кнопку Создать деформированный текст, стиль поставим – другой, изгиб — +10%. Нажмем Да. Зажмем ctrl и повернем текст немного влево.
Дублируем слой с текстом, для этого щелкаем по слою правой кнопкой мыши и выбираем Создать дубликат слоя, Теперь по верхнему слою щелкаем правой кнопкой мыши и жмем пункт Очистить стиль слоя. Выделим в этом слое текст и зададим ему темно-синий цвет — #166f8f. Перенесем этотслой под слой с текстом и стилями.

Теперь делаем объем текстом. Обычно слой несколько раз дублируют и перемещают. Выберем инструмент перемещение. Встаем на слой с темно-синим текстом. Зажимаем клавишу
Скачать
Дополнительные материалы
artursharipov.ru
Создайте объёмный текст в Фотошоп — Мегаобучалка

Шрифт BorisBlackBoxx
Шаг 1. Создадим новый документ (Ctrl + N), 1600px по ширине и 1000px по высоте. Установим цвет переднего плана на # 8a5a01, а цвет фона # ba9145, и затем перетащимЛинейный градиент (Linear Gradient) слева, направо. Вы можете выбрать другой цвет, который Вам нравиться, или добавить корректирующий слой, чтобы изменить цвета, как показано в конце этого урока.
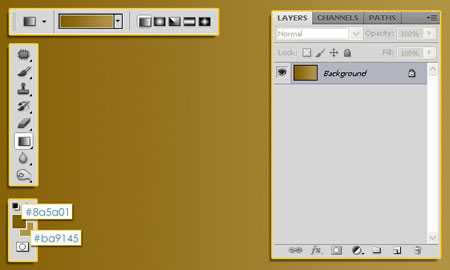
Откроем панель настроек Кистей (Brush) Окно-> Кисть (Window -> Brush), и изменим настройки Форма отпечатка кисти (Brush Tip Shape), как показано ниже:

Напишем текст с помощью шрифта BorisBlackBloxx, размер 400 пикс.
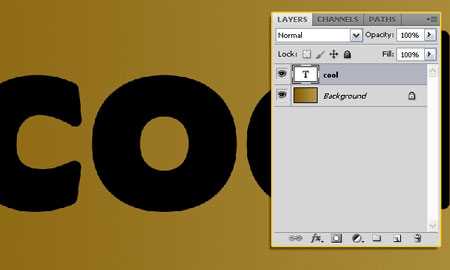
Используйте инструмент Перо (Pen Tool), убедитесь, что у Вас активирован режим Контуры (Paths) в панели параметров, чтобы создать кривую в середине первой буквы. Добавим основные опорные точки, мы можем изменить их позже.
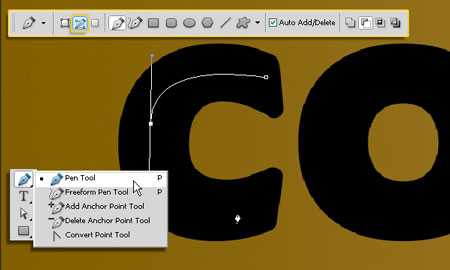
Если Вы думаете, что кривая нуждается в большем количестве точек, Вы всегда можете добавить их с помощью инструмента Добавить опорную точку (Add Anchor Point Tool).

Затем, Вы можете использовать инструмент Выделение контура (Direct Selection Tool), чтобы перетащить кривую, точки или изменить направление.
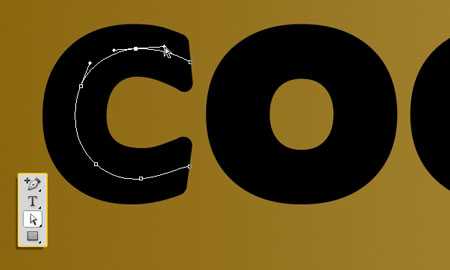
Шаг 2. Создайте новый слой (Ctrl + Shift +N) поверх всех слоев, убедитесь, что инструмент Перо (Pen Tool) еще активен, щелкните правой кнопкой мыши на пути и выберитеВыполнить обводку (Stroke Path).

Выберите кисть из инструментов выпадающего меню и убедитесь, что в поле Имитировать нажим (Simulate Pressure) не стоит галочка.
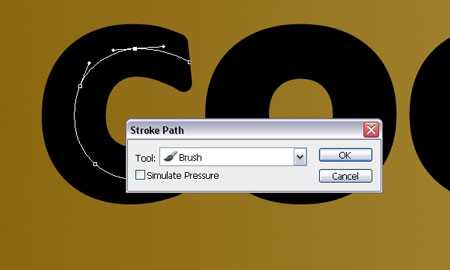
Это будет обводка пути, Кистью (Brush). Нажмите Enter, чтобы избавиться от пути.

Создайте новый путь на внутреннем краю буквы, и обводку пути на новом слое.
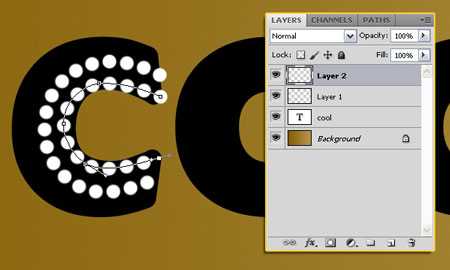
Сделайте то же самое по внешнему краю. В конечном итоге у Вас должно получиться три слоя, по одному для каждой обводки.

Повторите тот же процесс для остальных букв. Вы можете использовать произвольные фигуры вместо рисования кривых, когда это возможно (например, с помощью инструментаЭллипс (Ellipse Tool), в режиме Контуры (Paths) можно создать путь для буквы О).
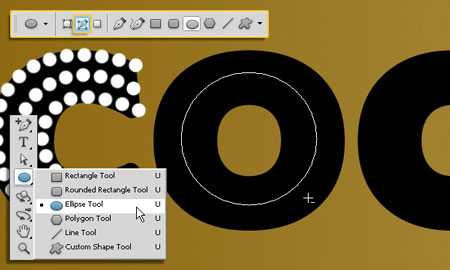
Помните, что каждый путь должен быть на отдельном слое.

Вы можете дублировать любые слои для тех же букв (Ctrl + J).

Когда Вы закончите, каждая буква будет иметь 3-и слоя покрывающие ее точками.
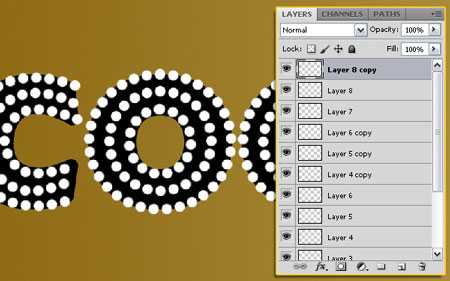
Шаг 3. Сделайте оригинальный текстовый слой невидимым (щелкнув значок глаза рядом с ним), потому что мы не нуждаемся в нем.

Выделите все слои с точками (удерживая клавишу Ctrl), а затем перейдите Слой-> Объединить слои (Layer -> Merge Layers) (Ctrl + E), чтобы объединить их в один слой, и назовите его «Объединенный «.
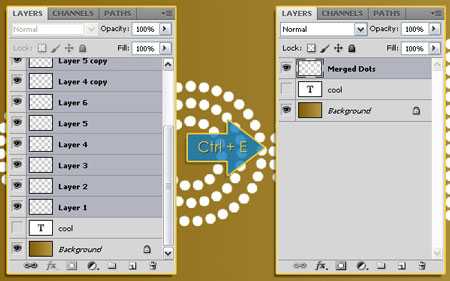
Используйте инструмент Ластик (Erase Tool), чтобы избавиться от точек, которые не совпадают с остальными.
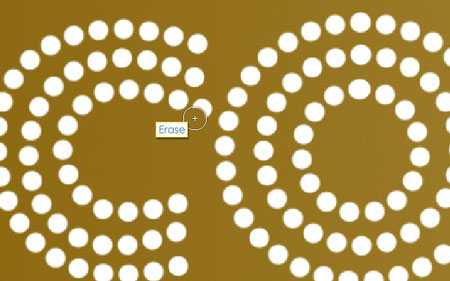
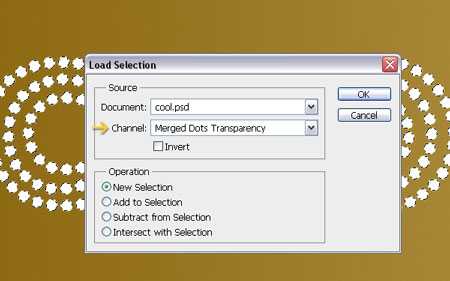
Выберите инструмент Градиент (Gradient Tool), и градиент Спектр (Spectrum). Создайте новый слой (Ctrl + Shift + N) поверх всех слоев и назовите его «Градиент», затем залейте выделение градиентом.

Сделаем слой «Объединенный» невидимым (щелкнув значок глаза рядом с ним).
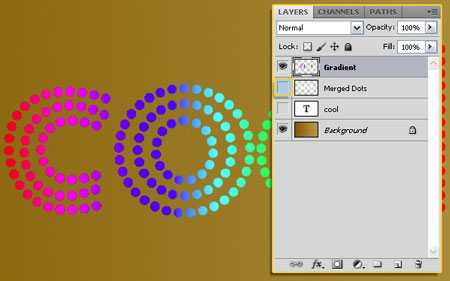
Шаг 4. Перейдем Редактирование-> Трансформирование-> Перспектива (Edith-> Transform-> Perspective) и переместим углы, как показано ниже. Вы можете преобразовать текст, так как Вам нравится, и Вы можете сделать это снова в любое время, в дальнейшем мы будем применять перспективу, для последующих слоев. Как только Вы закончите, нажмите Ввод.
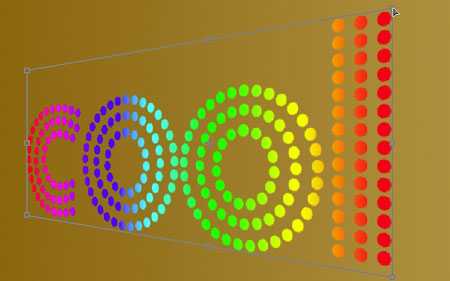
Активируйте инструмент Лассо (Lasso Tool) и создайте выделение вокруг первой буквы, а затем нажмите (Ctrl + J), чтобы дублировать ее на новый слой. Переименуем этот слой, в ту букву, которую он содержит.
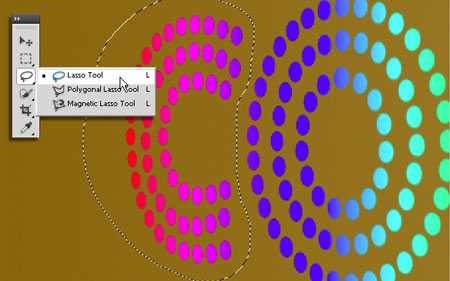
Повторим то же самое для остальных букв. Когда Вы закончите, сделайте слой «Градиент» невидимым (щелкнув значок глаза рядом с ним).
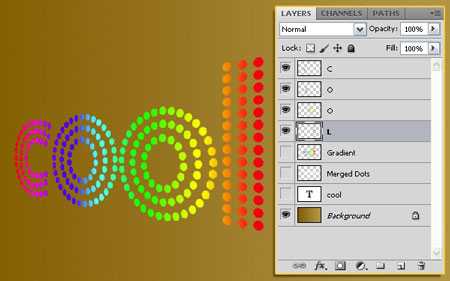
Шаг 5. Создадим копию слоя первой буквы (Ctrl + J).
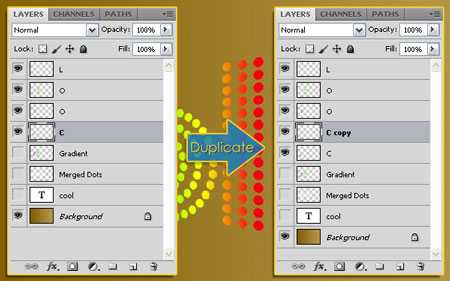
Перейдем в Фильтр-> Размытие-> Размытие в движении (Filter-> Blur-> Motion Blur) и установим значения, как показано ниже:
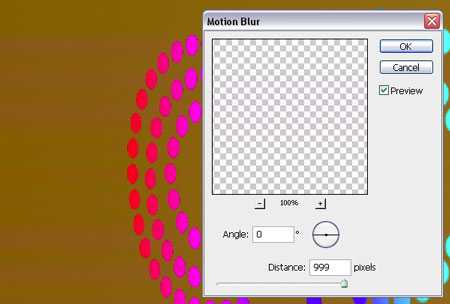
Сделайте четыре дубликата копии слоя.
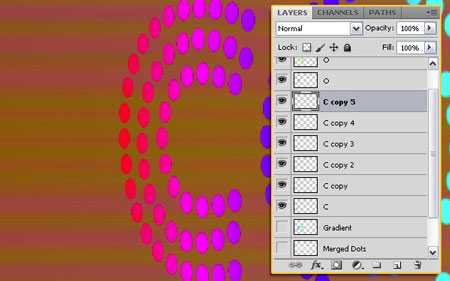
Объединим копии слоев (выделив их, удерживая клавишу Ctrl и нажав комбинацию клавиш Ctrl + E), и переместим этот слой ниже оригинального слоя с буквой.
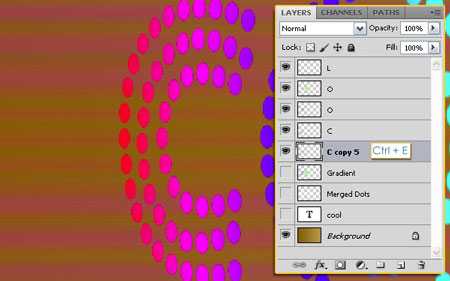
Перейдем Редактирование-> Трансформирование-> Перспектива (Edith-> Transform-> Perspective) для объединенного слоя копии, чтобы сделать размытое расширение для оригинальной буквы.
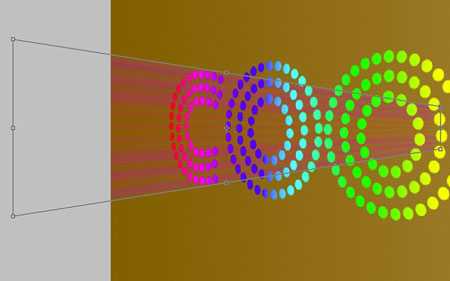
Ластиком (Eraser) сотрем размытые части в левой стороне.
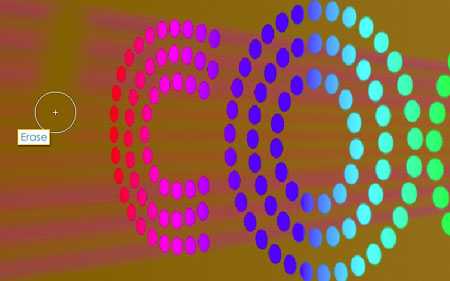
Это то, что Вы должны получить. Вы можете сделать другие слои невидимыми, если хотите.
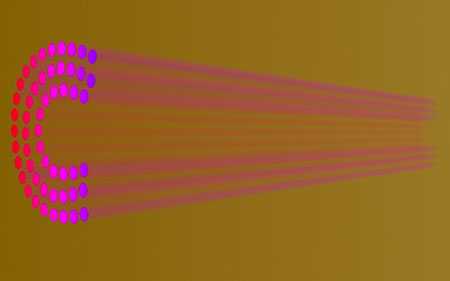
Активируем инструмент Размытие (Blur Tool) и изменим параметры, как показано ниже, а затем размоем боковую часть расширения.
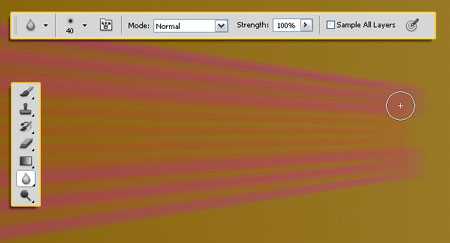
Используйте инструмент Ластик (Erase Tool) со значение Непрозрачности (Opacity) 30% , чтобы чуть — чуть стереть расширение у края, чтобы оно не выглядело таким острым.

Повторите эти действия для остальных букв.
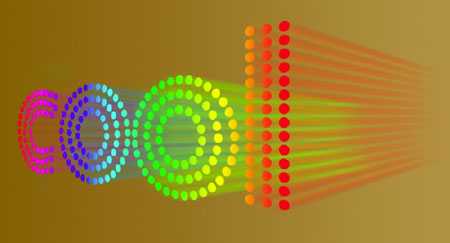
Шаг 6. Объединим оригинальные слои букв в один слой (выделив их, удерживая клавишу Ctrl и нажав комбинацию клавиш Ctrl + E) и переименуйте его в текст, который у Вас написан.
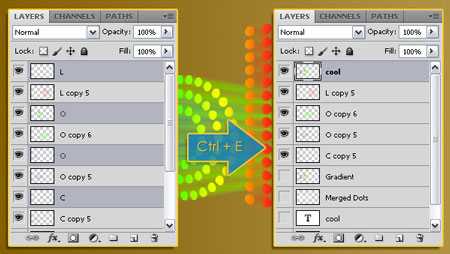
Дублируйте каждый слой расширения (Ctrl + J), чтобы сделать их более яркими.
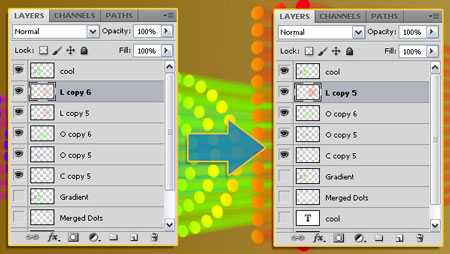
Дублируем объединенный слой оригинальных букв и переместим копию слоя ниже оригинала.
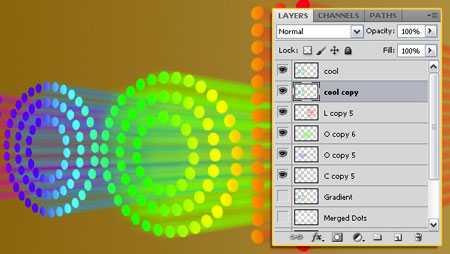
Перейдем в Фильтр-> Размытие-> Размытие по Гауссу (Filter-> Blur-> Gaussan Blur) и введите значение Радиус (Raduis) 2.5.
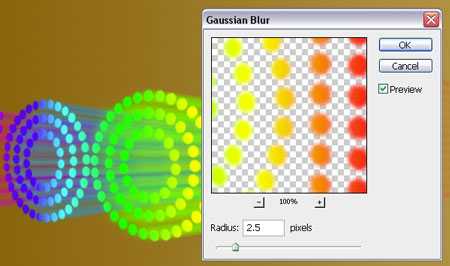
Шаг 7. Создадим новый слой (Ctrl + Shift + N) выше фонового слоя и назовем его «Тень». Установим цвет переднего плана на # 634016, затем активируем Мягкую круглую (Soft Round) Кисть (Brush) (500 пикселей), чтобы нарисовать тень под текстом.
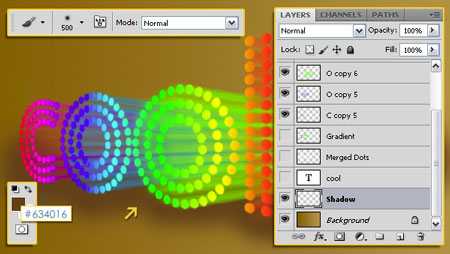
Перейдем в Фильтр-> Размытие-> Размытие по Гауссу (Filter-> Blur-> Gaussan Blur) и введем значение Радиус (Raduis) 20.
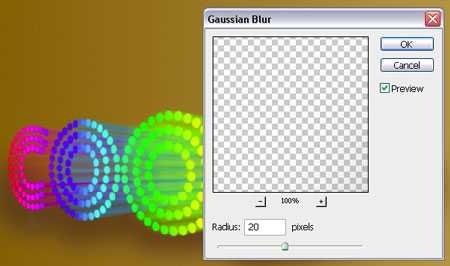
Меняем Режим смешивания (Blend Mode) слоя «Тень» на Умножение (Multiply) и Непрозрачность (Opacity) до 70%.
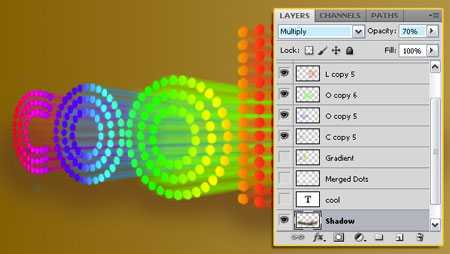
Если Вы хотите, Вы можете выделить все видимые слои (кроме фона), затем перейти в меню Редактирование-> Трансформирование-> Перспектива (Edith-> Transform-> Perspective) и повернуть текст еще больше.
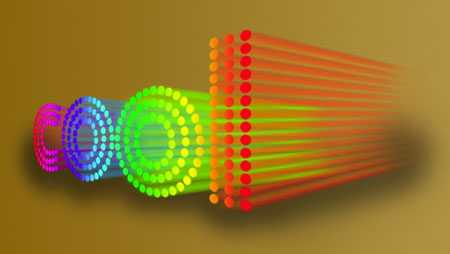
Шаг 8. Если Вы хотите изменить цвет фона, чтобы добавить больше контраста, выберите фоновый слой, и нажмите на иконку Создать новый корректирующий слой или слой заливку (Create new fill or adjustment layer) в панели слоев, затем выберите Цветовой тон/Насыщенность (Hue / Saturation).
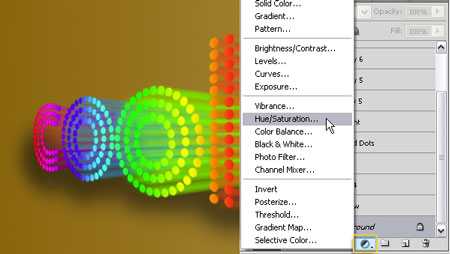
Измените значения, как показано ниже:
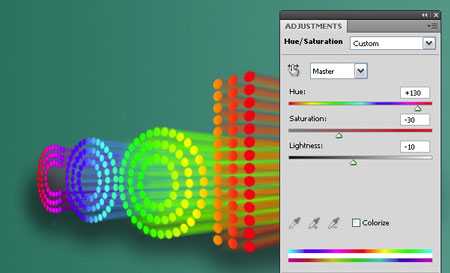
Еще раз, нажмите на иконку Создать новый корректирующий слой или слой заливку (Create new fill or adjustment layer) в панели слоев, но на этот раз выберите Уровни(levels). Измените значения, как показано ниже:
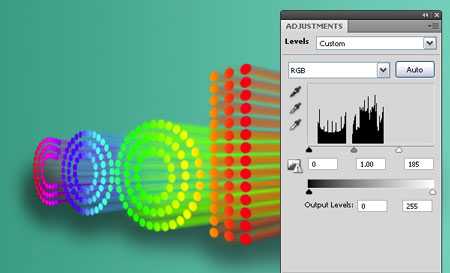
Наконец, выберите слой «Тень», затем перейдите к Слой-> Новый корректирующий слой-> Цветовой тон/Насыщенность(Layer-> New Adjustment Layer -> Hue/Saturation) и измените значение Насыщенность (Saturation) до -100 (в соответствии с новыми цветами фона).

Трехмерный текст готов! Надеюсь, Вы узнали что-то новое из этого урока.

megaobuchalka.ru
Всё для фотошопа — Объёмный текст

Сегодня я подготовил для Вас урок по созданию объемного текста только средствами Photoshop. Он не очень сложный, но необходимы начальные знания по работе с программой и основными инструментами.
Прежде чем начать, посмотрите на конечный результат.
Шаг 1. Для начала создадим основу. Запустите программу Photoshop, создайте новый документ (Ctrl + N) размером 1600 на 1200 пикс. Далее перейдите в Слои — Стиль слоя — Наложение цвета. Используйте настройки, как на рисунке ниже.
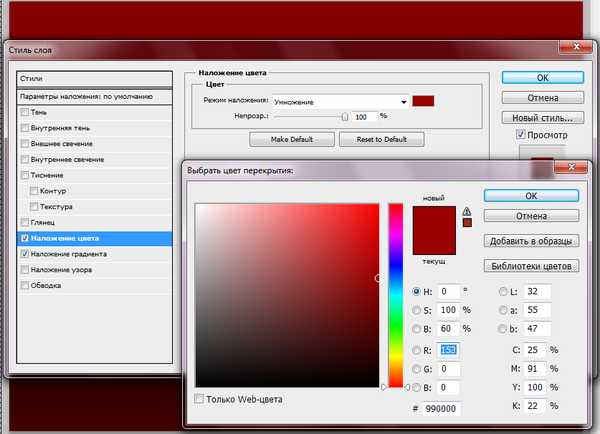
Далее идем в пункт «Наложение градиента«. Здесь будут следующие настройки.
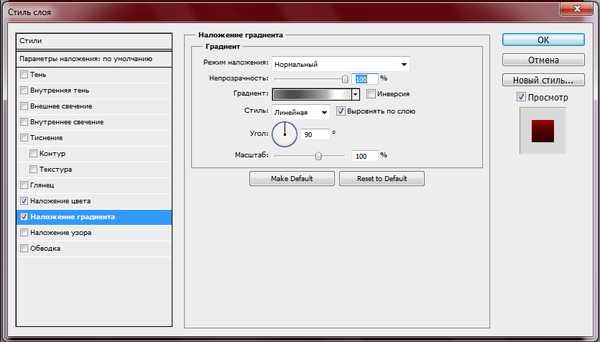
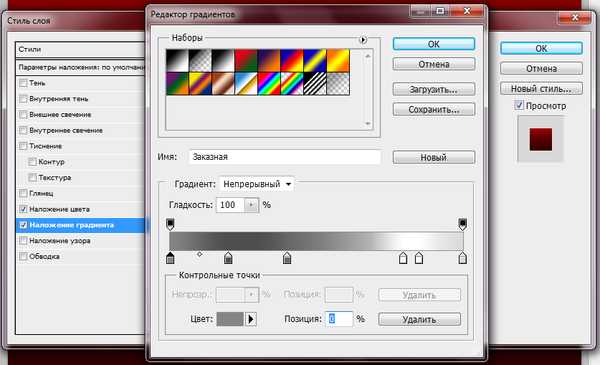
В этом же окне нажмите на редактор градиентов и задайте значения для 6 контрольных точек:
1-я: позиция — 0%, цвет — #858585;
2-я: позиция — 20%, цвет — #4e4e4e;
3-я: позиция — 40%, цвет — #676767;
4-я: позиция — 80%, цвет — #ffffff;
5-я: позиция — 85%, цвет — #ffffff;
6-я: позиция — 100%, цвет — #dadada;
Вот такой должен получиться результат.
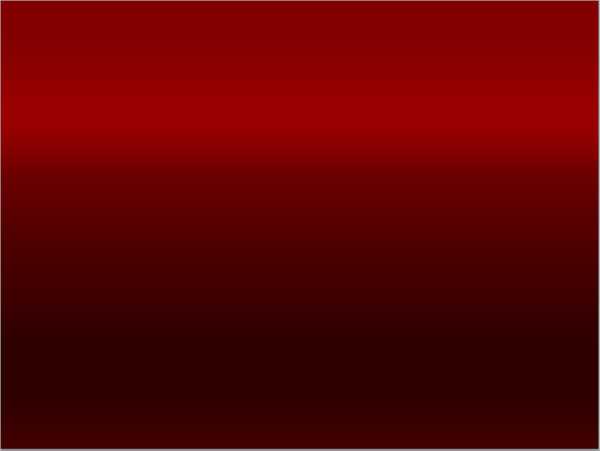
Шаг 2. С основой закончили, теперь перейдем к дополнительному тексту. Выберите инструмент «Горизонтальный текст» (Т) и напишите какое-нибудь слово, например, Photoshop. Поместите его в нижней части слоя. Цвет текста черный, размер 250 пт. Я использовал шрифт Rockwell, Вы можете взять любой другой.

Используйте следующие стили слоя для текста:
тень (цвет тени — #a44f4f)
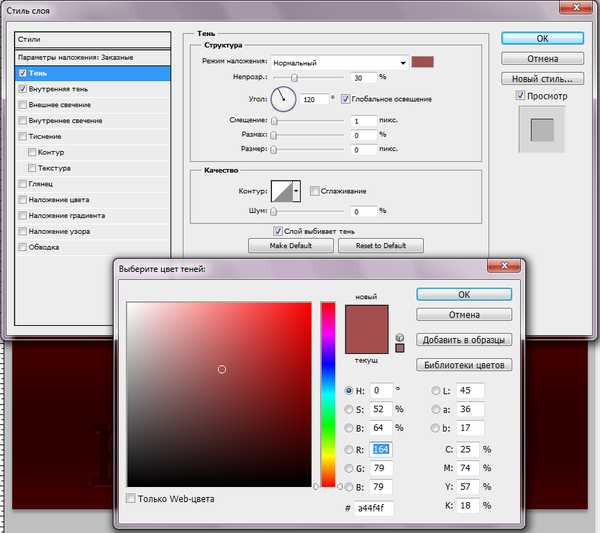
внутренняя тень

Уменьшите заливку слоя до 27%. Смотрите на полученный результат.

Шаг 3. Теперь займемся созданием основного текста. Снова выберите инструмент «Горизонтальный текст» и напишите по центру слово «ps». Цвет текста — черный, размер — 1000 пт, шрифт Tierra Negra из коллекции «173 дизайнерских шрифта«. Сделайте два дубликата этого слоя (Ctrl + J).

Настройки стиля для верхнего слоя.
Внутренняя тень
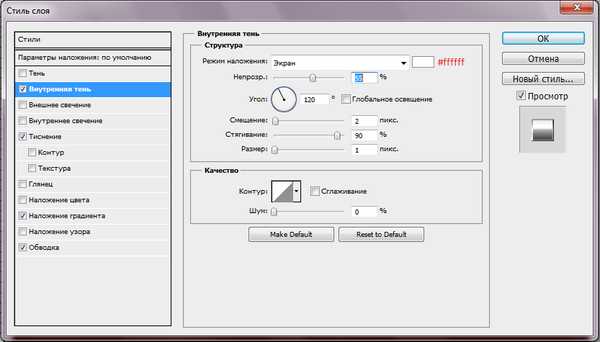
Тиснение
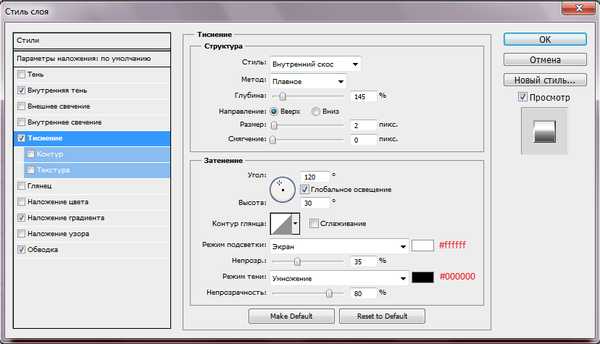
Наложение градиента
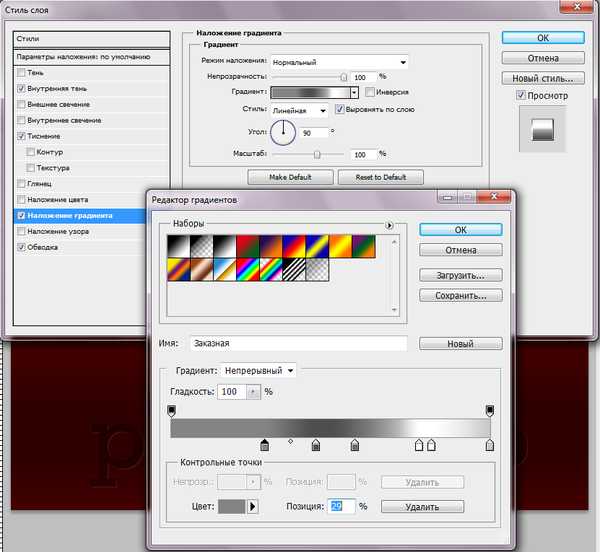
настройки редактора градиентов:
1-я контрольная точка: позиция — 29%, цвет — #858383;
2-я точка: позиция — 45%, цвет — #4f4d4d;
3-я точка: позиция — 58%, цвет — #6а6969;
4-я точка: позиция — 78%, цвет — #ffffff;
5-я точка: позиция — 82%, цвет — #ffffff;
6-я точка: позиция — 100%, цвет — #c9c7c7;
Обводка
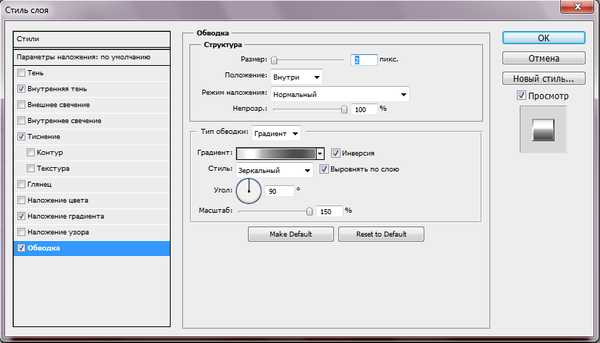
настройки редактора градиентов:
1-я контрольная точка: позиция — 0%, цвет — #858383;
2-я точка: позиция — 19%, цвет — #4f4d4d;
3-я точка: позиция — 42%, цвет — #6а6969;
4-я точка: позиция — 80%, цвет — #ffffff;
5-я точка: позиция — 87%, цвет — #ffffff;
6-я точка: позиция — 100%, цвет — #dbd8d8;

Если все сделали верно, то должен получиться следующий результат.

Шаг 4. Скройте на время верхний текстовый слой, нажав на значок глаза рядом с ним. Переходите к слою «ps копия». Для него будут следующие настройки.
Стиль слоя «Внешнее свечение«
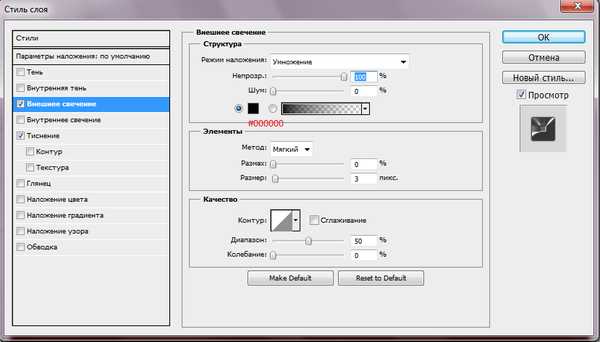
Тиснение
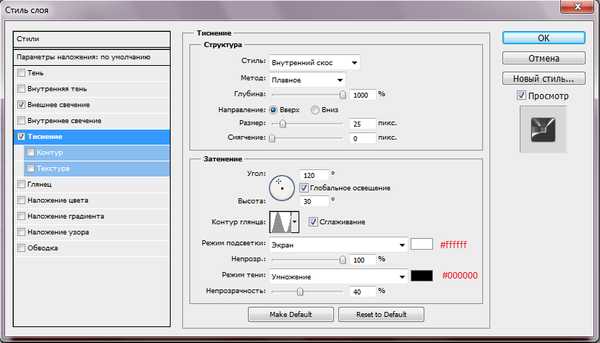
Посмотрите на конечный результат

Шаг 5. Уберите видимость слоя «ps копия» как и в предыдущем шаге, затем переходите к слою «ps». Добавьте ему следующие стили с настройками ниже:
тень
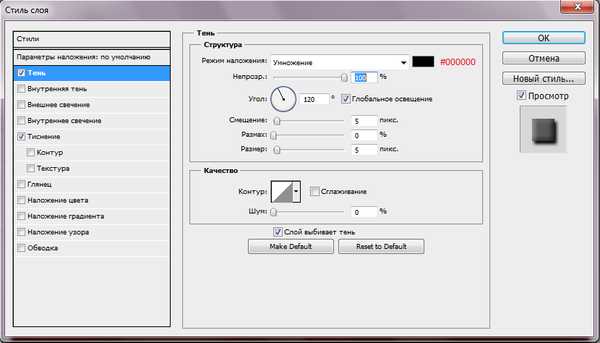
тиснение

Вот, что должно получиться

Шаг 6. Верните видимость двум верхним слоям. Выделите средний слой «ps копия» и инструментом «Перемещение» (V) сместите текст немного вверх, чтобы он слегка выступал над серебристым текстом. Можете немного растянуть его по вертикали с помощью инструмента «Свободное трансформирование» (Ctrl + T). Для большей точности увеличьте масштаб отображения до 100%.

Далее выделите нижний слой «ps» и аналогичным образом сместите текст чуть ниже для придания эффекта трехмерности.

Обратите внимание, какой должен быть порядок расположения слоев.
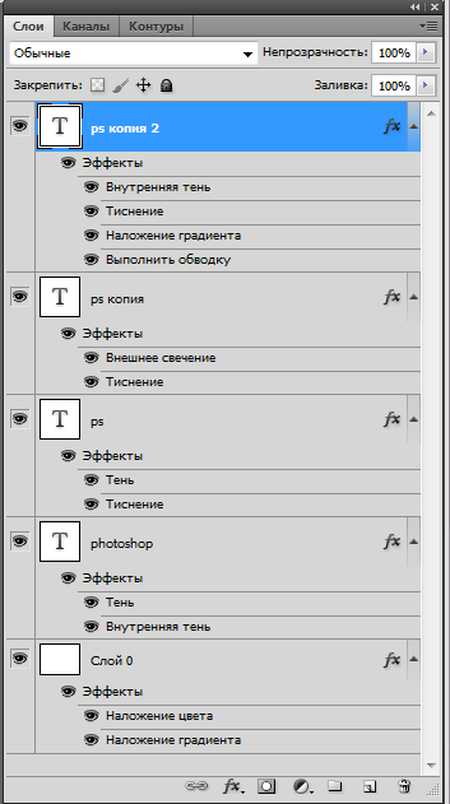
Смотрим на финальный результат нашей работы.
Добавив немного фантазии, можно получить следующее.

Смотреть в оригинальном разрешении
{jcomments on}
style-ps.ru
Сделай объёмный текст в Фотошоп
В этом уроке вы узнаете, как создать глянцевый 3D текст в Фотошоп.

Шаг 1. Создаем документ размером 800х1000 пикселей разрешением 300 dpi. Есть три причины, почему мы выбрали такой большой размер документа.
Во-первых, когда вы создаете что-то в Фотошопе и затем импортируете это в какой-либо проект, может понадобится отрегулировать размер изображения, а если исходный материал будет маленьким, то при увеличении он может сильно потерять в качестве.
Во-вторых, при работе с большими изображениями мы можем уделить больше внимания мелким деталям.
В-третьих, мы имеем больше свободного пространства для работы.
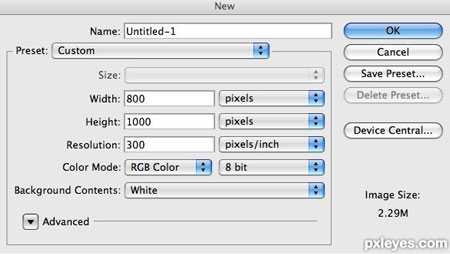
Шаг 2. Первое, что мы должны сделать, это создать букву. Я решил использовать шрифт Defeqto с сайта www.dafont.com.
Я буду работать с буквой B, но вы можете использовать любую другую. Мне кажется, что глянцевый эффект будет лучше смотреться именно на таком шрифте.
Кликаем правой кнопкой мышки по букве и выбираем Rasterize Type (Растрировать текст). Это даст нам возможность его отредактировать.
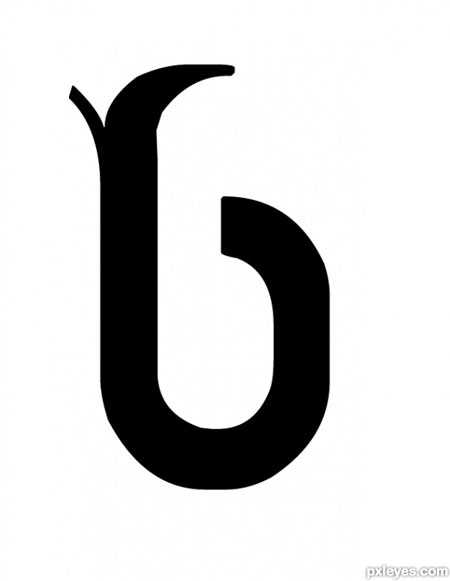
Шаг 3. (в этом шаге мы будем приводить в порядок букву, если это необходимо, конечно. Вы можете пропустить эту часть и сразу перейти к Шагу 6)
Края шрифта немного грубоваты, давайте исправим это. Активируем Elliptical Marquee Tool (Овальное выделение) (M). Удерживая SHIFT, создаем выделение, чтобы оно повторяло форму верхней части буквы. Как видно на рисунке ниже, положение выделения не совсем правильно, поэтому кликаем правой кнопкой мышки по выделению и выбираемTransform Selection (Трансформировать выделение). Регулируем положения, как показано на скриншоте. Затем просто жмем DELETE, чтобы удалить выделенную часть. Благодаря этому, очертания буквы стали плавными, как мы и хотели.
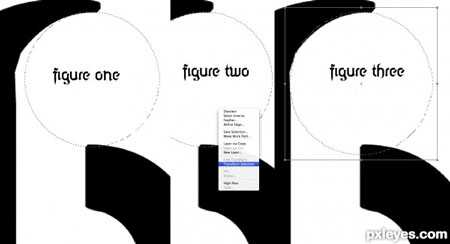
Шаг 4. Также нам необходимо поправить внешние края, для этого создаем выделение как в предыдушем шаге и инвертируем его SHIFT+CTRL+I. Затем берем Eraser Tool (Ластик) (E) с Opacity (Непрозрачность) и Flow (Нажим) на 100%. Стираем лишние края.
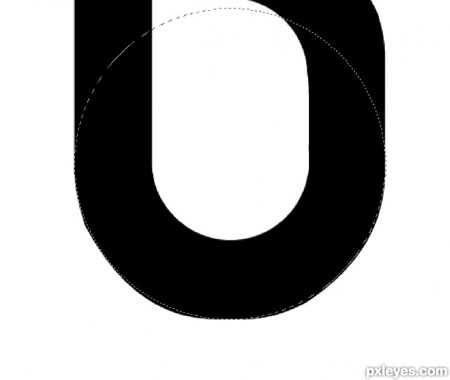
Шаг 5. Активируем инструмент Pen Tool (Перо) (P) и создаем плавную кривую на углу буквы, как показано на фигуре 1. Жмем правой кнопкой мышки и выбираем Make Selection(Создать выделение). Убедитесь, что параметр Feather (Растушевка) установлен на 0.2 пикселя. Не оставляйте углы слишком жесткими и не делайте их слишком загругленными. Применяем эти действия к другим частям буквы, которым необходимы коррекция. На фигуре 3 показано,что получилось в итоге.
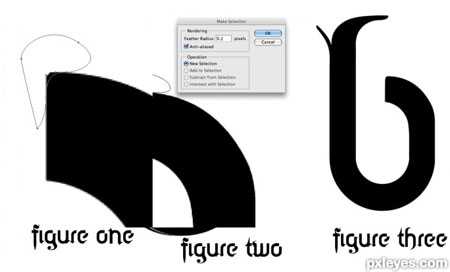
Шаг 6. Мы подошли к той части урока, в которой будем создавать эффект 3D с неоновым свечением. Переходим Edit – Transform – Free Transform (Редактирование – Трансформация – Свободная трансформация) (CTRL+T). Удерживая SHIFT+ALT+CTRL, тянем за правый угол вниз, чтобы деформировать букву в перспективе (фигура 1). Затем тянем один из боковых узелков к центру, как на фигуре 2.
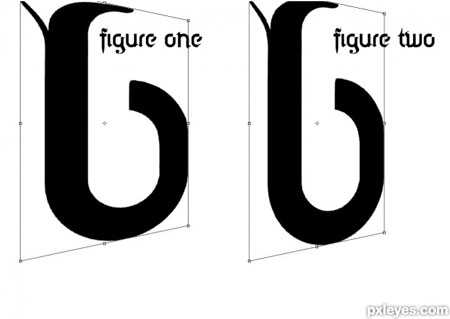
Шаг 7. Теперь придадим тексту объемности. Берем инструмент Move Tool (Перемещение) (V), активируем слой с буквой, зажимаем клавиши CTRL+ALT и, появившейся двойной стрелкой, передвигаем букву вправо 18 раз, чтобы создать 18 копий. После этого, зажимаем CTRL и выделяем копии 8, 9 и 10, затем объединяем их комбинацией CTRL+E.Называем этот слой “СВЕЧЕНИЕ”. Далее применяем к нему Image – Adjustments – Hue/Saturation (Изображение – Коррекция – Цветовой тон/Насыщенность) (CTRL+U). Устанавливаем параметр Lightness (Яркость) на максимум.
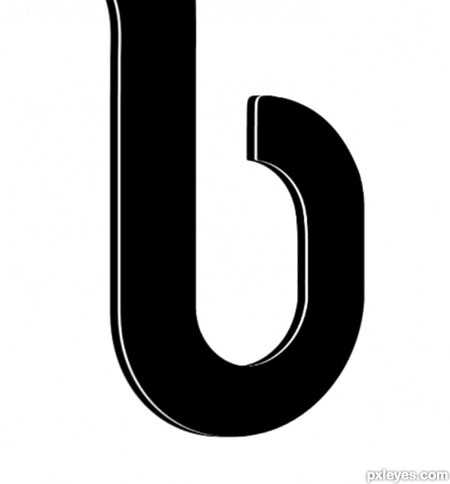
Шаг 8. Затем выделяем копии 11-17 и объединяем их (CTRL+E), называем слой “ПЕРЕДНЯЯ ЧАСТЬ”. Теперь выделяем копии 1-7 вместе с оригиналом и также объединяем. Называем слой “ЗАДНЯЯ ЧАСТЬ”. Затем выделяем копию 18 и переименовываем ее на “ОФОРМЛЕНИЕ”.
Шаг 9. Создаем новый слой “СИЯНИЕ” над слоем “ОФОРМЛЕНИЕ”. Затем, зажимаем клавишу ALT и кликаем между этими двумя слоями. В результате, возле слоя “СИЯНИЕ” должна появиться маленькая стрелка направленная вниз, которая означает, что для этого применяется обтравочная маска. Активируем Rectangular Marquee Tool (Прямоугольное выделение) (M), создаем выделение ВСЕЙ буквы и заливаем его белым цветом Edit – Fill (Редактирование – Заливка). Далее берем Elliptical Marquee Tool (Овальное выделение) (M) и выделяем нижнюю часть буквы, как показано на фигуре 2. Жмем клавишу DELETE, чтобы удалить выделенную часть, как показано на фигуре 3. Теперь создадим слой-маску. Вы можете это сделать, кликнув на маленький прямоугольник с окружностью внутри внизу панели слоев Add layer mask (Добавить слой-маску). Активируем маску, кликнув по второму белому прямоугольнику на слое “СИЯНИЕ”.
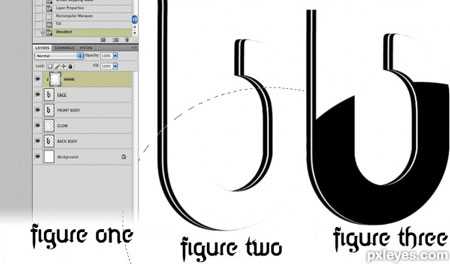
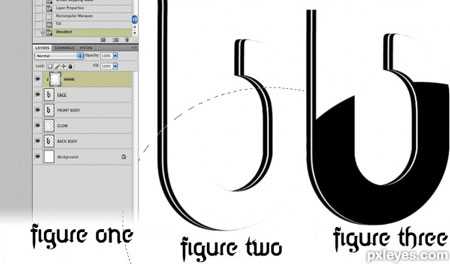
Берем Gradient Tool (Градиент) (G) от черного к белому, линейный, деактивируем опцию Reverse (Перевернуть), если она активна. Проводим градиентом от верха к низу документа и уменьшаем Opacity (Непрозрачность) слоя “СИЯНИЕ” примерно на 50-60%. Убедитесь, что ваша буква выглядит как моя.

Шаг 11. Нам необходимо, чтобы белая линия в центре светилась, но перед этим избавимся от той части слоя, которую мы не видим. Удерживая CTRL, кликаем на миниатюре слоя “ПЕРЕДНЯЯ ЧАСТЬ”. Вы должны кликнуть именно на миниатюре, так как нам необходимо загрузить выделение слоя. После этого переходим на слой “СВЕЧЕНИЕ” (просто кликаем по нему) и жмем DELETE. Скройте слои “ПЕРЕДНЯЯ ЧАСТЬ” и “ОФОРМЛЕНИЕ” и вы увидите результат данных манипуляций. Снимаем выделение CTRL+D. Теперь перемещаем слой “СВЕЧЕНИЕ” в самый верх панели слоев. После этого, выделяем слои “ПЕРЕДНЯЯ ЧАСТЬ” и “ЗАДНЯЯ ЧАСТЬ” и объединяем их вместе (CTRL+E). Называем новый слой “ТЕЛО”.
Шаг 12. Активируем слой “СВЕЧЕНИЕ” и кликаем на кнопку “fx” внизу панели слоев и выбираем Outer Glow (Внешнее свечение). Я хочу, чтобы свечение было бирюзового цвета. Устаналиваем размер свечения на 6 и цвет 00E1F5.

Шаг 13. Теперь сделаем углы буквы более плавными. Для этого, загружаем выделение слоя “ОФОРМЛЕНИЕ”. Переходим Select – Modify – Contract (Выделение – Модификация – Сжать). Вводим 2 пикселя, затем инвертируем выделение SHIFT+CTRL+I. Перед тем, как мы продолжим, убедитесь, что активен слой “СИЯНИЕ”. Теперь жмем DELETE, чтобы удалить лишнюю часть.

Шаг 14. Далее мы должны закруглить края отражения. Берем Pen Tool (Перо) (P) и создаем контур, как на фигуре 1. Когда вы примените эти действия ко всем углам, то получите то, что изображено на фигуре 2.
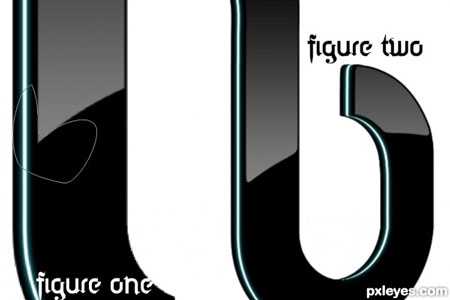
Шаг 15. Активируем слой “ОФОРМЛЕНИЕ” и кликаем на кнопку “fx” внизу панели слоев. В меню выбираем Inner Glow (Внутреннее свечение).
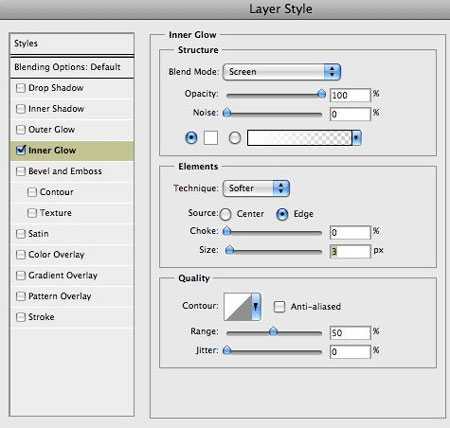
Шаг 16. Снова кликаем на кнопке “fx” и выбираем Create layers (Создать слои), в выскочившем окошке кликаем OK. Теперь стиль слоя с внутренним свечением находится на отдельном слое. Переименовываем его на “СВЕЧЕНИЕ КРАЕВ”. Убедитесь, что ваши слои выглядят также, как и мои.
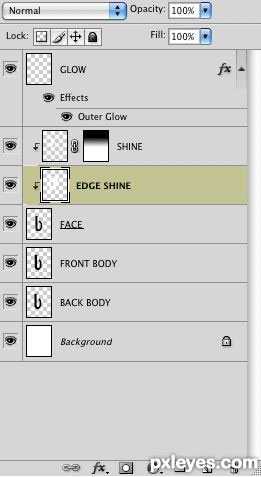
Шаг 17. Создаем слой-маску для слоя “СВЕЧЕНИЕ КРАЕВ” и жмем CTRL+I, чтобы изменить ее цвет на черный. Убедитесь, что ваша панель слоев выглядит также.
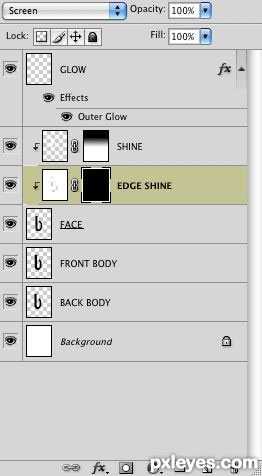
Шаг 18. Берем кисть (B) средней жесткости белого цвета размером около 100 пикселей с Opacity (Непрозрачность) на 100% и Flow (Нажим) на 15%. Убедитесь, что цвета переднего и заднего планов установлены на черный и белый соответственно, если это не так, то нажмите клавишу D. Чтобы быстро сменить цвет с черного на белый, нажмите клавишу X. Кликайте кистью в тех местах, в которых белая окантовка должна быть видна. Можете также поэкспериментировать с параметрами кисти. Делайте это только в тех местах, где есть закругленные края, и совсем немного на жестких, как показано на фигуре ниже. Запомните, что у сияния должен быть источник света, а так как я сделал букву немного развернутой, то свет будет падать с левой стороны. Не делайте все углы светящимися, так как это будет выглядеть нереалистично.
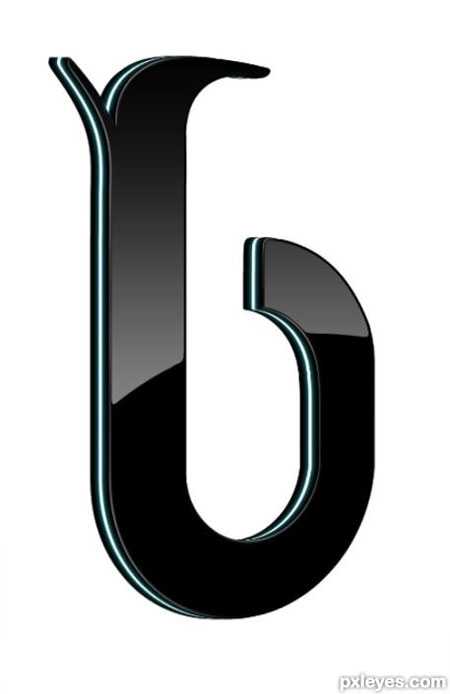
Шаг 19. Теперь мы должны добавить немного отражений. Активируем слой “ОФОРМЛЕНИЕ”, переходим File – Place (Файл – Поместить) и выбираем любое изображение, желательно высокого разрешения. Я использовал фото с цветами. Затем помещаем новый слой так как показано на фигуре 2.
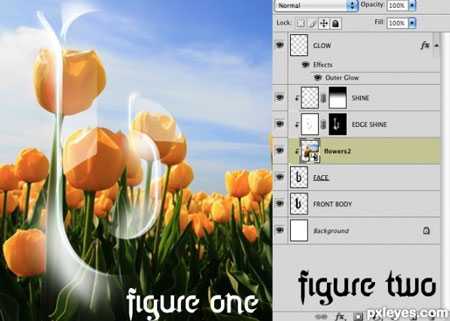
Шаг 20. Если изображение преобразовалось в смарт-объект, кликните на нем правой кнопкой мышки и выберите Rasterize Layer (Растрировать слой). Теперь мы можем редактировать этот слой. Далее нам необходимо октрыть окно Hue/Saturation (Цветовой тон/Насыщенность). Image – Adjustments – Hue/Saturation (Изображение – Коррекция – Цветовой тон/Насыщенность) или CTRL+U. Уменьшаем Saturation (Насыщенность) примерно до -95% или -90% и жмем OK. Теперь уменьшаем Opacity (Непрозрачность) до 20-25%.

Шаг 21. Создадим слой-маску для изображения, которое вы решили использовать в качестве отражения. После этого используем Gradient Tool (Градиент) (G) так же, как мы делали это в Шаге 10, но в этот раз проведите градиентом в верхней части буквы, чтобы маска была не полностью удалена.

Шаг 22. На этом можно закнончить, но вы можете продолжить, чтобы добавить больше деталей.
Сейчас мы добавим небольшой симпатичный эффект. Я использовал рукописный текст с отсканированной мною книги. Импортируем его на рабочий документ через File – Place (Файл – Поместить). Если изображение стало смарт-объектом, растрируйте его. Располагаем изображение, как показано на фигуре 1. Полностью обесцвечиваем изображение с текстом SHIFT+CTRL+U. Теперь необходимо применить Levels (Уровни) (CTRL+L), чтобы остались только черный и белый цвета. Нам не нужны оттенки серого, поэтому открываем уровниImage – Adjustments – Levels (Изображение – Коррекция – Уровни) и передвигаем ползунок Highlights (Света) вправо и ползунок Shadows (Тени) влево до тех пор, пока на изображении не остануться только черный и белый, как показано на фигуре 3. Устанавливаем режим смешивания слоя на Screen (Осветление). Затем уменьшаем Opacity(Непрозрачность) до 70%.

Шаг 23. Продолжаем работать на слое с текстом. Загружаем выделение слоя “ОФОРМЛЕНИЕ” и сжимаем его на 2 пикселя, как мы делали это раньше через Select – Modify – Contract (Выделение – Модификация – Сжать). Затем Select – Modify – Feather (Выделение – Модификация – Растушевка), вводим 1 пиксель. Инвертируем выделение Select – Inverse(Выделение – Инвертировать) (SHIFT+CTRL+I) и дважды жмем DELETE. Выделение все еще активно, выделяем слой с изображением, которое мы использовали для отражения (то, которое с цветами) и снова дважды жмем DELETE. Сравниваем фигуру 1 и фигуру 2.
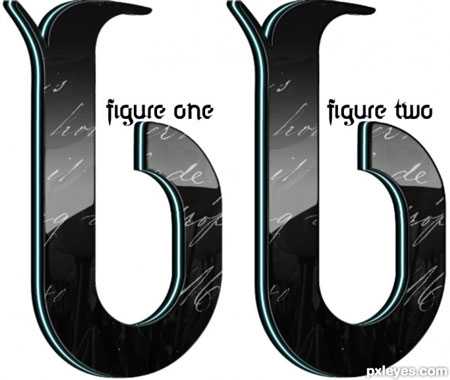
Шаг 24. Остальное за вами! На черном фоне буква выглядит неплохо! Если вы выберите темный фон, то вам необходимо будет добавить свечения на черные области, так как сделал это я. Повторяем Шаги 15-17, но в этот раз применяем все к слою “ТЕЛО”.

Вариант переводчика:

bb3x.ru