Как размыть фон фотографии как профессионал — Блог remove.bg дорогая зеркалка? Или, может быть, у вас уже есть отличная фотография, и есть уродливый фон, который вы хотели бы размыть? Тогда мы вас прикроем.
С помощью remove.bg вы можете размыть фон фотографии за считанные секунды — и это совершенно бесплатно.
Мы проведем вас через шаги, описанные ниже, и покажем вам четыре различных варианта размытия, которые у вас есть, и то, как вы можете сделать свои фотографии из этого:
К этим, в секундах:
Зачем размывать фон фотографии ?
Размытие фона фотографии полезно по многим причинам; основные из них, которые мы нашли, это:
фокус на главном объекте
устранить любые отвлекающие элементы в фоновом режиме
придайте своей фотографии более профессиональный вид
позволяют увеличить глубину и текстуру — что делает его более захватывающим и интригующим для зрителя
Это фантастическая техника — простое редактирование, которое вы можете опробовать на своих фотографиях всего за несколько секунд, чтобы выйти на новый уровень.
Как размыть фон фотографии, уже сделанной с помощью remove.bg
С помощью remove.bg вы можете размыть фон фотографии всего за несколько кликов — как на рабочем столе, так и на телефоне, и вы получите выдающиеся результаты. И все это, даже не прикасаясь к такому сложному инструменту, как Photoshop, чтобы получить действительно профессиональный вид. Давайте углубимся:
1. Сначала выберите фотографию по вашему выбору.
2. Откройте remove.bg и просто перетащите свое изображение на платформу; remove.bg удалит ваш фон всего за несколько секунд. Хотя это основная функция платформы, мы собираемся показать вам изящный маленький трюк, спрятанный за кнопкой > Edit , чтобы вы могли просто размыть фон, который у вас уже есть.
3. Нажмите > Редактировать.
4. remove.bg автоматически обнаружит людей на вашей фотографии. Затем, нажав на один из трех вариантов в Вкладка «Размытие» вверху, инструмент мгновенно размоет фон вашей фотографии. Тот, что слева, применяет наименьшее количество размытия, а тот, что справа, — больше всего. Вот как это может выглядеть:
Тот, что слева, применяет наименьшее количество размытия, а тот, что справа, — больше всего. Вот как это может выглядеть:
5. Вы увидите предварительный просмотр конечного изображения с эффектом размытия по умолчанию, примененным к фону вашего изображения — когда вы закончите, вы можете нажать > Скачать > Скачать изображение. Изображение будет загружено и сохранено на вашем устройстве.
Размытие фона фото на телефоне
Вы также можете размыть фон фотографии, используя remove.bg на своем телефоне:
1. Просто откройте remove.bg в браузере
2. Загрузите свою фотографию.
3. После того, как инструмент удалит фон, нажмите > Редактировать.
4. Теперь вы можете выбрать различные настройки размытия .
Если вы довольны результатом, просто загрузите фотографию и сохраните ее на своем устройстве.
Как размыть фон фотографии в Lightroom
Размыть фон фотографии с помощью программного обеспечения для редактирования фотографий, такого как Lightroom , немного сложнее, чем с помощью remove.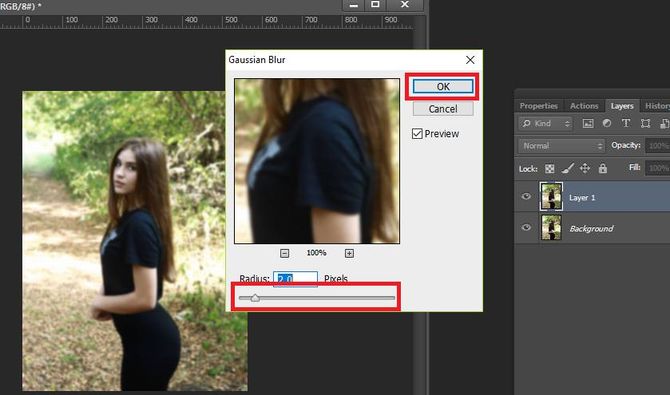 bg, но это определенно имеет смысл, если вы уже используете этот инструмент или хотите внести точные корректировки. Вот как можно размыть фон фотографии в Lightroom:
bg, но это определенно имеет смысл, если вы уже используете этот инструмент или хотите внести точные корректировки. Вот как можно размыть фон фотографии в Lightroom:
Импортируйте изображение в Lightroom.
Убедитесь, что вы активировали модуль для разработки .
Ваш следующий шаг — создать маску.
Теперь закрасьте часть фона, которую вы хотите размыть, с помощью корректирующей кисти, например инструмента «Кисть».
Затем щелкните значок маски на панели инструментов.
Теперь вы можете вручную настроить размытие, набрав «Резкость»
и «Четкость» ; поэкспериментируйте с этими настройками, пока не будете довольны.
Конечно, вы также можете размыть фон с помощью remove.bg и импортировать его в Lightroom, чтобы ускорить рабочий процесс.
Как размыть фон фотографии в Photoshop
Если вы уже используете Photoshop, вы также можете использовать его для размытия фона фотографии.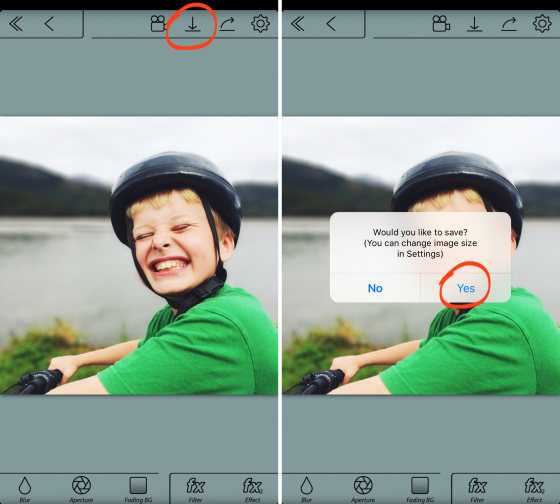 Посмотрите это пошаговое руководство о том, как это сделать.
Посмотрите это пошаговое руководство о том, как это сделать.
То же самое относится и к Photoshop, и к Lightroom. Если вы хотите ускорить процесс, вы можете интегрировать remove.bg в свой рабочий процесс и импортировать фотографию с размытым фоном в программное обеспечение, выполнив описанные выше шаги.
Вот и все о том, как размыть фон фотографии.
Чтобы добиться профессионального внешнего вида, не должно быть ничего сложного. Вы можете размыть фон фотографии, которую вы уже сделали на своем компьютере, телефоне или iPad — все, что вам нужно, это браузер и подключение к Интернету, и это совершенно бесплатно. Remove.bg — это, безусловно, самый быстрый способ размыть любую фотографию, и он обязательно станет следующим инструментом, который вы собираетесь интегрировать в свой рабочий процесс.
Попробуйте сами прямо сейчас!
Загрузить фото
Все сообщения в блоге
Как использовать новый инструмент размытия фона в Photoshop
29 мая 2021 г.
В рамках последних обновлений Adobe Photoshop теперь включает новый нейронный фильтр под названием «Размытие глубины», который мгновенно добавляет размытие фона на ваши фотографии. Это немного похоже на «Портретный режим» на вашем смартфоне, но с большим контролем. Эксперт по Photoshop Мартин Ивнинг показывает, как добиться наилучших результатов.
Новый фильтр «Карта глубины» доступен в меню «Нейронные фильтры» в Photoshop, где элементы управления фильтром можно использовать для добавления к изображению эффекта глубины размытия. Везде, где вы нажмете на превью, будет точка наибольшей резкости. Затем Photoshop создает псевдокарту глубины из обычного 2D-изображения и использует ее для применения прогрессивных степеней размытия к расстоянию.
Ползунки позволяют установить степень размытия и диапазон глубины резкости, а также применить другие эффекты, такие как дымка, изменение цвета и яркость. Фактическая обработка выполняется в облаке. Поэтому ползунки реагируют медленно, но как только вы закончите настройку параметров, фильтр можно будет быстро применить.
Поэтому ползунки реагируют медленно, но как только вы закончите настройку параметров, фильтр можно будет быстро применить.
Проблема, с которой я столкнулся при работе с фильтром размытия глубины, заключается в том, что края объекта часто сливаются с фоном, создавая эффект мягкого ореола. И, в данном случае, осветление платья модели. Если вы не хотите, чтобы ваши фотографии выглядели как скриншоты конференц-связи, это можно обойти.
Опытные пользователи Photoshop должны установить флажок «Выводить только карту глубины». Это добавляет слой карты глубины в оттенках серого. Преобразуйте это в канал маски и используйте свои навыки рисования и контура пера, чтобы отредактировать маску. Повторно примените размытие глубины как обычный выходной слой. Примените отредактированную маску в качестве маски слоя к этому слою и продолжайте редактирование. Я обнаружил, что, потратив время на уточнение выходных данных фильтра, можно получить более реалистичные результаты.
Исходное изображение. Предоставлено: Найджел Атертон (модель: Амели Хани Херли: @ameliehurley)
Предоставлено: Найджел Атертон (модель: Амели Хани Херли: @ameliehurley)
Размытие фона
Исходное необработанное изображение было открыто с помощью Camera Raw, где я перешел на панель «Основные».
Затем я применил некоторые базовые настройки тона и цвета, чтобы добавить больше насыщенности и осветлить изображение, сохранив при этом яркие детали платья.
Переходим в Photoshop
Затем я открыл отредактированное в Camera Raw изображение в Photoshop. Затем я перешел в меню «Фильтр» и выбрал «Нейронные фильтры». В диалоговом окне фильтра я включил фильтр «Размытие глубины» с настройками «Интенсивность размытия» и «Фокусное расстояние» по умолчанию.
Разогрейте обстановку
С открытым диалоговым окном нейронных фильтров я дополнительно изменил настройки, перетащив ползунок «Тепло» влево, чтобы добавить более холодный цветовой баланс. Я также добавил более яркое свечение к эффекту фильтра «Размытие глубины».
Сглаживание кожи
После этого я снова выбрал «Нейронные фильтры» в меню «Фильтр». На этот раз я включил фильтр Skin Smoothing и применил Blur 55. Этот эффект фильтра применяется только к обнаруженным лицам на изображении.
А вот и финальное изображение.
О нейронных фильтрах
Функция «Размытие глубины» — это один из многих нейронных фильтров, добавленных в Photoshop. Все они полагаются на облачные вычисления для анализа и применения желаемых эффектов. Текущие фильтры включают сглаживание кожи, удаление артефактов JPEG и передачу стиля. Но есть также ряд доступных бета-фильтров, таких как размытие глубины.
Поскольку эти фильтры находятся в стадии бета-тестирования, они все еще совершенствуются. Таким образом, мы надеемся, что некоторые недостатки, такие как размытие края, могут быть исправлены к тому времени, когда он будет официально добавлен в качестве нейронного фильтра.
Ваш гид: Мартин Вечер
Мартин имеет опыт работы в рекламной и пейзажной фотографии. Он также хорошо известен своим знанием Photoshop и Lightroom, а также своими многочисленными книгами по цифровому редактированию и обработке изображений. См. www.martinevening.com.
Джефф Харрис
Я являюсь заместителем редактора журнала Amateur Photographer и тесно сотрудничаю с командой, чтобы сделать веб-сайт и журнал как можно лучше. Я работаю над журналами с 19 лет.Мне 95 лет, и я также увлекаюсь путешествиями и уличным фотографом, когда позволяет время, достигнув финала конкурса Pink Lady Food Photographer of the Year в 2015 году и получив степень лиценциата от Королевского фотографического общества годом ранее.