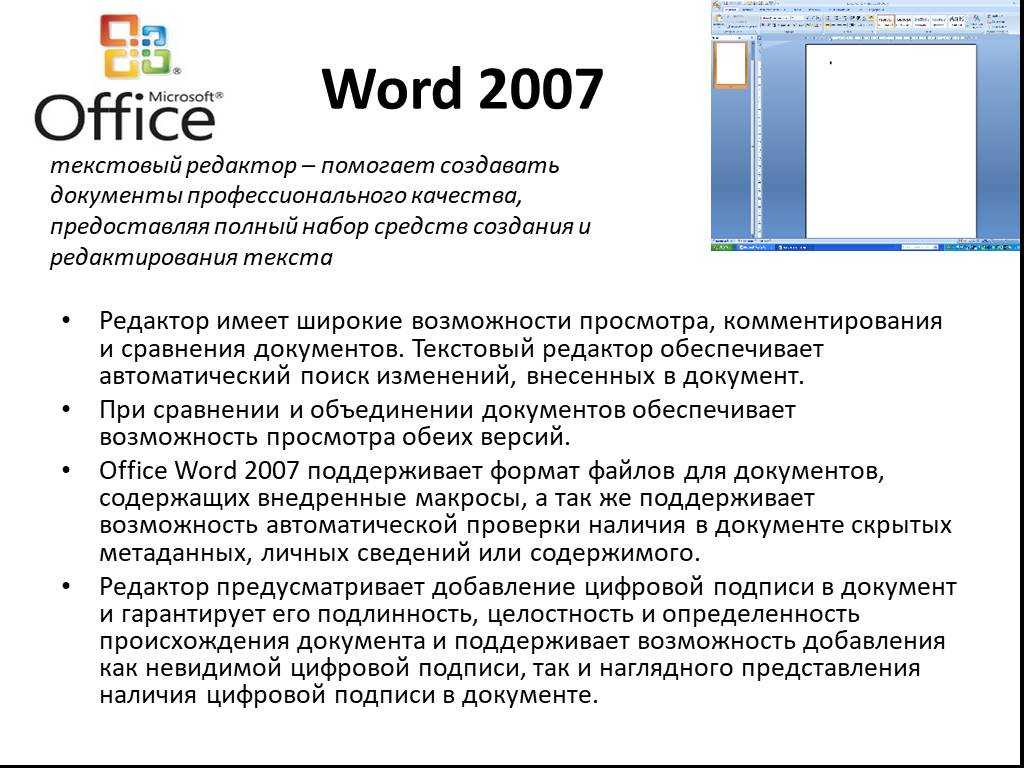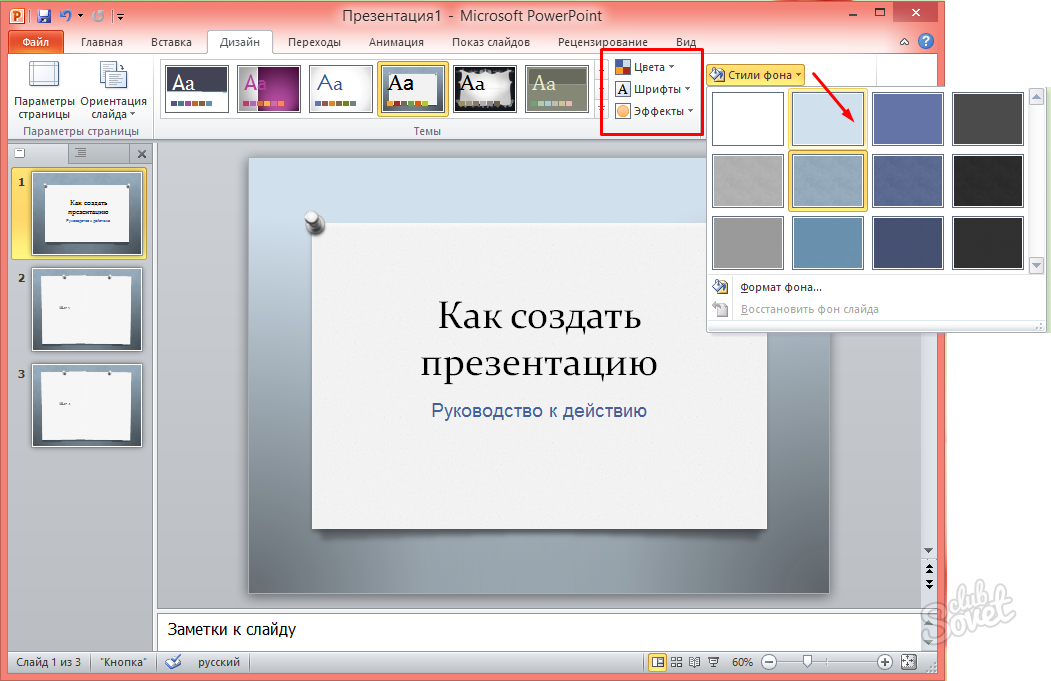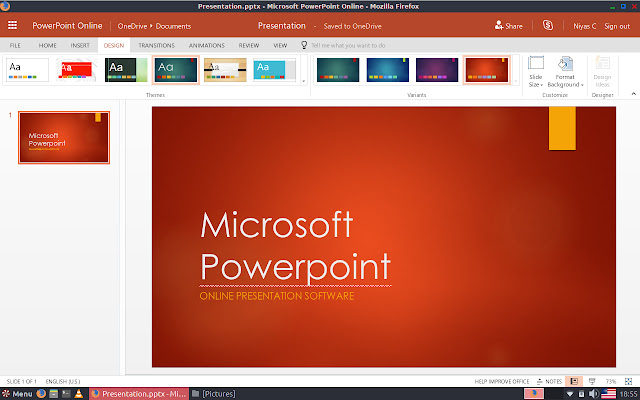Как преобразовать документ Word в презентацию PowerPoint
Презентации Microsoft PowerPoint иногда возникают из документов Microsoft Word. Конечно, вы можете перемещаться вперед и назад, используя копирование / вставку для создания презентации. Однако есть более простой способ сделать это, внеся два небольших изменения в текст Microsoft Word. Вот несколько способов преобразовать документ Word в презентацию PowerPoint.
Шаг 1. Измените документ Word
Первое, что вам нужно сделать, чтобы преобразовать документ Word в презентацию PowerPoint, — это изменить форматирование первого документа. В следующем примере мы взяли текст, опубликованный в статье GroovyPost о подкастах.
При переносе в Microsoft Word это содержимое было разделено на два раздела для каждого подкаста: заголовок и основной текст.
Программы для Windows, мобильные приложения, игры — ВСЁ БЕСПЛАТНО, в нашем закрытом телеграмм канале — Подписывайтесь:)
Чтобы упростить преобразование этого содержимого для использования в PowerPoint, мы изменили каждый заголовок на Стиль заголовка 1 при изменении тела на Стиль заголовка 2. Вы можете настроить стили, щелкнув раздел «Главная» и выбрав «Стили». Повторите для каждого раздела. После того, как вы закончите изменять текст в разделах «Заголовок 1» и «Заголовок 2», сохраните документ Microsoft Word.
Вы можете настроить стили, щелкнув раздел «Главная» и выбрав «Стили». Повторите для каждого раздела. После того, как вы закончите изменять текст в разделах «Заголовок 1» и «Заголовок 2», сохраните документ Microsoft Word.
Вот готовый документ Word в нашем примере; ваш документ может выглядеть по-разному в зависимости от стилей:
Шаг 2. Импорт в Microsoft PowerPoint
Пришло время преобразовать документ Word в презентацию PowerPoint, следуя приведенным ниже инструкциям.
- Открытым Microsoft PowerPoint.
- Создать новый Презентация Microsoft PowerPoint.
- Выбирать Главная> Новый слайд> Слайды из структуры.
Следующий:
- Выбрать Документ Microsoft Word который включает стили Заголовок 1 и Заголовок 2, упомянутые выше.
- Нажмите Вставлять.
Каждая страница в новой презентации PowerPoint включает в себя все экземпляры стилей «Заголовок 1» и «Заголовок 2».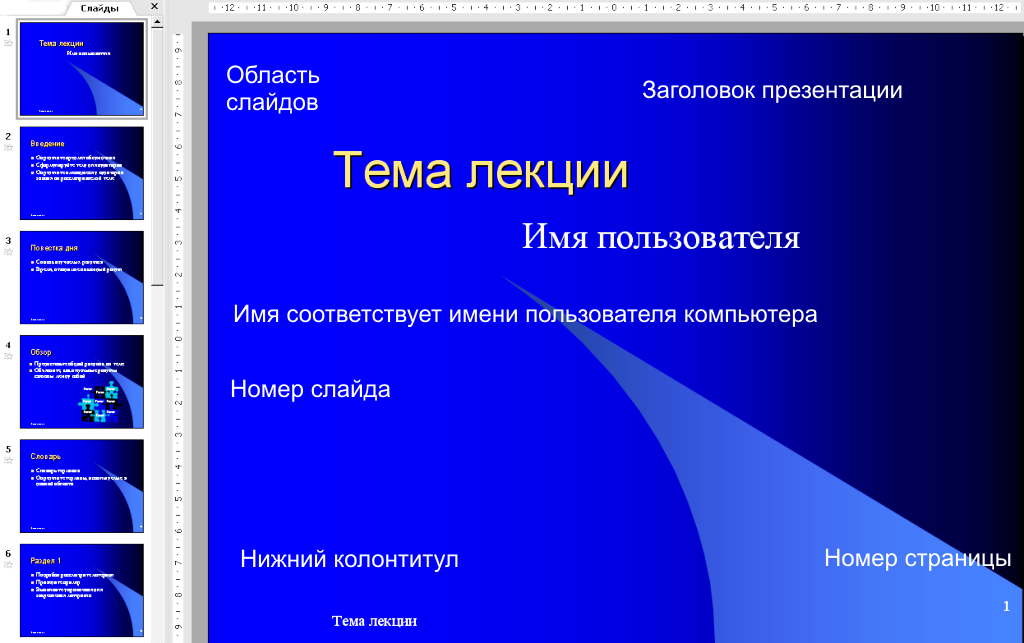
Отсюда вы можете вносить изменения в свою презентацию Microsoft PowerPoint так же, как и любые другие. В этом случае вам нужно будет настроить шрифты и формат по своему вкусу.
Другой вариант
Есть еще один способ подтвердить документ Word в презентации PowerPoint. Это не так просто, как упомянутый выше вариант. Однако он по-прежнему работает и может лучше соответствовать вашей ситуации.
В этом примере:
- Открытым Microsoft PowerPoint на твоем компьютере.
- Создать новая презентация.
- Выберите горка где вы хотите разместить документ Word.
- Нажмите Вставить> Объект, который находится в разделе «Текст» в Object.
- выбирать Создать из файла.
- Нажмите Просматривать, затем найдите свой документ Microsoft Word.
- Выбирать В ПОРЯДКЕ.
Как вы можете видеть выше, это решение приносит все из документа Microsoft Word в один слайд презентации PowerPoint.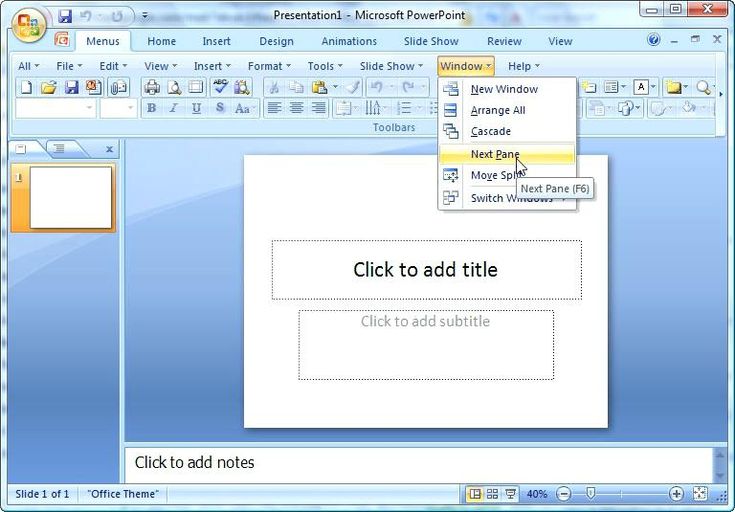 Для длинных документов Microsoft Word это не идеально. Однако для более коротких документов решение подходит.
Для длинных документов Microsoft Word это не идеально. Однако для более коротких документов решение подходит.
Последний путь
В марте 2021 года Microsoft анонсировала еще один способ подтверждения документов Word в презентациях PowerPoint. На данный момент это решение доступно только через Microsoft 365 в Интернете.
- Войдите в свой Microsoft 365 из веб-сайт онлайн-офиса.
- Откройте свой Документ Word вы хотите преобразовать.
- выбирать Файл> Экспорт> Экспорт в презентацию PowerPoint.
- Выберите Тема PowerPoint.
- выбирать Экспорт.
Вот и все! Ваш документ Word преобразуется в презентацию PowerPoint.
Новый инструмент экспорта в PowerPoint не является законченным продуктом. На момент написания он также имеет следующие ограничения:
- В настоящее время эта функция доступна только на английском языке.

- В настоящее время вы не можете использовать эту функцию в браузерах Internet Explorer и Safari.
- Эта функция поддерживает только текстовое содержимое; поддержка другого медиаконтента в настоящее время недоступна.
- Вы можете добавить свои собственные медиафайлы в презентацию после того, как экспортировали документ Word в презентацию PowerPoint.
Несомненно, как только Microsoft завершит создание этого решения (и для настольных версий), оно быстро станет лучшим способом конвертировать документы Word в презентации PowerPoint. А пока вам, возможно, придется использовать одно из других решений.
Microsoft PowerPoint — мощное приложение, доступное для Windows, macOS и мобильных устройств.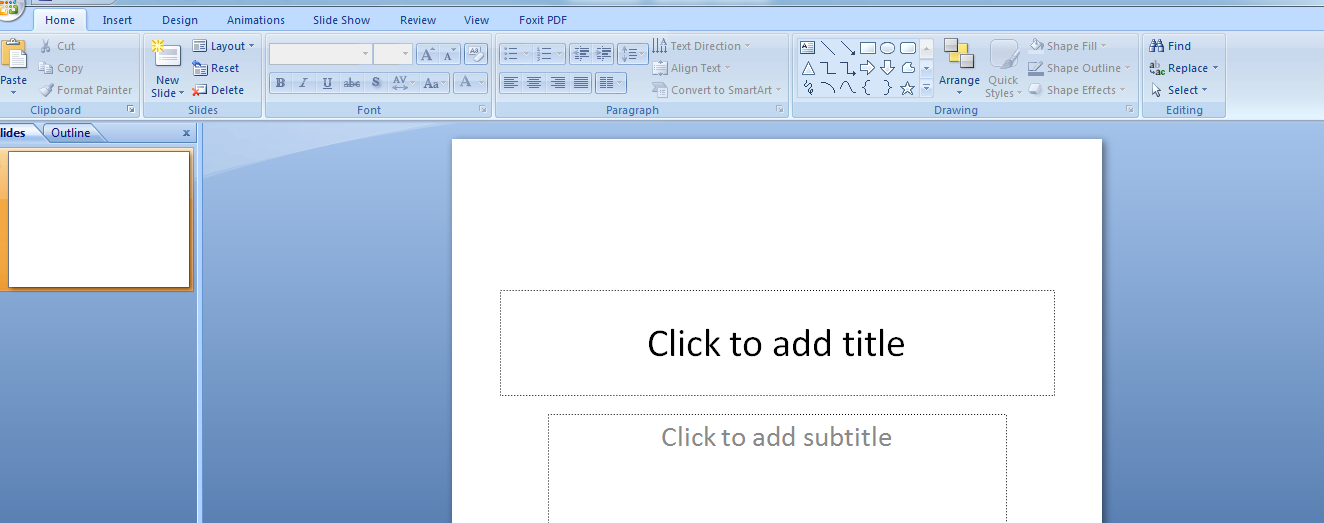 Помимо преобразования документов Word в презентации PowerPoint, вы можете преобразовать презентацию в видео. Вы также можете добавлять GIF-файлы в PowerPoint и вставлять PDF-файлы в PowerPoint.
Помимо преобразования документов Word в презентации PowerPoint, вы можете преобразовать презентацию в видео. Вы также можете добавлять GIF-файлы в PowerPoint и вставлять PDF-файлы в PowerPoint.
Вы также можете записывать или добавлять аудио в PowerPoint, чтобы добавить музыку или другой звук в вашу презентацию. Наконец, вы можете добавлять заметки докладчика во время презентации в прямом эфире, что дает вам дополнительные моменты, которые нужно упомянуть, не заполняя слайды.
Программы для Windows, мобильные приложения, игры — ВСЁ БЕСПЛАТНО, в нашем закрытом телеграмм канале — Подписывайтесь:)
Онлайн-конвертер DOC в PPT | Бесплатные приложения GroupDocs
Вы также можете конвертировать DOC во многие другие форматы файлов. Пожалуйста, смотрите полный список ниже.
DOC TO TIFF Конвертер (Формат файла изображения с тегами)
DOC TO TIF Конвертер (Формат файла изображения с тегами)
DOC TO JPG Конвертер (Файл изображения Объединенной группы экспертов по фотографии)
DOC TO JPEG Конвертер (Изображение в формате JPEG)
DOC TO PNG Конвертер (Портативная сетевая графика)
DOC TO GIF Конвертер (Графический файл формата обмена)
DOC TO BMP Конвертер (Формат растрового файла)
DOC TO ICO Конвертер (Файл значка Майкрософт)
DOC TO PSD Конвертер (Документ Adobe Photoshop)
DOC TO WMF Конвертер (Метафайл Windows)
DOC TO EMF Конвертер (Расширенный формат метафайла)
DOC TO DCM Конвертер (DICOM-изображение)
DOC TO DICOM Конвертер (Цифровая визуализация и коммуникации в медицине)
DOC TO WEBP Конвертер (Формат файла растрового веб-изображения)
DOC TO SVG Конвертер (Файл масштабируемой векторной графики)
DOC TO JP2 Конвертер (Основной файл изображения JPEG 2000)
DOC TO EMZ Конвертер (Расширенный сжатый метафайл Windows)
DOC TO WMZ Конвертер (Метафайл Windows сжат)
DOC TO SVGZ Конвертер (Сжатый файл масштабируемой векторной графики)
DOC TO TGA Конвертер (Тарга Графика)
DOC TO PSB Конвертер (Файл изображения Adobe Photoshop)
Преобразовать DOC TO DOC (Документ Microsoft Word)
Преобразовать DOC TO DOCM (Документ Microsoft Word с поддержкой макросов)
Преобразовать DOC TO DOCX (Документ Microsoft Word с открытым XML)
Преобразовать DOC TO DOT (Шаблон документа Microsoft Word)
Преобразовать DOC TO DOTM (Шаблон Microsoft Word с поддержкой макросов)
Преобразовать DOC TO DOTX (Шаблон документа Word Open XML)
Преобразовать DOC TO RTF (Расширенный текстовый формат файла)
Преобразовать DOC TO ODT (Открыть текст документа)
Преобразовать DOC TO OTT (Открыть шаблон документа)
Преобразовать DOC TO TXT (Формат обычного текстового файла)
Преобразовать DOC TO MD (Уценка)
Преобразовать DOC TO AZW3 (Kindle eBook format)
Преобразовать DOC TO PPS (Слайд-шоу Microsoft PowerPoint)
Преобразовать DOC TO PPTX (Презентация PowerPoint Open XML)
Преобразовать DOC TO PPSX (Слайд-шоу PowerPoint Open XML)
Преобразовать DOC TO ODP (Формат файла презентации OpenDocument)
Преобразовать DOC TO OTP (Шаблон графика происхождения)
Преобразовать DOC TO POTX (Открытый XML-шаблон Microsoft PowerPoint)
Преобразовать DOC TO POT (Шаблон PowerPoint)
Преобразовать DOC TO POTM (Шаблон Microsoft PowerPoint)
Преобразовать DOC TO PPTM (Презентация Microsoft PowerPoint)
DOC TO PPSM Преобразование (Слайд-шоу Microsoft PowerPoint)
DOC TO FODP Преобразование (Плоская XML-презентация OpenDocument)
DOC TO EPUB Преобразование (Формат файла цифровой электронной книги)
DOC TO PDF Преобразование (Портативный документ)
DOC TO XPS Преобразование (Спецификация документа Open XML)
DOC TO TEX Преобразование (Исходный документ LaTeX)
DOC TO XLS Преобразование (Формат двоичного файла Microsoft Excel)
DOC TO XLSX Преобразование (Электронная таблица Microsoft Excel Open XML)
DOC TO XLSM Преобразование (Электронная таблица Microsoft Excel с поддержкой макросов)
DOC TO XLSB Преобразование (Двоичный файл электронной таблицы Microsoft Excel)
DOC TO ODS Преобразование (Открыть электронную таблицу документов)
DOC TO XLTX Преобразование (Открытый XML-шаблон Microsoft Excel)
DOC TO XLT Преобразование (Шаблон Microsoft Excel)
DOC TO XLTM Преобразование (Шаблон Microsoft Excel с поддержкой макросов)
DOC TO TSV Преобразование (Файл значений, разделенных табуляцией)
DOC TO XLAM Преобразование (Надстройка Microsoft Excel с поддержкой макросов)
DOC TO CSV Преобразование (Файл значений, разделенных запятыми)
DOC TO FODS Преобразование (Плоская XML-таблица OpenDocument)
DOC TO SXC Преобразование (Электронная таблица StarOffice Calc)
DOC TO HTM Преобразование (Файл языка гипертекстовой разметки)
DOC TO HTML Преобразование (Язык гипертекстовой разметки)
DOC TO MHTML Преобразование (MIME-инкапсуляция совокупного HTML)
DOC TO MHT Преобразование (MIME-инкапсуляция совокупного HTML)
Как преобразовать Word в PPT тремя простыми способами
Элиза Уильямс
2022-09-08 17:15:25 • Подано в: Как сделать Windows • Проверенные решения
При подготовке к презентации вам может потребоваться преобразовать Word в PowerPoint для создания впечатляющих визуальных презентаций. Это проще, чем вводить содержимое Word в PowerPoint с нуля. Если вам интересно, как углубиться в эту статью, в которой объясняется, как конвертировать Word в PPT с помощью Wondershare PDFelement — редактор PDF. Запустите PDFelement, нажмите кнопку «Создать PDF», чтобы загрузить документ Word, затем нажмите кнопку «Преобразовать»> «В Powerpoint», чтобы напрямую преобразовать его в файл PPT.
Это проще, чем вводить содержимое Word в PowerPoint с нуля. Если вам интересно, как углубиться в эту статью, в которой объясняется, как конвертировать Word в PPT с помощью Wondershare PDFelement — редактор PDF. Запустите PDFelement, нажмите кнопку «Создать PDF», чтобы загрузить документ Word, затем нажмите кнопку «Преобразовать»> «В Powerpoint», чтобы напрямую преобразовать его в файл PPT.
Попробуйте бесплатно Попробуйте бесплатно КУПИТЬ СЕЙЧАС КУПИТЬ СЕЙЧАС
Способ 1. Преобразование Word в формат PPT с помощью лучшего конвертера Word в PDF
Зачем нужно преобразование Word в формат PPT? PowerPoint — самый удобный способ презентации. PowerPoint предпочтительно является простым и упорядоченным способом представления данных на собраниях или в классах. Затем сначала вам нужно будет преобразовать Word в PowerPoint. Вот как вы можете конвертировать Word в PowerPoint.
Вот как вы можете конвертировать Word в PowerPoint.
Шаг 1. Откройте конвертер Word в PDF
Сначала откройте программу PDFelement на своем компьютере, а затем загрузите документ Word, нажав кнопку «Создать PDF» в главном окне. Или вы можете нажать кнопку «Назад» > «Файл», а затем выбрать «Создать» > «Из файла» в подменю. В новом окне выберите документ Word и нажмите кнопку «Открыть».
Шаг 2. Редактирование текстов (необязательно)
После того, как вы открыли программу, нажмите «Редактировать» и нажмите «Добавить текст», чтобы добавить текст, или щелкните значок «Редактировать», чтобы отредактировать текст. Вы также можете редактировать или добавлять изображения, если хотите.
Шаг 3. Преобразование Word в формат PPT
После внесения изменений нажмите «Преобразовать» и выберите параметр «В формат PPT».
Шаг 4. Сохраните Word в PowerPoint
Появится новое окно, позволяющее сохранить файл. Укажите имя файла и тип сохранения в формате PDF. После этого нажмите на кнопку «Сохранить».
После этого нажмите на кнопку «Сохранить».
Попробуйте бесплатно Попробуйте бесплатно КУПИТЬ СЕЙЧАС КУПИТЬ СЕЙЧАС
Хотя PDFelement от Wondershare является инструментом редактирования PDF, вы также можете использовать его для преобразования файлов из PDF в другие редактируемые формы или создания PDF-файлов. PDFelement — лучший PDF-редактор, поскольку в него встроены функции, которые позволяют создавать PDF-файлы, упорядочивать PDF-файлы, комментировать, выделять, редактировать тексты, редактировать изображения, а также редактировать ссылки. С PDFelement, установленным на вашем Mac или Windows, вы гарантированно повысите производительность и производительность для работы или домашних проектов. Более того, этот PDF-редактор имеет другие функции, о которых мы должны упомянуть.
- Предоставляет альтернативные способы открытия файла PDF.
- Защищает PDF паролем, цифровыми подписями и водяными знаками.
- Позволяет редактировать содержимое PDF.

- Создание PDF из любого файла или сканера. Вы также можете использовать команду печати для создания файлов PDF.
- Позволяет заполнять формы PDF и создавать заполняемые формы.
- Вы можете легко добавлять, редактировать, перемещать или удалять комментарии.
- Поддерживает преобразование файлов PDF в файлы других форматов двумя способами: просмотр и преобразование и непосредственное преобразование.
- Имеет функцию OCR, которая может преобразовывать отсканированные PDF-файлы в редактируемые файлы.
- Поддерживает пакетную обработку файлов.
- Предоставляет бесплатное облачное хранилище объемом 1 ГБ для хранения документов в облаке. Вы можете напрямую загрузить облачные документы через «Открытое облако» — «Из облака Wondershare» в PDFelement.
Способ 2. Преобразование Word в PowerPoint непосредственно из PowerPoint
Помимо использования PDFelement, вы также можете конвертировать Word непосредственно из PowerPoint.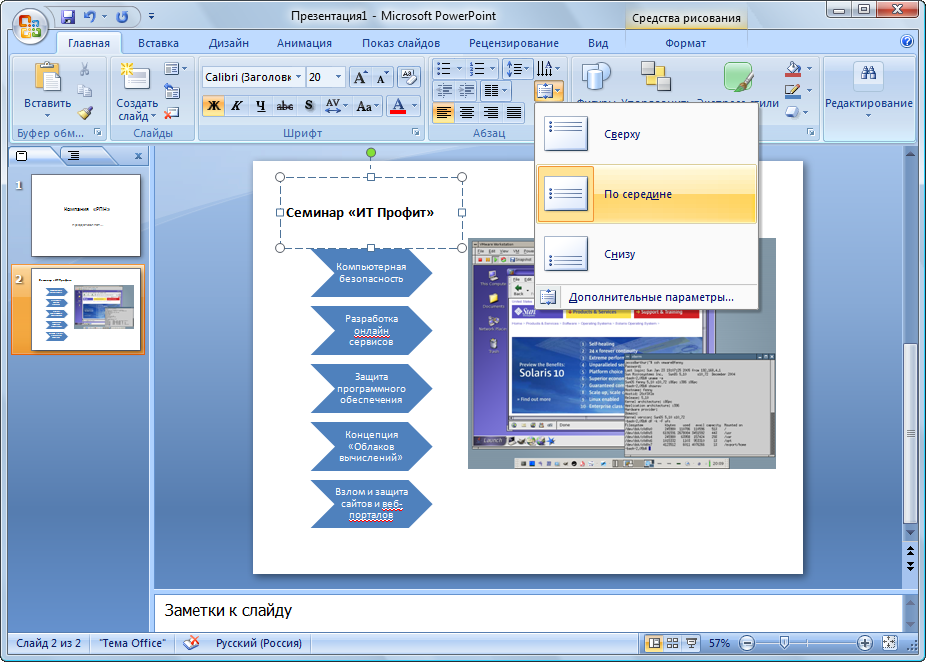 В настоящее время преобразование Word в PowerPoint стало обычным явлением в учреждениях и на собраниях. Вам может понадобиться преобразовать Word в PowerPoint, особенно во время презентаций PowerPoint. Чтобы преобразовать Word в PowerPoint, вам необходимо выполнить следующие шаги в разделе «Как преобразовать Word в PowerPoint».
В настоящее время преобразование Word в PowerPoint стало обычным явлением в учреждениях и на собраниях. Вам может понадобиться преобразовать Word в PowerPoint, особенно во время презентаций PowerPoint. Чтобы преобразовать Word в PowerPoint, вам необходимо выполнить следующие шаги в разделе «Как преобразовать Word в PowerPoint».
Шаг 1. Запустите приложение PowerPoint и откройте документ Microsoft Word, нажав «Вставить», а затем выберите «Объект».
Шаг 2. В появившемся меню выберите «Создать из файла», если документ Word уже существует, а затем нажмите «Обзор», чтобы найти документ.
Шаг 3. После выбора документа он появится на экране.
Оттуда вы можете щелкнуть по нему правой кнопкой мыши и выбрать «Форматировать объект». Не регулируйте размеры и не меняйте любой цвет, который вы хотите.
Способ 3. Преобразование Word в PowerPoint из Word
Вы также можете отформатировать файл Word, который хотите преобразовать в PowerPoint, с помощью стилей заголовков, чтобы PowerPoint создавал слайд для каждого абзаца содержимого. Вот как это сделать.
Вот как это сделать.
Шаг 1. Откройте документ Word в MS Word и нажмите кнопку «Главная», чтобы получить доступ к стилям.
Шаг 2. Затем перейдите в меню «Стили», чтобы отформатировать содержимое документа Word. Теперь выделите заголовок слайда и выберите «Заголовок 1» и отформатируйте содержимое слайда как параметр «Заголовок 2».
Шаг 3. После форматирования сохраните документ Word, перейдя в «Файл», а затем нажмите кнопку «Сохранить».
Шаг 4. Теперь запустите PowerPoint и нажмите «Домой» после открытия PowerPoint. Теперь нажмите «Новый слайд» и выберите «Слайды из схемы».
Шаг 5. После того, как вы откроете слайд в PowerPoint, каждый слайд будет создан с заголовком 1.
Бесплатная загрузка или Купить PDFelement прямо сейчас!
Бесплатная загрузка или Купить PDFelement прямо сейчас!
Купить PDFelement прямо сейчас!
Купить PDFelement прямо сейчас!
Как вставить документ Word в PowerPoint
Одри Гудвин
2022-09-08 17:15:25 • Подано в: Советы и рекомендации по PowerPoint • Проверенные решения
Как вставить документ Word в презентацию PowerPoint? Это вообще возможно? Да, абсолютно возможно вставить текстовый документ в PowerPoint 2016 или любую другую версию, которую вы используете.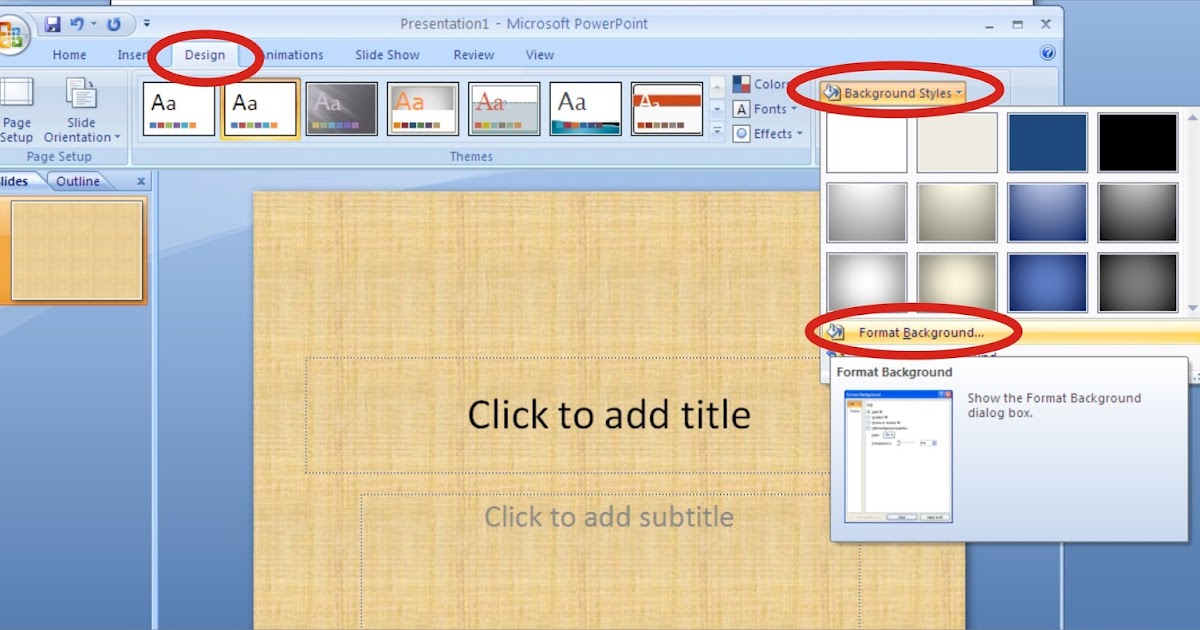 К счастью, поскольку Word и PowerPoint являются частью экосистемы MS Office, между этими двумя приложениями существует большая совместимость. С другой стороны, этот процесс не очень прост, и вам нужно будет выполнить некоторые конкретные шаги, чтобы вставить документ Word в PowerPoint. Вот почему мы здесь, чтобы помочь. Эта статья не только покажет вам, как вставить многостраничный документ Word в PowerPoint, но мы также покажем вам, как преобразовать документ Word в формат PowerPoint (.pptx) с помощью фантастического инструмента преобразования документов и редактирования PDF под названием Wondershare. PDFelement — PDF-редактор.
К счастью, поскольку Word и PowerPoint являются частью экосистемы MS Office, между этими двумя приложениями существует большая совместимость. С другой стороны, этот процесс не очень прост, и вам нужно будет выполнить некоторые конкретные шаги, чтобы вставить документ Word в PowerPoint. Вот почему мы здесь, чтобы помочь. Эта статья не только покажет вам, как вставить многостраничный документ Word в PowerPoint, но мы также покажем вам, как преобразовать документ Word в формат PowerPoint (.pptx) с помощью фантастического инструмента преобразования документов и редактирования PDF под названием Wondershare. PDFelement — PDF-редактор.
Попробуйте бесплатно Попробуйте бесплатно КУПИТЬ СЕЙЧАС КУПИТЬ СЕЙЧАС
- Часть 1. Как вставить файл Word в PPT
- Часть 2. Как преобразовать документ Word в PowerPoint
Как вставить документ Word в PowerPoint
Этот процесс работает одинаково в PowerPoint 2013 вплоть до PowerPoint для Office 365 и PowerPoint 2019. Здесь у вас есть два варианта: вставить документ Word в PPT как объект, что по существу делает его недоступным для редактирования при импорте, или используйте документ Word для создания плана PPT для вашей презентации. Оба варианта показаны ниже.
Здесь у вас есть два варианта: вставить документ Word в PPT как объект, что по существу делает его недоступным для редактирования при импорте, или используйте документ Word для создания плана PPT для вашей презентации. Оба варианта показаны ниже.
Вариант 1. Импорт файла Word как объекта в PowerPoint
С помощью этого параметра можно вставить содержимое документа Word в виде объекта, который можно связать с исходным файлом Word в презентации PowerPoint. Вы также можете просто отобразить его в виде значка и связать с оригиналом, чтобы последний можно было открыть в Word и изменить или просмотреть по мере необходимости. Вот шаги:
- Убедитесь, что соответствующий документ Word закрыт, иначе это не сработает.
- В файле PPT перейдите к слайду, перед которым должно отображаться содержимое файла Word, и убедитесь, что на нем нет другого содержимого (другими словами, это пустой слайд).
- Нажмите «Вставить», а затем найдите «Объект» на панели инструментов ленты в разделе «Текст»; щелкните по нему.

- В появившемся окне «Вставить объект» установите флажок «Создать из файла», а затем нажмите «Обзор», чтобы импортировать файл Word.
- Вы можете связать содержимое с исходным файлом или просто отобразить его в виде значка Word, чтобы пользователи могли щелкнуть его, чтобы открыть в исходном приложении, которым является MS Word.
- Когда вы закончите, нажмите «ОК», и содержимое файла Word будет отображаться на слайде PPT, как указано.
Вариант 2. Использование структуры содержимого Word в качестве шаблона для PowerPoint
Этот параметр позволяет вставлять несколько слайдов из схемы файла Word. Схема должна быть сначала создана в документе Word, что относительно просто. Затем вы создаете новый слайд или несколько слайдов в PowerPoint из этого плана Word.
- Чтобы создать схему Word, откройте документ в MS Word.
- Отформатируйте все содержимое, которое вы хотите, как заголовки слайдов, как h2, используя инструмент «Стили».

- Таким же образом отформатируйте все, что хотите, как содержимое слайда, как h3.
- Сохраните файл Word и закройте его.
- В PowerPoint перейдите на вкладку «Главная» и щелкните маленькую стрелку рядом с «Новый слайд».
- В появившейся всплывающей панели нажмите «Слайды» из схемы, которую вы увидите внизу.
- В диалоговом окне «Вставить схему» перейдите к файлу и выберите его, нажав «Вставить» в конце.
Описанный выше процесс создаст новый слайд для каждого тега h2 и заполнит содержимое слайда всем содержимым h3 из файла Word. Такой способ позволит редактировать содержимое слайдов, но есть гораздо более простой способ сделать это.
Как преобразовать Word в PowerPoint
Простой способ вставить Word в PowerPoint — сначала преобразовать его в формат PPT, а затем просто скопировать и вставить необходимые слайды в основную презентацию. Лучшим инструментом для этого является PDFelement, который преобразует любой формат документа в PDF, а затем из PDF в любой нужный вам формат, включая PowerPoint.
Преобразование в PDF и обратно — это лишь одна из многих функций. Вот список того, что еще он может сделать:
Попробуйте бесплатно Попробуйте бесплатно КУПИТЬ СЕЙЧАС КУПИТЬ СЕЙЧАС
- Редактирование — С легкостью редактируйте любой элемент в документе PDF, включая текстовые строки и абзацы, изображения, графики, таблицы, ссылки, верхние и нижние колонтитулы, водяные знаки, фон и все остальное.
- Аннотации . Делать обзоры и помечать PDF-файлы комментариями очень просто благодаря всем доступным инструментам аннотаций, таким как текстовые выноски и поля, фигуры и стрелки, штампы и многое другое. Защита
- . Независимо от того, нужно ли вам просто отредактировать содержимое в целях обеспечения конфиденциальности или применить надежное шифрование на основе пароля, чтобы предотвратить просмотр, копирование, печать или редактирование файла PDF, это возможно всего за пару кликов.
- Формы. Формы могут быть сложными в управлении, но с PDFelement вы можете создавать, преобразовывать (из неинтерактивных в редактируемые), извлекать, редактировать и делать многое другое с вашими формами.

- OCR — оптическое распознавание символов — это расширенная функция, которая позволяет вам брать отсканированные страницы PDF и преобразовывать их в полностью редактируемые документы с высокой точностью. Этот процесс быстрый, и вы можете сделать это даже для очень больших файлов или нескольких файлов одновременно.
- Оптимизация. Уменьшите размер ваших PDF-файлов, чтобы их было легче хранить или делиться ими.
- Совместное использование — легко интегрируйте свои облачные сервисы, такие как Drive и Dropbox, чтобы хранить свои файлы в Интернете для быстрого доступа с любого устройства.
- Печать. Параметры печати позволяют настраивать задание печати, выбирая ориентацию, номера страниц и другие параметры.
Шаги по преобразованию Word в PowerPoint
Процесс преобразования документа Word в PowerPoint выполняется всего несколькими щелчками мыши. Идея состоит в том, чтобы сначала преобразовать документ Word в PDF, а затем преобразовать его в файл PowerPoint.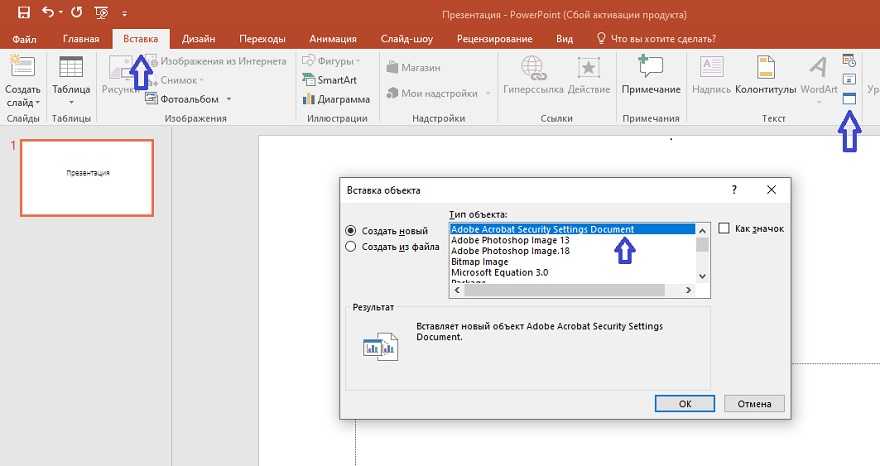 Содержимое и макет сохраняются на протяжении всего процесса, поэтому все, что у вас есть в файле Word, вы увидите в выходном файле PowerPoint. Затем вы можете вставить PPT, открыв выходной файл (который теперь является исходным файлом), а затем перетащив слайды в целевой файл, который является вашим основным файлом презентации. Вот что делать:
Содержимое и макет сохраняются на протяжении всего процесса, поэтому все, что у вас есть в файле Word, вы увидите в выходном файле PowerPoint. Затем вы можете вставить PPT, открыв выходной файл (который теперь является исходным файлом), а затем перетащив слайды в целевой файл, который является вашим основным файлом презентации. Вот что делать:
Шаг 1. Откройте документ Word
Перетащите документ Word в интерфейс PDFelement, если он открыт, или на значок на рабочем столе, если он закрыт. Вы также можете нажать «Создать PDF» в главном окне и таким образом импортировать файл Word.
Шаг 2. Преобразование Word в PowerPoint
Документ будет автоматически преобразован в PDF и отображен в программе. Затем щелкните вкладку «Преобразовать» в верхней строке меню и выберите «В PPT» в качестве параметра на панели инструментов прямо под ней. Вы также можете перейти в «Файл» → «Экспортировать в» → «PowerPoint» для того же действия.
Получив окончательный файл PPT, откройте его вместе с основной презентацией и перетащите слайды из источника в целевой.