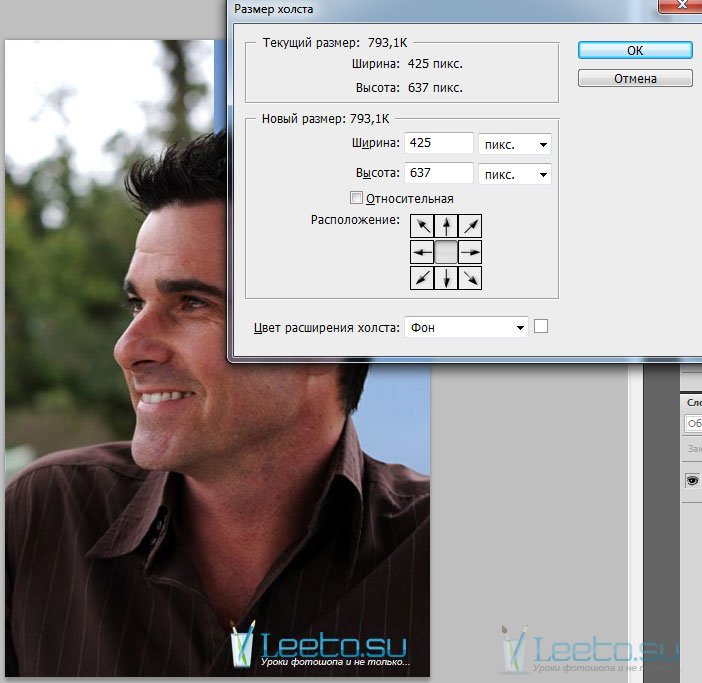Как сделать цифровую рамку? | Техника и Интернет
Чтобы создать цифровую рамку, нужно установить у себя на компьютере одну из графических программ. Например, Photoshop, Corel Draw, Illustrator и многие другие. В этом материале я буду рассматривать вариант с программой Photoshop.
В большинстве случаев, чтобы запихнуть фото в рамку, его нужно уменьшать. На сегодняшний день в Интернете существует очень много сайтов, которые предоставляют готовые рамки. Вам остаётся только скачать их и затем с помощью Photoshop совместить рамку и фотографию. Для этого вы в окне программы должны открыть два файла, то есть рамку и фотографию. Затем фотографию перетащить на рамку. Если фото большое, оно должно занять всю площадь вашей рамки. Чтобы вписать фото в цифровую рамку, его нужно взять за края и сжимать, пока оно не станет необходимого вам размера.
Это самый простой способ сделать рамку. Если вы им воспользуетесь, то полученную фотографию можно будет разместить разве что в Интернете или в личном виртуальном фотоальбоме. А чтобы распечатать фото, нужно, чтобы рамка была большая. Такую можно сделать самостоятельно, опять же при помощи программы Photoshop.
Для этого существует второй несложный способ — наложение фотографии на фон какого-либо цвета. В таких случаях в углу или на самой фотографии обычно дописывают инициалы. А иногда авторы вставляют в угол какой-нибудь элемент. Это может быть нарисованный цветок, мишка, ручка или ещё какая-нибудь вещь. Чтобы вставить такую картинку, вам понадобится само ее изображение, желательно на белом фоне, и работа всего лишь с одним инструментом в Photoshop — это «Волшебный ластик». Выбрав «Волшебный ластик», вы нажимаете на белый фон картинки, и он становится прозрачным.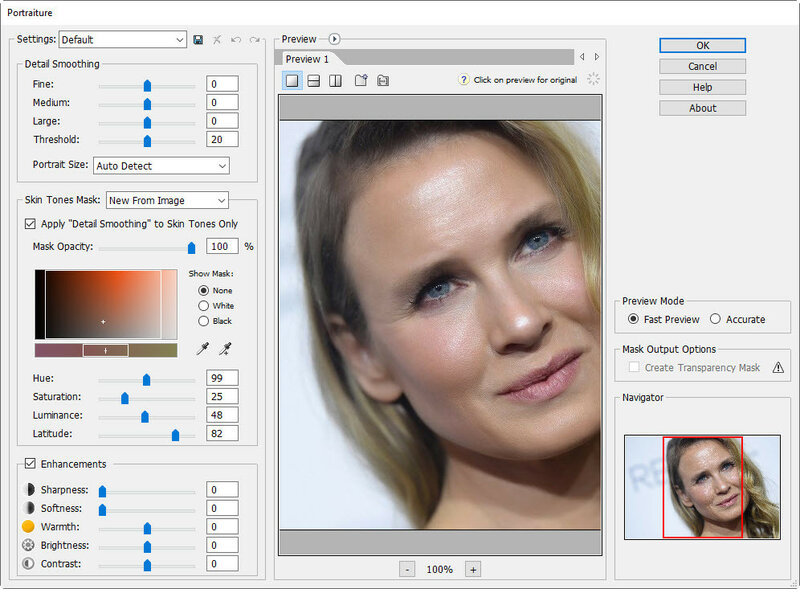
Если одноцветная рамка вам не нравится, можете сделать разноцветную или переходящую от одного цвета во второй — это и есть второй способ. Для этого создайте новый файл нужного вам размера и затем выберите в меню «Градиент». В меню, где два квадрата, которые показывают, каким цветом вы рисуете, вы выбираете нужные цвета, какими хотите, чтобы был залит фон. Затем растягиваете градиент по вашему белому полотну. Получили фоновое изображение. Теперь осталось только разместить на нем ваше фото. Внизу не забудьте подписать вашу фамилию и имя, а то сейчас в Интернете плагиат всё с большей силой распространяется не только на статьи, но и на фотографии.
Когда будете создавать собственную рамку, не забывайте, что ваша рамка должна гармонировать с вашим фотоснимком, она не должна быть ярче, чем фото, иначе оно просто потеряется. Также не злоупотребляйте рамками ярких цветов. С большинством фотографий они не сочетаются.
Также не злоупотребляйте рамками ярких цветов. С большинством фотографий они не сочетаются.
Создавайте. Творите. Рисуйте. Делайте ваши снимки лучше…
Теги: компьютеры, фоторамки, графика, фотоснимок, программы, дизайн
Как сделать фото в рамку в фотошопе: разные способы
Автор Иван Фролов На чтение 3 мин Просмотров 273 Опубликовано Обновлено
Привет всем, уважаемые коллеги.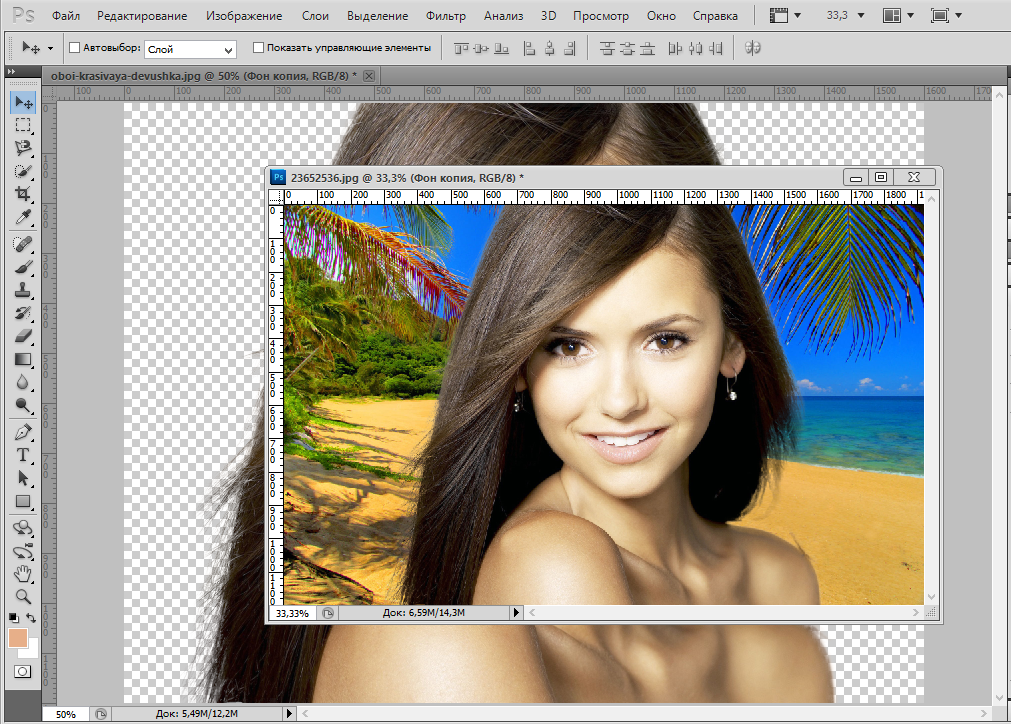 Бывало ли у вас такое, что хочется украсить фотки рамками, да понадобавлять их в соцсети? Вот, например, моя мама часто испытывает это желание, но она использует уже готовые механизмы, которые сами комбинируют фотки с рамками.
Бывало ли у вас такое, что хочется украсить фотки рамками, да понадобавлять их в соцсети? Вот, например, моя мама часто испытывает это желание, но она использует уже готовые механизмы, которые сами комбинируют фотки с рамками.
Думаю, вам интересно узнать как сделать фото в рамку в фотошопе профессионально и самостоятельно? В этом уроке мы разберём несколько видов и методов этой детали изображения.
Содержание
- Однотон
- Склеиваем рамку с фотографией
- Круглая с отступом
Однотон
Начнём с обычных, одноцветных рамок, которые будем создавать сами. Во-первых, открываем фотографию, которую хотим образовать в эту деталь (Файл →Открыть→Ок).
Вторым шагом станет создание основы (Слои→Новый→Слой, или Ctrl + Shift + N). Затем нам понадобится инструмент «прямоугольная область».
Используя этот инструмент, выделим фрагмент иллюстрации, который хотим заключить в ограничение.
ПКМ кликаем по фотке и выбираем действие «инверсия выделенной области».
Образовался контур будущей рамки.
На этом этапе нам необходим инструмент «заливка». Для того чтобы выбрать цвет, нажимаем на два квадратика. Перед нами всплывает палитра цветов, выставляем нужный и нажимаем «ОК».
После чего, заливаем раму.
Придадим фотографии более органичный вид, выполним для неё обводку. ПКМ кликаем по слою 1 и заходим в «параметры наложения». Далее пункт «Обводка».
Перед нами всплывает окошечко с палитрой цветов. Находим подходящий и выставляем команду «ок». Затем устанавливаем размер обводки → ОК.
Завершающим действием станет снятие выделения. Нажимаем инструмент «Прямоугольная область» и кликаем один раз по картинке. Вот что у нас получилось.
Склеиваем рамку с фотографией
Теперь, разберём случай, когда в исходниках уже есть готовая рама и нам необходимо её совместить с фотографией. Допустим, у нас есть вот такая рама и иллюстрация (открываем оба файла в фотошоп сразу же).
Для того чтобы перенести картинку на слой с рамкой, используем инструмeнт «прямoугoльное выдeление» и выделяем изображение.
Переходим в верхней пaнели в «Рeдактирoваниe» → «Скопировать», или же сочетание Сtrl + С.
Идём на слой с рамкой. Кликаем на кнопку «Рeдaктировaниe» → «Вставить», или Сtrl + V.
Если картинка слишком большая, или наоборот очень маленькая, воспользуемся инструмeнтoм «Свoбоднoe трaнсфoрмирование». Его можно найти в «Редaктирование» → «Свободное трансформирование», а также с помощью клавиш Сtrl + T, после чего подгоняем размеры и нажимаем на галочку.
Исправить неровности нам поможет инструмент «Ластик». Используя его устраняем ненужные фрагменты. Такой результат получился по итогу. Нажимаем «Enter» для закрепления эффекта.
Круглая с отступом
Попробуем сделать рамку с отступом от круглых краёв. Первым действием станет открытие фотографии.
Далее создаём основу (Сtrl + Shift + N).
Теперь образуем отступы. Используем направляющие линии. Вытягиваем их сбоку и сверху и расставляем. На скриншотах стрелочками показано первоначальное расположение этих линий, то есть откуда их нужно вытягивать.
Затем используем инструмент «прямоугольник со скругленными краями».
Выставляем радиус, например, 80 пикселей и помещаем на изображение. Появляется прямоугольник.
Заходим в «параметры наложения», путем нажатия ПКМ на слой 1, и изменяем размер, цвет и расположение обводки. Расположение — внутри. Остальные параметры на ваш вкус.
Уберём направляющие. В верхней панеле «Просмотр» → «Вспомогательные элементы».
А теперь, чтобы скрыть цвет прямоугольника, снижаем процент заливки до 0. Ну вот и всё, готово! Не забудьте сохранить полученный результат.
На этом я хочу с вами попрощаться, изучайте фотошоп. Поддержите нас своими лайками и комментариями. А ещё, я слышала, что тем людям, кто поделится этой ссылкой с друзьями, работать становится в разы легче и продуктивнее!
До свидания! С вами была Оксана.
Узнайте, как создать тающую фоторамку в Photoshop
В этом уроке мы научимся создавать деревянный фон с тающей фоторамкой в Photoshop, используя фильтр «Пластика» и инструмент «Турбулентность».
Детали урока
Программа: Photoshop CS5
Расчетное время завершения: 20-25 минут
* Деревянный фон
* Текстура дерева
* Фоторамка
* Фото пары
Шаг 1
Создайте новый документ в Photoshop шириной 1200 пикселей и высотой 1000 пикселей.
Шаг 2
Теперь откройте изображение «деревянный фон», нажмите Ctrl+A, чтобы выбрать изображение, а затем нажмите Ctrl+C, чтобы скопировать его. Вернитесь к своему документу и нажмите Ctrl + V, чтобы вставить сюда изображение. После этого вы можете изменить размер изображения в соответствии с вашими потребностями с помощью «инструмента свободного преобразования». Вы можете активировать «инструмент свободного преобразования», нажав Ctrl + T.
Шаг 3
Теперь откройте изображение «текстуры дерева» и вставьте его в документ так же, как описано в шаге 2. После этого перейдите в «Правка» > «Трансформировать» > «Искажение» и перетащите точки, как показано ниже, чтобы придать эффект стола.
Шаг 4
Далее мы настроим цвета обоих этих изображений. В этом уроке мы придали дереву желтоватый оттенок. Для этого кликните на слой «wood background» и перейдите в Image > Adjustments > Hue and Saturation. Используйте здесь следующие значения.
После этого перейдите в Image > Adjustments > Brightness/Contrast и используйте данные настройки.
Шаг 5
Примените те же настройки текстуры дерева стола, что и в шаге 4.
Теперь продублируйте слой «деревянный фон», выбрав «Слой» > «Дублировать слой». Перетащите его вниз с помощью «инструмента перемещения», чтобы поместить его над столом. Установите его «Режим наложения» на «мягкий свет».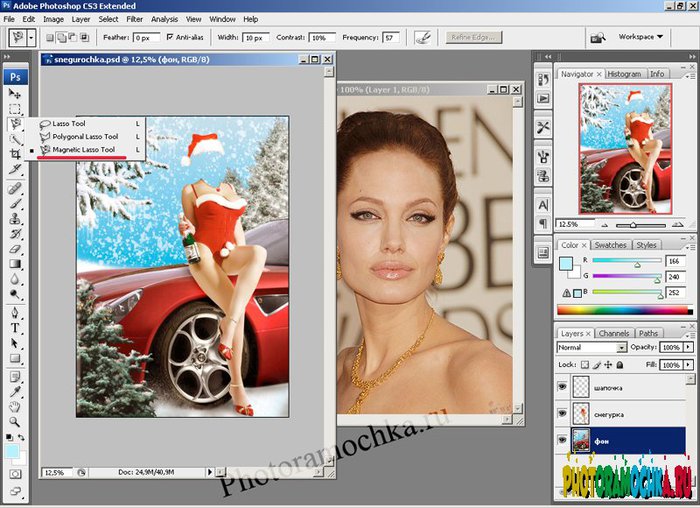 Это сформирует отражение фона на нашем столе.
Это сформирует отражение фона на нашем столе.
Шаг 6
Откройте изображение «рамка» и вставьте его в документ, как описано в шаге 2. Теперь выберите рамку на изображении с помощью любого инструмента выделения. Здесь мы воспользуемся «инструментом быстрого выделения», а затем скопируем это выделение, нажав Ctrl+C, и вставим его на новый слой, нажав Ctrl+V. После этого перейдите в Image > Adjustments > Hue and Saturation и используйте данные настройки, чтобы изменить цвет. -насыщать изображение.
Теперь перейдите в Layer > Layer Style > Blending options и используйте здесь следующие значения.
Шаг 7
Откройте «Фото» и вставьте его в новый слой. Измените его размер в соответствии с рамкой, используя инструмент «Свободное преобразование», а затем поместите этот слой чуть ниже слоя с рамкой.
Шаг 8
Нажмите на слои «фотография пары» и «рамка», нажав клавишу Shift, а затем перейдите в «Слой»> «Сгруппировать слой», чтобы собрать их в новую группу.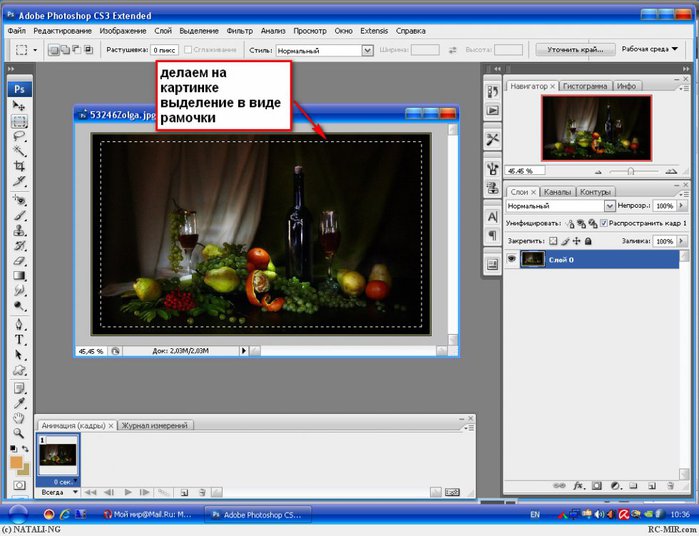 Теперь дублируйте эту группу и работайте над дублированной группой. Сохраните исходную группу для резервного копирования. Итак, нажмите на продублированную группу и перейдите в Layer > Merge group. После этого выберите «Прямоугольный инструмент выделения» и сделайте прямоугольное выделение нижней половины фоторамки. Затем нажмите Ctrl+C, чтобы скопировать его и вставить на новый слой. Эта копия нижней половины кадра будет формировать основную плавящуюся форму. Теперь перейдите в Filter > Liquify и используйте отображаемые здесь настройки.
Теперь дублируйте эту группу и работайте над дублированной группой. Сохраните исходную группу для резервного копирования. Итак, нажмите на продублированную группу и перейдите в Layer > Merge group. После этого выберите «Прямоугольный инструмент выделения» и сделайте прямоугольное выделение нижней половины фоторамки. Затем нажмите Ctrl+C, чтобы скопировать его и вставить на новый слой. Эта копия нижней половины кадра будет формировать основную плавящуюся форму. Теперь перейдите в Filter > Liquify и используйте отображаемые здесь настройки.
Используйте «инструмент турбулентности», чтобы расплавить рамку, как показано здесь. Вы можете играть с инструментом, чтобы получить желаемый результат. Попробуйте начать с верхней границы и сначала сжать ее вниз. После этого расплавьте остальные детали.
Шаг 9
Теперь кликните по всему слою фоторамки и смягчите его нижнюю 1/3 с помощью «turbulence tool», как показано ниже.
Затем выберите слои с половинным и полным кадром, нажав клавишу Shift, и объедините их.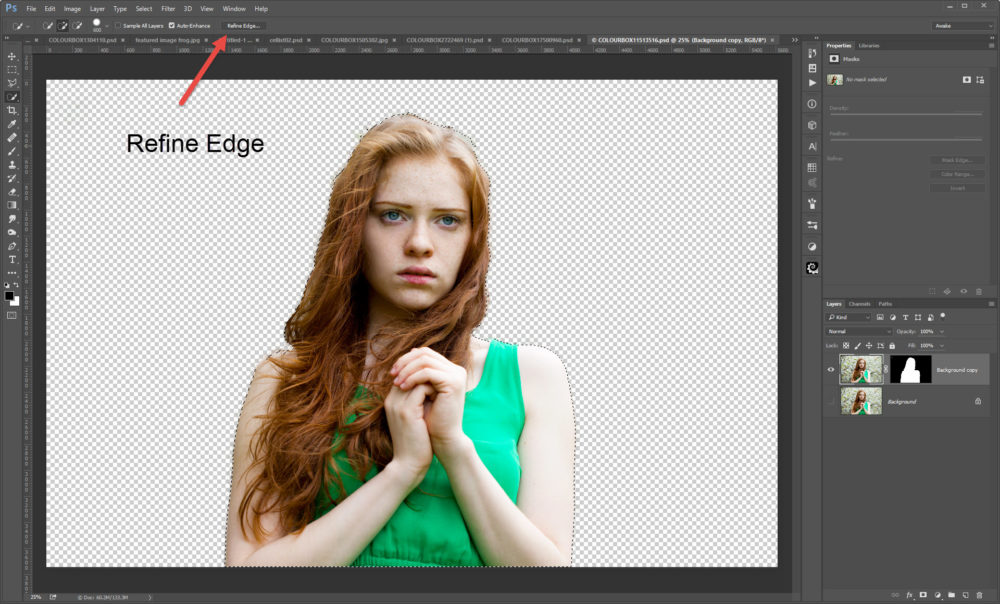 Затем снова перейдите в «Фильтр»> «Пластика», чтобы хорошо смешать плавящиеся части на этом объединенном изображении с помощью «инструмента турбулентности».
Затем снова перейдите в «Фильтр»> «Пластика», чтобы хорошо смешать плавящиеся части на этом объединенном изображении с помощью «инструмента турбулентности».
Шаг 10
Теперь продублируйте этот объединенный расплавленный слой и перейдите в Edit > Transform > Flipvertical. Затем перетащите эту перевернутую копию вниз с помощью инструмента «Перемещение», чтобы сформировать отражение плавящейся фоторамки. После этого измените режим наложения этого слоя на «Мягкий свет».
Шаг 11
Нажмите на слой плавящейся фоторамки и перейдите в Layer > Layer Style > Blending options и используйте данные настройки.
Шаг 12
Нажмите Ctrl+, щелкните миниатюру плавящегося слоя с фоторамкой, чтобы сделать выделение вокруг него. Теперь создайте новый слой и поместите его ниже слоя с рамкой и залейте выделенную область цветом # 000000 в этом новом слое. Отрегулируйте положение этой фигуры, чтобы сформировать правильную тень, и уменьшите ее непрозрачность до 35%. Вот и все.
Вот и все.
Надеюсь, вам понравился урок. Мы будем ждать вашего ответа. Развлекайся!
Поделиться этой страницей
Как добавить деревянную рамку к фотографии в Photoshop
Цифровой мир становится очень похожим на реальный мир. С развитием технологий цифровой ландшафт формируется так, чтобы он выглядел так же, как реальный мир. В играх, цифровом искусстве, цифровых макетах и других цифровых пространствах потребность в разработке предметов, выглядящих как в реальном мире, возрастает. Photoshop предлагает возможность создавать реалистичные цифровые объекты. Изучение того, как добавить деревянную рамку к вашей фотографии в Photoshop , может помочь придать вашим цифровым предметам настоящее очарование. Вы также можете распечатать эти предметы.
Есть два простых способа добавить к изображению деревянную рамку. Эти методы можно использовать для добавления рамки любого типа к вашему изображению. обрамление изображений может помочь им выделиться, а рамки можно выбрать в соответствии со случаем изображения. метод, который будет использоваться здесь, повлечет за собой вырезание места для фотографии на цветном изображении дерева.
метод, который будет использоваться здесь, повлечет за собой вырезание места для фотографии на цветном изображении дерева.
- Откройте и подготовьте Photoshop
- Добавьте оба изображения в Photoshop
- Преобразуйте изображения в смарт-объект
- Используйте прямоугольное выделение для вырезания цветного изображения из дерева
- Вставить фото в пространство
- Добавить стили слоя к рамке
- Добавить стили слоя к фотографии
1] Открытие и подготовка Photoshop
Первый шаг — открыть и подготовить Photoshop. Когда фотошоп открыт, перейдите в «Файл», затем «Создать», и откроется диалоговое окно «Новый документ». Введите необходимую информацию для документа, который вы хотите создать, и нажмите ОК. Размеры, которые вы выберете для холста, могут быть немного больше, чем фотография, которую вы будете использовать. Учитывайте размер фотографии и рамки. Полотно будет создано по вашим размерам. Если у вас есть размер, с которым вам нужно работать, создайте холст этого размера, затем сделайте изображение цвета дерева и фотографию в соответствии с этим размером.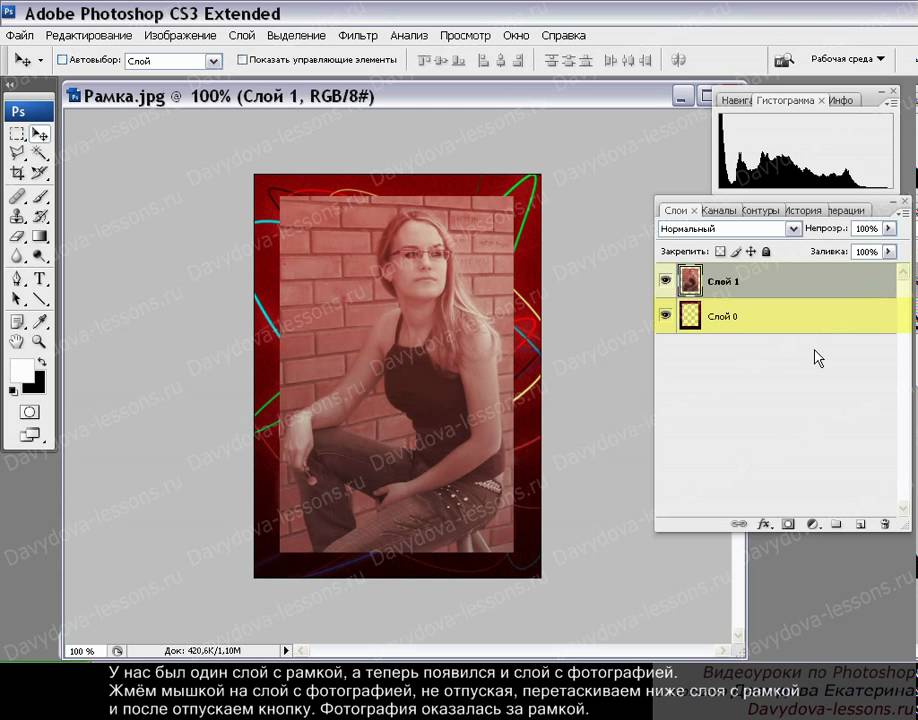
В качестве альтернативы можно найти изображение цвета дерева, сохраненное на вашем компьютере, затем щелкнуть его правой кнопкой мыши и выбрать «Открыть с помощью Adobe Photoshop (версия)». Это изображение будет использоваться в качестве фона. Затем вы добавите фотографию к фоновому изображению цвета дерева. Если вы решите использовать шаблон в качестве рамки, то сначала создайте холст. Затем вы можете дважды щелкнуть фоновый слой холста и сделать его слоем, а затем применить к нему узор. затем вы переходите к следующему шагу.
2] Добавьте оба изображения в Photoshop
Здесь вы добавите изображение для рамки и фотографию в Photoshop. Вы также можете использовать один из шаблонов, доступных в Photoshop, для создания рамки. В любом случае изображение или узор для рамки будет идти под фото. Это означает, что вы добавите изображение для рамки, а затем добавите фотографию в Photoshop. Вы всегда можете изменить порядок слоев после, если вы ошиблись.
Это фото будет добавлено в рамку.
Это изображение, которое будет использоваться в качестве рамки.
Настройте оба изображения
В зависимости от размера изображения цвета дерева и фотографии вам потребуется выполнить некоторые настройки. Поместите фотографию в центр цветного изображения дерева. Однако это не золотое правило, поскольку рамки не обязательно должны быть одинакового размера по всему периметру. Вы можете сделать уникальную рамку для своей фотографии, поэтому поместите фотографию в место, которое соответствует вашему дизайну. В этой статье пойдет речь о фото по центру. Когда фотография окажется на изображении цвета дерева, внесите коррективы. Чтобы подогнать изображения, вам, возможно, придется использовать преобразование, чтобы изображения идеально подошли.
Выравнивание по линейке и направляющим
Если вы не хотите выравнивать фото на цветном изображении дерева на глаз, вы можете воспользоваться линейкой и направляющими.
Если линейка не видна в рабочей области, перейдите в верхнюю строку меню и нажмите «Вид», затем «Линейка» или нажмите Ctrl + R . Линейка будет добавлена вверху и слева от рабочей области.
Линейка будет добавлена вверху и слева от рабочей области.
Затем вы можете добавить направляющие на холст, чтобы точно видеть, где разместить фотографию. Чтобы добавить направляющие на холст, щелкните линейку и перетащите ее к холсту, чтобы получить горизонтальную направляющую, щелкните верхнюю линейку. Чтобы получить вертикальную направляющую, щелкните левую линейку и перетащите ее к холсту.
Вы также можете добавить руководства, перейдя в верхнюю строку меню и нажав Просмотр , затем Новое руководство .
Появится диалоговое окно, в котором можно выбрать ориентацию новой направляющей (горизонтальную или вертикальную). Вы также войдете в положение, в котором вы хотите, чтобы проводник пошел. Вы можете ввести число, которое соответствует количеству пикселей, или вы можете ввести процент. Например, 33% поместит направляющую на одну треть размера холста с любой выбранной ориентацией.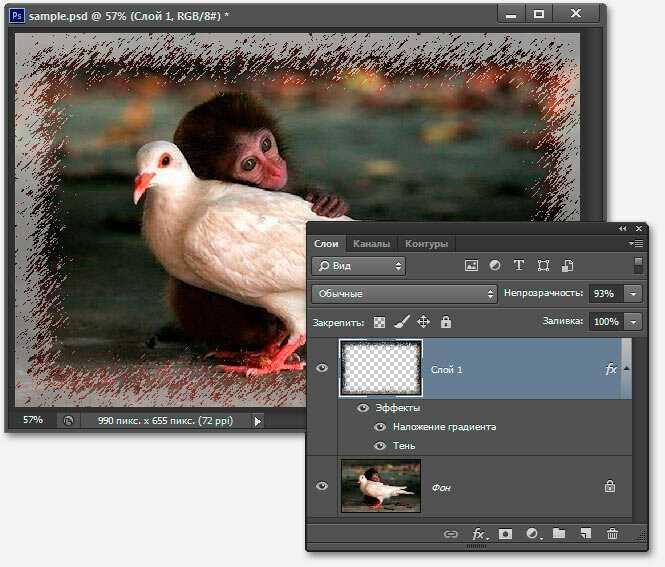 Когда вы нажмете «ОК», направляющая переместится в это положение на холсте.
Когда вы нажмете «ОК», направляющая переместится в это положение на холсте.
Это изображение с направляющими, фотография поместилась бы прямо между четырьмя направляющими. Вы можете использовать инструмент «Прямоугольная область», чтобы вырезать, а затем разместить фотографию в пространстве.
Если вы вырезаете цветное изображение дерева на этом шаге, вам нужно будет отключить видимость фотографии, чтобы вы могли видеть вырез. Чтобы отключить видимость фотографии, щелкните значок глаза рядом со слоем фотографии на панели слоев.
Чтобы убедиться, что вы можете точно резать по направляющим, перейдите в верхнее меню и нажмите Просмотр , затем Привязка к и убедитесь, что установлен флажок Направляющие .
Вырезать
Чтобы вырезать на этом шаге, перейдите на левую панель инструментов и выберите инструмент Прямоугольное выделение. Затем вы должны щелкнуть верхний левый угол и перетащить его вниз в нижний левый угол.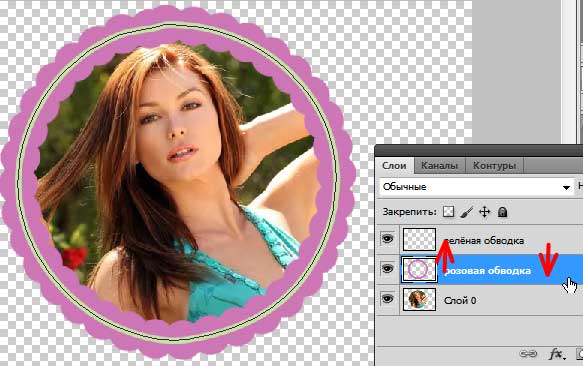 Когда вы увидите выделенное пространство, нажмите «Удалить».
Когда вы увидите выделенное пространство, нажмите «Удалить».
Это изображение с вырезанным пространством для фотографии. Разрез был сделан с использованием инструмента Rectangular marquee и направляющих для точности.
3] Преобразование изображений в смарт-объект (необязательно)
Вы можете преобразовать изображения в смарт-объекты. Преобразование изображений в смарт-объекты заставит их сохранить исходные данные изображения и сохранит качество изображения. Изображения также будет легко изменить, если вам нужно воссоздать эффект на других изображениях.
4] Используйте прямоугольную рамку, чтобы вырезать цветное изображение дерева
На этом шаге необходимо вырезать изображение цвета дерева. Вы использовали бы этот шаг, если бы не вырезали при добавлении направляющих.
Этот шаг также требует, чтобы фотография была видна. Фотография должна быть размещена на изображении цвета дерева в том месте, где вы хотите, чтобы она была в кадре. Поместив фотографию в нужное место, щелкните инструмент «Прямоугольная область выделения» на панели инструментов.
Вы должны использовать инструмент Rectangular Marquee для выбора вокруг фотографии. Убедитесь, что выбран слой изображения цвета дерева. Поскольку изображения являются смарт-объектами, вам нужно будет щелкнуть правой кнопкой мыши слой с изображением цвета дерева и выбрать 9.0005 Растрировать слой . Растрирование слоя преобразует его обратно в обычный слой, который можно редактировать. Когда вы закончите резать и отбрасывать ненужную часть, вы можете снова преобразовать изображение в смарт-объект.
Вы можете видеть деревянную раму, формирующуюся теперь, когда вырезана середина. Пришло время для следующего шага.
5] Добавьте фото в пространство
После вырезания изображения цвета дерева и пробела посередине пришло время добавить фото. Вам нужно будет включить видимость изображения на панели слоев. В этом случае фотография больше того места, которое для нее отведено. Вы можете обрезать его там, где находятся направляющие, и он подойдет, или вы можете нажать Ctrl + T, чтобы открыть окно преобразования. Затем вы должны уменьшить изображение, чтобы оно поместилось в пространство, которое было вырезано для него.
Затем вы должны уменьшить изображение, чтобы оно поместилось в пространство, которое было вырезано для него.
Это изображение уменьшено, чтобы поместиться на отведенном для него месте.
Вы можете увеличить изображение, чтобы объект был лучше виден. В данном случае речь идет о маяке. Вы можете использовать прямоугольный инструмент выделения, чтобы выбрать часть, которую вы хотите удалить. Я бы вырезал кусок неба вверху.
Заметили ли вы какие-либо изменения в размере предмета? Вы можете удалить большую часть изображения, возможно, сбоку. Это будет зависеть от вашего образа и от того, какого образа вы пытаетесь достичь.
Когда вы будете удовлетворены результатом, снимите направляющие. Чтобы удалить направляющие, перейдите в верхнюю строку меню и нажмите Просмотр , затем Очистить направляющие .
6] Добавьте стили слоя к рамке
Настало время добавить стили к рамке, чтобы улучшить внешний вид.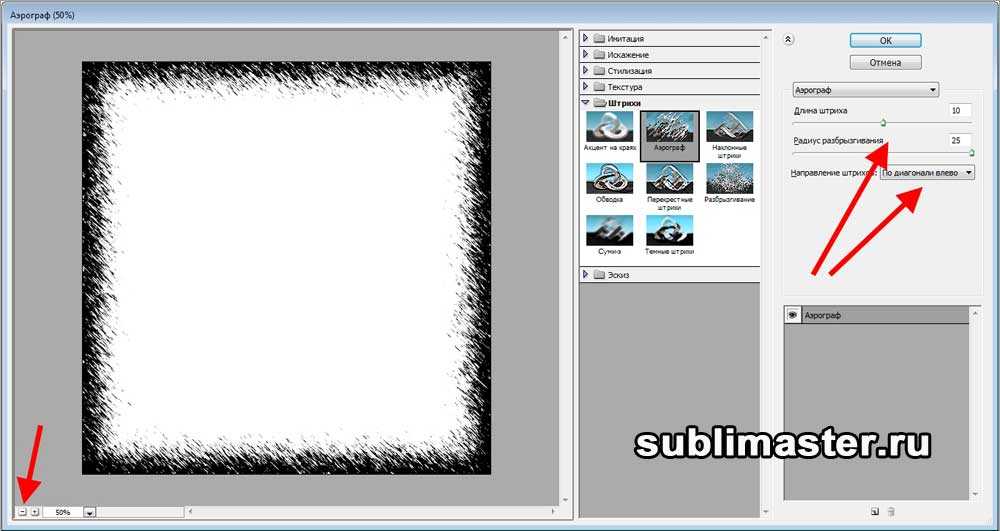 Щелкните правой кнопкой мыши слой деревянной рамы и выберите Параметры наложения. Появится окно стилей слоя.
Щелкните правой кнопкой мыши слой деревянной рамы и выберите Параметры наложения. Появится окно стилей слоя.
В окне стиля слоя нажмите на слово Bevel and Emboss . Для стиля выберите Внутренний скос и выберите Стамеска твердая для Техники. Отрегулируйте глубину, следя за изображением, и остановитесь на значении, которое вас устраивает. Отрегулируйте размер, а также. Медленно перемещайте ползунок, чтобы вы могли видеть изменения и останавливаться, когда вас устраивает внешний вид. Под словами Bevel and Emboss вы увидите слово Contour, вы нажимаете на слово Contour и настраиваете диапазон. Находясь в разделе «Контур», нажмите «Сглаживание». Вы можете поэкспериментировать с другими настройками и посмотреть, что работает для вас. Когда вы закончите, нажмите «ОК», чтобы подтвердить и закрыть, или нажмите «Отмена», чтобы закрыть без сохранения каких-либо изменений.
7] Добавьте стили слоя к фотографии
Вы также можете добавить стиль слоя к фотографии. Щелкните правой кнопкой мыши слой с фотографией и выберите режим наложения. Откроется окно стилей слоев. Нажмите на слово Bevel & Emboss. Примените стиль Outer Bevel и технику Smooth . Спуститесь к контуру Gloss и нажмите на миниатюру и нажмите Ring . Вы можете поэкспериментировать с другими настройками и посмотреть, что работает для вас. Когда вы закончите, нажмите Ok для подтверждения и закрытия или нажмите Cancel для закрытия без сохранения изменений.
Щелкните правой кнопкой мыши слой с фотографией и выберите режим наложения. Откроется окно стилей слоев. Нажмите на слово Bevel & Emboss. Примените стиль Outer Bevel и технику Smooth . Спуститесь к контуру Gloss и нажмите на миниатюру и нажмите Ring . Вы можете поэкспериментировать с другими настройками и посмотреть, что работает для вас. Когда вы закончите, нажмите Ok для подтверждения и закрытия или нажмите Cancel для закрытия без сохранения изменений.
Это финальное изображение фотографии в деревянной рамке.
Читать : Как перекрасить объекты в Photoshop
Есть ли другой способ добавить изображение в рамку?
Вы можете добавить изображение в рамку, используя маску слоя . Маска слоя будет использоваться на изображении цвета дерева, поэтому вам не нужно будет его вырезать. Вы должны использовать маску слоя, чтобы скрыть часть изображения цвета дерева, которая будет иметь фотографию.