Почему я выбираю Capture One?
Недавно мы записали серию роликов, где я рассказываю о 10 преимуществах Capture One. Вот они:
А в этой статье я решил выделить пять причин, почему лично я выбрал Capture One для работы с RAW. Что было для меня самым важным?
Первая причина: Capture One дает выбор
Capture One позволяет полностью настроить под себя весь процесс работы с RAW-файлами. Настройка Capture One начинается с интерфейса, где можно изменить расположение всех элементов программы – переместить, удалить или продублировать любой инструмент.
Например, можно создать вкладку, где будут открыты все поканальнее кривые одновременно, что очень удобно для сложной цветокоррекции фотографий.
Настроив интерфейс под себя, переходим к импорту фотографий – и тут Capture One снова дает полную свободу выбора.
Можно вообще не импортировать фотографии, а просто открывать в программе папки с жесткого диска.
Можно создать привычный каталог и выстроить нужную систему каталогизации файлов с альбомами, проектами, рейтингами, ключевыми словами и цветными метками.
Следующий этап – обработка RAW, и тут тоже можно все настроить под себя. Например, выбрать базовую кривую, которая будет использоваться для трактовки RAW-файла. Если вы искали, что можно сделать с RAW файлом кроме стандартных ползунков экспозиции и цвета – попробуйте линейную кривую.
Сразу становится понятно, что от нас скрывают обычные RAW-конвертеры. На первый взгляд, такой кадр выглядит непривычно «сырым», но именно линейная кривая позволяет максимально раскрыть потенциал RAW файла.
Практически всем инструментам Capture One можно задать настройки, которые будут автоматически применяться для кадров с камер определенной модели. Например, открываем RAW с Sony A7r Mk2 и настройки, скажем, резкости и шумодава сразу меняются на нужные значения.
Кстати, горячие клавиши в Capture One тоже можно настроить так, как вам удобно и привычно.
Завершающий этап работы с RAW – конвертация в готовую фотографию. И – да: весь процесс конвертации тоже можно настроить под ваши рабочие задачи. Хотите конвертировать RAW в несколько форматов одновременно? Без проблем: создаем несколько рецептов конвертации и в один клик конвертируем фотографию сразу в несколько разных файлов. При этом у каждого рецепта могут быть отдельные настройки резкости.
Хотите, чтобы для каждого формата файлов автоматически создавалась папка? Один клик. Подпапки с рейтингами файлов и датами съемки? Один клик.
Ну, а кроме этого, в Capture One можно увидеть, как будет выглядеть RAW файл после конвертации с полной симуляцией размера, JPG-артефактов, резкости. То есть, теперь вам не нужно гадать, как будет выглядеть файл в формате для интернета. Вы можете увидеть его еще до конвертации.
Эта свобода часто отпугивает тех фотографов, которые сами не знают, что они хотят от RAW-конвертера. Однако, к «закрытым» программам после Capture One вернуться очень сложно. Вы просто не понимаете, почему вы вдруг должны работать так, как решили разработчики, а не так, как вам самим это удобно.
Однако, к «закрытым» программам после Capture One вернуться очень сложно. Вы просто не понимаете, почему вы вдруг должны работать так, как решили разработчики, а не так, как вам самим это удобно.
Вторая причина – уровни и кривые для RAW
В Capture One настоящие уровни и кривые, а не подделка, которую можно найти в большинстве RAW-конвертеров.
В настоящих уровнях можно работать с input/output точками черного/белого и в пару действий кардинально изменить кадр.
А еще в настоящих уровнях можно работать с каждым каналом отдельно, что совершенно незаменимо для сложной цветокоррекции.
Теперь о кривых. Они в Capture One еще лучше. Во-первых, вы можете изменить размер окна кривой. Это действительно очень удобно.
Во-вторых, кроме Red, Green, Blue каналов в кривых Capture One есть еще и Luma – аналог L канала Lab. То есть, это кривая, которая позволяет изменять только яркостную составляющую картинки, не затрагивая насыщенность фотографии.
Мы все еще говорим о работе с RAW-файлом, если вы вдруг забыли.
Ну, и наконец, кривые в Capture One умеют работать в слоях. То есть, можно делать локальную цветокоррекцию (привет, свадебные фотографы!) или, например, менять точку черного и белого только на определенных участках кадра (привет пейзажисты!)
Про слои я еще обязательно расскажу ниже. Давайте немного переведем дыхание и поговорим о простых, но очень важных, базовых инструментах обработки. Не удивляйтесь, в Capture One они тоже работают лучше.
Третья причина – базовые инструменты
Есть определенные инструменты, которые в том или ином виде встречаются в практически любом RAW-конвертере. Но за схожими названиями скрываются совершенно разные алгоритмы работы этих инструментов.
High Dynamic Range
High Dynamic Range (Highlights/Shadows в Lightroom) – классический инструмент для затемнения пересчетов и высветленная теней. За последние годы High Dynamic Range в Capture One колоссально эволюционировала. С каждым обновлением программы HDR становился все более точным и аккуратным. Сейчас он позволяет воздействовать на тени или света практически не задевая средние участки кадра.
Сейчас он позволяет воздействовать на тени или света практически не задевая средние участки кадра.
Примеры воздействия High Dynamic Range в Capture One и Highlights/Shadows в Lightroom:
Общаясь с моими коллегами-фотографами, я часто замечаю, что многие относятся к инструменту Clarity (Четкость) с опаской. На некоторых фотографиях он будет смотреться отлично, но иногда может не предсказуемо испортить картинку. Проблема в том, что в большинстве RAW-конвертеров Clarity работает по одному алгоритму, который хорошо подходит лишь определенным кадрам.
Clarity
В Capture One есть четыре режима работы Clarity, каждый из которых оказывает разное влияние на картинку.
Например, Punch работает очень жестко и заметно влияет на цвет в кадре. Режим Natural – наоборот, практически не затрагивает цвет и добавляет максимально аккуратную четкость фотографии.
Таким образом, для каждого сюжета в Capture One можно выбрать наиболее подходящий режим Clarity.
Кроме стандартного усиления четкости в Clarity в Capture One есть дополнительный ползунок Structure, который позволяет сделать структуру объекта (дерево, камень, шерсть) более четкой.
Color Balance или Цветовой Баланс — инструмент для цветного тонирования фотографий, который часто можно встретить в RAW-конвертерах.
Color Balance
В большинстве программ вы можете тонировать только светлые или темные участки кадра, Color Balance в Capture One позволяет работать и со средними тонами фотографии. Кроме этого, как и кривые, окно цветового баланса можно изменять в размере и дублировать в интерфейсе программы.
Четвертая причина – слои и маски
Работой в слоях с RAW файлом тоже уже давно никого не удивишь. Но подход Capture One к работе со слоями и масками принципиально отличается от большинства других RAW-конвертеров.
Во-первых, в Capture One есть отдельный инструмент для управления слоями. Вы можете быстро переключаться между слоями, переименовывать их, инвертировать маску или копировать маску с одного слоя на другой.
Разумеется, в Capture One также есть и все стандартные инструменты рисования масок: кисть, ластик, градиент. Вы можете регулировать прозрачность маски и жесткость ее краев. А если вы работаете с графическим планшетом, Capture One позволяет учитывать силу нажатия пера.
Во-вторых, практически все инструменты в Capture One умеют работать в слоях: Curves, Color Editor, White Balance, Exposure, Contrast, Saturation, Brightness, HDR, Clarity, Sharpening и Noise Reduction, Purple Fringing и Moiré. На практике это полностью меняет подход к обработке фотографий: вы начинаете мыслить слоями, и это позволяет вытянуть из RAW файла максимум информации.
Еще один потрясающий инструмент Capture One – создание маски из выбранного цвета. Вы можете выделить любой диапазон цвета и в одни клик создать из него маску.
С помощью этой опции можно, например, очень быстро выделить только кожу модели или ее одежду и дальше обработать эту область всеми доступными инструментами.
Кроме этого в Capture One есть и инструменты для ретуши: Heal и Clone слои. Clone layer работает аналогично инструменту Clone stamp в Photoshop, просто копируя нужный участок кадра. Heal слои воздействуют на картинку более «интеллектуально», подстраивая цвет и яркость выбранного участка под место, куда он будет скопирован.
Clone layer работает аналогично инструменту Clone stamp в Photoshop, просто копируя нужный участок кадра. Heal слои воздействуют на картинку более «интеллектуально», подстраивая цвет и яркость выбранного участка под место, куда он будет скопирован.
Это позволяет прямо в Capture One делать довольно сложную ретушь фотографий.
Пятая, но главная причина – ЦВЕТ
А теперь пора поговорить о самой главной причине, почему я работаю в Capture One. Это цвет и возможности для его обработки. Для каждой камеры разработчики Capture One создают собственный цветовой профиль, который позволяет передать цвет снимка максимально правильно. Именно поэтому, открывая RAW в Capture One, вы уже видите значительно более приятную картинку, чем в других RAW-конвертерах.
Базовая трактовка цвета закладывает необходимую основу для его обработки, а вот сама обработка цвета происходит уже в инструменте Color Editor.
Этому инструменту можно смело посвятить ни одну статью, неспроста на моем курсе по Capture One (см. на сайте) отведен час только на изучение его основных возможностей.
на сайте) отведен час только на изучение его основных возможностей.
C помощью Color Editor вы можете выделить цвет и изменить его оттенок, насыщенность и яркость.
Важное отличие Color Editor от других похожих инструментов в том, что Color Editor позволяет очень точно выбрать нужный вам цвет, а не работать в заданных рамках «синего» или «зеленого». При этом, включив опцию View Selected Color Range, вы сразу увидите, где именно на фотографии находится цвет, с которым вы планируете работать.
Например, на этом кадре я хотел бы изменить цвет рубашки, не затрагивая тона кожи музыканта. С Color Editor и режимом просмотра выделенного цвета это сделать очень просто – ведь вы сразу видите, насколько нужно подвинуть границы выделения, чтобы захватить только необходимый вам цвет.
Но что делать, когда объекты в кадре имеют совершенно одинаковый цвет? Переходим в слои! Color Editor работает в слоях, а значит, вы можете выделить нужную область кадра маской и изменить цвет только в этом месте. На практике это позволяет делать очень сложную обработку цвета сразу в RAW файле, без использования Photoshop.
На практике это позволяет делать очень сложную обработку цвета сразу в RAW файле, без использования Photoshop.
У Color Editor есть еще один режим работы – Skin Tone, который особенно оценят портретные фотографы.
С помощью Skin Tone можно в пару кликов выровнять тон и подобрать нужный цвет кожи модели.
5-6 лет назад это была совершенно другая программа – её главными преимуществами были правильная работа с цветом и удобная съемка в компьютер. Год за годом разработчики обновляли и дополняли ее и, спустя годы эволюции, Capture One 10 опережает любой RAW-конвертер не только в работе с цветом, но и в массе уникальных возможностей для обработки. По сути, сейчас есть только одна причина для фотографа не попробовать этот новый инструмент – признать, что он слишком привык к своему старому 18-200 мм объективу.
Варианты приобретения лицензии
Покупка программы со скидкой
Всем учащимся школы Profile доступна скидка в 10% на покупку лицензионной версии Capture One Pro 10! При покупке Capture One Pro 10 в онлайн-магазине Phase One, укажите код AMBC1BLOG, нажмите Use Voucher и вы сразу получите скидку 10% (28 евро). Скидка действует постоянно, вы можете воспользоваться ей в любой момент, а так же рассказать о ней своим друзьям.
Скидка действует постоянно, вы можете воспользоваться ей в любой момент, а так же рассказать о ней своим друзьям.
Оформить покупку в магазине Phase One, вкладка BUY – https://www.profileschool.ru/r/3787584378
Стоимость лицензии на 1 пользователя и 3 компьютера составляет 251 EUR с учетом скидки.
Подписка на программу
Подписка на 1 пользователя и 2 компьютера составляет:
12 EUR ежемесячно при подписке на 12 месяцев,
19 EUR ежемесячно при подписке на 3 месяца.
Оформить покупку в магазине Phase One , вкладка SUBSCRIBE – https://www.profileschool.ru/r/3787584378
Рекомендуем вам авторский онлайн-курс Александра Света Capture One Pro. Профессиональная обработка RAW – курс, направленый на глубокое освоение программы: от описания инструментов и эффективных приемов обработки, до сложной работы с RAW.
Контрасты в иллюстрации
Iga Oliwiak — фриланс-иллюстратор. Одна из художников анимационного фильма Loving Vincent, получившего несколько номинаций на Оскар.
В свободное время изучает культуру Африки и Океании
| Artstation |
В этом пошаговом руководстве я расскажу, как создавалась иллюстрация, полностью основанная на контрастах. Контраст культур, контраст цветов кожи, контраст светлого и темного, узорчатого и однотонного. Я покажу, как сохранить ощущение целостности в работе, как не запутаться в разнообразии акцентов и деталей. Расскажу, как я мыслю при создании подобных иллюстраций и как решаю задачи с цветом и тоном ткани и кожи.
1. Грубый скетч
Я не хотела, чтобы этот урок просто рассказывал о создании какой-то рандомной иллюстрации (хотя, кажется, в итоге так и вышло), поэтому в этой работе я постаралась поисследовать несколько сложных тем. В первую очередь, я хочу сфокусироваться на изучении цвета кожи. Поэтому я решила изобразить двух персонажей: одного с темной кожей, другого — с очень светлой. Я начинаю набрасывать примерные идеи для композиции, обращая особое внимание на тоновые взаимоотношения. Мне понравилась эта идея на эскизе, ее я и решила развивать дальше.
Мне понравилась эта идея на эскизе, ее я и решила развивать дальше.
Я хочу, чтобы два персонажа выглядели как единое целое, как одно живое существо. Они стоят вплотную друг к другу, сцепив руки, их волосы переплетаются. Я хочу добавить динамики в композицию, поэтому фигуры персонажей изгибаются в форме условной буквы S. На рисунке ниже она обозначена оранжевым.
Грубый скетч, чтобы определиться с композицией
2. Теплый подмалевок
Обычно я рисую сразу в цвете. Но если я начинаю с черно-белого эскиза, то всегда стараюсь уйти от серых оттенков как можно быстрее. Я добавляю сверху слой в режиме Color с заливкой оранжевым или сепией. Также я перекрашиваю скетч в коричневые оттенки через Hue\Saturation (Ctrl+U) и перевожу слой со скетчем в режим наложения Multiply. Все это нужно для того, чтобы создать эффект теплого подмалевка, который обычно применяется при рисовании маслом. Теплый оранжевый будет проглядывать сквозь верхние слои рисунка, добавляя разнообразие оттенков. При этом получающийся цвет будет чище. Если бы я красила сразу поверх черно-белого, то цвета могли бы получиться грязными и сероватыми.
При этом получающийся цвет будет чище. Если бы я красила сразу поверх черно-белого, то цвета могли бы получиться грязными и сероватыми.
Теплый подмалевок позволяет избавиться от грязи в дальнейшем рисовании
3. Имя и история
Время дать персонажам имена. Я решила, что левую девушку будут звать Aniela — это польское имя, происходящее от слова anioł — «ангел». Правую девушку я назвала африканским именем Xolani, что означает «быть в мире с самим собой». Наличие у персонажа имени усиливает связь между художником и персонажем, превращая его в нечто большее, чем рисование абстрактных обезличенных моделей. «Говорящее» имя в любом из видов искусств часто является выражением личности героя, оно помогает зрителю ярче выделить характер персонажа. Художнику же поиск подходящего имени помогает лучше разобраться в теме, которую он изображает, особенно на поздних этапах работы, когда нужно добавить раскрывающих персонажа деталей. Для меня это в принципе отдельная интересная задача, ведь в мире столько нетипичных и неизвестных имен, звучащих мистически и сказочно.
4. Определяем основной цвет кожи
Теперь я начинаю разбираться с основным тоном кожи. Тон будет зависеть от того, какое освещение вы хотите видеть на иллюстрации. Если у вас есть подходящий референс, то можно сразу начинать с оттенков, подходящих к освещению. А можно сначала набросать собственный цвет кожи, и затем добавить сторонние оттенки от освещения. В моем случае я точно знаю, что в моей иллюстрации будет холодный свет сверху и теплый задний свет. Поэтому я сразу добавляю легкие пурпурно-фиолетовые акценты на кожу обеим девушкам.
Базовый цвет кожи
5. Добавляем больше цветов
На этом этапе я начинаю играться с цветами в целом, добавляю одежду и меняю оттенок фона. Мой подход в большей степени интуитивный. Это далеко не финальное цветовое решение, скорее просто отправная точка для дальнейших экспериментов. На поздних этапах я изменю очень многое, поэтому сейчас кладу мазки грубо и не особо забочусь об аккуратности.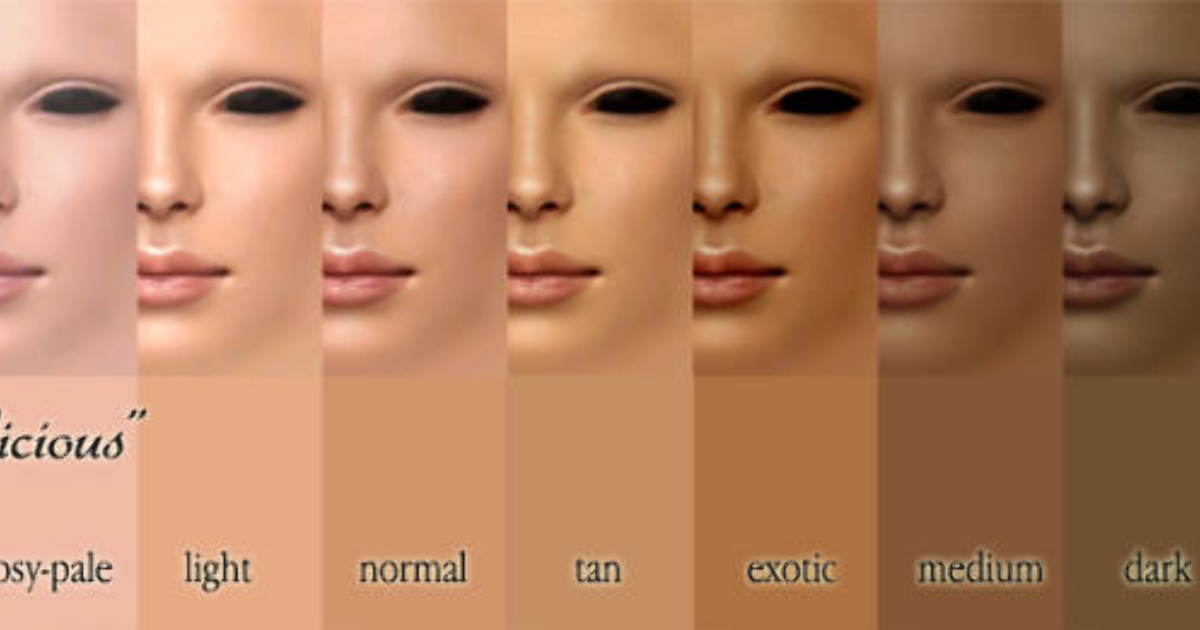
Добавляем больше цвета
6. Рисуем поверх
Я дошла до точки, в которой мне пора избавиться от лайнарта и начать рисовать поверх скетча. Я всегда делаю оверпейнт вместо того, чтобы просто удалить слой со скетчем, потому что скетч все еще содержит в себе много деталей и темных тонов, которые мне хотелось бы сохранить. Мне проще закрасить поверх ненужные части и немного подтереть ластиком лишнее.
Начинаю рисовать поверх скетча
7. Добавляем круг на фон
Добавить на фон светлый круг оказалось очень хорошим решением, сильно улучшившим композицию. Несмотря на наличие контрастного заднего света, персонажи смотрелись недостаточно отделенными от фона, а осветлять весь фон целиком мне не хотелось. Яркий круг добавил необходимый контраст и направил фокус на головы персонажей. Чтобы подчеркнуть этот эффект, я затемнила весь остальной фон. Круг на фоне придал иллюстрации дополнительный мистический, даже в некотором роде религиозный оттенок.
Круг на фоне ведет внимание в точку интереса
8. Не бойтесь добавлять детали на любом из этапов
Дальше начинается долгий процесс добавления деталей и рендеринга. Главное изменение, которое вы наверное сразу заметили, это то, что я одела Aniela в национальную одежду. Это добавляет еще больше контраста в историю. Я решила использовать традиционный польский костюм, тем более, что как раз недавно я посетила один из горных районов Польши, из которых этот костюм родом.
Традиционная одежда подчеркивает различия между персонажами
9. Создаем узор на платье
Я ориентировалась на традиционные кенийские орнаменты. Изучая референсы, я обратила внимание, что во многих из них встречаются мотивы из повторяющихся ромбов. Мне не хотелось использовать уже существующие узоры, поэтому я создала собственный. Я нарисовала небольшой повторяющийся участок из ромбов и полос и размножила его до необходимого размера.
Простой способ создавать повторяющиеся узоры — расклонировать небольшой кусочек
10. Подгоняем узор с помощью Puppet Warp
Натянуть плоский текстурный узор на ткань — непростая задача, особенно если на одежде присутствует много хитро расположенных складок. Про это можно было бы написать отдельный туториал. Постараюсь отметить основные моменты.
Чтобы подогнать паттерн под основную форму платья я использую Warp (Edit>Transform>Warp), для более мелких складок — Puppet Warp (Edit>Puppet Warp).
Важно: перед применением Puppet Warp необходимо убедиться, что в паттерне нет прозрачных участков. Иначе марионеточная трансформация будет работать с каждым из участков паттерна отдельно, что в нашем случае усложнит задачу. Пример вы видите на картинке ниже.
Слева пример работы Puppet Warp с паттерном с прозрачными участками, справа — непрозрачный паттерн
11. Используем слои наложения для дальнейшей подгонки узора
После того, как я определилась с расположением складок, я подгоняю цвета узора так, чтобы он максимально естественно смотрелся на ткани. Советую попробовать разные режимы наложения, чтобы найти, какой из них будет лучше подходить в каждом конкретном случае. Я использовала Multiply, но мне пришлось очень сильно выкручивать яркость и контрастность (Hue\Saturation), чтобы узор не получился слишком темным. При этом я все равно потеряла все светлые участки, поэтому я буду их восстанавливать отдельно.
Советую попробовать разные режимы наложения, чтобы найти, какой из них будет лучше подходить в каждом конкретном случае. Я использовала Multiply, но мне пришлось очень сильно выкручивать яркость и контрастность (Hue\Saturation), чтобы узор не получился слишком темным. При этом я все равно потеряла все светлые участки, поэтому я буду их восстанавливать отдельно.
Я использую инструмент Magic Wand, чтобы выделить нужные участки. Затем я копирую их на новый слой (используйте Ctrl+J для быстрого создания нового слоя из выделения), меняю его режим наложения обратно на Normal и вручную прорисовываю нужные оттенки. Помните о тоне — пятна на одежде не должны сильно выделяться. Если платье находится в тени, то все цвета узора должны находиться примерно в том же тоновом диапазоне.
1 — без режимов наложения, 2 — узор, переведенный в Multiply, 3 — дорисовка светлых частей поверх
12. Финал
Иллюстрация завершена. На этом этапе часто задаешься вопросом — как понять, что картинка готова и пора остановиться? Теоретически, я могла бы потратить еще несколько часов на полировку и доведение до совершенства каждой крохотной детальки. Но так ли это нужно? Мне нравится оставлять мазки кисти заметными. Но если вы видите, что что-то в работе выбивается из общей картины, то приложите все усилия, чтобы это поправить. Спрашивайте совета у друзей, постите работу в группы в соцсетях, используйте шанс получить обратную связь и научиться чему-то у других.
Но так ли это нужно? Мне нравится оставлять мазки кисти заметными. Но если вы видите, что что-то в работе выбивается из общей картины, то приложите все усилия, чтобы это поправить. Спрашивайте совета у друзей, постите работу в группы в соцсетях, используйте шанс получить обратную связь и научиться чему-то у других.
Финал!
Совет 1: Кое-что про цвет кожи
Если вы посмотрите на картинку ниже, то заметите, что цвета, которые я использовала для рисования кожи у обеих девушек практически одинаковые. Разница только в тоне и насыщенности.
Если вы хотите изобразить естественно и реалистично выглядящую кожу, используйте несколько разных оттенков, не только условные «телесные» цвета. При этом следите, чтобы общий тон этих оттенков был примерно одинаковым. Обратите внимание на картинку с примером еще раз — при выборе цвета я передвигаю только правый ползунок с непосредственно цветом, но при этом не двигаюсь по квадрату вверх и вниз, в сторону изменения тона.
Старайтесь выбирать ненасыщенные цвета (из левой половины квадрата). Если цвета будут перенасыщенными, то все эти синие и красные оттенки будут слишком заметными и кожа начнет выглядеть ненатурально.
Одинаковый тон и насыщенность, разные оттенки
Совет 2: Изучаем тон кожи
Цвет объекта всегда взаимодействует со светом, падающим на него. Одни и те же материалы ведут себя по-разному в зависимости от освещения. Поделайте стадики с различных фотографий и картин, чтобы более комфортно чувствовать себя при рисовании. Постарайтесь найти и изучить как можно больше различных вариаций цветов кожи и освещения.
Одна и та же кожа выглядит по-разному в зависимости от освещения
Совет 3: Тон
Тон важнее цвета. Если вы напутали с тоном, то никакие прекрасно подобранные цвета не спасут вашу работу. Я настоятельно советую почаще переводить картинку в черно-белую, чтобы проверить тон, не отвлекаясь на цвета и насыщенность. Старайтесь группировать тона в большие пятна, особенно в участках с обильной детализацией. Постарайтесь свести основные тона к нескольким крупным простым формам, это улучшит читаемость изображения и сыграет на пользу всей композиции.
Старайтесь группировать тона в большие пятна, особенно в участках с обильной детализацией. Постарайтесь свести основные тона к нескольким крупным простым формам, это улучшит читаемость изображения и сыграет на пользу всей композиции.
Надеюсь, вам понравилась получившаяся иллюстрация, и сам туториал был хоть немного полезен.
Хотите покорять тренды Artstation? Приходите к нам на курсы CG LAB, мы научим делать круто!
Вы научитесь работать в техниках Matte Painting и 3D, освоите игровую графику для мобильных игр и прокачаете свои знания по анатомии. На протяжении нескольких месяцев вы будете получать профессиональный фидбек от преподавателей!
И, разумеется, вы пополните свое портфолио новыми достойными работами.
Также подписывайтесь на наш обучающий паблик — здесь много уроков, статей и движухи.
Спасибо за внимание!
Перевод подготовила Мария Попова специально для школы CG LAB. (Оригинал статьи)
Другие статьи:
Костюм персонажа
Начало пути: как рисовать эмоции
Гайд по созданию цветовых схем
Полное руководство о том, как сделать цвет кожи
Полное руководство о том, как сделать цвет кожи
Меня всегда удивляло, как часто люди задают мне эти вопросы: Как вы смешиваете оттенки кожи? Как смешивать темные тона кожи? Какого цвета кожа? Чтобы ответить на все эти вопросы, я сделал полное руководство по созданию цвета кожи для начинающих.
Эта теория применима как к краскам (акварель, масло, акрил), так и к цифровым (Procreate, Photoshop и т. д.) и даже к цветным карандашам. Давайте начнем!
Чтобы лучше понять эту тему, я рекомендую вам сначала прочитать Оттенок, Значение и Насыщенность. Это очень короткое и простое чтение, которое поможет вам понять это руководство намного !
Объяснение оттенков кожи
Независимо от того, какой стиль вы выберете, теория оттенков кожи остается неизменной. Эти тона кожи одинаковы, за исключением того, что у реалистичного цвета смешанные края и дополнительные детали. Давайте разберемся, как сочетаются вышеперечисленные тона кожи.
Какие цвета определяют цвет кожи?
Все тона кожи происходят от оранжевого оттенка. Этот оранжевый оттенок может склоняться к желтому, красному или чему-то среднему.
Значение оттенка кожи говорит само за себя. Светлые тона кожи имеют светлое значение (ближе к белому), а более темные тона кожи имеют более темные значения (ближе к черному) и что-то среднее между ними.
Насыщенность
Правило: чем темнее тон кожи, тем более насыщенным он должен быть. Чем светлее тон кожи, тем менее насыщенным он должен быть. Если мы слишком сильно обесцветим темную кожу, она будет выглядеть безжизненной. Вот почему нам нужно увеличить насыщенность для темных оттенков.
Если мы соединим эти компоненты, мы получим оттенок кожи.
Как смешивать оттенки кожи: Светлая кожа
Подберем правильный оттенок: оранжевый. Решите, хотите ли вы склоняться к желтому, красному или нейтральному оранжевому цвету. Далее нам нужно осветлить наше значение. Мы делаем это, устанавливая ползунок значения на высокое значение (или добавляя белый цвет, когда вы используете краску). Теперь настраиваем насыщенность. Так как у нас светлый тон кожи, нам нужно лишь слегка его насытить.
Вот оно! Разве это не было просто?
Это отличный базовый слой для светлой кожи. Вы можете использовать его в качестве среднего тона. Становитесь светлее и темнее, чтобы создать свои тени и блики. Не забудьте соответствующим образом настроить значение и насыщенность.
Становитесь светлее и темнее, чтобы создать свои тени и блики. Не забудьте соответствующим образом настроить значение и насыщенность.
Как смешивать оттенки кожи: Темная кожа
Начнем с апельсина. На этот раз нам нужно убедиться, что наша ценность не такая легкая, как предыдущая. Помните правило: чем темнее тон кожи, тем более насыщенным он должен быть. Давайте добавим больше насыщенности, чем наш предыдущий тон кожи.
Нет правильного процента насыщения или значения. Поиграйте и посмотрите, что выглядит правильно!
Вот оно!
Очень просто, правда? Это отличный базовый слой для темных тонов кожи. Так же, как и со светлыми тонами кожи, вы можете добавить еще 2 тона, чтобы сделать тени и блики.
Как сделать краску цвета кожи
Итак, когда дело доходит до смешивания оттенков кожи с краской, это на самом деле точно такой же процесс! Вам просто нужно базовое понимание вашей среды. (Если вы хотите осветлить цвет акрила, добавьте белила. Но если вы хотите осветлить цвет акварели, вам нужно добавить больше воды).
Но если вы хотите осветлить цвет акварели, вам нужно добавить больше воды).
Чтобы настроить значение, нам нужно добавить белый или черный. Чтобы настроить насыщенность, нам нужно добавить серый или , нам нужно добавить противоположный цвет на цветовом круге. Итак, для оранжевого это будет синий. Синий и оранжевый дают серый цвет. Не забудьте добавить только немного синего!
Итак:
- Выберите оранжевый
- Отрегулируйте значение, добавив белый или черный
- Добавьте немного синего или серого, чтобы отрегулировать насыщенность
- При необходимости отрегулируйте
Примечание. Добавление белого или черного (шаг 2) может автоматически настроить насыщенность. Проверьте, действительно ли вам нужно пройти шаг 3!
Если у вас есть набор красок, он часто бывает коричневым. Вы можете взять коричневый и осветлить или затемнить его. Может быть, добавить немного красного или персикового, чтобы согреть его.
Помните, что коричневый — это темно-красный, оранжевый или желтый. Персик — это осветленный и ненасыщенный оранжевый. Таким образом, эти цвета сделали большую часть работы за вас. Вы можете настроить их под свои нужды.
Узнайте разницу между теплыми и холодными цветами, чтобы освоить эту технику!
Смешивание оттенков кожи с помощью ограниченной палитры
Если у вас ограниченный бюджет, вы можете легко использовать ограниченную палитру для смешивания оттенков кожи. Все, что вам нужно, это красный, синий, желтый, белый и черный или голубой, желтый, пурпурный, белый и черный.
Как смешать светлые тона кожи с красным, синим и желтым
- Создайте оранжевый цвет, смешав красный и желтый. Решите, хотите ли вы желтый или красный тон кожи (или нейтральный).
- Отрегулируйте значение, добавив белый или черный цвет.
- Обесцветьте смесь, добавив немного синего.
- При необходимости отрегулируйте .

Вам не обязательно использовать белый или черный цвет. Но это означает, что вы не можете изменить значение, поэтому вы застряли с одним оттенком. Красный, синий и желтый — довольно темные цвета, поэтому цвет вашей кожи будет ближе к темному.
Голубой, желтый и пурпурный цвета имеют более светлый оттенок. Если вы используете эти цвета, тон вашей кожи станет светлее.
Как сделать цвет кожи цветными карандашами
У меня есть целая статья, посвященная тому, как раскрасить кожу тремя цветными карандашами!
Внимание, спойлер: это точно такая же теория, но с некоторыми корректировками для цветных карандашей 😉
Как рисовать реалистичную кожу
До сих пор наши примеры были довольно простыми. Но реалистичный скин не сильно отличается. Мы используем точно такие же цвета. Единственная разница в том, что нам нужно растушевать края, чтобы получить плавный переход.
После этого добавляем детали. Проще всего это сделать в цифровом виде с помощью специальных кистей. Вы можете найти массу бесплатных кистей в Интернете.
Проще всего это сделать в цифровом виде с помощью специальных кистей. Вы можете найти массу бесплатных кистей в Интернете.
- Базовый слой
- Добавьте блики и тени
- Добавьте текстуру кожи (черного цвета) на новый слой, используя кисть текстуры кожи > установите режим наложения на яркость > понизьте непрозрачность
- Добавьте веснушки и другие «несовершенства» » так же, как вы добавили текстуру кожи (шаг 3)
Я просто хочу отметить, что не думаю, что веснушки вообще считаются несовершенством! Под несовершенствами я подразумеваю то, что делает кожу реалистичной. Так что вещи, которые, скорее всего, будут скрыты макияжем.
Видите, насколько велика разница? Все, что потребовалось, это немного смешивания и текстуры!
Как сделать кожу гиперреалистичной
Итак, предыдущая кожа была нацелена на то, чтобы быть «красивой». Вы знаете, как косметические компании стремятся к реалистичной коже? Под реалистичностью эти компании подразумевают, что у нее есть текстура. Но для того, чтобы кожа была действительно гиперреалистичной , ей нужны вариации оттенков.
Но для того, чтобы кожа была действительно гиперреалистичной , ей нужны вариации оттенков.
Кожа вокруг глаз и носа более красная. Темные круги под глазами делают кожу более синей. На щеках тоже есть краснота. Иногда вы можете увидеть смутный намек на вену или две, проглядывающие сквозь кожу. Они могут быть зеленоватыми или пурпурными. Просто настройте свой оттенок, не ваша насыщенность или значение!
- Подготовьте основной скин (включая текстуры кожи)
- Новый слой > образец цвета вашей кожи > измените оттенок на желаемый оттенок (например, красный) > измените режим наложения на оттенок > закрасьте > уменьшите непрозрачность
Цветовые зоны лица
Лицо имеет 3 цветовые зоны:
Лоб имеет тенденцию к бледности: белый или желтоватый. Средняя часть лица (глаза, щеки, нос) — самая красная часть лица. Это связано с тем, что в этой области проходит больше кровеносных сосудов. Нижняя часть лица обычно холодная (серая, синяя или зеленая). Это происходит из-за растительности на лице (бороды у мужчин) и из-за отражения света от одежды или окружающей среды.
Нижняя часть лица обычно холодная (серая, синяя или зеленая). Это происходит из-за растительности на лице (бороды у мужчин) и из-за отражения света от одежды или окружающей среды.
Обратите внимание, что нижняя часть очень тонкая. Решите, нужны ли вашим персонажам эти тонкие цветовые зоны, или вы можете обойтись без них.
Старые художники делали это довольно часто, например, американский художник Рембрандт Пил.
Как свет взаимодействует с кожей
Подповерхностное рассеяние (SSS) в коже
Обычно свет попадает на объект и отражается обратно. Подповерхностное рассеяние означает, что свет вместо того, чтобы ударяться об объект и отражаться обратно, проникает в объект и некоторое время рассеивается внутри, прежде чем снова выйти наружу.
Это можно увидеть, когда под кожей или другим органическим материалом находится источник света. (Наденьте пальцы на фонарик и посмотрите, как засветится ваша кожа).
Отраженный свет на коже
Окружение влияет на ваш объект. Если ваш персонаж стоит рядом с зеленой стеной, зеленая стена станет источником света (пусть он будет едва заметным).
Свет отразится от зеленой стены и попадет на вашего персонажа, который станет зеленым там, где падает отраженный свет. Это может добавить много интереса к скину вашего персонажа!
На изображении выше вы видите женщину, в лицо которой падают красный и зеленый свет.
Ее левая сторона освещена, а правая находится в тени.
Может показаться, что зелень на ее щеке такая же яркая, как и на левой стороне, но это не так! Просто посмотрите на значения, которые я показал выше. Смотрел прямо с фотографии. Зеленый на самом деле темнее всех оттенков красного на этой фотографии.
Не позволяйте этой иллюзии обмануть вас. Отраженный свет по-прежнему является частью теневой стороны.
Цвет кожи представляет собой смесь цвета света (или отраженного света) и местного (истинного) цвета кожи.
Готовая палитра оттенков кожи с кодами
Не стесняйтесь сохранять эту таблицу оттенков кожи с кодами оттенка, значения и насыщенности!
Вы можете добавить эту фотографию в procreate, а затем попробовать образцы 🙂 Наслаждайтесь!
Таблица смешивания цветов кожи
Нажмите здесь, чтобы загрузить таблицу смешивания оттенков кожи. Вы можете распечатать его на акварельной бумаге и начать пробовать свои смеси оттенков кожи!
Назовите их или добавьте дополнительную информацию под образцами.
Поздравляю, если вы дошли до этого места! Вы лучше понимаете, как сделать оттенки кожи? Я использую эту технику каждый раз, когда создаю нового персонажа. Я надеюсь, ты тоже будешь!
Увидимся на следующей неделе,
♡ Лаура
Бонусные советы о том, как сделать цвет кожи
Обмен белый для соседнего оттенка
Вместо того, чтобы использовать белый цвет для осветления вашего значения, используйте осветленный оттенок, который ближе всего к желтому (но все еще рядом с вашим текущим оттенком).
Пример: Я хочу сделать блик для синего цвета. Вместо белого я добавляю светло-зеленый.
Пример 2: Я хочу выделить красный цвет. Вместо белого я добавляю светло-оранжевый
Не смешивайте краски полностью
Если вы используете основные цвета для создания оттенков кожи, не смешивайте их на 100%. Убедитесь, что есть некоторая мраморность исходных оттенков.
Это обогатит вашу смесь и добавит интереса вашему тону кожи!
Украсть оттенки кожи
Зайдите на веб-сайты по макияжу, чтобы «украсть» их образцы тонального крема. Просто сделайте снимок и попробуйте его в своем программном обеспечении!
Или используйте его для сравнения ваших смесей красок 🙂
Unify Skin Tone — серия ретуши
Легкое выравнивание тона кожи в Photoshop
Полная коллекция
Входит в этот комплект:
Многие оттенки кожи имеют множество цветов, которые необходимо выровнять. После ретуши изображения Pratik показывает нам, как сделать цвета кожи более однородными и гладкими.
После ретуши изображения Pratik показывает нам, как сделать цвета кожи более однородными и гладкими.
Примечание от Pratik:
Я сделал небольшую ошибку. В видео Advanced Matching вы заметите, что я выбираю цвет для теней и полутонов. Цвет подсветки должен был быть выбран с правой стороны редактора градиента, а цвет тени — с левой стороны, подобно тому, как это было сделано в первом видео «унифицировать все тона кожи». В остальном процесс тот же.
17 Reviews
«Часть D&B до карты градиента — отличное решение, о котором я никогда не думал! Спасибо!!!!»
Рауль А.
«Вопрос… В Продвинутой версии — на 9:50 указано, что левая сторона — тени, а потом на 10:18 сделан блик. Затем правая сторона выбирается в качестве теней на карте градиента. Принимая во внимание, что в видеоролике Unify skin левая часть предназначена для тени, а правая — для подсветки. Разве это не имеет значения? вот почему в расширенной области цвета меняются после того, как не так сильно влияет на изображение на свету и в темноте, но влияет на средние тона? Извините, если я что-то пропустил :)”
Reginald C W.

«просто потрясающе круто»
Jeanette F.
«lit»
Stephen J.
«Очень полезно для выравнивания тона кожи. Я буду просматривать это видео несколько раз, чтобы изучить карту градиента. Я просто думаю, что это имеет большое значение для оттенков кожи».
Джина Д.
«Привет, Пратик, мой вопрос: когда яркость слоя с осветлением увеличена до максимума, почему бы просто не увеличить блики на слое с кривыми вместо того, чтобы создавать новый слой с осветлением и снова закрашивать?»
яш с.
«Отличный совет. Обязательно пригодится!»
Жак Х.
«Потрясающе!!»
Ребекка М.
«Ха! Конечно, это что-то простое, например карта градиента. Я так злюсь на себя за то, что не узнал об этом раньше. Спасибо!»
Дилан С.
«потрясающе! Наконец-то я нашла то, что мне нужно»
Рана А.
«Кристин Г. Действие Unify Skin здесь отсутствует. Извините, Fix Color и Red Shift включены, за исключением карты градиента.
