Работаем с текстовыми процессорами | Мир ПК
Редактор формул 3.0 В состав Microsoft Office входит утилита под названием «Редактор формул» (Equation Editor — версии 1.0; 2.0; 3.0, для Microsoft Office 5.0?6.0, 95 и 97 соответственно).
Редактор формул 3.0
В состав Microsoft Office входит утилита под названием «Редактор формул» (Equation Editor — версии 1.0; 2.0; 3.0, для Microsoft Office 5.0-6.0, 95 и 97 соответственно). С ее помощью можно формировать и вставлять в документ сложные математические формулы произвольного размера, включая матрицы, корни, ряды, интегралы, операции над множествами и т. д. Формулы имеют исключительно иллюстративный характер, фактически они являются стилизованными рисунками, и поэтому по ним нельзя проводить вычисления. Так как большинство математических элементов невозможно надлежащим образом представить каким-либо другим способом, то «Редактор формул» — незаменимый инструмент при написании курсовых и дипломных работ, а также статей по естественным наукам, экономике, бухгалтерии и т.
| Инструментальная панель «Редактора формул 3.0» |
При инсталляции Microsoft Office или входящих в него приложений «Редактор формул» автоматически не устанавливается — эту утилиту приходится дополнительно инсталлировать с помощью программы установки Microsoft Office. «Редактор формул 3.0» — самостоятельный продукт, входящий в пакет Microsoft Office 97. Его можно вызвать по файлу eqnedt32.exe, как правило находящемуся в каталоге Program FilesCommon FilesMicrosoft SharedEquation. Однако таким образом активизировать эту утилиту не стоит, поскольку при этом будут отсутствовать функции «Открыть» и «Сохранить». Лучше воспользоваться стандартным способом вызова «Редактора формул» из приложений Word или Excel.
| Созданная с помощью «Редактора формул 3.0» формула в документе Word 97 (окно редактора Word 97 при включенной опции «В виде значка») |
Вот как работать с этой программой в Word 97 (все изложенное подойдет для любых версий «Редактора формул»).
Вызов «Редактора формул»
Чтобы создать формулу, запустите «Редактор формул». В Word 97 выберите пункты «Вставка?Объект». В появившемся диалоговом окне выделите закладку «Создание» и отметьте строчку Microsoft Equation 3.0. В окне «Вставка объекта» можно также задать опции «Поверх текста» и/или «В виде значка». Если установлена опция «Поверх текста», то работа с формулами в Word ведется в «Режиме разметки страницы», в который редактор автоматически переходит (в «Обычном режиме» и некоторых других при включении указанной опции формульный объект не виден). Если же установлена опция «В виде значка», то объект будет вставлен в документ в виде специального значка. Данные опции можно включить как по отдельности, так и вместе. В зависимости от этого некоторые операции, в основном производимые над формулами в целом, могут иметь определенные различия. Если обе эти опции выключены, то формула будет вставлена в документ в «явном» виде, т. е. будет видна, и ее можно будет редактировать в «Обычном режиме» окна документа редактора Word. Итак, она разместится в документе на месте курсора или в зависимости от опции «Поверх текста» и опций размещения и обтекания объекта в ближайшем от курсора конце абзаца. Если в документе уже есть формульный объект, то для редактирования необходимо на нем дважды щелкнуть мышью.
Итак, она разместится в документе на месте курсора или в зависимости от опции «Поверх текста» и опций размещения и обтекания объекта в ближайшем от курсора конце абзаца. Если в документе уже есть формульный объект, то для редактирования необходимо на нем дважды щелкнуть мышью.
Работа с «Редактором формул»
Если «Редактор формул» вызвать из Word при выключенной опции «В виде значка», то внешний вид панели инструментов текстового редактора изменится и главное меню будет содержать пункты «Файл», «Правка», «Вид», «Формат», «Стиль», «Размер», «Окно» и «?». Назначения большинства из них очевидны и, как правило, схожи с аналогичными пунктами текстового редактора, поэтому рассмотрим подробнее лишь некоторые. С помощью пункта «Стиль» можно задать стили (шрифт и его начертание) вводимых формул — «математический», «текст», «переменная», «греческий» и т. д. Пункт «Формат» позволяет определить интервалы между различными частями формулы, изменить для матриц их структуру, а также указать наличие и вид разделительных линий, тип выравнивания и т.
| Вставка шаблона дроби между круглыми скобками в подынтегральном выражении («собственное» окно «Редактора формул 3.0» при включенной опции «В виде значка») |
При работе с «Редактором формул» можно использовать как текстовый курсор, так и курсор мыши. Первый имеет вид мигающей вертикальной черты между знакоместами, размер которой зависит от текущего положения, — например, в подкоренном выражении он меньше. Курсор перемещается нажатием клавиш управления, а также +.
Ввод и редактирование элементов формулы
Формула задается с помощью шаблона инструментальной панели «Формула» и ввода числовых значений с клавиатуры. Шаблон — структурный элемент, содержащий одно или несколько пустых подполей, которые требуется заполнить. Так, корень можно представить в двух вариантах: квадратный корень — с пустым подполем подкоренного выражения; корень произвольной степени — с пустыми подполями степени и подкоренного выражения.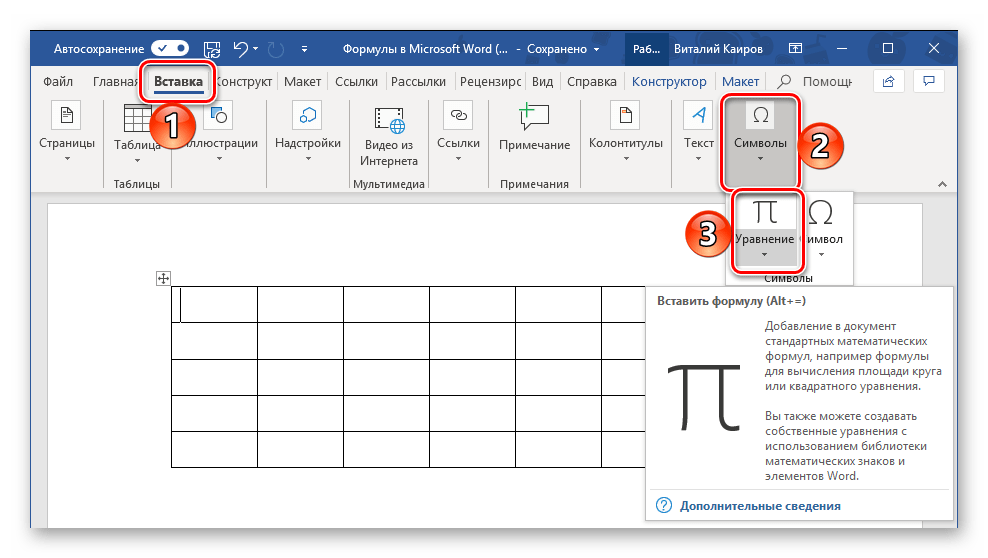 С помощью шаблонов можно не только создавать новые структуры, но и преобразовывать в эти шаблоны выделенные фрагменты. Для удаления этих фрагментов, подполей формулы, а также символов элементов используются клавиши и .
С помощью шаблонов можно не только создавать новые структуры, но и преобразовывать в эти шаблоны выделенные фрагменты. Для удаления этих фрагментов, подполей формулы, а также символов элементов используются клавиши и .
Выделение и обработка фрагментов формулы
Чтобы выделить какой-либо элемент формулы, требуется дважды щелкнуть на нем мышью, а чтобы всю формулу — на элементе «первого» уровня формулы или окружающем свободном поле. Отмеченные фрагменты можно вырезать или скопировать в буфер обмена, а в дальнейшем разместить в других местах формулы. Чтобы снять выделение с фрагмента, нужно либо щелкнуть на нем (или вне его) левой кнопкой мыши, либо воспользоваться клавишами или + с перемещением текстового курсора.
Дополнительные операции
В окне редактора Word размер поля формулы можно легко изменить с помощью операции «буксирования» левой кнопкой мыши, «зацепившись» за соответствующий квадратик на рамке формулы. Кроме того, в ряде случаев при вводе символов и/или структур, увеличении размера шрифта и т. п. размер поля формулы в выделенном фрагменте автоматически увеличивается.
п. размер поля формулы в выделенном фрагменте автоматически увеличивается.
Переместить или скопировать формульный объект в другое место документа можно с помощью буфера обмена. В Word курсор мыши при установке на такой объект приобретает вид четырехнаправленного креста-стрелки (при включенной опции «Поверх текста»). Если при этом щелкнуть левой кнопкой мыши, то можно выполнить «полувыделение» формульного объекта — поле формулы окружается пустыми квадратиками без рамки. После этого можно провести следующие операции: с помощью клавиши удалить объект из документа; путем операции «буксирования» переместить объект в другое место документа; щелкнув правой кнопкой мыши, вызвать контекстное меню формульного объекта, позволяющее выполнить для него ряд функций (открыть, скопировать или вырезать в буфер обмена, изменить размер, задать опции «Поверх текста» и/или «В виде значка» и т. д.).
Снятие «полувыделения» объекта выполняется обычным способом.
Создание простых формул с помощью таблицы символов — Информатика, информационные технологии
Цель работы
В комплект поставки MS Word входит программа Microsoft Equation – Редактор Формул. С помощью этой программы можно создавать и редактировать математические формулы. Формула, созданная в Microsoft Equation, является объектом, который занимает в документе прямоугольную область и может располагаться либо поверх текста, либо внутри текста. В данной работе рассматриваются основные вопросы использования редактора формул:
С помощью этой программы можно создавать и редактировать математические формулы. Формула, созданная в Microsoft Equation, является объектом, который занимает в документе прямоугольную область и может располагаться либо поверх текста, либо внутри текста. В данной работе рассматриваются основные вопросы использования редактора формул:
- вставка новой формулы;
- использование шаблонов элементов формулы;
- перемещение по элементам формулы;
- добавление пробелов в формулу;
- расположение формулы в тексте документа.
Формулы, которые содержат греческие и математические символы, но располагаются в одной строке (т.е. в них нет дробей, интегралов и других многоуровневых элементов формул), можно набирать без использования Редактора формул, с помощью команды Вставка?Символ.
Редактор формул
Для создания формулы выберите команду Вставка?Объект. В диалоговом окне (рис. 1) в списке объектов с помощью вертикальной полосы прокрутки выберите Microsoft Equation 3.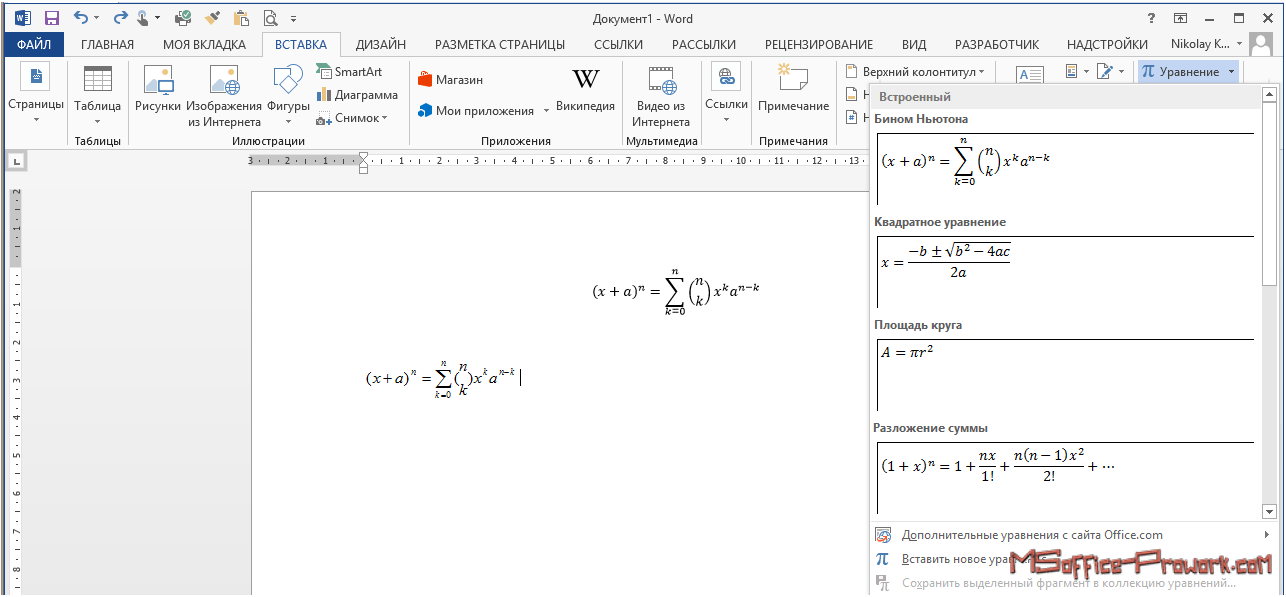 0, убедитесь, что флажок Поверх текста выключен и нажмите кнопку OK. При выключенном флажке Поверх текста формула будет помещена внутрь текста, и будет вести себя при форматировании как один большой символ.
0, убедитесь, что флажок Поверх текста выключен и нажмите кнопку OK. При выключенном флажке Поверх текста формула будет помещена внутрь текста, и будет вести себя при форматировании как один большой символ.
Рис.1. Диалоговое окно Вставка объекта.
После вставки формулы вид окна Word изменится: будет создан новый объект-формула, занимающий в документе прямоугольную область, и запущена программа Редактор формул для работы с этим объектом (рис. 2). Обратите внимание, что строка меню изменилась – вы вошли внутрь объекта, и меню Word было заменено на меню Редактора формул. В рабочей области Word прямоугольником выделена область объекта (при необходимости она будет автоматически увеличиваться) и панель инструментов Редактора формул.
Рис.2. Окно Word с запущенным редактором формул.
В формуле русские и английские буквы, знаки арифметических операций и другие обычные символы надо набирать с клавиатуры. Специфические элементы формул – дроби, интегралы, знаки сумм, матрицы и т.п. вставляются с помощью шаблонов.
Специфические элементы формул – дроби, интегралы, знаки сумм, матрицы и т.п. вставляются с помощью шаблонов.
Шаблон – это элемент формулы, содержащий постоянную и изменяемую части. Например, в шаблоне интеграла постоянная часть – знак интеграла, а изменяемые части – пределы интегрирования и подынтегральное выражение. Пустые изменяемые части шаблонов на экране обводятся пунктирной рамкой. Внутрь изменяемой части можно поместить любое количество других шаблонов. Постоянная часть шаблона автоматически масштабируется так, чтобы соответствовать размеру изменяемых частей.
Все шаблоны разделены на несколько групп. Списки шаблонов каждой группы вызываются кнопками панели инструментов редактора формул (рис. 2).
Поставьте указатель мыши поочередно на каждую из кнопок панели инструментов и запишите контекстную подсказку к каждой кнопке (она появляется примерно через 1 с после позиционирования указателя на кнопку). На рис. 2 показан список шаблонов, открытый по нажатию кнопки Греческие буквы (прописные).
Далее подробно описывается порядок набора фрагмента формулы:
,
который имеет вид
Для набора этой части формулы выполните действия:
1) Наберите английскую букву B
2) Откройте шаблоны Верхних и нижних индексов.
3) Из списка шаблонов выберите шаблон Нижний индекс (см. название шаблона в строке состояния).
4) Справа внизу от буквы B появится пунктирный прямоугольник. Наберите в нем индекс z
5) Сейчас формула состоит из двух символов. Попробуйте перемещаться по ним стрелками курсора вправо и влево. Вы увидите, как курсор проходит по всем шаблонам формулы и меняет размер.
6) Поставьте курсор в конец формулы (после индекса z нажмите стрелку вправо еще раз, убедитесь, что по высоте курсор соответствует высоте формулы, а не высоте нижнего индекса).
7) Для вставки пробела нажмите комбинацию клавиш [Shift]+[Ctrl]+[пробел]
8) Напечатайте знак равенства.
9) После знака равенства напечатайте пробел.
10) Откройте список Шаблонов дробей и радикалов (щелкните по этой кнопке панели инструментов). Выберите шаблон Вертикальная дробь.
Выберите шаблон Вертикальная дробь.
11)Из списка шаблонов Греческие буквы (строчные) выберите букву m.
12)Проставьте индекс у буквы m (так же, как в п.4).
13)В знаменателе дроби наберите 2, в числителе дроби напечатайте I и r (если надо перемещаться по формуле, пользуйтесь стрелками курсора).
14)Для набора нижнего и верхнего индексов у буквы r (в числителе дроби) выберите соответствующий шаблон среди верхних и нижних индексов.
Запомните: Движение по элементам формулы выполняется с помощью клавиш курсора. Размер курсора указывает, в каком именно элементе вы находитесь (в индексе, на основном уровне формулы и др.).
Для набора выражения, которое стоит в формуле в квадратных скобках, сначала выберите Шаблоны скобок, затем шаблон квадратных скобок. Набор части формулы, которая заключена в квадратных скобках, производится с помощью шаблонов дроби и шаблонов нижних и верхних индексов. Круглые скобки высотой в один символ можно набирать с клавиатуры (если высота круглых скобок несколько символов, то придется выбирать шаблон – он может автоматически увеличиваться).
Создание простых формул с помощью таблицы символов
Если требуется набрать не очень сложное математическое выражение (без подуровней, в одну строку), то можно использовать таблицу символов (она вызывается командой Вставка?Символ, рис. 3) и оформление символов в виде нижнего и верхнего индекса с помощью команды Формат?Шрифт?Нижний (верхний) индекс.
В диалоговом окне с таблицей символов (рис. 3) есть список шрифтов, установленных в Windows 95. Для вставки греческих букв и математических символов в этом списке должен быть выбран шрифт Symbol (как на рис. 3). Для вставки символа в позицию курсора надо выбрать его в таблице символов и нажать кнопку Вставить в нижней части окна.
Рис.3. Таблица символов.
Задание для самостоятельной работы.
Согласно номеру своего варианта, который соответствует номеру в списке студентов группы, с помощью редактора формул Microsoft Equationсоздать соответствующую формулу и представить результат преподавателю.
Статьи к прочтению:
- Создание сайта и страниц в frontpage
- Создание шаблона на основе документа
Редактор формул Word, часть 1
Похожие статьи:
Создание и редактирование таблиц. вычисления по формулам
Задание 3 1. Создайте новый документ. 2. Введите заголовок таблицы: «Закупка компьютерной техники». 3. Создать таблицу (рис. 27). Установить параметры…
Создание и редактирование формул
Цель занятия.Рассмотреть основные приемы использования редактора формул Microsoft Equationи символов. Краткая справка. В комплект поставки MS Word входит…
Как создать перекрестную ссылку на уравнение в Word
Вы можете создать два типа нумерации для формул и уравнений в документе Word:
Посмотрите, как создать перекрестную ссылку номеров уравнений, которые не являются подписями ниже .
Традиционно ссылки на таблицы и рисунки даются в тексте до их появления и как можно ближе к ним, но ссылки на уравнения даются после.
В большинстве требований уравнения обозначаются только ссылочными номерами в содержании документа.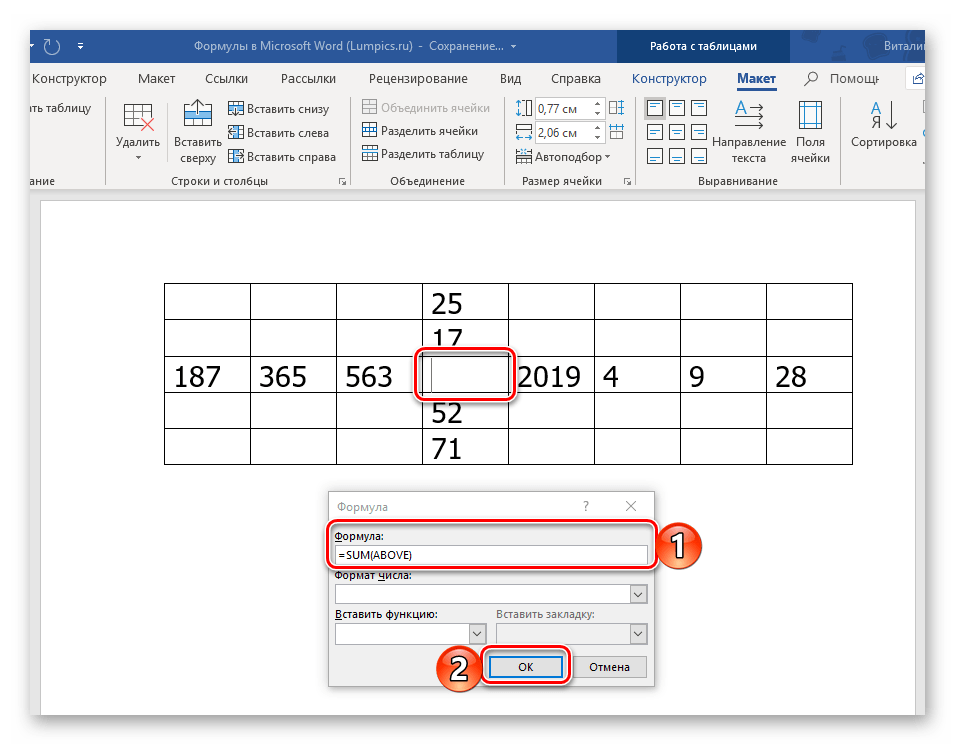 Например, «как видно из (3.1.2)» , а не «как видно из уравнения (3.1.2)» . Единственным исключением является случай, когда предложение должно начинаться со ссылочного номера; в этом случае рекомендуется использовать «Уравнение (3.1.2) показывает …» .
Например, «как видно из (3.1.2)» , а не «как видно из уравнения (3.1.2)» . Единственным исключением является случай, когда предложение должно начинаться со ссылочного номера; в этом случае рекомендуется использовать «Уравнение (3.1.2) показывает …» .
Позже в тексте можно многократно добавлять перекрестную ссылку на уже упомянутое уравнение.
Перекрестная ссылка на уравнение
Если номер уравнения создается в той же строке, что и уравнение (см., как создать заголовок для уравнений), вы не можете сделать перекрестную ссылку на этот номер, используя общий метод. Word рассматривает полное уравнение как заголовок, поэтому, если вы попытаетесь вставить перекрестную ссылку на уравнение, используя любой из вариантов:
- Заголовок полностью
- Только этикетка и номер
- Только текст заголовка
Word вставляет полную формулу:
Чтобы решить эту задачу, необходимо:
- Создать закладку с номером уравнения.

- Создать перекрестную ссылку на закладку.
Создать закладку
До создайте закладку в документе Word, выполните следующие действия:
1. Выберите номер уравнения, чтобы сделать закладку.
Мы рекомендуем также выбирать круглые скобки, потому что номер уравнения всегда должен быть указан в круглых скобках:
2. На вкладке Вставка в группе Ссылки нажмите кнопку Закладка
3. В диалоговом окне Закладка в поле Имя Закладка введите имя закладки, которую хотите создать, затем нажмите кнопку Добавить :
Примечания :
- Имена закладок должны начинаться с буквы и содержать только буквы, цифры и символы подчеркивания ( «_» ). При вводе любых запрещенных символов кнопка Добавить становится неактивной.

- Если в документе есть другие закладки, выбирается последняя созданная закладка, и ее имя отображается в поле Имя закладки .
- Дополнительные сведения см. в разделе, как работать с закладками.
Вставка перекрестной ссылки на уравнение
Чтобы вставить перекрестную ссылку , выполните следующие действия:
1. Поместите курсор туда, куда вы хотите вставить перекрестную ссылку.
2. Выполните одно из следующих действий.
- На вкладке Ссылки в группе Заголовки нажмите кнопку Перекрестная ссылка :
- На вкладке Вставка в группе Ссылки нажмите кнопку Перекрестная ссылка :
3. В диалоговом окне Перекрестная ссылка :
В диалоговом окне Перекрестная ссылка :
Примечание : Вы можете перемещать курсор и вставлять дополнительные перекрестные ссылки, пока открыто диалоговое окно Перекрестная ссылка .
Обновление ссылок
Перекрестные ссылки не обновляются автоматически, как другие поля в Word. Чтобы обновить поля в документе, выберите весь документ, нажав
- Нажмите F9 ,
- Щелкните правой кнопкой мыши любое из полей и выберите Обновить поле во всплывающем меню:
Таким образом, ваши ссылки будут автоматически обновляться, и вы можете быть уверены, что эти ссылки верны.
Настоятельно рекомендуем проверять документ хотя бы визуально после внесения изменений!
Удалить ссылки
Чтобы удалить перекрестную ссылку, выберите ее как обычное поле и нажмите Удалить .
Как преобразовать числа в слова в Excel
В этой статье я покажу вам два быстрых и бесплатных способа преобразовать числа денежных единиц в английские слова в Excel 2019, 2016, 2013 и других версиях.
Microsoft Excel — отличная программа для расчета того и сего. Изначально он разрабатывался для обработки больших массивов данных. Однако он также позволяет быстро и эффективно создавать бухгалтерские записи, такие как счета, оценки или балансы.
В более-менее солидных платежных документах необходимо дублировать числовые значения их словесной формой. Напечатанные числа подделать гораздо труднее, чем написанные от руки. Какой-нибудь мошенник может попытаться сделать 8000 из 3000, при этом тайно заменить «три» на «восемь» практически невозможно.
Итак, вам нужно не просто преобразовать числа в слова в Excel (например, 123,45 в «сто двадцать три сорок пять»), но и расшифровать доллары и центы (например, 29,95 долларов США как «двадцать девять долларов и девяносто девять центов» ), фунты и пенсы для GBP, евро и евроценты для EUR и т. д.
д.
Даже в последних версиях Excel нет встроенного инструмента для написания чисел, не говоря уже о более ранних версиях. Но это когда Excel действительно хорош. Вы всегда можете улучшить его функциональность, используя формулы во всех их
Ниже вы найдете два способа преобразования чисел из цифр в слова
И, возможно, вам может понадобиться преобразовать слова в числа в Excel
Примечание. Если вы ищете 9Преобразование числа 0024 в текст , что означает, что вы хотите, чтобы Excel видел ваш номер в виде текста, это немного другое. Для этого вы можете использовать функцию ТЕКСТ или несколько других способов, описанных в разделе Как преобразовать числа в текст в Excel.
Макрос VBA SpellNumber для преобразования чисел в слова
Как я уже упоминал, Microsoft не хотела добавлять инструмент для этой задачи. Однако когда они увидели, как много пользователей в этом нуждаются, они создали и опубликовали специальный макрос VBA на своем сайте. Макрос делает то, что предполагает его имя SpellNumber. Все остальные макросы, с которыми я сталкивался, основаны на коде Microsoft.
Макрос делает то, что предполагает его имя SpellNumber. Все остальные макросы, с которыми я сталкивался, основаны на коде Microsoft.
Вы можете найти макрос, упомянутый как «формула числа заклинаний». Однако это не формула, а макрофункция, а точнее Excel Пользовательская функция (UDF).
Опция числа заклинаний может записывать доллары и центы. Если вам нужна другая валюта, вы можете изменить « долларов » и « центов » на название вашей валюты.
Если вы не разбираетесь в VBA, ниже вы найдете копию кода. Если вы все еще не хотите или у вас нет времени разобраться с этим, воспользуйтесь этим решением.
- Откройте рабочую тетрадь, где вам нужно записать числа.
- Нажмите клавиши ALT+F11, чтобы открыть окно редактора Visual Basic.
- Если у вас открыто несколько книг, проверьте, активна ли нужная рабочая книга, используя список проектов в левом верхнем углу редактора (один из элементов рабочей книги выделен синим цветом).

- В меню редактора перейдите к Вставка -> Модуль .
- Вы должны увидеть окно с именем YourBook — Module1. Выделите весь код в кадре ниже и вставьте его в это окно.
Явный параметр ‘Основная функция Функция SpellNumber(ByVal MyNumber) Дим-доллары, центы, темп. Dim DecimalPlace, граф ReDim Place(9) как строка Место(2) = «Тысяча» Место (3) = «Миллион» Место (4) = «Миллиард» Место (5) = «Триллион» МойЧисло = Обрезать(Стр(МойЧисло)) DecimalPlace = InStr(MyNumber, «.») Если Десятичный Разряд > 0 Тогда Cents = GetTens(Left(Mid(MyNumber, DecimalPlace + 1) & _ «00», 2)) MyNumber = Trim (Left (MyNumber, DecimalPlace — 1)) Конец, если Количество = 1 Делать пока MyNumber <> «» Temp = GetHundreds(Right(MyNumber, 3)) Если Temp <> «» Then Dollars = Temp & Место (количество) и усилитель; Доллары Если Лен(МойЧисло) > 3 Тогда МойЧисло = Слева(МойЧисло, Лен(МойЧисло) — 3) Еще МойНомер = «» Конец, если Счет = Счет + 1 Петля Выберите Доллары Кейса Случай «» Доллары = «Нет долларов» Дело «Один» Доллары = «Один доллар» Дело еще Доллары = Доллары & «доллары» Конец выбора Выберите центы дела Случай «» Центы = «и без центов» Дело «Один» Центы = «и один цент» Дело еще Центы = » и » & Центы и усилители «Центы» Конец выбора SpellNumber = Доллары & центов Конечная функция Функция GetHundreds(ByVal MyNumber) Затемнить результат как строку Если Val(MyNumber) = 0, то выход из функции MyNumber = Right («000» & MyNumber, 3) ‘ Преобразование разряда сотен.
 Если Середина(МойЧисло, 1, 1) <> «0» Тогда
Результат = GetDigit(Mid(MyNumber, 1, 1)) & «Сотня»
Конец, если
‘ Преобразование разряда десятков и единиц.
Если Середина(МойЧисло, 2, 1) <> «0» Тогда
Результат = Результат & GetTens(Mid(MyNumber, 2))
Еще
Результат = Результат & GetDigit(Mid(MyNumber, 3))
Конец, если
ПолучитьСотни = Результат
Конечная функция Функция GetTens(TensText)
Затемнить результат как строку
Result = «» ‘ Обнуление временного значения функции.
If Val(Left(TensText, 1)) = 1 Then ‘ Если значение между 10-19…
Выберите Case Val (TensText)
Случай 10: Результат = «Десять»
Случай 11: Результат = «Одиннадцать»
Случай 12: Результат = «Двенадцать»
Случай 13: Результат = «Тринадцать»
Случай 14: Результат = «Четырнадцать»
Случай 15: Результат = «Пятнадцать»
Случай 16: Результат = «Шестнадцать»
Случай 17: Результат = «Семнадцать»
Случай 18: Результат = «Восемнадцать»
Случай 19: Результат = «Девятнадцать»
Дело еще
Конец выбора
Else ‘ Если значение между 20-99…
Выберите Case Val(Left(TensText, 1))
Случай 2: Результат = «Двадцать»
Случай 3: Результат = «Тридцать»
Случай 4: Результат = «сорок»
Случай 5: Результат = «Пятьдесят»
Случай 6: Результат = «Шестьдесят»
Случай 7: Результат = «Семьдесят»
Случай 8: Результат = «Восемьдесят»
Случай 9: Результат = «Девяносто»
Дело еще
Конец выбора
Результат = Результат & ПолучитьЦифру _
(Right(TensText, 1)) ‘ Получить разряд единиц.
Если Середина(МойЧисло, 1, 1) <> «0» Тогда
Результат = GetDigit(Mid(MyNumber, 1, 1)) & «Сотня»
Конец, если
‘ Преобразование разряда десятков и единиц.
Если Середина(МойЧисло, 2, 1) <> «0» Тогда
Результат = Результат & GetTens(Mid(MyNumber, 2))
Еще
Результат = Результат & GetDigit(Mid(MyNumber, 3))
Конец, если
ПолучитьСотни = Результат
Конечная функция Функция GetTens(TensText)
Затемнить результат как строку
Result = «» ‘ Обнуление временного значения функции.
If Val(Left(TensText, 1)) = 1 Then ‘ Если значение между 10-19…
Выберите Case Val (TensText)
Случай 10: Результат = «Десять»
Случай 11: Результат = «Одиннадцать»
Случай 12: Результат = «Двенадцать»
Случай 13: Результат = «Тринадцать»
Случай 14: Результат = «Четырнадцать»
Случай 15: Результат = «Пятнадцать»
Случай 16: Результат = «Шестнадцать»
Случай 17: Результат = «Семнадцать»
Случай 18: Результат = «Восемнадцать»
Случай 19: Результат = «Девятнадцать»
Дело еще
Конец выбора
Else ‘ Если значение между 20-99…
Выберите Case Val(Left(TensText, 1))
Случай 2: Результат = «Двадцать»
Случай 3: Результат = «Тридцать»
Случай 4: Результат = «сорок»
Случай 5: Результат = «Пятьдесят»
Случай 6: Результат = «Шестьдесят»
Случай 7: Результат = «Семьдесят»
Случай 8: Результат = «Восемьдесят»
Случай 9: Результат = «Девяносто»
Дело еще
Конец выбора
Результат = Результат & ПолучитьЦифру _
(Right(TensText, 1)) ‘ Получить разряд единиц. Конец, если
ПолучитьДесятки = Результат
Конечная функция Функция GetDigit(Цифра)
Выберите регистр Val (цифра)
Случай 1: GetDigit = «Один»
Случай 2: GetDigit = «Два»
Случай 3: GetDigit = «Три»
Случай 4: GetDigit = «Четыре»
Случай 5: GetDigit = «Пять»
Случай 6: GetDigit = «Шесть»
Случай 7: GetDigit = «Семь»
Случай 8: GetDigit = «Восемь»
Случай 9: GetDigit = «Девять»
Другое дело: GetDigit = «»
Конец выбора
Конечная функция
Конец, если
ПолучитьДесятки = Результат
Конечная функция Функция GetDigit(Цифра)
Выберите регистр Val (цифра)
Случай 1: GetDigit = «Один»
Случай 2: GetDigit = «Два»
Случай 3: GetDigit = «Три»
Случай 4: GetDigit = «Четыре»
Случай 5: GetDigit = «Пять»
Случай 6: GetDigit = «Шесть»
Случай 7: GetDigit = «Семь»
Случай 8: GetDigit = «Восемь»
Случай 9: GetDigit = «Девять»
Другое дело: GetDigit = «»
Конец выбора
Конечная функция - Нажмите Ctrl+S, чтобы сохранить обновленную книгу.
Вам потребуется пересохранить книгу. При попытке сохранить книгу с помощью макроса вы получите сообщение « Следующие функции не могут быть сохранены в книге без макросов »
Нажмите Нет. Когда появится новое диалоговое окно, выберите параметр Сохранить как. В поле « Сохранить как тип » выберите вариант «9».0179 Книга Excel с поддержкой макросов «.

Используйте макрос SpellNumber в своих рабочих листах
Теперь вы можете использовать функцию SpellNumber в ваших документах Excel. Введите =SpellNumber(A2) в ячейку, где нужно получить число, написанное словами. Здесь A2 — адрес ячейки с числом или суммой.
Здесь вы можете увидеть результат:
Вуаля!
Быстро скопируйте функцию SpellNumber в другие ячейки.
Если вам нужно преобразовать всю таблицу, а не только 1 ячейку, подведите курсор мыши к правому нижнему углу ячейки с формулой, пока он не превратится в маленький черный крестик:
Щелкните левой кнопкой мыши и перетащите ее через столбец, чтобы заполнить формулу. Отпустите кнопку, чтобы увидеть результаты:
Примечание. Имейте в виду, что если вы используете SpellNumber со ссылкой на другую ячейку, записанная сумма будет обновляться каждый раз при изменении числа в исходной ячейке.
Вы также можете ввести число непосредственно в функцию, например, =SpellNumber(29. (29.95 — без кавычек и знака доллара). 95)
95)
Недостатки использования макроса для написания чисел в Excel
Во-первых, вы должны знать VBA, чтобы изменять код в соответствии с вашими потребностями. Код необходимо вставить для каждой рабочей книги, где вы планируете его изменить. В противном случае вам нужно будет создать файл шаблона с макросами и настроить Excel на загрузку этого файла при каждом запуске.
Основным недостатком использования макроса является то, что если вы отправляете книгу кому-то другому, этот человек не увидит текст, если макрос не встроен в книгу. И даже если он встроен, они получат предупреждение о том, что в книге есть макросы.
Преобразование чисел в слова с помощью специальной надстройки
Для пользователей Excel, которым нужно быстро набирать суммы по буквам, но у которых нет времени на изучение VBA или поиск обходных путей, мы создали специальный инструмент, который может быстро выполнять преобразование сумм в слова для нескольких популярных валют. Обратите внимание на надстройку Spell Number, входящую в последнюю версию Ultimate Suite for Excel.
Обратите внимание на надстройку Spell Number, входящую в последнюю версию Ultimate Suite for Excel.
Помимо готовности к использованию, инструмент очень гибок в преобразовании сумм в текст:
- Вы можете выбрать одну из следующих валют: USD, EUR, GBP, BIT, AUD.
- Произнесите дробную часть в центах, пенни или битцентах.
- Выберите любой регистр текста для результата: нижний регистр, ВЕРХНИЙ РЕГИСТР, регистр заголовка или регистр предложения.
- Написание десятичной части по-разному.
- Включить или опустить ноль центов.
Надстройка поддерживает все современные версии, включая Excel 365, Excel 2029, Excel 2016, Excel 2013 и Excel 2010. Ознакомьтесь с другими возможностями на домашней странице продукта, ссылка на которую приведена выше.
А теперь давайте посмотрим на эту утилиту написания чисел в действии:
- Выберите пустую ячейку для результата.
- На вкладке Ablebits в группе Utilities нажмите Spell Number .

- В появившемся диалоговом окне Spill Number настройте следующие параметры:
- Для Выберите поле вашего номера , выберите ячейку, содержащую сумму, которую вы хотите записать в виде текста.
- Укажите желаемое в настоящее время , регистр букв и способ написания десятичной части числа .
- Укажите, включать ли ноль центов или нет.
- Выберите, вставлять ли результат как значение или формулу.
- В нижней части диалогового окна просмотр результата. Если вас устраивает способ написания номера, нажмите Введите . В противном случае попробуйте другие настройки.
На приведенном ниже снимке экрана показаны варианты по умолчанию и число, написанное буквой B2. Обратите внимание на формулу (точнее, пользовательскую функцию) в строке формул:
А это краткая демонстрация того, как могут быть написаны другие валюты:
Советы и примечания:
- Поскольку надстройка Spell Number была разработана для обработки реальных случаев использования, таких как счета и другие финансовые документы, она может преобразовывать только одно число за раз.

- Чтобы составить столбец чисел , вставьте формулу в первую ячейку, а затем скопируйте формулу вниз.
- Если есть вероятность того, что ваши исходные данные могут измениться в будущем, лучше вставьте результат в виде формулы , чтобы он автоматически обновлялся при изменении исходного числа.
- При выборе результата в качестве параметра формулы вставляется пользовательская функция , определяемая пользователем (UDF). Если вы планируете поделиться своей книгой с кем-то, у кого не установлен Ultimate Suite, не забудьте заменить формулы значениями перед совместным использованием.
Обратное преобразование — английские слова в цифры
Честно говоря, я не представляю, зачем вам это может понадобиться. На всякий случай… 🙂
Похоже, что Excel MVP, Джерри Латам, создал такую пользовательскую функцию Excel (UDF) как WordsToDigits . Он преобразует английские слова обратно в числа.
Вы можете скачать рабочую книгу Джерри WordsToDigits, чтобы увидеть код UDF.



 Если Середина(МойЧисло, 1, 1) <> «0» Тогда
Результат = GetDigit(Mid(MyNumber, 1, 1)) & «Сотня»
Конец, если
‘ Преобразование разряда десятков и единиц.
Если Середина(МойЧисло, 2, 1) <> «0» Тогда
Результат = Результат & GetTens(Mid(MyNumber, 2))
Еще
Результат = Результат & GetDigit(Mid(MyNumber, 3))
Конец, если
ПолучитьСотни = Результат
Конечная функция Функция GetTens(TensText)
Затемнить результат как строку
Result = «» ‘ Обнуление временного значения функции.
If Val(Left(TensText, 1)) = 1 Then ‘ Если значение между 10-19…
Выберите Case Val (TensText)
Случай 10: Результат = «Десять»
Случай 11: Результат = «Одиннадцать»
Случай 12: Результат = «Двенадцать»
Случай 13: Результат = «Тринадцать»
Случай 14: Результат = «Четырнадцать»
Случай 15: Результат = «Пятнадцать»
Случай 16: Результат = «Шестнадцать»
Случай 17: Результат = «Семнадцать»
Случай 18: Результат = «Восемнадцать»
Случай 19: Результат = «Девятнадцать»
Дело еще
Конец выбора
Else ‘ Если значение между 20-99…
Выберите Case Val(Left(TensText, 1))
Случай 2: Результат = «Двадцать»
Случай 3: Результат = «Тридцать»
Случай 4: Результат = «сорок»
Случай 5: Результат = «Пятьдесят»
Случай 6: Результат = «Шестьдесят»
Случай 7: Результат = «Семьдесят»
Случай 8: Результат = «Восемьдесят»
Случай 9: Результат = «Девяносто»
Дело еще
Конец выбора
Результат = Результат & ПолучитьЦифру _
(Right(TensText, 1)) ‘ Получить разряд единиц.
Если Середина(МойЧисло, 1, 1) <> «0» Тогда
Результат = GetDigit(Mid(MyNumber, 1, 1)) & «Сотня»
Конец, если
‘ Преобразование разряда десятков и единиц.
Если Середина(МойЧисло, 2, 1) <> «0» Тогда
Результат = Результат & GetTens(Mid(MyNumber, 2))
Еще
Результат = Результат & GetDigit(Mid(MyNumber, 3))
Конец, если
ПолучитьСотни = Результат
Конечная функция Функция GetTens(TensText)
Затемнить результат как строку
Result = «» ‘ Обнуление временного значения функции.
If Val(Left(TensText, 1)) = 1 Then ‘ Если значение между 10-19…
Выберите Case Val (TensText)
Случай 10: Результат = «Десять»
Случай 11: Результат = «Одиннадцать»
Случай 12: Результат = «Двенадцать»
Случай 13: Результат = «Тринадцать»
Случай 14: Результат = «Четырнадцать»
Случай 15: Результат = «Пятнадцать»
Случай 16: Результат = «Шестнадцать»
Случай 17: Результат = «Семнадцать»
Случай 18: Результат = «Восемнадцать»
Случай 19: Результат = «Девятнадцать»
Дело еще
Конец выбора
Else ‘ Если значение между 20-99…
Выберите Case Val(Left(TensText, 1))
Случай 2: Результат = «Двадцать»
Случай 3: Результат = «Тридцать»
Случай 4: Результат = «сорок»
Случай 5: Результат = «Пятьдесят»
Случай 6: Результат = «Шестьдесят»
Случай 7: Результат = «Семьдесят»
Случай 8: Результат = «Восемьдесят»
Случай 9: Результат = «Девяносто»
Дело еще
Конец выбора
Результат = Результат & ПолучитьЦифру _
(Right(TensText, 1)) ‘ Получить разряд единиц. Конец, если
ПолучитьДесятки = Результат
Конечная функция Функция GetDigit(Цифра)
Выберите регистр Val (цифра)
Случай 1: GetDigit = «Один»
Случай 2: GetDigit = «Два»
Случай 3: GetDigit = «Три»
Случай 4: GetDigit = «Четыре»
Случай 5: GetDigit = «Пять»
Случай 6: GetDigit = «Шесть»
Случай 7: GetDigit = «Семь»
Случай 8: GetDigit = «Восемь»
Случай 9: GetDigit = «Девять»
Другое дело: GetDigit = «»
Конец выбора
Конечная функция
Конец, если
ПолучитьДесятки = Результат
Конечная функция Функция GetDigit(Цифра)
Выберите регистр Val (цифра)
Случай 1: GetDigit = «Один»
Случай 2: GetDigit = «Два»
Случай 3: GetDigit = «Три»
Случай 4: GetDigit = «Четыре»
Случай 5: GetDigit = «Пять»
Случай 6: GetDigit = «Шесть»
Случай 7: GetDigit = «Семь»
Случай 8: GetDigit = «Восемь»
Случай 9: GetDigit = «Девять»
Другое дело: GetDigit = «»
Конец выбора
Конечная функция

