Как разгладить кожу в фотошопе. Ретуширование кожи
Является одной из уникальных возможностей, которую позволяет осуществлять графический редактор Adobe Photoshop. Профессиональный фотограф, невзирая на умения качественно выполнять фотосъёмку, всё равно прибегает к использованию Фотошопа, поскольку знает, как отретушировать лицо в Фотошопе так, чтобы скрыть все недостатки, повышая эстетику изображения.
Если применить профессиональную ретушь, то даже самое невзрачное фото способно превратится в искусное изображение, которое можно причислить к шедевральным.
Ретушь фотографий в Adobe Photoshop избавит кожу от изъянов
Ещё несколько лет назад многие отказывались фотографироваться, если на коже лица возникали нежелательные прыщики. В отдельных случаях даже старались перенести дату фотосъёмки. Безусловно, и в то время были мастера, которые могли выполнить качественную ретушь. Но для осуществления такого процесса требовалось создание и поддержание определённых условий, а также наличие достаточного количества свободного времени.
В настоящее время, благодаря графическому редактору , ретушировать фото удаётся всем, кто ознакомился с возможностями программы, изучил подробные инструкции опытных дизайнеров или фотографов и закрепил полученные знания на практике. При этом такой процесс не отнимет чрезмерно много времени, особенно у тех, кто уже усовершенствовал свои практические навыки.
Процесс устранения дефектов на коже
Первым делом, пользователь должен открыть в графическом редакторе фото, подлежащее коррекции. Для того, чтобы сохранить исходное изображение, следует продублировать слой, создав точную копию. Непосредственно ретушь лица будет осуществляться на полученной копии. Во-первых, так удастся сохранить первоначальное фото на случай неудачного ретуширования, а во-вторых, по завершении процесса будет возможность сравнить обе фотографии, расположив их рядом.
Изображение, которое планируется ретушировать, увеличивают до 100%, чтобы было комфортно выявлять дефекты и максимально эффективно их все устранять.
Самыми распространёнными дефектами лица являются прыщики, морщинки, шрамы. Для их устранения в Фотошопе имеется несколько успешных инструментов, одним из которых является «Точечная восстанавливающая кисть». Пользоваться таким инструментом несложно, достаточно выбрать его, а затем навести на проблемный участок и щёлкнуть. После такого простого действия, прыщики исчезают, а лицо становится чистым.
К сожалению, ретушировать фото при помощи точечной восстанавливающей кисти нельзя, если дефекты соприкасаются с отдельными частями лица (бровями, губами, волосами). В противном случае, фрагменты кожи, подвергнутые ретуши, могут принять не совсем эстетичный вид. Они могут выглядеть достаточно «грязными», поскольку захватывают соседние пиксели.
Разобраться, как сделать ретушь лица в Фотошопе , если дефекты находятся на границе соседних частей лица, тоже несложно. Только для выполнения этой задачи потребуется иной инструмент, в частности, «Штамп». Выбрав его, пользователь обязан установить параметр жёсткости, равный 75%.
Принцип работы с инструментом «Штамп» не отличается от принципа работы с точечной восстанавливающей кистью. Первоначально следует установить инструмент на точке изображения, сопровождающейся идеальным состоянием, после чего нажать клавишу «Alt», тем самым подтверждая выбор образца. Затем остаётся переместиться в область, где располагается дефект и просто щёлкнуть.
Невзирая на то, что ретушь фото не является сложнейшим процессом, поскольку овладеть техникой его проведения может каждый желающий при наличии желания и настойчивости, всё-таки существует множество определённых секретов и тонкостей, которыми овладевать также очень важно, чтобы обеспечивать эффективный результат.
В частности, если эстетические изъяны выявлены на лбу, участок кожи, который будет выступать в качестве образца, должен быть взят только с правой или левой стороны от самого дефекта. Не допускается перемещаться вниз или вверх, поскольку текстура кожных покровов лба изменяется существенно в направлении сверху вниз. А вот для остальных участков лица такое строгое правило может не применяться.
А вот для остальных участков лица такое строгое правило может не применяться.
Шрамы на лице проще всего устранять, пользуясь инструментом «Заплатка»
Повышение уровня эстетики
Красивое фото требует участия настоящего профессионала, который сумеет устранить эстетические изъяны, внести все необходимые корректировки, но при этом создать естественный внешний вид, уходя от эффекта искусственной (пластиковой) кожи.
Действительно, чтобы фото лица сопровождалось естественностью, важно знать, как отретушировать фото в Фотошопе , как создать натуральную текстуру, поскольку после работы с восстанавливающей кистью исчезают не только эстетические изъяны, но и поры самой кожи.
Устранения эффекта пластиковой кожи
Многие начинающие дизайнеры допускают ошибки, завершая процесс ретуширования сразу же после устранения дефектов кожи лица. Такая фотография выглядит фальшиво, соответственно, каждый, кто её просматривает, сразу же понимает, что она подвергалась корректировке.
Чтобы ретушь была качественной, следует устранить возникновение эффекта пластиковой кожи, появляющееся в процессе работы с фото.
Первоначально следует создать копию слоя, на котором осуществлялась ретушь. После этого следует перейти в пункт «Параметр», затем последовательно в подпункты «Размытие», «Размытие по Гауссу».
В открывшемся окне следует установить параметр размытия, равный 20 пикселям, а параметр непрозрачности важно понизить до половины (50%). Выбор таких параметров позволит ослабить эффект размытия.
На панели «Слои» находится пиктограмма «Добавить маску слоя», по которой следует щёлкнуть, предварительно зажав клавишу «Alt». Образовавшаяся чёрная маска слоя позволяет скрыть все внесённые изменения.
Далее следует взять кисточку, расположенную на панели «Слои», отдав предпочтение среднему размеру и белому цвету. После этого, при помощи кисти закрашиваются все участки лица, исключая область губ и глаз. Очень важно, чтобы все участки были тщательно закрашены. В Фотошопе существует возможность проконтролировать качество такого закрашивания. Для этого вполне достаточно зажать клавишу «Alt» и щёлкнуть по миниатюре маски. После таких действий можно визуально наблюдать, насколько качественно были обработаны участки кожи.
В Фотошопе существует возможность проконтролировать качество такого закрашивания. Для этого вполне достаточно зажать клавишу «Alt» и щёлкнуть по миниатюре маски. После таких действий можно визуально наблюдать, насколько качественно были обработаны участки кожи.
На следующем этапе пользователь должен вернуться к слою, который приходится ретушировать, после чего следует тут же создать новый прозрачный слой.
Следует кликнуть клавишу «Ctrl», а затем сразу же по пиктограмме маски. После появления выделенной области, её нужно немедленно залить серым цветом, установить параметр непрозрачности в 50%.
Далее пользователь должен добавить шум, перейдя в параметр «Фильтр». В открывшемся окне фильтра важно внести изменения в некоторые параметры. В частности, в параметре «Эффект» выбирается показатель, находящийся в диапазоне от 2,5% до 3%. В параметре «Распределение» имеется пункт «По Гауссу», возле которого важно установить галочку, точно также флажок устанавливается возле пункта «Монохромный». Остаётся согласиться со внесёнными изменениями нажимая «Ок».
Остаётся согласиться со внесёнными изменениями нажимая «Ок».
Ретуширование волос
Когда все эстетические изъяны устранены с лица, можно, безусловно, завершить на этом процесс, но для повышения общей эстетики фотографии, лучше всего сделать в Фотошопе дополнительную ретушь волос, особенно, когда они чрезмерно взъерошены.
Без знаний, как ретушировать в Фотошопе волосы, в этом случае, конечно, не обойтись. Убрать выбившиеся из причёски пряди совершенно несложно, вновь воспользовавшись инструментом «Лечащая кисть». Однако, осуществляя такие действия, следует всё сделать так, чтобы основной фон не претерпел в этих местах серьёзных изменений. В противном случае, это может сразу «сигнализировать» о ненатуральности изображения.
Чтобы решить такую задачу, следует выбрать в качестве образца тот участок, который максимально идентичен тому, где выбивается на фотографии прядь, после чего при помощи «Лечащей кисти» образец фона переносится на нужные места. Сам процесс устранения прядей несложен, но кропотлив, требует усидчивости и повышенного внимания.
Также очень важно откорректировать границу волосяной части и основного фона. Сделать её ровной можно, воспользовавшись инструментом «Палец», при помощи которого легко приподнимать и, наоборот, опускать волосяные неровности. Оставшись доволен результатом, графический дизайнер должен сохранить готовую фотографию.
Итак, в Фотошопе существует невероятное количество возможностей, позволяющих повышать эстетический уровень любой фотографии. Даже фото, выполненное не профессиональным фотографом, а простым любителем, сможет стать настоящим шедевром фотоискусства, если её подвергнет ретушированию настоящий профессионал.
Автор видеоверсии урока: Елена Виноградова
Когда вы упоминаете о ретуши, люди часто думают о нереально безупречных моделях высокой моды и девушках с обложки, которых они видят в журналах. В фотографиях такого рода нет необходимости достигать реалистичности. Вместо этого фотографы пытаются создать из невозможного возможное. Безупречная кожа допускается, но в то же время она не должна выглядеть как пластик. Часто ставится задача создать применить подобный эффект к человеку, который даже рядом не стоит с идеалом. Вы должны знать, как полностью восстановить кожу, если вас к этому призывает поставленная задача. Конечно же, на сегодняшний день нет ничего невозможного.
В фотографиях такого рода нет необходимости достигать реалистичности. Вместо этого фотографы пытаются создать из невозможного возможное. Безупречная кожа допускается, но в то же время она не должна выглядеть как пластик. Часто ставится задача создать применить подобный эффект к человеку, который даже рядом не стоит с идеалом. Вы должны знать, как полностью восстановить кожу, если вас к этому призывает поставленная задача. Конечно же, на сегодняшний день нет ничего невозможного.
В этом примере мы будем работать со снимком этой привлекательной женщины пятидесяти лет.
Неудивительно, что в нашей культуре, одержимой молодыми, фотографов просят сбросить с лиц различных писателей, музыкантов, актеров и актрис три десятка лет. Поскольку кино и телевидение до сих пор имеет низкое разрешение, люди часто не могут определить, какого возраста их любимые кумиры. Я не собираюсь здесь кого-то разоблачать, поэтому мы просто будем полностью реконструировать кожу этой женщины.
Результат:
Шаг 1. Как обычно мы начинаем с создания нового слоя. В данном случае мы продублируем фоновое изображение (background) посредством перетаскивания его на пиктограмму создания нового слоя (create new layer ) в палитре слоев. Наша задача размыть эту копию в качестве основы для новой кожи, поэтому давайте переименуем слой (дважды кликните по названию копии слоя) и назовите его Размытие по поверхности (Surface Blur).
Как обычно мы начинаем с создания нового слоя. В данном случае мы продублируем фоновое изображение (background) посредством перетаскивания его на пиктограмму создания нового слоя (create new layer ) в палитре слоев. Наша задача размыть эту копию в качестве основы для новой кожи, поэтому давайте переименуем слой (дважды кликните по названию копии слоя) и назовите его Размытие по поверхности (Surface Blur).
Выберите Фильтр — Размытие — Размытие по поверхности (Filter — Blur — Surface Blur).
Фильтр Размытие по поверхности (Surface blur ) появляется в версии Photoshop CS2, он особенно часто применяется в подобных операциях. Это размытие сохраняет переходящие края, но в то же время управляет созданием очень гладкого размытия. Слайдер Радиус (Radius ) контролирует интенсивность размытия, а слайдер Порог (Threshold ) устанавливает, насколько сильно изображение должно оставаться резким. В отличие от других фильтров размытия, высокая настройка Порога (Threshold ) дает больший эффект размытия. Вам нужно скорректировать слайдеры так, чтобы разгладить абсолютно все морщины и текстуру кожи, оставив основные элементы незатронутыми.
В отличие от других фильтров размытия, высокая настройка Порога (Threshold ) дает больший эффект размытия. Вам нужно скорректировать слайдеры так, чтобы разгладить абсолютно все морщины и текстуру кожи, оставив основные элементы незатронутыми.
Примечание: пользователи версий CS могут воспользоваться фильтром Медиана (Median ) (Фильтр — Шум — Медиана (Filter — Noise — Median ). У этого фильтра есть только один слайдер, но вы можете получить похожий результат, хотя и не такой хороший разглаживающий эффект.
Шаг 2. Нам нужно спрятать этот размытый слой маской слоя (layer mask ). Нажмите и удерживайте клавишу Option/Alt и кликните по иконке Маска слоя (Layer mask ) в нижней части палитры слоев.
Это действие создаст черную слой-маску и спрячет размытый слой, проявив исходное изображение.
Теперь просто закрасьте маску слоя (layer mask ) белым, чтобы покрыть те участки кожи, которые вы хотите разгладить.
Участок, с которым вы работаете, может быть едва видимым, если вы закрашиваете все. Вы можете отключить видимость фонового (background) слоя, чтобы посмотреть, не осталось ли каких промежутков. Чтобы это сделать, кликните по иконке глазика напротив миниатюры фонового (background) слоя в палитре слоев.
Аккуратно обходите те участки, которые необходимо сохранить во время закрашивания «плохой» кожи — глаза, губы и т.д. На данном этапе у вас должно получиться что-то похожее на изображение ниже:
Шаг 3. Кожа будет сглаженной, но цвета и тона могут смотреться пятнами. Чтобы исправить это, создайте новый слой, но для этого зажмите клавишу Option/Alt и кликните по иконке создания нового слоя (new layer ), чтобы вызвать диалоговое окно с параметрами нового слоя (new layer ).
Прим. переводчика: если после совершенных манипуляций у вас не открылось окно, как у автора, попробуйте пойти следующим путем: Слой — Новый — Слой ( Layer — New — Layer )
Установите галочку напротив Использовать предыдущий слой для создания обтравочной маски (Use Previous Layer To Create Clipping Mask).
Это позволит маске предыдущего слоя контролировать новый закрашиваемый слой.
Возьмите большую мягкую кисть, и образец цветов с размытой кожи (Option/Alt + клик, чтобы превратить курсор в Пипетку (eyedropper ) и взять образец цвета) и закрасьте с очень низкой непрозрачностью (opacity ), чтобы постепенно сгладить цвета и тона.
На данном этапе вам необходимо восстановить некоторые намеки на прежнюю кожу. Выделите размытый слой, кликнув по его миниатюре в палитре слоев. Переместите слайдер непрозрачности (opacity ) немного влево, чтобы проявить прежнюю кожу.
Шаг 4. Теперь нам надо создать слои Осветление (Dodge) и Затемнение (Burn) и высветлить любые непривлекательные морщинки слева. Option/Alt + клик по иконке создания нового слоя (new layer ) в нижней части палитры слоев. Это действие откроет диалоговое окно создания нового слоя (new layer ).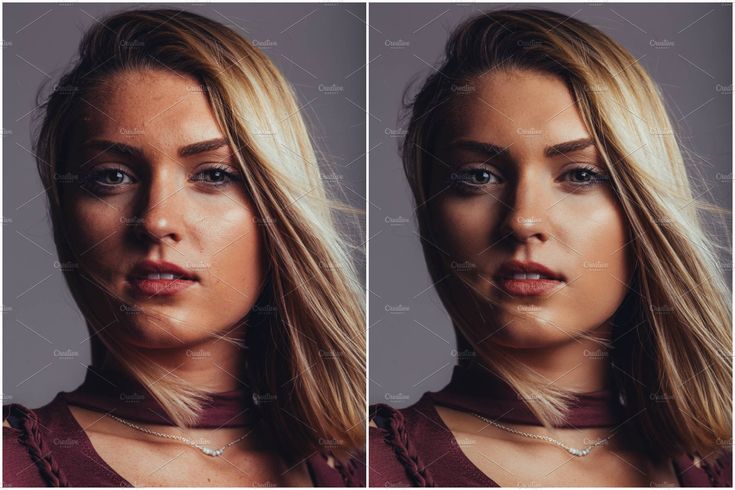
Прим. переводчика: если после совершенных манипуляций у вас не открылось окно, как у автора, попробуйте пойти следующим путем: Слой — Новый — Слой ( Layer — New — Layer ) , теперь перед вами должно открыться необходимое окно.
Измените режим (mode ) на Мягкий свет (Soft Light ), а затем отметьте Выполнить заливку нейтральным цветом режима «Мягкий свет» (Fill With Soft-Light-Neutral Color). Это действие зальет новый слой 50% серым цветом (50% gray). Вы должны сохранять маску, которую создали к размытому слою. Используйте инструмент Осветлитель (Dodge ) , чтобы высветлить морщинки. На рисунке вы можете посмотреть, как будет выглядеть слой с осветлением, если изменить режим с мягкого света (Soft Light ) на Обычный/Нормальный (Normal ).
В данном случае, кожа женщины проявилась будучи очень сглаженной с небольшими вкраплениями текстуры исходной кожи. Чтобы уберечь изображение от эффекта пластики, необходимо добавить еще больше текстуры к коже. Я экспериментировал со всеми видами различных подходов. Хотя я не совсем доволен представляемой техникой, на данный момент она мне подошла для имитации текстуры кожи. Я продолжу экспериментировать до тех пор, пока не найду лучшую текстуру.
Шаг 5. Итак, снова создайте новый серый слой перекрытие (overlay ). Option/Alt + клик по иконке создания нового слоя (new layer ) в нижней части палитры слоев, чтобы открыть диалоговое окно создания нового слоя. Установите галочку напротив Использовать предыдущий слой для создания обтравочной маски (Use Previous Layer To Create Clipping Mask) , выберите Перекрытие (Overlay ) из выпадающего меню режимов (mode ) и отметьте Выполнить заливку нейтральным цветом режима «Перекрытие» (Fill With Overlay -Neutral Color) (50% серый (gray)).
Палитра слоев должна выглядеть так, как на рисунке ниже:
Последние три слоя были скорректированы непрозрачностью (opacity ) и маской слоя (layer mask ) слоя с размытием. Чтобы иметь более четкое представление о том, как слой Текстура (Texture) будет влиять на некоторые вещи, временно увеличьте непрозрачность (opacity ) размытого слоя на 100%. Вы не увидите оригинальной текстуры, но вы увидите текстуру, которую собираетесь создать. Вы также увидите осветленные линии, где высветляли морщины; вы можете временно отключить видимость этого слоя, если он вас будет отвлекать.
Шаг 6. Выберите слой Текстура (Texture) в режиме Перекрытие (Overlay) и перейдите к фильтру Шум (Noise ) (Фильтр — Шум — Добавить шум (Filter — Noise — add noise ). Отметьте поля Равномерная (uniform ) и Монохромный (Monochromatic ) и добавьте достаточно шума, чтобы изображение стало похоже на кадр трехмерного фильма.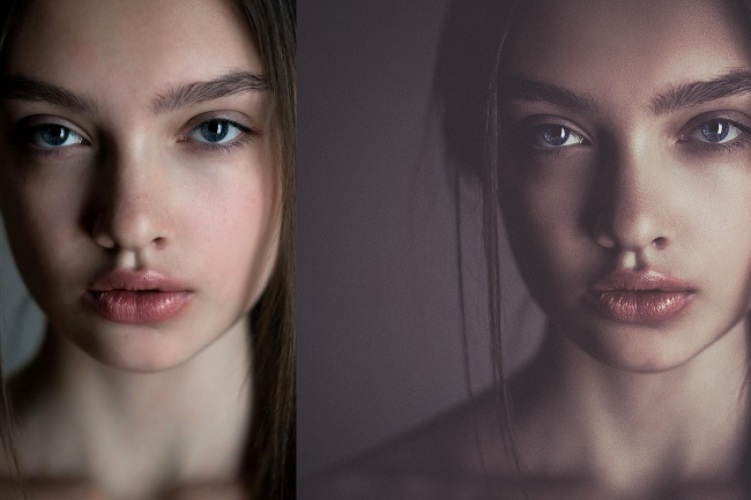
Идеальное значение этого фильтра зависит от размера и разрешения файла. По сути, нет жестких правил, которые применимы ко всем изображениям. Полагайтесь на собственное усмотрение, а иногда делайте пробную печать, чтобы оценить такие тонкие эффекты, как шум.
Многие фотографы остановились бы на таком эффекте, но этот шум слишком резкий для наших целей. При выделенном слое Текстура (Texture) в режиме Перекрытие (Overlay), перейдите к фильтру Размытие (Blur ) (Фильтр — Размытие — Размытие по Гауссу (Filter — Blur — Gaussian Blur )), используйте лишь немного размытия, чтобы смягчить шумные края без абсолютного их сглаживания.
Шаг 7. Иногда этого достаточно, чтобы сделать то, что вам нужно, но обычно я создаю более сложный комплекс текстур, чтобы сымитировать настоящую кожу. Поэтому перейдите к фильтру Тиснение (Emboss ) (Фильтр — Стилизация — Тиснение (Filter — Stylize — Emboss )).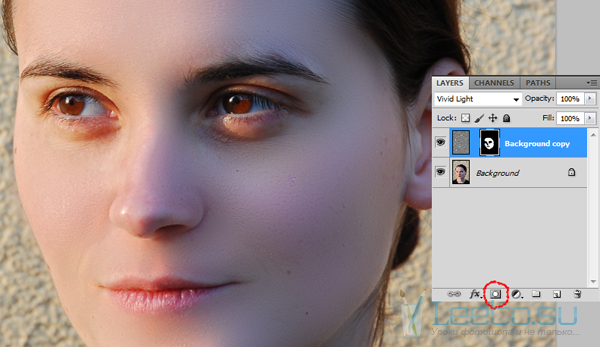
Текстура по-прежнему выглядит непривлекательно, поэтому необходимо ее немного смягчить. Вы можете правильно преобразовать любой фильтр после того как воспользуетесь командой Ослабить (Fade ). Перейдите к меню Редактирование (Edit ) (сразу после того, как применили фильтр) и выберите Редактирование — Ослабить тиснение (Edit — Fade Emboss ).
Вернитесь к размытому слою и уменьшите его непрозрачность (opacity ) примерно до 70%. У вас должно получиться что-то похожее на изображение ниже:
Сравним его с кожей, которая не была подвержена ретуши.
Шаг 8. Для финальной ретушированной работы, я сделал ярче глаза, нанес легкие тени для век и немного затемнил края.
Поскольку весь процесс ретуши был выполнен на слоях, управляемых размытым слоем, то по желанию вы можете немного уменьшить его непрозрачность (opacity ), чтобы получить более реалистичную визуализацию.
Несмотря на то что понятие «фотошоп» иногда употребляют с оттенком негативного смысла (неестественно, искусственно, приукрашено, натянуто и т. д.), ретушь лица остается одной из самых востребованных тем, связанных с
Искусством компьютерного макияжа занимаются многие программы, но редактор изображений «Фотошоп» обладает, пожалуй, самым обширным арсеналом ретуширующих инструментов, которыми не только можно с помощью нескольких кликов исправить недостатки кожи лица, но и превратить не очень привлекательного человека в красавца (чем и занимаются многие
Речь пойдет как о любительском уровне коррекции фотографий с использованием деструктивных инструментов или способов, так и о профессиональной методике, когда ретушь лица в «Фотошопе» выполняется филигранно — абсолютно не нарушая структуру слоев и, соответственно, текстуру и фактуру кожи.
Как исправить недостатки лица с помощью ретуширующих инструментов «Фотошопа»?
Инструменты, которые используют для ретуши фотографий, предусмотрены главным образом для устранения всякого рода дефектов и артефактов. Если речь идет о коже, это могут быть родинки, угри, морщины, шрамы, отеки под глазами, яркие блики или резкие тени, поры, пупырышки и прочие неприятности. Предоставим краткую информацию о том, что умеют делать описанные ниже инструменты, выполняя лица.
Если речь идет о коже, это могут быть родинки, угри, морщины, шрамы, отеки под глазами, яркие блики или резкие тени, поры, пупырышки и прочие неприятности. Предоставим краткую информацию о том, что умеют делать описанные ниже инструменты, выполняя лица.
- Инструмент «Штамп» (ClonestampTool). Клонирует кожу фрагментом образца, который выбирают на лице щелчком левой кнопкой мыши совместно с клавишей Alt, внимательно следя за крестиком, что передвигается параллельно вместе с основным курсором, показывая, откуда берется образец в данный момент.
- «Узорный штамп» (patternstamp) не клонирует, а рисует текстурами, а если в стандартный набор добавить нужную текстуру, то штамп нарисует ее, но это будет не ретушь, а, скорее, виртуальная «пересадка кожи».
- «Заплатка» (PatchTool) тоже умеет клонировать, но не по точечному образцу, а целыми областями, которые перемещают в необходимые места, где они и приживаются. В зависимости от настроек, либо содержимое выделенной области переносится в нужное место (режим «Назначение»), либо пустое выделение перетаскивается на место желаемого содержимого (режим «Источник»).

- Точечная восстанавливающая кисть (SpotHealingBrush) требует от пользователя лишь установить подходящий размер, прежде чем просто щелкнуть по неугодному пятнышку любого происхождения, поэтому данный инструмент просто незаменим, когда нужно произвести детальную ретушь лица в «Фотошопе».
- Восстанавливающая кисть (HealingBrush) работает по принципу, схожему с алгоритмом работы штампа, только здесь при клонировании учитывается цвет и текстура ретушируемой области, а пользователю позволено самостоятельно настраивать параметры кисти, включая не только размер, но и форму, жесткость, угол, интервалы при движении и нажим пера.
Все перечисленные инструменты применяются лишь для устранения основных проблем кожи, а для гламурных изысков используются команды из меню «Фильтр», инструменты осветления/затемнения, вариации команды «Выполнить заливку» (Fill) и некоторые другие средства.
Рассмотрим, как сделать ретушь лица в «Фотошопе», используя лишь функции затемнения и осветления.
«Кривые»: ретушируем с помощью корректирующих слоев
Этот метод используют профессионалы и суть его заключается в коррекции (выравнивании) тона кожи на вспомогательных слоях путем затемнения выделяющихся (выступающих) на среднем тоновом участков и осветления темных областей (теней).
Для этого необходимо создать выше фонового слоя с подлежащим ретуши изображением лица два корректирующих слоя — «Кривые» (Curves). Один из них будет осветляющим — симметрично выпуклой кривой до уровня максимально светлого участка кожи лица, а второй — затемняющим, то есть симметрично вогнутой кривой до уровня самого темного участка кожи лица, причем маски обеих корректирующих слоев обязательно нужно конвертировать (Ctrl+I).
Теперь желательно обесцветить изображение, поскольку в черно-белом варианте ретушь лица выполнять легче, так как все неровности и шероховатости боле контрастны. Для этого создаем вспомогательный новый слой, заливаем его черным и меняем режим наложения на «Цветность» (Color), а еще лучше, если мы сделаем копию этого слоя и выставим режим смешивания (наложения) «Мягкий свет» (Soft Light), уменьшив при необходимости непрозрачность.
Далее, переходим на маску осветляющего корректирующего слоя (или сначала затемняющего — разницы нет), берем мягкую кисть (первый цвет обязательно белый) с непрозрачностью не более 10 %, выставляем необходимый размер (чем меньше, тем лучше) и, сильно увеличив изображение, начинаем терпеливо осветлять затемненные участки вокруг нежелательного рельефа кожи.
Затем переходим на маску затемняющего слоя и с прежним упорством справляемся со светлыми участками кожи, периодически перекрывая черно-белые слои, чтобы контролировать результат на цветном изображении. Работа щепетильная, но результат того стоит.
Ретушь с помощью инструментов осветления или затемнения
К этому методу не деструктивной коррекции фотографий под названием Dodge-Burn часто прибегают, когда нужно сделать некоторые работы, используя «Фотошоп». Ретушь лица (на русском языке название метода звучит, как «додж-бёрн») выполняется именно с его помощью.
В сущности, способ аналогичен предыдущему с использованием Curves, но здесь для осветления и затемнения используется только один слой, который создают выше слоя фотографии и заливают его нейтральным цветом 50 % серого (Редактирование → Выполнить заливку), изменив режим смешивания на «Мягкий свет».
Затем уже можно смело ретушировать кожу на этом вспомогательном слое, выравнивая ее текстуру с помощью инструментов «Осветлить» (Dodge Tool) и «Затемнить» (Burn Tool), или используя мягкую кисть (белую для осветления и черную для затемнения), подобрав необходимую непрозрачность.
Ретушь: инструменты группы «Фильтр»
Для относительно быстрого и эффектного результата гламурной обработки фотографий в «Фотошопе» чаще всего задействуют функции размытия и шумоподавления, аналоги которых использует почти каждый фоторедактор. Ретушь лица, выполненная такими способами, редко соответствует профессиональному уровню, потому что размытие, так или иначе, приводит к нарушению текстуры кожи, степень которого зависит от искусства виртуального визажиста.
По сути, метод заключается в «разглаживании» неровностей и выравнивании тона кожи. Ниже представлены варианты такой обработки.
Разглаживаем кожу с помощью инструмента «Шум»
Прежде всего, на дубликате слоя нашей фотографии нужно выделить кожу лица, используя подходящий для конкретного случая инструмент выделения, включая «Перо» и маску, либо, наоборот, удалить с области лица мягким (около 50 %) «Ластиком» все, кроме кожи, в том числе глаза, брови и губы.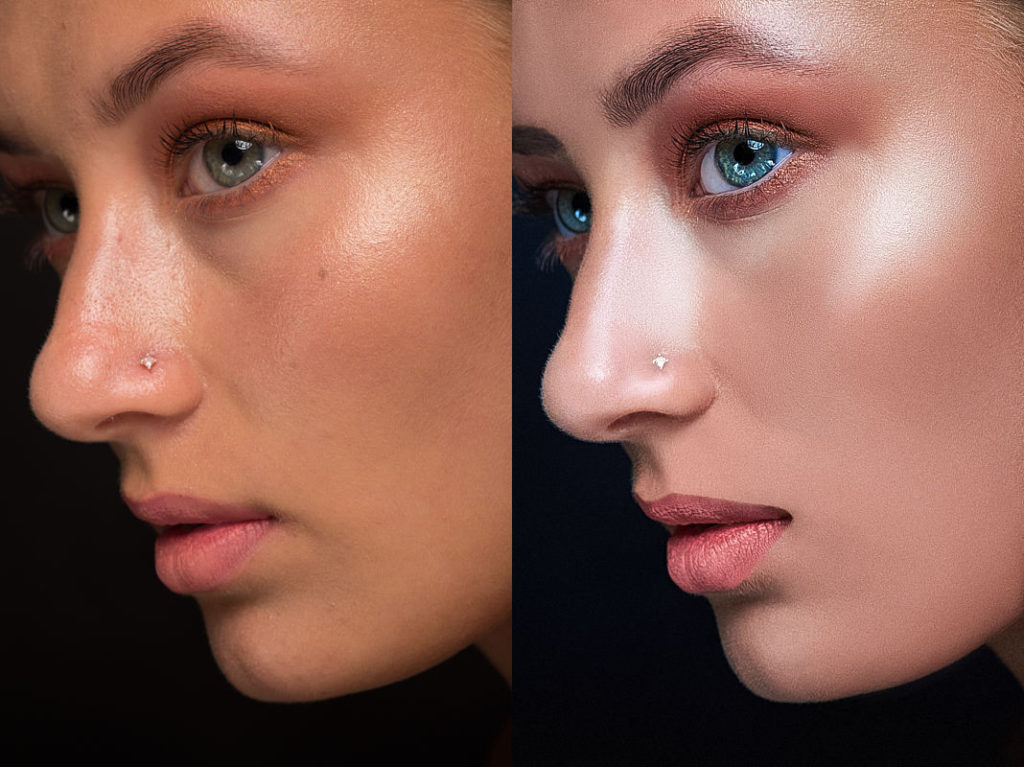
Закончив выделение (или отделение) области кожи идем в меню «Фильтр» и выбираем либо «Ретушь», где придется несколько раз повторить эффект (Ctrl+F), либо «Медиана», в которой величина радиуса подбирается экспериментально для конкретного изображения. Если лицо стало слишком искусственным, то можно добавить ему немного «Шума» и затем размыть его «по Гауссу», но все равно не удастся избежать существенных потерь текстуры кожи, что является главным недостатком этого метода.
Ретушь лица с использованием «размытия»
Данный пособ ретуши в целом аналогичный предыдущему, только в этом случае корректируемое изображение лица (или выделенная область кожи) условно разбивается на два слоя (дубликаты изображения или выделения): на одном из которых кожу разглаживают, выравнивая тон и смягчая контрастность, а на другом (выше первого) — восстанавливают текстуру.
Задачи разглаживающего слоя решаются (при закрытой видимости другого) с помощью команды «Размытие по поверхности» (Surface blur) с радиусом порядка 7 рх и порогом/изогелией в пределах 10-11 уровней, или «Размытием по Гауссу» в меню «Фильтр».
Если после применения эффекта на «разглаженном» слое остались нежелательные элементы, их можно аккуратно закрасить мягкой кистью, выбирая на лице подходящий цвет щелчком мыши в нужной точке совместно с клавишей Alt.
К слою (второй копии изображения или выделения), отвечающему за текстуру, то есть за восстановление (возвращение) потерянных при размытии деталей, оправдывает себя применение шумоподавляющего плагина Noise Ninja, но можно обойтись и фильтром «Уменьшить шум» из группы «Шум», настроив необходимые параметры эффекта в основном, а если нужно, то и в дополнительном режиме, поработав там с самым проблемным каналом.
Избавившись от лишнего шума, текстуру можно проявить, немного снизив контраст и поработав с настройками фильтра «Контурная резкость» (Unsharp Mask).
Теперь, чтобы завершить ретушь лица, остается только объединить содержимое обоих слоев в единое целое, для чего, встав на текстурный слой, переходят в «Фильтр» → «Другое» и выбирают «Цветовой контраст» (High pass) с малым (не более 8) радиусом, чтобы остались лишь контуры элементов лица.
Затем идем в «Цветовой тон/Насыщенность», который находится в меню «Изображение» → «Коррекция» и полностью убираем насыщенность (-100). Наконец, заменив на этом слое режим смешивания на «Перекрытие» (Overlay), мы вернем коже утерянную текстуру, которую при необходимости можно усилить, немного увеличив яркость.
Помимо основного графического редактора, подаренного миру компаний Adobe, сегодня в Сети имеется немало других программ, в том числе специализирующихся на виртуальном макияже, каждая из которых представляет собой полноценный редактор фотографий. Ретушь лица в них выполняется практически в автоматическом режиме.
Плагины для ретуши в Photoshop
Один из самых мощных и популярных среди «фотошоперов»-плагинов для ретуши фотографий, включая операции «по уходу за лицом2, считается плагин Nik Color Efex Pro Complete 3.0, вмещающий больше полусотни фильтров и около 250 эффектов.
Усилия данных фильтров направлены на улучшение фотографий в целом и добавление художественных эффектов, но «гламурные вопросы» решают такие плагины, как Dynamic Skin Softener, Glamour Glow и Tonal Contrast и некоторые другие.
Популярен среди пользователей и плагин ArcSoft Portrait+ 3.0.0.402 RePack/Portable. Он, по сути, представляет собой редактор фотографий, ретушь лица в котором возможно сделать в считанные секунды. Программа автоматически оценивает состояние кожи лица и корректирует изображение по 17 параметрам, после чего уже трудно к чему-нибудь придраться. Плагин искусно справляется с недостатками кожи, сохраняя её текстуру и не затрагивая основных элементов лица.
Ретушь-онлайн
Сегодня, чтобы без хлопот придать лицу естественную привлекательность, не нужно разбираться в тонкостях искусства ретуши, и даже устанавливать специальных программ. Многие онлайн-ресурсы, например, gde51.ru/services/retush-photo или makeup.pho.to/ru/ предлагают абсолютно бесплатно отретушировать фотографии, в том числе и нанести макияж.
Там помогут достичь таких визуальных эффектов, как разглаживание и избавление кожи от дерматологических недостатков, удаление эффекта «красных глаз», устранение жирного блеска, а также выравнивание кожи, добавление гламурного эффекта.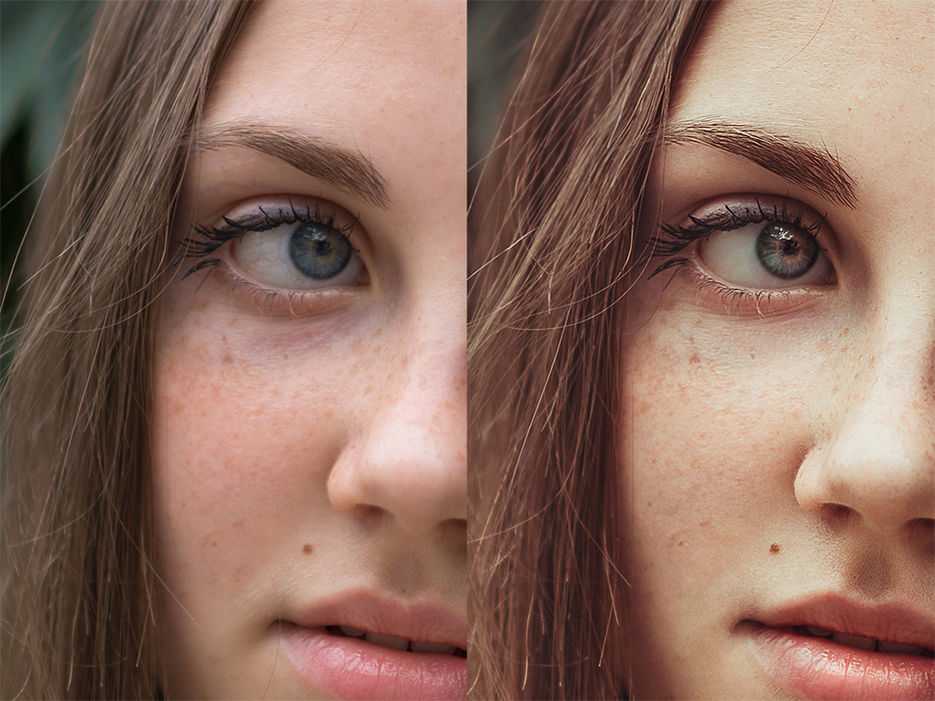 Кроме прочего, такие программы способны стилизовать изображение, используя десятки способов.
Кроме прочего, такие программы способны стилизовать изображение, используя десятки способов.
Есть много способов ретуши кожи в фотошопе. Часто после ретуши кожа выглядит неестественно. Мы покажем вам несколько способов выравнивания кожи лица с сохранением текстуры пор.
1 шаг — Удаление дефектов кожи
Инструменты и Patch (Заплатка) идеально подходят для ретуши кожи. Инструмент Healing Brush (Лечащая кисть) работает также, как Clone Stamp (Штамп клонирования) . Healing Brush (Лечащая кисть) — позволяет исправлять дефекты кожи с учетом их окружения. Подобно инструментам клонирования, инструмент Healing Brush (Лечащая кисть) использует для копирования определенные участки изображения (кожи). Но в отличие от штампа, инструмент Healing Brush (Лечащая кисть) учитывает структуру, освещение, тени обрабатываемой области изображения (кожи).
Инструмент Patch (Заплатка) представляет собой смесь Lasso (Лассо) и инструмента Healing Brush (Лечащая кисть) . Patch (Заплатка) позволяет восстанавливать выделенную область с помощью клонирования пикселов, взятых из соседней области или образца. Как и Healing Brush (Лечащая кисть) , инструмент Patch (Заплатка) учитывает структуру, освещение и тени обрабатываемой области изображения (кожи). То есть Patch создает заплатки на изображении. Вы задаете, где заплатка будет находиться (Destination — место назначения) и чем вы буддете ее «штопать» (Source — источник) .
Patch (Заплатка) позволяет восстанавливать выделенную область с помощью клонирования пикселов, взятых из соседней области или образца. Как и Healing Brush (Лечащая кисть) , инструмент Patch (Заплатка) учитывает структуру, освещение и тени обрабатываемой области изображения (кожи). То есть Patch создает заплатки на изображении. Вы задаете, где заплатка будет находиться (Destination — место назначения) и чем вы буддете ее «штопать» (Source — источник) .
Какой инструмент для чего?
С помощью Patch (Заплатка) можно ретушировать большие области кожи, такие, как морщины. С помощью Healing Brush (Лечащая кисть) стоит ретушировать мелкие детали. Если вы обрабатываете портреты частных персон, обязательно спросите заранее, нужно ли убирать веснушки, шрамы и родинки. Маленькие прыщики можно убирать, не спрашивая заказчика. На данном примере мы покажем, как с помощью Healing Brush (Лечащей кисти) можно удалить небольшие аномалии кожи.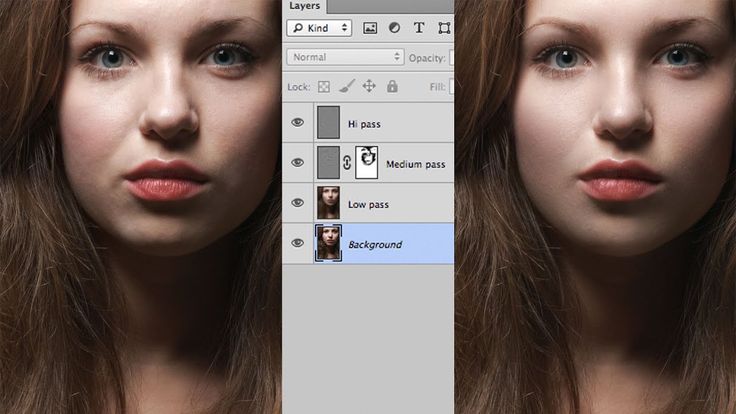 — Выберите инструмент Healing Brush (Лечащая кисть) — Задайте источник для клонирования, нажав Alt + левую кнопку мыши в соответствующем месте изображения
— Проведите инструментом по участкам изображения, требующим восстановления.
Так удаляем на лице все мелкие прыщики и небольшие проблемные места.
— Выберите инструмент Healing Brush (Лечащая кисть) — Задайте источник для клонирования, нажав Alt + левую кнопку мыши в соответствующем месте изображения
— Проведите инструментом по участкам изображения, требующим восстановления.
Так удаляем на лице все мелкие прыщики и небольшие проблемные места.
2 шаг — Цвет кожи
После обработки Healing Brush (Лечащая кисть) и Patch (Заплатка), кожа может выглядеть неровной. Некоторые ее части могут быть светлее, а другие темнее. Для того, чтобы кожа казалась свежее и чище, необходимо исправить этот недостаток. При этом важно не затрагивать и не нарушать свето-теневой рисунок.
Сначала мы усилим эффект неровности кожи. Самый быстрый способ — создайте корректирующий слой Вибрация (Vibrance) и передвиньте оба ползунка — Вибрация (Vibrance) и Насыщенность (Saturation) вправо до примерно +100. Значение зависит от того, насколько темное лицо вы имеете на снимке. Чем темнее лицо, тем меньше нужно перемещать ползунок вправо.
Вибрация (Vibrance) Теперь хорошо видно, где есть цветовой дисбаланс. Кстати, корректирующий слой Вибрация (Vibrance) можно использовать для определения лишних оттенков в изображении. Создайте новый слой c 50% заливкой серым цветом. Для этого идем в меню Редактирование – Заливка (Edit – Fill) и в раскрывающемся списке диалогового окна выбираем 50% серый цвет . Режим наложения — Overlay (Перекрытие) . Этот режим действует следующим образом: все пикселы, яркость которых больше 50% серого, будут осветлять (для светлых) и затемнять (для темных) соответственно светлые и темные участки, остальные, у которых яркость ниже 50%, станут прозрачными.
Теперь берем мягкую кисть с прозрачностью 5-15 процентов. Установите на панели инструментов темно-серый цвет, как основной цвет и светло-серый, как фоновый. С помощью клавиши X вы сможете быстро их переключать.
Вот что происходит — это вы видите в нормальном режиме.
Корректирующий слой Вибрация (Vibrance) можно отключить или удалить.
Корректирующий слой Вибрация (Vibrance) появился в Photoshop CS4. Если вы работаете с ранними версиями фотошопа, вы можете использовать Channel Mixer (Смеситель каналов) . Здесь нужно поставить флажок Monochrome (Монохромный) и подвинуть ползунки красного и зеленого каналов налево, а синего канала направо. Так что у меня такой же эффект в черно-белом, как динамика корректирующий слой.
3 шаг — Гладкая кожа с сохранением текстуры пор 1 вариант — Размываем кожу — классический способ Фильтр самый простой (классический) способ, с помощью которого можно получить гладкую кожу.
Объединяем все видимые слои на новый слой CTRL + SHIFT + ALT + D и превращаем его в смарт-объект (Smart Object) . Преимущество смарт-объект (Smart Object) заключается в том, что степень размытия можно в любое время изменить.
Теперь выберите в меню Фильтр — Размытие — Размытие по Гауссу (Filter => Blur => Gaussian Blur) . Выбираем радиус, при котором кожа достаточно сильно размывается.
Выбираем радиус, при котором кожа достаточно сильно размывается.
Добавляем в смарт-объект (Smart Object) маску черного цвета (нажимая на ALT ) и кистью белого цвета (прозрачность примерно 50%) рисуем по тем местам, на которых мы хотим видеть влияние фильтра Размытие по Гауссу (Gaussian Blur) . На контур лица, волосы, глаза и рот фильтр влиять не должен.
Регулируем прозрачность слоя , устанавливаем примерно 40-70% . На лице опять проявились поры.
2 вариант — Размытие и резкость в одном слое При размытии кожи фильтром Размытие по Гауссу теряются некоторое детали и мелкие поры. Чем больше размытие, тем больше потери.Второй популярный метод сглаживания кожи — размытие в сочетании с увеличением резкости.Как и в первом варианте, все видимые слои объединяются на один слой CTRL + ALT + SHIFT + E .
Выбираем режим наложения Vivid Light (Яркий свет) и инвертируем содержание слоя с помощью CTRL + I. Этот режим наложения похож на Overlay (Перекрытие) с разницей, что пикселы не умножается, а складывается и не делятся, а вычитаются.
Этот режим наложения похож на Overlay (Перекрытие) с разницей, что пикселы не умножается, а складывается и не делятся, а вычитаются.
Важно: преобразуйте слой в смарт-объект (Smart Object) , чтобы вы в любое время могли менять параметры фильтров размытия и резкости. Выбираем фильтр Размытие по Гауссу (Gaussian Blur) с радиусом примерно 3-4 пикселя. Нажимаем OK.
Затем применяем фильтр . Для этого идем в Filter > Others > High Pass (Фильтр> Другие> Цветовой контраст) . В фильтре High Pass (Цветовой Контраст) выбираем радиус от 22 до 30 пикселей.
Фильтр High Pass (Цветовой Контраст) часто используется для увеличения резкости изображения.
С помощи маски слоя вы можете применить фильтр только к тем участкам, где вы хотите видеть его действие.
Попробуйте поменять режим наложения на Overlay (Перекрытие). Преимущество этого способа заключается в том, что поры кожи после размытия остаются на лице.
3 вариант — Размытие и резкость с использованием Blending Options Как и в первом и втором вариантах, все видимые слои объединяются на один слой CTRL + ALT + SHIFT + E .Слой конвертируем в смарт-объект (Smart Object) и применяем фильтр размытия Gaussian Blur — Размытие по Гауссу или Surface Blur — Размытие по поверхности . Потом идем в Blending Options (для этого нужно 2 раза щелкнуть по слою в окне слоев) и выбираем опцию Gray (Серый) в зоне цветов.
Теперь вы можете решить, хотите ли вы проявить размытость кожи и скрыть текстуру пор (для этого нужно выбрать верхний ползунок) или проявить структуру пор с нижнего слоя (для этого нужно выбрать нижний ползунок).
В данном случае мы выбираем эффект размытия. Передвигаем черный ползунок направо. Нажав на ALT, вы можете разделить треугольник ползунка, чтобы создать плавные тональные переходы. Тоже самое делаем с правым (белым ) ползунком, передвигая его направо.
Если вы отключите все остальные слои и оставите включенным только данный слой, вы увидите что произошло.
Для сравнения размытие и увеличение резкости из второго варианта.
И в конце небольшой совет. Если текстура пор не проявилась так, как вы этого ожидали, ее можно вынести на отдельный слой. Перейдите в каналы. Выберите синий канал STRG+A, скопируйте его STRG+C и вставьте в документ STRG+V .
Затем в Параметрах наложения (Blending Options) вы можете убрать все светлые участки, оставив только темные детали в порах. Режим этого слоя меняем на Luminosity (Яркость) .
К данному слою вы можете добавить маску слоя, чтобы скрыть или проявить поры в определенных местах. Вот так этот слой выглядит (все остальные слои выключены).
Вот так выглядит данный эффект:
До и после ретуши:
В этом Фотошоп уроке я покажу вам, как сделать бархатную кожу, не нарушая её структуры. Весь процесс состоит из трёх этапов.
Весь процесс состоит из трёх этапов.
Во-первых, мы отчистим кожу лица от недостатков; во-вторых, произведём цветовой баланс; в-третьих, мы сгладим кожу. Третий этап является самым сложным, так как в процессе сглаживания нам необходимо будет оставить пористую структуру кожи.
При помощи этого урока вы сможете избавиться от прыщей, веснушек и бликов на коже лица. В результате у нас должна получиться такая идеальная бархатная кожа.
Для этого урока вы можете взять любую фотографию, которая нуждается в ретушировании. Но при этом возможно вам придётся использовать настройки отличные от моих.
1. Удаляем веснушки
Инструменты Восстанавливающая кисть (J) и Заплатка (J) идеально подходят для ретуширования веснушек.
Восстанавливающая кисть работает аналогично инструменту Штамп (S). Определитесь с участком кожи, который необходимо клонировать, а затем зажмите Alt, возьмите образец и скройте веснушку. Таким образом, удалите все веснушки.
Заплатка (J) представляет собой совокупность инструментов Лассо (L) и Восстанавливающая кисть (J). Инструментом Заплатка выберите участок с проблемной кожей и переместите на область с идеальной коже. В итоге яркость, контрастность, оттенок и насыщенность регулируются автоматически. Данный инструмент предназначен не только для ретуширования кожи, но и для редактирования самих фотографий, когда требуется скрыть какой-либо объект.
Инструментом Заплатка выберите участок с проблемной кожей и переместите на область с идеальной коже. В итоге яркость, контрастность, оттенок и насыщенность регулируются автоматически. Данный инструмент предназначен не только для ретуширования кожи, но и для редактирования самих фотографий, когда требуется скрыть какой-либо объект.
Так какой же инструмент лучше справится с этой задачей?
Инструментом Заплатка очень удобно работать с большими областями, например, скрывать морщины. Далеко не всегда требуется удалять веснушки или шрамы на лице, всё зависит от требований клиента. Небольшие прыщики на лице без проблем можно удалить при помощи восстанавливающей кисти.
Для этого необходимо выбрать участок идеальной кожи и восстановить им проблемную область. Используйте кисть с мягкими краями, чтобы не было резких переходов. Таким образом, можно с лёгкостью избавиться от проблемных зон.
2. Цветовой баланс кожи
В результате работы вышеперечисленными инструментами на коже может появиться цветовой дисбаланс.
Чтобы это исправить, я решил усилить цвет кожи при помощи корректирующего слоя Vibrance (Вибрация), установив для вибрации и насыщенности +100. Напоминаю, что если вы работаете с другой фотографией, то настройки буду отличными от моих. Чем темнее кожа на лице, тем меньшее значение нужно устанавливать.
Теперь более чётко видно, где имеется цветовой дисбаланс.
Создайте новый слой при помощи комбинации клавиш Ctrl + Shift + N. В появившемся диалоговом окне установите режим Перекрытие и поставьте галочку рядом с опцией Fill With Overlay-Neutral Color (50% gray) (Выполнить заливку нейтральным цветом режима перекрытия «Перекрытие» (серым 50%)).
Возьмите мягкую кисточку с очень низкой непрозрачностью (5 — 15%). В качестве основного цвета поставьте тёмно-серый, а фоновый поменяйте на светло-серый. Вы можете очень быстро переключать цвета при помощи клавиши X, и прорисовать ими тени и свет на лице.
Переключите режим смешивания на Нормальный и вы увидите все произошедшие изменения.
Корректирующий слой Вибрация нам больше не нужен, поэтому можете скрыть его или вообще удалить.
Корректирующий слой Вибрация появился в Фотошоп CS4. Вместо него можно использовать Channel Mixer (Микширование каналов), здесь я активировал функцию Monochrome (Монохромный) и отрегулировал красный, зелёный и синий цвета. В итоге получился эффект, подобный результату после использования Вибрации.
3. Сглаживаем кожу и оставляем пористую структуру
3.1. Размытие и уменьшение непрозрачности
Фильтр Размытие по Гауссу очень часто применяется для достижения различных эффектов, а в частности для ретуширования и разглаживания кожи.
Объедините все слои в один новый Ctrl + Alt + Shift + E и преобразуйте его в смарт-объект. Это очень удобно, потому что вы в любое время сможете изменить степень размытия.
Примените Gaussian Blur (Размытие по Гауссу), установив для радиуса значение 37,4 пикселя.
Перейдите на миниатюру маски фильтр-эффекта и заполните её чёрным цветом, в результате эффект размытия исчезнет. Затем воспользуйтесь белой мягкой кистью и обрисуйте ею кожу на лице, не затрагивая волосы, глаза и рот.
Затем воспользуйтесь белой мягкой кистью и обрисуйте ею кожу на лице, не затрагивая волосы, глаза и рот.
Уменьшите непрозрачность для этого слоя от 40 до 70%. В итоге получится бархатная кожа без нарушения структуры кожи. За счёт уменьшения непрозрачности все изъяны скрылись, но при этом поры на коже практически не видны. При необходимости вы можете поиграть с настройками размытия.
Данный фильтр, безусловно, можно использовать для сглаживания кожи, но эффект получится более реалистичным, если его использовать в сочетании с другими инструментами Фотошоп. Чем больше размывать, тем меньше будут видны поры, а значит кожа будет выглядеть не естественно.
3.2. Эффект размытия и резкость
Давайте рассмотрим другой способ смягчения кожи. Снова объедините все слои в один новый.
Для созданного слоя режим смешивания смените на Vivid Light (Яркий свет) и нажмите Control + I. Этот режим имеет сходства с режимом Перекрытие.
Данный слой преобразуйте в смарт-объект и снова прибегните к размытию по Гауссу, но в этом случае установите значение 3 — 4 пикселя. Нажмите OK, в итоге пористая структура будет хорошо просматриваться.
Нажмите OK, в итоге пористая структура будет хорошо просматриваться.
Данный фильтр повышает контрастность, но в обычном режиме он преобразует изображение обратно в 50% серого. Радиус я установил такой, чтобы структура кожи осталась немного грубоватой, то есть, чтобы были видны поры.
Вот такая бархатная кожа с пористой структурой должна получиться в результате этого приёма.
Преимущество этого метода перед предыдущим в том, что во время сглаживания остаются видны поры.
3.3 Размытие и повышение резкости
В качестве альтернативного метода, выполните следующие действия:
Объедините все слои в один новый Ctrl + Alt + Shift + E. Полученный слой преобразуйте в смарт-объект. Снова примените фильтр Размытие по гауссу. Откройте окно стилей слоя и в Параметре наложения, выберите Градации серого.
Теперь определитесь, если Вам нужно размыть кожу и скрыть грубую структуру, то необходимо передвигать верхние ползунки, а если необходимо оставить пористую структуру кожи, то перемещать нужно нижние ползунки.
Мне нужно применить эффект размытия, поэтому я передвинул чёрный ползунок в правую сторону. Поэкспериментируйте с ползунками, чтобы добиться плавного перехода.
Вот, что у вас должно получиться:
Здесь я немного подкорректировал резкость:
Если поры проявились не так, как вам хотелось, то в панели Каналы выберите Синий канал Cotral + A, скопируйте его Ctrl + C и вставьте его в документ Cotral + V.
Откройте окно стилей слоя и в Параметрах наложения скройте все светлые области. В результате должны остаться только тёмные участки. Поменяйте режим наложения на Luminosity (Яркость).
К самому верхнему слою добавьте маску и кистью чёрного цвета с небольшой непрозрачностью обрисуйте лицо, чтобы кожа получилась бархатная нежная с пористой структурой.
Опирайтесь на изображение ниже.
Вот, как должна выглядит структура кожи при увеличении:
На изображении ниже показаны результаты до и после. Нам удалось убрать лишние изъяны и веснушки. В итоге кожа стала бархатная, разглаженная и в то же время она выглядит естественно, так как её основная структура нарушена не была.
Нам удалось убрать лишние изъяны и веснушки. В итоге кожа стала бархатная, разглаженная и в то же время она выглядит естественно, так как её основная структура нарушена не была.
Эффект гладкой кожи / Creativo.one
Эффект гладкой кожи / Creativo.oneФильтры
ГлавнаяУрокиРабота с фотоРетушьЭффект гладкой кожи
Эффект гладкой кожи
В этом уроке Вы узнаете, как, при помощи Photoshop, избавиться от дефектов на коже, придать коже гладкость без потери текстуры.
Сложность урока: Средний
С приходом цифровой эры гламурные фотографии ретушировались умелыми фотографами с целью удаления несовершенства на коже. На сегодняшний день с помощью усовершенствованных редакторов изображений, таких как Adobe Photoshop, в ретушировании можно легко добиться реалистичных результатов. Тем не менее, множество существующих техник ретуширования удаляют слишком много деталей, что делает кожу пластиковой и нереалистичной. В этом уроке мы научим вас эффективной технике ретуширования без потери текстуры в Photoshop.
В этом уроке мы научим вас эффективной технике ретуширования без потери текстуры в Photoshop.
Шаг 1. Для начала перейдите к меню Файл (File) – Открыть (Open), чтобы открыть фото, которое вы бы хотели отредактировать. Поскольку мы будем работать с мелкими деталями, важно, чтобы изображение было высокого разрешения, чтобы были видимы детали кожи. Изображение, которое выбрал я, имеет высокое разрешение 10 мегапикселей с достаточно детализированной кожей.
Шаг 2. В следующем шаге мы дважды дублируем слой и применяем два фильтра к каждому из новых слоев. Поскольку изображение, с которым я работаю, представляет собой весомое 31Мб фото, процесс применения фильтра будет сильно нагружать процессор и медленно применяться. Прежде, чем я продолжу дублировать слой, мне необходимо воспользоваться инструментом Лассо (Lasso), чтобы создать выделение кожи и дублировать только этот участок. Это уменьшит количество пикселей, с которыми необходимо работать, и уменьшит нагрузку на компьютер. Вам это не обязательно делать, если в этом нет нужды. Это может быть полезно, если у вас нет мощного компьютера с большим количеством оперативной памяти, или если ваше фото не такое уж и большое.
Это уменьшит количество пикселей, с которыми необходимо работать, и уменьшит нагрузку на компьютер. Вам это не обязательно делать, если в этом нет нужды. Это может быть полезно, если у вас нет мощного компьютера с большим количеством оперативной памяти, или если ваше фото не такое уж и большое.
Шаг 3. Итак, нажмите сочетание клавиш Ctrl+J или откройте меню Слой (Layer) – Дублировать слой (Duplicate layer), чтобы дублировать слой. Проделайте это еще раз, чтобы получить два слоя. Теперь переименуйте верхний слой в «Высокие частоты» (High Pass), а средний слой в «Низкие частоты» (Low Pass). Как вы уже могли догадаться, на слое «Высокие частоты» (High Pass) мы будем применять фильтр Цветовой контраст (High Pass), а на слое «Низкие частоты» (Low Pass), мы будем применять фильтр низких частот.
Шаг 4. Давайте поработаем для начала со слоем «Низкие частоты» (Low Pass). В панели слоев кликните по глазику напротив слоя «Высокие частоты» (High Pass), чтобы его спрятать и выберите слой «Низкие частоты» (Low Pass), над которым мы будем работать.
Шаг 5. Вместо применения фильтра низких частот, также известного как фильтр Размытие по Гауссу (Gaussian Blur), мы будем использовать фильтр Размытие по поверхности (Surface Blur). Выберите меню Фильтр – Размытие (Filter – Blur) и выберите Размытие по поверхности (Surface Blur). Фильтр Размытие по поверхности (Surface Blur) размоет изображение, но не затронет края. Он отлично подходит для разглаживания кожи без потери контуров.
Он отлично подходит для разглаживания кожи без потери контуров.
Размытие по поверхности (Surface Blur) предоставляет два параметра:
Радиус (Radius):
Эта настройка специализируется на размере или силе размытия. Используйте большее значение настройки для большего изображения.
«Параметр Радиус (Radius) определяет размер участка, выбранного для размытия» (Adobe Help Center).
Порог (Threshold):
Этот параметр позволяет вам определять участок для размытия.
«Параметр Порог (Threshold) контролирует, насколько должны отличаться значения тональности соседних пикселей от значения центрального пикселя перед тем, как стать частью размытия. Пиксели со значением тональности меньшим, чем значение, установленное в параметре Порог (Threshold), исключаются из размытия» (Adobe Help Center).
Для начала установите Радиус (Radius) и Порог (Threshold) так, чтобы изображение стало размытым, но по-прежнему различимым. Затем понижайте значение параметра Порог (Threshold) и остановитесь, когда края станут резкими. Теперь скорректируйте параметр Радиус (Radius) так, чтобы кожа стала гладкой.
Шаг 6. Мы закончили работу над слоем «Низкие частоты» (Low Pass). Теперь мы будем работать со слоем «Высокие частоты» (High Pass), который проявит мелкие детали, такие как поры и неровности. Выделите слой, кликните по глазику напротив слоя «Высокие частоты» (High Pass) и измените режим смешивания слоя на Линейное освещение (Linear Light).
Мелкие неровности кожи становятся более видимыми на нейтральных тонах кожи и менее видимыми на темных тонах кожи. Чтобы сымитировать такой естественный эффект, мы добавим маску слоя (layer mask), которая уменьшит видимость неровностей на темных тонах кожи в изображении. Добавьте маску слоя (layer mask) путем клика по кнопке или перейдя в меню Слой – Маска слоя (Layer Mask) и выбрав «Показать все» (Reveal All).
Шаг 7. Теперь мы добавим к изображению Внешний канал (Apply Image) чтобы применить копию изображения к маске слоя.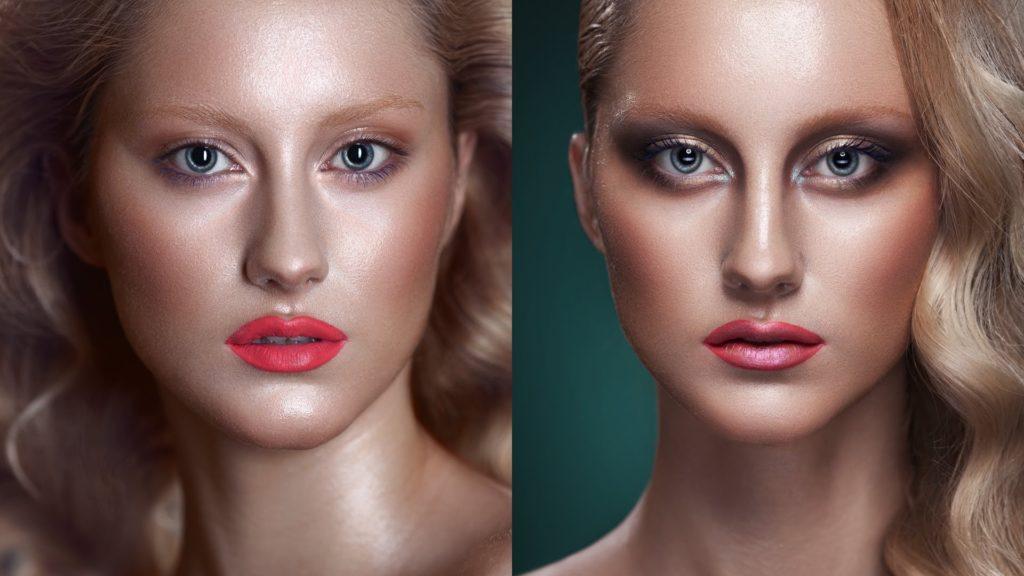 Теперь у нас есть слой-маска, которая определяет и уменьшает эффект на тех темных участках.
Теперь у нас есть слой-маска, которая определяет и уменьшает эффект на тех темных участках.
Шаг 8. Мы завершили работу с маской слоя, поэтому кликните по пиктограмме слоя (не по маске слоя).
Шаг 9. Затем мы будем применять фильтр Цветовой контраст (High Pass). В следующем шаге нам потребуется много точных корректирующих настроек, поэтому, прежде чем начать, установите масштаб отображения изображения на 100%, чтобы была видна кожа.
Шаг 10. Выберите Фильтр – Другие (Filter – Other) и выберите фильтр Цветовой контраст (High Pass). В фильтре Цветовой контраст (High Pass) установите маленькое значение Радиуса (Radius), чтобы кожа выглядела естественно.
Прием: Кликните по ползунку Радиуса (Radius) и нажимайте кнопки вверх и вниз, чтобы точнее уменьшить или увеличить степень применения эффекта.
Прим. от переводчика: Вы также можете воспользоваться скроллером мыши: прокручивание вниз уменьшает значение радиуса, а прокручивание вверх – увеличивает. Этот прием действует также при увеличении/уменьшении размера кисти и других параметров в Photoshop, где есть возможность прокрутки.
«Цветовой контраст (High Pass) удерживает края деталей в обозначенном радиусе, где встречаются резкие переходы цвета, а в остальной части изображения подавляет их (радиус 0.1 пикс. сохраняет только края пикселей). Фильтр удаляет низкочастотные детали в изображении и дает эффект противоположный Размытию по Гауссу (Gaussian Blur) (Adobe Help Center).
Шаг 11. Теперь мы вернемся и слегка скорректируем настройки маски слоя (layer mask). В панели слоев кликните по маске слоя (layer mask), чтобы ее активировать. Затем перейдите к меню Изображение – Коррекция (Image – Adjustments) и выберите инструмент Яркость/Контраст (Brightness/Contrast), уменьшите контраст (contrast) и скорректируйте яркость (brightness) так, чтобы неровности на коже стали менее заметными на темных участках и более заметными на ярких участках.
Шаг 12. Мы закончили с разглаживанием кожи, но теперь все изображение стало размытым. Нам нужно использовать маску слоя (layer mask), чтобы стереть эффект с участков, которые не являются кожей. Выделите верхние два слоя и нажмите сочетание клавиш Ctrl+G или перейдите в меню Слои (Layers) и выберите Сгруппировать слои (Group Layers), чтобы сгруппировать слои. Затем добавьте маску слоя путем перехода к меню Слои – Маска слоя (Layer – Layer Mask) и выбора Спрятать все (Hide all).
Мы закончили с разглаживанием кожи, но теперь все изображение стало размытым. Нам нужно использовать маску слоя (layer mask), чтобы стереть эффект с участков, которые не являются кожей. Выделите верхние два слоя и нажмите сочетание клавиш Ctrl+G или перейдите в меню Слои (Layers) и выберите Сгруппировать слои (Group Layers), чтобы сгруппировать слои. Затем добавьте маску слоя путем перехода к меню Слои – Маска слоя (Layer – Layer Mask) и выбора Спрятать все (Hide all).
Шаг 13.
Прим. переводчика: Прежде чем приступить к этому шагу, прочтите его полностью, включая шаг 14, возможно, вам проще будет воспользоваться инструментом Быстрая маска (Quickmask), если у вас хороший опыт работы с ней.
переводчика: Прежде чем приступить к этому шагу, прочтите его полностью, включая шаг 14, возможно, вам проще будет воспользоваться инструментом Быстрая маска (Quickmask), если у вас хороший опыт работы с ней.
Теперь вы должны видеть изображение, как оно выглядело изначально без эффекта сглаживания кожи. Мы будем закрашивать маской слоя поверх кожи. Но поскольку эффект едва уловим, могут возникнуть трудности с тем, чтобы увидеть его на закрашенных областях. Поэтому прежде чем закрашивать маску слоя, добавьте новый слой над слоем Цветовой контраст (High Pass) и залейте его красным цветом. Затем измените непрозрачность (opacity) красного слоя на 50%.
Шаг 14. Снова выделите маску слоя Группы путем клика по черной миниатюре в панели слоев. Выберите инструмент Кисть (Brush) и закрасьте кожу, чтобы эффект гладкой кожи стал видимым на тех участках, которые вы закрашиваете. Чтобы изменить настройки кисти (brush), кликните где-нибудь правой кнопкой мыши, и перед вами появятся настройки кисти (brush settings). Начните с диаметра (diameter) большого размера и жесткостью (hardness) около 50. Затем закрашивайте мелкие точки кистью (brush) меньшего размера. Не нужно быть слишком щепетильным в этом шаге. Небольшие промахи не будут заметны.
Выберите инструмент Кисть (Brush) и закрасьте кожу, чтобы эффект гладкой кожи стал видимым на тех участках, которые вы закрашиваете. Чтобы изменить настройки кисти (brush), кликните где-нибудь правой кнопкой мыши, и перед вами появятся настройки кисти (brush settings). Начните с диаметра (diameter) большого размера и жесткостью (hardness) около 50. Затем закрашивайте мелкие точки кистью (brush) меньшего размера. Не нужно быть слишком щепетильным в этом шаге. Небольшие промахи не будут заметны.
Прием: Для быстрого изменения размера кисти, нажмите на клавишу [, чтобы уменьшить ее размер и на клавишу ], чтобы увеличить размер кисти.
Шаг 15. Удалите залитый красным слой, когда вы будете готовы.
Удалите залитый красным слой, когда вы будете готовы.
Конечный результат
Посмотрите на изображения, чтобы сравнить результаты до и после эффекта.
Автор: Denny Tang
Источник: photoshoptutorials.ws
Новые работы пользователей
По заданным фильтрам работы не найдены
Попробуйте изменить критерий поиска или сбросить фильтры
Смотреть все работы
Хотите взять максимум?
Активируй Premium подписку и получи 15 преимуществ на Creativo
Premium-контент
110 видеоуроков только для Premium-пользователей.
Закрытые трансляции
Регулярные трансляции с профессионалами, обычным аккаунтам они доступны платно.
Приоритет в проверке работ
Все работы в вашем портфолио рассматриваются в приоритетном порядке.
Статистика переходов в соцсети
Сколько человек перешли по ссылкам из вашего профиля
Возможность
скачивать видеоуроки
Вы сможете скачивать все бесплатные видеоуроки без ограничений
Premium-статус
на аватаре
На вашей аватарке будет отображаться значок, обозначающий Premium-статус.
Короткая именная ссылка
Получите именную ссылку на профиль вида https://creativo.one/sasha
Возможность отложенной
публикации постов
Вы сами решаете, в какое время пост появится в ленте.
Светлая / темная
тема сайта
Меняйте тему оформления сайта под свое настроение.
Расширенные возможности опросов
Голосования с прогрессивным рейтингом, создание викторин
Поддержка от кураторов
Напрямую получайте поддержку от кураторов команды Creativo.
Поддержка в телеграм-чате
Обменивайтесь опытом, делитесь заказами и отвечайте на вопросы друг друга в закрытом чате.
Подарки, призы, розыгрыши
Получите возможность выиграть ценные призы и подарки от команды Creativo и партнеров.
Разбор работ от авторов
Ежемесячные тренировочные интерактивы по разным направлениям для отточки мастерства и разбора работ.
Активировать Premium
Хотите узнавать
обо всех событиях?
Выберите, куда хотите получать уведомления
Скопировать ссылку
Работа скрыта
Войти, чтобы проголосовать
 title»/>
{{percent(index)}}
title»/>
{{percent(index)}}
{{(index + 1)}}.
Изображение удалено
{{percent(index)}}
Всего проголосовало: {{total}}
Вы можете выбрать до {{max_variants}} вариантов. Голос будет распределён равномерно между всеми выбранными.
{{item.title}}
Изображение удалено
Создать опрос
Сделать мультиголосование
Можно выбрать несколько вариантов. Максимум
{{lex(‘response’, max_variants)}}
Максимум
{{lex(‘response’, max_variants)}}
Название опроса
Ответ {{(index + 1)}} Удалить ответ
Добавить ответ
Прогрессивный подсчет результатов
Автоматически завершить опрос 0″> через {{lex(‘days’,closeday)}}
{{lex(‘feed_type_’ + tp)}} {{counts[tp]}}
Сортировка:
По релевантности По дате По популярности
Показывать превью
subtitle»>{{item.subtitle}}Закреплен
Опрос
По вашему запросу ничего не найдено
Попробуйте изменить критерий поиска, или сбросить фильтры.
Не удалось загрузить работу. Возможно она была удалена.
= 0}»> GIF {{work.bite}} Мб Загрузить
Редактировать Удалить
18+
Работа имеет содержимое для 18+ лет
Жалоба
Опишите суть жалобы, при необходимости добавьте ссылки на скриншоты
Спасибо! Ваше обращение ушло на рассмотрение.
1. Название и описание
2. Миниатюра
3. Исходник
4. Тэги
5. Прочие настройки
Название и описание
2. Миниатюра
3. Исходник
4. Тэги
5. Прочие настройки
Название работы
Описание работы (необязательно)
Комментарий
Скрывать в портфолио (доступ по ссылке)
Ваша миниатюра:
Название:
{{name}}
Описание:
Исходник:
{{source.name}} {{source.name}}
Тэги:
#{{tag.label}}Есть ли у вас исходник к работе?
Исходник — это файл из исходных изображений, которые использовались для создания вашей работы. Исходник позовляет лучше понять вашу работу. Он не обязателен, но работы с исходниками получают больше лайков и имеют право на участие в еженедельных конкурсах.
Исходник позовляет лучше понять вашу работу. Он не обязателен, но работы с исходниками получают больше лайков и имеют право на участие в еженедельных конкурсах.
jpg-файл, максимальный размер 1920x1080px
Пример исходника
Выберете тэги работы:
Тэги позволяют лучше находить вашу работу другим пользователям. Подумайте какие тэги описывают вашу работу лучше всего и проставьте их. Это даст вам больше просмотров, лайков и комментариев.
Стиль работы Тематика Ятаквижу
Стиль работы:
#{{tag.label}}
Тематика:
#{{tag.label}}
Ятаквижу:
#{{tag.label}}
Не более десяти тэгов на одну работу
Работа 18+
Отключить комментарии
Комментарии к работе будут отключены, на их месте будет выведена реклама.
После добавления работы:
Автоматически перейти в портфолио
Остаться на текущей странице
Запланировать публикацию
{{pub_dates[pub_date] || pub_dates[0]}}
Отменить планирование
Запланировать
Используя данный сайт, вы даёте согласие на использование файлов cookie, данных об IP-адрес, помогающих нам сделать его удобнее для вас. Подробнее
Быстрый способ разгладить кожу в Фотошоп
Быстрый способ разгладить кожу в ФотошопФильтры
ГлавнаяУрокиРабота с фотоРетушьКак за 5 минут разгладить кожу в Photoshop
Как за 5 минут разгладить кожу в Photoshop
Этот урок покажет, как добиться этого мягкого, сияющего вида, не убирая при этом весь реализм. Мы стремимся достичь естественной и мягкой текстуры кожи.
Мы стремимся достичь естественной и мягкой текстуры кожи.
Сложность урока: Легкий
Содержание
- #Шаг 1
- #Шаг 2
- #Шаг 3
- #Шаг 4
- #Шаг 5
- #Шаг 6
- #Шаг 7
- #Шаг 8
- #Шаг 9
- #Шаг 10
- #Примечание:
- # Комментарии
При ретуши портрета человека нужно учитывать много различных вещей, чтобы изображение выглядело идеально. Глаза, губы и волосы – это только некоторые аспекты, но самый большой из них – кожа. В большинстве случаев люди хотят, чтобы их кожа выглядела естественной и мягкой, а не отретушированной до ужаса. Этот урок покажет, как добиться этого мягкого, сияющего вида, не убирая при этом весь реализм. Пожалуйста, имейте в виду, что этот урок о разглаживании кожи, без устранения пятен, покраснений и заметных дефектов. Мы стремимся достичь естественной и мягкой текстуры кожи.
Глаза, губы и волосы – это только некоторые аспекты, но самый большой из них – кожа. В большинстве случаев люди хотят, чтобы их кожа выглядела естественной и мягкой, а не отретушированной до ужаса. Этот урок покажет, как добиться этого мягкого, сияющего вида, не убирая при этом весь реализм. Пожалуйста, имейте в виду, что этот урок о разглаживании кожи, без устранения пятен, покраснений и заметных дефектов. Мы стремимся достичь естественной и мягкой текстуры кожи.
Существует много разных способов добиться этого, но метод, который я покажу вам здесь, прост, идеален для начинающих и может быть выполнен менее чем за 5 минут.
Скачать архив с материалами к уроку
Шаг 1
Открываем портрет в Photoshop.
Шаг 2
Идем в меню Layer – Duplicate Layer (Слои – Создать дубликат слоя). Назовем этот слой Smooth (Гладкая кожа) и нажимаем ОК.
Шаг 3
Идем в меню Image – Adjustments – Invert (Изображение – Коррекция – Инверсия).
Шаг 4
На панели слоев переключаем режим наложения слоя Smooth (Гладкая кожа) на Vivid Light (Яркий свет).
Шаг 5
Идем в меню Filter – Other – High Pass (Фильтр – Другое – Цветовой контраст). Radius (Радиус) устанавливаем примерно между 20 и 26 в зависимости от размера и разрешения вашего изображения. Нажимаем ОК.
Шаг 6
Идем в меню Filter – Blur – Gaussian Blur (Фильтр – Размытие – Размытие по Гауссу). Radius (Радиус) устанавливаем между 2 и 4. Нажимаем ОК.
Нажимаем ОК.
Шаг 7
С зажатой клавишей Alt кликаем по кнопке Add layer mask (Добавить маску слоя) внизу панели слоев.
Шаг 8
Выбираем инструмент Brush Tool (Кисть) (B) и устанавливаем цветом переднего плана белый. В верхней панели настроек выбираем кисть любого удобного для вас размера, устанавливаем Hardness (Жесткость) 45%, Mode (Режим) Normal (Нормальный), Opacity (Непрозрачность) 50% и Flow (Нажим) 100%.
Шаг 9
Проверяем, чтобы была выбрана маска слоя, и кистью рисуем по тем областям кожи, которые хотим сгладить.
Шаг 10
Если вам кажется что нужно добавить коже текстуры, то просто уменьшаем непрозрачность слоя Smooth (Гладкая кожа) на панели слоев.
Примечание:
Смягчение тона кожи – это лишь один из множества аспектов, которые следует учитывать при ретушировании портрета, но этот метод наверняка поможет вам ускорить рабочий процесс и получить лучшую основу для работы с кожей при ретушировании портретов, упрощая вашу работу.
Автор: Diego Sanchez
Источник: medialoot.com
Новые работы пользователей
По заданным фильтрам работы не найдены
Попробуйте изменить критерий поиска или сбросить фильтры
Смотреть все работы
Хотите взять максимум?
Активируй Premium подписку и получи 15 преимуществ на Creativo
Premium-контент
110 видеоуроков только для Premium-пользователей.
Закрытые трансляции
Регулярные трансляции с профессионалами, обычным аккаунтам они доступны платно.
Приоритет в проверке работ
Все работы в вашем портфолио рассматриваются в приоритетном порядке.
Статистика переходов в соцсети
Сколько человек перешли по ссылкам из вашего профиля
Возможность
скачивать видеоуроки
Вы сможете скачивать все бесплатные видеоуроки без ограничений
Premium-статус
на аватаре
На вашей аватарке будет отображаться значок, обозначающий Premium-статус.
Короткая именная ссылка
Получите именную ссылку на профиль вида https://creativo.one/sasha
Возможность отложенной
публикации постов
Вы сами решаете, в какое время пост появится в ленте.
Светлая / темная
тема сайта
Меняйте тему оформления сайта под свое настроение.
Расширенные возможности опросов
Голосования с прогрессивным рейтингом, создание викторин
Поддержка от кураторов
Напрямую получайте поддержку от кураторов команды Creativo.
Поддержка в телеграм-чате
Обменивайтесь опытом, делитесь заказами и отвечайте на вопросы друг друга в закрытом чате.
Подарки, призы, розыгрыши
Получите возможность выиграть ценные призы и подарки от команды Creativo и партнеров.
Разбор работ от авторов
Ежемесячные тренировочные интерактивы по разным направлениям для отточки мастерства и разбора работ.
Активировать Premium
Хотите узнавать
обо всех событиях?
Выберите, куда хотите получать уведомления
Скопировать ссылку
Работа скрыта
Войти, чтобы проголосовать
 title»/>
{{percent(index)}}
title»/>
{{percent(index)}}
{{(index + 1)}}.
Изображение удалено
{{percent(index)}}
Всего проголосовало: {{total}}
Вы можете выбрать до {{max_variants}} вариантов. Голос будет распределён равномерно между всеми выбранными.
{{item.title}}
Изображение удалено
Создать опрос
Сделать мультиголосование
Можно выбрать несколько вариантов. Максимум
{{lex(‘response’, max_variants)}}
Максимум
{{lex(‘response’, max_variants)}}
Название опроса
Ответ {{(index + 1)}} Удалить ответ
Добавить ответ
Прогрессивный подсчет результатов
Автоматически завершить опрос 0″> через {{lex(‘days’,closeday)}}
{{lex(‘feed_type_’ + tp)}} {{counts[tp]}}
Сортировка:
По релевантности По дате По популярности
Показывать превью
subtitle»>{{item.subtitle}}Закреплен
Опрос
По вашему запросу ничего не найдено
Попробуйте изменить критерий поиска, или сбросить фильтры.
Не удалось загрузить работу. Возможно она была удалена.
= 0}»> GIF {{work.bite}} Мб Загрузить
Редактировать Удалить
18+
Работа имеет содержимое для 18+ лет
Жалоба
Опишите суть жалобы, при необходимости добавьте ссылки на скриншоты
Спасибо! Ваше обращение ушло на рассмотрение.
1. Название и описание
2. Миниатюра
3. Исходник
4. Тэги
5. Прочие настройки
Название и описание
2. Миниатюра
3. Исходник
4. Тэги
5. Прочие настройки
Название работы
Описание работы (необязательно)
Комментарий
Скрывать в портфолио (доступ по ссылке)
Ваша миниатюра:
Название:
{{name}}
Описание:
Исходник:
{{source.name}} {{source.name}}
Тэги:
#{{tag.label}}Есть ли у вас исходник к работе?
Исходник — это файл из исходных изображений, которые использовались для создания вашей работы. Исходник позовляет лучше понять вашу работу. Он не обязателен, но работы с исходниками получают больше лайков и имеют право на участие в еженедельных конкурсах.
Исходник позовляет лучше понять вашу работу. Он не обязателен, но работы с исходниками получают больше лайков и имеют право на участие в еженедельных конкурсах.
jpg-файл, максимальный размер 1920x1080px
Пример исходника
Выберете тэги работы:
Тэги позволяют лучше находить вашу работу другим пользователям. Подумайте какие тэги описывают вашу работу лучше всего и проставьте их. Это даст вам больше просмотров, лайков и комментариев.
Стиль работы Тематика Ятаквижу
Стиль работы:
#{{tag.label}}
Тематика:
#{{tag.label}}
Ятаквижу:
#{{tag.label}}
Не более десяти тэгов на одну работу
Работа 18+
Отключить комментарии
Комментарии к работе будут отключены, на их месте будет выведена реклама.
После добавления работы:
Автоматически перейти в портфолио
Остаться на текущей странице
Запланировать публикацию
{{pub_dates[pub_date] || pub_dates[0]}}
Отменить планирование
Запланировать
Используя данный сайт, вы даёте согласие на использование файлов cookie, данных об IP-адрес, помогающих нам сделать его удобнее для вас. Подробнее
Ретушь лица в Photoshop: основы, инструменты и лайфхаки | Статьи | Фото, видео, оптика
Ретушь фотографий — это не только убрать несовершенства лица и почистить фон. Как ни парадоксально, ретушь помогает улучшить композицию фотографии, сконцентрировать внимание зрителя. Человек не отвлекается на висящие над прекрасной архитектурой провода, не считает окурки вокруг модели, которую вы сфотографировали в выгодном ракурсе, и не разглядывает попавшие на лицо случайные волосинки, шерсть на одежде или прыщики в тот момент, когда, по задумке, должен наслаждаться красотой человека и интересным светом. В жизни эти мелочи не мешают нам заметить харизматичного человека или восхититься городом — мы воспринимаем мир, как движущуюся картинку, в динамике. Фотография статична, с ней всё иначе — мы можем часами разглядывать неподвижный кадр, цепляться за недостатки. Именно поэтому важно убрать всё лишнее.
В жизни эти мелочи не мешают нам заметить харизматичного человека или восхититься городом — мы воспринимаем мир, как движущуюся картинку, в динамике. Фотография статична, с ней всё иначе — мы можем часами разглядывать неподвижный кадр, цепляться за недостатки. Именно поэтому важно убрать всё лишнее.
Рассказываем, как сделать базовую ретушь лица в Photoshop, чем штамп отличается от восстанавливающей кисти и точечной восстанавливающей кисти, как ими пользоваться и какой из инструментов предпочтительней в каждом случае.
Слева результат ретуши штампом, восстанавливающей кистью и точечной восстанавливающей кистью, а справа — исходник / Фото: Елизавета Чечевица / instagram.com/chechevic_a
Базовая ретушь кожи в фотошопе
Базовая ретушь или техническая ретушь — это когда фотографию приводят к максимально аккуратному и презентабельному виду, устраняя явные недостатки. Те же провода, расчерчивающие небо города или торчащие в границах кадра провода студийного света, мусор при съемке пейзажа, случайное пятно кофе на одежде модели — это всё можно отнести к объектам, которые следует убрать на базовой ретуши.
Базовая ретушь кожи — это удаление видимых несовершенств на лице или теле модели, которые никак не подчеркнут её индивидуальность и будут зря перетягивать внимание зрителя. Осыпавшаяся тушь, неэстетично перекрывающие лицо выбившиеся волоски, размазанная помада, прыщики — всё это можно отнести к несовершенствам, которые нужно править в первую очередь. Естественно, любой из этих элементов может работать на раскрытие образа модели и идею съемки — всегда анализируйте, что и зачем присутствует в вашем кадре.
С другой стороны, веснушки, шрамы, родинки можно отнести к элементам, которые подчеркивают индивидуальность и которые не нужно убирать на ретуши. Кроме тех случаев, когда клиент сам просит их убрать.
Инструменты для ретуши кожи в Photoshop
Базовая ретушь сделает фотографию чистой и аккуратной, поможет направить внимание зрителя на модель. При этом вы не получите пластиковую кожу, как будто фотографировали киборга, а не человека. Получается, базовая ретушь подойдет, чтобы добиться максимально естественного результата.
Для базовой ретуши лица в Photoshop чаще всего используют:
- Штамп
- Точечная восстанавливающая кисть
- Восстанавливающая кисть
Важно: мы акцентируемся на ретуши кожи, но, поняв принцип действия инструментов, можно ретушировать всё остальное — одежду, фон, предметы.
Штамп в Photoshop
Штамп/Clone Stamp Tool — cамый простой по принципу работы инструмент из четвёрки. Несложное устройство даёт огромные возможности для ретуши. Он помогает, когда все остальные инструменты работают некорректно, оставляя после себя грязь. Но тут же заключается и минус — в инструменте часто приходится менять настройки под ситуацию и нужное время, чтобы приноровиться и «почувствовать» его.
Где находится Штамп в Photoshop. Ищите его на панели инструментов слева или с помощью горячей клавиши S / Иллюстрация автора
Как работает штамп в Photoshop
Принцип работы штампа прост. Есть объект на лице модели, который вам не нравится. Например, прыщик. Но также рядом можно найти с чистой кожей, на которой нет никаких проблем. С помощью штампа можно взять участок с чистой кожей (донорскую область) и закрыть ей проблемную зону. За счёт этого и происходит ретушь.
Например, прыщик. Но также рядом можно найти с чистой кожей, на которой нет никаких проблем. С помощью штампа можно взять участок с чистой кожей (донорскую область) и закрыть ей проблемную зону. За счёт этого и происходит ретушь.
Как пользоваться штампом в Photoshop:
- Возьмите инструмент Штамп/Clone Stamp Tool.
- Найдите чистую область кожи, откуда будете брать образец, для проблемной зоны.
- Чтобы указать, что именно считать за донорскую область, нажмите Alt, а потом — левую кнопку мыши. Так программа запомнит, что это место — точка отсчёта, откуда он будет брать материал.
- Наведите мышку на участок, который нужно «замазать».
- Зажмите левую кнопку мыши и зарисуйте проблемное место.
Участок кожи до и после единичного применения штампа / Иллюстрация автора
Важнейшие настройки штампа
Штамп берёт ту область и с теми параметрами, которые вы задали. Это даёт огромные возможности для гибкого использования. Рассмотрим самые важные настройки штампа.
Рассмотрим самые важные настройки штампа.
- Размер/Size. То, насколько большая будет заплатка. Регулируется с помощью ползунка, клавишами [ (русская буква «х») и ] (буква «ъ» на русской раскладке) или в меню, которое появляется, если кликнуть правой кнопкой мыши по области со снимком. Старайтесь, чтобы размер штампа соответствовал размеру дефекта. Например, если нужно убрать волосинку, берите маленький штамп, толщиной чуть больше волоса.
- Жёсткость/Hardness. Мягкие или жёсткие границы штампа. Регулируется с помощью ползунка или в меню, вызываемое кликом правой кнопкой мыши по области с фотографией.
Все настройки штампа находятся в верхней части программы и выделены нами красным. На иллюстрации сравнение Штампа с настройкой Жёсткости/Hardness 100% и 0%. Размер инструмента при этом не менялся / Иллюстрация автора
- Непрозрачность/Opacity. Регулирует силу нажима Штампа. Похожими свойствами обладает Нажим/Flow. Чтобы не путаться в нескольких ползунках, Нажим оставляйте неизменным и регулируйте только Непрозрачность.

- Выравнивание/Aligned. Место, откуда берётся заплатка. Если кнопка не нажата, Штамп всегда берёт заплатку из одного и того же места. Лучше её нажать — так не будут плодиться одинаковые заплатки, и ретушь будет естественнее.
- Образец/Simple. То, с какого слоя Штамп берёт материал для заплатки. Часто новички думаю, что инструмент не работает, так как забывают про эту настройку.
Если вы ретушируете на прозрачном, пустом слое, ставьте Current & Below/ Текущий слой и ниже. Тогда заплатка будет браться с пустого слоя и слоёв под ним. Если работаете на копии исходного слоя — ставьте Текущий слой / Current Layer, чтобы заплатка бралась только со слоя, на котором вы стоите.
Важно: никогда не ретушируйте на исходнике! Всегда создавайте дубликат или пустой слой, на которых будет происходить основная ретушь. Так, в случае ошибки, вы всегда сможете вернуться к началу.
Восстанавливающая кисть/Healing Brush Tool в Photoshop
Восстанавливающая кисть/Healing Brush Tool работает, как Штамп, но дополнительно подстраховывает пользователя, стараясь подогнать цвет заплатки. Получается, вы выбираете донорскую текстуру, а Восстанавливающая кисть подбирает цвет.
Получается, вы выбираете донорскую текстуру, а Восстанавливающая кисть подбирает цвет.
Как пользоваться Восстанавливающей кистью в Photoshop:
- Возьмите инструмент Восстанавливающая кисть/Healing Brush Tool. Вызвать его быстро можно горячей клавишей J.
- Найдите донорскую область, нажмите Alt, а после — левую кнопку мыши. Так программа запомнит заплатку.
- Зарисуйте проблемную зону, нажав левую кнопку мыши.
Инструмент отлично проявляет себя при ретуши кожи. Проблемы могут возникнуть, когда вы подходите к контрастным границам — участкам с перепадами яркости и цвета. Например, контур губ, ноздри, брови, абрис лица, контур волос. На таких участках Восстанавливающая кисть часто мажет. Это происходит из-за того, что инструмент пытается подогнать цвет, смешивая среднее арифметическое. Всё, как в жизни — если вы пытаетесь смешать черную и белую краску, то получается серая.
В верхнем прямоугольнике на границе лба и волос появилось грязное пятно — это Восстанавливающая кисть смешивает цвета на контрастном участке. В таких областях лучше использовать Штамп / Иллюстрация автора
В таких областях лучше использовать Штамп / Иллюстрация автора
Настройки Восстанавливающей кисти сходны с настройками Штампа. Но, так как инстурмент полуавтоматический, нужно следить только за Размером кисти/Size и количеством слоёв, которые учитывает инструмент, когда берёт заплатку — Образец/Sample. Тут всё, как и у Штампа — при работе на пустом слое выбирайте Current & Below/ Текущий слой и ниже, а при работе на дубликате — Текущий слой / Current Layer.
Точечная восстанавливающая кисть/Spot Healing Brush Tool в Photoshop
Точечная восстанавливающая кисть/Spot Healing Brush Tool — нечто среднее между штампом и восстанавливающей кистью. Она также берёт донорскую область и подменяет ей область, которую нужно скрыть. Но точечная восстанавливающая кисть сама находит области для заплатки, компилируя их из пикселей неподалеку и заодно подгоняя цвет.
Звучит удобно — чтобы начать ретушь нужно просто «мазнуть» по области, которая вам не нравится, мышкой. Например, по прыщику, морщинке, выбившемуся волоску. Минус там же, где и плюс — часто восстанавливающая кисть берёт за образец для заплатки неподходящие рандомные области, а также портит текстуру, замыливая её.
Минус там же, где и плюс — часто восстанавливающая кисть берёт за образец для заплатки неподходящие рандомные области, а также портит текстуру, замыливая её.
Из-за особенностей работы восстанавливающая кисть не всегда подходит для кожи, но она отлично срабатывает на ретуши гладких поверхностей. Например, однотонного студийного фона, гладких бестекстурных предметов или тканей. С помощью ней также удобно убирать выбившиеся волоски.
Сказать точно, насколько качественно сработает кисть в данный конкретный момент, невозможно. Всегда пробуйте — в конце концов, в случае успеха это сэкономит немного времени.
Так как мы не может контролировать, откуда Точечная Восстанавливающая кисть берёт заплатку, могут появиться паттерны — участки с одинаковой текстурой, которые бросаются в глаза / Иллюстрация автора
Какой инструмент когда лучше использовать?
У каждого из инструментов свои особенности, плюсы и ограничения. Нельзя сказать, что какой-то из них предпочтительный, а остальные не нужны. Ретушь пойдет быстрее всего, если использовать их в связке друг с другом.
Ретушь пойдет быстрее всего, если использовать их в связке друг с другом.
- Восстанавливающая кисть идеальна для ретуши кожи. Она страхует пользователя, создавая среднее арифметическое для цвета. Большую часть ретуши лица можно делать этим инструментом.
- Восстанавливающая кисть «мажет» и делает грязный цвет, когда работа происходит на контрастных границах.
- Штамп — универсальный инструмент. В целом, только им одним можно сделать полноценную техническую ретушь, но, чтобы работать им быстро, надо приноровиться, так как нужно учитывать много настроек. Чтобы ускорить ретушь, используйте восстанавливающую или точечную восстанавливающую кисти.
- Штамп незаменим, когда работа идёт на контрастных границах. Например, поправить контур бровей или губ, убрать волосы в носу и по контуру лица, убрать торчащие ресницы.
- Точечная восстанавливающая кисть проще всего в использовании. Но, так как это максимально автоматизированный инструмент, она часто даёт непредсказуемый результат.
 Используйте её для чистки фона и других гладких бестекстурных поверхностей. Можно попробовать на коже, но влика вероятность, что она замылится — станет слишком гладкой и неестественной.
Используйте её для чистки фона и других гладких бестекстурных поверхностей. Можно попробовать на коже, но влика вероятность, что она замылится — станет слишком гладкой и неестественной.
Как сделать в фотошопе cs6 лицо гладким. Эффект гладкой кожи
Как сделать гладкую кожу в фотошопе.
В сегодняшнем уроке по ретуши портрета мы с вами рассмотрим как сделать гладкую кожу в фотошопе. Вариант, который я вам предлагаю, прост в исполнении, понятен и прекрасно подойдет для новичков фотошопе для первых уроков по ретушированию.
Приступаем к изучению урока.
Шаг 1.
Открываем в фотошопе исходную фотографию. На просторах интернета в качестве примера все время почему-то берут фотографии моделей. Они и так уже отретушированы до неузнаваемости. Я специально взяла в качестве примера фотку нормальной живой девушки, а не фотомодели, чтобы показать как все делается.
Шаг 2.
Снимаем замок со слоя, чтобы без помех работать с ним. Для этого левой кнопкой мышки два раза щелкаем по замочку и в выпавшем окне нажимаем ОК.
Шаг 3.
Вспоминаем, что всегда ретуширование делаем на копии слоя и сделаем эту самую копию. Нажимаем сочетание клавиш Ctrl+J и видим, что появился новый слой копия.
Шаг 4.
Будем закрашивать личико девушки. Для этого инструментом Пипетка ткнем в то место на лице, где цвет и фактура наиболее идеальны.
На иконке основного цвета сразу появляется наш выбранный цвет, вот теперь можно применять кисть. Выбираем инструмент Кисть, подбираем мягкую кисть, подбираем размер. Непрозрачность кисти снижаем примерно до 30%. Затем водим кистью по лицу девушки. Наибольшее внимание уделяем более проблемным участкам кожи. Можно регулировать непрозрачность кисти, только не переусердствуйте в закрашивании, а то может получиться просто маска на лице. Не переживайте, если попадете кистью по глазам или губам, все в дальнейшем исправим.
Шаг 5.
После того, как все аккуратно закрасили, применим фильтр Размытие по поверхности.
Параметры фильтра можно подобрать на свое усмотрение, чтобы кожа выровнялась.
Шаг 6.
Приступаем к промывке глаз, очистке губ. Берем инструмент Ластик, настраиваем его размер и непрозрачность. Не ставьте сразу 100%, берите меньше. Проверяем, что стоим на слое самом верхнем. Аккуратно чистим глаза, губы. Для удобства работы увеличиваем просмотр, можно движком на панели Навигатора, а можно клавишами Ctrl+.
Снова регулируем непрозрачность и размер ластика и подчищаем брови и контур лица. Проходим еще разок по контуру глаз.
Любуемся результатом. Кожа девушки ровная, живая и не выглядит кукольной маской. Еще я положила немного румян на щечку и теней на глаза. Вот такая красавица моя девочка Анечка.
Желаю удачи!
Урок подготовила для вас Марина Колесова.
В этом уроке по работе с фотошопом рассмотрим ещё один интересный способ применения фильтра «Цветовой контраст». На этот раз мы используем этот фильтр для сглаживания кожи . Этот способ лучше всего использовать для быстрой ретуши портретных снимков, он даёт приемлемый результат для фотографий не очень больших размеров, т. е. любительского класса. Буквально несколько минут и кожа становится бархатистой и ровной, при этом не теряется текстура кожи, что очень важно при ретуши женских портретов. Как же сделать гладкую кожу в фотошопе ?
е. любительского класса. Буквально несколько минут и кожа становится бархатистой и ровной, при этом не теряется текстура кожи, что очень важно при ретуши женских портретов. Как же сделать гладкую кожу в фотошопе ?
Подобные уроки:
- «Как сделать кожу в фотошопе?»
- «Ретушь лица в фотошопе»
- «Приводим кожу лица в порядок»
- «Качественный способ обработки портрета»
- «Обработка портрета в фотошопе»
- «Основы портретной ретуши»
- «Наносим на кожу тональный крем»
- «Убираем целлюлит»
- «Придаём текстуру коже»
- «Быстрый способ приведения кожи лица в порядок»
- «Сглаживание кожи на женском портрете»
- «Придаём загар коже на женском портрете»
- «Сглаживаем и придаём коже бархатистость»
- «Гламурный портрет 19 — портретная ретушь»
- «Гламурный портрет 10 — эффективный способ улучшения качества кожи»
- «Гламурный портрет 8 — делаем кожу матовой и гладкой»
Откроем исходное изображение. На лице этой девушки мы видим очень много мелких пятен. Постараемся избавиться от них.
На лице этой девушки мы видим очень много мелких пятен. Постараемся избавиться от них.
Создадим копию слоя, для чего перетащим этот слой на вторую справа иконку в палитре «Слои».
Инвертируем изображение — Ctrl+I.
Установим для верхнего слоя режим наложения «Линейный свет».
Перейдём в «Изображение — Коррекция — Яркость/Контрастность».
В появившемся окне, прежде всего, ставим галочку «Использовать прежние» и контрастность: -50.
Изображение станет серым.
Перейдём в «Фильтр — Другие — Цветовой контраст».
В окне фильтра ставим значение радиуса около 20 пикселов, чтобы размыть явно видимые дефекты и чтобы тон кожи стал ровнее.
Перейдём в «Фильтр — Размытие — Размытие по Гауссу».
В окне фильтра поставим такие значения, чтобы проявилась мелкая текстура кожи, но при этом крупные дефекты не были видны.
Удерживая клавишу Alt, щёлкнем по третьей слева иконке в палитре «Слои». Загрузится чёрная маска, и изображение девушки с попугаем придёт в исходное состояние.
Загрузится чёрная маска, и изображение девушки с попугаем придёт в исходное состояние.
Выберем инструмент «Кисть» (В) с непрозрачностью 20-30%, цвет переднего плана — белый.
Аккуратно «проходимся» кистью по всем неровностям кожи (для каждого недостатка свой диаметр кисти). Чтобы быстро менять диаметр кисти, используйте квадратные скобки: [ и ]. Работаем только там, где это необходимо, чистые участки кожи не затрагиваем, иначе потеряем контраст. Вот что у меня получилось.
Если есть необходимость, уменьшите непрозрачность верхнего слоя, для того чтобы более явно проявить текстуру кожи.
В результате получаем симпатичный женский портрет. Вот таким несложным способом мы сделали гладкую кожу в фотошопе .
Сравните изображение девушки с попугаем до, и после обработки фотографии в фотошопе.
С приходом цифровой эры гламурные фотографии ретушировались умелыми фотографами с целью удаления несовершенства на коже. На сегодняшний день с помощью усовершенствованных редакторов изображений, таких как Adobe Photoshop, в ретушировании можно легко добиться реалистичных результатов. Тем не менее, множество существующих техник ретуширования удаляют слишком много деталей, что делает кожу пластиковой и нереалистичной. В этом уроке мы научим вас эффективной технике ретуширования без потери текстуры в Photoshop.
На сегодняшний день с помощью усовершенствованных редакторов изображений, таких как Adobe Photoshop, в ретушировании можно легко добиться реалистичных результатов. Тем не менее, множество существующих техник ретуширования удаляют слишком много деталей, что делает кожу пластиковой и нереалистичной. В этом уроке мы научим вас эффективной технике ретуширования без потери текстуры в Photoshop.
Шаг 1. Для начала перейдите к меню Файл (File ) — Открыть (Open ), чтобы открыть фото, которое вы бы хотели отредактировать. Поскольку мы будем работать с мелкими деталями, важно, чтобы изображение было высокого разрешения, чтобы были видимы детали кожи. Изображение, которое выбрал я, имеет высокое разрешение 10 мегапикселей с достаточно детализированной кожей.
Шаг 2. В следующем шаге мы дважды дублируем слой и применяем два фильтра к каждому из новых слоев. Поскольку изображение, с которым я работаю, представляет собой весомое 31Мб фото, процесс применения фильтра будет сильно нагружать процессор и медленно применяться. Прежде, чем я продолжу дублировать слой, мне необходимо воспользоваться инструментом Лассо (Lasso ), чтобы создать выделение кожи и дублировать только этот участок. Это уменьшит количество пикселей, с которыми необходимо работать, и уменьшит нагрузку на компьютер. Вам это не обязательно делать, если в этом нет нужды. Это может быть полезно, если у вас нет мощного компьютера с большим количеством оперативной памяти, или если ваше фото не такое уж и большое.
Прежде, чем я продолжу дублировать слой, мне необходимо воспользоваться инструментом Лассо (Lasso ), чтобы создать выделение кожи и дублировать только этот участок. Это уменьшит количество пикселей, с которыми необходимо работать, и уменьшит нагрузку на компьютер. Вам это не обязательно делать, если в этом нет нужды. Это может быть полезно, если у вас нет мощного компьютера с большим количеством оперативной памяти, или если ваше фото не такое уж и большое.
Шаг 3. Итак, нажмите сочетание клавиш Ctrl+J или откройте меню Слой (Layer ) — Дублировать слой (Duplicate layer ), чтобы дублировать слой. Проделайте это еще раз, чтобы получить два слоя. Теперь переименуйте верхний слой в «Высокие частоты» (High Pass), а средний слой в «Низкие частоты» (Low Pass). Как вы уже могли догадаться, на слое «Высокие частоты» (High Pass) мы будем применять фильтр Цветовой контраст (High Pass ), а на слое «Низкие частоты» (Low Pass), мы будем применять фильтр низких частот.
Шаг 4. Давайте поработаем для начала со слоем «Низкие частоты» (Low Pass). В панели слоев кликните по глазику напротив слоя «Высокие частоты» (High Pass), чтобы его спрятать и выберите слой «Низкие частоты» (Low Pass), над которым мы будем работать.
Шаг 5. Вместо применения фильтра низких частот, также известного как фильтр Размытие по Гауссу (Gaussian Blur ), мы будем использовать фильтр Размытие по поверхности (Surface Blur ). Выберите меню Фильтр — Размытие (Filter — Blur ) и выберите Размытие по поверхности (Surface Blur ). Фильтр Размытие по поверхности (Surface Blur ) размоет изображение, но не затронет края. Он отлично подходит для разглаживания кожи без потери контуров.
Размытие по поверхности (Surface Blur ) предоставляет два параметра:
Радиус (Radius ):
Эта настройка специализируется на размере или силе размытия. Используйте большее значение настройки для большего изображения.
Используйте большее значение настройки для большего изображения.
«Параметр Радиус (Radius ) определяет размер участка, выбранного для размытия» (Adobe Help Center).
Порог (Threshold ):
Этот параметр позволяет вам определять участок для размытия.
«Параметр Порог (Threshold ) контролирует, насколько должны отличаться значения тональности соседних пикселей от значения центрального пикселя перед тем, как стать частью размытия. Пиксели со значением тональности меньшим, чем значение, установленное в параметре Порог (Threshold ) , исключаются из размытия» (Adobe Help Center).
Для начала установите Радиус (Radius ) и Порог (Threshold ) так, чтобы изображение стало размытым, но по-прежнему различимым. Затем понижайте значение параметра Порог (Threshold ) и остановитесь, когда края станут резкими. Теперь скорректируйте параметр Радиус (Radius ) так, чтобы кожа стала гладкой.
Шаг 6. Мы закончили работу над слоем «Низкие частоты» (Low Pass). Теперь мы будем работать со слоем «Высокие частоты» (High Pass), который проявит мелкие детали, такие как поры и неровности. Выделите слой, кликните по глазику напротив слоя «Высокие частоты» (High Pass) и измените режим смешивания слоя на Линейное освещение (Linear Light ).
Мелкие неровности кожи становятся более видимыми на нейтральных тонах кожи и менее видимыми на темных тонах кожи. Чтобы сымитировать такой естественный эффект, мы добавим маску слоя (layer mask ), которая уменьшит видимость неровностей на темных тонах кожи в изображении. Добавьте маску слоя (layer mask ) путем клика по кнопке или перейдя в меню Слой — Маска слоя (Layer Mask ) и выбрав «Показать все» (Reveal All ).
Шаг 7. Теперь мы добавим к изображению Внешний канал (Apply Image ) чтобы применить копию изображения к маске слоя. Теперь у нас есть слой-маска, которая определяет и уменьшает эффект на тех темных участках.
Теперь у нас есть слой-маска, которая определяет и уменьшает эффект на тех темных участках.
Шаг 8. Мы завершили работу с маской слоя, поэтому кликните по пиктограмме слоя (не по маске слоя).
Шаг 9. Затем мы будем применять фильтр Цветовой контраст (High Pass ). В следующем шаге нам потребуется много точных корректирующих настроек, поэтому, прежде чем начать, установите масштаб отображения изображения на 100%, чтобы была видна кожа.
Шаг 10. Выберите Фильтр — Другие (Filter — Other ) и выберите фильтр Цветовой контраст (High Pass). В фильтре Цветовой контраст (High Pass) установите маленькое значение Радиуса (Radius ), чтобы кожа выглядела естественно.
Прием: Кликните по ползунку Радиуса (Radius ) и нажимайте кнопки вверх и вниз, чтобы точнее уменьшить или увеличить степень применения эффекта.
Прим. от переводчика: Вы также можете воспользоваться скроллером мыши: прокручивание вниз уменьшает значение радиуса, а прокручивание вверх — увеличивает. Этот прием действует также при увеличении/уменьшении размера кисти и других параметров в Photoshop , где есть возможность прокрутки.
от переводчика: Вы также можете воспользоваться скроллером мыши: прокручивание вниз уменьшает значение радиуса, а прокручивание вверх — увеличивает. Этот прием действует также при увеличении/уменьшении размера кисти и других параметров в Photoshop , где есть возможность прокрутки.
«Цветовой контраст (High Pass) удерживает края деталей в обозначенном радиусе, где встречаются резкие переходы цвета, а в остальной части изображения подавляет их (радиус 0.1 пикс. сохраняет только края пикселей). Фильтр удаляет низкочастотные детали в изображении и дает эффект противоположный Размытию по Гауссу (Gaussian Blur ) (Adobe Help Center).
Шаг 11. Теперь мы вернемся и слегка скорректируем настройки маски слоя (layer mask ). В панели слоев кликните по маске слоя (layer mask ), чтобы ее активировать. Затем перейдите к меню Изображение — Коррекция (Image — Adjustments ) и выберите инструмент Яркость/Контраст (Brightness / Contrast ) , уменьшите контраст (contrast ) и скорректируйте яркость (brightness ) так, чтобы неровности на коже стали менее заметными на темных участках и более заметными на ярких участках.
Шаг 12. Мы закончили с разглаживанием кожи, но теперь все изображение стало размытым. Нам нужно использовать маску слоя (layer mask ), чтобы стереть эффект с участков, которые не являются кожей. Выделите верхние два слоя и нажмите сочетание клавиш Ctrl+G или перейдите в меню Слои (Layers ) и выберите Сгруппировать слои (Group Layers ), чтобы сгруппировать слои. Затем добавьте маску слоя путем перехода к меню Слои — Маска слоя (Layer — Layer Mask ) и выбора Спрятать все (Hide all ).
Шаг 13.
Прим. переводчика: Прежде чем приступить к этому шагу, прочтите его полностью, включая шаг 14, возможно, вам проще будет воспользоваться инструментом Быстрая маска ( Quick mask ), если у вас хороший опыт работы с ней.
Теперь вы должны видеть изображение, как оно выглядело изначально без эффекта сглаживания кожи. Мы будем закрашивать маской слоя поверх кожи. Но поскольку эффект едва уловим, могут возникнуть трудности с тем, чтобы увидеть его на закрашенных областях. Поэтому прежде чем закрашивать маску слоя, добавьте новый слой над слоем Цветовой контраст (High Pass) и залейте его красным цветом. Затем измените непрозрачность (opacity ) красного слоя на 50%.
Шаг 14. Снова выделите маску слоя Группы путем клика по черной миниатюре в панели слоев. Выберите инструмент Кисть (Brush ) и закрасьте кожу, чтобы эффект гладкой кожи стал видимым на тех участках, которые вы закрашиваете. Чтобы изменить настройки кисти (brush ), кликните где-нибудь правой кнопкой мыши, и перед вами появятся настройки кисти (brush settings ). Начните с диаметра (diameter ) большого размера и жесткостью (hardness ) около 50. Затем закрашивайте мелкие точки кистью (brush ) меньшего размера. Не нужно быть слишком щепетильным в этом шаге. Небольшие промахи не будут заметны.
Затем закрашивайте мелкие точки кистью (brush ) меньшего размера. Не нужно быть слишком щепетильным в этом шаге. Небольшие промахи не будут заметны.
Прием: Для быстрого изменения размера кисти, нажмите на клавишу [, чтобы уменьшить ее размер и на клавишу ], чтобы увеличить размер кисти.
Шаг 15. Удалите залитый красным слой, когда вы будете готовы.
Конечный результат
Посмотрите на изображения, чтобы сравнить результаты до и после эффекта.
Как сделать ретушь кожи лица в Фотошопе
Ретуширование лица подразумевает под собой сглаживание неровностей и природных дефектов кожного покрова – удаление мелких прыщиков, складок, морщин. Также необходимо выровнять цветовой тон кожи и сделать её более матовой. В дополнении ко всем этим мероприятиям проводится работа с цветокоррекцией, светом и тенью для придания снимку большей выразительности.
В этой статье мы поэтапно разберем, как как нужно делать ретушь кожи лица в Photoshop на практике.
Для примера возьмем фотографию известной модели Алессандры Амбросио.
Содержание: ретушь лица в Photoshop
- Первый этап. Матовая кожа
- Второй этап. Корректируем изъяны кожи
- Третий этап. Корректируем баланс белого и цветность
Первый этап. Матовая кожа
Открываем необходимое изображение в Фотошопе и дублируем слой.
Создаём новый слой и изменяем режим наложения на «Затемнение».
Берем и настраиваем инструмент «Кисть» в соответствии со следующими параметрами, как показано на скриншоте:
Радиус инструмента берём такой, чтобы кистью было удобно работать не залезая на границы смежных частей изображения, например фон, волосы, участки без жирного блеска. В нашем случае это 8 пикселей (см. скриншот выше).
С оригинального слоя подбираем как можно более усреднённый оттенок кожи (Инструмент «Пипетка» или клавиша ALT на клавиатуре).
Проводим закрашивание блестящих участков кожи. Работаем на предварительно созданном пустом слое. Если результат кажется слишком выразительным и ненатуральным можно покрутить ползунок «Непрозрачность» в параметрах наложения и подобрать наиболее подходящие значения. Мы выставили 70%.
Работаем на предварительно созданном пустом слое. Если результат кажется слишком выразительным и ненатуральным можно покрутить ползунок «Непрозрачность» в параметрах наложения и подобрать наиболее подходящие значения. Мы выставили 70%.
Второй этап. Корректируем изъяны кожи
Коррекцию прыщиков, морщин начинаем с создания объединённого дубликата слоёв (Ctrl+Alt+Shift+E). Или другой способ – выбираем все слои, кликаем правой кнопкой мыши и в выпадающем меню кликаем на “Дубликат Слоев”:
Затем выбираем последние три слоя, кликаем правой кнопкой мыши и нажимаем “Объединить слои”:
Берём «Восстанавливающую кисть» со значением размера 7-15 пикселей (всегда индивидуально).
С зажатой клавишей ALT кликаем на участке кожи, наиболее близко расположенному к дефекту и «зарисовываем». Повторяем этот этап пока не будут удалены все дефекты с видимых участков кожи.
Красным мы выделили участки на нашей фотографии, которые будет закрашивать.
После закрашивания неровностей, у нас получился такой результат:
Как видите, теперь все достаточно чисто.
Для изменения текстуры кожного покрова переименовываем наш слой и даём ему запоминающееся название, например «Кожный покров», чтобы не потерять. Далее, создаём два его дубликата.
На верхний слой накладываем фильтр «Размытие по поверхности».
С помощью настроек добиваемся приемлемого результата. В этот момент важно не перестараться и не «замылить» крупные объекты, такие как скулы, форму носа, глазниц и так далее. Когда достигнут удовлетворительный результат – жмём «ОК» для подтверждения изменений.
Если после применения фильтра остались видны дефекты – можно повторно применить фильтр.
Добавляем векторную маску. На палитре устанавливаем чёрный цвет и кликаем по кнопке «Добавить векторную маску» с зажатой клавишей Alt.
Изменяем цвет в палитре на белый, берём мягкую кисть и устанавливаем непрозрачность и нажим в районе 25-45%. Инструментом «закрашиваем» кожные дефекты, пока не будет достигнут желаемый результат.
При неудовлетворительном результате можно повторить процесс, создав копию всех слоёв (Ctrl+Alt+Shift+E) и повторить все шаги по порядку.
Предыдущий шаг вместе со всеми дефектами кожи удалил и её естественную текстуру. Кожный покров выглядит «замыленным». Чтобы это исправить, будем использовать заранее созданный слой, под названием «Кожный покров».
Первым делом делаем объединенную копию всех слоёв, после перемещаем слой «Кожный покров» на самый верх.
Используем на нём фильтр «Цветовой контраст» и с помощью регуляторов настраиваем его так, чтобы пропали все части изображения, кроме мельчайших деталей.
Мы выставили значение 1,3 пикселя.
Нажимаем на клавиатуре комбинацию клавиш Ctrl+Shift+U, что обесцветит слой, а в пункте “Режим наложения” выбираем «Перекрытие».
Для ослабления эффекта используем ползунок «Непрозрачность».
Третий этап.
 Корректируем баланс белого и цветность
Корректируем баланс белого и цветностьПосле проведения всех действий на коже появятся цветовые пятна и общий цвет станет неровным. Необходима цветокоррекция.
Накладываем слой цветокоррекции «Уровни» и двигаем среднее значение до тех пор, пока с изображения не пропадут ненужные блики.
Снова делаем объединённую копию всех слоёв и дублируем его, нажав на клавиатуре Ctrl+J. Комбинацией клавиш Ctrl+Shift+U делаем копию слоя бесцветной, и изменяем режим наложения слоя на «Мягкий цвет».
К этому же слою применяем эффект «Размытие по Гауссу».
При неудовлетворительной яркости получающегося портрета, на бесцветном слое можно повторно использовать «Уровни».
А теперь сравним изначальную фотографию и наш вариант после обработки:
ДО РЕТУШИ
ПОСЛЕ РЕТУШИ
Как видите, ретушь портрета/фото в Фотошоп – несложный и увлекательный процесс. Использовав все приёмы из этого урока, можно заставить любую кожу выглядеть идеально.
Использовав все приёмы из этого урока, можно заставить любую кожу выглядеть идеально.
Как сгладить кожу в Photoshop: пошаговое руководство
Если вы редактируете много портретов в Photoshop, вам может понадобиться время от времени удалять пятна или сглаживать недостатки лица. Ключом к успешному редактированию фотографий является сохранение естественного внешнего вида, а это возможно только в том случае, если вы сохраняете исходную текстуру кожи как можно более нетронутой.
В этой статье мы объясним, как сгладить кожу в Photoshop, не переусердствуя.
Как сгладить кожу в Photoshop
Чтобы сгладить кожу в Photoshop, есть три распространенных метода. Первые два довольно просты и включают использование инструмента «Размытие» или применение фильтра «Размытие» для редактирования лица в Photoshop. Однако ни один из этих методов не способен сохранить первоначальную текстуру кожи.
Третий и более продвинутый метод заключается в применении фильтра высоких частот , который сохраняет текстуру кожи, придавая ей шелковистую гладкость. Хотя поначалу это может показаться немного сложным, это действительно легко, как только вы освоитесь.
Хотя поначалу это может показаться немного сложным, это действительно легко, как только вы освоитесь.
Использование высокотехнологичной техники быстрого ретуширования кожи
Вот пошаговое руководство о том, как сгладить кожу в Photoshop, не размывая важные детали лица объекта.
1. Создайте дубликат слоя
Начните с , щелкнув правой кнопкой мыши фоновый слой и выбрав Дублировать из выпадающего списка, чтобы создать дубликат слоя. Мы рекомендуем переименовать дубликат слоя, чтобы избежать путаницы.
2. Инвертировать изображение
Затем перейдите к Image > Adjustment и нажмите Invert , чтобы полностью инвертировать изображение. Вы также можете использовать сочетания клавиш Ctrl+I для Windows и Cmd+I для Mac.
3. Измените параметры наложения
После этого откройте диалоговое окно «Параметры наложения» , щелкнув правой кнопкой мыши дубликат слоя . Измените режим наложения на Vivid Light . Если вы хорошо разбираетесь в редактировании в Photoshop, вы также можете изменить режим наложения непосредственно из раскрывающегося списка панелей слоев.
Измените режим наложения на Vivid Light . Если вы хорошо разбираетесь в редактировании в Photoshop, вы также можете изменить режим наложения непосредственно из раскрывающегося списка панелей слоев.
4. Примените фильтр высоких частот
Перейдите в строку меню , затем выберите Filter > Other > High Pass Filter , чтобы применить его к плоским поверхностям изображения. Фильтр высоких частот помогает найти детали и часто может использоваться для повышения резкости слегка размытых изображений. Теперь идем дальше и выбираем радиус.
В то время как типичный портретный снимок лучше всего работает с радиусом 24 пикселя, 15-20 пикселов лучше всего подходят для страниц с низким разрешением, как показано ниже.
После того, как вы примените фильтр, ваше изображение станет серым, а края лица человека будут выделены, так что теперь контур будет лучше выделяться.
Связанный: Способы осветления темных недоэкспонированных фотографий в Photoshop
5.
 Добавьте размытие по Гауссу
Добавьте размытие по ГауссуИнструмент «Размытие» по праву можно назвать инструментом сглаживания, поскольку все варианты сглаживания кожи используют фильтр «Размытие». Однако для метода фильтра верхних частот мы применяем размытие по Гауссу, выбрав Фильтр > Размытие > Размытие по Гауссу .
Здесь снова нужно выбрать радиус. На этот раз выберите значение радиуса между тремя и четырьмя пикселями для достижения наилучших результатов и нажмите OK . Мы предлагаем вам увеличить изображение, пробуя значение радиуса, выбирая значение, которое лучше всего подходит для вашего изображения.
Для ретуши лица в Photoshop некоторые профессионалы используют 1/3 значения радиуса, которое они выбрали для фильтра высоких частот. Другими словами, если значение радиуса фильтра высоких частот равно 24, они делят его на три и выбирают восемь в качестве значения радиуса размытия по Гауссу.
Теперь, когда вы применили фильтр «Размытие по Гауссу», вы заметите, что он был применен ко всему изображению, а не только к коже. Он покрывает глаза, волосы и даже одежду. Это выглядит неправильно, не так ли?
6. Добавьте маску слоя, чтобы ограничить размытие кожи
Чтобы ограничить размытие только кожей и применить его правильным образом, нажмите и удерживайте Alt (Windows) или Option (Mac) и щелкните значок Добавить маску слоя . Это создает отрицательную маску, которая скрывает эффект сглаживания из поля зрения, чтобы мы могли закрасить его только там, где это необходимо. Миниатюра слоя с черной заливкой появляется рядом с нашим дубликатом слоя.
7. Выберите кисть кожи Photoshop
Затем выберите инструмент «Кисть для кожи» на панели инструментов и убедитесь, что цвет кисти установлен на белый. Если он не установлен на белый, вы можете нажать D на клавиатуре, чтобы сбросить его на цвета по умолчанию. Вы можете изменить поток кисти в соответствии с вашими предпочтениями. Если вы хорошо разбираетесь в Photoshop, мы рекомендуем продолжить со значением 100 для получения более быстрых результатов.
Вы можете изменить поток кисти в соответствии с вашими предпочтениями. Если вы хорошо разбираетесь в Photoshop, мы рекомендуем продолжить со значением 100 для получения более быстрых результатов.
Связанный: пятна, которые вы можете легко удалить с помощью Photoshop
8. Закрасьте лицо
Прежде чем приступить к рисованию, быстро взгляните и убедитесь, что для Режим наложения установлено значение Нормальный , что Непрозрачность равна 100%, и что Flow % установлено на выбранное вами значение. Лучше всего использовать кисть с мягким краем, чтобы закрасить лицо.
Нажмите Shift+клавиша в левой скобке , чтобы сделать кисть мягче, и Shift+клавиша в правой скобке , чтобы сделать ее жестче. Вы также можете изменить размер кисти с клавиатуры, используя клавиши со скобками влево и вправо.
Как только вы начнете рисовать, вы заметите, что эффект сглаживания проявляется только в тех областях, которые вы рисуете.
Мы рекомендуем опускать такие области, как глаза, губы и пятна под ноздрями модели, для более естественного вида. Не забывайте закрашивать области, которые необходимо смягчить, и избегайте бликов.
Совет профессионала: удалите пятна перед разглаживанием кожи
Если на лице вашего объекта есть несколько пятен, которые вы хотите удалить, мы рекомендуем вам использовать Точечная восстанавливающая кисть . Это просто, быстро и работает как по волшебству. Все, что вам нужно сделать, это нажать на пятно и ждать. Photoshop проанализирует область, найдет подходящую текстуру из окружающих областей и применит ее к выбранному пятну.
Для достижения наилучших результатов удалите пятна, выполните первоначальную очистку и завершите ретушь, прежде чем разгладить кожу. Мы говорим это потому, что сглаживание кожи с пятнами и несовершенствами придаст коже вашего объекта неестественную и странную текстуру.
NB: Несмотря на то, что удалять следы от прыщей или прыщи совершенно нормально, не следует удалять веснушки, родинки или шрамы. На самом деле, лучше всегда спрашивать согласия, прежде чем ретушировать чью-то кожу или удалять недостатки. Иногда эти маленькие детали делают человека таким, какой он есть.
На самом деле, лучше всегда спрашивать согласия, прежде чем ретушировать чью-то кожу или удалять недостатки. Иногда эти маленькие детали делают человека таким, какой он есть.
Подробное руководство по разглаживанию кожи в Photoshop
Часто шелковистая кожа, которую мы видим в рекламе и журналах, не совсем натуральна. Многие фотографии, которые вы видите, были обработаны, чтобы кожа выглядела более ровной, мягкой и молодой. Цифровое редактирование может помочь избавиться от нежелательных особенностей, таких как морщины и пятна, а также улучшить цвет.
Хотя смягчение кожи является важной частью редактирования портрета, добиться здорового сияющего вида часто бывает непросто. Если вы переусердствуете, ваши объекты могут выглядеть фальшиво или неестественно. Сглаживание кожи с помощью Photoshop требует легкого прикосновения, и часто меньше значит больше.
Когда дело доходит до сглаживания кожи, рекомендуется знать все имеющиеся в вашем распоряжении инструменты редактирования, чтобы получить желаемый вид.
Зачем использовать Photoshop для сглаживания кожи?
Фото Александра Кривицкого
Знание того, как сгладить кожу в Photoshop , является бесценным навыком для любого фотографа. Photoshop — одна из лучших программ редактирования для создания безупречных, но естественных лиц.
Как только вы научитесь сглаживать кожу в Photoshop, у вас будет точный контроль над каждым аспектом редактирования, и в вашем распоряжении будет множество инструментов для создания самых разных образов. Вы можете настроить кожу любого объекта в Photoshop, чтобы сделать ее настолько ровной или естественной, насколько вам нравится.
Существует множество причин, по которым вам может понадобиться сгладить кожу в Photoshop. Для многих людей это эстетический выбор, особенно когда речь идет о фотографиях важных событий, таких как свадьбы и выпускные. Люди хотят помнить момент, но не обязательно тот порок, с которым они проснулись в свой важный день.
Каждый человек индивидуален, когда дело доходит до настроек редактирования Photoshop. В то время как некоторые люди предпочитают относительно естественный вид, удаляя только бросающиеся в глаза морщины и пятна, другие предпочитают более жесткий подход. Использование гладкой кожи в Photoshop в Голливуде сделало аэрографию гораздо более популярной в наши дни для людей из всех слоев общества.
В то время как некоторые люди предпочитают относительно естественный вид, удаляя только бросающиеся в глаза морщины и пятна, другие предпочитают более жесткий подход. Использование гладкой кожи в Photoshop в Голливуде сделало аэрографию гораздо более популярной в наши дни для людей из всех слоев общества.
Этические вопросы и опасения
Фото Ромины Фариас
Хотя в современной культуре многие люди используют цифровое редактирование с помощью Photoshop, есть и те, кто выступает против нормализации этой практики. Фотошоп кожи звезд и моделей, которых мы видим каждый день, может установить нереалистичный стандарт красоты в реальном мире.
Люди ожидают, что их кожа будет выглядеть как на безупречных фотографиях, которые они видят в журналах. Это не только поощряет чрезмерные расходы на средства по уходу за кожей и плановые операции, но также может повлиять на самовосприятие и самооценку молодого поколения.
Хотя однозначного ответа на вопрос об этичности смягчения кожи в Photoshop не существует, многие согласны с тем, что его следует использовать в умеренных количествах. Как общество, мы должны признать, что редактирование фотографий не является показателем того, как мы должны выглядеть.
Как общество, мы должны признать, что редактирование фотографий не является показателем того, как мы должны выглядеть.
Вместо этого мы должны признать, что это эстетический выбор. Особенно важно внушить юным умам, что отфотошопленные изображения, которые они видят в средствах массовой информации, не обязательно отражают реальный мир.
Лучшие инструменты для смягчения кожи в Photoshop
Овладение этими различными инструментами поможет вам редактировать портреты и избавляться от пятен и покраснений.
Восстанавливающая кисть
Фото Ноа Бушера
Двумя наиболее часто используемыми инструментами Photoshop для редактирования портретов являются Восстанавливающая кисть и Точечная восстанавливающая кисть . Оба могут помочь вам подправить кожу в Photoshop, удалив несовершенства, такие как шрамы, прыщи и морщины. Эти кисти работают, изменяя цвета в соответствии с окружающими пикселями. В то время как точечная восстанавливающая кисть идеально подходит для небольших пятен, для больших областей, таких как татуировки, может потребоваться восстанавливающая кисть.
При использовании восстанавливающих кистей размер должен быть небольшим, чтобы можно было точно вносить изменения. Если вы используете слишком большую кисть, точечные правки могут выглядеть неестественно или неуместно. Вы также должны уменьшить Hardness кисти примерно до 50%, чтобы ваши изменения режима наложения естественным образом вписывались в изображение.
The Clone Stamp
Инструмент Clone Stamp работает очень похоже на восстанавливающую кисть и считается еще одним из основных инструментов восстановления в Adobe Photoshop. В то время как Восстанавливающая кисть регулирует тон и цвет, однако инструмент «Штамп» полностью дублирует элементы вокруг выделенного образца. Вы можете выбрать участок кожи из одной области лица и применить тот же цвет и текстуру кожи к другим областям.
Режимы наложения
Photoshop предлагает множество готовых к использованию режимов наложения, которые помогут вам начать сглаживание кожи, а также смягчить и сгладить изображение. Иногда применения смешивающего фильтра достаточно, чтобы смягчить кожу.
Иногда применения смешивающего фильтра достаточно, чтобы смягчить кожу.
Существует более дюжины различных режимов наложения, но одним из самых популярных является фильтр Photoshop Gaussian Blur . Перетащите ползунок, чтобы добавить размытие по Гауссу к портрету, пока вы разглаживаете кожу, и это поможет придать ему здоровое «сияние», которое мы часто ассоциируем с журнальными моделями.
Слой-маски
Фото Houcine Ncib
Щелчок по значку Добавить Слой-маска в нижней части панели Слоев позволяет вносить изменения в изображение или обложку, не повреждая оригинал. Большинство редакторов Photoshop используют прозрачный слой, чтобы они могли работать с изображением, но при этом могли видеть изображение ниже. Лучше всего использовать маску слоя для внесения серьезных изменений, таких как точечное смешивание и добавление фильтров.
Шаги по разглаживанию кожи с помощью Photoshop
Photo by Linh Ha
Существует множество различных способов создания гладкой шелковистой кожи в Photoshop. Это простой метод как для новичков, так и для профессионалов, который позволяет получить естественную текстуру кожи всего за несколько простых шагов в Photoshop.
Это простой метод как для новичков, так и для профессионалов, который позволяет получить естественную текстуру кожи всего за несколько простых шагов в Photoshop.
Инвертировать цвета
Наш шаг 1 — создать дубликат слоя для защиты исходного изображения в Photoshop. Затем перейдите на вкладку Photoshop Adjustments и инвертируйте цвета. (Image > Adjustments > Invert) Наконец, под Layers Panel , выберите режим наложения Vivid Light . У вас должны остаться только голые детали лица в бликах и тенях.
Фильтр изображения
На шаге 2 перейдите на вкладку «Фильтр» В Photoshop перейдите на Other и нажмите «ОК» на High Pass . («Фильтр» > «Другое» > «Высокие частоты»). Это фильтр обнаружения краев в Photoshop, который поможет определить важные границы вокруг вашего изображения. Чтобы черты оставались мягкими, установите Радиус между 20 и 26. Чем больше ваша фотография, тем выше вы можете установить Радиус.
Чем больше ваша фотография, тем выше вы можете установить Радиус.
Добавить свечение
У вас должно получиться изображение, близкое к оригиналу в Photoshop, но сильно размытое. На шаге 3, чтобы добавить здоровое свечение, вернитесь на вкладку «Фильтр», перейдите к Blur и добавьте фильтр Blur Gaussian с радиусом между 2 и 4. (Filter > Blur Gaussian)
Add Слой-маска
Последний шаг — добавить Слой-маска поверх вашего изображения. С более поздней маской вы можете убедиться, что используете Photoshop Brush Tool для полировки любых проблемных областей. На шаге 4 вы должны делать это легкими прикосновениями, чтобы создать ощущение естественности на этом слое.
Вы можете изменить настройки размера кисти в диалоговом окне, чтобы смягчить ее эффект сглаживания, включая настройку Hardness and Opacity примерно на 50%, Flow на 100% и Mode на Normal.
Использование частотного разделения
Фото Отем Гудман
Частотное разделение — это несколько продвинутая техника Photoshop, позволяющая разделять информацию о верхних и нижних пикселях и редактировать каждую в отдельном слое в Photoshop. С точки зрения непрофессионала, это означает, что вы можете редактировать текстуру кожи, не затрагивая детали в Photoshop, и наоборот.
Когда дело доходит до смягчения кожи, вы можете удалять пятна с высокой частотой и выравнивать цвет с низкой частотой в слое. В отличие от других методов Photoshop, вы не рискуете случайно обесцветить кожу во время работы.
Вы также с меньшей вероятностью сделаете кожу слишком гладкой в Photoshop, в результате чего итоговое изображение будет более естественным. Попрактиковавшись, вы сможете использовать частотное разделение для ретуши портретов за несколько простых шагов.
Добавить два новых слоя
Сначала перейдите на панель слоев и продублируйте исходную фотографию, чтобы создать два новых слоя Photoshop. В отличие от других методов редактирования скина, вам нужно как минимум два слоя, чтобы вы могли работать с высокими и низкими частотами по отдельности.
В отличие от других методов редактирования скина, вам нужно как минимум два слоя, чтобы вы могли работать с высокими и низкими частотами по отдельности.
Отдельные частоты
Скройте высокочастотный слой, чтобы вы могли сосредоточиться на цвете изображения. Добавьте Размытие по Гауссу и настройте параметры достаточно высоко, чтобы вы больше не могли разглядеть мелкие детали, такие как поры.
Далее выберите высокочастотный слой. В этом слое перейдите в диалоговое окно Apply Image и в раскрывающемся списке слоев выберите низкочастотный слой. После того, как вы выбрали низкочастотный слой, в меню смешивания перейдите к пункту 9.0011 Вычтите и нажмите OK. Установите соответствующие значения масштаба и смещения , а затем отключите инвертирование.
Вы должны увидеть серое изображение с голыми контурами вашего портрета. Если вы измените режим наложения на Linear Light, , вы вернетесь к исходной фотографии. Однако теперь высокочастотные и низкочастотные пиксели разделены между двумя дублирующими слоями.
Однако теперь высокочастотные и низкочастотные пиксели разделены между двумя дублирующими слоями.
Работа над высокими частотами
Когда вы будете готовы, лучше сначала поработать над деталями кожи, прежде чем переходить к цвету. Выберите соответствующий слой и выберите нужный инструмент восстановления, будь то Инструмент «Восстанавливающая кисть» , Штамп клона или что-то еще. Проверьте Параметры инструментов в верхней части страницы, чтобы убедиться, что вы работаете с текущим слоем .
Снасти для низких частот
Фото Томми ван Кесселя
Устранив все дефекты, можно сосредоточиться на устранении обесцвечивания. Выберите низкочастотный слой и откройте диалоговое окно Quick Mask . После того, как вы выбрали низкочастотный слой, перейдите к Selected Areas 9.0012 и нажмите OK, прежде чем установить черный цвет переднего плана.
С помощью инструмента «Кисть» выберите параметр растушевки кисти с жесткостью , равной 0. Закрасьте проблемные области, например, вокруг глаз, губ и лба. Теперь вы можете редактировать каждый из них отдельно, чтобы добавить нужное количество размытия. Это помогает выровнять цвет и создать видимость молодой кожи.
Закрасьте проблемные области, например, вокруг глаз, губ и лба. Теперь вы можете редактировать каждый из них отдельно, чтобы добавить нужное количество размытия. Это помогает выровнять цвет и создать видимость молодой кожи.
Как избежать потери деталей
Фото Аманды Далбьорн
Хотя редактирование в Photoshop является популярным способом смягчить тон кожи и улучшить внешний вид портретов, оно может принести больше вреда, чем пользы, если его использовать неправильно. Когда кожа чрезмерно обработана аэрографом в Photoshop, это может придать фотографиям качество «зловещей долины», которое многих людей находит тревожным.
Вы можете добиться мягкой, естественной текстуры кожи в Photoshop, используя такие инструменты, как Clone Stamp . Это копирует и цвет, и текстуру во время ретуши, позволяя сохранить внешний вид таких элементов, как поры. Если вы используете лечебную кисть, вам следует ограничиться работой на небольших участках, чтобы добиться более естественного и ровного конечного результата.
Если вы беспокоитесь о потере деталей, не забудьте ослабить размытие и фильтры позже. В то время как такие инструменты, как Photoshop Размытие по Гауссу может помочь создать более мягкий внешний вид в новом слое, высокие настройки могут привести к тому, что все изображение будет выглядеть нечетким или размытым. Если вы используете фильтр в новом слое, будьте консервативны в том, как вы его применяете.
Учебное пособие по лучшему эффекту сглаживания кожи
Если вы хотите узнать больше о том, как редактировать портреты в Photoshop, вы можете обратиться к учебному пособию. Вы можете найти фото- или видеоуроки, предназначенные для людей, которые хотят подправить лица на своих фотографиях. Вы также можете найти учебник с методами в Photoshop Elements и Lightroom .
Это может помочь найти учебник по свадебному ретуши. Часто они фокусируются на лице и учат, как создать ровный и безупречный вид. Свадебный учебник по Photoshop часто требует жесткого подхода к устранению недостатков. Если вы ищете более естественный вид, вы можете поискать учебник, который фокусируется на технике, а не на конечных результатах.
Если вы ищете более естественный вид, вы можете поискать учебник, который фокусируется на технике, а не на конечных результатах.
Дополнительные вопросы
Вот несколько дополнительных советов по созданию гладкой кожи в Adobe Photoshop.
- Как сделать детскую кожу гладкой в Adobe Photoshop?
Младенцы, как правило, имеют естественную мягкую текстуру кожи, которая не требует много фотошопа, чтобы выглядеть гладкой. В общем, вам не нужно будет использовать инструменты для восстановления, чтобы определить заживающую коррекцию детской кожи. Обычно проще и эффективнее добавить к изображению низкоуровневый фильтр размытия, чтобы сделать его более мягким или добавить легкое свечение.
Фото Филиппа Мроза
- Есть ли плагин для сглаживания кожи в Photoshop?
Если вы новичок в редактировании или просто хотите сэкономить время, сгладив кожу, вы можете использовать специальный плагин Photoshop для создания безупречного, но естественного вида портретов. Одним из наиболее широко используемых является плагин Beauty Box Photo , который автоматически определяет и выравнивает тон кожи.
Одним из наиболее широко используемых является плагин Beauty Box Photo , который автоматически определяет и выравнивает тон кожи.
Как сгладить кожу в Photoshop СС
Если вы погуглите «как сгладить кожу в Photoshop», вы увидите много туториалы, где текстура кожи искажена и в конечном итоге выглядит фальшиво. К добиться реалистичного результата сглаживания кожи, советую использовать Метод частотного разделения в Фотошоп.
Хотите научиться это делать? В этом уроке я опишу и объяснить каждый шаг этого процесса.
Суть метода частотного разделения заключается в разделении фактура лица человека из теней и тона в кадре и наклеивая их на отдельные слои. В результате можно сделать цвета, блики и тени выглядят одинаково, не разрушая текстуру и другие наоборот.
1. Объединить слои В большинстве
случаях сглаживание кожи в фотошопе происходит в конце всего
процесс редактирования изображения. На этом этапе у вас, вероятно, будет несколько слоев
на панели.
На этом этапе у вас, вероятно, будет несколько слоев
на панели.
Вот почему если вы работали с некоторыми корректирующими слоями при редактировании фотографии, у вас есть чтобы объединить их перед выполнением частотного разделения.
Для создания объединенную копию всех корректирующих слоев, нажмите Shift + Ctrl + Alt + E для Windows и Shift + Cmd+ Option + E для Mac.
2. Дублировать слой дваждыНажмите «Ctrl» для Windows («Cmd» для Mac) и клавиши «J» два раза на изображении. слой. В результате вы получите две дополнительные копии выстрела.
Когда вы дублируете фоновый слой, вы как бы делаете резервную копию оригинала картина. Кроме того, у вас будет возможность настроить эффект, даже если вы импортируете снимок. в программу еще раз.
Назовите верхний слой «Детали и текстура», а слой ниже — «Цвет и тон».
3. Откройте меню «Размытие по Гауссу» Чтобы
создать изображение с эффектом разделения частот, устранить все
детали из этого слоя в первую очередь.
После Для этого перейдите в Фильтр > Размытие > Размытие по Гауссу и примените Размытие по Гауссу к слою «Цвет и тон».
4. Установите соответствующий радиусЗатем отключите видимость верхнего слоя, нажав кнопку с глазом, чтобы вы посмотрите изменения, примененные к слою «Цвет и тон».
Когда вы разглаживаете кожу Фотошоп с техникой разделения частот, снижение порога Важно избавиться от недостатков кожи. Вот где такие мелкие детали, как ресницы и поры кожи расплываются.
Не волнуйтесь, если эффект кажется слишком странным. Позже вы сможете снизить его интенсивность и детали будут видны.
Ретушь макропортреты , идите на 6-8 пикселей. Портрет среднего размера требует 3-5 пикселей, в полный рост – 1-3 пикселя. Затем нажмите «ОК». Ознакомьтесь с дополнительными советами по фотошопу портретов.
5. Откройте меню «Применить изображение» Теперь вернемся к «Детали и текстура». слой. Включите его видимость, щелкнув значок глаза. На верхней панели найдите «Изображение» > «Применить изображение».
слой. Включите его видимость, щелкнув значок глаза. На верхней панели найдите «Изображение» > «Применить изображение».
Если вы совсем не знакомы с этой техники, вам может понадобиться подробное объяснение того, что именно происходит на. Итак, вы только что размыли кожу на среднем слое. Тогда ты будешь вычитание текстуры только из верхнего слоя.
Вы сглаживаете неровности и по-прежнему сохраняют первоначальную структуру и чистоту кожи.
6. Введите настройкиЗначения, которые вы будете устанавливать зависит от вашего кадра — будь то 8-битный или 16-битный. Я, лично, работа с 16-битным изображением.
Когда вы закончите установку значений, слой должен стать серым с небольшими деталями. Это то, что у вас есть размыты из слоя «Цвет и тон» во время одного из предыдущих шагов. Это обязательно напомнит вам, если вы когда-либо имели дело с High Pass. фильтр в фотошопе.
7. Измените режим наложения Пока выбран слой «Детали и текстура», нажмите кнопку «Смешение». Поле режима в верхнем левом углу палитры слоев. Это поле
обычно устанавливается на Нормальный. Вы должны изменить его на «Линейный свет».
Поле режима в верхнем левом углу палитры слоев. Это поле
обычно устанавливается на Нормальный. Вы должны изменить его на «Линейный свет».
Странное серое изображение вернется в нормальное состояние и будет острый. В результате ваша картина выглядит нетронутой. Кроме того, теперь правильный слои готовы для сглаживания кожи в фотошопе.
8. Создайте новый слойПри использовании частоты Разделение, вы должны знать, что существует несколько способов применения этой техники. Я предлагаю вам добавить новый пустой позже между двумя слоями для лечения, клонирования или малярные операции. Если вы это сделаете, вы сможете настроить корректировки без каких-либо ограничений.
Выберите слой «Цвет и тон» и добавьте новый слой, нажав Shift + Ctrl + N для Windows и Shift + Cmd + N для Mac. «Корректирующий слой» будет наиболее подходящее для него название.
Вам нужно избавиться от этого слоя
лишние элементы с помощью инструмента «Ластик», не затрагивая важные
области.
Выберите три слоя – «Цвет и тон», «Детали и Текстура» и «Корректирующий слой». Для этого нажмите на каждый слой, удерживая Ctrl (Команд). После этого нажмите Ctrl+G (Cmd+G).
Будет создана группа слоев, назовите ее «Частота Разделение». Когда все слои входят в одну группу, такого не будет. сложно настроить конечный результат после сглаживания кожа в фотошопе.
10. Выберите инструмент «Микс-кисть»Для успешного сглаживания кожи я предлагаю использовать Инструмент «Микс-кисть». Обеспечивает удобную работу с переходом из темного участки кожи к светлым. Чтобы найти инструмент «Микс-кисть», щелкните правой кнопкой мыши кисть на панели инструментов.
11. Настройка кистиПравильные значения микшерной кисти Инструмент следующий: Очистить Кисть после каждого штриха • Пользовательский • Влажный: 40% Нагрузка: 20% Смешивание: 20% Растекание: 20%.
Кому
Чтобы избежать распространенной ошибки новичка, дважды проверьте, нажали ли вы «Образец всего». Слои».
Слои».
Чувствовать свободно настраивать параметры кисти, увеличивая или уменьшая ее интенсивность.
12. Скройте слой «Детали и текстура»Щелкните значок глаза слева, чтобы отключить видимость слоя «Детали и текстура». После этого вы заметите, что кожа выглядит супер гладкой. Это совершенно нормально и сделано специально – чтобы эффективно управлять количеством аэрографии, используемой на разных частях кожа.
13. Начните рисоватьВозьмите инструмент «Микс-кисть», чтобы аккуратно нарисовать свет и теневые узоры на коже на «Корректирующем слое». Это сгладит переход от тени к свету и нейтрализация незначительных недостатков кожи.
Рисовать на участках, где тона или цвета неоднородны и помните, чтобы не нажимать слишком сильно. Для более интенсивного эффекта просто нарисуйте одну и ту же часть дважды или трижды. Если переборщить с кистью, можно получить очень размытый результат в конце.
Вам также нужно расчесать плечи, уши и шею. Главное — исправить и улучшить проблемные места в кадре. Кроме того, я рекомендую вам узнать, как убрать второй подбородок в Photoshop для лучшего результата.
Главное — исправить и улучшить проблемные места в кадре. Кроме того, я рекомендую вам узнать, как убрать второй подбородок в Photoshop для лучшего результата.
Когда переходы сглажены, включите видимость слоя «Детали и текстура» и проверьте результат. В случае определенная часть лица кажется чрезмерно отретушированной, возьмите инструмент «Ластик» и снова начните разглаживать кожу, делая это теперь более естественно.
15. Уменьшить непрозрачностьМетод частотного разделения является широко распространенным способом как сгладить лицо в фотошопе. Как и с любым другим техника, вы можете зайти слишком далеко.
Если вы видите, что конечный эффект действительно сверху, уменьшите непрозрачность группы «Частотное разделение». Таким образом, вы сделаете общий эффект менее интенсивным.
Имейте в виду, что это следует делать не в
середине всего процесса, но в самом конце, после всех
манипуляции.
Переходим к слою «Детали и текстура», инструмент «Точечная восстанавливающая кисть» или инструмент «Штамп» для устранения всех видов недостатки кожи, торчащие волосы и мелкие изъяны.
Такая высокочастотная ретушь фотографий требует исправляя мелкие детали и волосы с помощью инструмента «Точечная восстанавливающая кисть». Инструмент Clone Stamp необходим для улучшения больших частей кадра, копирование текстуры из лучших частей.
Молодец! Сравните свое фото до и послеПоздравляем, теперь вы знаете, как сгладить кожу в фотошопе с помощью частотного разделения техника! Посмотрите на фото до/после.
разница заметна сразу, но ретушь выглядит реалистично. Кожа сохранил свою текстуру, выглядит гладким и здоровым.
Кроме того, я хотел бы отметить, что этот метод сглаживания кожи Photoshop не должен использоваться для каждого отдельного изображения. Если вы сделаете это правильно, весь процесс займет много времени, что не очень практично. Вот более подробное руководство о том, как сделать частотное разделение в Photoshop с бесплатными экшенами Ps и видео.
Если вы сделаете это правильно, весь процесс займет много времени, что не очень практично. Вот более подробное руководство о том, как сделать частотное разделение в Photoshop с бесплатными экшенами Ps и видео.
Теги: как сгладить кожу в фотошопе сглаживание кожи в фотошопе гладкая кожа в фотошопе
Как сделать кожу гладкой в фотошопе без потери текстуры ретуширование изображений для улучшения и максимального увеличения красоты кожи моделей и изображений. Иногда мы настолько растягиваем процесс разглаживания кожи, что теряем ее реальную текстуру. В этой статье я покажу вам, как сделать кожу гладкой в фотошопе без потери текстуры.
Прежде чем приступить к этому уроку фотошопа, мы должны помнить, что мы будем устранять временные проблемы, такие как прыщи или другие мелкие проблемы с кожей. Мы не будем стирать постоянные качества и черты или, возможно, некоторые раны, потому что именно они делают человека таким, какой он есть.
Мы начнем с гламурной ретуши, которая позволит нам научиться удалять дефекты кожи, пятна, шрамы от прыщей в фотошопе с помощью Photoshop’s Spot Healing Brush , а затем, после базовой очистки, мы перейдем к следующему шагу. Пошаговый урок фотошопа о том, как сгладить и смягчить кожу, не теряя естественной текстуры. Итак, давайте без промедления приступим к нашей первой начальной миссии по очистке, верно?
Пошаговый урок фотошопа о том, как сгладить и смягчить кожу, не теряя естественной текстуры. Итак, давайте без промедления приступим к нашей первой начальной миссии по очистке, верно?
Прежде чем начать, пожалуйста, внимательно посмотрите на изображения ниже, где вы можете увидеть до и после изображения, которое мы собираемся использовать в этом уроке.
Изображение до/после
Если вы внимательно посмотрите на изображение до, вы заметите недостатки кожи модели. Имеются множественные прыщи, пятна и множество других мелких проблем с кожей, которые определенно видны и явно портят красоту, которой обладает модель
Теперь, когда мы готовы к запуску, я хочу затронуть еще одну важную тему: «Какая программа Photoshop лучше всего подходит для косметической ретуши?» Ответ: Adobe Photoshop CC. Всегда старайтесь использовать последнюю версию Adobe Photoshop CC, чтобы получить наилучший результат.
Шаг 1: Первым делом нам нужно вставить наше изображение в фотошоп и сделать дубликат слоя. Зачем нам нужно делать дубликат слоя? Потому что, если вы не создадите дубликат слоя, какое бы редактирование мы ни делали, оно будет выполнено в исходном файле изображения, и если что-то пойдет не так, это повлияет на исходное изображение.
Зачем нам нужно делать дубликат слоя? Потому что, если вы не создадите дубликат слоя, какое бы редактирование мы ни делали, оно будет выполнено в исходном файле изображения, и если что-то пойдет не так, это повлияет на исходное изображение.
Теперь, как дублировать слой в фотошопе? Что ж, чтобы создать дубликат слоя исходного файла, нам нужно нажать клавишу Alt и перетащить исходный слой на значок Новый слой в нижней части панели «Слои». См. изображение ниже для более четкого понимания.
В процессе создания дубликата слоя установите имя нового слоя на Spot Healing , а затем нажмите OK , чтобы продолжить. Слой Spot Healing будет создан поверх нашего исходного слоя.
Шаг 2: Пришло время поработать над новым слоем, и, как следует из названия, на этом этапе мы немного очистим его. Чтобы выполнить процесс точечного заживления, мы будем использовать кисть Photoshop Spot Healing Brush . Мы найдем точечную восстанавливающую кисть в разделе панели инструментов и выберем кисть, как показано на изображении ниже.
Мы найдем точечную восстанавливающую кисть в разделе панели инструментов и выберем кисть, как показано на изображении ниже.
После выбора кисти для точечного восстановления мы установим параметр кисти Type на Content Aware . Теперь, прежде чем перейти к следующему шагу, давайте немного поговорим об опции с учетом содержимого. Что такое заливка с учетом содержимого в Photoshop? Каковы преимущества заливки с учетом содержимого в Photoshop?
Заливка с учетом содержимого — одна из последних функций Adobe Photoshop cc 2020. В нее встроен искусственный интеллект, который помогает заполнять изображения отсутствующим фоном или поверхностью путем анализа окружающей поверхности. Таким образом, нам не нужно думать о том, куда мы принесем текстуру после удаления дефектной функции, поддерживающей контент, которая сделает это автоматически. Так как мы собираемся удалить пятна с кожи, эта функция заполнит пятно подходящей текстурой из окружающей области.
Шаг 3: После выбора точечной восстанавливающей кисти и изменения параметра типа на контент с учетом содержимого мы поместим кисть в точку (как показано на изображении ниже) и щелкнем. Осведомленный о содержании проанализирует проблемную область и удалит пятно, заполнив его той же текстурой, но свежей, принесенной из окружающей области.
Совет профессионала: Чтобы получить наилучший результат при удалении пятен на коже в фотошопе, вы можете установить размер кисти немного больше, чем пятно.
Как изменить размер кисти в фотошопе? Нажмите клавишу правой скобки (]) , чтобы увеличить размер кисти, и клавишу левой скобки ([) , чтобы уменьшить ее. Если вы не можете удалить дефект или пятно с первой попытки, то размер кисти, который вы выбрали, больше или меньше, чем вам нужно. Так что отмените процесс, установите правильный размер кисти и попробуйте еще раз.
Шаг 4: Теперь примените этот процесс и очистите все лицо модели. После нанесения первоначальной очистки на всю кожу вы уже получите значительно улучшенную и свежую кожу.
После нанесения первоначальной очистки на всю кожу вы уже получите значительно улучшенную и свежую кожу.
Шаг 5: Теперь, когда мы исправили пятна и дефекты на фотографии, пришло время сгладить кожу. Чтобы сделать это, мы должны начать с создания еще одного нового слоя, как мы делали ранее. Ранее мы создали новый слой из исходного файла, а теперь мы создадим новый слой из нашего слоя Spot Healing Layer .
Почему? Потому что мы будем применять сглаживание кожи поверх слоя точечного заживления, чтобы завершить редактирование. Мы установим имя для этого нового слоя как Гладкая кожа.
Шаг 6: После создания слоя мы выберем Фильтр высоких частот . Для этого сначала перейдите в меню Filer , затем выберите Other , а затем High Pass .
После выбора верхних частот мы должны выбрать подходящий радиус , чтобы получить наилучший результат. Фильтр верхних частот поднимает края, а Radius определяет «толщину» выделенного края.
Фильтр верхних частот поднимает края, а Radius определяет «толщину» выделенного края.
Для этого урока мы установим значение Radius немного большим. Не стесняйтесь играть с настройкой и найти лучшее место для вашего изображения. Радиус 24 пикселя хорошо подходит для типичного портретного снимка. Когда вы закончите поиск значения Radius для вашего изображения, нажмите OK .
Как вы видите, цвет изображения стал серым, где сплошные серые области напоминают кожу и некраевые области кожи, тогда как большие контрастные ореолы выделяют края.
Шаг 7: Теперь пришло время добавить Размытие по Гауссу , чтобы размыть эффект фильтра верхних частот. Это сделано для того, чтобы придать изображению больше хорошей текстуры. Чтобы выбрать Размытие по Гауссу , выберите Фильтр → Размытие → Размытие по Гауссу .
Не забудьте установить значение Radius для Gaussian Blur is One Third на значение Radius для High Pass .
Шаг 8: После размытия изображения детальный результат, который мы получили после применения высоких частот, теперь мы получим размытую фотографию, как показано ниже.
Шаг 9: Теперь на панели слоев нам нужно изменить режим наложения. Установите режим наложения на Linear Light . По умолчанию установлено значение «Обычный».
Шаг 10: После изменения режима наложения мы должны инвертировать слой. Для этого нам нужно выбрать Image→ Adjustments→ Invert .
Перевернутый слой делает картинку похожей на странную, пузырчатую кашу с большими отвратительными ореолами.
Шаг 11: Следующим шагом является уменьшение эффекта ореола, и для этого нам нужно выбрать значок Layer Styles в нижней части панели Layers . Теперь выберите эффект наложения .
Шаг 12: В диалоговом окне Layer Style выберите параметр Blend if с помощью ползунков.
Теперь давайте немного поговорим об опции blend if. Что такое опция Blend if в фотошопе? Что делает ползунок опции blend if? Параметр «Смешать, если» помогает смешать более темные и светлые области.
Если вы посмотрите на ползунки, вы заметите, что они имеют темную и светлую части с индикатором для каждой из сторон. Есть два набора ползунков: один называется «Этот слой» , а другой под ним называется «Основной слой» . В сегодняшнем уроке мы будем использовать только первый ползунок, известный как «Этот слой».
Шаг 13: Я надеюсь, что мы получили общее представление о параметре blend if, теперь пришло время заняться редактированием. С помощью ползунка опции Blend if мы уменьшим эффект ореола. Для этого сначала мы будем работать с более светлой частью ползунка.
Мы уменьшим светлый ореол, сдвинув индикатор более светлой стороны, который находится с правой стороны. Мы будем двигать индикатор справа налево и сразу же увидим изменения. Чтобы сдвинуть индикатор, просто нажмите Alt , возьмите индикатор и переместите курсор влево.
Чтобы сдвинуть индикатор, просто нажмите Alt , возьмите индикатор и переместите курсор влево.
Когда вы нажимаете кнопку Alt , Photoshop разбивает ползунок пополам, перемещается только левая сторона ползунка, а правая остается на месте.
Совет профессионала: Чтобы получить наилучший результат, переместите ползунок правой половины до упора влево.
Шаг 14: Теперь мы уменьшим эффект темных ореолов. Точно так же, как мы работаем с ползунком более светлой части, чтобы уменьшить световые ореолы, мы повторим тот же процесс, но на этот раз с ползунком темной части.
Удерживая Alt , перетащите индикатор темной стороны вправо до упора, темные ореолы исчезнут с изображения.
Шаг 15: После уменьшения эффекта ореола нам нужно начать сглаживание кожи, но сначала мы должны ограничить сглаживание, чтобы не переборщить. Для этого мы добавим слой-маску к слою с гладкой кожей.
Для этого нам нужно перейти на панель Слои , удерживать клавишу Alt и щелкнуть значок Добавить Слой-маску .
Шаг 16: Пришло время выбрать Brush Tool и провести кистью по коже, чтобы получить окончательный результат. Выберите инструмент кисть из Toolbar и установите цвет переднего плана на White.
Шаг 17: Пришло время использовать кисть и закрасить кожу. Установите Mode на Normal, Opacity на 100% , Flow также на 100% и начните рисовать по коже, чтобы выявить эффект сглаживания. Закрасьте всю область, которую вы хотите сгладить.
Шаг 18: Это последний шаг нашего урока, и на этом шаге мы опустим Непрозрачность для Smooth Skin . Оптимальное значение непрозрачности составляет от 40 до 60%, но это полностью зависит от требований вашего изображения.
После редактирования непрозрачности наше изображение готово, и уменьшение непрозрачности сделает кожу очень гладкой и мягкой, как мы и хотели.
Вот полное пошаговое руководство для вас. Посмотрите наш подробный видеоурок по гладкой коже в Photoshop ниже
Rashed Al Mamoon
COO & CTO
Рашед Аль Мамун, главный операционный директор Tradexcel Graphics Ltd. (TGL), с момента своего прихода в компанию внес поистине вдохновляющий вклад в развитие компании. В качестве главного операционного директора он использовал свое новаторское видение и прекрасное понимание реструктуризации рабочего процесса организации, что позволило минимизировать дублирование и повысить производительность.
Он включает в себя не только новую структуру управления для организации, но и технологии, которые способствуют лучшему управлению персоналом и обслуживанию клиентов. Он одновременно вел несколько проектов и следил за тем, чтобы результаты были доставлены заказчику в соответствии с договорными сроками. Его успех в повышении показателей завершения проектов способствовал увеличению прибыли компании.
Как сгладить кожу в Photoshop тремя способами (+ БЕСПЛАТНО)
Не можете понять, как реалистично и быстро сгладить кожу в Photoshop? Следуйте одному из трех моих руководств о том, как смягчить кожу и сделать ваши портреты потрясающими.
Метод 1. Выравнивание кожи за счет частотного разделения
Заказать портретную ретушь $5 за изображение
Многие фоторетушеры используют этот метод для исправления различных дефектов кожи. Он включает в себя два независимых уровня редактирования изображения. На первом этапе вы работаете с высокими частотами, устраняя такие недостатки, как морщины, прыщи, шрамы, поры кожи, пряди волос и другие.
На первом этапе вы работаете с высокими частотами, устраняя такие недостатки, как морщины, прыщи, шрамы, поры кожи, пряди волос и другие.
Редактирование тонов, цветов, громкости, светлых и темных областей выполняется при работе с низкими частотами.
Шаг 1: Дублирование слоев
Чтобы сгладить кожу в Photoshop с помощью этой техники, нужно сделать 2 копии слоя.
Выберите слой «Фон» и дважды нажмите Ctrl+J (Cmd+J). Затем назовите эти слои Low Frequency (LF) и High Frequency (HF) соответственно.
Чтобы переименовать слои, нужно дважды щелкнуть по их именам. Таким образом, вам будет проще ориентироваться в дальнейшем.
- Получите дополнительную информацию о методах разделения частот.
Шаг 2: Примените Gaussian Blur
Перед тем, как перейти к слою HF, вам необходимо размыть текстуру кожи слоя LF. Используйте фильтр размытия, чтобы смягчить кожу в Photoshop, пока все недостатки полностью не исчезнут. Вы можете найти необходимую опцию, перейдя в меню Фильтр-Размытие-Размытие по Гауссу .
Вы можете найти необходимую опцию, перейдя в меню Фильтр-Размытие-Размытие по Гауссу .
Применяя эту технику, вы должны использовать правильный радиус, чтобы удалить все дефекты. Установите положение ползунка, когда текстура выглядит немного размытой.
Совет : Для крупных планов установите радиус 6-8 пикселей, среднего размера — 3-5 пикселей и для фотографий в полный рост — 1-3 пикселей.
Шаг 3: Работа со слоем высоких частот
Включите видимость слоя HF и выберите Изображение — Применить изображение .
Введите значения, которые вы видите на картинке, в следующие поля:
- Слой
- Канал
- Инверсия
- Смешивание
- Непрозрачность
- Шкала
- Смещение
Слой: Низкочастотный • Инверсия: ✓ • Смешивание: Добавить Непрозрачность: 100% • Масштаб: 2 • Смещение: 0
В результате вы увидите только контуры, а все изображение будет серым. Нажмите «ОК».
Нажмите «ОК».
Шаг 4: Измените режим наложения
Не покидая этого слоя, переключитесь с режима наложения Нормальный на Линейный свет .
Ваша фотография будет выглядеть как исходная фотография.
Шаг 5: Создайте корректирующий слой
Затем вам нужно создать пустой слой между слоями HF и LF.
Сделать это можно с помощью сочетания клавиш Shift+Ctrl+N (Shift+Cmd+N) .
Это поможет вам очистить результат с помощью Ластика, если вам что-то не понравится.
Шаг 6. Используйте инструмент «Микс-кисть»
Следующий инструмент — «Микс-кисть». Он позволяет работать с переходами между светлыми и темными областями. Чтобы найти эту функцию, нужно открыть панель инструментов и дважды нажать на кисть.
Чтобы получить хорошие результаты, используйте следующие настройки:
Очищать кисть после каждого мазка • Пользовательский • Влажный: 40 % Нагрузка: 20 % Смешивание: 20 % Растекание: 20 % • Пробовать все слои ✓
В левой части панели щелкните глаз, чтобы скрыть слой HF. Используйте Mixer Brush Tool на корректирующем слое , чтобы изобразить свет и тень как можно точнее. Таким способом можно убрать недостатки.
Используйте Mixer Brush Tool на корректирующем слое , чтобы изобразить свет и тень как можно точнее. Таким способом можно убрать недостатки.
Перемещайте кисть от темных участков кожи к светлым. Эти манипуляции позволяют выровнять тон кожи и сделать ее более гладкой.
Шаг 8: Готово! Оцените результат!
Теперь вы знаете, как сгладить кожу в Photoshop с помощью техники частотного разделения.
Чтобы получить ровную кожу с сохранением ее текстуры, нужно выполнить всего несколько простых шагов. Это отличный быстрый метод для профессиональной ретуши изображений.
Метод 2. Сглаживание кожи в Photoshop с помощью Dodge&Burn
Вы, вероятно, имели опыт использования инструментов PS, таких как Dodge и Burn. Стоит отметить, что с помощью этих инструментов вы можете изменить настройки экспозиции, а также использовать кисть, чтобы осветлить или размыть определенные области на фотографии.
Эти инструменты необходимы для обучения сглаживанию кожи в Photoshop. Метод Dodging and Burning позволяет удалить все дефекты кожи, не искажая текстуру кожи.
Метод Dodging and Burning позволяет удалить все дефекты кожи, не искажая текстуру кожи.
Шаг 1. Создайте новый слой
Создайте новый корректирующий слой «Кривые».
Перейдите:
Слой -> Новый корректирующий слой -> Кривые…
Нажмите OK в диалоговом окне.
Назовите его «Сжечь».
Затем опустите точку в середине кривой. Просто нажмите на него и перетащите вниз.
- Узнайте больше о том, как справиться с задержкой Photoshop.
Шаг 2. Инвертируйте слой «Burn»
Следующим шагом процесса быстрой ретуши кожи является инвертирование корректирующего слоя.
Перейти к:
Adjustment — Invert
Чтобы быстро инвертировать слой, используйте сочетание клавиш: Cmnd + I на Mac или Ctrl + I на Windows.
Шаг 3. Снова создайте корректирующий слой Кривые
На этом этапе вам нужно создать еще один слой.
Еще раз перейдите по адресу:
Слой -> Новый корректирующий слой -> Кривые. ..
..
Назовите слой «Dodge». Нажмите OK в диалоговом окне.
Поднимите точку в середине кривой.
Шаг 4. Инвертируйте слой «Dodge»
Теперь вам нужно инвертировать только что созданный слой.
Еще раз перейдите по адресу:
Adjustment — Invert
Не забывайте, что вы можете использовать сочетание клавиш: Cmnd + I на Mac или Ctrl + I на Windows.
Шаг 5. Начните осветление и затемнение
Выберите инструмент «Кисть» (B) и установите непрозрачность на 40%.
Теперь вы можете приступить к улучшению кожи Photoshop: осветление темных областей и осветление темных областей на лице вашей модели.
Шаг 6: Готово! Оцените результат!
Теперь можно наслаждаться результатом.
Возможно, на первый взгляд это кажется немного сложным и пугающим, но на самом деле этот способ достаточно прост и эффективен. Все, что вам нужно сделать, это использовать белую и черную краску, чтобы получить ровную и гладкую кожу.
Кроме того, эта техника позволяет сохранить текстуру кожи нетронутой.
Метод 3. Сглаживание кожи в Photoshop с помощью фильтра верхних частот
Следующий метод ретуширования кожи в Photoshop основан на использовании инвертированного фильтра верхних частот для сглаживания любых неровностей. Вы можете использовать его как для улучшения кожи, так и для сглаживания любых других поверхностей, таких как фоны или ткани.
Этот метод довольно прост. Вот как это сделать.
Шаг 1. Создайте слой «Точечное восстановление»
Начните выполнять ретушь в Photoshop для этого типа гладкой кожи, создав слой «Точечный заживление».
Используйте эти комбинации: Shift+Cmd/Ctrl+Alt+E.
Назовите его «Точенное исцеление».
Шаг 2. Удаление мелких дефектов
Начните удаление мелких дефектов с помощью инструмента «Точечная восстанавливающая кисть».
Увеличьте масштаб для лучшего результата.
Это не приведет к каким-либо радикальным результатам, но довольно хорошо очистит лицо модели.
Шаг 3. Создайте слой «Гладкая кожа»
Следующий шаг — создать еще один слой и назвать его «Гладкая кожа».
Еще раз используйте сочетание клавиш: Shift+Cmd/Ctrl+Alt+E .
Шаг 4. Примените Gaussian Blur
Теперь выберите Gaussian Blur в меню Filter.
Выберите радиус 6 пикселей.
Нажмите «ОК».
Шаг 5. Создайте фильтр высоких частот
Выполните следующие действия: Filter-Other- High Pass .
Введите Радиус 6,4 и подтвердите, нажав OK. Установите нужное значение, перемещая ползунок от нуля.
Вы не увидите громоздких объемов или чрезмерных тональных переходов, если радиус слишком мал (например, один или два пикселя). Слишком большое значение (около 10 пикселей) тоже не даст нужного результата.
Шаг 5. Измените режим наложения
Затем вы должны изменить режим наложения . Выберите Линейный источник света .
Ваше изображение будет выглядеть так, как будто вы добавили ему ясности.
Шаг 6. Инвертируйте слой
Следующий шаг этого урока по сглаживанию кожи в Photoshop.
Нажмите комбинацию Cmd/Ctrl+I, чтобы быстро инвертировать слой.
Теперь фотография будет размытой.
- Узнайте как делать маски в Photoshop.
Шаг 7. Примените маску и инвертируйте ее
Нажмите кнопку «Добавить маску слоя» на панели «Слои». Белая рамка появится рядом с миниатюрой слоя «Гладкая кожа».
Затем инвертируйте маску, выбрав Изображение – Коррекция – Инвертировать или используя сочетание клавиш: Ctrl+I для Windows и Cmnd+I для Mac.
Шаг 8. Используйте инструмент «Кисть»
Выберите инструмент «Кисть», чтобы закрасить маску и скрыть дефекты.
Шаг 9. Готово! Оцените результат
Работа выполнена! Теперь вы знаете, как сгладить кожу в Photoshop с помощью фильтра высоких частот.
Высокочастотная ретушь кожи — важная часть рабочего процесса любого профессионального фоторедактора. Использование техники перевернутого высокого прохода для улучшения внешнего вида кожи является важным дополнением к вашим навыкам уклонения и сжигания.
Использование техники перевернутого высокого прохода для улучшения внешнего вида кожи является важным дополнением к вашим навыкам уклонения и сжигания.
Вы можете тонко и аккуратно отредактировать портрет. Этот метод позволяет скорректировать неравномерный макияж, придать волосам объем, убрать жирный блеск и т. д.
Однако будьте осторожны. Если переусердствовать, можно получить обратный результат.
Бесплатные средства для сглаживания кожи
Нет необходимости заново выбирать фильтры и эффекты, чтобы ретушировать кожу. С помощью этих бесплатных экшенов Photoshop программа «запомнит» ваши настройки одним нажатием кнопки. и сделать процесс разглаживания кожи намного проще.
Гладкая кожа #1
Этот экшен Photoshop рекомендуется для студийных или портретных портретов, снятых на простом фоне. Придайте своей модели естественный розоватый оттенок кожи, подчеркните ее макияж.
- Посмотрите мое руководство о том, как установить экшены Photoshop, если вы никогда не делали этого раньше.

Гладкая кожа #2
Если вы сделали крупный портрет на улице при естественном освещении, загрузите и примените этот бесплатный экшен Photoshop для гладкой кожи. Этот фильтр Photoshop отрегулирует тени и удалит небольшие дефекты кожи и слишком яркие волосы на лице.
Smooth Skin #3
Самый универсальный экшен Photoshop для портретов мужчин и женщин. Нанесите его, чтобы сделать кожу вашей модели мягкой и чистой. Он избавляет от мелких дефектов и плохих световых искажений.
Энн Янг
Привет! Я Энн Янг, профессиональный блогер. читать далее
Как сгладить кожу в Photoshop (Простое руководство из трех шагов)
Ретушь портретов — одно из самых распространенных применений Photoshop во всем мире. Будь то фотосессия для помолвки, профессиональный портрет или модная фотосессия для журнала, вы всегда хотите, чтобы ваши модели выглядели как можно лучше.
В результате огромное количество времени тратится на редактирование сглаживания кожи, но есть новая функция Photoshop, которая может значительно ускорить и упростить ретуширование вашего портрета: нейронный фильтр «Сглаживание кожи».
Если вы не изучали их раньше, нейронные фильтры, вероятно, являются самой захватывающей вещью в Photoshop за долгое время.
Они являются последним продуктом последних достижений в области методов машинного обучения ИИ, и все они технически все еще находятся на стадии бета-тестирования, но многие из них уже заслуживают изучения, особенно сглаживание кожи.
Вот как вы можете использовать новейшие технологии со своими собственными изображениями!
Содержание
- Краткое руководство по сглаживанию кожи в Photoshop
- Сглаживание кожи в Photoshop с помощью нейронных фильтров
- Шаг 1. Точечное восстановление
- Шаг 2. Подготовка слоя
- Шаг 3. Фильтр сглаживания кожи
Краткое руководство по сглаживанию кожи в Photoshop
Вот краткий обзор современного процесса сглаживания кожи:
- Шаг 1: Используйте точечную восстанавливающую кисть, чтобы удалить любые дефекты.

- Шаг 2: Запустите нейронный фильтр сглаживания кожи.
- Шаг 3: Регулируйте настройки, пока кожа не станет достаточно гладкой.
Вот и все! Нейронные фильтры сделают всю тяжелую работу и сэкономят вам огромное количество времени. Если вы хотите поближе познакомиться с тем, как работает этот процесс, и узнать немного больше о других улучшениях, которые он приносит, читайте дальше!
Сглаживание кожи в Photoshop с помощью нейронных фильтров
(Примечание: изображение, использованное в этом уроке, взято с сайта Unsplash.com, любезно предоставлено пользователем Anamnesis)
Как всегда, имейте в виду, что многие люди гордятся своей красотой знаки или родимые пятна, поэтому обязательно проконсультируйтесь с вашим субъектом, прежде чем продолжить, особенно если это клиент! Быстрое обсуждение может предотвратить много будущих проблем.
Шаг 1: точечное заживление
Прежде чем приступить к работе с нейронным фильтром «Сглаживание кожи», рекомендуется удалить все крупные пятна с кожи объекта.
Фильтр «Сглаживание кожи» часто также может удалить их, но требуемые настройки также могут выглядеть немного чрезмерно обработанными, поэтому часто лучше сначала удалить пятна с помощью более точного инструмента.
Create a new layer to hold all your spot healing pixels by pressing the keyboard shortcut Command + Shift + N (use Ctrl + Shift + Н , если вы используете Photoshop на ПК). Дайте вашему новому слою описательное имя и нажмите OK .
Переключитесь на кисть Spot Healing с помощью панели инструментов или сочетания клавиш J . На панели параметров инструмента в верхней части главного окна документа убедитесь, что для параметра Type установлено значение Content-Aware и установлен флажок Sample All Layers .
Щелкайте по каждому пятну, чтобы удалить его, регулируя размер кисти по мере необходимости.
Шаг 2: Подготовка слоя
Нейронные фильтры работают только с текущим выделенным слоем, поэтому вам потребуется продублировать слои точечного лечения и фона, а затем объединить копии, чтобы создать рабочий слой для фильтра «Сглаживание кожи».
Удерживайте клавишу Shift и щелкните каждый слой на панели Layers , чтобы выбрать их оба, затем щелкните правой кнопкой мыши один из них и выберите Duplicate Layers во всплывающем меню.
В диалоговом окне Duplicate Layers убедитесь, что документ Destination является вашим текущим рабочим документом, и нажмите OK .
Два слоя будут продублированы, как вы можете видеть на панели «Слои». Щелкните их правой кнопкой мыши еще раз и выберите Объединить слои .
Два слоя будут объединены в один слой, который мы сможем использовать с фильтром «Сглаживание кожи», но у нас также будет резервная копия исходного изображения и нашего слоя точечного восстановления.
Шаг 3. Фильтр для сглаживания кожи
Наконец пришло время запустить новый фильтр и посмотреть, как он работает. Убедитесь, что выбран только что объединенный слой, затем откройте меню Filters и нажмите Neural Filters .
Photoshop запустит окно нейронных фильтров, которое позволит вам поэкспериментировать со всеми инструментами на основе ИИ, которые они тестируют.
Вам может потребоваться загрузить их по отдельности, в зависимости от того, использовали ли вы их раньше, но это так же просто, как щелкнуть небольшой значок облачной загрузки рядом с каждой записью в списке.
На этой фотографии видно только одно лицо и одно распознано, но для групповых снимков можно настроить каждое лицо по отдельности.
В этом примере даже настройки по умолчанию создают очень гладкую кожу, возможно, даже чрезмерно смягченную — но это полностью автоматически, без ручного сглаживания!
Изменяйте настройки, пока не будете довольны результатами, затем убедитесь, что параметр Output равен New Layer , и нажмите кнопку OK .
Photoshop уже должен был завершить всю обработку на этапе предварительного просмотра, так что ваш новый слой должен быть готов к работе!
Удаление пятен только слева, фильтр сглаживания кожи с настройками по умолчанию справаПоскольку сглаженная версия находится на отдельном слое, вы также можете добавить маску слоя, если хотите лучше контролировать местоположение эффекта сглаживания.
В этом случае сглаживание слишком заметно вокруг глаз модели, поэтому быстрая маска слоя и немного работы кистью позволят более четко просвечивать несглаженные глаза.
При этом я очень впечатлен результатами применения фильтра «Сглаживание кожи» и считаю, что на данный момент это лучший способ сгладить кожу лица в Photoshop. Попробуйте сами и посмотрите, что вы думаете!
Сглаживание кожи вручную в Photoshop
Также можно сгладить кожу вручную в Photoshop, но это долгий и сложный процесс, в котором используются некоторые необычные приемы Photoshop, такие как фильтры верхних частот и режимы наложения, и я не уверен, что это возможно.
