Как повернуть (перевернуть) изображение в Фотошопе: на градус, зеркально
MyPhotoshop.ru Уроки Фотошопа Как повернуть картинку в Photoshop (4 способа)
Довольно часто при работе с изображениями требуется их повернуть/перевернуть. В выполнении этой задачи нет ничего сложного. Однако некоторые пользователи, которые только начали осваивать программу Photoshop, могут не знать, как выполнить данную операцию. Давайте подробно рассмотрим этот вопрос.
- Применение функции “Свободное трансформирование”
- Использование инструмента “Рамка”
- Применение функции “Вращение изображения”
- Использование инструмента “Перемещение”
- Заключение
Применение функции “Свободное трансформирование”
Это самый легкий и быстрый метод поворота картинки. Для активации функции можно воспользоваться комбинацией горячих клавиш Фотошопа – CTRL+T. Также она представлена в меню “Редактирование”.
В результате изображение будет помещено в специальную рамку, которая позволяет его поворачивать, как угодно.
Для этого располагаем указатель мыши с внешней стороны любого угла изображения. После того, как он сменится на закругленную в обе стороны стрелку, зажав левую кнопку мыши выполняем поворот в нужную сторону.
Зажав на клавиатуре клавишу SHIFT можно вращать картинку с шагом в 15 градусов до достижения требуемого результата. По готовности жмем клавишу ENTER.
Использование инструмента “Рамка”
Еще один способ, позволяющий выполнить поворот изображения в Фотошопе.
Алгоритм действий ничем не отличается от рассмотренного выше. После выбора инструмента на боковой панели выполняем поворот изображения с помощью зажатой левой кнопки мыши, захватив один из углов.
Зажатая клавиша SHIFT при этом методе выполняет ту же функцию. Единственное отличие – нужно сначала начать поворот, а потом нажать и удерживать клавишу.
Применение функции “Вращение изображения”
Эта стандартная функция программы, позволяющая повернуть картинку. При этом существует выбор направления поворота – против или по часовой стрелке. Также имеется возможность указать собственный градус поворота в настройках (пункт “Произвольно”).
При этом существует выбор направления поворота – против или по часовой стрелке. Также имеется возможность указать собственный градус поворота в настройках (пункт “Произвольно”).
Найти функцию «Вращение изображения» можно в меню «Изображение».
Помимо стандартного вращения, тут присутствует и функция зеркального отражения холста: по горизонтали или вертикали.
Примечание: При работе со “Свободным трансформированием”, у нас также есть такая возможность. Для этого после появления рамки щелкаем правой кнопкой мыши по области внутри нее. Затем в появившемся меню выбираем нужную команду. Правда, задать свой градус поворота здесь не получится.
Использование инструмента “Перемещение”
Инструмент находится на боковой панели программы и является одним из наиболее популярных.
После его выбора в верхней строке с параметрами активируем опцию “Показать управляющие элементы”.
Теперь каждый раз, когда мы будем выбирать данный инструмент, вокруг изображения активного слоя будет появляться рамка, с помощью которой можно выполнить поворот.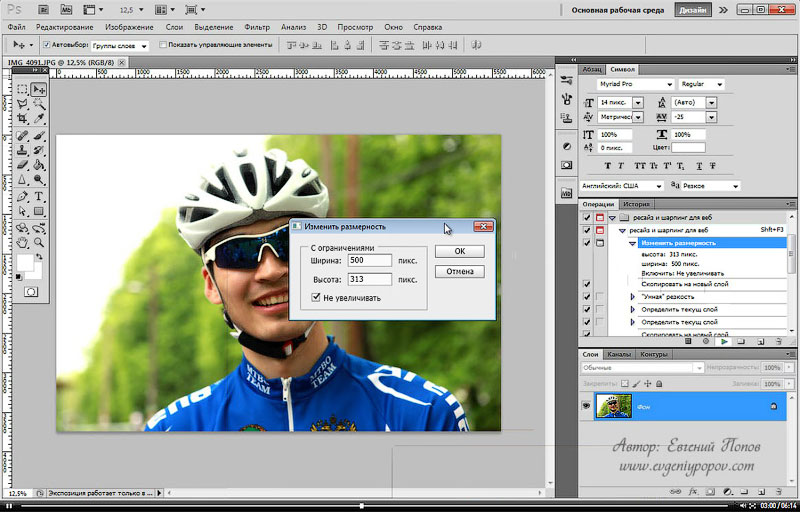
Заключение
Итак, мы только что разобрали 4 способа, пользуясь которыми можно повернуть/перевернуть изображение в Фотошопе. Все они просты в освоении и использовании, и за исключением некоторых нюансов, одинаково эффективны при выполнении поставленной задачи.
КУРСЫ:
СМОТРИТЕ ТАКЖЕ
Горячие клавиши в Photoshop
Фоны для Фотошопа: Лес
Фоны для Фотошопа: Черные
Как удалить фон с изображения в Photoshop
Как вырезать объект в Photoshop
Рамки для Фотошопа: Школьные
Урок создания анимации в Фотошопе
Изменяем размер изображения в Photoshop
Урок объединения слоев в Фотошопе
Улучшение качества фото в Фотошопе
Фоны для Фотошопа: Небо
Как рисовать прямые линии в Фотошопе
Замена цвета объекта/изображения в Photoshop на другой
Вставка фотографии в рамку в Photoshop
Наборы кистей для Фотошопа: Текстурные
Урок ретуши лица в Фотошопе для начинающих и не только
Инструмент “Заливка” в Фотошопе: как пользоваться
Двойная экспозиция в Фотошопе
Как создать документ формата А4 в Фотошопе
Замена фона на фотографии в Фотошопе
Уменьшение размера объекта в Фотошопе
Выделение слоя в Фотошопе: как сделать
Рамки для Фотошопа: С днем рождения
Градиент в Фотошопе: как сделать
Включение и настройка сетки в Photoshop
Создание афиши своим руками в Фотошопе
Фоны для Фотошопа: Рамки
Создание контура в Photoshop
Рисование треугольника в Фотошопе: 2 метода
Создание коллажей в Фотошопе: подробное руководство
Как создать слой в Photoshop
Кадрирование фото в Фотошопе
Заливка слоя в Фотошопе
Вставка изображения в Фотошоп: пошаговое руководство
Ретуширование фотографий с помощью частотного разложения в Фотошопе
Как нарисовать прямоугольник в Фотошопе
Вставка лица на фото-шаблон в Фотошопе
Изменение прозрачности слоя в Фотошопе
Отмена выделения в Фотошопе
Как сделать виньетирование фотографий в Photoshop
Наложение текстуры гранита на текст в Фотошопе
Отмена действий в Фотошопе
Как в фотошопе повернуть изображение на 90 градусов
Главная » Разное » Как в фотошопе повернуть изображение на 90 градусов
Как повернуть изображение в Фотошопе
Зачастую начинающие фотошоперы не знают, как повернуть в Фотошопе картинку. На самом деле все предельно просто. Существует несколько способов повернуть фото в Фотошопе.
На самом деле все предельно просто. Существует несколько способов повернуть фото в Фотошопе.
Первый и самый быстрый способ – функция свободного трансформирования. Вызывается нажатием сочетания клавиш CTRL+T на клавиатуре.
Вокруг объекта на активном слое появляется специальная рамка, которая позволяет вращать выделенный элемент.
Для вращения нужно подвести курсор к одному из углов рамки. Курсор примет форму дуговой стрелки, что означает готовность к вращению.
Зажатая клавиша SHIFT позволяет поворачивать объект с шагом в 15 градусов, то есть, 15, 30, 45, 60, 90 и т.д.
Следующий способ это инструмент «Рамка».
В отличие от свободного трансформирования «Рамка» поворачивает холст целиком.
Принцип действия такой же – подводим курсор к углу холста и, после того, как он (курсор) примет вид двойной дуговой стрелки, вращаем в нужную сторону.
Клавиша SHIFT в этом случае работает так же, но вначале необходимо начать вращение, а только потом ее зажимать.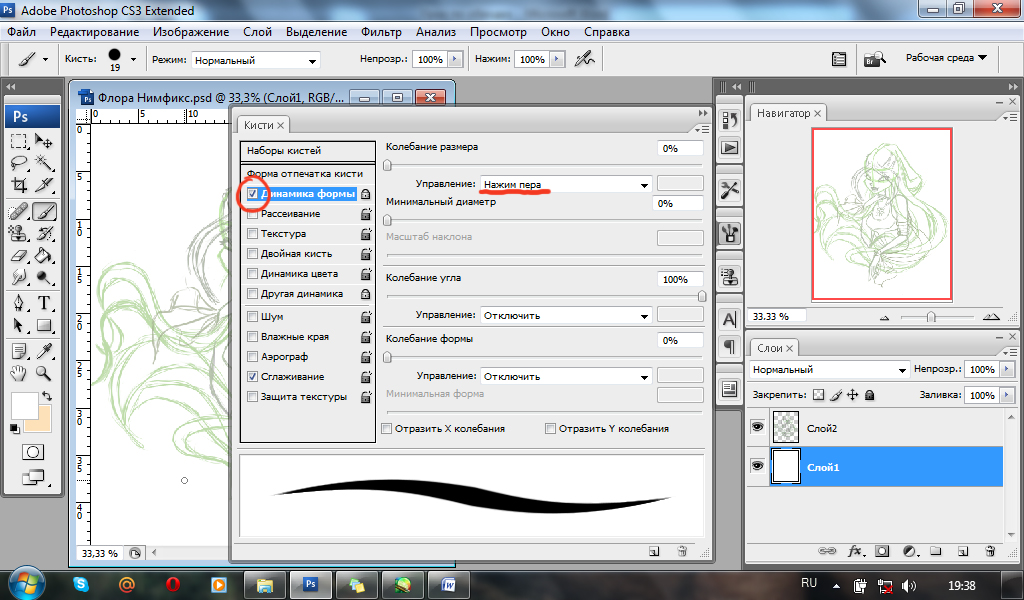
Третий способ – воспользоваться функцией «Вращение изображения», которая находится в меню «Изображение».
Здесь можно повернуть целиком все изображение на 90 градусов по- или против часовой стрелки, либо на 180 градусов. Также можно задать произвольное значение.
В этом же меню существует возможность отразить весь холст по горизонтали или по вертикали.
Зеркально повернуть изображение в Фотошопе можно и во время свободного трансформирования. Для этого, после нажатия горячих клавиш CTRL+T, нужно кликнуть внутри рамки правой кнопкой мыши и выбрать один из пунктов.
Потренируйтесь, и выберите для себя один из данных способов вращения изображения, который покажется Вам наиболее удобным.
Мы рады, что смогли помочь Вам в решении проблемы.
Опишите, что у вас не получилось. Наши специалисты постараются ответить максимально быстро.
Помогла ли вам эта статья?
ДА НЕТ
Как в фотошопе повернуть изображение
Добрый день, наши любимые фотошоперы!
Бывает так, что возникает необходимость повернуть изображение в фотошопе.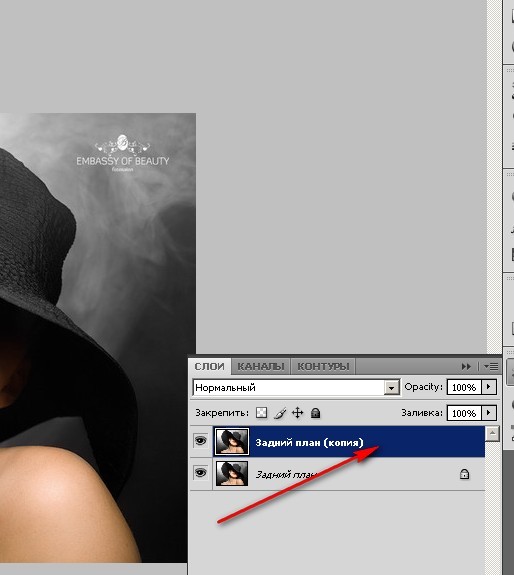
Причины могут быть разные:
- Не правильно снят кадр фотографии
- Изначально не удачно расположенное изображение
- Не правильно сохраненное изображение
- Перевернутое фото
- И так далее
Не будем рассматривать все случаи, когда нужно повернуть изображение, а сразу приступим к изучению, как это сделать в фотошопе.
Как повернуть изображение (слой) в фотошопе по горизонтали, вертикали на 90 и 180 градусов
Открываем фото в программе фотошоп (Ctrl + O).
Нам нужно повернуть фото, потому что оно перевернуто на 90 градусов по часовой стрелке.
Щелкаем два раза по значку замочка на панели слоев, чтобы разблокировать слой:
Переходим в меню Редактирование-Трансформирование (Edit-Transform) и выбираем пункт, который соответствует ситуации, в данном случае это
Повернуть на 90° против ч. с. (Rotate 90° CCW).
с. (Rotate 90° CCW).
Результат:
Как повернуть отдельную часть или объект в изображении
Мы научились поворачивать изображение на определенное количество градусов, по горизонтали или вертикали. А что же делать, если нужно повернуть изображение произвольно?
Откроем фото с девушкой, приблизим его (Ctrl +), добавим в документ цветок и попробуем его разместить в волосах девушки.
Переходим в меню Редактирование-Свободное трансформирование (Edit-Free Transform) или нажмите сочетание клавиш Ctrl+T. Покрутите изображение, «держась» за уголки, появившиеся после этих действий:
Рядом с уголком, который задействован в данный момент, появится значок со стрелочками – они указывают направление поворота.
Как повернуть холст в фотошопе произвольно
Для поворота холста в произвольном порядке в фотошоп существует отдельный инструмент
Поворот вида (Rotate View Tool). Горячая клавиша вызова инструмента на клавиатуре
Горячая клавиша вызова инструмента на клавиатуре
Зажав левую клавишу мышки можно поворачивать холст в нужном направлении.
Маленькая хитрость: чтобы после вращения вернуть холст в исходное положение нажмите клавишу С на клавиатуре – активируется инструмент Рамка (Crop Tool), который вернет изображению первоначальный вид. Далее, при необходимости, перейдите к нужному инструменту.
Вот и все! Надеюсь, наш урок был вам полезен! Успехов в творчестве!
Как повернуть (перевернуть) изображение в Фотошопе: на градус, зеркально
Довольно часто при работе с изображениями требуется их повернуть/перевернуть. В выполнении этой задачи нет ничего сложного. Однако некоторые пользователи, которые только начали осваивать программу Photoshop, могут не знать, как выполнить данную операцию. Давайте подробно рассмотрим этот вопрос.
Применение функции “Свободное трансформирование”
Это самый легкий и быстрый метод поворота картинки. Для активации функции можно воспользоваться комбинацией горячих клавиш Фотошопа – CTRL+T. Также она представлена в меню “Редактирование”.
Для активации функции можно воспользоваться комбинацией горячих клавиш Фотошопа – CTRL+T. Также она представлена в меню “Редактирование”.
В результате изображение будет помещено в специальную рамку, которая позволяет его поворачивать, как угодно.
Для этого располагаем указатель мыши с внешней стороны любого угла изображения. После того, как он сменится на закругленную в обе стороны стрелку, зажав левую кнопку мыши выполняем поворот в нужную сторону.
Зажав на клавиатуре клавишу SHIFT можно вращать картинку с шагом в 15 градусов до достижения требуемого результата. По готовности жмем клавишу ENTER.
Использование инструмента “Рамка”
Еще один способ, позволяющий выполнить поворот изображения в Фотошопе.
Алгоритм действий ничем не отличается от рассмотренного выше. После выбора инструмента на боковой панели выполняем поворот изображения с помощью зажатой левой кнопки мыши, захватив один из углов.
Зажатая клавиша SHIFT при этом методе выполняет ту же функцию. Единственное отличие – нужно сначала начать поворот, а потом нажать и удерживать клавишу.
Применение функции “Вращение изображения”
Эта стандартная функция программы, позволяющая повернуть картинку. При этом существует выбор направления поворота – против или по часовой стрелке. Также имеется возможность указать собственный градус поворота в настройках (пункт “Произвольно”).
Найти функцию «Вращение изображения» можно в меню «Изображение».
Помимо стандартного вращения, тут присутствует и функция зеркального отражения холста: по горизонтали или вертикали.
Примечание: При работе со “Свободным трансформированием”, у нас также есть такая возможность. Для этого после появления рамки щелкаем правой кнопкой мыши по области внутри нее. Затем в появившемся меню выбираем нужную команду. Правда, задать свой градус поворота здесь не получится.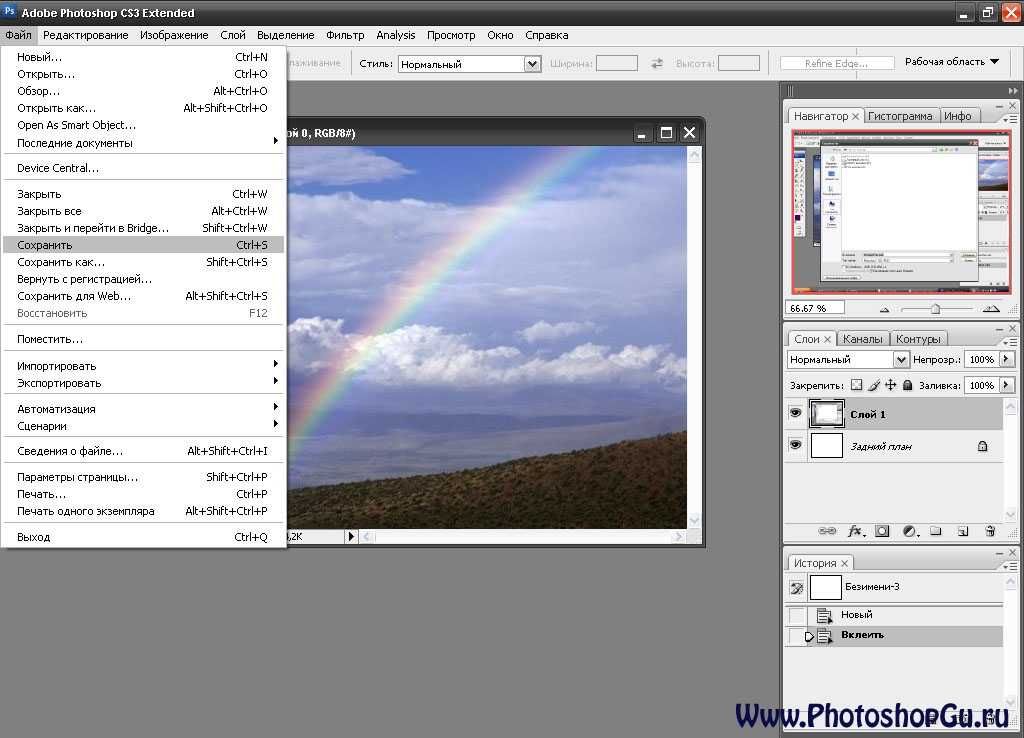
Использование инструмента “Перемещение”
Инструмент находится на боковой панели программы и является одним из наиболее популярных.
После его выбора в верхней строке с параметрами активируем опцию “Показать управляющие элементы”.
Теперь каждый раз, когда мы будем выбирать данный инструмент, вокруг изображения активного слоя будет появляться рамка, с помощью которой можно выполнить поворот.
Заключение
Итак, мы только что разобрали 4 способа, пользуясь которыми можно повернуть/перевернуть изображение в Фотошопе. Все они просты в освоении и использовании, и за исключением некоторых нюансов, одинаково эффективны при выполнении поставленной задачи.
Как перевернуть изображение в Фотошопе
Трансформирование, вращение, масштабирование и искажение изображений – основа основ в работе с редактором Фотошоп. Сегодня поговорим о том, как перевернуть картинку в Фотошопе.
Вращение изображений
Как всегда, программа предоставляет несколько способов поворота изображений. Мы разберем два наиболее удобных. В первом случаем можно выставить любое значение угла с точностью до сотых долей, а во втором все делается «на глаз», руками.
Мы разберем два наиболее удобных. В первом случаем можно выставить любое значение угла с точностью до сотых долей, а во втором все делается «на глаз», руками.
Способ 1: Настройка через меню
В меню программы «Изображение» имеется пункт «Вращение изображения».
Здесь можно вращать картинку на заранее установленное значение угла (90 или 180 градусов) либо задать свой угол поворота. Для установки значения нажимаем на пункт меню «Произвольно» и вводим нужное значение.
Все действия, произведенные этим способом, отразятся на всем документе.
Способ 2: Ручное вращение
Данный способ подразумевает использование инструмента «Поворот», который находится в меню «Редактирование – Трансформирование – Поворот». Эту функцию также можно вызвать сочетанием клавиш CTRL+T.
На изображение будет наложена специальная рамка, при помощи которой можно перевернуть фото в Фотошопе.
При зажатой клавише SHIFT изображение будет поворачиваться с шагом в 15 градусов (15-30-45-60-90…).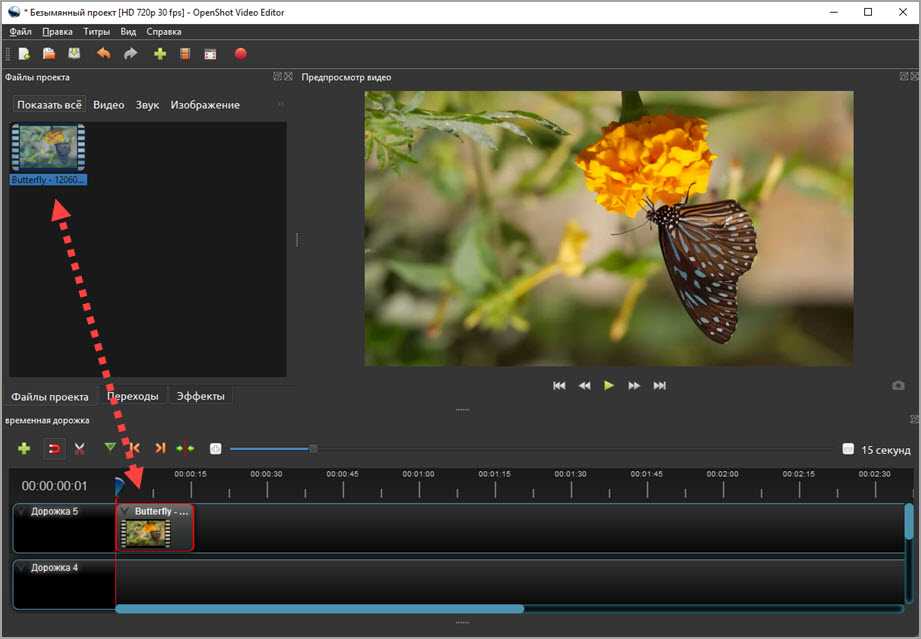 В этом же меню можно так же, как и в предыдущем, повернуть или отразить изображение, но в данном случае изменения коснутся только того слоя, который выделен в палитре слоев.
В этом же меню можно так же, как и в предыдущем, повернуть или отразить изображение, но в данном случае изменения коснутся только того слоя, который выделен в палитре слоев.
Вот так легко и просто можно перевернуть любой объект в программе Фотошоп.
Мы рады, что смогли помочь Вам в решении проблемы.
Опишите, что у вас не получилось. Наши специалисты постараются ответить максимально быстро.
Помогла ли вам эта статья?
ДА НЕТ
Как повернуть картинку в фотошоп в нужную сторону различными способами?
Доброго всем времени! Сегодня в программе фотошоп будем учиться вращать картинки. Эта функция может быть нужна нам не так часто, однако при фотомонтаже или создании коллажей вращение фотографий или картинок просто незаменимо. Лично меня всегда восхищало, как хорошо некоторые люди умеют делать эффектные постеры и открытки располагая несколько изображений на одном.
Вращать картинку можно по разному.![]() Это может быть вращение на 90 или 180 градусов, а так же на любое другое значение. Так же это может быть и зеркальное отображение, или отображение по горизонтали и вертикали, и вращение вокруг своей оси. Каждый из этих вариантов мы и рассмотрим, применим разные инструменты.
Это может быть вращение на 90 или 180 градусов, а так же на любое другое значение. Так же это может быть и зеркальное отображение, или отображение по горизонтали и вертикали, и вращение вокруг своей оси. Каждый из этих вариантов мы и рассмотрим, применим разные инструменты.
Как повернуть картинку зеркально?
Зеркальное отображение картинки проводится в двух плоскостях: по горизонтали и вертикали. В этой процедуре нет ничего сложного. Все делается парой кликов. Но в начале…
Загружаем картинку в фотошоп и дублируем слой с ней. Мы и в прошлой статье занимались тем же. Либо нажимаем правой кнопкой мыши на слой с картинкой и в раскрывшемся меню выбираем «Создать дубликат слоя», либо делаем то же самое в рабочей области во вкладке «Слои».
В результате получим открытый для редактирования слой, в отличии от исходного, где у него нарисован замок. Исходный слой несет название «Фон», а рабочий «Фон копия». В принципе для удобства вы можете свои слои переименовать.
Кроме того, иконка слева от картинки слоя в виде глаза отображает видимость слоя. Чтобы при работе со вторым слоем исходный не отображался, необходимо нажать на «глаз» и отключить его.
После всех этих манипуляций можно приступать к процедуре отображения картинки по горизонтали и вертикали, то есть зеркально. Для этого заходим в меню «Редактирование», там нажимаем на «Трансформирование» и в открывшемся меню в самом низу видим две строчки: «Отобразить по вертикали» и «Отобразить по горизонтали».
Нажав на каждую из этих надписей мы отобразим картинку в соответствующем положении. Ниже показаны результаты такого отображения. Вот и вся процедура, как видите ничего сложного.
Поворачиваем картинку на несколько градусов
Поворот картинки на определенное количество градусов бывает нам необходим в качестве художественного приема. Эта операция совершается через меню «Редактирование» и «Трансформирование». Только здесь мы видим строки поворота на 180 градусов, а так же на 90 по часовой и против часовой стрелки.
Чтобы совершить поворот картинки на иное значение по градусам необходимо аналогично через меню «Редактирование» открыть вкладку «Трансформирование» и там выбрать – «Поворот».
Далее, переключаемся на верхнюю панель. Здесь мы видим различные варианты изменения картинки:
- Перемещение по координатам Х или Y, то еесть вверх, вниз, или вправо, влево.
- Изменение размера по ширине и высоте в процентном соотношении.
- Поворот с использованием угла поворота, наклона по вертикали и наклона по горизонтали.
Вокруг картинки имеется рамка и, если подвести курсор к одному из ее углов, увидим появившуюся изогнутую стрелку. Зажимая левую клавишу мыши, можно поворачивать картинку в любом направлении. Опять же, для более точного поворота, на верхней панели указываем нужные значения угла поворота:
Что касается изменений значений наклона по вертикали и горизонтали, то они вызывают искажение картинки в соответствующих направлениях. Так, с помощью изменения вышеуказанных показателей можно повернуть картинку на нужное количество градусов. Вот короткое видео на тему статьи:
Вот короткое видео на тему статьи:
Делаем поворот картинки вокруг оси в Photoshop
Поворот картинки вокруг своей оси осуществляется при помощи все того же трансформирования, которое расположено в меню «Редактирование». Так же можно использовать и «Свободное трансформирование» расположенное здесь же. Эту команду можно вызвать и горячими клавишами «Сtrl + T».
Таким образом, загружаем картинку, создаем ей дубликат слоя, с которым будем работать и вызываем меню «Сободное трансформирование» («Сtrl + T»). Вокруг картинки появилась рамка с квадратиками по углам и по середине. А так же имеется такой же маркер и в центре.
А так же имеется такой же маркер и в центре.
Поскольку нам надо вращать снимок, то понадобятся маркеры по углам – любой. Подводим к нему курсор, он изменяется на изогнутую стрелку. Зажимая левую клавишу мыши тянем за нее в любую сторону и видим, как картинка поворачивается. Но здесь кроется главное.
В центре имеется маркер. Так вот, картинка вращается вокруг него. Если он расположен точно по середине, то картинка повернется симметрично. Если мышкой передвинуть этот маркер в любое место картинки, то она будет уже поворачиваться относительно этой точки. Например, смещаем влево к верхнему углу и поворачиваем картинку.
Картинка поворачивается уже не симметрично. Таким образом, используя эти возможности, можно повернуть картинку вокруг своей оси так, как необходимо и делать оригинальные
Как в Photoshop повернуть картинку по горизонтали
Выше уже говорилось о том, как повернуть картинку по горизонтали или же отразить ее с помощью команды «Трансформирование» — «Отразить по горизонтали», которая находится в меню «Редактирование». Но сделать это можно и из меню «Изображение». Открыв вкладку находим «Вращение изображения» — «Отобразить по горизонтали».
Но сделать это можно и из меню «Изображение». Открыв вкладку находим «Вращение изображения» — «Отобразить по горизонтали».
Применив эту команду мы повернем картинку в горизонтальном положении. Вот такие приемы были у нас сегодня в теме. Удачи вам!
Автор публикации
0 Комментарии: 1Публикации: 179Регистрация: 02-12-2017
Как повернуть картинку в фотошопе на 90 градусов?
Для того чтобы повернуть изображение на 90 градусов в фотошоп нужно:
- Кликнуть пункт: «Изображение» в верхнем меню программы
- Выбрать пункт: «Вращение изображения»
- В выпадающем меню выбрать в какую сторону и на какой угол вам нужно повернуть картинку.
Как видите, картинку можно поворачивать, как почасовой так и против часовой стрелки.
Перейдя в пункт «Произольно» можно указать любой угол поворота картинки и любое направление (по или против часовой стрелки).
Дмитрий, если у вас есть еще вопросы по теме фотошоп с удовольствием на них отвечу.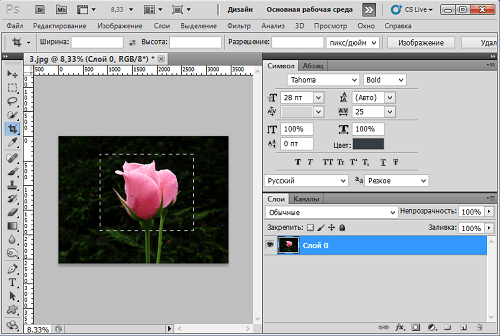
Учебник. Поворот и отражение в Adobe Photoshop.
Поворот и отражение в Adobe Photoshop
Для поворота изображения в Adobe Photoshop вы можете использовать команды из подменю Изображение — Повернуть холст .
Вы можете применять следующие команды:
- 180 ° — поворачивает изображение на 180 градусов.
- 90 ° CW — поворачивает изображение на 90 градусов по часовой стрелке.
- 90 ° CCW — поворачивает изображение на 90 градусов против часовой стрелки.
- Произвольный — эта команда поворачивает изображение на произвольный угол. Для этого:
- Шаг 1. выберите команду из меню;
- Шаг 2. введите значение угла поворота в градусах;
- Шаг 3. укажите направление вращения — по или против часовой стрелки;
- Шаг 4. Нажать кнопку ОК.
Чтобы перевернуть изображение в Adobe Photoshop , вы можете использовать следующие команды из меню Изображение — Повернуть холст :
- Flip Horizontal — зеркально отражает изображение относительно вертикальной оси, т.
 е. меняет местами левую и правую части изображения;
е. меняет местами левую и правую части изображения; - Flip Vertical — зеркально отображает изображение относительно горизонтальной оси, т.е. переворачивает изображение вверх ногами.
Твиттер
.
iphone — Поворот изображения на 90 градусов в том же положении при изменении ориентации
Переполнение стека
- Около
- Товары
- Для команд
- Переполнение стека Общественные вопросы и ответы
- Переполнение стека для команд
.
ios — Как повернуть UIImage на 90 градусов?
Переполнение стека
- Около
- Товары
- Для команд
- Переполнение стека Общественные вопросы и ответы
- Переполнение стека для команд Где разработчики и технологи делятся частными знаниями с коллегами
- Вакансии Программирование и связанные с ним технические возможности карьерного роста
- Талант Нанимайте технических специалистов и создавайте свой бренд работодателя
. Растровое изображение
Растровое изображение
— Как повернуть изображение на 90 градусов
Переполнение стека
- Около
- Товары
- Для команд
- Переполнение стека Общественные вопросы и ответы
- Переполнение стека для команд Где разработчики и технологи делятся частными знаниями с коллегами
- Вакансии Программирование и связанные с ним технические возможности карьерного роста
- Талант Нанимайте технических специалистов и создавайте свой бренд работодателя
.
ios — Как повернуть изображение на 90 градусов и сэкономить
Переполнение стека
- Около
- Товары
- Для команд
- Переполнение стека Общественные вопросы и ответы
- Переполнение стека для команд Где разработчики и технологи делятся частными знаниями с коллегами
- Вакансии Программирование и связанные с ним технические возможности карьерного роста
- Талант Нанимайте технических специалистов и создавайте свой бренд работодателя
.
ios — как повернуть изображение на 90 градусов, используя пиксельные данные изображения?
Переполнение стека
- Около
- Товары
- Для команд
- Переполнение стека Общественные вопросы и ответы
- Переполнение стека для команд
.
Как повернуть изображение в фотошопе
Ваша картинка перевернута? Отсканированный документ оказался перевернутым вперед? Вы хотите, чтобы горизонт вашего ландшафта выровнялся горизонтально? Все это веские причины, чтобы наконец сесть и научиться вращаться в Photoshop.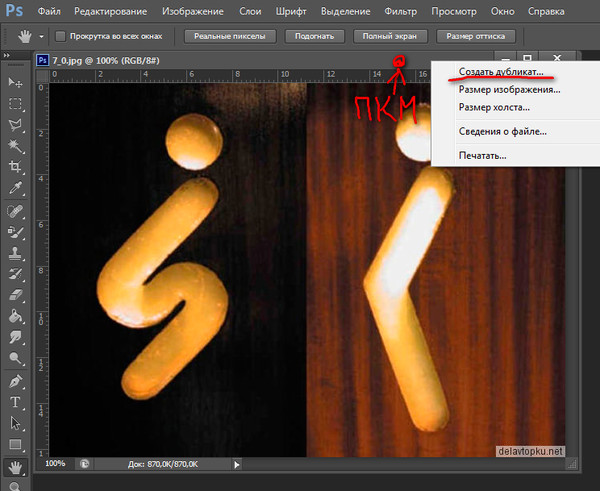 Есть несколько способов, которыми вы можете сделать это, но все они сделают вашу фотографию правильной.
Есть несколько способов, которыми вы можете сделать это, но все они сделают вашу фотографию правильной.
Следующее руководство посвящено Adobe Photoshop CC версии 20.0.4. Большинство методов также будут работать со старыми версиями Photoshop, но методология может быть не такой точной.
Как повернуть изображение в фотошопе
Поворот изображения в Photoshop может означать вращение отдельных элементов в пределах изображения или самого холста и даже может быть завершен вместе с кадрированием, если вы хотите отрегулировать, сколько вашего изображения появляется в конце ваших правок. Вот несколько способов перевернуть картинку.
Повернуть холст
Поворот всего изображения или холста — это самый простой способ точно выполнить большие повороты — идеально, если ваша фотография или фотография перевернуты или перевернуты в одну или другую сторону. Для этого:
Выберите Изображение в верхней строке меню.
Выберите Поворот изображения .

Выберите 180 градусов , 90 градусов по часовой стрелке или 90 градусов против часовой стрелки для быстрого вращения, или выберите « Отразить холст по горизонтали» или «Отразить холст по вертикали», чтобы перевернуть изображение. Либо выберите « Произвольный» и введите нужный угол поворота.
Если вам не нравится вращение, которое вы сделали, нажмите Ctrl (или CMD ) + Z, чтобы отменить действие. Или нажмите Ctrl (или CMD ) + Alt + Z, чтобы выполнить несколько шагов отмены.
Трансформировать слой
Если вы хотите выполнить ротацию, аналогичную описанной выше опции, но хотите применить ее к определенному слою, вам нужно использовать инструмент «Преобразование».
Выберите слой, который вы хотите повернуть.
Если вы не видите окно Layers, вы можете включить его, перейдя в Windows > Layers .

Выберите « Правка» > « Преобразовать» .
Там вы можете выбрать, чтобы повернуть слой на 90 градусов по часовой стрелке или против часовой стрелки, а также повернуть его на 180 градусов. Есть также варианты для переворачивания изображения по вертикали и горизонтали.
Если вы хотите повернуть определенный элемент в изображении, вы можете использовать тот же метод, описанный выше, но вам нужно поместить эту конкретную часть изображения в отдельный слой. Для этого следуйте советам по выбору частей изображения в нашем руководстве, как удалить фон . Затем скопировать и вставить эти элементы на новый слой, либо выбрать их и нажмите Ctrl (или CMD ) + J .
Свободная трансформация
Хотя это и не так точно, как в другом методе, поворот изображения вручную с помощью Free Transform — один из самых быстрых способов.
Выберите изображение или часть изображения , которые вы хотите повернуть, а затем нажмите Ctrl (или CMD ) + T .

Выделите по краю ограничительной рамки вашего выбора и перетащите в направлении, которое вы хотите повернуть.
Когда вы довольны, либо дважды щелкните / коснитесь, либо нажмите Enter, чтобы подтвердить свое вращение.
урожай
Хотя это и не совсем инструмент поворота, у Crop есть эта функция, и это означает, что вы можете одновременно вращать и вырезать изображение для лучшего дизайна.
Выберите инструмент «Обрезать» в меню « Инструменты» . Обычно это четвертый сверху и выглядит как пара скрещенных квадратов.
Если вы не видите меню «Инструменты», выберите « Окно» > « Инструменты», чтобы открыть его.
Выберите ваше изображение с помощью, затем выберите и перетащите за границу изображения, чтобы повернуть его.
Предварительный просмотр покажет, как изображение будет обрезано при вращении.
Когда вы счастливы, либо дважды щелкните / коснитесь, либо нажмите Enter, чтобы подтвердить вращение и обрезку.
Как повернуть изображение для лучшей композиции
Поворот изображения — это обычно то, что вы делаете, чтобы исправить изображение, чтобы оно было более прямым или выстраивалось лучше пропорционально. В Photoshop есть несколько хитростей и инструментов, которые вы можете использовать, чтобы упростить процесс и сделать ваши ротации более значимыми. Вот несколько дополнений для рассмотрения.
- Линейки . Линейки могут помочь вам выстроить изображение в определенную ориентацию или помочь с измерением элементов изображения. Выберите View > Rulers, чтобы включить их. Когда вы на месте, вы можете выбрать их для отображения горизонтальной или вертикальной линии на изображении. При вращении это может значительно упростить процесс наведения горизонта на горизонтальную плоскость.

- Правила кадрирования . При использовании инструмента «Кадрирование» в верхнем меню можно отобразить несколько параметров наложения, включая «Правило третей» фотографа и «Золотой треугольник» классического художника. Чтобы включить это, выберите инструмент Crop , затем в верхнем меню выберите маленький белый треугольник рядом со значком Cog. Они будут отображаться в виде линий сетки при выполнении обрезки и / или поворота.
Как отразить изображение в Photoshop с помощью пошагового руководства [Hot]
Последнее обновление 11 ноября 2021 г. by Питер Вуд
«Я сделал несколько фотографий на свой смартфон, но они были не той стороной, как я могу перевернуть изображения в фотошопе? » Adobe Photoshop — сложная программа, и простые задачи, такие как переворачивание изображений, можно считать очень простыми. Есть тысячи причин, по которым вам нужно перевернуть изображение в Photoshop. Например, вы хотите добавить текст в правой части фотографии, но в этой области нет места. Итак, вы можете перевернуть его и освободить достаточно места. Конечно, это простой способ исправить угол наклона ваших фотографий.
Итак, вы можете перевернуть его и освободить достаточно места. Конечно, это простой способ исправить угол наклона ваших фотографий.
Часть 1: Как перевернуть изображение в Photoshop
Когда дело доходит до зеркального отображения изображения в Photoshop, это немного сложно. Во-первых, вы должны знать две концепции: проект и слой. В Photoshop проект может включать один или несколько слоев. Каждый слой может принимать изображение. То есть вы можете перевернуть изображение в Photoshop как файл проекта. Или вы можете перевернуть только одну фотографию на один слой.
Как перевернуть изображение в слое Photoshop
Шаг 1: Откройте изображение, которое вы хотите перевернуть, в Photoshop и поместите его на слой. Выберите слой, если в проекте более одного слоя.
Шаг 2: перейдите к Редактировать -> Преобразование и выберите Отразить по горизонтали or Отразить по вертикали. Затем изображение будет перевернуто в Photoshop, но с сохранением ориентации других слоев.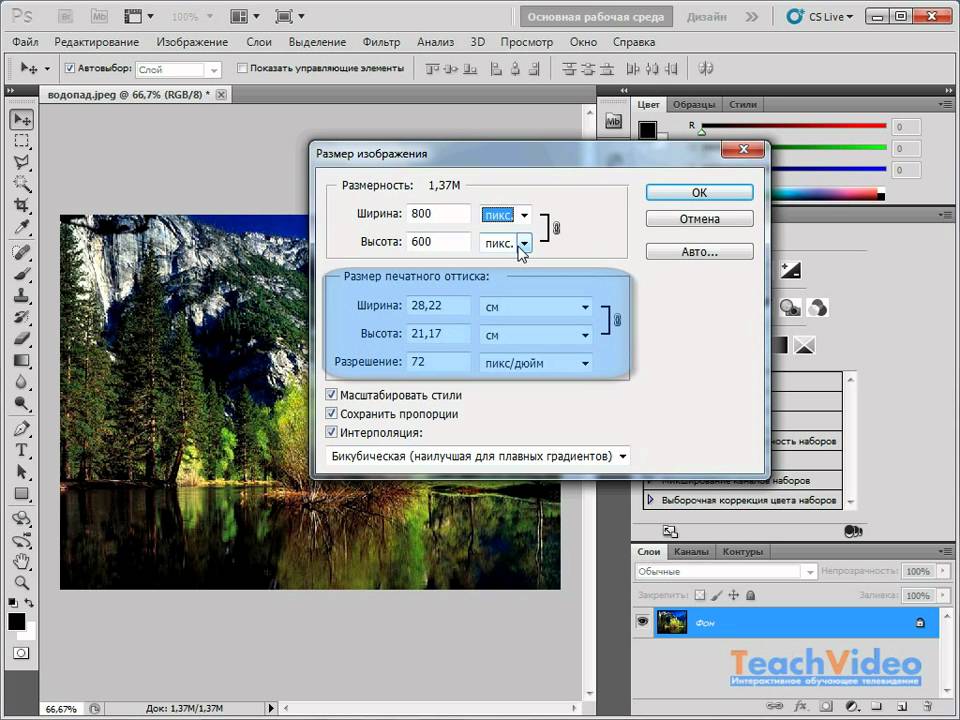
Шаг 3: После отражения изображения в Photoshop перейдите в Файл -> Сохраните и экспортируем результат.
Как перевернуть проект в Adobe Photoshop
Шаг 1. Создайте новый проект в Photoshop или откройте существующий.
Шаг 2: перейдите к Фото товара -> Поворот изображения, и выберите Flip Canvas Горизонтальный or Flip Canvas Вертикальный. Затем переверните весь проект со всеми слоями.
Шаг 3: Чтобы сохранить результат, нажмите Ctrl + S.
Дополнительные советы по переворачиванию изображения в Photoshop
1. Убедитесь, что слой разблокирован. В противном случае вы не сможете его редактировать.
2. Лучше перевернуть изображение в Photoshop перед его редактированием, чтобы избежать некоторых проблем. Например, текст и логотипы будут смотреть назад.
3. Вы можете перевернуть изображение несколько раз, чтобы получить ориентацию в Photoshop.
4. Тщательно выбирайте способ отражения изображения в Photoshop, например, вертикальное или горизонтальное, поскольку результат будет сильно отличаться в зависимости от ваших действий. В Отразить по горизонтали опция будет отражать вашу фотографию слева и справа, а Отразить по вертикали опция будет зеркально отражать изображение вверх и вниз.
5. Ярлык для переворота изображения в Photoshop: Ctrl + T,. Вы также можете щелкнуть изображение правой кнопкой мыши и выбрать Отразить по горизонтали or Отразить по вертикали.
Часть 2: лучший альтернативный способ перевернуть изображение
Хотя Photoshop является профессиональным фоторедактором, он не подходит для выполнения такой простой задачи, как отражение изображения без Photoshop. Это усложнит редактирование, упомянутое ранее. С этого момента мы рекомендуем WidsMob Viewer Pro, Его основные функции:
- Переверните изображение без каких-либо технических навыков.

- Защитить качество фото во время редактирования.
- Поддержка широкого спектра форматов изображений, таких как RAW файлы.
- Пакетная обработка нескольких фотографий одновременно.
- Короче говоря, это лучшая альтернатива Photoshop для переворота изображения на компьютере.
Win СкачатьMac Скачать
Как перевернуть изображение без Photoshop
Шаг 1. Импортируйте изображение
После установки на свой компьютер запустите лучшую альтернативу Photoshop. Затем нажмите Файл -> Откройте с верхней ленты, чтобы добавить фотографию, которую вы хотите перевернуть. Либо перетащите изображение в интерфейс, чтобы открыть его напрямую.
Шаг 2. Отразите изображение с помощью альтернативы Photoshop.
Далее перейдите к Редактировать меню в верхней строке меню и выберите Отразить по горизонтали or Отразить по вертикали исходя из ориентации фото.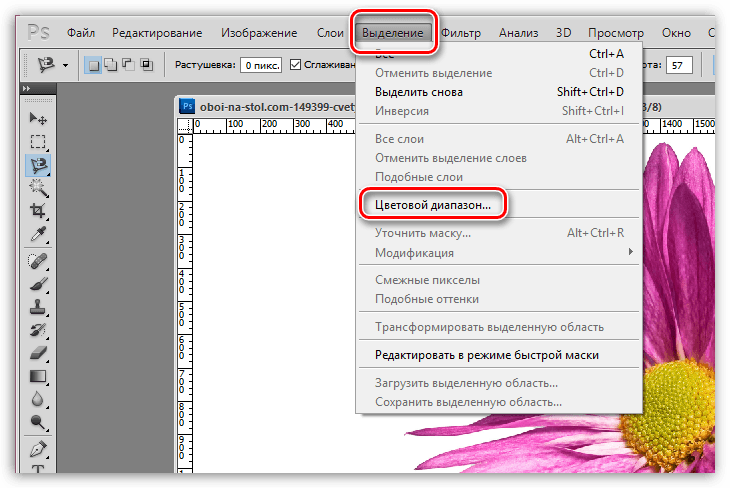 Чтобы получить правильный угол, вы можете попробовать каждый вариант и использовать его несколько раз. Альтернатива Photoshop может перевернуть изображение и выполнить другое редактирование, например обрезать, повернуть и т. Д.
Чтобы получить правильный угол, вы можете попробовать каждый вариант и использовать его несколько раз. Альтернатива Photoshop может перевернуть изображение и выполнить другое редактирование, например обрезать, повернуть и т. Д.
Шаг 3. Сохраните или поделитесь результатом
После редактирования нажмите Файл -> Сохранить как , чтобы открыть диалоговое окно «Сохранить как». Введите имя файла в поле «Сохранить как», если вы не хотите заменять исходное изображение. Введите теги в поле Теги и нажмите где возможность выбрать папку назначения. Определите выход Формат и Качество. Наконец, нажмите на Сохраните кнопку для вывода изображения на ваш компьютер.
Или нажмите Поделиться вверху выберите социальную сеть и сразу же поделитесь перевернутым изображением.
Win СкачатьMac Скачать
Часть 3: Часто задаваемые вопросы о переворачивании изображения в Photoshop
1Как повернуть изображение в фотошопе?
Подобно отражению изображения в Photoshop, вы можете повернуть отдельный слой или весь проект.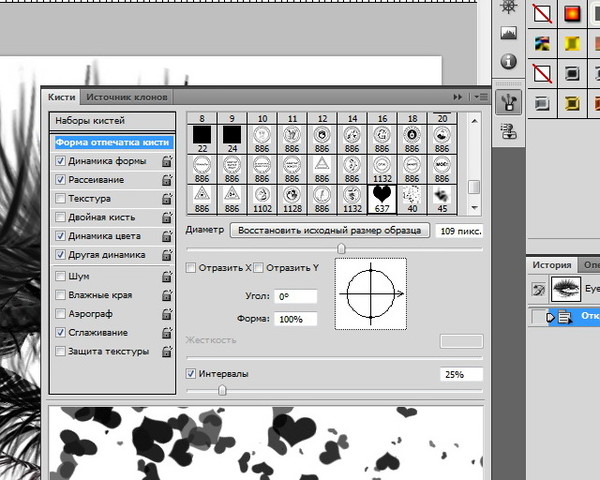 Нажмите Редактировать -> Преобразование и используйте инструменты поворота. Или используйте функции в изображение меню для поворота фотографий. Вы также можете нажать Ctrl + T, для входа в режим поворота.
Нажмите Редактировать -> Преобразование и используйте инструменты поворота. Или используйте функции в изображение меню для поворота фотографий. Вы также можете нажать Ctrl + T, для входа в режим поворота.
2Может ли Photoshop создать зеркальное отображение фотографии?
Да, вы можете создать очень крутой вид, комбинируя перевернутые фотографии в Photoshop. Более того, Photoshop позволяет отразить одно изображение независимо или отразить все изображения в одном проекте одновременно.
3Что такое зеркальное отображение?
Согласно Википедии, зеркальное отображение означает перевернутое изображение слева направо. Это было бы видно в зеркале.
Заключение
Основываясь на приведенном выше руководстве, вы должны понять, как перевернуть изображение в Photoshop, чтобы получить подходящую ориентацию. Сегодня легко делать снимки в любое время с помощью цифровой камеры или смартфона. Однако вы можете столкнуться с некоторыми проблемами, например с неправильной ориентацией изображений. В таком случае Photoshop может помочь вам исправить это. Кроме того, мы также поделились лучшей альтернативой Photoshop для настройки ваших фотографий — WidsMob Viewer Pro. Он не только прост в использовании, но и позволяет переворачивать изображения без потери качества. Мы надеемся, что наше руководство окажется полезным.
Однако вы можете столкнуться с некоторыми проблемами, например с неправильной ориентацией изображений. В таком случае Photoshop может помочь вам исправить это. Кроме того, мы также поделились лучшей альтернативой Photoshop для настройки ваших фотографий — WidsMob Viewer Pro. Он не только прост в использовании, но и позволяет переворачивать изображения без потери качества. Мы надеемся, что наше руководство окажется полезным.
Win СкачатьMac Скачать
Как повернуть картинку в фотошоп?
Доброго всем времени! Сегодня в программе фотошоп будем учиться вращать картинки. Эта функция может быть нужна нам не так часто, однако при фотомонтаже или создании коллажей вращение фотографий или картинок просто незаменимо. Лично меня всегда восхищало, как хорошо некоторые люди умеют делать эффектные постеры и открытки располагая несколько изображений на одном.
- Как повернуть картинку зеркально?
- Поворачиваем картинку на несколько градусов
- Делаем поворот картинки вокруг оси в фотошопе
- Как в Photoshop повернуть картинку по горизонтали
Вращать картинку можно по разному. Это может быть вращение на 90 или 180 градусов, а так же на любое другое значение. Так же это может быть и зеркальное отображение, или отображение по горизонтали и вертикали, и вращение вокруг своей оси. Каждый из этих вариантов мы и рассмотрим, применим разные инструменты.
Это может быть вращение на 90 или 180 градусов, а так же на любое другое значение. Так же это может быть и зеркальное отображение, или отображение по горизонтали и вертикали, и вращение вокруг своей оси. Каждый из этих вариантов мы и рассмотрим, применим разные инструменты.
Как повернуть картинку зеркально?
Зеркальное отображение картинки проводится в двух плоскостях: по горизонтали и вертикали. В этой процедуре нет ничего сложного. Все делается парой кликов. Но в начале…
Загружаем картинку в фотошоп и дублируем слой с ней. Мы и в прошлой статье занимались тем же. Либо нажимаем правой кнопкой мыши на слой с картинкой и в раскрывшемся меню выбираем «Создать дубликат слоя», либо делаем то же самое в рабочей области во вкладке Слои.
В результате получим открытый для редактирования слой, в отличии от исходного, где у него нарисован замок. Исходный слой несет название «Фон», а рабочий «Фон копия». В принципе для удобства вы можете свои слои переименовать.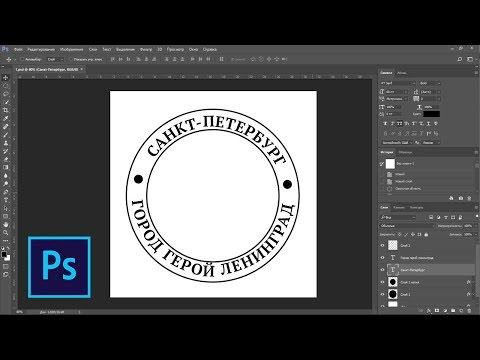
Кроме того, иконка слева от картинки слоя в виде глаза отображает видимость слоя. Чтобы при работе со вторым слоем исходный не отображался, необходимо нажать на «глаз» и отключить его.
После всех этих манипуляций можно приступать к процедуре отображения картинки по горизонтали и вертикали, то есть зеркально. Для этого заходим в меню Редактирование, там нажимаем на «Трансформирование» и в открывшемся меню в самом низу видим две строчки: «Отобразить по вертикали» и «Отобразить по горизонтали».
Нажав на каждую из этих надписей мы отобразим картинку в соответствующем положении. Ниже показаны результаты такого отображения. Вот и вся процедура, как видите ничего сложного.
Поворачиваем картинку на несколько градусов
Поворот картинки на определенное количество градусов бывает нам необходим в качестве художественного приема. Эта операция совершается через меню Редактирование и Трансформирование. Только здесь мы видим строки поворота на 180 градусов, а так же на 90 по часовой и против часовой стрелки.
Чтобы совершить поворот картинки на иное значение по градусам необходимо аналогично через меню Редактирование открыть вкладку Трансформирование и там выбрать – «Поворот».
Далее, переключаемся на верхнюю панель. Проститутки и девушки по вызову индивидуалки сочи Интим досуг — сохрани чтобы не потерять. Здесь мы видим различные варианты изменения картинки:
- Перемещение по координатам Х или Y, то еесть вверх, вниз, или вправо, влево.
- Изменение размера по ширине и высоте в процентном соотношении.
- Поворот с использованием угла поворота, наклона по вертикали и наклона по горизонтали.
Вокруг картинки имеется рамка и, если подвести курсор к одному из ее углов, увидим появившуюся изогнутую стрелку. Зажимая левую клавишу мыши, можно поворачивать картинку в любом направлении. Опять же, для более точного поворота, на верхней панели указываем нужные значения угла поворота:
Что касается изменений значений наклона по вертикали и горизонтали, то они вызывают искажение картинки в соответствующих направлениях. Так, с помощью изменения вышеуказанных показателей можно повернуть картинку на нужное количество градусов. Вот короткое видео на тему статьи:
Так, с помощью изменения вышеуказанных показателей можно повернуть картинку на нужное количество градусов. Вот короткое видео на тему статьи:
Делаем поворот картинки вокруг оси в Photoshop
Поворот картинки вокруг своей оси осуществляется при помощи все того же трансформирования, которое расположено в меню «Редактирование». Так же можно использовать и «Свободное трансформирование» расположенное здесь же. Эту команду можно вызвать и горячими клавишами «Сtrl + T».
Таким образом, загружаем картинку, создаем ей дубликат слоя, с которым будем работать и вызываем меню «Сободное трансформирование» («Сtrl + T»). Вокруг картинки появилась рамка с квадратиками по углам и по середине. А так же имеется такой же маркер и в центре.
Поскольку нам надо вращать снимок, то понадобятся маркеры по углам – любой. Подводим к нему курсор, он изменяется на изогнутую стрелку. Зажимая левую клавишу мыши тянем за нее в любую сторону и видим, как картинка поворачивается. Но здесь кроется главное.
Подводим к нему курсор, он изменяется на изогнутую стрелку. Зажимая левую клавишу мыши тянем за нее в любую сторону и видим, как картинка поворачивается. Но здесь кроется главное.
В центре имеется маркер. Так вот, картинка вращается вокруг него. Если он расположен точно по середине, то картинка повернется симметрично. Если мышкой передвинуть этот маркер в любое место картинки, то она будет уже поворачиваться относительно этой точки. Например, смещаем влево к верхнему углу и поворачиваем картинку.
Картинка поворачивается уже не симметрично. Таким образом, используя эти возможности, можно повернуть картинку вокруг своей оси так, как необходимо и делать оригинальные
Как в Photoshop повернуть картинку по горизонтали
Выше уже говорилось о том, как повернуть картинку по горизонтали или же отразить ее с помощью команды «Трансформирование» «Отразить по горизонтали», которая находится в меню «Редактирование». Но сделать это можно и из меню «Изображение». Открыв вкладку находим «Вращение изображения» «Отобразить по горизонтали».
Применив эту команду мы повернем картинку в горизонтальном положении. Вот такие приемы были у нас сегодня в теме. Удачи вам!
Как повернуть изображение в фотошопе зеркально
На этой странице
Поворот или зеркальное отображение объекта
В графическом пакете реализована возможность вращения или зеркального отображения выделенной области, слоя или целого изображения. Выполните правильную команду с учетом объекта, который требуется повернуть или зеркально отобразить.
Нажмите «Изображение» > «Повернуть», а затем выберите одну из следующих команд из подменю и нажмите «ОК»:
«На 90° влево», «Повернуть слой на 90° влево» или «Повернуть выделенную область на 90° влево»
Поворачивает фотографию, слой или выделенную область на четверть оборота против часовой стрелки. (Команда «Повернуть выделенную область» доступна только если выделенная область изображения активна).
«На 90° вправо», «Повернуть слой на 90° вправо» или «Повернуть выделенную область на 90° вправо»
Поворачивает фотографию, слой или выделенную область на четверть оборота по часовой стрелке.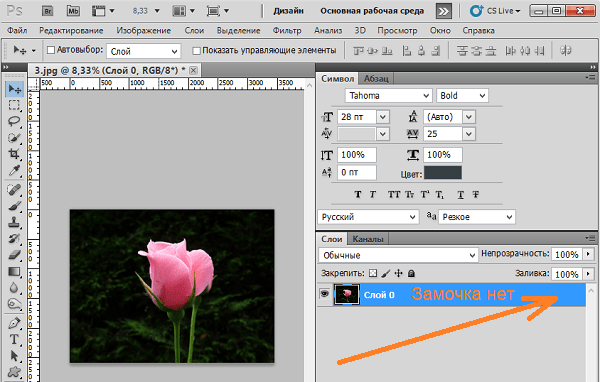
«180°», «Повернуть слой на 180°» или «Повернуть выделенную область на 180°»
Поворачивает фотографию, слой или выделенную область на пол-оборота.
Выполняет поворот изображения на указанный пользователем угол. При выборе данного параметра следует ввести угол поворота объекта в градусах и направление поворота.
Примечание. При положительном значении выполняется поворот объекта по часовой стрелке, при отрицательном — против часовой стрелки.
«Отразить по горизонтали», «Отразить слой по горизонтали» или «Отразить выбранное по горизонтали» Зеркальное отображение фотографии, слоя или выбранного объекта по горизонтали.
Из вчерашнего урока Photoshop вы могли узнать как поворачивать изображение вокруг своей оси. Сегодня я публикую еще один простенький урок-справку о том, как отразить зеркально изображение на картинке по вертикали или по горизонтали. Этот простой прием Фотошопа часто используется при подготовке сложных иллюстраций, коллажей и баннеров. Например, для создания эффекта отражения объекта в воде, зеркале или от полированной поверхности.
Например, для создания эффекта отражения объекта в воде, зеркале или от полированной поверхности.
Моделью для этого урока послужит лесная девушка из вчерашнего урока Photoshop, изображение которой мы успешно вращали под разными углами.
Подробная инструкция для новичков как сделать зеркальное отражение фотографии в Фотошопе
1. Открываем Фотошоп и загружаем в него выбранное изображение, которое мы хотим отражать: File -> Open…
2. Из главного меню программы Photoshop выбираем Image -> Rotate Canvas -> Flip Canvas Horizontal:
В результате выполнения команды получим зеркально отраженное изображение по горизонтали:
Аналогично можно отразить картинку зеркально и по вертикали. Для этого достаточно выполнить похожую команду Image -> Rotate Canvas -> Flip Canvas Vertical. В результате получим такую картинку:
3. Сохраняем результат зеркального отражения картинки с помощью пункта меню File -> Save for Web and Devices…
При создании сложных коллажей и иллюстраций в Фотошопе зеркальное отражение используется наряду с вращением объекта, дублированием слоя, частичным удалением рисунка, заданием полупрозрачности и многими другими эффектами.
Читайте также:
7 комментариев к “Как отразить зеркально картинку в Photoshop”
brunetochka пишет:
Февраль 14th, 2010 at 11:11
Спасибо! Очень помогли:)
| Мусекщ88 пишет: Май 20th, 2010 at 12:54 |
| Ксенчик пишет: Октябрь 8th, 2010 at 04:50 |
Спасибо! Оказывается, так просто. К тому же у меня программа наполовину русифицированная. О как удобно)))
| Fright пишет: Сентябрь 11th, 2011 at 20:51 |
| Аоган пишет: Март 26th, 2012 at 15:57 |
А горячие клавиши для этого есть? Оч нужно!
| Alexandr пишет: Март 26th, 2012 at 17:43 |
Советую почитать: Все горячие клавиши Фотошопа. Кроме того, можно открыть окно с горячими клавишами, доступными в текущей версии программы, в самом Фотошопе. Для этого нажмите Alt+Shift+Ctrl+K.
Кроме того, можно открыть окно с горячими клавишами, доступными в текущей версии программы, в самом Фотошопе. Для этого нажмите Alt+Shift+Ctrl+K.
С помощью зеркалирования фотографий можно изменить восприятие кадра и сделать его более выразительным. Считается, что люди, смотрящие на снимке вправо, воспринимаются более позитивно, чем люди, смотрящие влево. Влево — как бы назад, в прошлое. В пейзаже и городской съёмке примерно такая же ситуация: мосты, реки, улицы, уходящие вправо — это движение в будущее.
Но, кроме изменения восприятия снимка, с помощью зеркалирования и копирования можно добиться некоторых интересных эффектов.
Давайте наглядно рассмотрим, как в Фотошопе зеркально отобразить картинку.
Открываем изображение в Adobe Photoshop. Наша фотография будет открыта в виде слоя Background. И, по умолчанию, к такому слою нельзя применять никакие изменения. Это сделано специально, чтобы при работе у вас всегда оставался исходный кадр. Для того, чтобы базовый слой стало возможным изменять, надо дважды кликнуть на пиктограмму замочка справа на панели слоёв. Это позволит разблокировать слой. Ещё один вариант — просто скопировать слой и применять все изменения к копии.
Это позволит разблокировать слой. Ещё один вариант — просто скопировать слой и применять все изменения к копии.
Для того, чтобы зеркально отразить слой в Фотошопе, есть две команды. Они находятся в меню Edit/«Редактирование» → Transform/«Трансформирование».
Flip Horizontal/«Отразить по горизонтали» — позволяет отразить фотографию по горизонтали.
Flip Vertical/«Отразить по вертикали» — делает зеркалирование по вертикали.
Давайте разберём ещё один пример, который показывает, как зеркально отразить слой в Фотошопе и добиться эффекта калейдоскопа.
Сначала создадим копию исходного слоя. Для этого можно либо выбрать пункт меню Layer/«Слои» → Duplicate Layer…/«Создать дубликат слоя…», либо мышкой перетащить пиктограмму слоя на пиктограмму создания нового слоя на панели слоёв.
Теперь давайте увеличим размер холста, чтобы все части будущего «калейдоскопа» были видны.
Нам понадобится пункт меню Image/«Изображение» → Canvas Size/«Размер холста».
Надо выставить параметры таким образом, чтобы холст расширился вправо на величину, равную ширине исходного изображения — мы же будем с противоположной стороны добавлять зеркальное отражение. Поэтому настройки будут выглядеть следующим образом:
В качестве якорной точки Anchor/«Расположение» мы задали левый край изображения — он останется на месте. И указали, что ширина холста должна увеличиться на 200% относительно исходной ширины. Высоту пока оставим без изменений.
После нажатия на кнопку Ok и применения всех сделанных изменений окно Photoshop будет выглядеть как на снимке ниже.
Убеждаемся, что верхний слой активный, и зеркалируем его относительно вертикальной оси с помощью команды Edit/«Редактирование» → Transform/«Трансформирование» → Flip Horizontal/«Отразить по горизонтали». После чего мышкой меняем расположение двух слоёв таким образом, чтобы они совмещались по одному из краёв.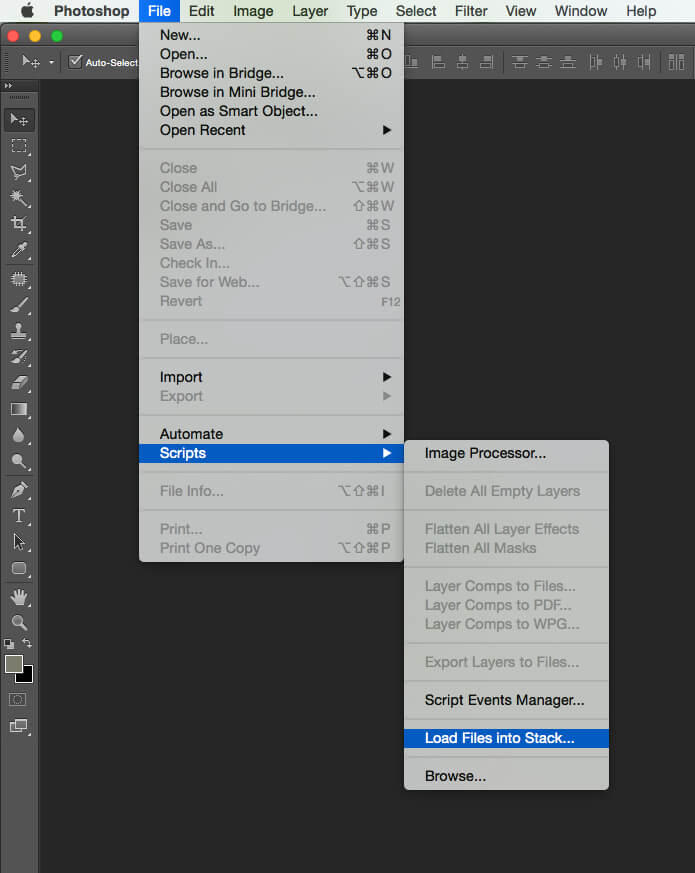
Для точного и аккуратного позиционирования удобно воспользоваться клавишами «Вверх», «Вниз», «Вправо» и «Влево» на клавиатуре.
Теперь давайте сделаем зеркальное отражение в другой плоскости.
Объединим два текущих слоя в один. Это можно сделать командой *Layer/«Слои» → Merge Visible/«Объединить видимые». Увеличим размер холста аналогично тому, как делали раньше, но на этот раз по вертикали. Якорная точка будет у нижней границы, а увеличивать на 200% мы будем высоту.
Получится вот так.
Создадим копию верхнего слоя (который уже включает в себя исходное и отзеркалированное изображения). И применим к этой копии команду отражения Flip Vertical/«Отразить по вертикали». После этого мышкой поместим зеркалированный слой на новое место.
Вот такой эффект калейдоскопа можно получить с помощью зеркалирования картинок в Фотошопе.
Настройка поворота и размера холста в Photoshop
Руководство пользователя Отмена
Поиск
Последнее обновление:
14 декабря 2021 г. 03:24:25 GMT
03:24:25 GMT
- Руководство пользователя Photoshop
- Знакомство с Photoshop
- Мечтай. Сделай это.
- Что нового в Photoshop
- Отредактируйте свою первую фотографию
- Создание документов
- Фотошоп | Общие вопросы
- Системные требования Photoshop
- Перенос предустановок, действий и настроек
- Знакомство с Photoshop
- Photoshop и другие продукты и услуги Adobe
- Работа с иллюстрациями Illustrator в Photoshop
- Работа с файлами Photoshop в InDesign
- Материалы Substance 3D для Photoshop
- Photoshop и Adobe Stock
- Используйте встроенное расширение Capture в Photoshop
- Библиотеки Creative Cloud
- Библиотеки Creative Cloud в Photoshop
- Используйте сенсорную панель с Photoshop
- Сетка и направляющие
- Создание действий
- Отмена и история
- Photoshop на iPad
- Photoshop на iPad | Общие вопросы
- Знакомство с рабочим пространством
- Системные требования | Фотошоп на iPad
- Создание, открытие и экспорт документов
- Добавить фото
- Работа со слоями
- Рисовать и раскрашивать кистями
- Сделайте выделение и добавьте маски
- Ретушь ваших композитов
- Работа с корректирующими слоями
- Отрегулируйте тональность композиции с помощью Кривых
- Применение операций преобразования
- Обрезка и поворот композитов
- Поворот, панорамирование, масштабирование и сброс холста
- Работа с текстовыми слоями
- Работа с Photoshop и Lightroom
- Получить отсутствующие шрифты в Photoshop на iPad
- Японский текст в Photoshop на iPad
- Управление настройками приложения
- Сенсорные клавиши и жесты
- Сочетания клавиш
- Измените размер изображения
- Прямая трансляция во время создания в Photoshop на iPad
- Исправление недостатков с помощью Восстанавливающей кисти
- Создание кистей в Capture и использование их в Photoshop
- Работа с файлами Camera Raw
- Создание смарт-объектов и работа с ними
- Отрегулируйте экспозицию ваших изображений с помощью Dodge and Burn
- Photoshop в Интернете, бета-версия
- Общие вопросы | Photoshop в Интернете, бета-версия
- Введение в рабочее пространство
- Системные требования | Photoshop в Интернете, бета-версия
- Сочетания клавиш | Photoshop в Интернете, бета-версия
- Поддерживаемые типы файлов | Photoshop в Интернете, бета-версия
- Открытие и работа с облачными документами
- Сотрудничать с заинтересованными сторонами
- Применение ограниченных правок к вашим облачным документам
- Облачные документы
- Облачные документы Photoshop | Общие вопросы
- Облачные документы Photoshop | Вопросы по рабочему процессу
- Управление и работа с облачными документами в Photoshop
- Обновление облачного хранилища для Photoshop
- Невозможно создать или сохранить облачный документ
- Устранение ошибок облачного документа Photoshop
- Сбор журналов синхронизации облачных документов
- Делитесь доступом и редактируйте свои облачные документы
- Делитесь файлами и комментируйте в приложении
- Рабочее пространство
- Основы рабочего пространства
- Настройки
- Учитесь быстрее с помощью панели Photoshop Discover
- Создание документов
- Разместить файлы
- Сочетания клавиш по умолчанию
- Настройка сочетаний клавиш
- Инструментальные галереи
- Параметры производительности
- Использовать инструменты
- Предустановки
- Сетка и направляющие
- Сенсорные жесты
- Используйте сенсорную панель с Photoshop
- Сенсорные возможности и настраиваемые рабочие области
- Превью технологий
- Метаданные и примечания
- Сенсорные возможности и настраиваемые рабочие пространства
- Поместите изображения Photoshop в другие приложения
- Правители
- Показать или скрыть непечатаемые дополнения
- Укажите столбцы для изображения
- Отмена и история
- Панели и меню
- Позиционные элементы с привязкой
- Положение с помощью инструмента «Линейка»
- Веб-дизайн, экранный дизайн и дизайн приложений
- Photoshop для дизайна
- Артборды
- Предварительный просмотр устройства
- Копировать CSS из слоев
- Разделение веб-страниц
- Опции HTML для фрагментов
- Изменить расположение фрагментов
- Работа с веб-графикой
- Создание фотогалерей в Интернете
- Основы изображения и цвета
- Как изменить размер изображения
- Работа с растровыми и векторными изображениями
- Размер и разрешение изображения
- Получение изображений с камер и сканеров
- Создание, открытие и импорт изображений
- Просмотр изображений
- Недопустимая ошибка маркера JPEG | Открытие изображений
- Просмотр нескольких изображений
- Настройка палитр цветов и образцов
- Изображения с высоким динамическим диапазоном
- Сопоставьте цвета на изображении
- Преобразование между цветовыми режимами
- Цветовые режимы
- Стереть части изображения
- Режимы наложения
- Выберите цвет
- Настройка индексированных таблиц цветов
- Информация об изображении
- Фильтры искажения недоступны
- О цвете
- Настройка цвета и монохрома с использованием каналов
- Выбор цветов на панелях «Цвет» и «Образцы»
- Образец
- Цветовой режим или режим изображения
- Цветной оттенок
- Добавить условное изменение режима к действию
- Добавить образцы из HTML CSS и SVG
- Битовая глубина и настройки
- Слои
- Основы слоев
- Неразрушающий монтаж
- Создание и управление слоями и группами
- Выбрать, сгруппировать и связать слои
- Поместите изображения в рамки
- Непрозрачность слоя и смешивание
- Слои маски
- Применение смарт-фильтров
- Композиции слоев
- Переместить, сложить и заблокировать слои
- Слои маски с векторными масками
- Управление слоями и группами
- Эффекты слоя и стили
- Редактировать маски слоя
- Извлечение активов
- Показать слои с обтравочными масками
- Создание ресурсов изображения из слоев
- Работа со смарт-объектами
- Режимы наложения
- Объединение нескольких изображений в групповой портрет
- Объединение изображений с помощью Auto-Blend Layers
- Выравнивание и распределение слоев
- Копировать CSS из слоев
- Загрузить выделение из границ слоя или маски слоя
- Knockout для отображения содержимого других слоев
- Слой
- Выпрямление
- Композитный
- Фон
- Выборки
- Рабочая область выбора и маски
- Сделать быстрый выбор
- Начало работы с выборками
- Выберите с помощью инструментов выделения
- Выберите с помощью инструментов лассо
- Выберите диапазон цветов в изображении
- Настройка выбора пикселей
- Преобразование между путями и границами выделения
- Основы канала
- Перемещение, копирование и удаление выбранных пикселей
- Создать временную быструю маску
- Сохранить выделение и маски альфа-канала
- Выберите области изображения в фокусе
- Дублировать, разделять и объединять каналы
- Вычисления каналов
- Выбор
- Ограничительная рамка
- Настройки изображения
- Деформация перспективы
- Уменьшить размытие изображения при дрожании камеры
- Примеры восстанавливающих кистей
- Экспорт таблиц поиска цветов
- Настройка резкости и размытия изображения
- Понимание настроек цвета
- Применение регулировки яркости/контрастности
- Настройка деталей теней и светлых участков
- Регулировка уровней
- Настройка оттенка и насыщенности
- Настройка вибрации
- Настройка насыщенности цвета в областях изображения
- Быстрая настройка тона
- Применение специальных цветовых эффектов к изображениям
- Улучшите изображение с помощью регулировки цветового баланса
- Изображения с высоким динамическим диапазоном
- Просмотр гистограмм и значений пикселей
- Сопоставьте цвета на изображении
- Как обрезать и выпрямить фотографии
- Преобразование цветного изображения в черно-белое
- Корректирующие слои и слои-заливки
- Настройка кривых
- Режимы наложения
- Целевые изображения для прессы
- Настройка цвета и тона с помощью пипеток «Уровни» и «Кривые»
- Настройка экспозиции и тонирования HDR
- Фильтр
- Размытие
- Осветлить или затемнить области изображения
- Выборочная настройка цвета
- Заменить цвета объектов
- Adobe Camera Raw
- Системные требования Camera Raw
- Что нового в Camera Raw
- Введение в Camera Raw
- Создание панорам
- Поддерживаемые объективы
- Эффекты виньетирования, зернистости и удаления дымки в Camera Raw
- Сочетания клавиш по умолчанию
- Автоматическая коррекция перспективы в Camera Raw
- Как сделать неразрушающее редактирование в Camera Raw
- Радиальный фильтр в Camera Raw
- Управление настройками Camera Raw
- Открытие, обработка и сохранение изображений в Camera Raw
- Исправление изображений с помощью инструмента Enhanced Spot Removal Tool в Camera Raw
- Поворот, обрезка и настройка изображений
- Настройка цветопередачи в Camera Raw
- Обзор функций | Adobe Camera Raw | 2018 выпусков
- Обзор новых возможностей
- Версии процесса в Camera Raw
- Внесение локальных корректировок в Camera Raw
- Исправление и восстановление изображений
- Удаление объектов с фотографий с помощью Content-Aware Fill
- Content-Aware Patch and Move
- Ретушь и исправление фотографий
- Исправить искажение изображения и шум
- Основные действия по устранению неполадок для решения большинства проблем
- Преобразование изображений
- Преобразование объектов
- Настройка кадрирования, поворота и размера холста
- Как обрезать и выпрямить фотографии
- Создание и редактирование панорамных изображений
- Деформация изображений, форм и путей
- Точка схода
- Используйте фильтр «Пластика»
- Контентно-зависимое масштабирование
- Преобразование изображений, форм и контуров
- Деформация
- Трансформация
- Панорама
- Рисунок и живопись
- Симметричные узоры красками
- Рисование прямоугольников и изменение параметров обводки
- О чертеже
- Рисование и редактирование фигур
- Малярные инструменты
- Создание и изменение кистей
- Режимы наложения
- Добавить цвет к путям
- Редактировать пути
- Краска с помощью кисти-миксера
- Наборы кистей
- Градиенты
- Градиентная интерполяция
- Выбор заливки и обводки, слоев и контуров
- Рисование с помощью инструментов «Перо»
- Создание шаблонов
- Создание узора с помощью Pattern Maker
- Управление путями
- Управление библиотеками шаблонов и пресетами
- Рисуйте или раскрашивайте на графическом планшете
- Создание текстурированных кистей
- Добавление динамических элементов к кистям
- Градиент
- Нарисуйте стилизованные мазки с помощью Art History Brush
- Краска с рисунком
- Синхронизация пресетов на нескольких устройствах
- Текст
- Добавить и отредактировать текст
- Единый текстовый движок
- Работа со шрифтами OpenType SVG
- Символы формата
- Формат абзацев
- Как создавать текстовые эффекты
- Редактировать текст
- Интервал между строками и символами
- Арабский и еврейский шрифт
- Шрифты
- Устранение неполадок со шрифтами
- Азиатский тип
- Создать тип
- Ошибка Text Engine при использовании инструмента «Текст» в Photoshop | Windows 8
- Добавить и отредактировать текст
- Видео и анимация
- Видеомонтаж в Photoshop
- Редактировать слои видео и анимации
- Обзор видео и анимации
- Предварительный просмотр видео и анимации
- Отрисовка кадров в слоях видео
- Импорт видеофайлов и последовательностей изображений
- Создать анимацию кадра
- Creative Cloud 3D-анимация (предварительная версия)
- Создание анимации временной шкалы
- Создание изображений для видео
- Фильтры и эффекты
- Использование фильтра «Пластика»
- Используйте галерею размытия
- Основы фильтра
- Ссылка на эффекты фильтра
- Добавить световые эффекты
- Используйте адаптивный широкоугольный фильтр
- Используйте фильтр масляной краски
- Эффекты слоя и стили
- Применить определенные фильтры
- Размазать области изображения
- Сохранение и экспорт
- Сохранение файлов в Photoshop
- Экспорт файлов в Photoshop
- Поддерживаемые форматы файлов
- Сохранение файлов в графических форматах
- Перемещение дизайнов между Photoshop и Illustrator
- Сохранение и экспорт видео и анимации
- Сохранение файлов PDF
- Защита авторских прав Digimarc
- Сохранение файлов в Photoshop
- Печать
- Печать 3D-объектов
- Печать из Photoshop
- Печать с управлением цветом
- Контактные листы и презентации в формате PDF
- Печать фотографий в макете пакета изображений
- Плашечные цвета для печати
- Дуотоны
- Печать изображений на коммерческой типографии
- Улучшение цветных отпечатков из Photoshop
- Устранение проблем с печатью | Фотошоп
- Автоматизация
- Создание действий
- Создание графики, управляемой данными
- Сценарии
- Обработка пакета файлов
- Играть и управлять действиями
- Добавить условные действия
- О действиях и панели действий
- Инструменты записи в действиях
- Добавить условное изменение режима к действию
- Набор инструментов пользовательского интерфейса Photoshop для подключаемых модулей и сценариев
- Управление цветом
- Понимание управления цветом
- Поддержание согласованности цветов
- Настройки цвета
- Работа с цветовыми профилями
- Документы с управлением цветом для онлайн-просмотра
- Управление цветом документов при печати
- Импортированные изображения с управлением цветом
- Пробные цвета
- Подлинность контента
- Узнайте об учетных данных контента
- Идентичность и происхождение для NFT
- Подключить учетные записи для атрибуции креативов
- 3D и техническое изображение
- Photoshop 3D | Общие вопросы о снятых с производства 3D-функциях
- Creative Cloud 3D-анимация (предварительная версия)
- Печать 3D-объектов
- 3D живопись
- Усовершенствования 3D-панели | Фотошоп
- Основные концепции и инструменты 3D
- 3D-рендеринг и сохранение
- Создание 3D-объектов и анимации
- Стопки изображений
- Рабочий процесс 3D
- Измерение
- DICOM-файлы
- Photoshop и MATLAB
- Подсчет объектов на изображении
- Объединение и преобразование 3D-объектов
- Редактирование 3D-текстур
- Настройка экспозиции и тонирования HDR
- Настройки панели 3D
В этом документе описываются различные методы, которые можно использовать для настройки обрезки, поворота и размера холста изображения.
Видео | Обрезка и выравнивание фотографий
Главный менеджер по продукции Photoshop Брайан О’Нил Хьюз объясняет искусство обрезки и выравнивания изображений в Photoshop…
Брайан О’Нил Хьюз
http://www. photoshop.com/people/bryan
Обрезать изображение с помощью команды Crop
Использование инструмент выбора, чтобы выбрать часть изображения, которую вы хотите сохранить.
Выберите «Изображение» > «Обрезать».
Обрезка изображения с помощью команды «Обрезать»
Команда «Обрезать» обрезает изображение, удаляя
нежелательные данные изображения другими способами, чем команда Crop. Ты
может обрезать изображение, обрезая окружающие прозрачные пиксели, или
фоновые пиксели указанного вами цвета.
Выбрать Изображение > Обрезать.
В диалоговом окне «Обрезка» выберите параметр:
- Transparent Pixels, чтобы убрать прозрачность по краям изображения, оставляя наименьшее изображение, содержащее непрозрачные пиксели.
- Цвет верхнего левого пикселя для удаления области цвета верхнего левого пикселя изображения.
- Цвет нижнего правого пикселя, чтобы удалить область цвета правого нижнего пикселя изображения.
Выберите одну или несколько областей изображения для обрезки: Верх, Снизу, слева или справа.
Вы можете разместить на сканере несколько фотографий и отсканировать их за один проход, в результате чего будет создан один файл изображения. Команда «Обрезать и выровнять фотографии» — это автоматизированная функция, которая может создавать отдельные файлы изображений из отсканированных изображений.
Для достижения наилучших результатов оставьте 1/8 дюйма между изображениями на скане, а фон (как правило, платформа сканера) должен быть однородного цвета с небольшим шумом. Команда «Обрезать и выпрямить фотографии» лучше всего работает с изображениями с четко очерченными контурами. Если команда «Обрезать и выпрямить фотографии» не может правильно обработать файл изображения, используйте инструмент «Обрезка».
Команда «Обрезать и выпрямить фотографии» лучше всего работает с изображениями с четко очерченными контурами. Если команда «Обрезать и выпрямить фотографии» не может правильно обработать файл изображения, используйте инструмент «Обрезка».
Откройте отсканированный файл, содержащий изображения вы хотите расстаться.
Выберите слой, содержащий изображения.
(Необязательно) Выделите нужные изображения. обрабатывать.
Выберите «Файл» > «Автоматизация» > «Обрезать». И выпрямить фотографии. Отсканированные изображения обрабатываются, а затем каждое изображение открывается в отдельном окне.
Если команда «Обрезать и выпрямить фотографии» неправильно разделяет одно из ваших изображений, сделайте рамку выделения вокруг изображение и немного фона, а затем удерживайте нажатой клавишу Alt (Windows) или Option (Mac OS) при выборе команды. Модификатор указывает, что только одно изображение должно быть отделено от фона.

Инструмент «Линейка» предоставляет параметр «Выпрямление», который позволяет быстро выравнивает изображения по линиям горизонта, стенам зданий и другим ключевым элементы.
Выберите инструмент «Линейка». (Если При необходимости щелкните и удерживайте инструмент «Пипетка», чтобы открыть линейку.)
На изображении перетащите ключевой горизонтальный или вертикальный элемент.
На панели параметров нажмите «Выпрямить».
Фотошоп выпрямляет изображение и автоматически обрезает его. Чтобы выявить области изображения, которые выйти за границы нового документа, выберите «Правка» > «Отменить».
Чтобы полностью избежать автоматической обрезки, удерживайте Alt (Windows) или Option (Mac OS), когда вы нажимаете «Выпрямить».
Поворот изображения является деструктивным редактированием и фактически изменяет
информация о файле. Если вы хотите неразрушающим образом повернуть
изображения для просмотра используйте инструмент «Поворот».
Команды поворота изображения позволяют поворачивать или отражать все изображение. Команды не работают на отдельных слоях или частях слоев, пути или границы выделения. Если вы хотите повернуть выделение или слой, используйте команды Transform или Free Transform.
Вращение изображенийA. Перевернуть Горизонтально B. Оригинал изображение C. Отразить по вертикали D. Повернуть 90° против часовой стрелки E. Повернуть на 180° F. Повернуть на 90° CW
Выбрать Изображение > Поворот изображения и выберите один из следующих вариантов. команды из подменю:
180°
Поворачивает изображение на пол-оборота.
90° по часовой стрелке
Поворачивает изображение по часовой стрелке на четверть оборота.
90° против часовой стрелки
Поворачивает изображение против часовой стрелки на четверть оборота.

Произвольный
Поворачивает изображение на указанный вами угол. Если вы выберете этой опции введите угол от -359,99 до 359,99 в поле угла текстовое окно. (В Photoshop вы можете выбрать °CW или °CCW, чтобы по часовой стрелке или против часовой стрелки.) Затем нажмите ОК.
Отразить холст по горизонтали или вертикали
Переворачивает изображение по соответствующей оси.
размер холста — это полная редактируемая область изображения. Размер холста Команда позволяет увеличить или уменьшить размер холста изображения. Увеличение размер холста добавляет пространство вокруг существующего изображения. Уменьшение размер холста изображения обрезается в изображение. Если вы увеличите размер холста изображения с прозрачным фоном, добавляемый холст прозрачный. Если изображение не имеет прозрачного фона, есть несколько вариантов определения цвета добавляемого холст.
Выберите «Изображение» > «Размер холста».

Выполните одно из следующих действий:
- Введите размеры холста в поля Ширина и Высота. Выберите единицы измерения, которые вы во всплывающих меню рядом с полями «Ширина» и «Высота».
- Выберите Относительно и введите сумму, которую хотите добавить или вычесть из текущего размера холста изображения. Введите положительный число для добавления к холсту и введите отрицательное число для вычитания с холста.
Для Якорь, щелкните квадрат, чтобы указать, где разместить существующую изображение на новом холсте.
Выберите параметр в меню «Цвет расширения холста»:
- Передний план, чтобы заполнить новый холст цветом. текущий цвет переднего плана
- Фон для заполнения нового холста текущим фоновый цвет
- Белый, Черный или Серый для заливки нового холста этот цвет
- Другое, чтобы выбрать новый цвет холста с помощью Picker
Вы также можете нажать на белый квадрат справа в меню «Цвет расширения холста», чтобы открыть палитру цветов.

Меню «Цвет расширения холста» недоступно, если изображение не содержит фонового слоя.
Нажмите OK.
Исходный холст и холст, добавленный к правой стороне изображения с помощью цвет переднего плана
Вы можете сделать фоторамку, увеличив размер холста и заполнив его цветом.
Вы также можете использовать одно из предварительно записанных действий, чтобы создать стилизованную фоторамку. Лучше всего работать с копией своей фотографии.
Открыть панель Действия. Выберите «Окно» > «Действия».
Выберите «Кадры» в меню панели «Действия».
Выберите одно из действий кадра из списка.
Нажмите кнопку Воспроизвести выбор.
Действие воспроизводится, создавая рамку вокруг вашей фотографии.
Больше похожего
- Точно перевернуть или повернуть
- Бесплатная онлайн-обрезка изображений Adobe
Купите Adobe Photoshop или запустите бесплатную пробную версию .
Войдите в свою учетную запись
Войти
Управление учетной записью
Как повернуть изображение или слой в Photoshop (шаг за шагом)
Если вам нужно отрегулировать угол фотографии или перевернуть изображение для творческих целей, Photoshop поможет вам. Существует множество способов повернуть изображение в Photoshop, чтобы они идеально соответствовали вашим потребностям. В этом уроке вы научитесь не только вращать изображения и слои, но и переворачивать их! Давайте начнем.
Как повернуть изображение в Photoshop
Первый метод, о котором я расскажу, это как повернуть весь холст. С помощью этого метода вы можете вращать все на своем изображении сразу, не затрагивая отдельные слои.
Сначала откройте изображение, выбрав Файл > Открыть и открыв изображение, которое хотите повернуть.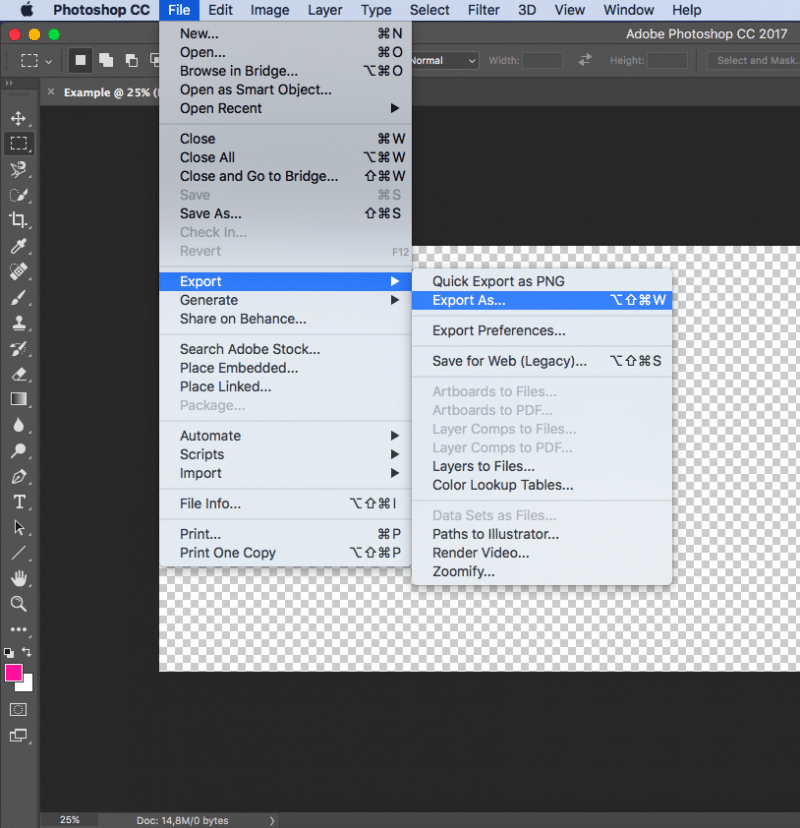
Затем перейдите к Изображение > Поворот изображения , чтобы открыть все параметры поворота.
– Объяснение параметров поворота изображения
Чтобы повернуть изображение в Photoshop, у вас есть четыре варианта. Давайте разберем каждый из них, чтобы лучше понять их назначение.
- 180 градусов: Эта опция вращения повернет вашу фотографию на 180 градусов. Это означает, что изображение по существу будет выглядеть так, как будто оно перевернуто.
- 90 градусов по часовой стрелке: Это повернет изображение на 90 градусов вправо. Вы можете нажимать эту кнопку несколько раз для поворота на 90 градусов по часовой стрелке.
- 90 градусов против часовой стрелки: Этот вариант поворота повернет фотографию на 90 градусов влево. Вы также можете использовать эту опцию несколько раз для поворота на 90 градусов против часовой стрелки.
- Произвольный: Здесь вы можете установить пользовательский угол с вращением по часовой стрелке или против часовой стрелки.
 Изображение повернется и создаст рамку по краям, заполненную заданным цветом фона.
Изображение повернется и создаст рамку по краям, заполненную заданным цветом фона.
– Примеры каждого варианта поворота
Иногда проще визуализируйте изменения, которые дадут вам эти варианты поворота. Вот пример различных способов поворота изображения в Photoshop.
- 180°
Чтобы выбрать этот параметр, перейдите к Изображение > Поворот изображения > 180°. Это перевернет ваше изображение вверх ногами по сравнению с исходным состоянием.
- 90° по часовой стрелке
Перейти к Изображение > Поворот изображения > 90° По часовой стрелке , чтобы повернуть фотографию на 90 градусов вправо .
- 90° против часовой стрелки
Выберите Изображение > Поворот изображения > 90° против часовой стрелки
910 градусов влево, чтобы повернуть изображение- Произвольно
Перейдите к Изображение > Поворот изображения > Произвольно , чтобы открыть диалоговое окно поворота холста.
Здесь вы можете ввести точный угол, на который вы хотите повернуть изображение.
Установив угол, выберите, хотите ли вы повернуть холст по часовой стрелке или против часовой стрелки.
Нажмите OK , чтобы сохранить изменения.
Изображение будет вращаться, а ваш холст расширится в соответствии с заданным углом.
В большинстве случаев пространство вокруг фотографии будет заполнено сплошным цветом. Этот цвет устанавливается из вашего цвета фона.
Вы можете изменить цвет фона, щелкнув по нему и найдя новый цвет в палитре цветов.
Лучше всего установить желаемый цвет фона до использования опции произвольного поворота. Не существует быстрого способа изменить цвет фона после произвольного поворота.
Если вы хотите внести изменения, вы всегда можете отменить ( Command / Control + Z ) и повторить попытку!
Как временно повернуть холст в Photoshop
В некоторых случаях вам потребуется повернуть изображение, чтобы лучше рассмотреть настройки.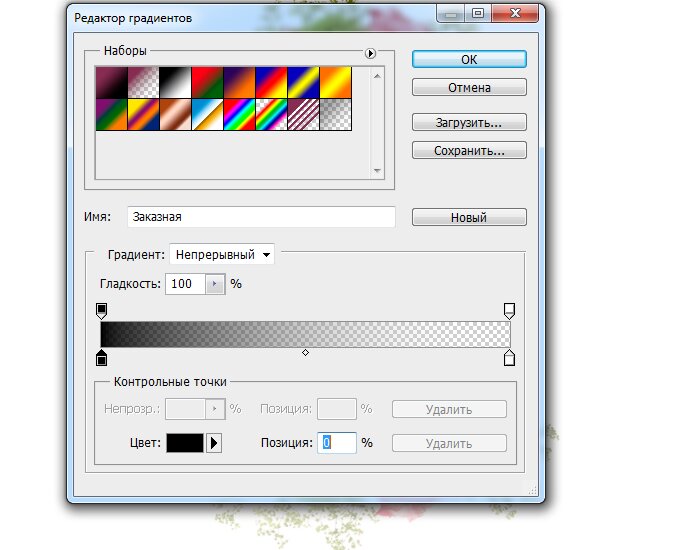 Поскольку вы не хотите постоянно вращать холст, вместо этого можно использовать временный инструмент.
Поскольку вы не хотите постоянно вращать холст, вместо этого можно использовать временный инструмент.
Инструмент поворота позволяет временно отрегулировать угол холста для более точных настроек.
Чтобы получить доступ к этому инструменту, просто нажмите R на клавиатуре, а затем щелкните и перетащите на холст.
Это повернет весь ваш холст, но не навсегда. : Даже если вы экспортируете свою фотографию, когда ваше изображение повернуто, оно все равно будет нормально экспортироваться.
Когда вы будете готовы вернуться к обычному виду, нажмите сбросить вид на панели настроек.
Инструмент поворота — очень удобный инструмент для временного поворота изображения в Photoshop!
Как перевернуть холст
Сколько бы раз вы ни вращали холст, вы все равно не получите таких же результатов, как переворачивание. Когда вы переворачиваете изображение в Photoshop, фотография сохраняет ту же ориентацию, но содержимое меняется слева направо.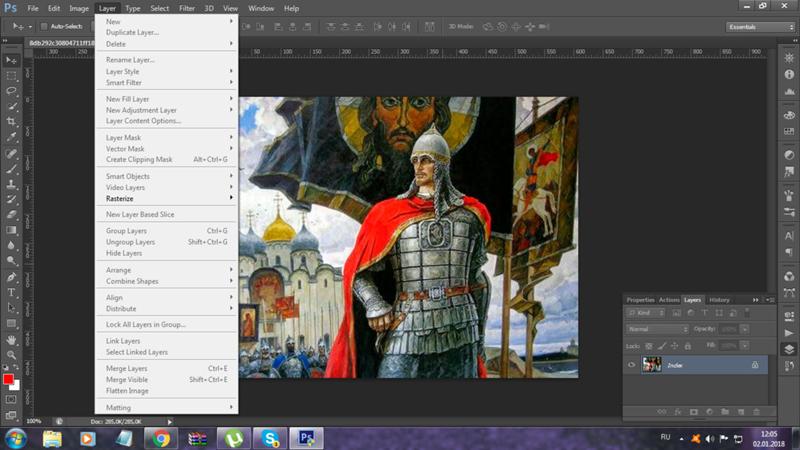 Ниже приведен пример перевернутого изображения.
Ниже приведен пример перевернутого изображения.
Вы можете перевернуть изображение как по горизонтали, так и по вертикали в Photoshop одним щелчком мыши.
Чтобы перевернуть весь холст, перейдите к Изображение > Поворот изображения > Отразить холст по горизонтали / Отразить холст по вертикали.
Как повернуть слой в Photoshop
Чтобы повернуть слой, вам нужно использовать другой метод. Этот способ использует инструмент преобразования для поворота отдельных слоев.
Сначала щелкните слой, который вы хотите повернуть, чтобы выбрать его.
Затем возьмите инструмент «Перемещение», нажав V. Теперь вокруг вашего слоя появится рамка преобразования.
Чтобы свободно вращать слой, наведите курсор на любой угол поля преобразования. Появится U-образная стрелка, означающая, что вы можете повернуть выделение.
Нажмите и перетащите мышь влево или вправо, чтобы повернуть слой.![]()
Если вы ищете предустановленный угол для поворота, вам нужно использовать инструмент преобразования. С выбранным инструментом «Перемещение» и слоем нажмите 9.1088 Command + T (Mac) или Control + T (ПК).
Щелкните правой кнопкой мыши внутри окна преобразования, чтобы открыть параметры преобразования. В нижней части этого меню вы увидите Повернуть на 180° , Повернуть на 90° по часовой стрелке и Повернуть на 90° против часовой стрелки.
Выберите любую из этих опций, чтобы повернуть слой на заданную величину.
Чтобы зафиксировать изменения, нажмите Введите или установите флажок на панели настроек.
Как отразить слой в Photoshop
Как и в случае с холстом, вы также можете отразить содержимое слоя по горизонтали или вертикали.
Для этого выберите слой, который вы хотите перевернуть, и возьмите инструмент «Перемещение», нажав V.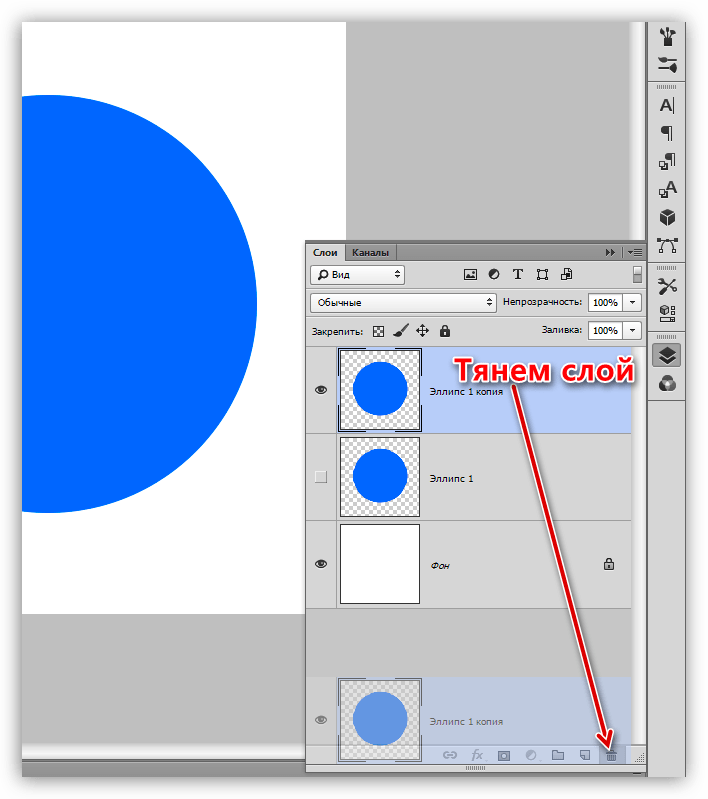
Теперь откройте инструмент преобразования, нажав Command + T (Mac) или Control + T (ПК) .
Выбрав инструмент преобразования, щелкните правой кнопкой мыши в поле преобразования и выберите «Отразить по горизонтали ’ или ‘Отразить по вертикали’.
Перевернув слой, нажмите Enter, или установите флажок на панели настроек, чтобы зафиксировать изменения.
Как сохранить и экспортировать изображение
Теперь, когда вы повернули свою фотографию, вы, вероятно, захотите ее сохранить!
Чтобы сохранить изображение, выберите Файл > Сохранить как.
После указания местоположения и имени файла выберите правильный формат для фотографии.
Чтобы сохранить изображение как проект для доступа к слою, сохраните его как Формат «Фотошоп» .
Если вы хотите экспортировать фотографию в формат JPEG, сохраните ее в формате ‘Jpeg’ .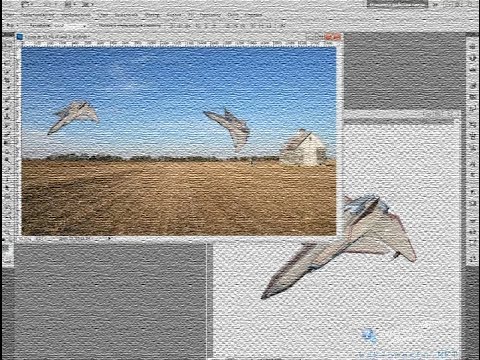
Наконец, нажмите сохранить!
Заключение
Существует множество способов поворота изображения в Photoshop. К счастью, все варианты находятся в одном месте, поэтому с ними легко ориентироваться. Независимо от того, ищете ли вы предустановленный вариант или хотите установить свой собственный, вы можете найти идеальные настройки поворота для вас.
С вращающимися слоями Photoshop работает немного по-другому. Вместо того, чтобы использовать параметры меню, вам нужно использовать инструменты перемещения и преобразования для управления слоем. Несмотря на простоту, это немного другой процесс, который важно помнить.
Теперь вы мастер поворота и отражения изображений в Photoshop!
Знаете кого-нибудь, кому это руководство было бы полезно? Не забудьте поделиться с ними и помочь поддержать этот блог. Я очень ценю это!
Хотите больше подобных руководств? Подпишитесь на мой еженедельный информационный бюллетень, чтобы получать больше фотографий и советы по редактированию фотографий прямо на ваш почтовый ящик!
– Брендан 🙂
Как повернуть изображение в Photoshop
Вы сделали снимок в неправильной ориентации? Поворот изображения в Photoshop решит проблему.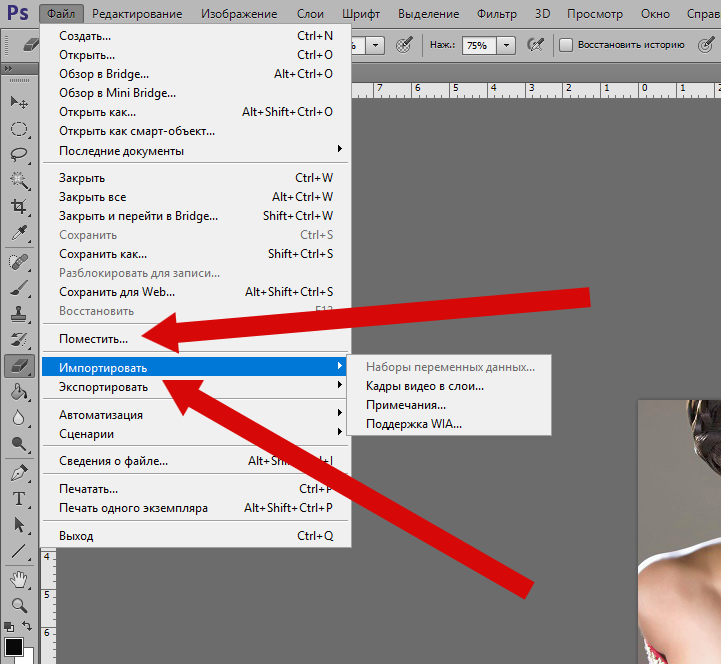
Есть также много других случаев, когда вам нужно повернуть или наклонить изображения, и в Photoshop есть все необходимые инструменты для этого.
В этой статье мы покажем вам несколько способов поворота изображений с помощью Photoshop. Не стесняйтесь выбирать метод, который работает для ваших конкретных потребностей.
Как повернуть изображение в Photoshop
В зависимости от того, хотите ли вы повернуть все изображение или слой внутри изображения, вы можете использовать один из следующих методов в Photoshop.
1. Как повернуть все изображение в Photoshop
Если вы хотите полностью повернуть изображение на определенный градус, в Photoshop есть инструмент, который поворачивает ваш холст. Это, в свою очередь, вращает все, что находится на холсте (ваше изображение и любые другие элементы, которые вы могли добавить с помощью Photoshop).
Вот как можно повернуть холст в Photoshop:
Обязательно сохраните повернутое изображение перед закрытием Photoshop.
Если вращение выглядит не очень хорошо или не так, как вы хотели, нажмите Ctrl + Z (для Windows) или Command + Z (Mac), чтобы отменить поворот.
2. Как повернуть изображение на изображении со слоями
Если вы хотите повернуть только определенные части изображения, и эти части имеют свои отдельные слои, вы можете просто повернуть слой, чтобы повернуть выбранные вами элементы.
При этом используется инструмент, отличный от того, что использовался в описанном выше методе. Инструмент «Трансформация» — это один из инструментов Photoshop, который помогает поворачивать отдельные объекты на фотографиях.
Вы можете использовать этот инструмент следующим образом, чтобы повернуть изображение на основном изображении или повернуть другие объекты, если у них есть свои отдельные слои:
- Запустите свое изображение в Photoshop и щелкните слой, который хотите повернуть, в списке слоев.
- Нажмите Edit вверху, выберите Transform и выберите один из вариантов поворота.

- Если вы хотите повернуть изображение на произвольный угол, выберите Edit > Free Transform . Теперь вы можете вращать края, чтобы повернуть изображение.
- Не забудьте нажать значок галочки вверху, чтобы сохранить поворот.
3. Как повернуть изображение с помощью инструмента кадрирования
Хотя инструмент обрезки должен помочь вам обрезать изображения в Photoshop, вы также можете использовать этот инструмент для поворота изображений. Это идеальный инструмент для тех случаев, когда вы хотите обрезать и повернуть фотографии.
Вот как использовать этот инструмент для вращения:
- Пока изображение открыто в Photoshop, щелкните инструмент обрезки на панели инструментов слева. Либо нажмите C на клавиатуре, чтобы активировать инструмент.
- Щелкните изображение один раз и подведите курсор к одному из четырех углов изображения.
- Когда ваш курсор превратится в значок с двумя стрелками, вы готовы повернуть изображение.
 Удерживая кнопку мыши, начните вращать изображение.
Удерживая кнопку мыши, начните вращать изображение. - Щелкните значок галочки вверху, чтобы сохранить изменения.
4. Как повернуть изображение, чтобы посмотреть, как оно выглядит
Иногда вам может понадобиться повернуть изображение, просто чтобы посмотреть, как оно выглядит повернутым. В Photoshop также есть инструмент для этой задачи, и этот инструмент не внесет никаких постоянных изменений в вашу фотографию.
Инструмент называется Rotate View и помогает предварительно просмотреть повернутые изображения. Вы можете использовать его следующим образом:
- Щелкните инструмент Rotate View Tool на панели инструментов слева. Если вы его не видите, нажмите и удерживайте значок руки, и вы увидите инструмент. Или нажмите R на клавиатуре, и это активирует инструмент для вас.
- Нажмите на свое изображение, и вы сможете повернуть его в любом направлении.
- Если вы хотите повернуть изображение на определенный градус, введите этот градус в поле вверху и нажмите Введите .

- Чтобы вернуться к неповернутому изображению, нажмите кнопку Сбросить вид вверху. Это сбросит все ваши изменения ротации.
Как автоматизировать поворот изображения в Photoshop
Если у вас есть несколько изображений для поворота, использование описанных выше методов для этого займет вечность. Более эффективным подходом было бы использование функции автоматизации, встроенной в Photoshop.
В Photoshop есть функция «Действия», которая позволяет записывать задачи редактирования фотографий. Вы можете записать действие, которое поворачивает ваши изображения, а затем использовать это действие для всех ваших изображений, которые необходимо повернуть. Когда действие запускается, оно одновременно вращает все ваши изображения.
Вот два этапа настройки этой функции в Photoshop.
1. Как создать действие для поворота изображения в Photoshop:
- Создайте на рабочем столе папку с именем Rotated .
 Эта папка будет сохранять ваши повернутые изображения.
Эта папка будет сохранять ваши повернутые изображения. - Откройте одно из изображений, которое вы хотите повернуть, в Photoshop.
- Щелкните параметр Окно вверху и выберите Действия .
- Выберите Создать новое действие вариант, введите имя для своего действия и нажмите Записать .
- Теперь поверните свое изображение так, как вы хотите повернуть другие изображения. Обычно это включает в себя нажатие Изображение > Поворот изображения и выбор варианта поворота.
- Когда изображение повернуто, нажмите Файл > Сохранить как .
- Выберите папку Rotated на рабочем столе, оставьте имя изображения без изменений, выберите формат в раскрывающемся меню Формат и, наконец, нажмите Сохраните внизу.
- Нажмите кнопку остановки на панели Действия , чтобы остановить запись действия.

2. Как использовать действие для поворота изображений в Photoshop
- Создайте на рабочем столе папку с названием To Rotate ; скопируйте все изображения, которые вы хотите повернуть, в эту папку.
- Откройте Photoshop и щелкните File > Automate > Batch .
- Выберите действие, созданное на предыдущем этапе, из Действие выпадающее меню.
- Выберите Папка из раскрывающегося меню Источник .
- Нажмите кнопку Choose и выберите папку To Rotate , содержащую все ваши изображения на рабочем столе.
- Щелкните OK , и Photoshop начнет вращать все изображения в этой папке.
Полученные изображения будут сохранены в папке Rotated на рабочем столе.
Поворачивайте изображения, а не экран компьютера
Независимо от того, как и почему вы хотите поворачивать изображения, в Photoshop есть все параметры поворота, которые вам когда-либо понадобятся. Он даже предлагает автоматическое вращение, избавляя вас от ручного поворота каждого из ваших изображений по очереди.
Он даже предлагает автоматическое вращение, избавляя вас от ручного поворота каждого из ваших изображений по очереди.
Неправильно ориентированные фотографии — не единственная проблема, с которой сталкиваются люди. Иногда ваши изображения могут быть размытыми и нуждаться в исправлении. К счастью, Photoshop может помочь и в этом.
Как использовать Kodi: полное руководство по установке
Читать Далее
Делиться Твитнуть Делиться Эл. адрес
Похожие темы
Об авторе
Махеш Маквана (опубликовано 304 статьи)
Махеш — технический писатель и редактор в MUO. Он писал о технологиях в течение последнего десятилетия и любит объяснять технологии простыми словами. Вы можете найти его работы на некоторых популярных технических сайтах, включая, помимо прочего, How-To Geek, MakeTechEasier и Online Tech Tips.
Вы можете найти его работы на некоторых популярных технических сайтах, включая, помимо прочего, How-To Geek, MakeTechEasier и Online Tech Tips.
Еще от Махеша Маквана
Подпишитесь на нашу рассылку
Подпишитесь на нашу рассылку, чтобы получать технические советы, обзоры, бесплатные электронные книги и эксклюзивные предложения!
Нажмите здесь, чтобы подписаться
Как поворачивать и выпрямлять изображения в Photoshop
Узнайте о хорошем, лучшем и лучшем способе поворота и выпрямления изображений с помощью Photoshop во второй части нашей серии «Обрезка изображений»!
Автор сценария Стив Паттерсон.
Мы начнем с того, что научимся поворачивать изображение вручную с помощью инструмента кадрирования. Затем мы узнаем, как более точно выпрямить изображение с помощью инструмента «Выпрямление». Наконец, мы рассмотрим менее известный, но, возможно, лучший способ поворота и выпрямления изображений в Photoshop, а именно использование инструмента «Линейка».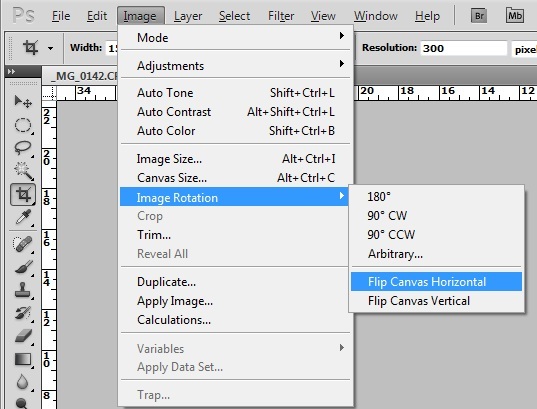
Как я уже говорил, это второй урок в нашей серии по обрезке изображений. Если вы еще не знакомы с основами использования инструмента кадрирования, вам следует прочитать первый урок «Как обрезать изображения в Photoshop», прежде чем продолжить.
Вот фото, которое я сделал с палубы корабля на Аляске (видна часть корабля, торчащая с правой стороны снимка). Я не знаю, заболел ли я морской болезнью или что это была за история, но очевидно, что изображение немного кривое. Давайте научимся легко поворачивать и выпрямлять его. Вы можете следить за любым своим изображением:
Исходное изображение. © Стив Паттерсон.
Это второй урок из нашей серии «Обрезка изображений в Photoshop».
Начнем!
Как повернуть изображение с помощью инструмента кадрирования
Первое, чему мы научимся, это просто вращать изображение вручную. Мы делаем это с помощью инструмента Crop Tool . Я выберу инструмент кадрирования на панели инструментов в левой части экрана:
.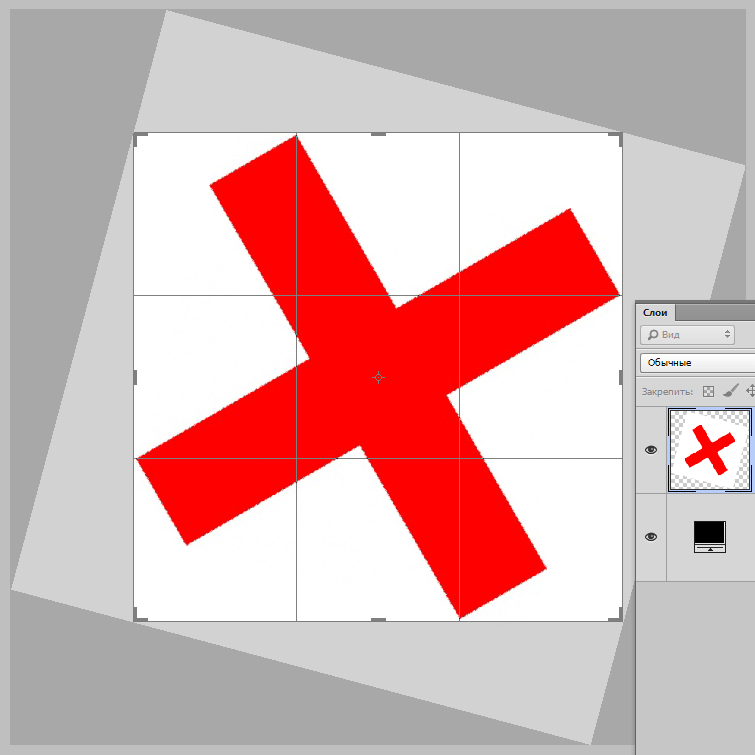
Выбор инструмента кадрирования.
Как только я выбираю инструмент Crop Tool, Photoshop окружает изображение исходной границей обрезки . Как мы узнали из руководства по обрезке изображений, я мог игнорировать эту границу обрезки по умолчанию и вместо этого щелкнуть и перетащить изображение, чтобы нарисовать свою собственную. Но, поскольку я хочу повернуть и выровнять изображение, прежде чем обрезать его, я пока буду придерживаться границы кадрирования по умолчанию.
Чтобы сделать границу обрезки более заметной, я щелкну изображение с помощью инструмента «Обрезка». Это отображает сетку Rule of Thirds 3 x 3 перед изображением:
Исходная граница обрезки вокруг изображения.
Чтобы повернуть изображение, переместите курсор мыши в любое место за пределами границы обрезки. Ваш курсор изменится на значок Rotate (изогнутая линия со стрелкой на каждом конце). Я увеличил его здесь, чтобы рассмотреть поближе после перемещения курсора за пределы правого верхнего угла изображения:
Курсор поворота появляется за границей обрезки.
Когда курсор мыши находится за границей обрезки, нажмите кнопку мыши и удерживайте ее нажатой. Как только вы нажмете, сетка 3 x 3 изменится на более подробную сетку:
При нажатии и удержании кнопки мыши появляется другая сетка.
Затем, удерживая нажатой кнопку мыши, перетащите мышь, чтобы повернуть изображение. Поворачивая его, найдите на изображении что-то, что должно быть прямым, по вертикали или по горизонтали, и попытайтесь выровнять это по линиям сетки. Здесь я использую линию воды прямо под горами в качестве ориентира:
Выравнивание линии воды с линиями сетки при повороте изображения.
Обратите внимание, что при повороте Photoshop автоматически изменяет размер границы обрезки, чтобы она оставалась в пределах границ изображения. Здесь я повернул его слишком далеко, чтобы мы могли видеть, насколько меньше стала граница обрезки:
Photoshop удерживает границу обрезки в пределах границ изображения при повороте.
Я поверну изображение так, как оно было у меня, чтобы линия воды и горизонтальные линии сетки совпадали:
Вращение изображения, пока оно не станет прямым.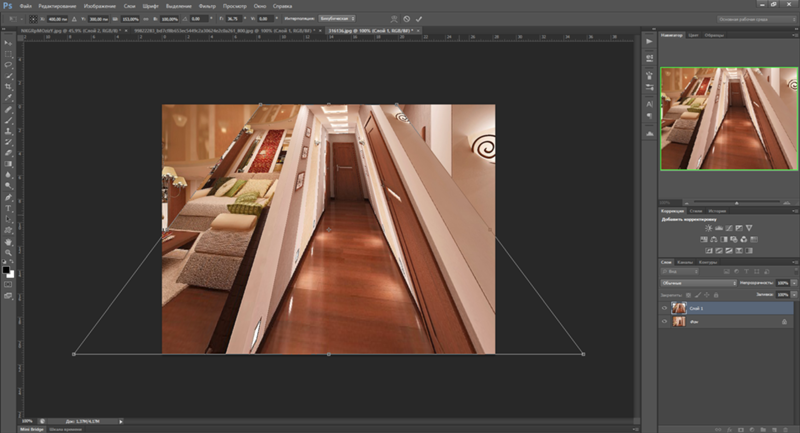
Когда изображение станет прямым, отпустите кнопку мыши. Наложение перед изображением снова переключится на сетку правила третей 3 x 3:
.Сетка правила третей возвращается, когда вы отпускаете кнопку мыши.
На этом этапе вы можете изменить размер границы обрезки по мере необходимости, щелкнув и перетащив любой из маркеров вокруг границы. Я подробно рассмотрел изменение размера границы обрезки в нашем первом уроке в этой главе. Итак, здесь я быстро изменю размер границы, чтобы сделать ее немного меньше, и я щелкну и перетащу внутрь границы обрезки, чтобы изменить положение изображения:
Изменение размера границы обрезки и изменение положения изображения после его поворота.
Когда вы довольны тем, как все выглядит, нажмите Введите (Win) / Верните (Mac) на клавиатуре, чтобы зафиксировать обрезку. Вот мой результат, явное улучшение по сравнению с исходной версией:
Повернутое и обрезанное изображение.
Как выпрямить изображение с помощью инструмента «Выпрямление»
До сих пор мы видели, как вращать изображение вручную. Давайте посмотрим, как выпрямить изображение с помощью программы Photoshop 9.1088 Инструмент для выпрямления .
Во-первых, я отменю кадрирование, зайдя в меню Редактировать в строке меню в верхней части экрана и выбрав Отменить кадрирование . Или я мог бы просто нажать Ctrl+Z (Win) / Command+Z (Mac) на клавиатуре:
Переход к редактированию > отменить обрезку.
Это возвращает мое изображение к тому, как оно выглядело изначально:
Вернуться к исходному необрезанному изображению.
Инструмент «Выпрямление» — это своего рода скрытый инструмент в Photoshop. Вы не найдете его нигде на панели инструментов. Вместо этого вы найдете его в Панель параметров всякий раз, когда у вас выбран инструмент Crop Tool .
Я повторно выберу инструмент обрезки на панели инструментов:
Чтобы использовать инструмент «Выпрямление», нам сначала нужно выбрать инструмент «Кадрирование».
Затем с активным инструментом кадрирования я выберу инструмент выпрямления на панели параметров в верхней части экрана:
Выбор инструмента «Выпрямление» на панели параметров.
Использование инструмента «Выпрямление» очень простое. Просто найдите на изображении что-то, что должно быть прямым по горизонтали или по вертикали, и проведите через него линию с помощью инструмента «Выпрямление». Затем Photoshop будет использовать угол линии для автоматического поворота и выравнивания изображения.
Поскольку линия воды на моей фотографии должна быть горизонтальной, я нажму на ее левую часть, чтобы установить начальную точку линии. Затем, удерживая кнопку мыши нажатой, я перетащу ее вправо от линии воды, чтобы установить конечную точку. Photoshop рисует тонкую прямую линию между двумя точками:
.
Нажмите на одну сторону того, что должно быть прямым, затем, удерживая кнопку мыши, перетащите на другую сторону.
Когда я отпускаю кнопку мыши, Photoshop смотрит на угол линии и мгновенно поворачивает изображение, чтобы линия воды выглядела прямой. Обратите внимание, что Photoshop снова изменил размер границы обрезки, чтобы она оставалась в пределах границ изображения:
Photoshop выпрямляет изображение, когда вы отпускаете кнопку мыши.
Совет: Вот полезный совет по использованию инструмента «Выпрямление». На самом деле вам не нужно выбирать его на панели параметров. Вместо этого с активным инструментом кадрирования вы можете быстро переключиться на инструмент выпрямления, просто нажав и удерживая клавишу Ctrl (Win) / Command (Mac) на клавиатуре.
Теперь, когда изображение выпрямлено, я снова изменю размер границы обрезки, перетащив маркеры, и щелкну и перетащу внутрь границы, чтобы изменить положение изображения и настроить композицию:
Повторное изменение размера границы обрезки и изменение положения изображения.
Я нажму Введите (Win) / Верните (Mac) на клавиатуре, чтобы зафиксировать обрезку, и вот результат после выпрямления изображения с помощью инструмента Straighten Tool:
Обрезанная версия после использования инструмента «Выпрямление».
Как выпрямить изображение с помощью инструмента «Линейка»
Давайте рассмотрим еще один способ выпрямления изображения в Photoshop и почему он мой любимый из трех. На этот раз мы не будем использовать инструмент «Кадрирование» или «Выпрямление». Вместо этого мы будем использовать Инструмент линейки .
Прежде чем мы это сделаем, я быстро отменю свою последнюю обрезку, еще раз перейдя в меню Edit и выбрав Undo Crop или нажав Ctrl+Z (Win) / Command+Z (Mac ) на моей клавиатуре:
Переход к редактированию > отменить обрезку.
Это возвращает меня к исходной необрезанной версии:
Оригинальное, кривое изображение.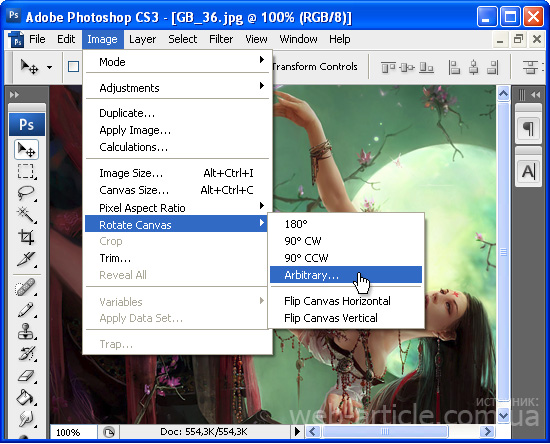
По умолчанию инструмент «Линейка» находится за инструментом «Пипетка» на панели инструментов. Чтобы выбрать его, щелкните правой кнопкой мыши (Win) / , удерживая нажатой клавишу Control, щелкните (Mac) в инструменте «Пипетка», затем выберите инструмент «Линейка» во всплывающем меню:
Выбор инструмента «Линейка» из-за инструмента «Пипетка».
Использование инструмента «Линейка» для выпрямления изображения аналогично использованию инструмента «Выпрямление», но с несколькими важными отличиями. Как и в случае с инструментом «Выпрямление», мы начинаем с рисования линии поперек чего-либо на изображении, которое должно быть прямым по вертикали или по горизонтали.
Я нажму на левой стороне линии воды на фотографии, чтобы установить начальную точку для линии. Затем, удерживая кнопку мыши нажатой, я перетаскиваю вправо, чтобы установить конечную точку. Как и в случае с инструментом «Выпрямление», Photoshop рисует тонкую прямую линию между двумя точками и использует угол этой линии, чтобы определить, насколько нужно повернуть изображение:
.
Нажмите и перетащите с помощью инструмента «Линейка» то, что должно быть прямым.
Но вот первая большая разница между инструментом «Выпрямление» и инструментом «Линейка», и почему я предпочитаю использовать инструмент «Линейка». С помощью инструмента «Выпрямление» в тот момент, когда вы отпускаете кнопку мыши, Photoshop поворачивает изображение, чтобы выпрямить его. Это может показаться хорошей функцией, но на самом деле это не так, потому что это означает, что у вас есть только один шанс правильно нарисовать линию. Если начальная или конечная точка были немного смещены, то угол линии также будет смещен, и изображение все равно будет кривым даже после поворота.
Однако с помощью инструмента «Линейка» Photoshop , а не автоматически поворачивает изображение. Вместо этого мы можем вернуться назад и внести коррективы в начальную и конечную точки по мере необходимости.
Если я увеличу начальную точку, мы увидим, что на самом деле она находится не на линии воды, где должна быть. Вместо этого это слишком низко:
Вместо этого это слишком низко:
Начальная точка линии находится не там, где я хотел.
Чтобы исправить это, все, что мне нужно сделать, это щелкнуть начальную точку с помощью инструмента «Линейка», удерживать кнопку мыши нажатой и перетащить точку вверх, чтобы изменить ее положение. Инструмент «Выпрямление» не дает нам возможности сделать это, но с инструментом «Линейка» это легко:0003
Перемещение стартовой точки до ватерлинии.
Я сделаю то же самое с конечной точкой справа, где мы видим, что она слишком высока:
Конечная точка тоже не там, где я хотел.
Опять же, все, что мне нужно сделать, это щелкнуть по нему с помощью инструмента «Линейка», удерживая кнопку мыши нажатой, и перетащить его вниз на линию воды, где он должен быть:
Перетаскивание конечной точки вниз к ватерлинии.
Когда у вас есть начальная и конечная точки именно там, где они вам нужны, чтобы выпрямить изображение, нажмите кнопку Кнопка Straighten Layer на панели параметров:
Нажатие кнопки «Выровнять слой».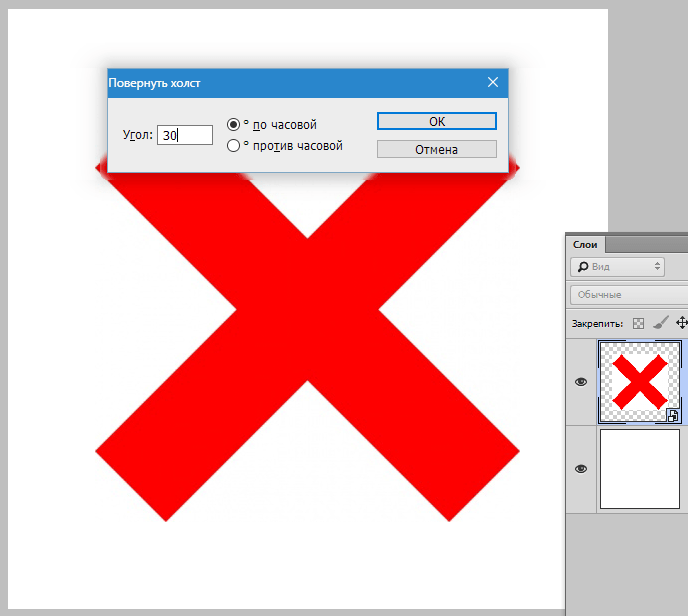
Photoshop поворачивает изображение, чтобы выпрямить его. Обратите внимание, однако, что теперь мы видим шахматную доску в углах вокруг изображения. Шаблон шахматной доски — это то, как Photoshop представляет прозрачность , что означает, что у нас больше нет части нашего изображения в этих областях. Нам нужно обрезать эти области, что мы и сделаем дальше:
Изображение выпрямлено, но больше не заполняет весь холст.
Это подводит нас к другому большому различию между инструментом «Линейка» и инструментом «Выпрямление». С помощью инструмента «Линейка» Photoshop не пытается автоматически обрезать изображение после того, как оно было выпрямлено. И на самом деле, нет никакой возможности обрезать изображение с помощью инструмента «Линейка». Это нормально, потому что все, что нам нужно сделать на этом этапе, это переключиться на инструмент кадрирования :
. Выбор инструмента «Кадрирование» после выпрямления изображения с помощью инструмента «Линейка».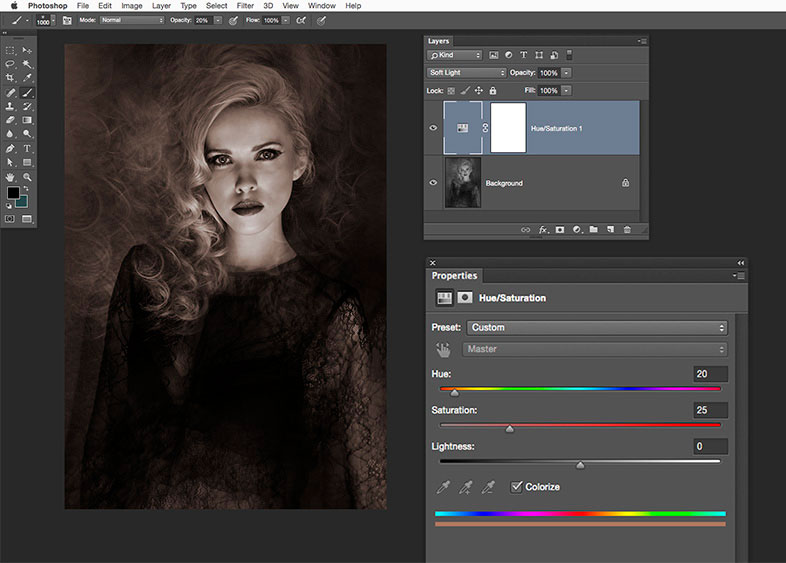
Теперь, когда выбран инструмент «Обрезка», я быстро изменю размер границы кадрирования и изменю положение изображения внутри, следя за тем, чтобы не было прозрачных областей в углах:
Изменение размера границы обрезки и изменение положения изображения.
Затем я нажму Enter (Win) / Return (Mac) на клавиатуре, чтобы зафиксировать обрезку. И вот, после выпрямления изображения с помощью инструмента «Линейка», а затем кадрирования с помощью инструмента «Кадрирование», я получил окончательный результат:
.Выпрямленная и обрезанная версия изображения.
И вот оно! Вот как можно поворачивать и выпрямлять изображения с помощью инструментов «Обрезка», «Выпрямление» и моего любимого инструмента «Линейка» в Photoshop CC! В следующем уроке я покажу вам, как использовать инструмент кадрирования, чтобы быстро добавить рамку вокруг фотографии!
Вы можете перейти к любому другому уроку из этой серии «Обрезка изображений в Photoshop». Или посетите наш раздел «Основы Photoshop», чтобы узнать больше!
Или посетите наш раздел «Основы Photoshop», чтобы узнать больше!
Получите все наши уроки Photoshop в формате PDF! Загрузите их сегодня!
Как повернуть изображение в Photoshop (шаг за шагом)
Дженн МишраА- А+
Скачать как PDF
Подпишитесь ниже, чтобы скачать статью немедленно
Вы также можете выбрать свои интересы для бесплатного доступа к нашему премиум-тренингу:
Основы бизнеса
Шпаргалки
Детская фотография
Красочные городские пейзажи
Состав
Творческая фотография
Креативные концепции портрета
Цифровые фотоколлажи
Сказочная портретная фотография
Фотография еды
Интерьерная фотография
Редактирование ландшафта
Пейзажная фотография
Обработка Lightroom
Пресеты Lightroom
Длинная выдержка
Макрофотография
Фотография Млечного Пути
Моя камера и фотография
Органический маркетинг
Домашние животные
Фотография продукта
Фотография неба
Социальные сети
Натюрморт
Интервальная съемка
Туристическая фотография
Городская фотография
Фотография дикой природы
Ваша конфиденциальность в безопасности. Я никогда не поделюсь вашей информацией.
Я никогда не поделюсь вашей информацией.Повернуть фотографию в Adobe Photoshop очень просто. Иногда я поворачиваюсь, чтобы исправить наклон камеры. В других случаях я поворачиваю изображение, чтобы изменить перспективу, или добавляю диагональную линию для динамического интереса.
Я даже могу вращать выбранные части моей фотографии.
В этой статье я покажу вам несколько способов поворота изображения в Photoshop.
Как повернуть объект в Photoshop, используя различные параметры?
Параметр поворота изображения
Поворот фотографии — полезная функция Adobe Photoshop. К счастью, это очень простое действие.
Этот снимок был сделан с целью повернуть изображение, чтобы творчески использовать перспективу.
Сначала щелкните раскрывающееся меню «Изображение» в строке меню. Затем перейдите к Поворот изображения>90° против часовой стрелки . Это повернет фотографию влево.
Если вы хотите повернуть фотографию вправо, выберите Изображение Поворот>90° по часовой стрелке . У вас также есть возможность повернуть изображение на 180°. Фотошоп перевернет картинку вверх ногами.
У вас также есть возможность повернуть изображение на 180°. Фотошоп перевернет картинку вверх ногами.
Это окончательное изображение после поворота влево или против часовой стрелки.
Вариант преобразования
Другой вариант — использовать инструмент преобразования. Чтобы это работало, сначала вам нужно выбрать слой. Перейдите на панель «Слои» в правом нижнем углу и нажмите на слой. Если он заблокирован, нажмите на значок замка справа. Это разблокирует слой.
Затем перейдите в раскрывающееся меню «Правка» на верхней панели инструментов. Найти Преобразование>Повернуть на 90° против часовой стрелки . Photoshop повернет фотографию влево.
Некоторые изображения приобретают совершенно другой вид при повороте. Я повернул это изображение на 90°, чтобы увидеть, какая версия мне больше нравится. В конечном итоге мне нравится версия с перилами, входящими из нижнего левого угла.
Иногда поворот фотографии может буквально перевернуть мир с ног на голову. Поверните эту танцовщицу на 180°, и теперь она будет падать или летать по воздуху.
Поверните эту танцовщицу на 180°, и теперь она будет падать или летать по воздуху.
Я поворачиваю фотографии, чтобы создать визуальный эффект или поиграть с перспективой. Параметры поворота в Photoshop также полезны для выпрямления наклоненного изображения.
Как наклонить изображение в Photoshop?
Вот очень плохо наклоненная фотография, которую я сделал в Индии. Честно говоря, я был на движущейся лодке и с трудом стабилизировал камеру. Наклон еще более выражен из-за графических линий на окрашенной лестнице.
У меня есть несколько вариантов выпрямления этой фотографии:
- Произвольный поворот изображения
- Свободное преобразование
- Выпрямление инструмента для обрезки
Произвольный поворот изображения
Произвольный поворот изображения вовсе не произвольный. Этот выбор позволяет мне точно настроить величину вращения, которую я хочу.
Этот выбор позволяет мне точно настроить величину вращения, которую я хочу.
В раскрывающемся меню «Изображение» выберите «Поворот изображения» > «Произвольно». Произвольный параметр позволяет мне выбрать число градусов для поворота моей фотографии.
Если мне не нравится количество поворотов, я всегда могу отменить изменение ( Правка>Отменить или нажмите Ctrl или ⌘+Z).
Используя этот простой инструмент, вы можете повернуть изображение на любое количество градусов. Я использую инструмент «Обрезка», чтобы удалить лишнее белое пространство вокруг изображения.
Free Transform Rotation
Инструмент Free Transform — это еще один вариант управления степенью вращения.
В раскрывающемся меню «Правка» выберите параметр «Свободное преобразование» (Ctrl или ⌘T). Вокруг изображения появится ограничивающая рамка. Когда я навожу курсор возле угла, я получаю инструмент со стрелкой. Я могу перетаскивать изображение по часовой стрелке или против часовой стрелки. Чем больше я тяну, тем больше вращение.
Чем больше я тяну, тем больше вращение.
Та же опция доступна в инструменте Transform. Инструмент «Обрезка» также позволит вам перетаскивать углы изображения для поворота.
Вместо перетаскивания я могу ввести количество градусов на панели инструментов «Свободное преобразование». Когда меня устраивает поворот, я нажимаю Enter или ставлю галочку на верхней панели инструментов. И я готов идти.
Параметр «Выпрямление» в инструменте «Кадрирование»
Начиная с версии Photoshop CS6 имеется простой встроенный параметр для выпрямления горизонта.
Выберите инструмент кадрирования (или нажмите C). На панели инструментов «Обрезка». Нажмите на маленький значок уровня на панели инструментов с надписью «Выпрямить».
Нарисуйте линию через изображение вдоль линии горизонта. Затем Photoshop повернет все изображение, чтобы сделать эту линию прямой. Photoshop также автоматически обрежет ваше изображение, чтобы удалить пустое пространство в углах.
Вращение слоев
Параметры поворота в раскрывающемся меню «Изображение» влияют на все слои. Параметры поворота в раскрывающемся меню «Правка» влияют только на выбранные слои. Сюда входят инструменты Transform и Free Transform.
Параметры поворота в раскрывающемся меню «Правка» влияют только на выбранные слои. Сюда входят инструменты Transform и Free Transform.
Если вы хотите повернуть часть изображения, используйте инструмент «Быстрое выделение», чтобы выделить этот элемент. Выберите раскрывающееся меню «Слой», затем «Создать»> «Слой через копирование» (Ctrl или ⌘J).
Выберите только те слои, которые вы хотите повернуть, и используйте инструмент «Свободное преобразование».
Для этого изображения я наслаил 20 изображений полного солнечного затмения 2017 года. Я повернул каждый слой с помощью инструмента «Свободное преобразование» на несколько градусов, чтобы создать спиральный узор.
Вывод
Независимо от того, настраиваете ли вы технические элементы или вносите творческие изменения, Photoshop предоставляет множество возможностей для поворота изображения.
Инструменты поворота в раскрывающемся меню «Изображение» влияют на все изображение.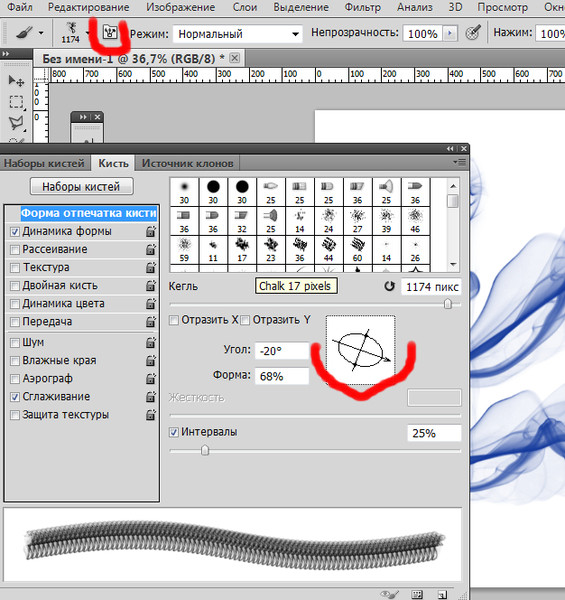 Инструменты поворота в раскрывающемся меню «Редактировать» влияют только на выбранные слои.
Инструменты поворота в раскрывающемся меню «Редактировать» влияют только на выбранные слои.
Вы можете быстро повернуть изображение на 90° или 180° или выполнить точную настройку поворота. Инструмент обрезки включает в себя параметр выпрямления, который поможет вам быстро выровнять эти наклонные горизонты.
Чтобы узнать больше о редактировании, ознакомьтесь с нашим курсом «Редактирование без усилий в Lightroom»!
Инструмент «Повернуть вид» в Photoshop
Инструмент поворота вида Photoshop делает редактирование, рисование и раскрашивание в Photoshop проще, чем когда-либо. Узнайте, как поворачивать вид во время работы и как использовать «подпружиненные» инструменты в Photoshop для достижения наилучших результатов! Для Photoshop CC и CS6.
Автор сценария Стив Паттерсон.
Если вы когда-либо рисовали карандашом или даже раскрашивали цветным карандашом, вы знаете, что иногда, поворачивая бумагу для поворота взгляда, вам становится легче работать.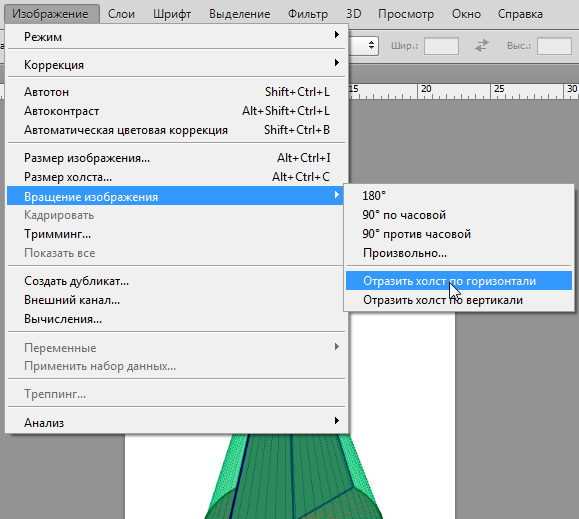 То же самое и с нашими изображениями. Поворот вида изображения может упростить редактирование или ретуширование определенных областей. Photoshop позволяет нам поворачивать наш вид, используя Инструмент «Повернуть вид» . В этом уроке мы узнаем, как использовать инструмент «Повернуть вид».
То же самое и с нашими изображениями. Поворот вида изображения может упростить редактирование или ретуширование определенных областей. Photoshop позволяет нам поворачивать наш вид, используя Инструмент «Повернуть вид» . В этом уроке мы узнаем, как использовать инструмент «Повернуть вид».
Обратите внимание, что имя инструмента — Повернуть Вид , а не Повернуть Изображение . Так же, как вращение бумаги на самом деле не вращает рисунок (он просто поворачивает бумагу под рисунком), инструмент Photoshop Rotate View Tool на самом деле не поворачивает наше изображение. Вместо этого он поворачивает холст , на котором находится изображение. Другими словами, он вращает наши просмотр изображения, но не самого изображения.
Это важно понимать, потому что поворот изображения в Photoshop является деструктивным редактированием. Каждый раз, когда мы поворачиваем изображение, Photoshop должен перерисовывать пиксели.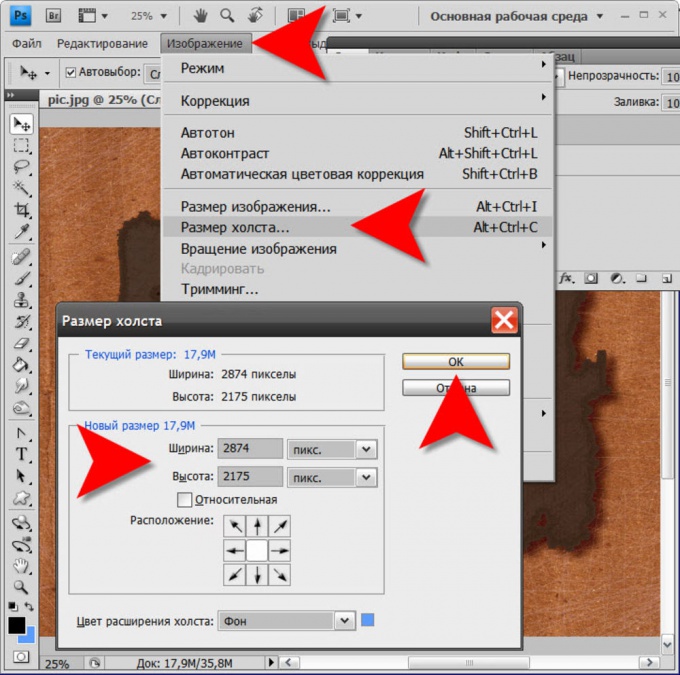 И каждый раз, когда он перерисовывает пиксели, изображение теряет детали. Поскольку инструмент «Повернуть вид» вращает холст, а не само изображение, изображение никогда не пострадает. Мы можем менять угол столько раз, сколько нам нужно, без потери качества. И мы можем легко вернуть изображение к исходному углу, когда закончим. Давайте посмотрим, как это работает! Я буду использовать Photoshop CC, но этот урок полностью совместим с Photoshop CS6.
И каждый раз, когда он перерисовывает пиксели, изображение теряет детали. Поскольку инструмент «Повернуть вид» вращает холст, а не само изображение, изображение никогда не пострадает. Мы можем менять угол столько раз, сколько нам нужно, без потери качества. И мы можем легко вернуть изображение к исходному углу, когда закончим. Давайте посмотрим, как это работает! Я буду использовать Photoshop CC, но этот урок полностью совместим с Photoshop CS6.
Это урок 6 из 7 в главе 4 «Навигация по изображениям в Photoshop».
Начнем!
Чтобы продолжить, вы можете открыть любое изображение в Photoshop. Вот фото, которое я буду использовать. На самом деле я открыл два изображения, но второе мы оставим на потом (портретное фото из Adobe Stock):
Изображение открыто в Photoshop. Фото предоставлено: Adobe Stock.
Выбор инструмента поворота вида
Инструмент поворота вида Photoshop расположен в том же месте, что и Ручной инструмент на панели инструментов.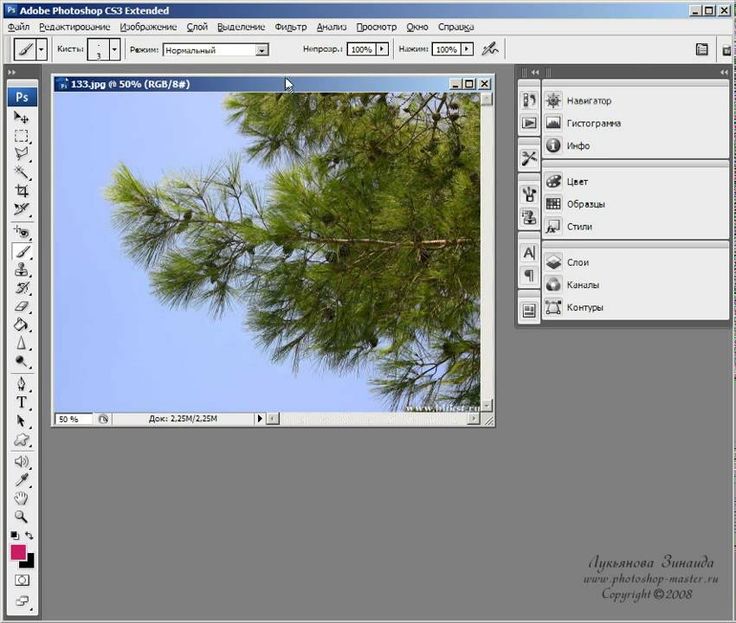 По умолчанию инструмент «Рука» является видимым, а инструмент «Повернуть вид» скрывается за ним. Чтобы выбрать инструмент «Повернуть вид», нажмите и удерживайте значок инструмента «Рука», пока не появится всплывающее меню. Затем выберите в меню инструмент Rotate View Tool . Обратите внимание, что инструмент «Повернуть вид» имеет сочетание клавиш R . Это станет важным через несколько минут:
По умолчанию инструмент «Рука» является видимым, а инструмент «Повернуть вид» скрывается за ним. Чтобы выбрать инструмент «Повернуть вид», нажмите и удерживайте значок инструмента «Рука», пока не появится всплывающее меню. Затем выберите в меню инструмент Rotate View Tool . Обратите внимание, что инструмент «Повернуть вид» имеет сочетание клавиш R . Это станет важным через несколько минут:
По умолчанию инструмент «Повернуть вид» находится за инструментом «Рука».
Как повернуть вид
Если выбран инструмент «Повернуть вид», самый простой способ повернуть вид изображения — просто щелкнуть и перетащить его в окне документа. Нажмите на изображение с помощью инструмента «Повернуть вид» и удерживайте кнопку мыши нажатой. В центре появится компас . Красный маркер направления в верхней части компаса всегда указывает на реальную верхнюю часть изображения, поэтому, даже когда вы поворачиваете угол, вы всегда будете знать, в какую сторону он направлен вверх:
Нажмите и удерживайте инструмент «Повернуть вид», чтобы отобразить компас.
Чтобы повернуть вид, удерживайте нажатой кнопку мыши и перетащите изображение. Вы можете перетаскивать по часовой стрелке или против часовой стрелки по мере необходимости. Обратите внимание, что компас продолжает указывать на реальную верхнюю часть изображения при повороте вида. По умолчанию Photoshop позволяет свободно поворачивать угол. Но если вы нажмете и будете удерживать клавишу Shift во время перетаскивания, вы будете поворачивать вид с шагом в 15 градусов:
Удерживая нажатой кнопку мыши, перетащите изображение, чтобы повернуть вид.
Ввод определенного угла поворота
Если вы знаете точный угол, который вам нужен, вы можете ввести его непосредственно в поле Угол поворота на панели параметров. Щелкните внутри поля, чтобы выделить текущий угол, а затем введите новое значение. Не беспокойтесь о символе градусов ( ° ), потому что Photoshop включит его автоматически. Нажмите Введите (Win) / Верните (Mac) на клавиатуре, когда закончите, чтобы принять его.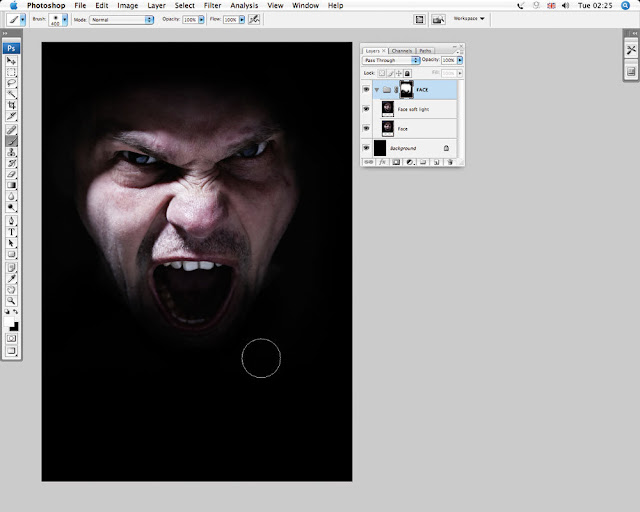 Или нажмите Shift+Enter (Win) / Shift+Return (Mac), чтобы выделить новое значение. Это позволяет быстро печатать под разными углами без необходимости каждый раз щелкать внутри поля:
Или нажмите Shift+Enter (Win) / Shift+Return (Mac), чтобы выделить новое значение. Это позволяет быстро печатать под разными углами без необходимости каждый раз щелкать внутри поля:
Используйте параметр «Угол поворота», чтобы повернуть вид на определенные углы.
Изменение угла поворота с помощью ползунка Scrubby
Еще один способ повернуть изображение — использовать ползунок Scrubby Slider программы Photoshop. Наведите курсор мыши прямо на слова «Угол вращения» на панели параметров. Ваш курсор изменится на значок руки со стрелками направления, указывающими влево и вправо. Это курсор Scrubby Slider. Щелкните и перетащите вправо, чтобы увеличить угол поворота, или перетащите влево, чтобы уменьшить его. По умолчанию вы будете увеличивать или уменьшать угол с шагом в 1 градус. Нажмите и удерживайте Клавиша Shift при перетаскивании с помощью ползунка Scrubby для изменения угла с шагом в 10 градусов:
Нажмите и перетащите слова «Угол вращения», чтобы использовать ползунок «Scrubby».
Сброс представления
Чтобы сбросить вид и вернуть изображение в вертикальное положение, нажмите кнопку Сбросить вид на панели параметров. Или нажмите клавишу Esc на клавиатуре. Вы также можете сбросить вид, дважды щелкнув инструмент «Повернуть вид» на панели инструментов:
Нажмите кнопку «Сбросить вид» на панели параметров, чтобы сбросить угол.
Использование подпружиненного инструмента поворота вида
Photoshop имеет замечательную функцию, известную как подпружиненные инструменты . Если вы знаете сочетание клавиш для определенного инструмента, нажатие и удерживание этой клавиши на клавиатуре временно переключит вас на этот инструмент, пока эта клавиша удерживается нажатой. Когда вы отпустите клавишу, вы вернетесь к ранее активному инструменту. Использование «подпружиненной» версии инструмента «Повернуть вид» — самый быстрый способ работы.
Ранее, когда мы узнали, как выбрать инструмент «Повернуть вид» на панели инструментов, мы увидели, что этот инструмент имеет сочетание клавиш R . Когда любой другой инструмент активен, нажмите и удерживайте клавишу «R» на клавиатуре, чтобы временно переключиться на инструмент «Повернуть вид». Нажмите и перетащите изображение, чтобы повернуть вид, а затем отпустите клавишу «R», чтобы вернуться к предыдущему инструменту. В «подпружиненном» режиме у вас не будет доступа к каким-либо параметрам инструмента «Повернуть вид» на панели параметров. Итак, чтобы сбросить вид, когда вы закончите, нажмите Esc клавиша на клавиатуре:
Когда любой другой инструмент активен, нажмите и удерживайте клавишу «R» на клавиатуре, чтобы временно переключиться на инструмент «Повернуть вид». Нажмите и перетащите изображение, чтобы повернуть вид, а затем отпустите клавишу «R», чтобы вернуться к предыдущему инструменту. В «подпружиненном» режиме у вас не будет доступа к каким-либо параметрам инструмента «Повернуть вид» на панели параметров. Итак, чтобы сбросить вид, когда вы закончите, нажмите Esc клавиша на клавиатуре:
Нажмите и удерживайте клавишу «R» в любое время, чтобы получить доступ к «подпружиненной» версии инструмента «Повернуть вид».
Поворот вида для всех открытых изображений одновременно
До сих пор мы научились поворачивать вид для одного изображения. Но Photoshop позволяет так же легко поворачивать вид для нескольких изображений одновременно. Вот второе изображение из той же серии, которую я открыл. Photoshop открывает каждое изображение в отдельном документе. Я переключился на это второе изображение, щелкнув его вкладку над окном документа (портретное фото из Adobe Stock):
Второе изображение открыто в Photoshop. Фото предоставлено: Adobe Stock.
Фото предоставлено: Adobe Stock.
Связанный: Работа с вкладками и плавающими документами в Photoshop
Просмотр нескольких изображений на экране
По умолчанию мы можем просматривать только один документ за раз. Но легко просматривать два или более документов одновременно, используя многодокументные макеты Photoshop. Вы найдете их, зайдя в меню Window в строке меню и выбрав Arrange . Оттуда выберите макет в зависимости от количества открытых изображений. Я открыл две фотографии, так что я выберу 2-местная вертикальная компоновка:
Перейдите в меню «Окно» > «Упорядочить» > «2 вверх по вертикали».
При выборе макета «2 вверх по вертикали» мои изображения теперь отображаются на экране рядом друг с другом. Чтобы вернуться к макету Photoshop по умолчанию, когда вы закончите, вернитесь в меню Window , выберите Arrange , а затем выберите Consolidate All to Tabs :
Второе изображение открыто в Photoshop.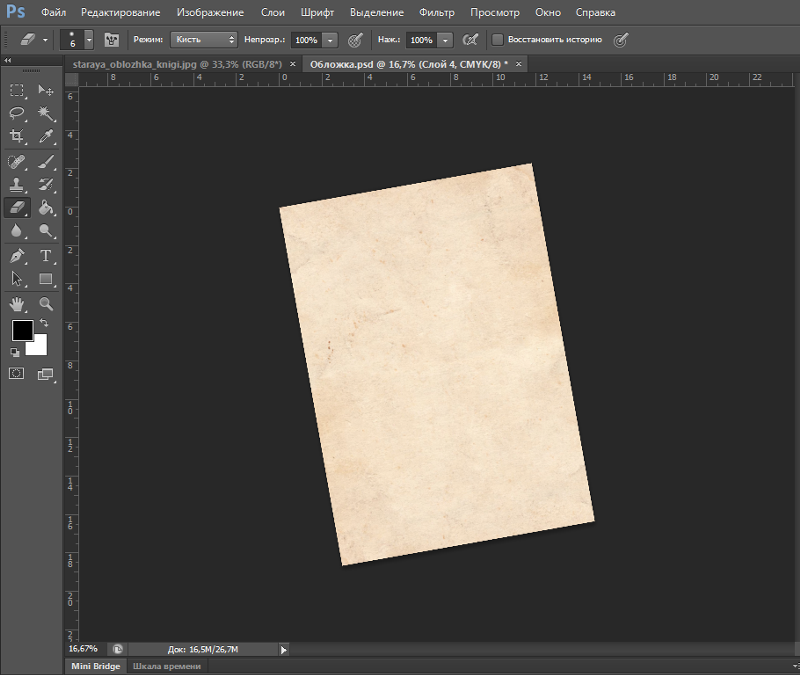 Фото предоставлено: Adobe Stock.
Фото предоставлено: Adobe Stock.
Параметр «Повернуть все окна»
Чтобы одновременно повернуть все открытые изображения, убедитесь, что вы выбрали инструмент «Повернуть вид» на панели инструментов, поскольку «подпружиненный» метод не даст вам доступа к параметрам инструмента. Затем выберите параметр Rotate All Windows на панели параметров:
Используйте параметр «Повернуть все окна», чтобы повернуть вид для всех открытых изображений.
Нажмите и удерживайте любое изображение, а затем перетащите его, чтобы повернуть его вид. Сначала это будет выглядеть так, как будто вращается только одно изображение. Здесь я вращаю изображение слева. Изображение справа еще не переместилось:
Щелкните и перетащите внутрь одного из документов, чтобы повернуть его вид.
Как только вы отпустите кнопку мыши, другие изображения мгновенно повернутся на тот же угол:
Другие документы поворачиваются на тот же угол, когда вы отпускаете кнопку мыши.
Сброс представления для всех открытых изображений
Чтобы сбросить представление для всех открытых изображений, убедитесь, что на панели параметров по-прежнему выбран параметр Rotate All Windows . Затем нажмите Кнопка сброса вида :
Сброс просмотра для обоих изображений одновременно.
Опция «Поворот матча»
Наконец, если вы просматриваете несколько открытых изображений под разными углами, вы можете мгновенно сопоставить их все с одним и тем же углом . Сначала выберите документ с углом поворота, который должен совпадать с остальными. Затем перейдите в меню Window , выберите Arrange , а затем выберите Match Rotation . Все документы перейдут к тому же углу просмотра, что и выбранный документ:
Используйте «Соответствие поворота», чтобы легко подобрать угол обзора для всех открытых изображений.
Куда идти дальше…
И вот оно! В следующем и последнем уроке в этой главе мы обсудим все советы, хитрости и ярлыки, которые вам нужно знать, чтобы перемещаться по изображениям, как профессионал в Photoshop!
Вы можете перейти к любому другому уроку в этой главе «Навигация по изображениям в Photoshop».
 е. меняет местами левую и правую части изображения;
е. меняет местами левую и правую части изображения;

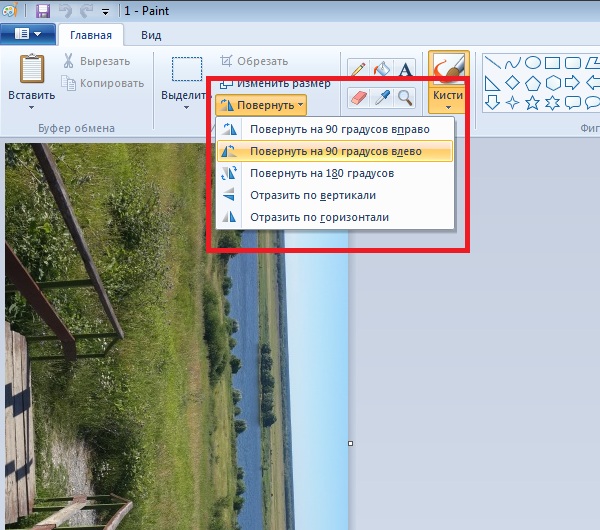



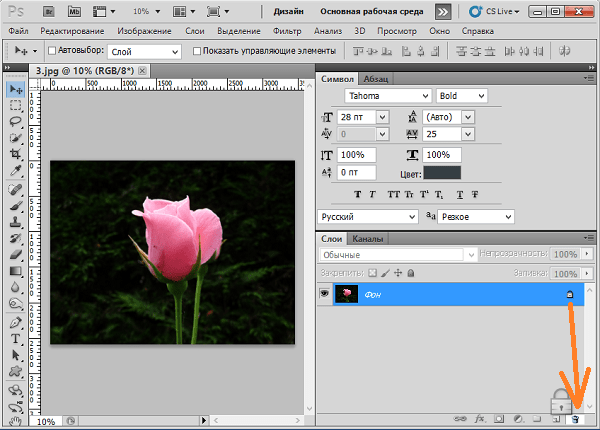


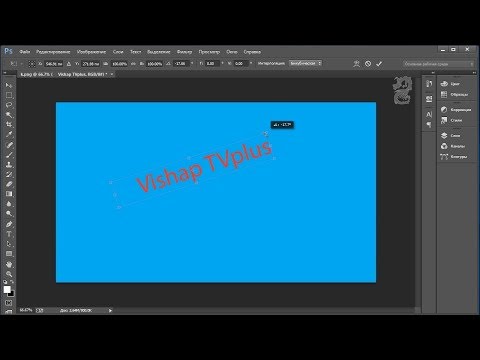 Изображение повернется и создаст рамку по краям, заполненную заданным цветом фона.
Изображение повернется и создаст рамку по краям, заполненную заданным цветом фона.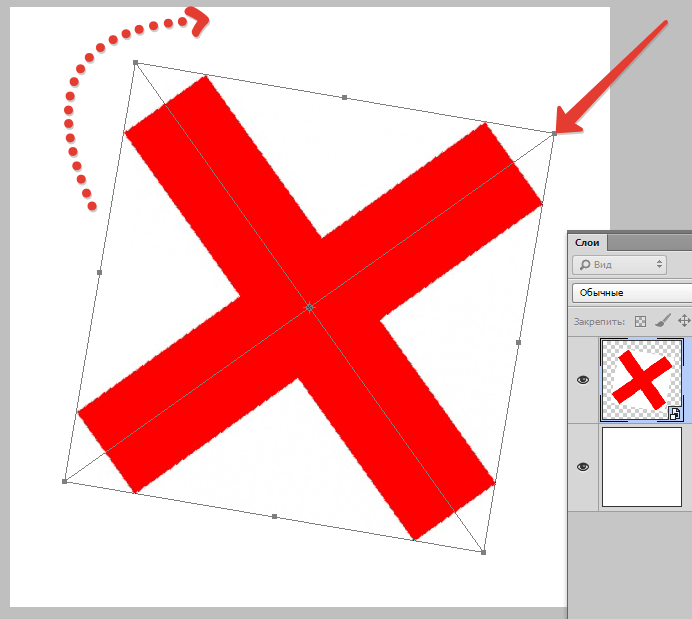
 Удерживая кнопку мыши, начните вращать изображение.
Удерживая кнопку мыши, начните вращать изображение.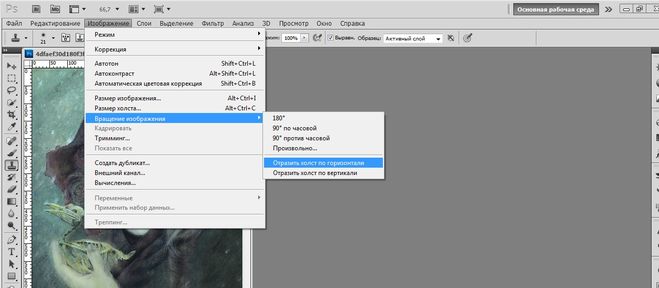
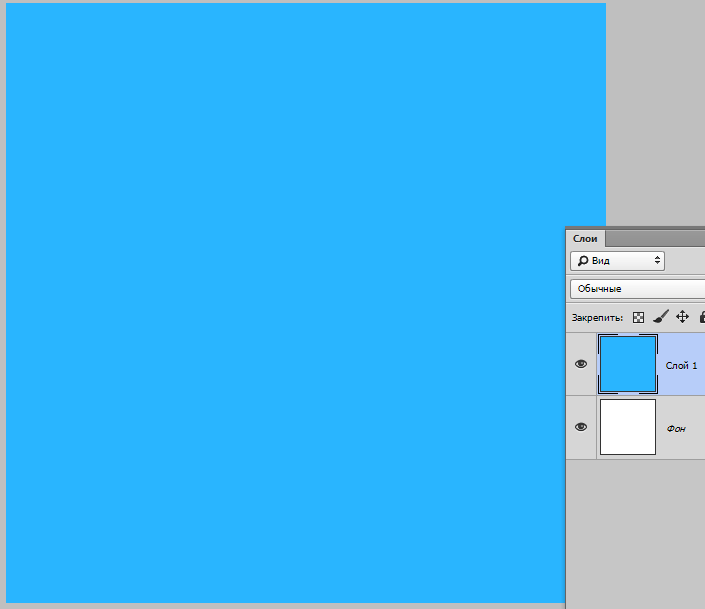 Эта папка будет сохранять ваши повернутые изображения.
Эта папка будет сохранять ваши повернутые изображения.