Мнение: Photoshop портит пейзажное фото
Недавно победитель одного из самых престижных фотоконкурсов Великобритании был лишен своего титула из-за чрезмерного использования Фотошопа. Дэвид Бирн стал победителем конкурса «Пейзажный фотограф года» в 2012 году с наградой £ 10000 ($ 16000), но теперь лишен и титула, и призовых денег в результате неожиданного шага со стороны организаторов конкурса, который проводится при поддержке фирмы Эпсон, журнала «Санди Таймс» и Национального театра (Лондон).
Резкая перемена произошла после того, как другие фотографы отметили, что изображение было отфотошоплено – были добавлены облака, отсутствовавшие в оригинальном изображении. Другие фотографы указали на невозможность отбрасывания солнцем теней в разных направлениях.
Господин Бирн, защищая свои манипуляции над изображением, заявлял, что идея обработки изображений не нова. Он сказал, по сообщению газеты «Дейли Мейл»: «Тамошние пуристы были недовольны. Возня с изображениями продолжается более 100 лет.
Эти три предложения четко определили линию фронта, проведенную над цифровыми манипуляциями с фотографиями.
Прежде всего, он, похоже, намекает, что любой, кто возражает против манипулирования с изображениями — «пурист». Очевидно, что «пурист» не является комплиментом в этом контексте. Это завуалированное оскорбление не допускает, что многие фотографы используют Фотошоп для улучшения фотографий, но против его использования для изменения снимков.
Проблема возникает в определении границы, когда «улучшение» переходит в «изменение». Удаление линий электропередачи на пейзаже — это одно. А изменение цвета неба от серого до оранжевого — совсем другое.
Это не так, как если бы была какая-то нехватка закатов вокруг фотографа. Радость пейзажной фотографии — в съемке мимолетного, а не в изготовлении этого с помощью программ. Это не преступление – создать закатное небо, но немного грустно, что кому-то нужно это делать, когда есть так много красок у самой природы для фотосъемки.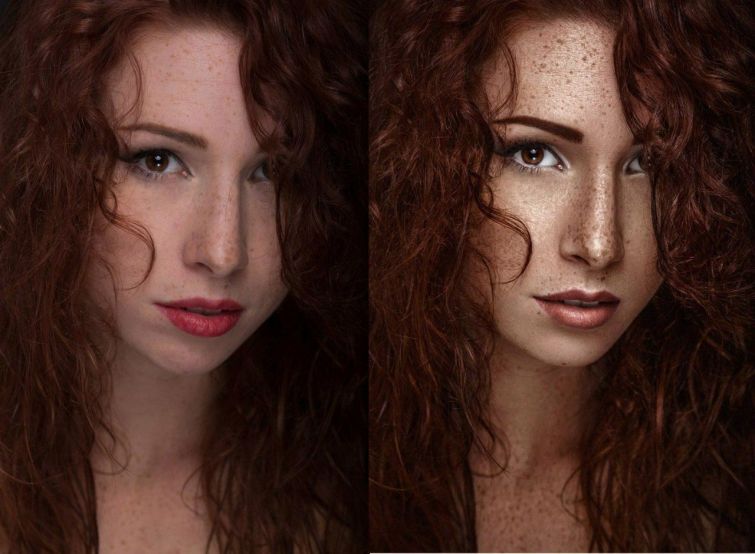
Сколько раз вы смотрели на перенасыщенные фотографии пейзажа и инстинктивно понимали, что это фальшь? Тем не менее, мы видим, как эти фотографии постоянно получают награды в клубных и национальных конкурсах. Любой, кто рассматривал как солнечные лучи окрашивают пейзаж, падая под разными углами, знает, как запечатлеть лучшие цвета без необходимости Фотошопа. Так сама природа учит вас. И вы узнаёте, как использовать солнечный свет для достижения максимального эффекта.
Второй аргумент, выдвигаемый мистером Бирном, состоит в том, что фотографы уже много лет «возятся» с фотографиями. Его терминология и неудачна, и показательна. Фотографы должны уважать предмет своей съемки. Не надо далеко ходить чтобы снять по-настоящему прекрасные фотографии природы и мысль о том, что это нормально «возиться» с отснятым изображением – унылый комментарий к фоторемеслу. Такое отношение говорит нам, что фотограф не испытывает никаких угрызений совести, создавая изображение таким, каким он хотел бы его снять, но не смог.
Наконец г-н Бирн говорит нам, что он рассматривает фотографию как «искусство» и старается сделать «максимально красивую картинку». Есть реальная проблема с программами, позволяющими нам создавать фотографии.
Фотосъемка всегда была ремеслом. Анселу Адамсу не было необходимости добавлять облака или изменять форму дерева, потому что его фотографии были искренними и красивыми. Нет ничего плохого в рисовании новых изображений с помощью Фотошопа, просто не называйте это фотографией. Это нечто совсем другое, когда фотограф хочет быть художником. Художник создает картины из своего воображения, и это замечательно. Просто оставьте фотографии, записывать то, что видит камера, а не то, что фотограф хочет, чтобы она видела.
Удивительно, что господин Бирн выиграл такой престижный титул «Пейзажный фотограф года». К счастью, его переделки были доведены до сведения судей, которые не смогли обнаружить их самостоятельно. Но для «пуристов» его награждение укрепило бы идею, что мы можем изменить фотографии во имя «искусства» и продолжать называть их фотографиями.
Урок, который можно вынести из этого печального фиаско – пейзажи не требуют нашего вмешательства. Истинная радость пейзажной фотографии заключается в запечатлении первозданной красоты. Раскрашивание пейзажа помадой в Фотошопе ненужно и является признанием того, что мы не можем дать ему выразить себя через наши объективы.
Автор: Деклан О’Нил
Деклан О’Нил — фотограф, живет в городе Нельсон в Новой Зеландии. Он специализируется на пейзажной фотографии и проводит фототуры по Южному острову. Его веб-сайт можно найти по адресу www.newzealandscape.com
29/03/2013 Просмотров : 32408 Источник: digital-photography-school.com Перевод: Алексей Лепилин
Еще уроки из рубрики «Все основы»
Сортировать: Новые Комментируемые Просматриваемые
Доводилось ли вам использовать свою камеру с объективами от стороннего производителя? Предполагаю, что большинство ответит да. Причина этого в том, что на рынке есть много…
Причина этого в том, что на рынке есть много…
Читать дальше →
09/03/2020. Основы — Все основы. Перевод: Алексей Шаповал
9 483
Фотоаппарат – восхитительный инструмент. Просто поразительно как одним щелчком затвора можно остановить текущий миг и сохранить его на будущее. Принцип работы фотоаппарата…
Читать дальше →
29/02/2020. Основы — Все основы. Перевод: Алексей Шаповал
17 444
У каждой семьи есть своя история, а у каждой истории есть свои фотографии: старые цветные распечатки, винтажные черно-белые фотокарточки, негативы и пленки.
Читать дальше →
17/02/2020. Основы — Все основы. Перевод: Алексей Шаповал
31 366
Фотография – мощный инструмент визуальной коммуникации. Объектив в какой-то мере можно считать вашим третьим глазом, который позволяет поделиться с миром тем, что видите вы. ..
..
Читать дальше →
10/02/2020. Основы — Все основы. Перевод: Алексей Шаповал
13 783
0
Мир современной пейзажной фотографии весьма сложный. Кажется, будто достаточно иметь камеру, несколько объективов, штатив, фильтры, карту и отличную идею в голове, но в реальности все…
Читать дальше →
05/09/2019. Основы — Все основы. Перевод: Алексей Шаповал
12 772
Существует миф, будто фотографы разделяются на две категории – те, для кого это просто хобби и профессионалы, которые зарабатывают деньги. На самом деле многие находятся в…
Читать дальше →
12/08/2019. Основы — Все основы. Перевод: Алексей Шаповал
16 433
Лучшие фоны для ваших проектов
Лучшие фоны для ваших проектов | Freepikпо цвету
по событию
по теме
по фактуре/материалу
по стилю
Загрузите прикольные обои и фоны рабочего стола для своего компьютера
Поскольку мы живем в эру компьютеров, устройства окружают нас повсеместно.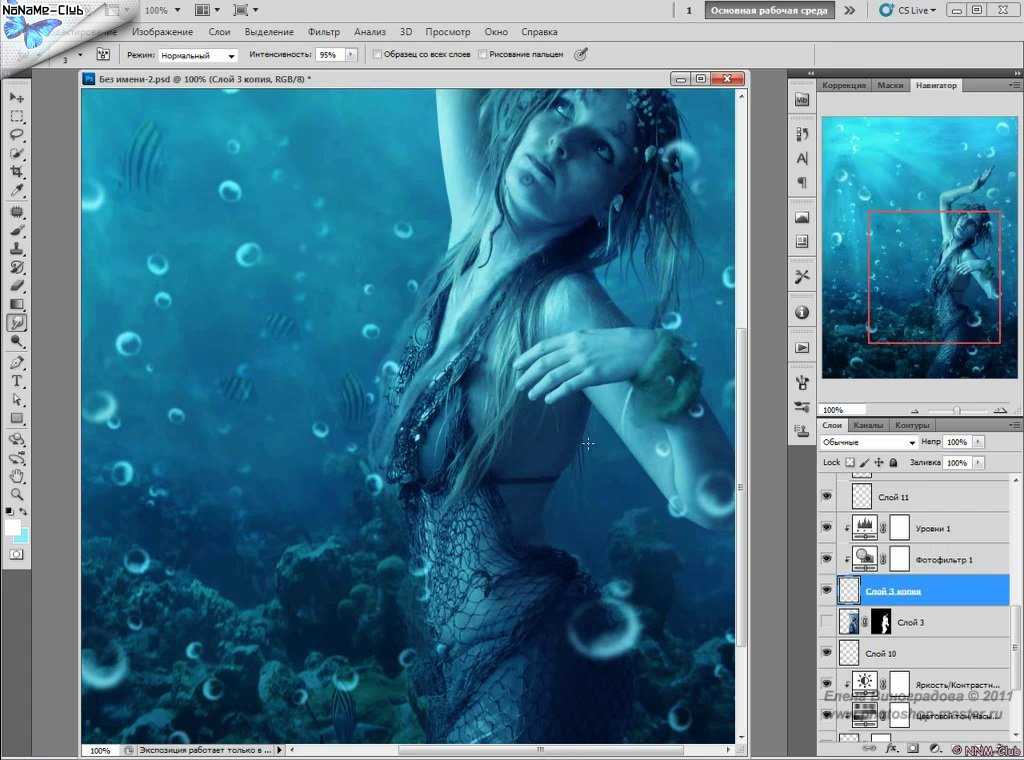 А раз уж мы часто ими пользуемся, почему бы не внести в них немного индивидуальности? Фоны легко использовать, они могут передавать ваши чувства или просто отражать ваши любимые темы. Вы можете подобрать прекрасные фоны для своего сотового телефона, планшета или компьютера.
А раз уж мы часто ими пользуемся, почему бы не внести в них немного индивидуальности? Фоны легко использовать, они могут передавать ваши чувства или просто отражать ваши любимые темы. Вы можете подобрать прекрасные фоны для своего сотового телефона, планшета или компьютера.Добавляйте красивые фоны в свои слайд-шоу и презентации
Если вы хотите емко изложить свои идеи или представить сложные данные, полезным ресурсом станут презентации PowerPoint. Фоны позволят вам интересно оформить каждый слайд, что гораздо упростит общение с аудиторией и повысит ее заинтересованность. Добавьте немного контекста, индивидуальности или оформите слайды так, чтобы они привлекали гораздо больше внимания.
Создавайте собственные флаеры и баннеры с фонами
Во время разработки дизайна баннеров или флаеров, или других промоматериалов красочный фон в дополнение к представляемой информации поможет привлечь внимание аудитории. Дополните свой дизайн привлекательным фоном, адаптируемым под создаваемую вами композицию.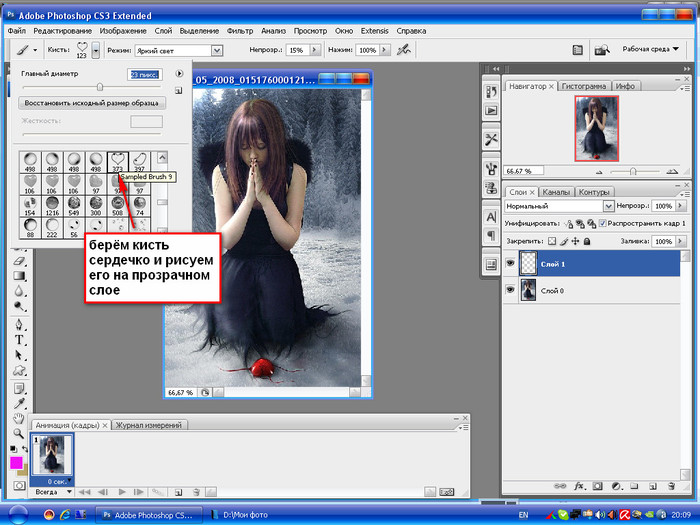
FAQ
Как удалить фон с картинки в Photoshop?
Есть много способов это сделать. Можно дублировать слой, использовать инструмент «Перо», инструмент «Быстрое выделение» или инструмент «Магнитное лассо» для выделения частей, которые необходимо сохранить, обратить выделение и удалить фон. В более новых версиях Photoshop (2020 или более поздней версии) также доступна опция «Удалить фон» в разделе «Быстрые действия» панели свойств.
Как создать свой собственный фон?
Прежде всего, посетите сайт Freepik и выберите фон из тысяч рекомендуемых шаблонов или же начните свой проект с чистого листа. Лучше всего, если у вас есть цепляющие взгляд картинки; используйте собственные или загружайте стоковые фотографии или дизайны из наших библиотек и добавляйте их в монтажные панели в любимых графических программах. Еще у нас есть мощный инструмент Wepik, онлайн-редактор изображений, позволяющий легко создавать фоны. Он не требует предварительного опыта и очень удобен в использовании, поэтому приглашаем вас загружать наши ресурсы и редактировать или использовать их, как вам хочется.
Еще у нас есть мощный инструмент Wepik, онлайн-редактор изображений, позволяющий легко создавать фоны. Он не требует предварительного опыта и очень удобен в использовании, поэтому приглашаем вас загружать наши ресурсы и редактировать или использовать их, как вам хочется.
Что такое фоны в графическом дизайне?
Искусно выполненные композиции содержат множество элементов, и один из них – это фон. Фон может быть определен как изображение или пейзаж, который находится за «действующими лицами» композиции, представляющими собой элементы, расположенные «ближе» к зрителю. Фон также может быть однотонным, с плавным переходом цветов или текстур. Это, по сути, создает глубину и контраст, выделяя другие элементы, включая наложенный текст.
Как редактировать фотографии: руководство по улучшению навыков
Мы живем в мире изображений. И реальность такова, что большинство этих изображений приходят к нам после того, как они были обработаны рядом инструментов для редактирования фотографий. В наши дни редко можно встретить действительно необработанные фотографии.
И реальность такова, что большинство этих изображений приходят к нам после того, как они были обработаны рядом инструментов для редактирования фотографий. В наши дни редко можно встретить действительно необработанные фотографии.
Когда вы создаете свои собственные изображения вещей, которые вас вдохновляют или волнуют, вы можете добиться эстетики, похожей на то, что вы видите в журналах или на рекламных щитах. К счастью, с простыми в использовании инструментами для редактирования фотографий, такими как те, что доступны в приложении Picsart или на веб-сайте Picsart, это не только возможно, но и очень весело.
В этом удобном руководстве мы рассмотрим все основы редактирования фотографий без необходимости использования сложного и дорогого программного обеспечения, такого как Adobe Photoshop или Lightroom. Давайте начнем.
Содержание
Узнайте, как редактировать фотографии
Изучение фотографии может быть очень сложной задачей, но это не обязательно. С правильными инструментами для редактирования фотографий и мышлением вы сможете быстро развить свои навыки. Так где же найти нужные инструменты и рекомендации по редактированию фотографий? В век цифровой фотографии YouTube — ваш лучший друг. В Интернете есть тысячи руководств, которые могут предоставить все рекомендации, которые могут вам понадобиться для редактирования изображений с помощью различных программ и приложений, таких как Picsart. Независимо от вашего уровня мастерства, есть учебник, который ответит на все ваши животрепещущие вопросы по фотографии.
С правильными инструментами для редактирования фотографий и мышлением вы сможете быстро развить свои навыки. Так где же найти нужные инструменты и рекомендации по редактированию фотографий? В век цифровой фотографии YouTube — ваш лучший друг. В Интернете есть тысячи руководств, которые могут предоставить все рекомендации, которые могут вам понадобиться для редактирования изображений с помощью различных программ и приложений, таких как Picsart. Независимо от вашего уровня мастерства, есть учебник, который ответит на все ваши животрепещущие вопросы по фотографии.
Каковы основы редактирования фотографий?
В то время как профессионалы могут добиться поразительных результатов, используя сложное программное обеспечение, такое как Photoshop, также доступны гораздо более простые инструменты для редактирования фотографий. С Picsart вы можете создавать красивые изображения, внеся несколько изменений на телефоне перед публикацией. Это действительно так просто. Освоив эти очень простые инструменты редактирования, вы будете готовы поделиться поистине впечатляющими снимками.
Обрезка
Инструмент «Обрезка», пожалуй, самый простой инструмент редактирования, но он также невероятно важен. С Crop вы можете настроить кадрирование вашей фотографии. Это может быть особенно полезно, когда вы готовите изображение для социальных сетей и вам нужно, чтобы оно соответствовало очень конкретным размерам. Например, если вы публикуете в Instagram и вам нужно, чтобы ваше изображение соответствовало классическому соотношению 1:1, популярному на этой платформе, вы можете использовать для этого инструмент «Обрезка». Этот инструмент также отлично подходит для выделения композиции вашего изображения. Регулируя его кадрирование, вы также можете настроить общую композицию изображения.
Выпрямление
Подобно инструменту кадрирования, инструмент «Выпрямление» очень прост, но чрезвычайно полезен при редактировании фотографии. Особенно когда мы фотографируем на смартфон, добиться идеальных ракурсов может быть сложно. В противном случае отличное изображение может быть испорчено небольшим наклоном вправо или влево, или, возможно, вы сделали снимок снизу, а не прямо.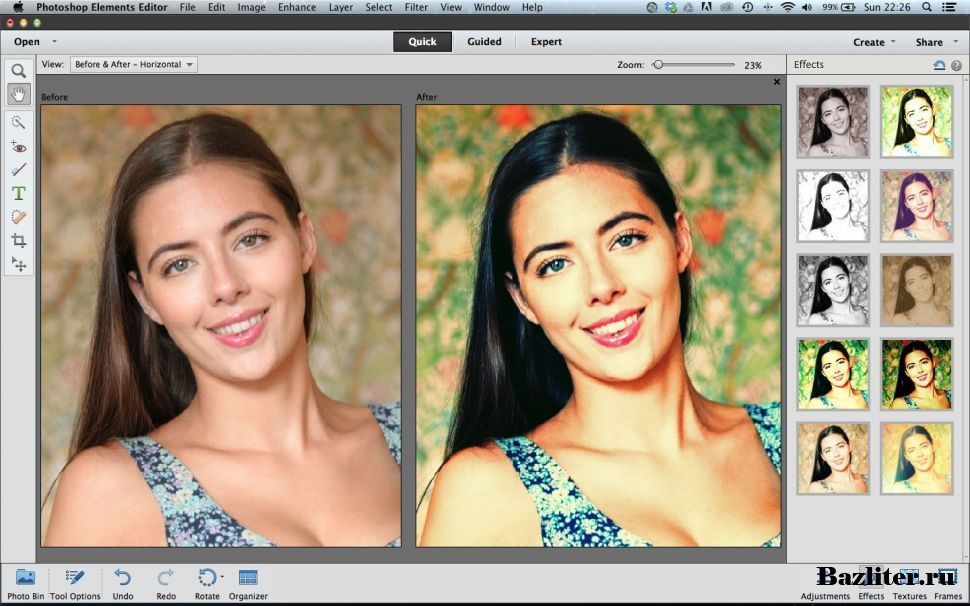 Что ж, с помощью инструмента «Выпрямление» вы можете тонко отрегулировать углы фотографии, чтобы они стали ровными и приятными для глаз.
Что ж, с помощью инструмента «Выпрямление» вы можете тонко отрегулировать углы фотографии, чтобы они стали ровными и приятными для глаз.
Яркость
Свет решает все, что касается фотографии. Количество света на вашей фотографии может повлиять на настроение изображения, а также на количество захваченных деталей. Когда мы делаем снимок с помощью камеры телефона, может быть сложно контролировать свет в данный момент. Если вы работаете с зеркальной фотокамерой, то, возможно, вам удастся выполнить множество ручных настроек. Но если вы уже сделали снимок и недовольны количеством света на изображении, инструмент «Яркость» может помочь вам внести необходимые корректировки.
Контраст
Вы когда-нибудь хотели, чтобы ваши изображения были немного смелее и ярче? С инструментом Contrast они могут быть. С помощью настройки контрастности вы усиливаете тени и блики на изображении, создавая более смелую и привлекательную эстетику. Вы также можете пойти противоположным путем и уменьшить контрастность изображения, сделав его более мягким и приглушенным. В любом случае, инструмент «Контраст» может кардинально изменить фотографию при минимальном редактировании.
В любом случае, инструмент «Контраст» может кардинально изменить фотографию при минимальном редактировании.
Насыщенность
Инструменты «Контрастность» и «Насыщенность» можно использовать в тандеме, чтобы добавить драматизма изображению. В то время как контраст усиливает светлые и темные тона изображения, насыщенность напрямую связана с цветом. Если вы повысите насыщенность изображения, вы улучшите его цвета, сделав их ярче и интенсивнее. Если вы уменьшите насыщенность, ваша фотография будет выглядеть более размытой и даже черно-белой.
Четкость
Если вы делаете снимки с помощью профессионального объектива, вы можете создавать очень детализированные и сфокусированные изображения. Но что произойдет, если вы работаете с телефонной камерой с менее чем звездным объективом? Здесь на помощь приходит инструмент «Четкость». Регулируя четкость вашего изображения, вы, по сути, повышаете резкость изображения. Если вы работали с плохим освещением или вам нужно улучшить текст на изображении, инструмент «Четкость» может вам очень помочь.
Тени
Когда вы редактируете фотографию, вы должны думать о ее разрозненных частях и о том, как они взаимодействуют. Например, вы должны рассмотреть, как функционируют тени изображения и как это изображение изменится, если вы уменьшите или усилите его тени. Возможно, вы уже догадались, но инструменты «Тени» могут помочь вам сделать именно это — уменьшить или усилить более темные тона вашего изображения, чтобы получить более смелый или приглушенный конечный результат.
Особенности
Инструмент «Света» работает точно так же, как инструмент «Тени», за исключением того, что он изменяет более светлые тона на фотографии, а не более темные. Если у вас есть переэкспонированное изображение, инструмент «Света» может помочь вам уменьшить блики на изображении. Или, если у вас слишком темное изображение, инструмент «Света» может помочь немного оживить скрытые участки света на фотографии.
Температура
Удивительно, насколько сильно температура фотографии может повлиять на ее общее настроение и стиль.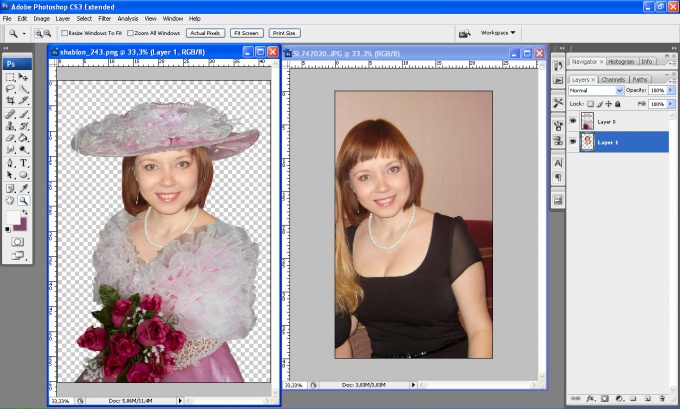 Инструмент «Температура» позволяет регулировать баланс белого и цвета изображения, делая их теплее или холоднее. Теплые изображения, как правило, более популярны в социальных сетях, поскольку они напоминают нам о естественном освещении и вызывают теплые, приятные ощущения. Более холодные изображения чаще ассоциируются с редакционными фотографиями или некоторыми стилями ретро, такими как фотографии Polaroid. Вы можете добиться потрясающих результатов как с более теплыми, так и с более холодными тонами. Вы должны найти правильный баланс, который улучшит и дополнит ваш объект.
Инструмент «Температура» позволяет регулировать баланс белого и цвета изображения, делая их теплее или холоднее. Теплые изображения, как правило, более популярны в социальных сетях, поскольку они напоминают нам о естественном освещении и вызывают теплые, приятные ощущения. Более холодные изображения чаще ассоциируются с редакционными фотографиями или некоторыми стилями ретро, такими как фотографии Polaroid. Вы можете добиться потрясающих результатов как с более теплыми, так и с более холодными тонами. Вы должны найти правильный баланс, который улучшит и дополнит ваш объект.
Как редактировать фотографии для Instagram
После того, как вы научитесь вносить базовые изменения в свои фотографии, вы сможете пойти еще дальше с помощью уникальных фотофильтров и эффектов, которые сделают ваш контент действительно заметным в Instagram и на других платформах. Picsart предлагает ряд наложений и настроек фотографий, которые вы можете применить к своим изображениям, а затем опубликовать их прямо в Instagram с помощью телефона. Вы даже можете дать любому изображению прозрачный фон. Рассмотрим несколько самых популярных вариантов.
Вы даже можете дать любому изображению прозрачный фон. Рассмотрим несколько самых популярных вариантов.
Эффекты
Когда вы открываете приложение Picsart и загружаете изображение для редактирования, вы можете искать в галерее эффектов ряд наложений для дальнейшего улучшения вашей фотографии. Категория FX предлагает множество очень тонких классических эффектов, которые придадут вашей фотографии художественное, профессиональное качество.
Размытие, Художественное и Искажение
Коллекции Picsart Blur, Artistic и Distort немного забавнее, чем обычные наложения для Instagram. Здесь вы найдете эффекты, которые корректируют фокус ваших фотографий или вносят в изображения интересные графические изменения. Distort действительно доставит вам массу удовольствия благодаря некоторым действительно уникальным визуальным изменениям. Если вы хотите проявить творческий подход, вы можете попробовать смешать эти эффекты и фильтры с интересными наклейками или кистями, которые также доступны в приложении Picsart.
Бумага
В отличие от Художественного или Искажения, эффекты в галерее Picsart Paper невероятно тонкие и мягкие. Эти наложения добавляют вашим изображениям уникальную текстуру, благодаря чему они выглядят так, как если бы они были напечатаны на бумаге для художественных работ или холсте.
Поп-арт и цвета
Всем нравятся хорошие изображения Энди Уорхола. Эффекты «Поп-арт» и «Цвета» в приложении Picsart предлагают ряд вариантов оформления, которые придадут вашим фотографиям характер и стиль. Легко настраивайте цвета на изображениях всего за несколько нажатий. Есть также классные эффекты, такие как «Всплеск цвета», который подчеркивает только один или несколько цветов на фотографии, оставляя остальную часть изображения черно-белой.
Эффекты холста и эскиза
Если вы хотите немного поизобретать, вы можете поискать эффекты холста и эскиза. В этих коллекциях вы найдете действительно забавные эффекты, которые будут сочетать ваши фотографии с картинами и добавлять интересные штрихи карандашом к вашим композициям. В этой области есть что исследовать и поиграть.
В этой области есть что исследовать и поиграть.
Инструменты для редактирования фотографий: как обрезать изображение
Теперь, когда вы узнали все о лучших инструментах для редактирования фотографий и о том, что они делают, пришло время применить свои знания. Но сначала обрежьте собственное изображение на Picsart.
1) Откройте приложение Picsart.
2) Нажмите + на нижней панели инструментов, чтобы загрузить фотографию, которую вы хотите обрезать.
3) Нажмите Инструменты на нижней панели инструментов, затем нажмите Обрезать .
4) Обрежьте изображение, используя предустановленные шаблоны размеров внизу, или обрежьте вручную пальцами.
5) Нажмите Применить в правом верхнем углу.
6) Сохраните обрезанное фото, нажав Далее или стрелку вниз вверху.
Ключом к созданию привлекательных и профессионально выглядящих фотографий для Instagram и не только является экспериментирование и изучение всех тонкостей этих простых инструментов для редактирования фотографий.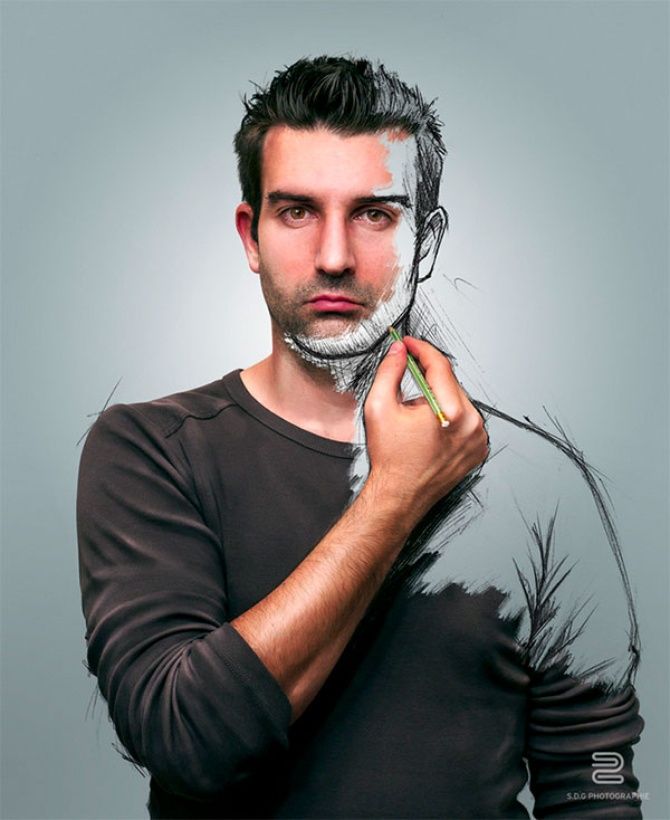 После того, как вы освоите основы, остальное не составит труда.
После того, как вы освоите основы, остальное не составит труда.
Picsart — это платформа для редактирования фотографий и видео и творческое сообщество. Его инструменты на базе искусственного интеллекта входят в 20 самых загружаемых приложений в мире с более чем 150 миллионами активных пользователей в месяц и позволяют создателям всех уровней создавать, редактировать, рисовать и делиться контентом где угодно. Платформа собрала одну из крупнейших в мире коллекций контента с открытым исходным кодом, включая фотографии, наклейки, фоны, шаблоны и многое другое. Используется потребителями, маркетологами, создателями контента и для предприятий Инструменты Picsart удовлетворяют как личные, так и профессиональные потребности в дизайне. Picsart сотрудничает с крупными артистами и брендами, такими как BLACKPINK, Taylor Swift, Lizzo, Ariana Grande, Warner Bros. Entertainment, iHeartMedia, Condé Nast и другими.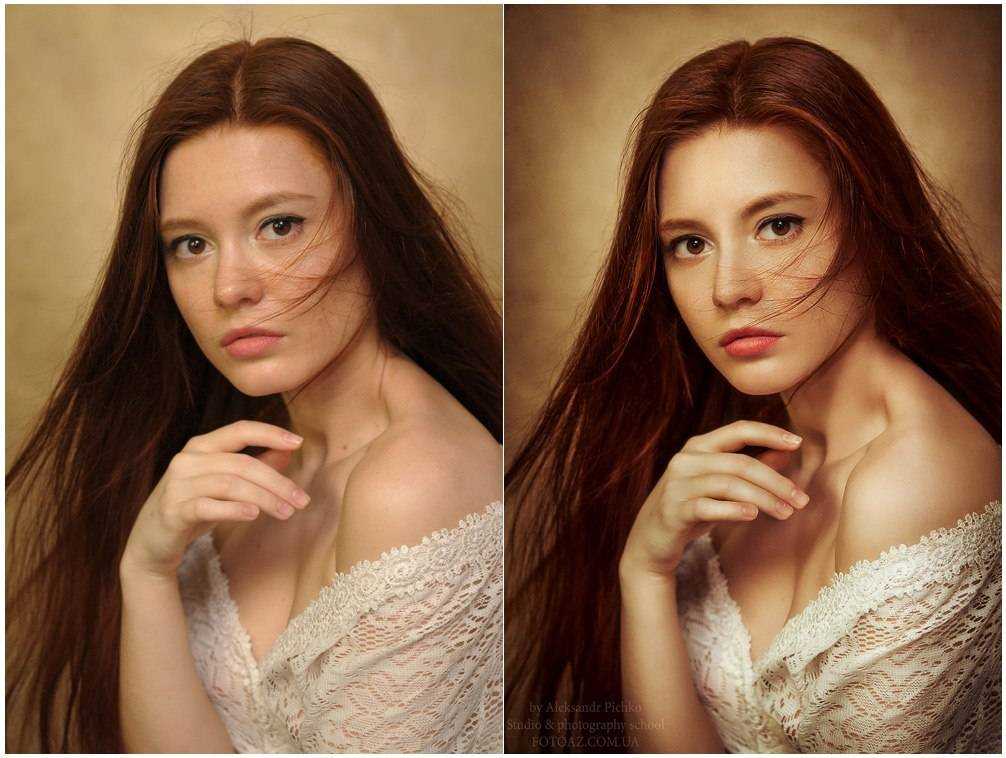 Загрузите приложение или начните редактировать в Интернете сегодня и обновите до Gold , чтобы получить премиальные привилегии!
Загрузите приложение или начните редактировать в Интернете сегодня и обновите до Gold , чтобы получить премиальные привилегии!
КРАСАВИЦА И ЧУДОВСТВО В ADOBE PHOTOSHOP
Используя различные стоковые изображения и различные методы обработки фотографий, давайте создадим фантастическую сцену с участием красавицы и чудовища.
Окончательное изображение:
Ресурсы:
Модель
Волк
Бабочки
Дым
Работа с волком и фоном.
Шаг 1
Создайте новый документ с размером файла 640×1000.
Поместите изображение волка в сцену и замаскируйте нижнюю половину.
Шаг 2
применить размытие по Гауссу. (перейдите в Фильтр >> Размытие >> Размытие по Гауссу)
Шаг 3
Поскольку вы применили размытие к смарт-объекту, вы получите слой «миниатюра маски эффекта фильтра».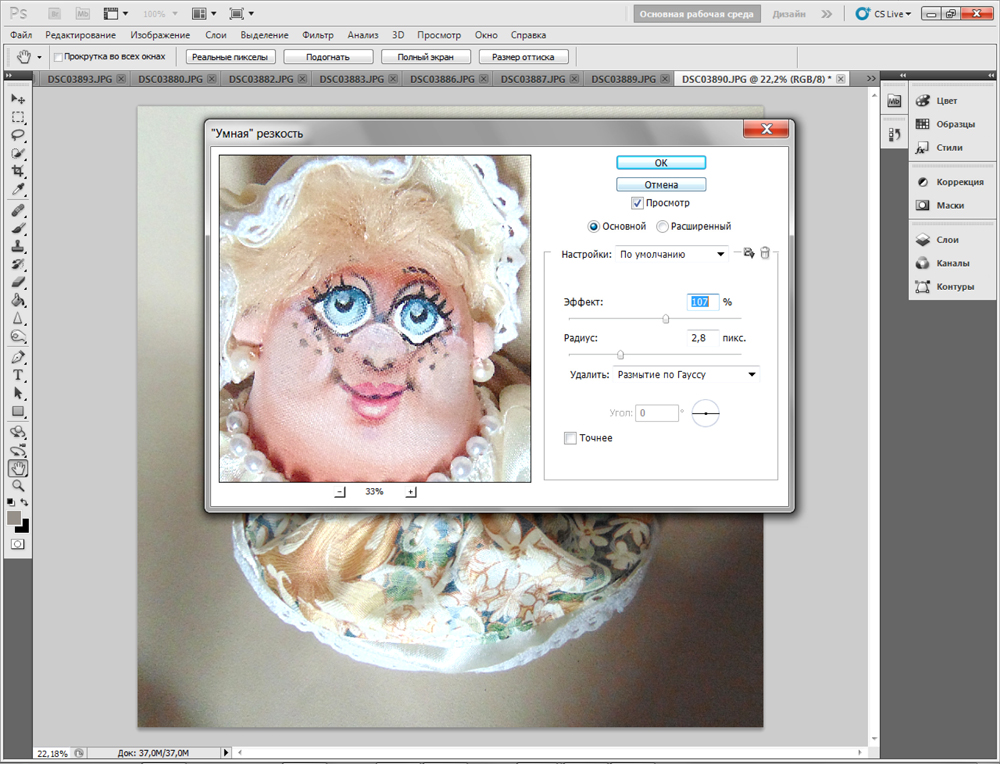
Теперь, выбрав слой «миниатюра маски с эффектом фильтра», замаскируйте эффект размытия, чтобы получить эффект глубины резкости.
Шаг 4
Выберите глаза волка и примените «Оттенок/насыщенность» со следующими свойствами, чтобы увеличить насыщенность глаз.
Шаг 5
Дублируйте слой с волком и примените эффект фильтра «Светящиеся края». (перейдите в Фильтр >> Стилизация >> Светящиеся края)
Установите режим наложения на «мягкий свет» — весь этот шаг улучшит резкость и контраст волка.
Шаг 6
Давайте создадим фоновый слой и заполним его синим цветом (#3f6c7c) — этот слой будет фоном воды.
Шаг-7
Теперь мы создаем новый слой поверх всех слоев и заливаем его черным цветом, чтобы придать сцене затемнение, следующим образом.
Шаг 8
Чтобы усилить драматизм сцены, давайте добавим красное свечение в глаза волка.
Выберите глаза волка и примените цветовой баланс и яркость/контрастность со следующими свойствами.
Используя мягкую кисть, на новом слое нарисуйте глаза красным цветом и уменьшите непрозрачность до 60%
Шаг 9
Поместите изображение водной ряби и замаскируйте его, как показано ниже.
(Вы также можете настроить цветовой баланс в соответствии с фоном)
Работа с моделью
Шаг 10
Поместите изображение модели в сцену и установите «уровни» регулировки модели следующим образом, чтобы увеличить яркость белого платья.
Шаг-11
Теперь нам нужно установить освещение и его направление. Я выбираю верхний левый угол сцены в качестве источника света. Верхняя левая часть модели должна быть ярче остальных. Чтобы получить такой результат, давайте добавим корректирующий слой Hue/saturation со следующими свойствами.
Шаг 12
Замаскируйте корректирующий слой в следующих частях, особенно в левой части модели.
Результат должен выглядеть так….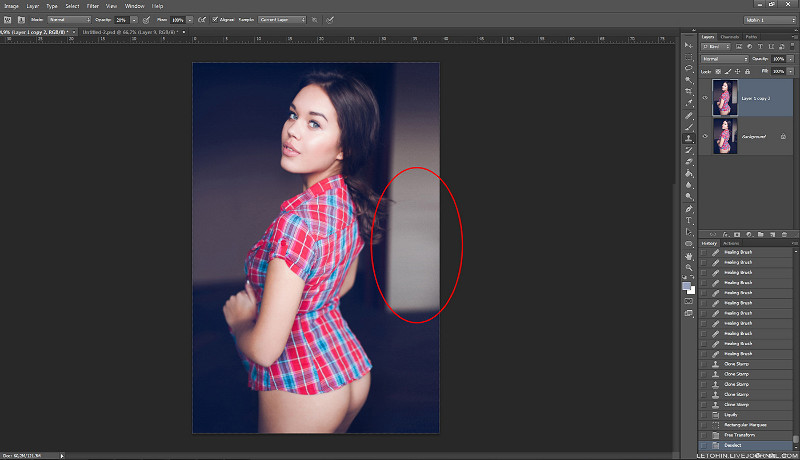
Шаг 13
Добавим волосы!
Если вы используете мышь, вам будет немного сложно рисовать прямые шелковистые волосы, но очень легко рисовать кудрявые волосы.
Используя палитру цветов, выберите цвет волос.
Выберите мягкую кисть наименьшего размера и нарисуйте вьющиеся волосы.
Добавить отражение
Шаг 14
Дублируйте модель, отразите вертикально. Разместите его, как показано ниже….
Перейдите к Фильтр>>Искажение>>Пульсация. (Внесите коррективы в соответствии с вашими требованиями.)
Уменьшите непрозрачность слоя до 15%.
Добавьте лучи света
Шаг 15
Создайте новый слой поверх всех слоев.
Создайте вертикальную полосу с помощью инструмента прямоугольного выделения и залейте ее белым цветом.
Добавьте размытие по Гауссу на белую полосу.
Фильтр >> Размытие >> Размытие по Гауссу — 50 пикселей
Шаг 16
«Добавить маску слоя» к слою.
Используя мягкую кисть черного цвета (непрозрачность 20%), нарисуйте линии на маске слоя, чтобы получить следующий результат….
Шаг 17
Сделайте выделение (Ctrl + T) размытой белой полосы и измените ее перспективу….
Измените его положение, угол и уменьшите непрозрачность слоя до 50%…
Маскируйте острые края внизу…….
Дублируйте лучи света и замаскируйте освещение в следующих частях.
Добавить эффект тумана
Шаг 18
Выберите изображение дыма и измените его перспективу следующим образом. .
Примечание. Увеличение черного фона эффективно удалит фон дыма, если вы измените режим слоя на «Экран»
Измените режим наложения на «Экран» и непрозрачность на 30%
Добавьте корректирующий слой «цветовой баланс» со следующими свойствами….
Аналогичным образом используйте различные типы изображений дыма с разными стилями перспективы и размерами и покройте водный фон, как показано ниже….
Добавить бабочек
Шаг 19
Выберите бабочек разных цветов и поз.
Сделайте несколько копий бабочек разного размера и цвета (используйте оттенок/насыщенность), разместите их вот так….
Замаскируйте слои с бабочками и уменьшите прозрачность
Шаг 20
Давайте увеличим яркость источника света…
В новом верхнем слое нарисуйте радиальный градиент….
Измените его режим слоя на «экран» и непрозрачность на 60%
Добавьте тень
Шаг-21
В новом слое сделайте выбор модели (Ctrl + щелчок по слою с моделью) и залейте его серым цветом.
Примените небольшое размытие по Гауссу (Фильтр>>Размытие>>Размытие по Гауссу)
Используя выделение выделения (Ctrl+T), наклоните его следующим образом и измените непрозрачность слоя до 30%
Наконец, давайте добавим немного теплых и холодных цветов в сцену, используя два слоя фотофильтра со следующими свойствами…
Окончательный результат должен выглядеть так….