Раскрыт секрет идеальной однотонной кожи или Качественная ретушь лица в фотошопе
45
Сегодня хочу рассказать о том, как я ретуширую кожу лица в фотошопе (исправляю недостатки) и предаю ей цвет.
Дизайнер, который занимается ретушовкой кожи лица, сравним с пластическим хирургом или косметологом. Это кропотливое занятие, но результат того стоит.
Рассмотрим на примере девушки, фото которой я нашел в интернете. Сравните фотографию До и После.
1. Вначале дублирую слой (Ctrl+j) и продолжаю на нем работу.
2. Надо избавиться от неровностей и недостатков на всей коже лица.
В этом мне помог прекрасный инструмент “Штамп” (выберете область ровной, красивой кожи возле того места, которое хотите исправить, зажмите Alt и кликните мышкой – это вы взяли образец. Затем кликните на место которое хотите исправить). Так как фотография у меня была достаточно большая, то я использовала кисть с параметрами: Диаметр – 10 пх; Жесткость – 29 пх. Эти параметры вы можете задать кликнув правой кнопкой мыши (ПКМ) на рабочей области, выбрав предварительно инструмент “Штамп”. В зависимости от ситуации вы можете менять диаметр и жесткость Штапма.
Эти параметры вы можете задать кликнув правой кнопкой мыши (ПКМ) на рабочей области, выбрав предварительно инструмент “Штамп”. В зависимости от ситуации вы можете менять диаметр и жесткость Штапма.
3. Когда все неровности и сильно темные/светлые пятна были устранены я начал выравнивать цвет лица.
Чтобы выделить область лица я воспользовался инструментом “Прямолинейное лассо” . После выделения контура необходимо кликнуть ПКМ и выбрать пункт Растушовка и задать параметр (я задала 5).
4. Затем дублирую выделенную область 2 раза (Ctrl+j).
Нижнюю продублированную область я осветляю (Ctrl+M) перемещая диагональ на небольшое расстояние вниз. Верхнюю продублированную область – затемняю тем же способом (диагональ вверх). Дальше к этим слоям добавляю маску , которая находится внизу блока Слои и заливаю ее черным цветом. Между этими слоями добавляю новый слой, который заливаю цветом #ba8470 и так же добавляю маску и заливаю ее черным цветом. Теперь моя структура слоев выглядит следующим образом.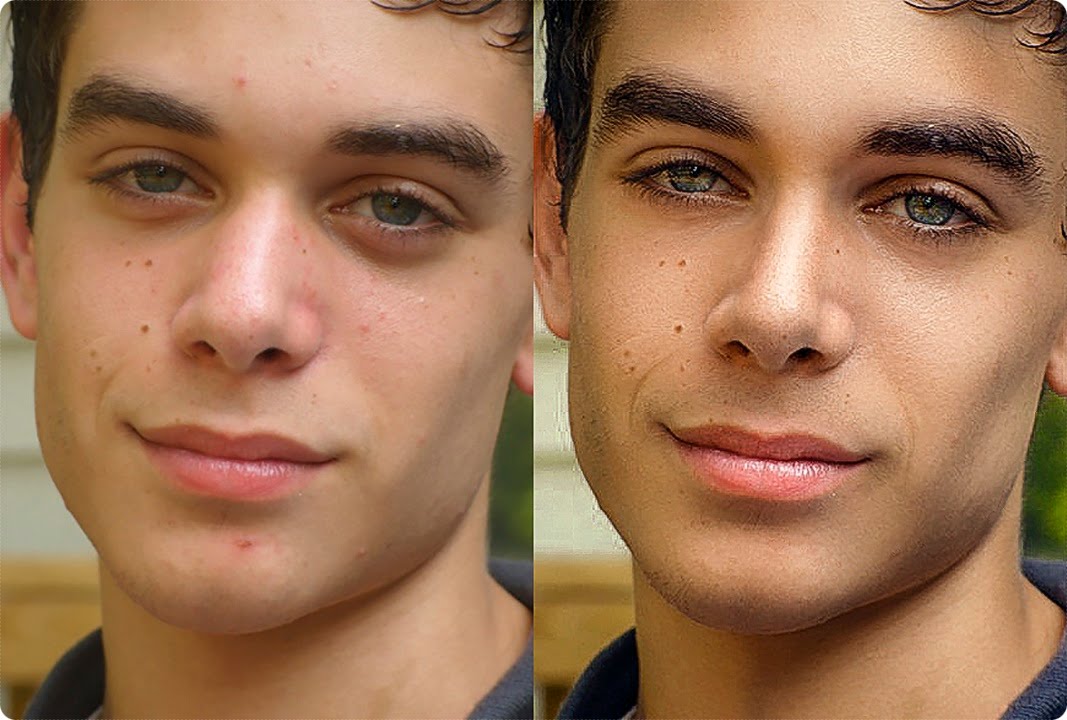
5. Кликнув на Маску осветления (черный квадрат),
я выбрал кисть с маленькой Непрозрачностью и Нажимом (находятся под основным меню фотошоп), предварительно убедившись в том, что цвет кисти белый. После этого начал плавно осветлять фото в тех местах, где это необходимо.
6. Для слоя Цвет кожи я поставил режим смешивания Мягкий свет
(список режимов смешивания находится вверху блока Слои)
Выбрав Маску этого слоя и белую кисть с Непрозрачностью и Нажимом на максимуме, а Жесткость уменьшив до 80%, открыл лицо, таким образом задав ему цвет. (Вы можете выбрать другой режим смешивания или оттенок слоя. Также можете редактировать прозрачность Слоя (не путайте с Маской)). Черной кистью, на Маске этого слоя, я убрал цвет с глаз, губ и с волос.
7. Верхний затемненный слой мне пригодился для затемнения ресниц, бровей и ноздрей.
В конце работы слои мои выглядели так.
Результат – идеальная кожа!
У всех все получилось? Идеальная кожа или нет? 🙂
Делимся мнением в комментариях прямо СЕЙЧАС!
По материалам: http://juliadesign. me/moy_sposob_retush_photo/
me/moy_sposob_retush_photo/
- Фотошопер
- 22.12.2009
- Уроки фотошопа
Фотошопер
Как сделать идеальную кожу в Фотошоп
Обработка фотографий
При фотографировании людей в недостаточно освещенных помещениях многие используют вспышку. При этом даже от внешней вспышки на лице могут оставаться некрасивые блики обычно на лбу и кончике носа и тени под глазами. Есть очень простой способ, используя Фотошоп, если не решить эту проблему целиком, то значительно сгладить нежелательную игру светотени. Кроме этого, применяя тот же прием, можно улучшить общий вид кожи на фотографии, скрыв мелкие морщинки и небольшие дефекты. Итак, попробуем исправить действие вспышки и добиться идеальной кожи в Фотошоп. Советую так же почитать о том, как убрать морщины и мелкие дефекты кожи в Фотошопе.
Советую так же почитать о том, как убрать морщины и мелкие дефекты кожи в Фотошопе.
В качестве основы я буду использовать фотографию справа. Фото было сделано, что называется по-ходу, да еще и со вспышкой, поэтому блики и тени сильно заметны, кроме этого на лице есть две родинки, которые тоже стоит убрать, чтобы получить идеальную кожу. Но сначала, на мой взгляд, стоит несколько увеличить резкость фотографии в области волос, глаз и губ. Для этого как обычно создаем новый слой с копией изображения. Затем применяем к нему фильтр «Unsharp Mask» («Нерезкая маска«) со следующими параметрами: «Amount»— 89%, «Radius«- 1,2, «Treshold«- 0.
Мы получили более резкое изображение, появился красивый блеск на волосах и в глазах, но при этом все изображение стало резче, что абсолютно не нужно. Поэтому добавим к слою маску из меню «Layer» («Слой«) — «Layer Mask» («Маска слоя«), но не как в предыдущих уроках, а в режиме «Hide All» («Скрыть все«) и, взяв мягкую кисть, белым цветом аккуратно обведем девушку, оставив фон «под маской». В результате у нас увеличилась резкость портрета, а фон при этом остался таким, как и был в начале.
В результате у нас увеличилась резкость портрета, а фон при этом остался таким, как и был в начале.
Теперь нам нужно убрать дефекты кожи на лице, а именно 2 родинки на щеке и под бровью. Чтобы исправлять изображение, нам нужно перейти на верхнем слое с маски непосредственно на картинку, для этого шелкаем по превью слева от маски на панели слоев. Теперь выбираем инструмент «Clone Stamp Tool» («Штамп«) . Наверху появляется возможность выбора свойств инструмента, как для кисти. Выбираем жесткость 50% и диаметр чуть больше размера родинки на фотографии. Затем наводим мышку на область рядом с дефектом на щеке и при нажатой клвише «Alt» щелкаем по этому месту левой кнопкой мышки. Таким образом мы выбрали исходник для клонирования, теперь просто аккуратно закрашиваем родинку. Повторяем для родинки под бровью. Более подробно об инструменте «Штамп» мы поговорим в другой статье, здесь же он работает просто как вспомогательный.
Крупных естественных дефектов на коже лица больше не осталось, и пришло время убрать излишнюю игру светотени. Чтобы сделать это нам понадобится еще один слой. Скопируем его из нижнего, при этом он появится ниже слоя на котором мы увеличивали резкость. Теперь возьмем левой кнопкой мыши верхний слой с маской и перенесем его под наш новый.
Чтобы сделать это нам понадобится еще один слой. Скопируем его из нижнего, при этом он появится ниже слоя на котором мы увеличивали резкость. Теперь возьмем левой кнопкой мыши верхний слой с маской и перенесем его под наш новый.
Выбираем верхний слой (который без маски). И размываем при помощи фильтра «Gaussian Blur» («Гаусово размытие«) с радиусом 3. Параметр «Radius» («Радиус«) выбираем таким образом, чтобы все ненужные дефекты на коже, в данном случае тени, блики и морщинки от носа к губам, были сильно размыты.
Осталось последние действие — накладываем на размытый слой маску в режиме «Hide All» («Скрыть все«) и опять, взяв мягкую кисть, на маске начинаем зарисовывать кожу. При этом нужно оставляем скрытыми глаза, губы, и нос, за исключением блика на кончике. Если этого не сделать, то лицо получится плоским и неестественным.
Чтобы было более понятно, у меня получилась такая маска.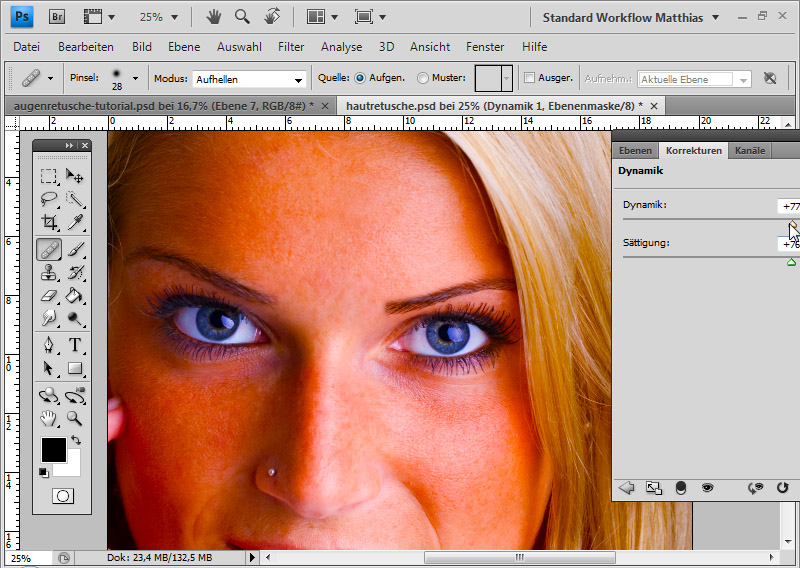 Теперь немного ослабим «Opacity» («Видимость«) нашего слоя с размытием, ползунок находится справа вверху на панели слоев. Я выбрал значение 75%.
Теперь немного ослабим «Opacity» («Видимость«) нашего слоя с размытием, ползунок находится справа вверху на панели слоев. Я выбрал значение 75%.
В результате, после применения размытия, мы получаем фотографию с практически идеальным, ровным тоном кожи, а при помощи правильной маски сохраняем объем. При этом блики и тени от вспышки смягчаются, конечно можно убрать их совсем, но опять же это может привести к излишниму уплощению изображения.
Если эта статья не совсем помогла вам, могу предложить почитать о том, как убирать дефекты кожи и морщины в Фотошопе.
Использование Photoshop для создания красивой сияющей кожи
4 комментария Давайте посмотрим, как мы можем усилить сияние кожи, когда можно было бы использовать больше продуктов, чтобы придать свежий вид лицу вашей модели.
Давайте посмотрим, как мы можем усилить сияние кожи, когда можно было бы использовать больше продуктов, чтобы придать свежий вид лицу вашей модели.Поскольку свечение в основном видно через блики и контраст, чтобы усилить блестящий эффект иллюминатора (продукта для макияжа), нам просто нужно выбрать самые яркие части нашего изображения и сделать их еще ярче. Таким образом мы увеличиваем наши блики и контраст, заставляя свечение казаться сильнее, чем оно есть на самом деле. Как и многие другие методы в Photoshop, существует множество различных способов сделать это. Метод, который я собираюсь вам показать, быстр, но очень эффективен и имеет то преимущество, что его довольно легко усовершенствовать, чтобы получить точный результат.
Переместите ползунок слева направо, чтобы увидеть результат до/после применения метода, описанного ниже.
Увеличение светлых участков с помощью кривых
Сначала мы хотим выделить светлые участки нашего изображения. Для этого мы собираемся открыть панель каналов ( Окно > Каналы ) и cmd/ctrl+щелчок на миниатюре RGB. Это выберет правую половину нашей гистограммы на нашем изображении.
Это выберет правую половину нашей гистограммы на нашем изображении.
Если выделена слишком большая часть изображения (например, это может иметь место на изображении в светлых тонах), просто cmd/ctrl+alt+shift+нажмите на миниатюре столько раз, сколько считаете нужным. Каждый раз, когда вы делаете это, выбор будет уменьшаться.
Как только наше выделение будет готово, мы можем вернуться к нашей панели слоев и создать корректирующий слой кривой (Слой > Новый корректирующий слой > Кривые ). При создании кривой измените смесь слоя на screen .
Поскольку, когда мы создали корректировку слоя кривой, выделение было активным, Photoshop создал маску, которая сделает корректировку видимой только на самой яркой части изображения, которое мы только что выделили.
Настройка интенсивности и цвета светлых участков Это основная «сырая» техника. Но теперь мы можем пойти дальше и немного изменить его, чтобы он выглядел еще лучше.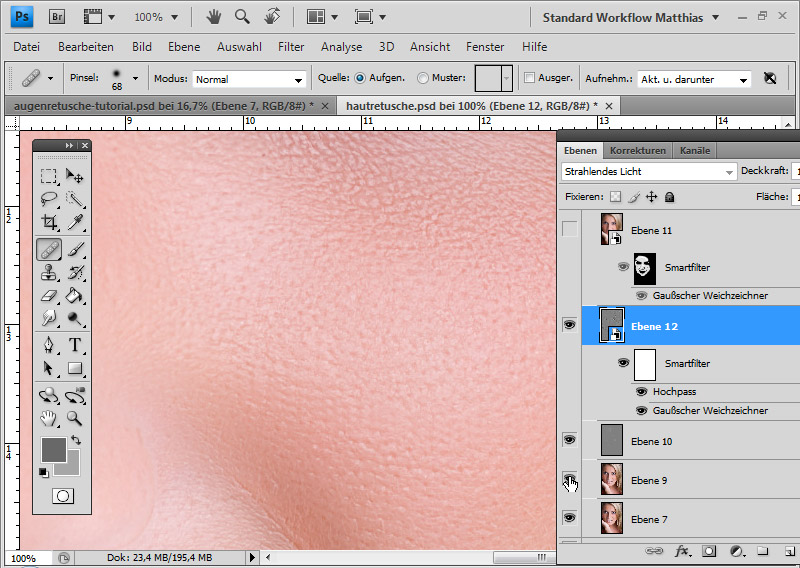 Поскольку мы используем кривую, очень легко сделать еще большую настройку, изменив цвета, яркость или даже и то, и другое.
Поскольку мы используем кривую, очень легко сделать еще большую настройку, изменив цвета, яркость или даже и то, и другое.
Например, если вы хотите, чтобы световые блики были слегка теплее, вы можете немного сдвинуть красную и/или желтую кривые вверх, как показано ниже. Обратите внимание, что поскольку режим наложения нашего слоя находится на экране, настройка цвета будет более тонкой, чем обычно.
Если ваши блики еще недостаточно сильны, нет необходимости дублировать слой и складывать тысячи слоев в PSD. Вместо этого вы можете просто сдвинуть кривую RGB вверх, чтобы сделать настройку еще сильнее.
Уточнение маскиЗатем, если вы хотите, чтобы корректировка применялась более тонко или локально, вы можете сделать это, очень быстро улучшив маску.
Один из способов — щелкнуть по маске созданного нами слоя и нажать cmd/ctrl+L , чтобы открыть окно уровней. Затем вы можете отрегулировать уровни маски, чтобы применить настройку к большему или меньшему количеству зон вашего изображения.
Некоторым из вас может не понравиться использование уровней непосредственно на маске для достижения такого результата, поскольку это будет своего рода разрушительным. Вместо этого вы могли бы использовать » blend if «, найденный в стиле слоя слоя. Чтобы открыть окно стиля слоя , дважды щелкните слой или выберите Layer > Layer Style > Blending Options . Затем мы можем сделать красиво почти то же самое, что и с уровнями, но с использованием функции «смешивать, если», чтобы сделать настройку еще более локальной. Для этого просто перетащите черный курсор на ползунке нижележащего слоя вправо. Теперь вы можете перетащить черную точку вправо, чтобы корректировка проявлялась только в самой яркой части изображения, или белую точку влево, чтобы убрать корректировку из самой яркой части изображения.
Обратите внимание, что вы можете Alt+щелкнуть на курсорах, чтобы разделить курсор на два отдельных. Это позволит вам определить зону перехода, чтобы корректировка выглядела более реалистично. Лично мне нравится перетаскивать одну часть моего черного курсора полностью вправо, чтобы удалить настройку из самой темной точки моего изображения (именно поэтому на предыдущем снимке экрана вы можете видеть только половину курсора), а затем перетаскивать другую половину, пока я не найду, что это выглядит хорошо для изображения, над которым я работаю.
У вас также есть возможность использовать кисть истории, чтобы сделать корректировку видимой только там, где вы хотите. На самом деле может быть хорошей идеей уточнить маску с помощью исторической кисти, потому что созданная нами корректировка будет применяться ко всему изображению, включая фон, глаза или волосы. На некоторых изображениях нет необходимости применять настройку к этим областям. Чтобы сделать настройку более локальной, начните с создания нового снимка на панели истории (
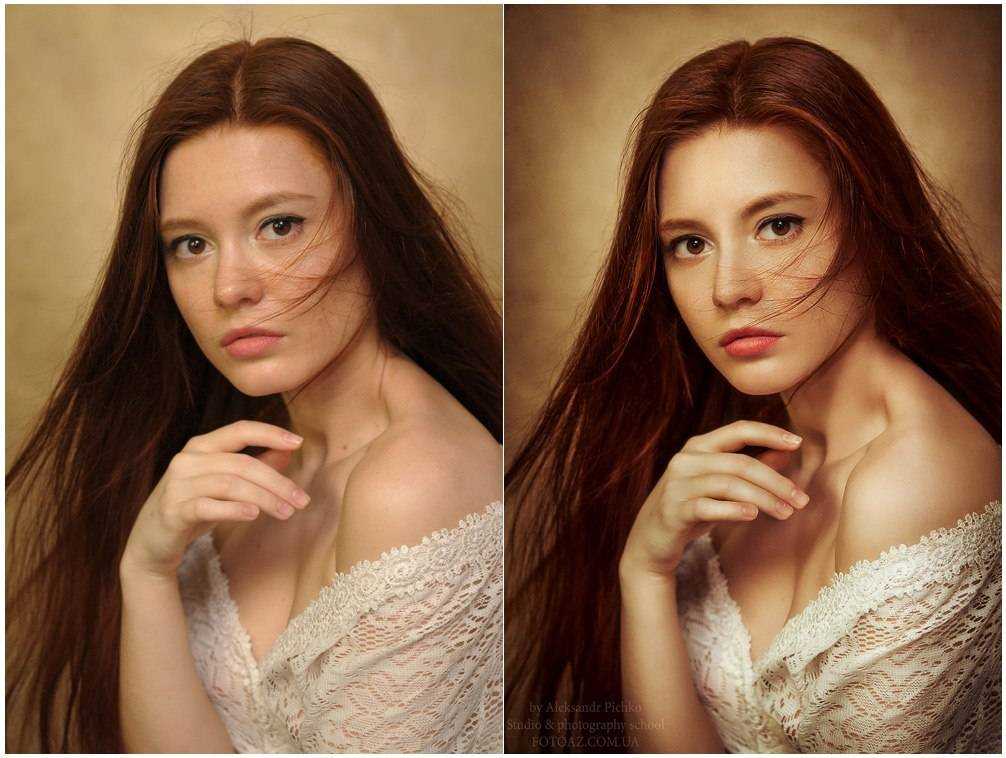 Как только это будет сделано, нажмите на маску корректирующего слоя кривой и залейте ее черным цветом (нажмите « d », чтобы установить черный цвет фона, затем Shift + Backspace , чтобы заполнить маску).
Как только это будет сделано, нажмите на маску корректирующего слоя кривой и залейте ее черным цветом (нажмите « d », чтобы установить черный цвет фона, затем Shift + Backspace , чтобы заполнить маску).Теперь вы можете просто использовать кисть истории, чтобы нарисовать маску там, где вы хотите применить корректировку.
Если вы абсолютно не переносите кисть истории, вы можете поместить свой корректирующий слой в группу, создать маску, заполненную черным цветом, и закрасить белым там, где вы хотите, чтобы корректировка была видна.
Обратите внимание: как я уже говорил ранее в этой статье, показанная здесь техника – не единственный способ сделать это. Например, вы можете использовать метод Грай Гарнесса, продемонстрированный в видео, о котором мы писали в прошлом году. Все упирается в предпочтения. Я большой поклонник кривых и большую часть своей ретуши делаю с их помощью (окрашивание, осветление и затемнение, локальная коррекция цвета и т. д.), поскольку мне кажется, что это дает более естественный результат, чем некоторые другие корректирующие слои, которые может предложить Photoshop. Кроме того, приложив немного творческого подхода, метод, который я показал вам сегодня, может быть использован для гораздо большего, чем просто выделение бликов на изображении. Вы можете использовать его для настройки цвета только в светах или тенях, чтобы вернуть свои блики или тени или усилить контуры чьего-либо лица. Как только вы разберетесь с корректирующими слоями, параметрами наложения и масками, вы увидите, что ваша ретушь значительно улучшится.
д.), поскольку мне кажется, что это дает более естественный результат, чем некоторые другие корректирующие слои, которые может предложить Photoshop. Кроме того, приложив немного творческого подхода, метод, который я показал вам сегодня, может быть использован для гораздо большего, чем просто выделение бликов на изображении. Вы можете использовать его для настройки цвета только в светах или тенях, чтобы вернуть свои блики или тени или усилить контуры чьего-либо лица. Как только вы разберетесь с корректирующими слоями, параметрами наложения и масками, вы увидите, что ваша ретушь значительно улучшится.
Темы:
Fstoppers Originals
Photoshop
Портреты
Постобработка
Квентин Декайе — фотограф и ретушер из Швейцарии, специализирующийся на портретной и свадебной фотографии.
Как сгладить кожу в Photoshop
Рейтинг: 0 на основе 0 Рейтинги
Как сгладить кожу в Photoshop www.sleeklens.com
Если вы хотите улучшить внешний вид текстуры и цвета кожи на своих фотографиях, Photoshop — отличный инструмент для использования.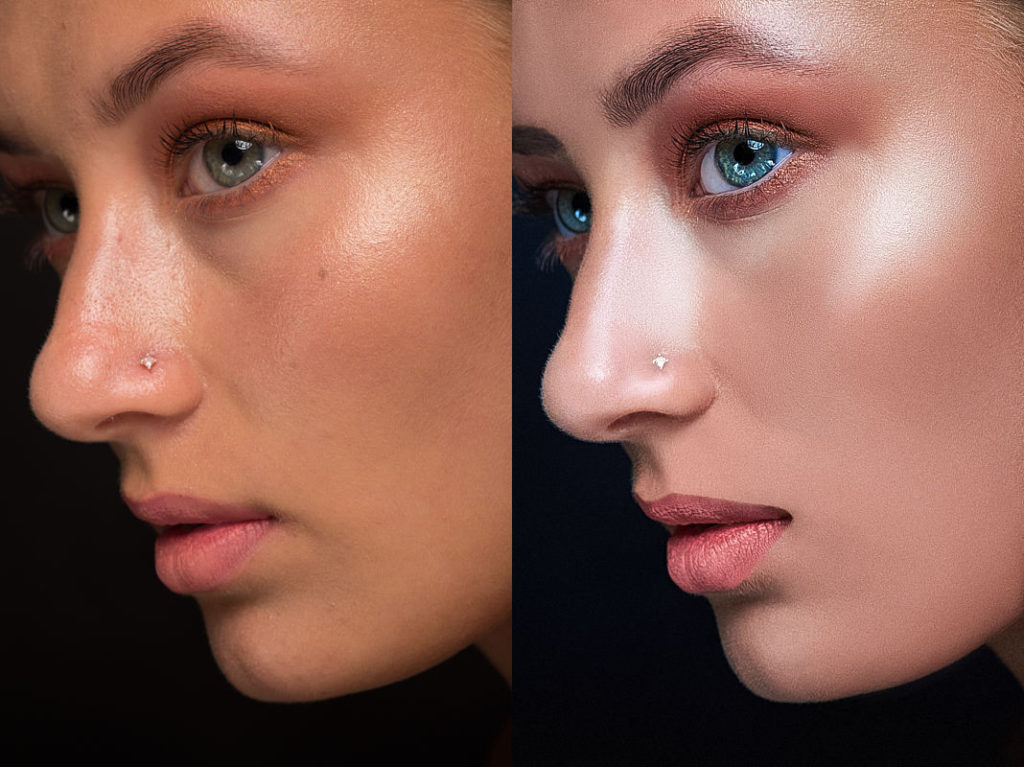 В этом уроке мы покажем вам, как сделать ретушь кожи в Photoshop. В этом уроке по Photoshop мы расскажем об основах исправления красной, пятнистой кожи, согласования тонов кожи и разглаживания морщин на коже.
В этом уроке мы покажем вам, как сделать ретушь кожи в Photoshop. В этом уроке по Photoshop мы расскажем об основах исправления красной, пятнистой кожи, согласования тонов кожи и разглаживания морщин на коже.
Содержание
Как исправить покраснение кожи с помощью Photoshop
Покраснение кожи может появиться, когда вы фотографируете на улице на морозе или, что удивительно, если люди смущаются на фотографиях.
Это то, о чем вы даже не подумали бы. Однако на публичных мероприятиях, таких как свадьбы и дни рождения, это на самом деле часто происходит в портретной фотографии.
Я помню свадьбу моего друга, у фотографа были очень необычные способы поставить нас в неловкое положение во время фотосъемки — я думаю, что у меня самого было немного красного цвета лица на нескольких из этих снимков, если я правильно помню.
К счастью, исправить это в Adobe Photoshop очень просто.
Настройка оттенка и насыщенности всего изображения
После всего сказанного давайте посмотрим, что мы можем сделать с нашим изображением:
Сначала откройте слой насыщенности оттенков. Вы найдете это там, где я указал ниже — это четвертый вариант в вашей палитре слоев и девять ниже.
Вы найдете это там, где я указал ниже — это четвертый вариант в вашей палитре слоев и девять ниже.
Щелкните, и он появится над исходной панелью слоев с изображением на нем.
Если вы переместите ползунок оттенка, вы увидите, что он влияет на все ваше изображение, что не очень хорошо в данном конкретном случае, но обратите внимание на то, что делает этот ползунок.
Обнулить.
Один из способов быстро сгладить кожу — щелкнуть там, где указано мастер (показано ниже), затем выбрать красный канал (сочетание клавиш — Alt 3).
Вы можете перемещать ползунок оттенка, чтобы уменьшить красный цвет, а затем уменьшить ползунок насыщенности, который находится чуть ниже этого.
Этот метод может иногда работать хорошо, но это не гарантия. Однако, как обычно с Photoshop, всегда есть другой способ!
Потратьте несколько минут, чтобы поэкспериментировать с этим решением и посмотреть, что оно вам даст. Это может быть достаточно хорошо для вашего имиджа, это действительно зависит от индивидуальных обстоятельств. Если красный цвет на изображении сплошной, то, вероятно, лучше всего использовать эту технику, так как она охватывает широкий диапазон. Однако, если на изображении есть другие красные области, и вы хотите нацелиться только на кожу, это, вероятно, не лучший выбор, так как вы потеряете красный цвет в другом месте.
Если красный цвет на изображении сплошной, то, вероятно, лучше всего использовать эту технику, так как она охватывает широкий диапазон. Однако, если на изображении есть другие красные области, и вы хотите нацелиться только на кожу, это, вероятно, не лучший выбор, так как вы потеряете красный цвет в другом месте.
Целевой оттенок и насыщенность в определенных областях фотографии
Следующая техника гораздо более целенаправленна и лучше подходит для высококачественной ретуши кожи.
Если вы посмотрите в нижнюю часть панели «Цветовой тон и насыщенность», вы увидите две полосы с цветовым спектром.
Между ними есть ползунок, который можно использовать, нажав посередине, перемещая его влево и вправо.
Чтобы использовать это, увеличьте насыщенность этого красного канала до максимума, чтобы вы могли видеть затронутые области.
Когда вы сдвинете его влево, вы увидите, что он начнет выделять области, которые выделены красным цветом на вашем изображении.
Затем вы можете вернуться к ползунку насыщенности и уменьшить насыщенность. Когда вы сделаете это, вы увидите, как красный цвет уходит с кожи, придавая вам более чистый цвет лица.
Вероятно, вам не следует перемещать ползунок насыщенности дальше нуля, но, как всегда, это действительно зависит от вашего изображения. Я бы, возможно, подтолкнул его немного дальше, но настоящая магия произойдет, когда вы используете ползунок Hue.
Это изменит и правильно совместит цвет, сохраняя растяжку цвета, поскольку инструмент насыщения делает некоторые цвета серыми.
Как подобрать оттенки кожи с помощью Adobe Photoshop
Теперь давайте посмотрим, как подобрать оттенки кожи. С моей внештатной работой я получаю много запросов на добавление людей к фотографиям из старых фотографий и тому подобное. Проблема в том, что оттенки кожи не совпадают, потому что люди сфотографированы в разных местах при разном освещении или настройках экспозиции.
Итак, поскольку это недавно всплыло в моей собственной работе, я подумал, что было бы неплохо поделиться с вами несколькими советами, так как это очень распространенный запрос, и, без сомнения, вы на каком-то этапе столкнетесь с ним, если вы делаете ретушь фотографий, чтобы заработать деньги.
Сегодня я покажу вам одно изображение, но вы увидите, что оттенки кожи на лице и груди отличаются из-за освещения в студии.
Создание палитры оттенков кожи с помощью инструмента «Кисть»
Создайте новый слой, удерживая Shift Ctrl и нажав N на клавиатуре, затем нажмите B после создания нового слоя, чтобы активировать инструмент «Кисть».
Удерживая Alt и нажимая на свою фотографию, вы сможете выбрать цветовую гамму оттенков кожи и нарисовать их на новом слое один за другим, чтобы у вас было две шкалы градиента, от темных до светлых, как я ниже в мой пример изображения.
Затем вы берете оттенки кожи из двух разных областей — другими словами, один цвет — с лица, а другой — с груди.
Если бы вы делали это при добавлении нового человека на фотографию, у вас был бы один масштаб для людей на исходной фотографии и один масштаб для нового человека.
Глядя на свои весы, вы можете посмотреть на два диапазона и решить, нужно ли, например, больше синего, если тон кожи выглядит холоднее или темнее или светлее.
Настройка с помощью инструмента «Уровни»
Инструмент, который мы собираемся использовать для настройки, — это наш инструмент «Уровни», и мы будем использовать его на корректирующем слое. Нажмите, где я показал ниже, чтобы создать корректирующий слой уровней.
Как видите, на гистограмме есть три ползунка: черный, серый и белый. Они представляют ваши тени, средние тона и блики.
Немного подвигайте их, чтобы ознакомиться с инструментом. Вы увидите, что они темнеют и светлеют в соответствии с ползунком. Чуть ниже есть еще один ползунок, но у него только два ползунка. Это работает противоположным образом, но охватывает все темные и все светлые тона, так что у вас немного меньше контроля над средними тонами. Вы также сможете нажать на отдельные каналы, как показано ниже. Эти каналы известны как цветовой диапазон RGB.
Вы также сможете нажать на отдельные каналы, как показано ниже. Эти каналы известны как цветовой диапазон RGB.
Создайте обтравочную маску
Сейчас я создам копию нашего нижнего слоя, затем щелкните правой кнопкой мыши слой «Уровни» и выберите «Создать обтравочную маску»; таким образом, настройки вашего слоя будут ограничены верхним слоем изображения с моделью на нем.
Теперь нам нужно использовать маску слоя на слое уровней, чтобы удалить все, кроме лица модели, чтобы был виден только нижний слой.
Маска слоя — это белая рамка справа. Для этого используйте кисть (B) и закрасьте белую коробку черным цветом.
Быстрое объяснение маски слоя состоит в том, что она использует белый и черный цвета. Черный закрывает изображение, как будто вы его стираете, но вы всегда можете закрасить его белым, и оно снова появится.
Вы просто хотите закрасить лицо или участки кожи, где хотите изменить цвет. Как только вы это сделаете, вы захотите вернуться к слою уровней и настроить цвета, пока не получите правильный баланс, используя слои гистограммы и нижние темные и светлые ползунки.
Это займет немного времени и ошибок, поэтому посмотрите на изображение и попытайтесь определить, нужно ли ему больше красного или меньше, и так далее с другими цветами.
Вам придется просмотреть каждый цвет и отрегулировать ползунки, пока вы не почувствуете цвета, так что это может занять некоторое время, но чем больше вы будете практиковаться, тем легче будет интуитивно настроить оттенки кожи.
Как разгладить кожу в Photoshop (морщины и пятна)
Теперь мы рассмотрим, как отретушировать кожу мужчины средних лет, чтобы добавить немного сияния и молодости к его коже.
Мы рассмотрим работу с темными тенями, восстановление небольшого количества цвета, а также использование нашего инструмента «Кисть для точечного восстановления», который является источником молодости, когда речь идет о Adobe Photoshop.
Здесь у нас есть объект, с которым мы будем работать сегодня.
Первое, что нужно сделать, это продублировать наш слой, щелкнув и перетащив его в область, выделенную ниже. Теперь отпустите его. Теперь у вас будет два слоя с одинаковым изображением. Это всегда хорошая идея, чтобы у вас был оригинал в фоновом режиме, если что-то пойдет не так. Вы также можете использовать сочетание клавиш Ctrl + J. Я всегда стараюсь добавлять сочетания клавиш, так как это более профессионально и быстро в долгосрочной перспективе.
Теперь отпустите его. Теперь у вас будет два слоя с одинаковым изображением. Это всегда хорошая идея, чтобы у вас был оригинал в фоновом режиме, если что-то пойдет не так. Вы также можете использовать сочетание клавиш Ctrl + J. Я всегда стараюсь добавлять сочетания клавиш, так как это более профессионально и быстро в долгосрочной перспективе.
Настройка теней и бликов
Во-первых, мы исправим тени. Итак, нажмите Изображение – Коррекция – Тени и блики
Теперь давайте настроим тени и блики на ноль, как показано ниже, и я объясню этот инструмент более подробно. Убедитесь, что вы нажали Показать дополнительные параметры , чтобы ваша панель выглядела как моя ниже.
В первом разделе под тенями, если вы переместите ползунок вправо, он начнет добавлять больше деталей, а если вы сделаете то же самое с тоном и радиусом, он будет добавлять к нему больше.
Подобных результатов можно добиться, настроив блики. Единственная проблема заключается в том, что увеличение этого значения добавит морщин; не улучшать их. В общем, блики я бы не трогал, так что оставим как есть.
Единственная проблема заключается в том, что увеличение этого значения добавит морщин; не улучшать их. В общем, блики я бы не трогал, так что оставим как есть.
Для Теней увеличьте все примерно до 40 (или как вам больше подходит).
Настройка цвета
Затем мы перейдем к нижней части нашей панели, где есть надпись «Корректировка», и по чуть-чуть поднимем нашу коррекцию цвета, пока не дойдем до того места, где, по нашему мнению, все выглядит правильно. . Если вы зайдете слишком далеко, он будет выглядеть слишком насыщенным, поэтому постарайтесь сделать его максимально естественным.
К настоящему времени мы настроили наше изображение так, чтобы тени не были слишком сильными, а добавленный цвет оживил его.
Ретушь морщин и дефектов кожи с помощью инструмента «Точечная восстанавливающая кисть»
Теперь перейдем к части нашего урока, посвященной сглаживанию кожи. Нажмите на точечную восстанавливающую кисть, указанную ниже.
Если вы не знаете, на что способен инструмент Spot Healing Tool, держитесь крепче, потому что это отличный маленький инструмент, и я ОЧЕНЬ им пользуюсь! Это одно из моих основных средств ретуши фотографий, когда дело доходит до исправления дефектов кожи и морщин.
Но непосредственно перед тем, как мы начнем, нажмите Ctrl + J, чтобы создать новую копию нашего второго слоя.
Убедитесь, что установлен флажок «Информация о содержимом», если он еще не установлен.
Затем начните щелкать и рисовать морщины и пятна. Для этого я использую мягкую кисть, потому что мы хотим, чтобы все смешалось. С жесткой кистью вы увидите жесткие края.
При этом вы можете использовать клавиши со скобками для увеличения или уменьшения размера кисти. Вы хотите, чтобы кисть была немного больше, чем область, которую вы рисуете.
Теперь не переусердствуйте с этим инструментом — мы все еще хотим, чтобы объект выглядел как он сам. Я уже говорил об этом в предыдущих уроках, и это важный момент, который упускают из виду многие фоторедакторы. Вы по-прежнему хотите, чтобы объект выглядел реальным — не доходите до того, что кожа будет выглядеть нелепо и пластично. Это любительский ход, если вам не нужен внешний вид Android с искусственным интеллектом. Посмотрите мои до и после, чтобы узнать, как вы хотите, чтобы ваша готовая картина выглядела.
Посмотрите мои до и после, чтобы узнать, как вы хотите, чтобы ваша готовая картина выглядела.
Последнее, что я сделал, это уменьшил непрозрачность верхнего слоя, чтобы он лучше сочетался с нижним. Это помогает придать ему немного больше реализма.
Как ретушировать пятнистую кожу в Photoshop
Теперь я собираюсь показать вам мой процесс ретуши кожи новорожденных.
Когда дело доходит до портретной ретуши, существует общий процесс, с которого вы можете начать. У всех время от времени появляются небольшие пятна на коже, но у новорожденных особенно много пятен на коже. Этот урок Photoshop будет полезен в обоих случаях.
Итак, взгляните на этого малыша!
Этот новорожденный зол и раздражен, потому что его сфотографировали, так что теперь у него прыщи на коже! Давайте исправим это, чтобы у ребенка была красивая кожа.
Настройка цветовых каналов
Откройте изображение в Adobe Photoshop и создайте дубликат слоя.
Для этого перейдите в «Слой — Дублировать слой»
Мы делаем это, хотя технически это не требуется. Но всегда хорошо иметь запасной исходный слой, и в конце здорово, когда я группирую все свои отредактированные слои вместе, потому что вы можете переключаться между ними, чтобы увидеть разницу. Это очень помогает при редактировании, потому что позволяет увидеть то, что вы, возможно, пропустили. Только по этой причине стоит потратить две секунды на создание дубликата.
Теперь, когда мы все настроили, давайте откроем «Каналы». Вы сделаете это, перейдя в «Окно — Каналы»
С правой стороны вы увидите, что панель открылась. Если нет, то, возможно, он уже был открыт, и, нажав на каналы, он закрыл его. Не паникуйте, просто повторите.
Каналы — это цвета изображения, разделенные на основные цвета. Большинство изображений имеют формат RGB, оптимизированный для Интернета, если только вы не решите переключиться на CMYK, настроенный для печати. Мы не будем использовать CYMK в этом уроке, давайте просто поговорим о том, что такое RGB. RGB означает красный, зеленый, синий. Это означает, что, используя только эти три цвета, компьютер создает любой цвет. Каналы позволяют работать с каждым цветом независимо. Удобно, правда?
Мы не будем использовать CYMK в этом уроке, давайте просто поговорим о том, что такое RGB. RGB означает красный, зеленый, синий. Это означает, что, используя только эти три цвета, компьютер создает любой цвет. Каналы позволяют работать с каждым цветом независимо. Удобно, правда?
Чтобы исправить области с пятнами, давайте возьмем зеленый слой и перетащим его вниз к маленькому значку. Он находится прямо рядом с мусорным ведром в нижней части панели каналов. Когда вы над ним, отпустите кнопку мыши.
Теперь вы увидите, что внизу появился новый зеленый слой под названием «Зеленая копия».
Настройка уровней
Следующим шагом, который мы собираемся сделать, является открытие уровней. Перейдите в «Изображение» — «Коррекция» — «Уровни».
Наша цель — увеличить контраст темных областей. Для этого я сначала перетащу вкладку из области «Уровни ввода» на появившейся панели. Это вкладка справа — белая. Перетащите его к центру, пока не увидите, что выделенные области немного засветились. Затем перетащите среднюю вкладку вправо, чтобы затемнить изображение вниз. Не заходите слишком далеко с этим — то, что вы видите на моем изображении ниже, похоже на то, что вам нужно. Теперь нажмите «ОК»
Затем перетащите среднюю вкладку вправо, чтобы затемнить изображение вниз. Не заходите слишком далеко с этим — то, что вы видите на моем изображении ниже, похоже на то, что вам нужно. Теперь нажмите «ОК»
Создать слой выбора
Теперь нам нужно выделить этот слой. Для этого, удерживая Ctrl на клавиатуре, щелкните миниатюру слоя с зеленой копией. Миниатюра — это маленькая коробка с черно-белой мини-версией изображения. Теперь вы увидите марширующих муравьев (как их ласково называют) вокруг вашего изображения.
Настройка кривых
Вернитесь на панель слоев (если вам нужно найти ее, вы можете найти ее так же, как мы получили каналы, в раскрывающемся списке «Окно»). Затем перейдите в Слой – Новый корректирующий слой – Кривые.
Появится всплывающее окно, и ваш экран станет красным.
Чтобы избавиться от красного, просто нажмите на миниатюру слоя. Нам все равно нужно щелкнуть по нему, чтобы мы могли инвертировать выделение. Прямо сейчас он настроен на свет, но мы хотим нацелиться на темные области.
Прямо сейчас он настроен на свет, но мы хотим нацелиться на темные области.
Нажмите на миниатюру корректирующего слоя Curves и, удерживая Ctrl, нажмите I на клавиатуре.
Теперь мы собираемся снова активировать регулировку кривых, дважды щелкнув значок наполовину черного, наполовину белого круга рядом с миниатюрой. Когда панель появится, нажмите в центре, удерживайте и перетащите ее прямо вверх. (тогда вы можете перейти на любую сторону в зависимости от вашего изображения, если это необходимо). Делайте это до тех пор, пока кожа не начнет выглядеть сбалансированной, но имейте в виду, что из-за вен все еще будут синие области.
Режим наложения
Чтобы работать с этими другими небольшими областями, мы сначала создадим новый слой.
Когда у вас есть слой, посмотрите на панель слоев, там вы увидите раскрывающийся список со словом «Нормальный». Это называется режимами наложения. Нажмите на него и посмотрите внизу, и вы увидите «Цвет».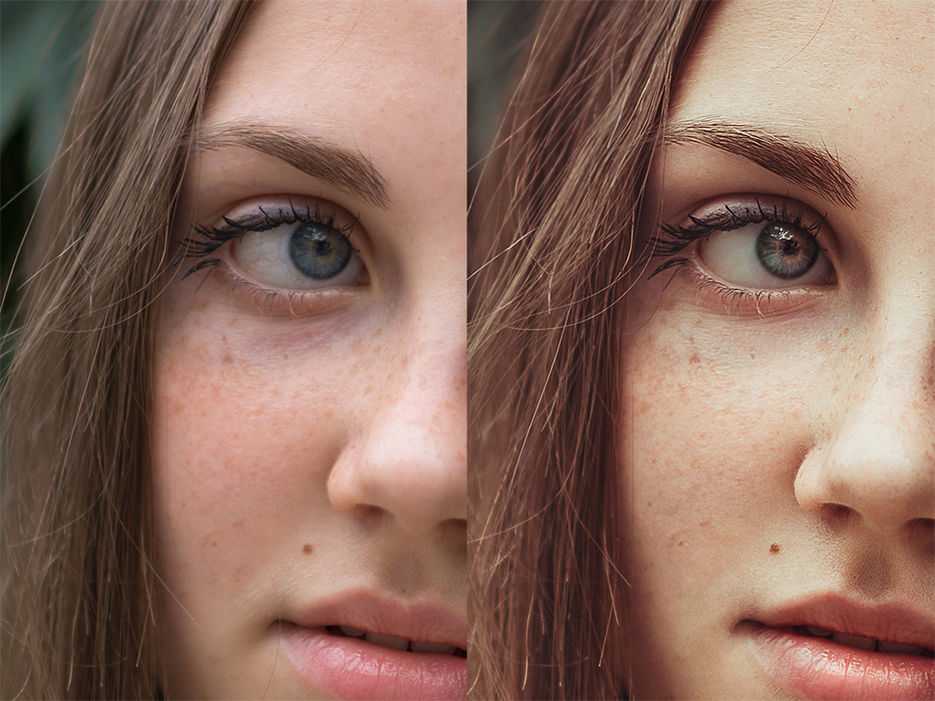 Нажмите на него, и теперь ваш слой будет в этом режиме наложения.
Нажмите на него, и теперь ваш слой будет в этом режиме наложения.
Теперь выберите кисть.
Убедитесь, что выбрана настройка мягкой кисти, которая стоит первой в списке. В основном я использую его в 99% случаев, если только я не использую очень специфическую кисть. Вы можете найти эту опцию в верхнем левом углу, прямо под словом «Редактировать».
Теперь все, что вам нужно сделать, это определить области, которые вы хотите исправить, например, вены, о которых мы говорили.
Удерживая клавишу Alt, щелкните область рядом с этой областью, красивую розовую область. Теперь вы выбрали этот цвет. Закрасьте область, которую хотите покрыть, и вы увидите, что цвет заменяется!
Если вы чувствуете, что переборщили с цветами, не волнуйтесь, потому что у вас всегда есть возможность уменьшить непрозрачность фактического слоя справа, чтобы немного смягчить его.
Ниже вы можете видеть на моем примере изображения, у меня непрозрачность снижена до 80%.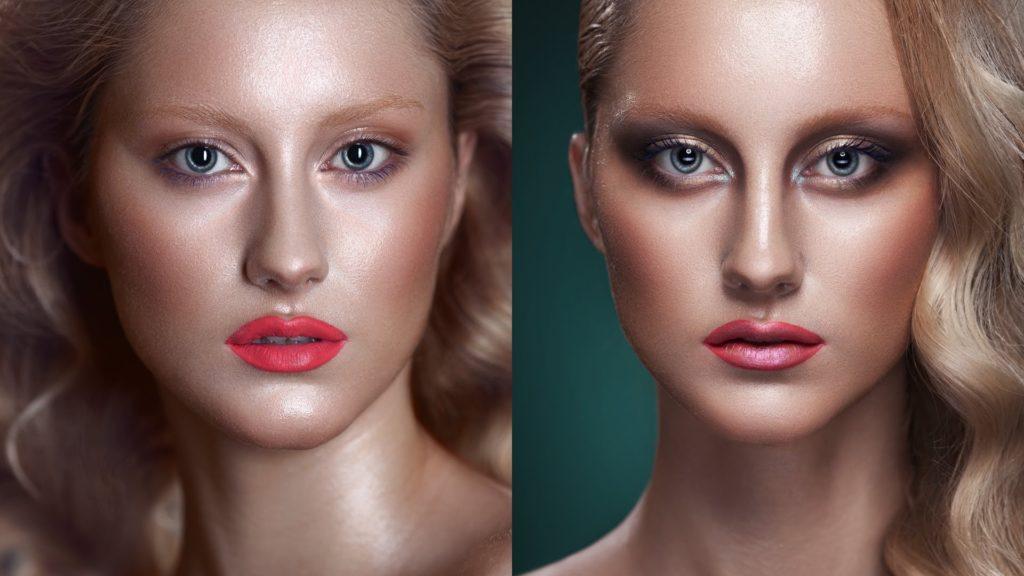
Инструмент Spot Healing Tool
Создайте еще один новый слой. Теперь мы собираемся запустить сеанс Spot Healing Tool на нашем изображении, чтобы удалить все странные области, которые нам не нравятся. Возьмите инструмент с правой боковой панели, как показано ниже.
Как только наш новый слой создан и выбран, все, что нам нужно сделать, это увеличить масштаб и приступить к работе. Чтобы увеличить масштаб, я использую клавиши «плюс» и «минус» на клавиатуре, удерживая Ctrl. Я удерживаю пробел, чтобы щелкнуть и перемещаться по своему изображению. Затем я нацеливаюсь на любые небольшие царапины или пятна, такие как капельки пота или морщины.
Иногда результаты не так хороши, как вы надеялись. В этом случае просто удерживайте Ctrl + Alt и нажмите Z, чтобы вернуться на шаг назад и повторить попытку. Вы можете настроить размер кисти меньше.
Внимательно изучите свое изображение в течение пяти минут или около того. Это не должно занимать слишком много времени, иначе вы рискуете переработать.
Добавить легкое размытие
Мы почти закончили, есть еще одна маленькая вещь, которую я хочу сделать, и это добавить небольшое размытие.
Нажмите на верхний слой, затем удерживайте Shift. Теперь нажмите на нижний слой над фоновым слоем.
Это выделило все слои, так что вы можете создать дубликат всех слоев.
Щелкните правой кнопкой мыши новый слой и выберите «Объединить слои».
Теперь давайте добавим размытие по Гауссу.
Радиус 3-4 должен помочь, просто чтобы избавиться от маленьких тонких волосков и т. д. клики по интересующим областям. Это рот, глаза, уши, щеки, волосы и подбородок — и уши, если хотите.
Давайте посмотрим на разницу ниже.
Ретуширование кожи в Photoshop позволяет объекту фотографии выглядеть наилучшим образом
Теперь, когда вы знаете, как делать кожу в Photoshop, пришло время проверить свои навыки. Начните с практики на некоторых изображениях себя или друзей и семьи.