[2023] Как сделать 3D-фото из обычного изображения
В нашей социальной жизни мы создаем воспоминания с нашими друзьями, семьями, любимыми или даже с миром вокруг нас. Мы делаем это с помощью наших камер, создавая фотографии и изображения для размышлений. Снимки выполняются в 2D или двухмерном формате. Он состоит только из длины и ширины; с точки зрения непрофессионала, это плоская поверхность. Знаете ли вы, что вы можете сделать эти фотографии реалистичными? Эта статья покажет вам как сделать 3д фото из ваших 2D-изображений. Мы можем взломать эти фотографии, добавив эффекты глубины или 3D с помощью программного обеспечения и приложений, чтобы сделать наши фотографии точными. Продолжите ниже сейчас, чтобы начать с учебника.
Сделать 3d фото
- Часть 1: Как сделать 3D-фотографию в Adobe Photoshop
- Часть 2: Как сделать 3D-видео
- Часть 3: Часто задаваемые вопросы о создании 3D-изображений
Часть 1: Как сделать 3D-фотографию в Adobe Photoshop
Многим людям может быть сложно создавать 3D-эффекты на своих фотографиях.
1Презентация сначала программное обеспечение, затем выберите Создать новый проект. После этого вы попадете в стартовый интерфейс. Начните с загрузки изображения, перетащив его из папки в Photoshop. Загрузив изображение, вы можете приступить к его редактированию и сделать его 3D.
2Дублировать текущий Слой в котором находится ваше изображение. Щелкните слой и перетащите его в Дублирующий слой в правом нижнем углу интерфейса. Вы можете назвать это. В нашем случае мы будем называть это 3D. Вы увидите новый слой на панели слоев.
3Затем нажмите на кнопкуСтиль слоя или fx значок, чтобы выбрать Параметры наложения. Появится всплывающее окно, где вы можете настроить параметры цвета на Расширенное смешивание под каналы, По умолчанию, R, G B переключаются.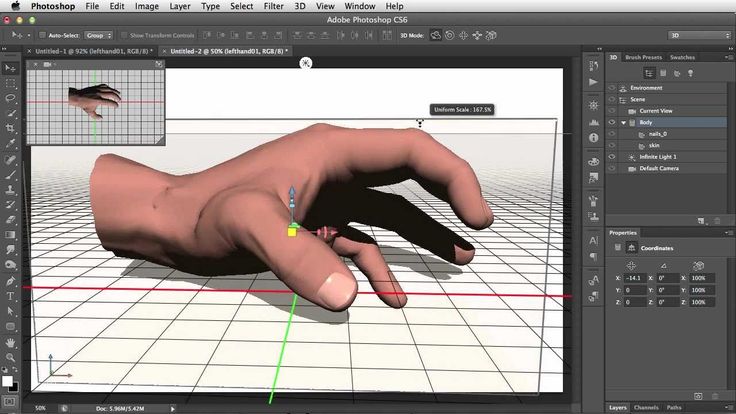
Компания Каналы R, G и B коробки обозначают красный, зеленый и синий оттенки. В нашем примере изображение выглядит красным, потому что мы переключили только R
4Снова переключите параметр на панели «Слои», чтобы отобразить результаты. У каждого слоя есть значок глаза; это Прозрачность Значок. Щелкните значок глаза неотредактированного слоя, в нашем случае проверка данных .
5Этот слой теперь залит красным цветом. Поместите отредактированный слой сверху, чтобы он стал приоритетным слоем. Оказавшись наверху, нажмите на Двигаемся инструмент для перемещения верхнего слоя. Сдвиньте его влево, и вот он, 3D-эффект в Photoshop.
6Если вы довольны результатами, это будут процедуры для создания 3D-изображений на вашем компьютере с помощью Adobe Photoshop. Вы можете продолжить и экспортировать изображение, нажав Ctrl + M. Выберите расположение файла, после чего вы сможете сохранить свою работу.
Для получения дополнительной 3D эффекты на этом фото в Adobe PhotoshopВы можете сослаться на этот пост.
Этот урок по Photoshop наверняка будет полезен новичкам и любителям, которые хотят расширить свои знания и навыки. Несомненно, для фоторедакторов полезно постоянно расширять свои возможности, чтобы вытащить несколько кроликов из своих шляп.
Говоря о технике из предыдущей части, есть много способов улучшить свои навыки. Некоторые даже доходят до того, что вы выходите из своей зоны комфорта. Мы предоставим вам программное обеспечение, которое позволит вам расширить свои навыки. Пожалуйста, перейдите к части ниже.
Часть 2: Как сделать 3D-видео
Ранее мы говорили о том, что вам необходимо расширить свои навыки и технику с помощью навыков редактирования мультимедиа. В качестве бонуса мы предлагаем вам руководство по созданию 3D-видео. С программным обеспечением, рекомендованным вашим покорным слугой, мы даем вам AnyMP4 Video Converter Ultimate, лучший конвертер видео, доступный для Windows и Mac.
Эта автономная программа предоставляет основные функции конвертации видео с большей эффективностью и результативностью, а также дополнительные функции, доступные на Ящик для инструментов. При преобразовании ваших 2D-видео в 3D вам просто нужно загрузить и позволить программному обеспечению сделать свою работу. Кроме того, вы можете выбрать, хотите ли вы Анаглиф 3D or Разделенный экран 3D. Ваша задача — отрегулировать интенсивность, а затем — вуаля, готово ваше 3D-видео! Мы дадим вам более подробные шаги для этого в следующей части.
При преобразовании ваших 2D-видео в 3D вам просто нужно загрузить и позволить программному обеспечению сделать свою работу. Кроме того, вы можете выбрать, хотите ли вы Анаглиф 3D or Разделенный экран 3D. Ваша задача — отрегулировать интенсивность, а затем — вуаля, готово ваше 3D-видео! Мы дадим вам более подробные шаги для этого в следующей части.
1Скачать AnyMP4 Video Converter Ultimate на вебсайте.
После установки запустите его. В начальном интерфейсе выберите Ящик для инструментов. Это последняя опция в меню вверху, затем выберите 3D-конструктор.
2Нажмите Добавьте видео в 3D Maker. Выберите видео, которое хотите конвертировать; Вы можете перейти к части редактирования.
3Чтобы сделать ваше видео 3D, щелкните значок Анаглиф 3D или Разделенный экран 3D настройка, чтобы установить 3D-эффект для вашего видео. Настроить глубина чтобы установить интенсивность эффекта для вашего фильма.
4Если вас устраивает видео, экспортируйте видео, нажав на Создать 3D. Тогда вы можете идти.
Это будет все для преобразования 3D-видео. Очень легко, правда? Да, это так! Вот почему мы рекомендуем вам использовать AnyMP4 Video Converter Ultimate для преобразования видео и редактирования ваших видео!
Часть 3: Часто задаваемые вопросы о создании 3D-изображений
В чем разница между 2D и 3D?
2D или двумерное имеет только два свойства: длину и ширину. Поэтому он визуально плоский. С другой стороны, 3D или трехмерность имеют дополнительное свойство: глубину. Трехмерная перспектива — это то, как наши глаза воспринимают окружающие нас предметы; поэтому добавление глубины к изображению или видео придает реалистичность.
Есть ли на iPhone 3D-фото?
Да, вам просто нужно нажать кнопку спуска затвора или кнопку съемки в приложении «Камера 3D» на вашем iPhone, чтобы сделать 3D-фотографии. Чтобы использовать это приложение, ваша версия iOS должна быть обновлена или хотя бы до версии iOS 12.0.
Доступно ли 3D-программное обеспечение Blender для мобильных устройств?
К сожалению нет.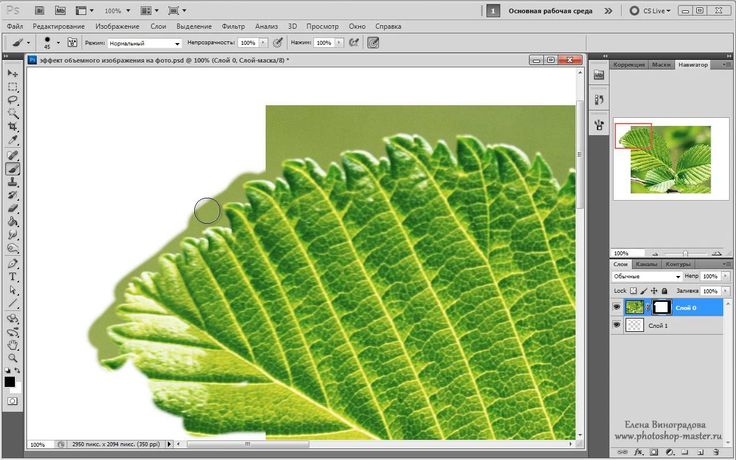 Blender предназначен исключительно для устройств Windows и Mac.
Blender предназначен исключительно для устройств Windows и Mac.
Заключение
Поздравляем вас с тем, что вы добрались до этой части статьи! Теперь у вас есть дополнительные знания о том, как делать 3D-фотографии из ваших 2D-изображений. Кроме того, вы также знаете, как делать 3D-видео. Мы надеемся, что помогли вам с вашими вопросами, касающимися этой статьи, и мы желаем вам позитива в ваших будущих начинаниях. Поделитесь этим с друзьями и семьей и посетите наш веб-сайт для получения дополнительных руководств и обзоров. Благодарю вас!
Как сделать 3д эффект в Photoshop
Автор Admin На чтение 3 мин Просмотров 174 Опубликовано Обновлено
Доброго времени суток, дорогие читатели. У многих редакторов иногда возникает задача, когда нужно объект на фотографии из плоского, сделать реалистичным. К счастью, Photoshop позволяет это сделать, и в сегодняшней статье мы расскажем и покажем вам, как это сделать.
К счастью, Photoshop позволяет это сделать, и в сегодняшней статье мы расскажем и покажем вам, как это сделать.
Для примера мы взяли изображение божьей коровки, специально сверху, чтобы показать вам всю полноту действий программы. Изначально, на панели слоев, вы должны снять замок, блокирующий данный слой. После этого вам нужно будет убрать фон изображения. Делается это при помощи инструмента «волшебный ластик», который вы найдете на панели инструментов, расположенной слева.
При необходимости можно уменьшить объект, т.к. с ним, таким образом, будет намного удобнее работать. А теперь – самое важное и самое сложное. Вы должны выделить слой с вашим объектом, после чего, на верхней панели инструментов, выбрать «3D».
В открывшейся таблице вы должны выбрать пункт «новая 3D-экструзия из выделенного слоя». Дважды подтверждаете действие, после чего программа автоматически переведет вас в 3D-редактор.
Изначально вы увидите, что у вас произошло «выдавливание» объекта. Это глубина экструзии. Ее сразу нужно будет немного убавить на ползунке, находящимся в правой части рабочего стола, чтобы немного уменьшить «высоту» нашего насекомого.
Это глубина экструзии. Ее сразу нужно будет немного убавить на ползунке, находящимся в правой части рабочего стола, чтобы немного уменьшить «высоту» нашего насекомого.
Также рекомендуется убрать тени, галочки с которыми находятся в самом верху левой панели. Дело в том, что обычно такие объекты в дальнейшем используются на коллажах, и тени вы сможете собственноручно дорисовать, чтобы не портить целостность изображения (об этом мы писали в одной из предыдущих статей).
Там же вы увидите набор фигур. Вам нужно будет выбрать фигуру раздувания – последняя фигура во втором ряду. Правильно эффект называется «раздувание в виде подушки».
Применяем данный эффект на нашу модель божьей коровки, и сразу видим, что она приобрела реалистичные формы.
Но, как ни крути, объект нужно будет доработать, ибо даже с эффектом подушки, божья коровка все равно выглядит плоско. К счастью, доработать ее можно прямо тут. Для этого, там же, вверху, существует инструмент, называется который «копитель».
Данная функция позволит вам выбрать сторону, которую вам нужно будет еще больше раздуть. Опять-таки, вы должны изначально знать, как ваше изображение будет лежать на коллаже. В нашем примере нам нужно раздуть насекомое спереди, что мы и выбираем в эффекте.
Главные показатели тут – угол и интенсивность. Первый ползунок мы выкручиваем примерно на 90%, а интенсивность – дорабатываем на глаз.
После этого нужно будет отрендерить данное изображение. Сделать это можно непосредственно в разделе 3D. После этого переходим в раздел слоев и преобразуем наше 3D-изображение в Smart-объект. У нас получился вот такой вот жук.
Согласитесь, выглядит он намного реалистичнее, чем тот, который изначально изображался с видом сверху. Остаются мелочи – добавить фон, и какой-нибудь красивый цветок, под этого жука, и композиция полностью будет готова.
На этом мы прощаемся с вами, всем удачи и до новых встреч.
Узнайте, как быстро и легко создать 3D-эффект в Photoshop
Новости
Fast Proof Press / Последние новости / Узнайте, как быстро и легко создать 3D-эффект в Photoshop
Dec 05
- 5 декабря 2019 г.

Мы работали с агентством Art-Work над дизайном и печатью 3D-календаря на 2020 год. Поэтому мы решили поделиться некоторыми советами о том, как создавать собственные 3D-изображения.
В этом уроке мы будем использовать Adobe Photoshop 2020, но каждый шаг совместим с Photoshop CS6 и более ранними версиями.
ШАГ ПЕРВЫЙ: Откройте изображениеНачните свой 3D-проект, сначала открыв изображение в Photoshop. Мы используем это забавное фото Антона Левина, которое мы нашли на Unsplash.
Ссылка — https://unsplash.com/photos/1VaVFIzE-vk]
Фото: Антон Левин: Unsplash
ШАГ ВТОРОЙ: Дублируйте фоновый слой и назовите егоТеперь, когда мы открыли нашего изображения мы можем видеть панель слоев в правой части экрана. Наше изображение будет находиться на фоновом слое, который в настоящее время является единственным слоем в документе.
Первое, что нам нужно сделать, это сделать копию (продублировать) фоновый слой. Вы можете сделать это, щелкнув фоновый слой и перетащив его вниз на значок New Layer в нижней части панели слоев.
Вы можете сделать это, щелкнув фоновый слой и перетащив его вниз на значок New Layer в нижней части панели слоев.
Дублирование Вариант 2: Другой вариант — щелкнуть правой кнопкой мыши слой и выбрать дубликат слоя.
Photoshop добавит копию изображения в качестве нового слоя поверх оригинала.
Чтобы переименовать слой, дважды щелкните и введите 3D.
Совет* Вы должны всегда переименовывать слои, чтобы избежать путаницы в дальнейшем. С самого начала освойте правильное управление файлами, чтобы избежать каких-либо проблем, особенно если вы передаете свои файлы в типографию или другому дизайнеру!
ШАГ ТРЕТИЙ: Откройте диалоговое окно стиля слоя
Выделив 3D-слой, нажмите кнопку Layers Style (fx) в нижней части панели слоев.
Теперь выберите Параметры наложения .
ШАГ ЧЕТВЕРТЫЙ: отключите зеленый и синий каналы При нажатии на значок «Стили слоев» открывается диалоговое окно «Стиль слоя» Photoshop с параметрами смешивания в средней колонке.
В разделе Advanced Blending найдите параметр Channels с флажками для R , G и B .
Буквы «R», «G» и «B» обозначают красный, зеленый и синий — три основных цвета, которые смешиваются друг с другом, образуя все остальные цвета, которые мы видим на изображении. Photoshop смешивает эти основные цвета с помощью каналов. Есть канал для красного, канал для зеленого и канал для синего. Чтобы создать эффект 3D-ретро, нам нужно отключить зеленый и синий каналы на нашем слое «3D».
Для этого снимите флажки G и B, оставив выбранным только красный канал. Нажмите OK.
Чтобы увидеть, что произошло, скройте фоновый слой на короткое время, щелкнув его значок видимости на панели «Слои».
Когда фоновый слой скрыт и виден только наш слой «3D», мы видим, что зеленый и синий каналы выключены, изображение на слое отображается только красным.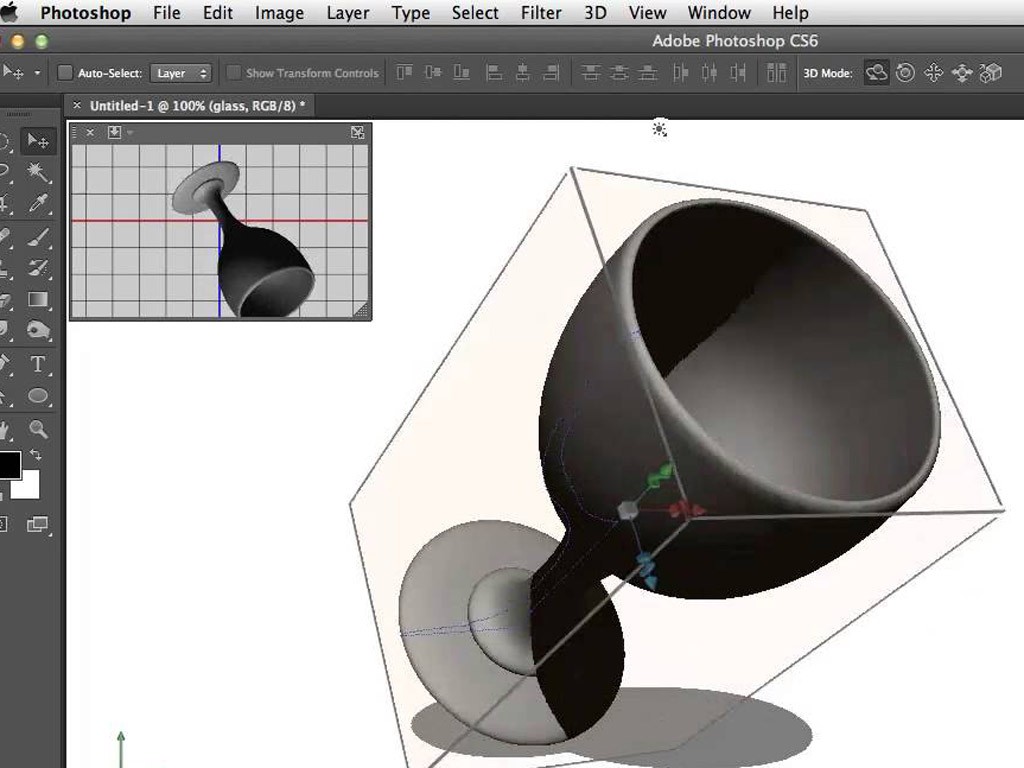
Вот как выглядит наше изображение сейчас:
После того, как вы убедились, что это сработало, убедитесь, что вы снова включили видимость фонового слоя!
Теперь вы снова должны увидеть полноцветное изображение.
Шаг 5: Сдвиньте изображение влево и посмотрите, как оно выглядит в 3DНа этом этапе, чтобы создать эффект 3D-изображения, все, что нам нужно сделать, это сместить изображение на слое «3D» так, чтобы оно выходило за пределы выравнивание с изображением под ним. Для этого выберите инструмент Move Tool 9.0018 на панели инструментов.
Затем, выбрав слой «3D» на панели «Слои», используйте клавишу со стрелкой влево на клавиатуре, чтобы сдвинуть изображение на слое влево. При этом вы увидите красный контур, появляющийся вдоль одной стороны каждого объекта на изображении. А поскольку голубой (или синий) противоположен красному, на другой стороне появляется голубой контур; создаем наш 3D-эффект! Чем дальше вы перемещаете изображение, тем толще будут красные и голубые контуры, поэтому настраивайте эффект, пока не будете довольны результатом!
А теперь наденьте 3D-очки из нашего календаря на 2020 год, чтобы увидеть эффектный результат!
© Fastproof Press Pty Ltd | Цифровой маркетинг от Adaptify Brisbane.
Связаться с нами
Как создать 3D-эффект в Photoshop с текстами и фотографиями
Adobe Photoshop, в основном известный как Photoshop, является одним из самых известных в мире программ для редактирования фотографий. Это одна из самых сложных программ для редактирования фотографий. Это требует высокого мастерства, но предлагает высокую награду для тех, кто хочет научиться использовать эту программу. В этом блоге мы предлагаем редакторам-любителям бесплатное руководство по сделать 3D эффекты в Photoshop . Если вы начинающий редактор и хотите расширить свои навыки в этой области, вы обратились по адресу! Создание реалистичных изображений — непростая задача, особенно в таком сложном программном обеспечении. Но мы здесь, чтобы сделать процесс обучения намного быстрее и проще для понимания. Пожалуйста, продолжайте прокручивать ниже, чтобы узнать, как сделать объемных букв в Photoshop .
Создание 3D-эффекта в Photoshop
- Часть 1.
 Создание 3D-текстового эффекта в Photoshop
Создание 3D-текстового эффекта в Photoshop - Часть 2: Как создать эффект 3D-анаглифов в Photoshop
- Часть 3: Дополнительные советы: как добавить 3D-эффекты к фильмам на Windows и Mac
- Часть 4: Часто задаваемые вопросы
Часть 1. Как создать эффект 3D-текста в Photoshop
Что такое 3D-текст? Как и любой 3D-элемент, 3D-текст представляет собой трехмерный текст или подпись. Концептуально он имеет трехмерные свойства: ширину, высоту и глубину.
Другой способ объяснить это так: объект на экране будет иметь физические пропорции, которые сделают его, так сказать, «твердым». С 3D-модификациями все может выглядеть реалистично, даже текст.
Тем не менее, этот урок научит вас, как сделать так, чтобы ваш текст выглядел настоящим и цельным. Этот эффект актуален из-за способности наших глаз воспринимать пространство и глубину. Теперь мы перейдем к обсуждению того, как создавать 3D-шрифты в Photoshop.
1Запустите Adobe Photoshop и создайте новый проект, чтобы начать редактирование. Приступайте к созданию вашего текста. Выберите этот текст, затем нажмите на 3D на выделенном вверху. После этого выберите «Новое 3D-расширение из выбранного слоя».
2Теперь ваш текст превратится в трехмерный объект. Нажмите на 3D-объект, затем нажмите «Свойства», чтобы установить сцену. После этого нажмите на Координаты, чтобы изменить угол обзора. Нажмите на координату x и установите ее на 90 градусов. Теперь камера будет направлена вниз на текст.
3Теперь вы можете добавить свой фон для вашего 3D-текста. Создайте квадрат с помощью Shape Tool. После этого мы превратим эту фигуру в 3D-ассет.
4Нажмите 3D, затем выберите «Новая сетка» из «Слой» > «Карта глубины» в > «Плоскость». После этого нажмите на оба слоя. Нажмите 3D еще раз, чтобы выбрать «Объединить 3D-слой». Фон и 3D теперь объединены.
5Чтобы добавить текстуру к 3D-тексту, щелкните первую вкладку «Свойства», затем выберите «Стили формы».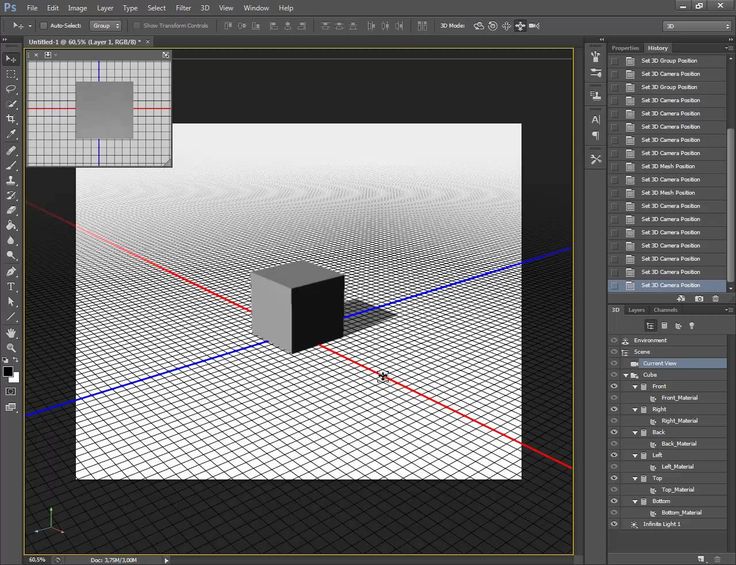 Выберите нужный пресет, затем нажмите Cap на вкладке «Свойства», чтобы настроить угол и силу.
Выберите нужный пресет, затем нажмите Cap на вкладке «Свойства», чтобы настроить угол и силу.
6Добавьте глубину и тени, используя Infinite Light, выбрав 3D слева. Улучшите освещение, добавив еще один Infinite Light, сделав его более реалистичным. Нажмите на белую карту, чтобы добавить еще один бесконечный свет.
7 Перейдите на вкладку «Материал», выберите добавленные эффекты, затем откройте «Свойства», чтобы задать цвет с помощью Diffuse, основного цвета объекта. Specular — блики и сияние настройки, а Ambient — глубина и тень объекта.
8Добавить цвет фона. Нажмите «Новый материал». Щелкните значок настройки свойства, чтобы добавить материал в прямоугольник в списке. Щелкните Environment в списке 3D и настройте Global Ambient, чтобы сделать цвет ярче и подчеркнуть тени.
9Наконец, визуализируйте изображение. Затем, если вы удовлетворены изображением, продолжайте экспортировать его. Вот как вы создаете эффект 3D-текста в фотошопе; мы надеемся, что вы узнали что-то сегодня!
Часть 2.
 Как создать эффект 3D-анаглифов в Photoshop
Как создать эффект 3D-анаглифов в PhotoshopТеперь, когда вы знаете, как добавлять 3D-эффекты к тексту, мы покажем вам новую технику. Это руководство по добавлению 3D-эффектов к вашим фотографиям.
Продолжайте совершенствовать свои навыки редактирования фотографий, уделяя время изучению Photoshop.
Ознакомьтесь с настройками, узнавая что-то новое каждый день. Таким образом, вы зарабатываете знания по каждой выполняемой вами задаче. Продолжите изучение приведенного ниже руководства о том, как создавать 3D-фотографии в стиле ретро с помощью этого 3D-редактора фотографий.
1Добавьте изображение, для которого вы хотите создать эффект 3D/ретро, затем посмотрите на панель «Слои», и изображение окажется на заднем плане. На этой же панели продублируйте слой, щелкнув квадрат со знаком добавления на нем.
2После дублирования изображения выберите его и щелкните значок fx в нижней части панели «Слои». Появится меню. Нажмите «Параметры наложения», после чего появится всплывающее окно.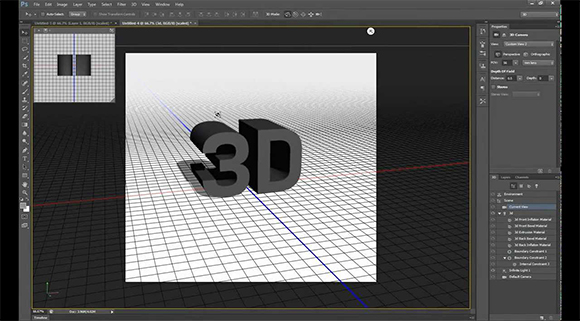 Вы увидите всплывающее окно, посмотрите Каналы и отмените выбор кнопки G & B.
Вы увидите всплывающее окно, посмотрите Каналы и отмените выбор кнопки G & B.
Варианты R, G и B означают красный, зеленый и синий. В этом случае изображение будет красным, потому что выбрано только поле «Красный».
3 Чтобы увидеть результат изменения, которое мы сделали в параметрах наложения, снова посмотрите на панель «Слои». У каждого слоя есть значок глаза; это значок видимости. Нажмите на это, чтобы показать цвет редактируемого слоя.
4Как видите, этот слой залит простым цветом. Сначала вы должны поместить отредактированный слой наверх, чтобы он был тем, который вы выбрали. Оказавшись наверху, щелкните инструмент «Перемещение», чтобы переместить верхний слой. Переместите его влево, и вот он, 3D-эффект в Photoshop.
5Если вы удовлетворены результатами, вы можете продолжить и экспортировать изображение, выбрав «Файл», затем нажмите «Экспорт» > «Экспортировать как», затем выберите папку, в которой вы хотите сохранить это изображение. Надеюсь, вы узнали, как добавить 3D-эффект к своей картине!
Часть 3.
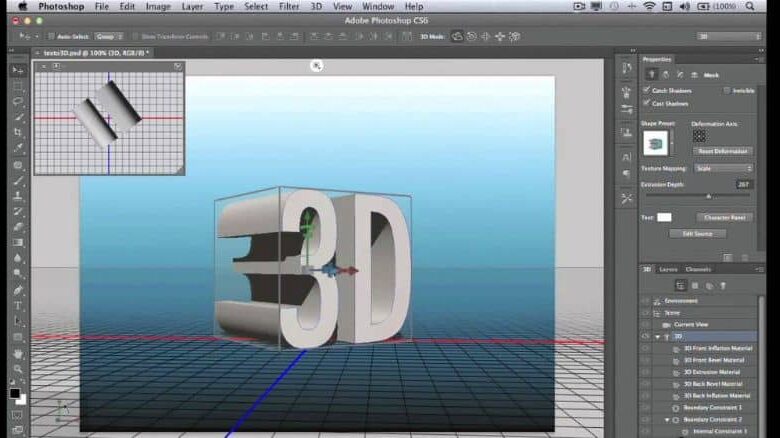 Дополнительные советы: добавление 3D-эффектов к фильмам на Windows и Mac
Дополнительные советы: добавление 3D-эффектов к фильмам на Windows и MacВ предыдущих частях описаны сложные этапы добавления 3D-эффектов в Photoshop. В качестве бонуса мы собираемся представить программное обеспечение, которое поможет вам добавлять 3D-эффекты к вашим видео и фильмам. Представляем вам AnyMP4 Video Converter Ultimate.
Как видите, это программа для конвертации видео, но благодаря изобретательности разработчиков она может не только конвертировать видео! Эта программа поможет вам придать вашим фильмам и видео 3D-эффекты. Все это простой процесс, так что давайте начнем!
1Скачать AnyMP4 Video Converter Ultimate. Нажмите на бесплатную загрузку. Тогда можно идти.
2Запустите AnyMP4 Video Converter Ultimate. Затем в начальном интерфейсе вы увидите выбор вверху. Нажмите на панель инструментов, затем выберите 3D Maker, чтобы начать.
3Сразу после выбора 3D Maker появится всплывающее окно с предложением добавить видео в 3D Maker. После этого откроется окно, в котором вы сможете выбрать видео, для которого хотите создать 3D-эффект. Выбрав видео, нажмите «Открыть».
Выбрав видео, нажмите «Открыть».
4Вы попадете на страницу 3D Maker. Вы можете внести изменения в настройки, хотите ли вы изменить цвет анаглифа, выбрать сцены с разделенным экраном, изменить формат файла и улучшить качество видео.
5Наконец, отрегулируйте глубину анаглифического эффекта. После внесения изменений, если вы удовлетворены, нажмите «Создать 3D». Вот и все! Надеюсь, вы узнали много техник из этой статьи!
Часть 4: Часто задаваемые вопросы о создании 3D-эффектов в Adobe Photoshop
Где находятся 3D-эффекты в Photoshop
Меню 3D расположено в верхней части интерфейса. Прямо рядом с просмотром и фильтром.
Поддержка 3D в Photoshop прекращена?
Функция 3D в Photoshop больше не поддерживается после обновления Photoshop 22.5 в августе 2021 года.
Каковы недостатки использования Photoshop?
Это платное ПО, и оно дорогое.
Это не подходит для начинающих.
Проблема с производительностью, программное обеспечение иногда может работать медленно.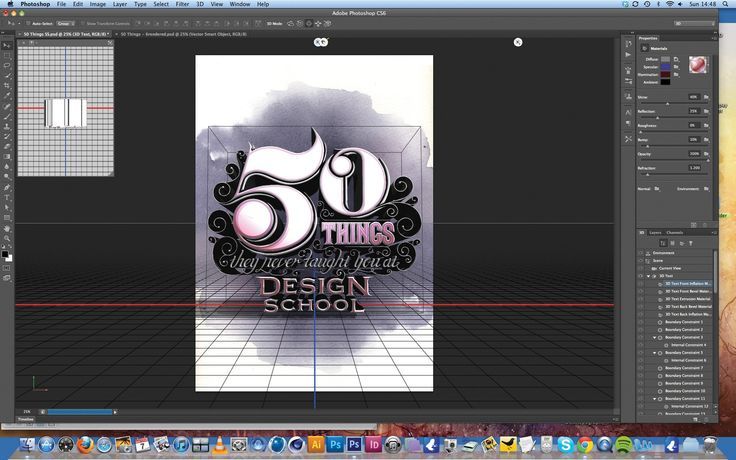

 Создание 3D-текстового эффекта в Photoshop
Создание 3D-текстового эффекта в Photoshop