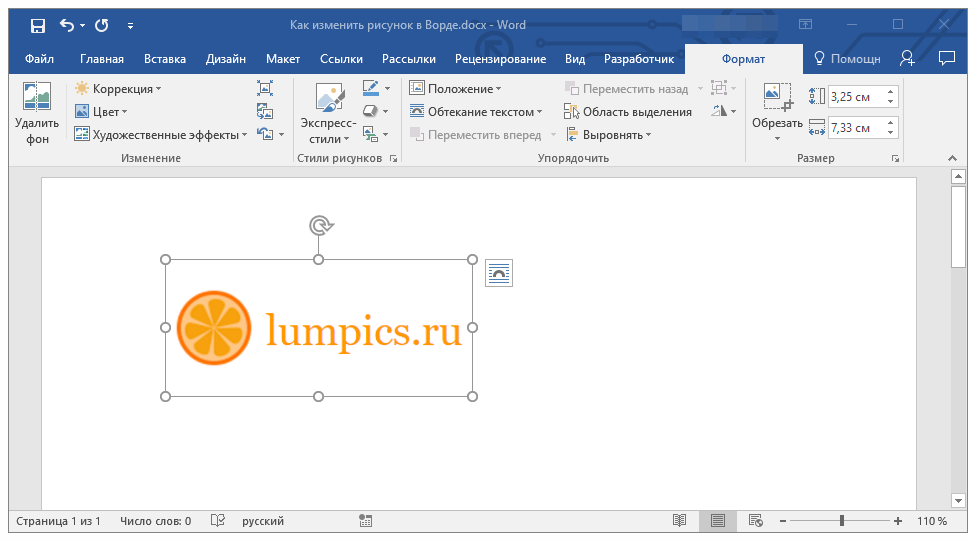6.3. Редактирование изображений. Word 2007.Популярный самоучитель
6.3. Редактирование изображений. Word 2007.Популярный самоучительВикиЧтение
Word 2007.Популярный самоучитель
Краинский И
Содержание
6.3. Редактирование изображений
Если выделить вставленное изображение, то на ленте появится вкладка Работа с рисунками ? Формат с инструментами для обработки изображения (рис. 6.7). Именно с ее помощью можно производить несложные операции редактирования рисунка – изменять яркость, контрастность, размер, вращать, выбирать стиль для рисунка (можно задать его форму, цвет границы, а также эффекты), указывать положение иллюстрации в тексте.
Рис. 6.7. Вкладка Работа с рисунками ? Формат в окне Word при выделенном рисунке
Внимание!
После того как изображение помещено в документ, все производимые с ним операции сохраняются только в документе Word, с которым вы работаете.
С помощью кнопки Перекрасить в группе Изменить можно настроить режим отображения рисунка (рис. 6.8). По умолчанию выбран режим Без перекраски. Если изображение нужно использовать как фон, то выберите в разделе Режимы цветов вариант Обесцветить или режимы из раздела Светлые варианты. Режимы Оттенки серого и Черный и белый позволяют преобразовать изображение в 256 оттенков серого цвета и сделать его контрастным соответственно.
Рис. 6.8. Выбор отображения картинки при помощи кнопки Перекрасить
Кнопка Обрезка в группе Размер позволяет обрезать рисунок с каждой стороны. Обратите внимание, что Word не удаляет обрезанную часть рисунка, а просто перестает ее отображать. Если опять нажать кнопку Обрезка и потянуть указатель в противоположную сторону, картинка восстановится.
Отменить все правки можно при помощи кнопки Сброс параметров рисунка в группе Изменить.
Редактирование объектов векторной графики отличается от настройки растровых изображений. Отличительной особенностью векторных изображений является то, что можно редактировать не только объекты в целом, но и их элементы. Кроме того, есть возможность создать единый рисунок из нескольких изображений.
Отличительной особенностью векторных изображений является то, что можно редактировать не только объекты в целом, но и их элементы. Кроме того, есть возможность создать единый рисунок из нескольких изображений.
При выделении векторного рисунка на ленте также появляется вкладка Средства рисования ? Формат (рис. 6.9), но она немного отличается от приведенной на рис. 6.7.
Рис. 6.9. Вкладка Средства рисования ? Формат при выделенном векторном рисунке
Любое изображение должно находиться во взаимодействии с текстом, ведь в Word оно является вспомогательным средством для оформления текста, подчеркивания деталей. По этой причине для каждого изображения можно выбрать режим взаимодействия с текстом. В одном документе изображение может быть фоновым и располагаться за текстом, в другом – текст может обтекать изображение по границам или по контуру. По умолчанию программа устанавливает режим обтекания В тексте, при котором рисунок «разрывает» текст.
Для изменения режима обтекания объекта текстом сделайте следующее.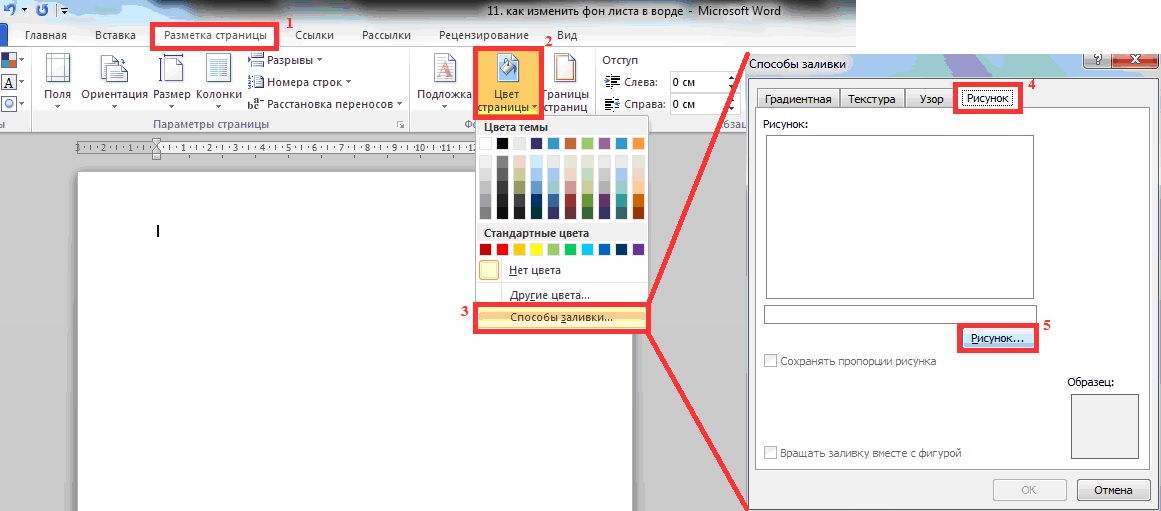
1. Выделите графический объект.
2. Перейдите на вкладку Средства рисования ? Формат на ленте.
3. В группе Упорядочить щелкните на кнопке Обтекание текстом (рис. 6.10).
Рис. 6.10. Меню кнопки Обтекание текстом
4. Выберите вариант обтекания, среди которых есть следующие:
· В тексте – изображение «разрывает» текст;
· Вокруг рамки – рисунок вписан в прямоугольник, текст обтекает его по рамке этого прямоугольника;
· По контуру – текст обтекает рисунок по его границе;
· За текстом – рисунок будет играть роль фонового изображения;
· Перед текстом – рисунок будет помещен над текстом и закроет собой его часть.
При необходимости можно изменить контур обтекания текстом. Для этого выберите соответствующую команду меню кнопки Обтекание текстом. При этом вокруг объекта появится рамка с маркерами, перемещая которые, можно будет изменить контур.
Команда Дополнительные параметры разметки меню кнопки Обтекание текстом открывает окно с дополнительными настройками положения рисунка (рис. 6.11). С помощью этого окна можно задать параметры для некоторых вариантов обтекания.
6.11). С помощью этого окна можно задать параметры для некоторых вариантов обтекания.
Рис. 6.11. Вкладка Обтекание текстом окна Дополнительная разметка
Данный текст является ознакомительным фрагментом.
Списки изображений
13.1. Просмотр изображений
13.1. Просмотр изображений
Должен отметить, что в Linux никогда не было трудностей с просмотром графических файлов.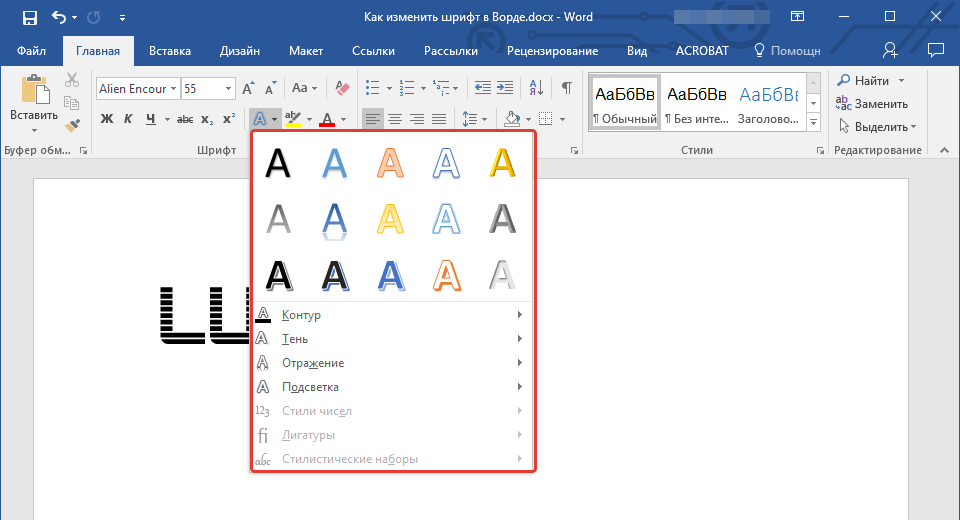 Какие только проблемы ни возникали: некачественная локализация, отсутствие русских шрифтов для принтеров, несовместимость с некоторыми USB-устройствами, плохая
Какие только проблемы ни возникали: некачественная локализация, отсутствие русских шрифтов для принтеров, несовместимость с некоторыми USB-устройствами, плохая
Вставка и редактирование изображений
Вставка и редактирование изображений Определив файл вставляемого изображения или содержимое буфера об мена, изображение можно вставить в проект необходимое количество раз, просто последовательно щелкая на нужных местах кнопкой мыши.Вставляемое изображение
Вставка изображений
Вставка изображений Обмен данными между программами – отдельный, очень важный и достаточно сложный вопрос. ArchiCAD, естественно, имеет инструменты такого обмена, но рассмотрение этих возможностей выходит за рамки данной книги. Мы опишем только возможность вставки
Просмотр изображений
Просмотр изображений
Сегодня в сфере программного обеспечения для просмотра изображений наблюдается разнообразие. Пользователь может выбирать между бесплатным и коммерческим программным обеспечением либо использовать, при наличии установленной операционной
Пользователь может выбирать между бесплатным и коммерческим программным обеспечением либо использовать, при наличии установленной операционной
Печать изображений
Печать изображений Сегодня у пользователя есть много возможностей, чтобы сделать бумажную копию цифрового снимка: хорошие фотопринтеры различного ценового уровня, позволяющие печатать фотографии, по качеству приближающиеся к традиционным: большой выбор
Поиск изображений
Поиск изображений Искать изображения в Интернете легко. Нужно просто щелкнуть на ссылке Картинки в самой верхней строке Яндекса. В поле ввода открывшегося окна (рис. 2.7) ввести нужное ключевое слово. И в результатах поиска вы сразу увидите искомые изображения. Под каждой
1.3. Редактирование изображений
1.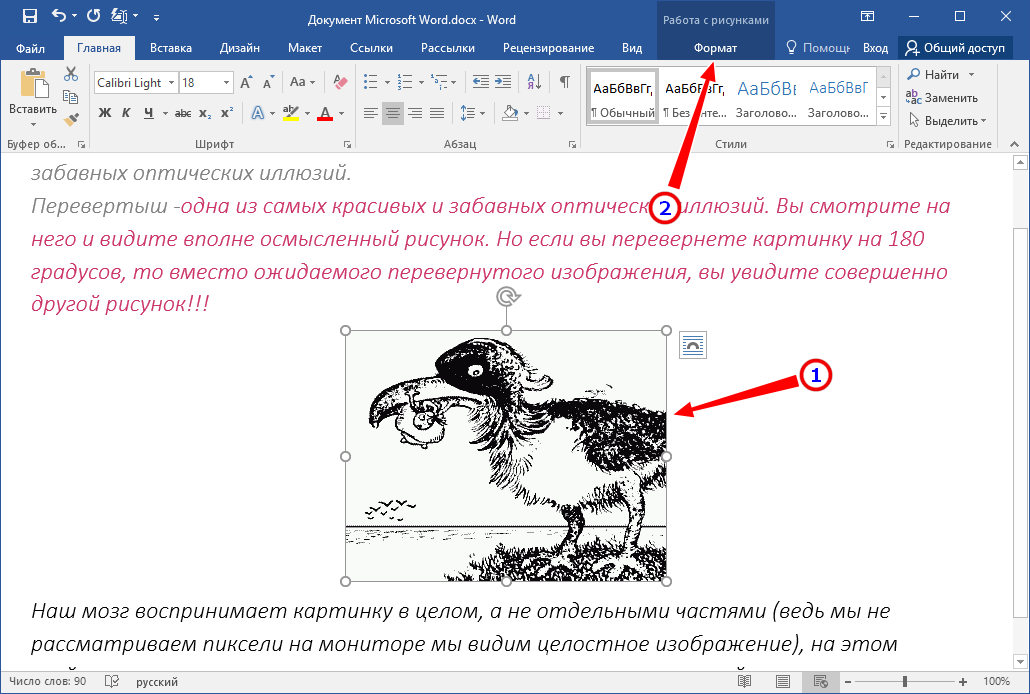 3. Редактирование изображений
Не менее важными, чем команды ввода геометрических примитивов, являются команды редактирования, которые можно разделить на три группы:? преобразования объектов;? удаление выбранных объектов;? коррекции параметров и свойств объектов.При
3. Редактирование изображений
Не менее важными, чем команды ввода геометрических примитивов, являются команды редактирования, которые можно разделить на три группы:? преобразования объектов;? удаление выбранных объектов;? коррекции параметров и свойств объектов.При
9.5. Закрашивание изображений
9.5. Закрашивание изображений Прежде чем перейти к следующим простым инструментам рисования, нужно внести уточнения, касающиеся принципов их работы, основных способов применения, а также общих концепций обращения с ними.Существует несколько вариантов закрашивания
Сканирование изображений
Сканирование изображений В этой главе будут кратко рассмотрены следующие вопросы:? сканирование изображения;? редактирование изображения;? вывод изображения на печать.Сканирование позволяет перевести изображение с материального носителя, например с фотографии, в
Обработка изображений
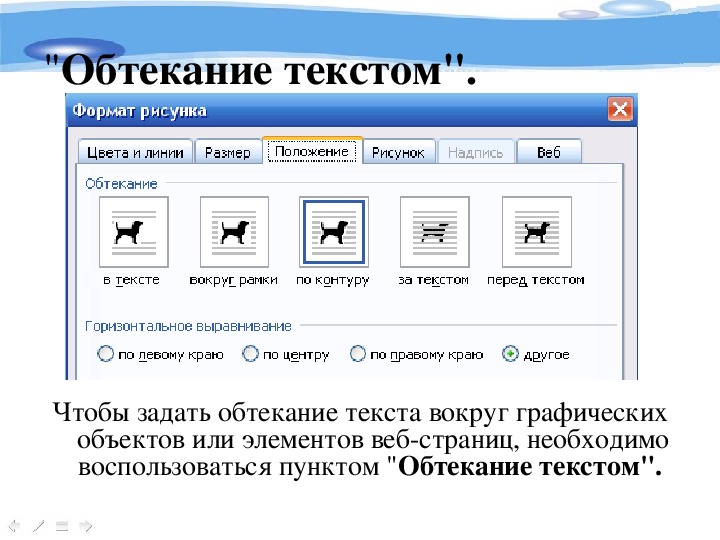 Тем более, что многие из них позволяют вносить небольшие изменения.Среди программ
Тем более, что многие из них позволяют вносить небольшие изменения.Среди программПечать изображений
Печать изображений Для вывода изображения на печать необходимо печатающее устройство (принтер). Для печати цветных изображений потребуется цветной струйный принтер, а для получения фотографий, сходных с печатаемыми в фотолабораториях, нужен принтер с функцией
Просмотр изображений
Просмотр изображений В составе Windows Vista имеется полноценная программа для работы с цифровыми фотографиями, которая называется Фотоальбом Windows. Она содержит удобные средства просмотра и отбора изображений и видеофайлов, а также позволяет корректировать снимки и
Редактирование изображений в фотоальбоме
Редактирование изображений в фотоальбоме
При съемкне не всегда удается получить фотографии высокого качества.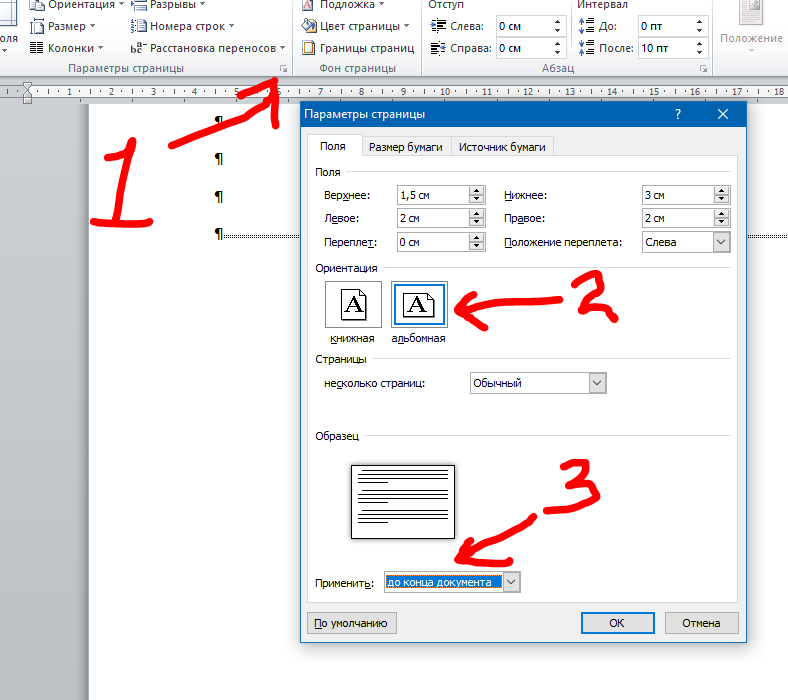 В таких случаях приходится использовать специальные программы для редактирования цифровых изображений. Для исправления наиболее характерных дефектов такие
В таких случаях приходится использовать специальные программы для редактирования цифровых изображений. Для исправления наиболее характерных дефектов такие
Как редактировать изображения с помощью Microsoft Word 2016
Это 2018 год, и мы живем в фазе истории человечества. Почти каждая фотография, которую мы публикуем в социальных сетях, проходит обычную процедуру редактирования фотографий. Хотя редактирование изображений в Android — детская игра, это может быть немного сложно, когда дело доходит до ПК.
Вопреки распространенному мнению, редактирование изображений не всегда означает Photoshop.
Microsoft Word 2016 может пригодиться всем остальным простым людям, если вы хотите переделать свои фотографии на ПК. Да, вы поняли меня правильно!
В MS Word 2016 представлен широкий спектр инструментов для редактирования изображений, которые действительно могут сделать любое изображение готовым к работе в социальных сетях.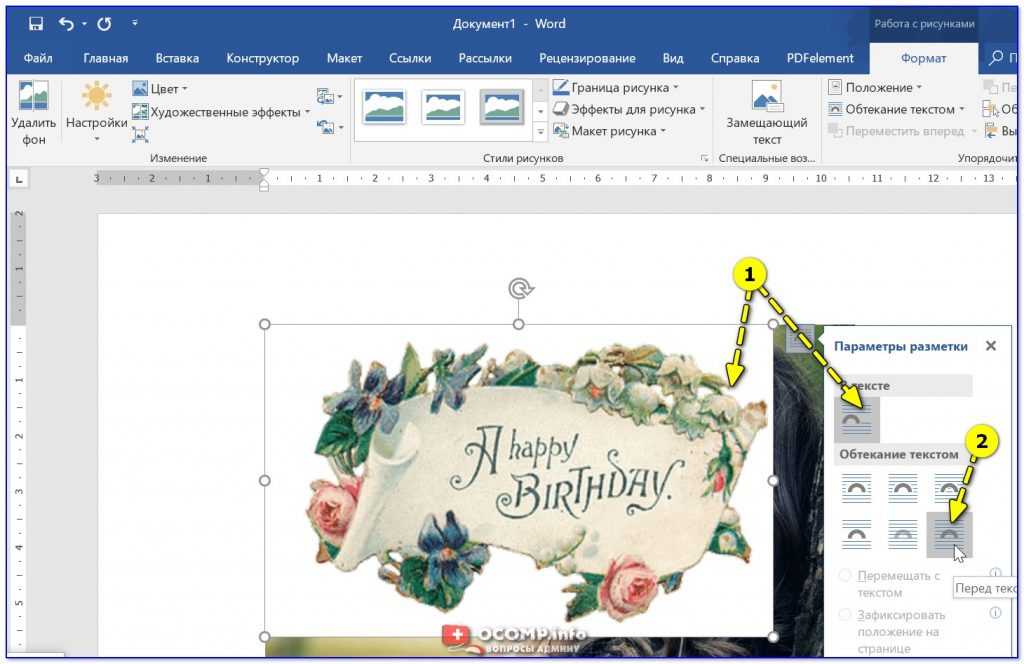 Вот как это делается.
Вот как это делается.
: Как идеально обрезать и редактировать изображения в PowerPoint
Шаг 1: Вставьте картинку
Начните с нажатия «Вставка»> «Изображения» и выберите нужное изображение.
В качестве альтернативы, если вы хотите другую форму для изображения, вы можете выбрать форму на вкладке Shapes.
После этого выберите фигуру и нажмите «Заливка фигуры»> «Изображение». Спасительная часть немного отличается, о чем мы расскажем вам в конце статьи.
Шаг 2: отформатируйте изображение
После этого щелкните правой кнопкой мыши на изображении и выберите «Формат изображения». Нажмите на вкладку «Изображение» в крайнем правом углу и разверните параметр «Исправления изображений». Здесь вы можете использовать доступные пресеты или настроить резкость, сдвинув ползунок резкости.
Между тем, изменения в изображении можно увидеть в режиме реального времени.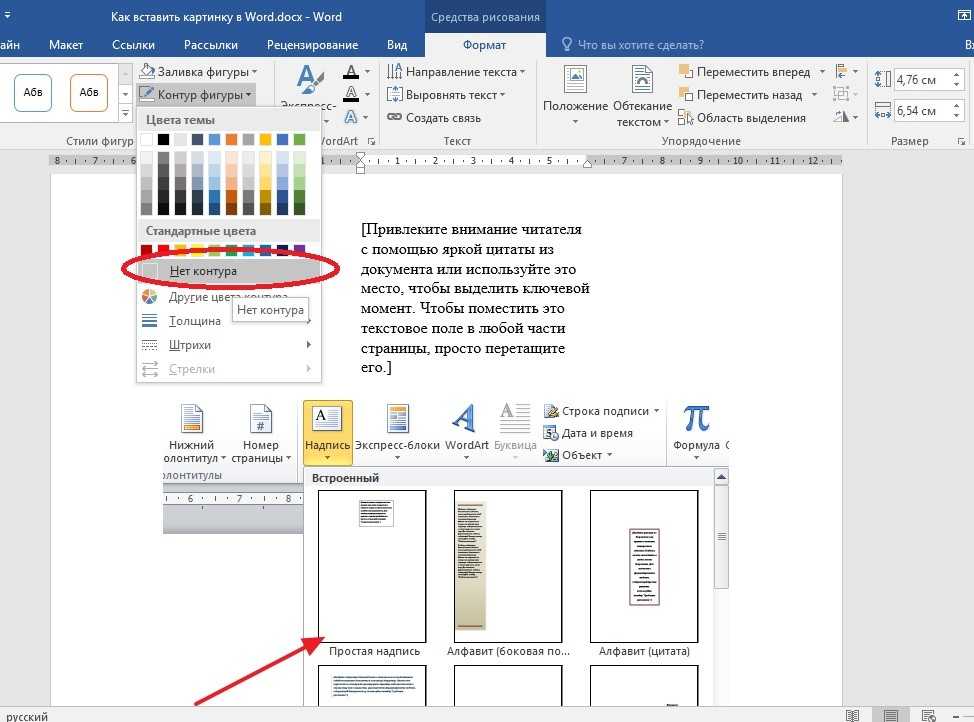 Точно так же вы можете настроить уровни яркости и контрастности, чтобы придать изображению сбалансированный вид. Здесь вы также можете использовать доступные предустановки или настроить ползунок яркости / контрастности.
Точно так же вы можете настроить уровни яркости и контрастности, чтобы придать изображению сбалансированный вид. Здесь вы также можете использовать доступные предустановки или настроить ползунок яркости / контрастности.
Если редактирование идет не так, как надо, кнопка сброса предназначена для того, чтобы снова все исправить.
Также смотрите: 5 лучших приложений для редактирования черно-белых фотографий для Android
Шаг 3: отрегулируйте цветовой тон
Одна хорошая вещь о MS Word — это то, что он дает вам возможность изменить цветовой тон изображения. Подобно большинству приложений для редактирования изображений на Android, он позволяет выбирать из широкого спектра цветовых вариантов.
Дважды щелкните изображение, чтобы открыть вкладку «Формат» в заголовке. Нажмите на цвет и просто наведите курсор мыши на миниатюру, чтобы увидеть изменения. После того, как вы выбрали цветовой тон, сохраните изображение.
Шаг 4: примени фильтр
Вкладка «Художественные» очень хороша, когда дело доходит до выбора фильтра изображений. От художественных мазков до меловых штрихов — в них есть все.
Просто выберите фильтр и, если вы хотите уменьшить прозрачность, сдвиньте ползунок соответственно.
Шаг 5: Сохраните это как изображение
Как только все цветовые исправления были сделаны, щелкните правой кнопкой мыши на изображении и выберите «Сохранить как изображение».
Введите новое имя и все. Отредактированное изображение будет сохранено со всеми новыми стилями и фильтрами.
Примечание: Word не сохраняет все фильтры и эффекты. Например, трехмерный формат и трехмерные эффекты вращения не сохраняются.
Сохранение картинок с фигурами
Сохраняющая часть немного отличается для изображений с формами.
Все, что вам нужно сделать, это скопировать изображение и вставить его в MS Paint. Отрегулируйте его границы, края и фон в соответствии с вашими предпочтениями.
Отрегулируйте его границы, края и фон в соответствии с вашими предпочтениями.
Смотрите также: 10 Невероятных возможностей нового Paint 3D
Up Your Редактирование игры
Вот как вы можете редактировать изображения с помощью MS Word. Учитывая, что Windows 10 работает на более чем 400 миллионах устройств, на мой взгляд, это один из самых простых способов подправить изображения.
См. Далее: Как легко создать GIF из видео
Редактирование изображения в Word
Одри Гудвин
13.04.2023, 17:06:35 • Подано по адресу: Возможности MS Word • Проверенные решения
Как отредактировать картинку в Word — идея, не требующая для реализации никаких дополнительных инструментов и настроек. Есть много программ, которые можно интегрировать с Word и эффективно ответить на вопрос, например, как редактировать файл jpeg в Word. Лучшая часть этой идеи заключается в том, что в ней не задействованы сложные процессы. Есть много процессов, которые приводят к одному и тому же результату. Вот самый простой процесс, упомянутый в этой статье, чтобы ответить на все ваши вопросы о том, как редактировать изображение в документе Word.
Лучшая часть этой идеи заключается в том, что в ней не задействованы сложные процессы. Есть много процессов, которые приводят к одному и тому же результату. Вот самый простой процесс, упомянутый в этой статье, чтобы ответить на все ваши вопросы о том, как редактировать изображение в документе Word.
Попробуйте бесплатно Попробуйте бесплатно КУПИТЬ СЕЙЧАС КУПИТЬ
- Часть 1. Как редактировать изображение в Word
- Часть 2: Преимущества формата PDF
- Часть 3. Как редактировать изображение в PDF
Как редактировать картинку в Word
Рекомендуется в первую очередь добавить картинку в Word. Панель инструментов форматирования появляется только после щелчка изображения. Чтобы добавить изображение, вам нужно следовать процессу, как показано ниже.
1. Вставить картинку в Word
- Щелкните вкладку «Вставка» в верхней части слова, чтобы открыть соответствующий раздел и узнать, как редактировать фотографии в Word.

- Нажмите «Изображение», чтобы убедиться, что вы добавили изображение в Word. Выберите изображение из системы на появившейся странице диалога.
2. Удалить фон изображения в Word
Нажмите на изображение «Удалить фон», чтобы убедиться, что фон изображения полностью удален.
Отметьте области, которые вы хотите удалить. Это позволит вам увидеть, как редактировать изображение в Microsoft Word ® . Сохраните изменения, чтобы удалить фон и завершить процесс в полном объеме.
3. Внесите исправления в изображение
Чтобы внести исправления в изображение, выполните указанные ниже действия.
- Нажмите на картинку, чтобы открыть вкладку «Формат».
- Нажмите кнопку «Исправления», чтобы открыть раскрывающийся список. Это покажет вам, как редактировать текст изображения в слове.
- Примените необходимое исправление, чтобы полностью завершить процесс. Это также позволит вам узнать, как редактировать изображение в Word 2007.

4. Художественные эффекты изображения
Выполните следующие действия, чтобы выполнить работу. Это также приведет вас к ответу о том, как редактировать изображение в слове.
- Нажмите на картинку, чтобы открыть вкладку «Формат».
- Нажмите «Художественные эффекты», чтобы завершить работу и полностью завершить процесс.
5. Сжатие изображений в Word
Этапы процесса следующие.
- Нажмите на картинку, чтобы открыть вкладку «Формат».
- Нажмите «Сжать изображение», чтобы выполнить задание и полностью завершить процесс.
6. Сбросить изображение в Word
Выполните шаги, указанные ниже, для получения окончательного результата.
- Откройте панель инструментов «Формат», нажав на добавленное изображение.
- Нажмите «Сбросить изображение», чтобы сбросить значения изображения.
- Щелкните вкладку «Исправление», чтобы двигаться вперед.
- Измените яркость, контрастность и резкость изображения в появившемся диалоговом окне.
 Это ответит на ваш вопрос, как редактировать изображение в Word.
Это ответит на ваш вопрос, как редактировать изображение в Word.
Преимущества формата PDF
PDF — один из форматов, превзошедших Word на всех уровнях. Есть много компаний, которые очень зависимы от формата. Это безопасный, надежный и широко используемый формат. Его нельзя редактировать так же просто, как формат слова. Пользователи также считают PDF универсальным форматом, поскольку он имеет все возможности редактирования, которые есть у слова. По сравнению с Word PDF имеет небольшой размер и занимает гораздо меньше места и ресурсов.
Wondershare PDFelement — Редактор PDF — это лучший и наиболее часто используемый формат, пользующийся большим спросом. От интерфейса до использования в программе есть все. С помощью этой программы вы можете создавать отличные PDF-документы. Работа с содержимым PDF еще никогда не была такой простой, как с этой программой, ознакомьтесь с ее полным руководством здесь. Это очень доступный, безопасный и быстрый в работе.
Попробуйте бесплатно Попробуйте бесплатно КУПИТЬ СЕЙЧАС КУПИТЬ СЕЙЧАС
- Открывайте, сохраняйте, размечайте и печатайте PDF-файлы.

- Примените пароль для защиты PDF-файла.
- Утверждайте и подписывайте свои документы цифровой подписью.
- Разблокировать текст с помощью технологии OCR.
Как редактировать изображение в формате PDF
Шаг 1. Откройте файл PDF
Нажмите «+», чтобы открыть файл PDF в программе, чтобы начать процесс.
Шаг 2. Редактирование изображения в формате PDF
Нажмите вкладку «Редактировать», чтобы открыть окно редактирования изображения. Вы можете щелкнуть правой кнопкой мыши изображение, а затем вырезать, копировать, вставлять и вращать. Размер также может быть скорректирован в соответствии с потребностями и спросом.
Шаг 3. Сохраните изменения
После редактирования изображения в документе PDF просто нажмите «Файл», а затем «Сохранить», чтобы сохранить последние изменения.
Бесплатная загрузка или Купить PDFelement прямо сейчас!
Бесплатная загрузка или Купить PDFelement прямо сейчас!
Купить PDFelement прямо сейчас!
Купить PDFelement прямо сейчас!
Полезные советы по редактированию изображения PDF в Word
Иван Кук
• Подано в: Редактировать PDF
Для большинства людей редактирование PDF-изображения важно, но сложно, особенно в Word.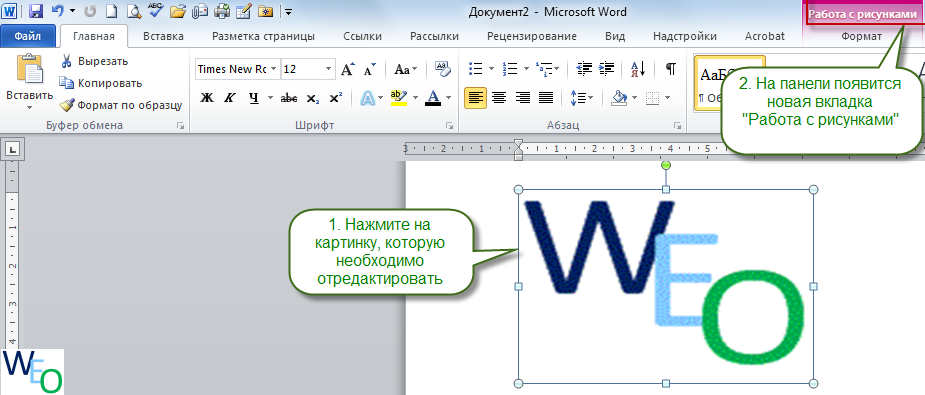 Иногда люди хотят отредактировать изображение PDF или заполнить некоторую информацию вручную, чтобы сделать изображение более профессиональным или персонализированным. Редактирование PDF-изображения очень важно в таких ситуациях. В эти годы появились некоторые полезные инструменты, помогающие людям редактировать PDF по своему усмотрению и избегать некоторых проблем, которые могут возникнуть. Давайте взглянем на PDFelement (или PDFelement для Mac). Как одно из самых популярных программ, его можно использовать не только для редактирования PDF-изображений, но также имеет некоторые другие полезные функции, которые могут помочь вам в работе с вашим PDF-документом. В этой статье краткое и подробное руководство о том, как редактировать изображение PDF в Word и в PDFelement.
Иногда люди хотят отредактировать изображение PDF или заполнить некоторую информацию вручную, чтобы сделать изображение более профессиональным или персонализированным. Редактирование PDF-изображения очень важно в таких ситуациях. В эти годы появились некоторые полезные инструменты, помогающие людям редактировать PDF по своему усмотрению и избегать некоторых проблем, которые могут возникнуть. Давайте взглянем на PDFelement (или PDFelement для Mac). Как одно из самых популярных программ, его можно использовать не только для редактирования PDF-изображений, но также имеет некоторые другие полезные функции, которые могут помочь вам в работе с вашим PDF-документом. В этой статье краткое и подробное руководство о том, как редактировать изображение PDF в Word и в PDFelement.
- Совет 1. Как редактировать изображение PDF в Word
- Совет 2. PDFelement: альтернатива редактированию изображения PDF в Word
Совет 1. Как редактировать изображение PDF в Word
Word — это распространенное программное обеспечение, которое широко используется во всем мире. Но в настоящее время иногда люди работают с документами PDF, а не с документами Word. Многие люди могут захотеть использовать Word для редактирования изображений PDF, чтобы упростить свою работу. Вот шаги по редактированию изображения PDF в Word.
Но в настоящее время иногда люди работают с документами PDF, а не с документами Word. Многие люди могут захотеть использовать Word для редактирования изображений PDF, чтобы упростить свою работу. Вот шаги по редактированию изображения PDF в Word.
Шаг 1: Прежде всего, вам нужно запустить Word. Это можно сделать, щелкнув значок Word на рабочем столе или через панель поиска на компьютере.
Шаг 2: После этого откройте документы, нажав на опцию « Открыть » в меню « Файл ». Вы можете просмотреть свои файлы и выбрать, какой из них вы хотите отредактировать.
Шаг 3: После преобразования вы готовы редактировать изображение PDF в Word как документ Word. Но обратите внимание на информацию во всплывающем окне. Документ, особенно графика, могут быть обрезаны или представлены в более низком качестве, чем в оригинале.
Шаг 4: Если ваш рабочий процесс завершен, вы можете нажать кнопку « Сохранить » или « Сохранить как » в части « Файл » вашего меню Word, чтобы сохранить и экспортировать документ.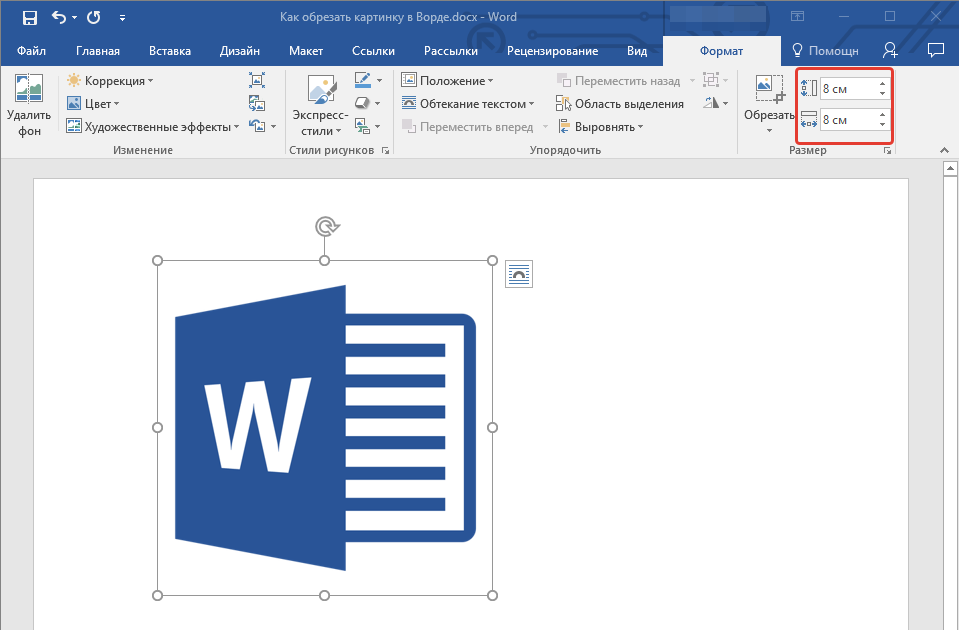
Совет 2. PDFelement: альтернатива редактированию изображения PDF в Word
Давайте признаем, что есть более удобные способы работы с изображениями PDF без потери коэффициентов и качества. PDFelement может защитить вашу графику, текст, диаграммы, бизнес-портреты и любой элемент изображения PDF от обрезки или смещения. Если вы когда-нибудь задумывались как редактировать изображение PDF без стресса, вот ваш ответ.
1. Почему стоит выбрать PDFelement
Используя PDFelement, вы можете легко преобразовать изображения PDF в редактируемые за считанные секунды. Кроме того, он имеет множество функций, которые помогут вам легко редактировать PDF-файлы.
Бесплатная загрузка
Выделите особенности:
- Вы можете выделять слова в файлах PDF разными цветами.
- Преобразуйте свой PDF в Word, txt, HTML, JPEG и т. д.
- Добавьте свой личный водяной знак и индивидуальную подпись, если хотите.

- Добавьте гиперссылку на ваши файлы PDF.
2. Шаги по редактированию PDF-изображения в PDFelement
Шаг 1: Эту программу можно быстро скачать на нашем сайте. После загрузки установите и запустите его.
Шаг 2: После запуска программы вы заметите, что есть кнопка « Открыть файл ». Нажмите на нее, чтобы открыть изображение в формате PDF, которое необходимо отредактировать.
Шаг 3: После импорта изображения дальнейший процесс так же прост, как и работа с документом Word. Вы можете просто нажать на отрывки текста, которые хотите изменить, и начать работу. Нажмите на кнопку « Редактировать » в верхнем меню. Теперь вы можете добавлять или удалять изображения, текст, водяные знаки и так далее. Вы также можете изменить размер и цвет шрифта. В этом меню очень много функций. Вы также можете поставить подпись или печать на изображение в формате PDF.
Шаг 4: Когда вы закончили процесс редактирования, пришло время сохранить и экспортировать документ в желаемый формат. Вы можете просто сохранить изображение в формате PDF, нажав кнопку « Сохранить » или « Сохранить как » в меню « Файл ». Или вы можете преобразовать изображение PDF в другие форматы, нажав кнопку « Преобразовать ».
Вы можете просто сохранить изображение в формате PDF, нажав кнопку « Сохранить » или « Сохранить как » в меню « Файл ». Или вы можете преобразовать изображение PDF в другие форматы, нажав кнопку « Преобразовать ».
Заключение
Давайте сначала воспользуемся формой, чтобы сравнить разницу между редактированием изображения PDF в Word и PDFelement.
Сравнение | PDFэлементБесплатная загрузка | Слово |
|---|---|---|
| Размер и качество | Изображения и графика сохраняются в исходном PDF-файле. | Изображения и графика будут обрезаны или их качество ухудшится. |
| Открывайте файлы PDF для редактирования | Нужно всего несколько секунд, чтобы открыть PDF-файлы для редактирования. | Нужно больше времени, чтобы конвертировать файлы из PDF в Word.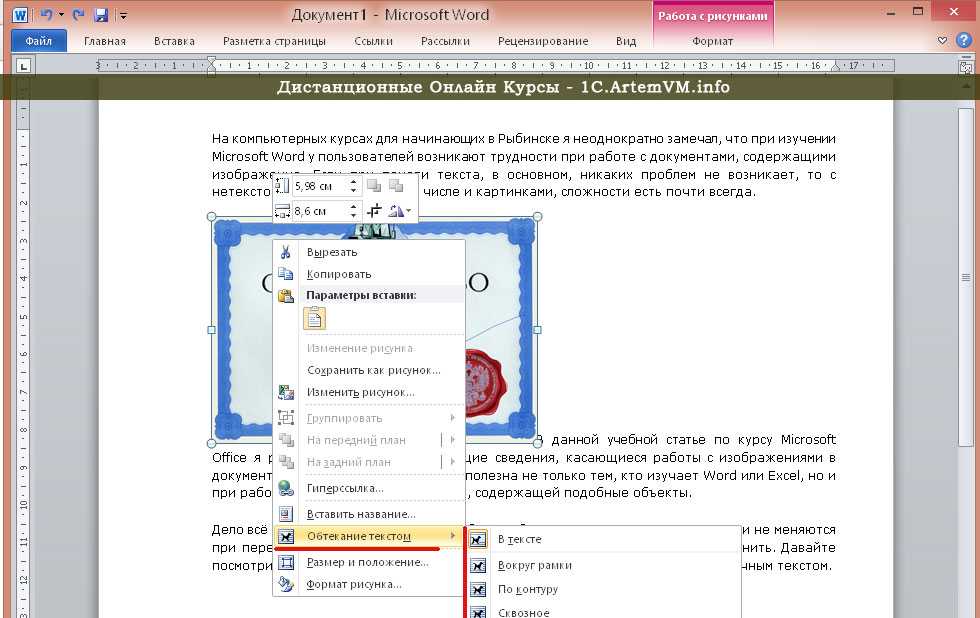 |
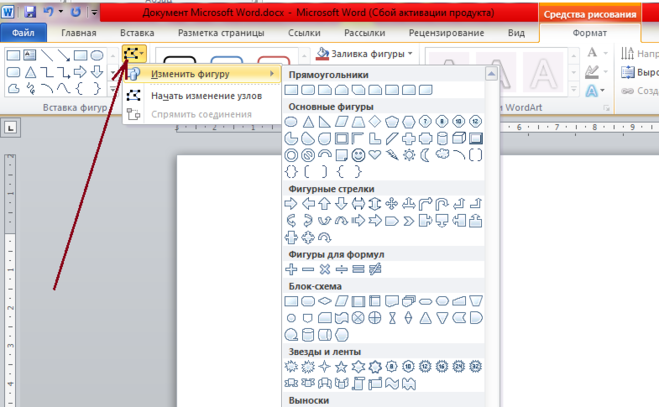

 Это ответит на ваш вопрос, как редактировать изображение в Word.
Это ответит на ваш вопрос, как редактировать изображение в Word.