Карандашный рисунок из фотографии пейзажа
Откройте фотографию в Photoshop`е, затем откройте Панель слоёв (нажать клавишу F7), при этом документ отобразится как фоновый слой, и нажмите комбинацию клавиш Ctrl+J, после чего фоновый слой будет продублирован:
Далее, преобразуем этот слой в чёрно-белый. Для это идём по вкладке главного меню Изображение —> Коррекция —> Обесцветить (Image —> Adjustments —> Desaturate) или вместо этого можно нажать комбинацию клавиш Ctrl+Shift+U, в любом случае слой будет обесцвечен. Другие способы создания чёрно белой фотографии из цветной описываются в статье «Преобразуем цветную фотографию в черно-белую».
С помощью нажатия комбинации Ctrl+J продублируйте получившийся чёрно-белый слой, в итоге у нас теперь в панели должно быть три слоя:
Инвертируйте верхний слой, нажав комбинацию клавиш Ctrl+I, в результате изображение в рабочем окне документа станет похожим на негатив.
В Панели слоёв измените режим наложения верхнего слоя на «Осветление основы» (Color Dodge).
До этого момента мы повторяли шаги из статьи «Как сделать рисунок из фото». В этом материале мы использовали фильтр «Размытие по Гауссу» (Gaussian Blur) для создания эскиза с помощью эффекта размытия слоя.
На этот раз мы хотим более подробно получить мелкие детали, чем это нам дас фильтр Гаусса, поэтому мы будем использовать другие фильтры.
Пройдите по вкладке главного меню Фильтр —> Другое —> Минимум (Filte —> Other —> Minimum). Данное действие откроет диалоговое окно фильтра, где значение параметра «Радиуса» оставьте, заданное по умолчанию, т.е. один пиксель и нажмите ОК. Фото преобразуется в рисунок с большим количеством мелких деталей, гораздо большим, чем мы могли бы добиться, используя фильтр Гаусса:
Кликните правой клавишей мыши по активному (верхнему) слою, при этом откроется контекстное меню, в котором наведите курсор мыши на пункт «Объединить видимые» (Merge Visible), зажмите клавишу Alt и кликните левой клавишей мыши по этому пункту. Благодаря зажатой Alt это действие объединит видимые слои, создаст из них новый и разместит его над старыми слоями:
Благодаря зажатой Alt это действие объединит видимые слои, создаст из них новый и разместит его над старыми слоями:
Изменяем режим наложения нового слоя на «Умножение» (Multiply), это действие затемнит линии в эскизе. Если линии стали слишком тёмными, уменьшите значение Непрозрачности (Opacity) слоя.
В чёрно-белом варианте эскиз готов, дальнейшие действия нужны для того, чтобы придать эскизу цвета.
В панели слоёв встаньте на фоновый слой и продублируйте его, нажав Ctrl+J, затем перетащите его на самый верх палитры слоёв. В окне документа появится оригинальное фото.
Быстрое создание рисованного эскиза из фото с помощью горячих клавиш
Ctrl+J — дублируем слой
Shift+Ctrl+U — обесцвечиваем слой
Ctrl+J — дублируем слой
Ctrl+I — инвертируем
Shift+Alt+D — изменяем режим наложения активного слоя на «Осветление основы» (Color Dodge)
-Пройдите по вкладке главного меню Фильтр —> Другое —> Минимум (Filte —> Other —> Minimum) и нажмите ОК
Shift+Alt+Ctrl+E — объединяем видимые слои, создаём из них новый и размещаем его над остальными слоями
Shift+Alt+M — изменяем режим наложения нового слоя на «Умножение» (Multiply)
-При необходимости уменьшите непрозрачность (Opacity) слоя
-Перейдите на фоновый слой в палитре слоёв
Ctrl+J
Shift+Ctrl+] (правая квадратная скобка) — перенос активного слоя наверх палитры слоёв
Shift+Alt+C — изменение режима наложения слоя на «Цветность» (Color)
Имитация карандашного рисунка в Photoshop
В этом уроке будет рассказано как сделать из цветного изображение визуальный эффект карандашного рисунка, в качестве изображения можете использовать что угодно.
Возьмите любую понравившуюся вам картинку, желательно не меньше 600 пикселей по ширине, и с не совсем мелкими деталями. В данном уроке будет использована картина Фредерика Лейтона «Урок музыки».
Итак, приступим. Продублируем слой Ctrl+J и обесцветим его Image-Adjustment-Desaturate, вернитесь на базовое (нижнее) изображение и создайте новый слой, который окажется над ним. Перейдем на главное меню Edit-Fill, выберем 50% Gray и зальем новый слой серым цветом.
Спуститесь на нижний обесцвеченный слой и перейдите в Filter-Stylize-Glowing Edges и проставьте следующие параметры: Edge Width 1 Edge Brightness 7 Smoothness 11 Установите режим смешивания слоев Soft Light, прозрачность 50% и инвертируйте его Image-Adjustment-Invert.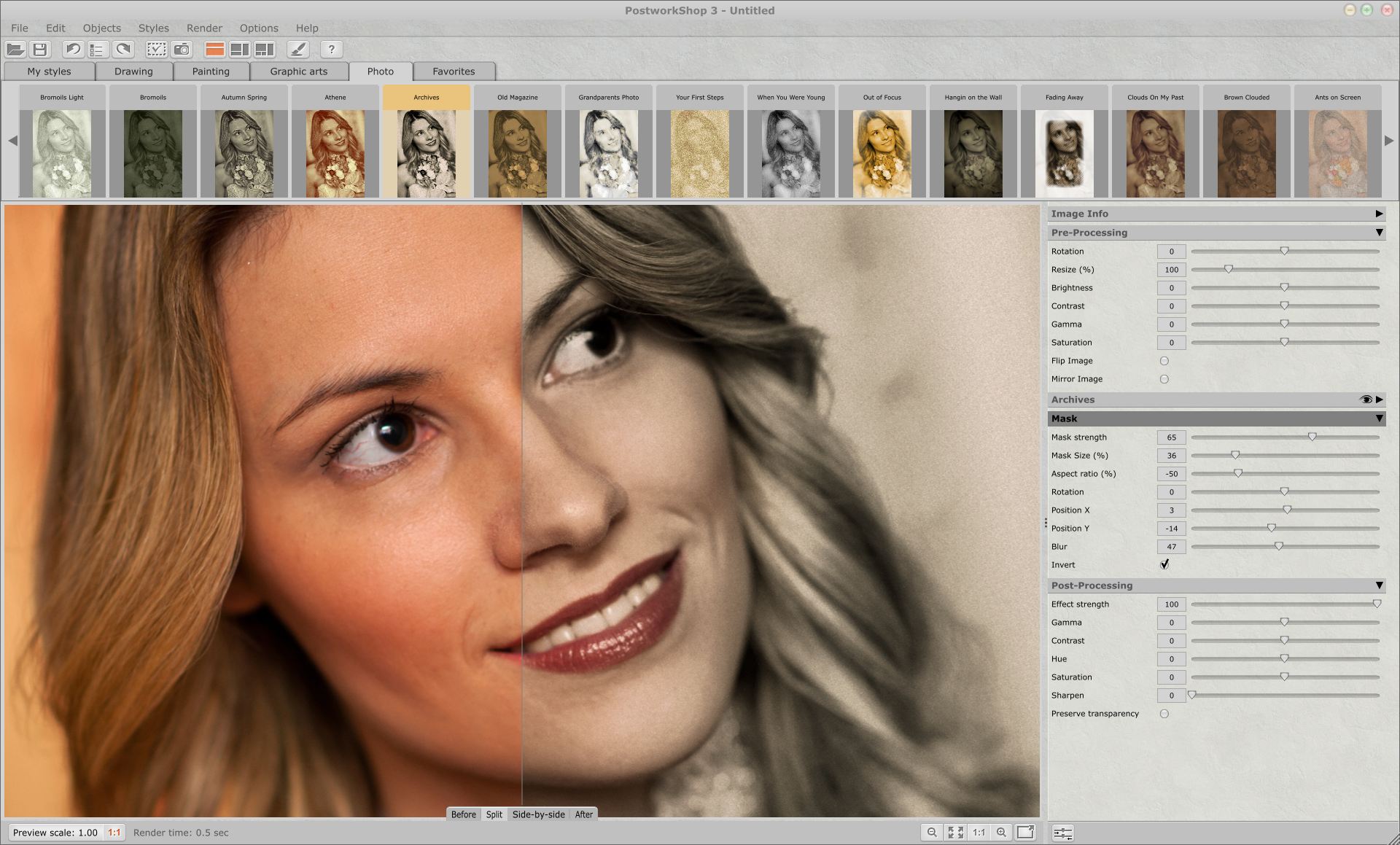 Как видите, у нас что-то проявляется, пока это только общие контуры.
Как видите, у нас что-то проявляется, пока это только общие контуры.
А теперь начнется самое интересное…. Поднимитесь на замаскированный слой и щелкните на маску, затем выберите мягкую кисть примерно 50 пикселей диаметра и прозрачностью 20% и быстрыми круговыми движениями пройдитесь по центру изображения.
Теперь, когда мы определились с основным изображением, выберите жесткую кисть до 2 пикселя, прозрачность примерно до 15% и начинаем наносить штрихи создавая фон (не забывайте, что вы работаете в маске)
Спуститесь на слой ниже (контурный) и объедините его с серой подложкой Ctrl+E, теперь создайте еще один новый слой поверх всех слоев и объедините его с нашим основным рисунком Ctrl+E, при вопросе применить ли маску к изображению, нажмите Apply. В режиме слоев установите Normal, вы увидите, что части изображения стали ярче, а некоторые, которые отсутствовали — проявились, создайте маску этому верхнему слою, нажав на значок маски внизу панели и установив черный цвет и выбрав мягкую крупную кисть с прозрачностью не более 20% пройдитесь по ярким участкам изображения немного «погасив» их.
Вообщем-то работа готова, и те кто не хочет разбавлять ее небольшой фантазией, может считать урок оконченным, но можно попробовать разнообразить ее. Итак, после многочисленных слоев и манипуляций с ними, в итоге мы имеем в работе два слоя: карандашный и оригинал картины.
Источник: radioheads.net
✅ Фоторедактор карандашный рисунок. Как сделать реалистичный эффект живописи в Photoshop
Как в фотошопе сделать карандашный рисунок из фотографии ?
Доброго всем времени и хорошего настроения на fast-wolker.ru! Сегодня мы разберем такое замечательное свойство программы Photoshop, как создание карандашных рисунков из ваших фотографий.
Делать карандашные рисунки, наброски, наверняка хочется каждому. А потом, вспомните, явно на лекциях в вузе или школе, вы делали на листке бумаги такие наброски. Но тогда они были простенькие. А если вы, например, хотите сделать карандашный портрет своего знакомого или любимого родственника и подарить ему на праздник этот рисунок?
Но тогда они были простенькие. А если вы, например, хотите сделать карандашный портрет своего знакомого или любимого родственника и подарить ему на праздник этот рисунок?
В программе фотошоп сделать такое превращение достаточно быстро и легко. Читаем далее!
Как сделать рисунок карандашом из фотографии в Photoshop?
Этот вариант создания карандашного рисунка делается всего в несколько действий. Загружаем в программу фотографию и дублируем ее.
Далее? мы работаем только с дубликатом. Первым делом его нужно перевести в черно-белую фотографию. Для этого выбираем в «главном меню«- «изображение«- «коррекция«-«черно-белое«.
Откроется окно настроек. Здесь ничего не надо делать, жмем ОК. Затем дублируем это черно-белое изображение и инвертируем его. Для этого в главном меню в разделе «Изображение», выбираем «Коррекция«-«Инверсия«.
В результате получим вот такое негативное изображение.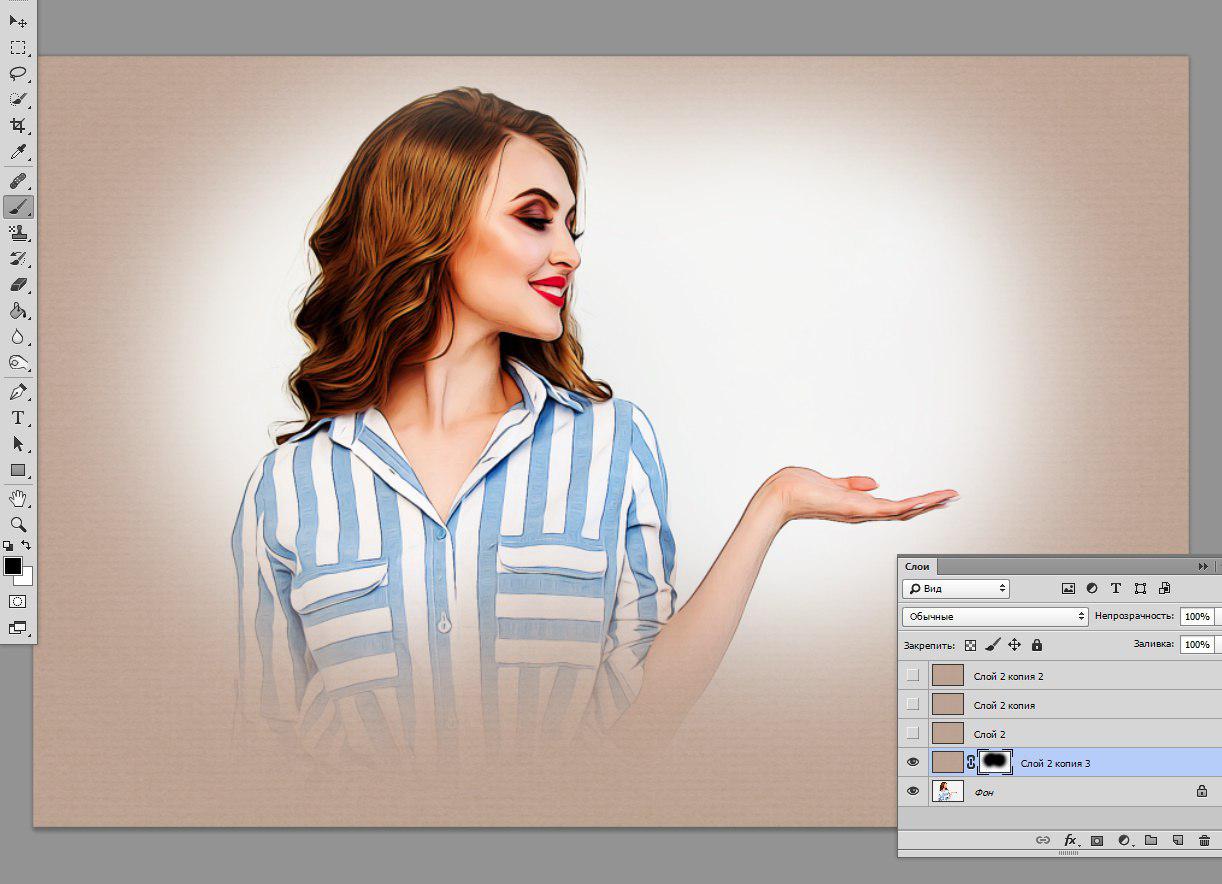 Неожиданно?
Неожиданно?
Теперь, в параметрах наложения для этого слоя создаем «осветление основы». Не пугайтесь — вся фотография станет белой.
Далее — переходим к фильтру «Размытие по Гауссу«. Найти его можно по следующему пути: «Фильтр«-«Размытие«- «Размытие по Гауссу«.
Откроется окно фильтра, в котором методом эксперимента устанавливаем такой параметр, какой подойдет лучше всего для придания фотографии «карандашности».
Следующий шаг — объединяем оба рабочих слоя. Для этого выделяем их, зажав клавишу shift. Затем щелкаем правой кнопкой мыши по любому слою и в открывшемся окне выбираем пункт «объединить слои».
Вместо двух слоев образуется один. Далее, дублируем этот слой и в «параметрах наложения» выбираем функцию «Умножение»
Получится рисунок несколько четче, чем он был.
Далее, изменяем непрозрачность слоя и его заливку, так же методом эксперимента, доведя итоговый результат до видимости рисунка карандашом.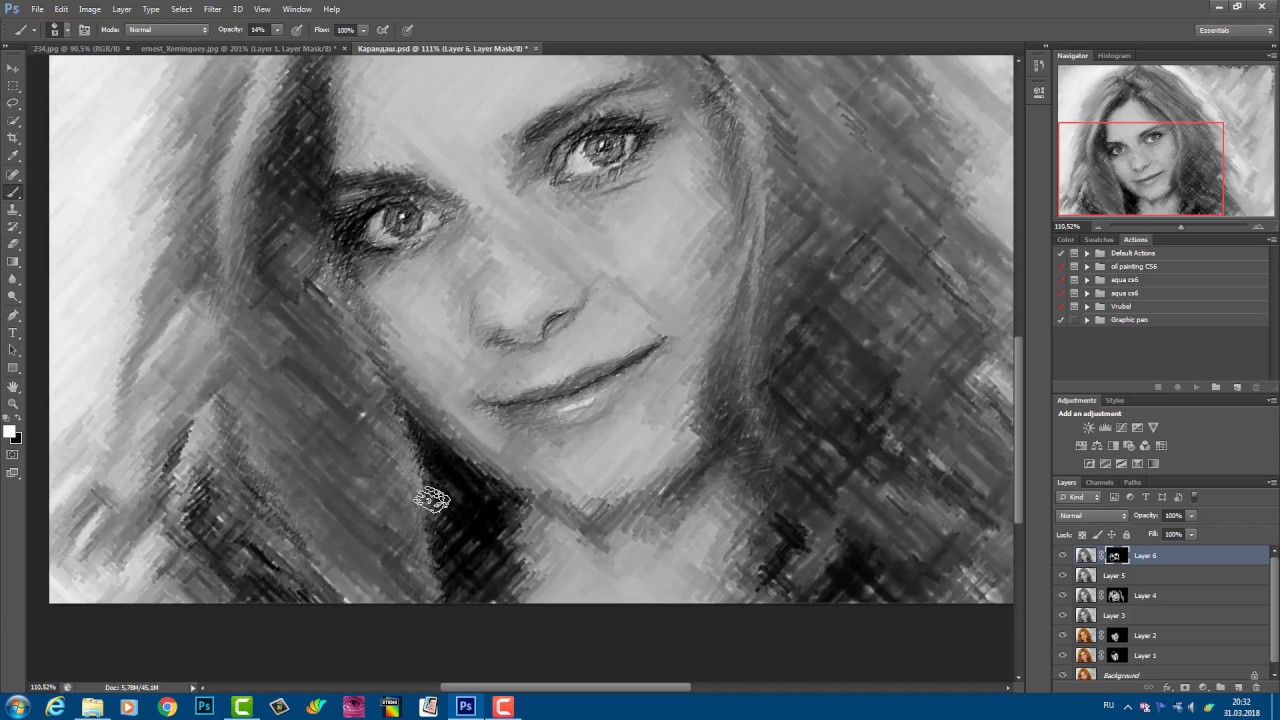
Вот так, достаточно быстро можно превратить фотографию в карандашный рисунок.
Есть еще вариант чуть-чуть дольше, но результат получается несколько лучше:
Загружаем фото, дублируем его и применяем к копии «Изображение«-«Коррекция«- «Обесцветить«.
Теперь делаем ровно три копии этого черно-белого слоя. Начинаем работать с верхним слоем. Активируем его и инвертируем: «Изображение» -«Коррекция» -«Инверсия«.
Снова получаем негативное изображение. Но теперь применяем к этому слою «Линейный осветлитель (добавить)«, в результате изображение станет белым.
Затем выбираем «Фильтры«-«Другое«-«Минимум«:
В открывшемся окне выставляем радиус такой, что бы изображение немного проявилось на белом фоне. Это примерно будет в пределах от 2 до 7.
После этого нажимаем сочетание клавиш Ctrl+E, что приведет к объединению этого слоя и слоя, который расположен сразу под ним.
Теперь для этого слоя изменяем параметры «Теней«. Заходим в «Изображения«-«Коррекция«- «Тени/Света«.
Откроется окно, где передвигая ползунок параметра «Свет«, добиваемся того, что бы нижний фон проявился.
Выключаем этот слой, чтобы стал виден нижний. Затем вначале инвертируем его, а затем применяем к нему линейный осветлитель (это уже делалось с предыдущим слоем, так что повторите операцию легко). Снова вызываем окно «Размытие по Гауссу«.
Как его найти, так же говорилось в разделе выше. Радиус размытия выставляем методом эксперимента, но так, что бы изображение проявилось на белом фоне.
Теперь так же с помощью сочетания клавиш Ctrl+E объединяем этот слой с нижним. Затем переходим «Изображения» — «Коррекция-Тени/Света» и изменяя ползунок пункта «Свет«, делаем изображение несколько четче.
Здесь также подбираем нужное значение. Далее делаем видимым верхний слой, который отключили до этого, и в параметрах наложения ставим для него пункт умножение.
Далее делаем видимым верхний слой, который отключили до этого, и в параметрах наложения ставим для него пункт умножение.
Теперь вновь сочетанием клавиш Ctrl+E объединяем эти два слоя. Затем создаем дубликат этого уже объединенного слоя.
Затем идем «фильтр«- «галерея фильтров«.
Здесь, в открывшемся окне, выбираем пункт «цветные карандаши» и устанавливаем ползунки так, что бы получилось похоже на карандашный рисунок.
Последним штрихом применяем к слою параметр «Замена светлым» и выбираем необходимое значение заливки. Вот итог нашей кропотливой работы:
Эти два варианта придания фотографии карандашного стиля обязательно Вам пригодятся.
Как нарисовать портрет в фотошопе в стиле Арт
В этом разделе мы попробуем сделать портрет в стиле Арт. Загружаем фотографию, делаем ее копию и с помощью «магнитного лассо» обводим контур фигуры.
Затем нажимаем «уточнить край» и в открывшемся окне выставляем параметры примерно такие: вид лучше выбрать «на белом фоне«, поставить галочку «умный радиус» и выставить его около 3.
У нас появится слой, со слоем-маской. Следующим этапом создаем новый слой под этим слоем, нажав на иконку в «палитре слоев«. Затем выбираем серый цвет и заливаем им новый слой.
Далее, правой кнопкой нажимаем по маске слоя и в открывшемся меню выбираем «Применить слой-маску«.
Она исчезнет и вырезанная фигура останется на сером фоне (у меня девочка с косичками, внутри них я не стал вырезать цвет, если у вас будет подобный снимок, то эти места надо будет аналогично вырезать).
Теперь этот слой дублируем и выключаем его видимость, а сами переходим на слой ниже и применяем к нему «Изображение» — «Коррекция«- «Порог«.
В открывшемся окне выбираем значения такие, что бы получилось контрастное черно-белое изображение.
Для каждой фотографии настройки могут различаться. Теперь делаем видимым отключенный ранее слой и устанавливаем ему непрозрачность примерно в 50-60%.
Следующий шаг — для включенного слоя применяем порог, усиливая серые тени. Здесь так же все зависит от картинки и от того, какие тени нужны и от конечной цели проекта.
Здесь так же все зависит от картинки и от того, какие тени нужны и от конечной цели проекта.
Комбинацией клавиш CTRL+E объединяем эти два слоя. Затем черным и серым цветом подкрашиваем соответствующие участки. После этого объединяем все оставшиеся слои и создаем новый корректирующий слой «Карта градиента«.
Откроется новое окно, где в полоске цветов (она здесь черная), щелкнув на нее вызываем «окно градиентов«. Здесь выбираем трехцветный любой градиент.
С помощью контрольных точек создаем нужный вариант. Если щелкнуть два раза по этим точкам, то можно подобрать и другие цвета. Если результат не нравиться, можно вернуться к тому моменту, когда при помощи пункта «Порог» выставляли серые тени и установить их иначе.
На этом создание портрета в стиле Арт завершено.
Как сделать акварельный рисунок из фотографии в Photoshop
В этом разделе мы будем создавать имитацию рисунка акварелью. Открываем фотографию в программе и создаем ее копию.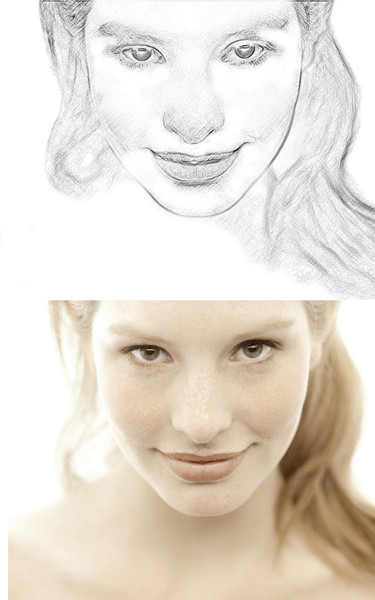
На следующем шаге копию слоя необходимо преобразовать в «смарт-объект«. Тогда в дальнейшем при применении фильтров, этот слой будет редактируемым. Чтобы сделать такое преобразование идем в «Слои» – «Смарт-объект» – «Преобразовать в смарт-объект«.
Дальше создаем две копии этого слоя. Затем эти копии скрываем, убрав их видимость, а работать будет с первым слоем. К нему применим фильтр «аппликация«. Его можно найти в «галерее фильтров» в разделе «имитация«. Здесь выставляем такие параметры: Количество уровней и Простота краёв 4, а Четкость краёв ставим 2.
Затем применяем к этому слою параметр наложения «Яркость«.
Переходим к следующему слою, включаем его видимость и применяем к нему фильтр «сухая кисть«, который расположен все в том же пункте «имитация» в «галерее фильтров«. Здесь устанавливаем размер кисти и детализацию 10, а текстуру – 3.
Здесь устанавливаем размер кисти и детализацию 10, а текстуру – 3.
Режим наложения для этого слоя надо установить на «Экран«. Получим результат применения двух фильтров:
И, наконец редактируем третий самый верхний слой. К нему применим фильтр «медиана«. Он находится в меню «фильтр» — «шум» — «медиана«.
В появившемся окне выставляем радиус в пределах 10-12.
Режим наложения для слоя ставим «мягкий свет«. В результате получим готовую картинку в стиле акварели.
Вот такие замечательные работы можно делать при помощи фотошоп. Успехов! Если потренироваться все получится!
Как сделать реалистичный эффект живописи в Photoshop
Подробный урок по превращению обычной фотографии в гиперреалистичную живопись всего за пару минут.
Некоторые талантливые художники могут рисовать в технике гиперреализма, но нам, простым смертным, об этом можно только мечтать. К счастью есть Adobe Photoshop, где можно создавать разные интересные эффекты и имитировать рисованные стили. Мы нашли замечательный урок, который сделал Крис Спунер, дизайнер и основатель Blog Spoon Graphics. Он показывает как из простого портретного фото буквально за пару минут можно сделать настоящее произведение искусства с детализованными мазками и бликами.
К счастью есть Adobe Photoshop, где можно создавать разные интересные эффекты и имитировать рисованные стили. Мы нашли замечательный урок, который сделал Крис Спунер, дизайнер и основатель Blog Spoon Graphics. Он показывает как из простого портретного фото буквально за пару минут можно сделать настоящее произведение искусства с детализованными мазками и бликами.
Конечно, на примере Криса все выглядит действительно шедеврально, но в Photoshop многое зависит от исходной фотографии, и далеко не всегда те эффекты, которые прекрасно работают с одним фото, подойдут для другого. Поэтому мы решили взять портрет немного другого качества и попробовать проделать все те же манипуляции в надежде получить нечто подобное.
1. Итак, откройте выбранную вами фотографию в Photoshop и добавьте корректирующий слой с кривыми. Нам нужно немного затенить тени и высветлить света, чтобы сделать фото более контрастным.
2. Нажмите Ctrl+J, чтобы дублировать фоновый слой дважды. Затем к верхнему из дубликатов добавьте эффект High Pass из меню фильтров.
3. Отрегулируйте радиус фильтра High Pass в пределах от 1-3 px. Этого будет достаточно для создания нужного эффекта. Больший радиус может привести к появлению нежелательного шума и ореола.
4. Измените режим смешивания для слоя с фильтром High Pass с обычного на Linear Light чтобы сделать фото резким. Повышенная резкость гарантирует получение точных мазков, особенно на волосах.
5. Теперь объедините слой с High Pass с дубликатом фонового слоя ниже, чтобы закрепить полученный эффект. Сделать это можно используя команду MergeVisible из меню слоев. Только для начала оставьте видимыми только те два слоя, которые собираетесь объединить. После этого перейдите в Filter> Stylize> Diffuse.
6. Измените режим размытия на анизотропный (Anisotropic) — это ключевой момент, который собственно и создает этот волшебный эффект рисунка.
7. Если внимательно посмотреть на результат, то можно заметить некрасивые швы, которые рассеиваются и повторяются. Но есть способ решить эту проблему.
8. Перейдите в меню Image> Image Rotation> 90 ° CW для поворота картинки и нажмите Ctrl+F (Cmd+F), чтобы повторить добавление диффузного фильтра.
9. Поверните изображение еще раз, и снова примените диффузный фильтр. Повторите этот шаг в третий раз, чтобы вернуть фотографию в правильное положение.
10. Диффузный фильтр отлично имитирует кисть, но в то же время немного размывает изображение. Перейдите Filter > Sharpen > Smart Sharpen, чтобы добавить четкости. Установите значение Threshold в районе 100, но используйте маленький радиус, чтобы не переборщить с обработкой.
11. Результат уже выглядит впечатляюще, но можно сделать его еще интереснее. Выберите Surface Blur из меню Filter > Blur и установите значения Радиуса около 20 а порога около 15 (как видите, при значении радиуса – 40 картинка сильно замыливается).Это создаст плоские участки и придаст фотографии еще более нарисованный вид.
12. Ну вот и все, наш Санта превратился из фотографии в гиперреалистичную картину. Издалека можно подумать, что это все еще фотография, но если присмотреться, то становятся заметны многочисленные мазки и переходы, свойственные живописи.
Издалека можно подумать, что это все еще фотография, но если присмотреться, то становятся заметны многочисленные мазки и переходы, свойственные живописи.
Надеемся, вам понравился этот урок так же, как и нам – пара простых манипуляций для достижения стильного эффекта. Это может пригодиться вам для раздела контактов на сайте, к примеру, когда нужно объединить разные фотографии чем-то общим, чтобы достичь гармонии.
Не забывайте, что советы и рекомендации можно немного менять в зависимости от исходного изображения. Удачи с вашими экспериментами!
Как в фотошопе сделать карандашный рисунок из фотографии ?
Доброго всем времени и хорошего настроения на fast-wolker.ru! Сегодня мы разберем такое замечательное свойство программы Photoshop, как создание карандашных рисунков из ваших фотографий.
Делать карандашные рисунки, наброски, наверняка хочется каждому. А потом, вспомните, явно на лекциях в вузе или школе, вы делали на листке бумаги такие наброски. Но тогда они были простенькие. А если вы, например, хотите сделать карандашный портрет своего знакомого или любимого родственника и подарить ему на праздник этот рисунок?
В программе фотошоп сделать такое превращение достаточно быстро и легко. Читаем далее!
Как сделать рисунок карандашом из фотографии в Photoshop?
Этот вариант создания карандашного рисунка делается всего в несколько действий. Загружаем в программу фотографию и дублируем ее.
Далее? мы работаем только с дубликатом. Первым делом его нужно перевести в черно-белую фотографию. Для этого выбираем в «главном меню«- «изображение«- «коррекция«-«черно-белое«.
Откроется окно настроек. Здесь ничего не надо делать, жмем ОК. Затем дублируем это черно-белое изображение и инвертируем его. Для этого в главном меню в разделе «Изображение», выбираем «Коррекция«-«Инверсия«.
В результате получим вот такое негативное изображение. Неожиданно?
Теперь, в параметрах наложения для этого слоя создаем «осветление основы». Не пугайтесь — вся фотография станет белой.
Далее — переходим к фильтру «Размытие по Гауссу«. Найти его можно по следующему пути: «Фильтр«-«Размытие«- «Размытие по Гауссу«.
Откроется окно фильтра, в котором методом эксперимента устанавливаем такой параметр, какой подойдет лучше всего для придания фотографии «карандашности».
Следующий шаг — объединяем оба рабочих слоя. Для этого выделяем их, зажав клавишу shift. Затем щелкаем правой кнопкой мыши по любому слою и в открывшемся окне выбираем пункт «объединить слои».
Вместо двух слоев образуется один. Далее, дублируем этот слой и в «параметрах наложения» выбираем функцию «Умножение»
Получится рисунок несколько четче, чем он был.
Далее, изменяем непрозрачность слоя и его заливку, так же методом эксперимента, доведя итоговый результат до видимости рисунка карандашом.
Вот так, достаточно быстро можно превратить фотографию в карандашный рисунок.
Есть еще вариант чуть-чуть дольше, но результат получается несколько лучше:
Загружаем фото, дублируем его и применяем к копии «Изображение«-«Коррекция«- «Обесцветить«.
Теперь делаем ровно три копии этого черно-белого слоя. Начинаем работать с верхним слоем. Активируем его и инвертируем: «Изображение» -«Коррекция» -«Инверсия«.
Снова получаем негативное изображение. Но теперь применяем к этому слою «Линейный осветлитель (добавить)«, в результате изображение станет белым.
Затем выбираем «Фильтры«-«Другое«-«Минимум«:
В открывшемся окне выставляем радиус такой, что бы изображение немного проявилось на белом фоне. Это примерно будет в пределах от 2 до 7.
После этого нажимаем сочетание клавиш Ctrl+E, что приведет к объединению этого слоя и слоя, который расположен сразу под ним.
Теперь для этого слоя изменяем параметры «Теней«. Заходим в «Изображения«-«Коррекция«- «Тени/Света«.
Откроется окно, где передвигая ползунок параметра «Свет«, добиваемся того, что бы нижний фон проявился.
Выключаем этот слой, чтобы стал виден нижний. Затем вначале инвертируем его, а затем применяем к нему линейный осветлитель (это уже делалось с предыдущим слоем, так что повторите операцию легко). Снова вызываем окно «Размытие по Гауссу«.
Как его найти, так же говорилось в разделе выше. Радиус размытия выставляем методом эксперимента, но так, что бы изображение проявилось на белом фоне.
Теперь так же с помощью сочетания клавиш Ctrl+E объединяем этот слой с нижним. Затем переходим «Изображения» — «Коррекция-Тени/Света» и изменяя ползунок пункта «Свет«, делаем изображение несколько четче.
Здесь также подбираем нужное значение. Далее делаем видимым верхний слой, который отключили до этого, и в параметрах наложения ставим для него пункт умножение.
Теперь вновь сочетанием клавиш Ctrl+E объединяем эти два слоя. Затем создаем дубликат этого уже объединенного слоя.
Затем идем «фильтр«- «галерея фильтров«.
Здесь, в открывшемся окне, выбираем пункт «цветные карандаши» и устанавливаем ползунки так, что бы получилось похоже на карандашный рисунок.
Последним штрихом применяем к слою параметр «Замена светлым» и выбираем необходимое значение заливки. Вот итог нашей кропотливой работы:
Эти два варианта придания фотографии карандашного стиля обязательно Вам пригодятся.
Как нарисовать портрет в фотошопе в стиле Арт
В этом разделе мы попробуем сделать портрет в стиле Арт. Загружаем фотографию, делаем ее копию и с помощью «магнитного лассо» обводим контур фигуры.
Затем нажимаем «уточнить край» и в открывшемся окне выставляем параметры примерно такие: вид лучше выбрать «на белом фоне«, поставить галочку «умный радиус» и выставить его около 3.
У нас появится слой, со слоем-маской. Следующим этапом создаем новый слой под этим слоем, нажав на иконку в «палитре слоев«. Затем выбираем серый цвет и заливаем им новый слой.
Далее, правой кнопкой нажимаем по маске слоя и в открывшемся меню выбираем «Применить слой-маску«.
Она исчезнет и вырезанная фигура останется на сером фоне (у меня девочка с косичками, внутри них я не стал вырезать цвет, если у вас будет подобный снимок, то эти места надо будет аналогично вырезать).
Теперь этот слой дублируем и выключаем его видимость, а сами переходим на слой ниже и применяем к нему «Изображение» — «Коррекция«- «Порог«.
В открывшемся окне выбираем значения такие, что бы получилось контрастное черно-белое изображение.
Для каждой фотографии настройки могут различаться. Теперь делаем видимым отключенный ранее слой и устанавливаем ему непрозрачность примерно в 50-60%.
Следующий шаг — для включенного слоя применяем порог, усиливая серые тени. Здесь так же все зависит от картинки и от того, какие тени нужны и от конечной цели проекта.
Комбинацией клавиш CTRL+E объединяем эти два слоя. Затем черным и серым цветом подкрашиваем соответствующие участки. После этого объединяем все оставшиеся слои и создаем новый корректирующий слой «Карта градиента«.
Откроется новое окно, где в полоске цветов (она здесь черная), щелкнув на нее вызываем «окно градиентов«. Здесь выбираем трехцветный любой градиент.
С помощью контрольных точек создаем нужный вариант. Если щелкнуть два раза по этим точкам, то можно подобрать и другие цвета. Если результат не нравиться, можно вернуться к тому моменту, когда при помощи пункта «Порог» выставляли серые тени и установить их иначе.
На этом создание портрета в стиле Арт завершено.
Как сделать акварельный рисунок из фотографии в Photoshop
В этом разделе мы будем создавать имитацию рисунка акварелью. Открываем фотографию в программе и создаем ее копию.
На следующем шаге копию слоя необходимо преобразовать в «смарт-объект«. Тогда в дальнейшем при применении фильтров, этот слой будет редактируемым. Чтобы сделать такое преобразование идем в «Слои» – «Смарт-объект» – «Преобразовать в смарт-объект«.
Дальше создаем две копии этого слоя. Затем эти копии скрываем, убрав их видимость, а работать будет с первым слоем. К нему применим фильтр «аппликация«. Его можно найти в «галерее фильтров» в разделе «имитация«. Здесь выставляем такие параметры: Количество уровней и Простота краёв 4, а Четкость краёв ставим 2.
Затем применяем к этому слою параметр наложения «Яркость«.
Переходим к следующему слою, включаем его видимость и применяем к нему фильтр «сухая кисть«, который расположен все в том же пункте «имитация» в «галерее фильтров«. Здесь устанавливаем размер кисти и детализацию 10, а текстуру – 3.
Режим наложения для этого слоя надо установить на «Экран«. Получим результат применения двух фильтров:
И, наконец редактируем третий самый верхний слой. К нему применим фильтр «медиана«. Он находится в меню «фильтр» — «шум» — «медиана«.
В появившемся окне выставляем радиус в пределах 10-12.
Режим наложения для слоя ставим «мягкий свет«. В результате получим готовую картинку в стиле акварели.
Вот такие замечательные работы можно делать при помощи фотошоп. Успехов! Если потренироваться все получится!
Источники:
http://fast-wolker.ru/kak-sdelat-risunok-iz-fotografii.html
http://studio.everypixel.com/ru/blog/painted-effect-in-photoshop/
http://fast-wolker.ru/kak-sdelat-risunok-iz-fotografii.html
|
|
Photoshop – функциональная программа для обработки и изображений и создания интересных эффектов на фотографиях. Чтобы научиться работать с фоторедактором, достаточно освоить некоторое количество базовых функций. Используя инструменты редактирования можно добавить затемнение в нужной части фото или сделать изображение в виде карандашного наброска. Чтобы начать использовать программу нужно приобрести лицензию Adobe Photoshop CS6, купить которую можно у нас. Функциональные инструменты ретуши, фильтры, штампы и кисти дают возможность создавать неограниченное количество интересных эффектов. |
Как сделать портрет в ФотошопеЧтобы сделать портрет в Фотошопе можно создать холст в программе и применять кисти. Однако этот метод подходит тем пользователям, которые уверенно работают в редакторе и имеют некоторые художественные навыки. Создание портрета довольно длительный и трудоемкий процесс, в течение которого нужно создавать множество слоев, и применять маски. Более простой вариант создания портрета – это использование различных фильтров. Откройте фотографию в программе, нажав вкладку «Файл» и «Открыть». Выберите вкладку «Фильтры» и укажите «Галерея фильтров». Вы можете выбрать различные фильтры, например «Эскиз» или «Штрихи». Применяя любой из фильтров, можно самостоятельно указывать тоновой баланс, смягчение, длину штриха или расположение источника света. |
|
Как сделать стили в ФотошопеКак правило, стили применяются для создания различных текстовых надписей. Чтобы использовать определенный стиль откройте файл с нужной надписью или создайте новую. После того, как текст открыт в программе, создайте новый слой, чтобы была возможность корректировать изменения. Во вкладке «Окно» выберите пункт «Стили». Справа от рабочей области, возле вкладок «Библиотеки» и «Коррекция» будет отображаться новое окно «Стили». В фоторедакторе есть определенное количество стилей, которое вы можете использовать. Если вам необходимы дополнительные элементы, их можно дополнительно загрузить. Для этого нажмите черный треугольник во вкладке «Стили» и выберите пункт «Загрузить стили». Укажите путь загрузки, и новые элементы будут отображены в окне стилей. |
|
Как осветлить в ФотошопеДля осветления в программе используются различные наборы кистей и специальные инструменты. Существуют специальные функции «Осветление» и «Затемнение» на панели задач, однако они могут существенно искажать свет и тень, что особенно будет заметно при портретной фотографии. Чтобы аккуратно осветлить изображение, откройте нужный файл и создайте его копию, на панели слоев. Укажите название слоя, а также режим наложения «Перекрытие». Если вы редактируете фотографии, снятые крупным планом, воспользуйтесь мягким светом в режиме наложения. Установите флажок напротив пункта «Выполнить заливку». По умолчанию используется серый цвет с 50% непрозрачности. Выберите кисть и на палитре укажите белый цвет (для осветления). Непрозрачность должна быть не более 10-15%. |
|
|
|
Как сделать тень в ФотошопеПри ярком солнечном свете бывает проблематично сделать хорошее фото без пересвета, не используя специальное оборудование. Засвеченный фон можно убрать, применив инструменты Фотошопа. Традиционный способ – это воспользоваться кнопкой «Затемнитель». Однако такой вариант не всегда подходит, в особенности, если необходимо аккуратное затемнение для портрета. Создайте новый слой на фото, выберите режим наложения «Перекрытие» и не забудьте отметить пункт «Выполнить заливку». В таком варианте будет использоваться серый цвет. После установления режима «Наложение» выберите кисть нужного размера и укажите на палитре черный цвет (для затемнения). Выставляйте минимальный режим непрозрачности, который можно впоследствии скорректировать. |
Как вставить фото в рамку в ФотошопеДля создания коллажей или ярких логотипов часто применяется оформление в виде рамок. Чтобы поместить фото в рамку нужно использовать базовые функции программы, такие, как инструменты вставки, перемещения и трансформации. Вы можете самостоятельно создать рамку, применив разнообразные инструменты редактирования. Другим вариантом является использование уже готовой рамки или шаблона для вставки фото. Откройте файл с рамкой и фотографию. При помощи инструментов выделения выделите объекты на фото, которые вы хотите поместить на фото. Как правило, вполне хватает Прямоугольного лассо, чтобы выделить стандартную фотографию. Воспользуйтесь инструментом «Перемещение», чтобы поместить фото на рамку. После перемещения перетяните слой с фото под слой с рамкой, чтобы фото было именно в шаблоне. Для коррекции размера фото, который бы соответствовал рамке, используйте инструмент «Свободная трансформация». |
|
|
|
Как из фото сделать рисунок в ФотошопеДля оформления фотографии в виде рисунка можно использовать разные фильтры, кисти и применять размытие. Именно эти инструменты позволяют убрать «реализм» фото и добавить детальные блики и мазки. Необходимо вначале увеличить контрастность фото, сделать переход между светом и тенью более реалистичным. Создайте несколько слоев, чтобы корректировать изображение. Примените «Сдвиг» из меню фильтров, для создания эффекта ореола. Далее перейдите во вкладку «Фильтры» и выберите инструмент «Стилизация». В списке функций найдите «Диффузия «и установите режим «Анизотропный». Укажите режим наложения «Линейный яркий свет». Это прибавит резкости рисунку. Поворачивая рисунок по часовой стрелке, примените еще два раза эффект диффузия на фото. Чтобы усилить эффект рисунка воспользуйтесь усилением резкости, применяя «Размытие по поверхности» при малом радиусе. |
Как сделать Фотошоп карандашомСоздание эффекта рисунка карандашом позволяет сделать из фотографии красивый карандашный портрет. Используя несколько слоев, режимы смещения и фильтры размытия можно добиться желаемого эффекта. Создайте дублирующий слой и переведите его в черно-белый режим (Изображение-Режим-Черно-белые цвета). Создайте еще один дубль слоя. Инвертируйте изображение, нажав Ctrl+I. Во вкладке «Фильтр» перейдите в фильтр «Размытие по Гауссу». Проявите картинку, установив радиус пикселей, в зависимости от рисунка. Выберите инструмент «Кисть» и установите параметр «Жёсткость» на 0%. Установите на палитре слоев черный цвет (для проявления рисунка) или белый (для стирания контура). Оформите рисунок в соответствии с предпочтениями. |
|
|
|
Как вставить другое лицо в ФотошопеЕсли вам необходимо заменить лицо в Фотошопе, для начала нужно научиться работать на уровне уверенного пользователя с инструментами выделения и трансформации. Откройте нужную фотографию, с которой требуется вырезать лицо. При помощи Волшебной палочки, Пера или Прямоугольного Лассо выделите голову, или нет необходимости только лицо. При помощи инструмента перемещение или функции «Вырезать» перенесите выделенный объект на другое фото. Чтобы сделать голову/лицо пропорциональной другому телу воспользуйтесь кнопками Ctrl+T. Если нужно изменить угол наклона, потяните за круговую стрелочку вдоль изображения или примените инструмент «Свободное трансформирование». |
Как изменить волосы в ФотошопеЧтобы изменить цвет волос в программе, нужно воспользоваться инструментами выделения. Выберите подходящее фото, лучше, если волосы будут на контрастном фоне, а на голове не будет лишних аксессуаров (очки, повязка). Создайте новый слой и включите режим быстрой маски. Установите подходящую кисть и прозрачность (100%). Черный цвет рисует маску, а белый стирает ее. После выделения волос, нужно перейти в обычный режим. Инвертируйте изображение, чтобы был выделен только контур волос. Создайте новый слой и перенесите туда выделенный контур. Во вкладке «Изображение» перейдите в пункт «Коррекция» и выберите «Цветовой тон/насыщенность». В зависимости от предпочтений, отрегулируйте ползунки настроек, чтобы изменить цвет волос. |
Рисунок карандашом в фотошопе из фото, как быстро и легко сделать онлайн
Мне кажется, что и через сотню лет карандашные рисунки будут так же привлекательны в глазах людей. Несмотря на то, что ныне царит век цифровой живописи, изящные карандашные линии по-прежнему ценятся. Но, обзавестись портретом, исполненным рукой настоящего мастера не так-то просто. Во-первых, художников, работающих в этой технике не так много, ну а во-вторых, ценится такая работа довольно высоко. Потому, влетит она в копеечку, как говорится. Еще один недостаток карандашных портретов в том, что на холсте вы увидите свое лицо глазами другого человека. И довольно часто результат разочаровывает заказчика.
Мы живем в удивительное время. Многие прелести жизни стали легкодоступны для нас. К таким относится создание карандашного рисунка в фотошопе из фотографии. Вы уделите этому занятию всего 10 минут, а результат вам точно понравится. Конечно, это не настоящий рисунок, но свои прелести тут тоже имеются. Для работы вы можете взять фото, которое вам по душе. И, как понимаете, из удачного фото скорее всего у вас получится удачный портрет. И даже если вас что-то не устроит, вы всегда можете его переделать. И не потратите при этом ни рубля.
Для своего эксперимента я выбрала фото котенка. Открываем. Именно из него мы и сделаем рисунок карандашом в фотошопе. Касательно выбора изображения. Наиболее удачным будет фото с минимальным количеством мелких деталей. В этом случае оно будет больше напоминать карандашный рисунок. Потому как художники предпочитают опускать мелкие подробности. Если, конечно, мы не говорим о фотореализме. Думаю, для начала нам стоит попробовать создать что-то классическое, дабы вы в полной мере смогли оценить результат.
Обратите внимание на окно слева. В нем нам нужно сделать дубликат основного слоя. Для этого кликнем по слою правой клавишей мыши и, вызывая контекстное меню, сделаем дубликат.
Теперь работаем со слоем – дубликатом. Нам требуется обесцветить его. Для чего мы вызываем настройки слоя, кликая по пиктограмме, расположенной в нижней части окна слоев. Нам требуется найти настройку «цветовой тон, насыщенность».
В появившемся окошке ползунок с параметром «насыщенность» сдвигаем влево, устанавливая минимальные характеристики. Наше изображение становится черно-белым.
Теперь в окне слоев выберем созданный нами слой дубликат и зададим его настройки.
Ваше изображение должно приобрести примерно такой вид.
Теперь найдем на верхней панели команду «инверсия» и выполним ее.
Не пугайтесь. Вместо фото теперь вы увидите лишь белый лист. Но это только пока. Давайте применим фильтр «размытие по Гауссу».
Я не буду упоминать настройки, которые вам необходимо установить, потому как они индивидуальны для каждого фото.
Вуаля! Мы получили карандашный рисунок, исполненный в фотошопе нами же!
Давайте же попробуем его отредактировать. Допустим, сделаем чуть темнее. Создаем слой «уровень».
И в появившемся окне попробуем поиграть с ползунками. Двигая их, пытайтесь найти идеальный вариант, наиболее близкий к карандашному рисунку. Ориентируйтесь на свои вкусовые предпочтения, показывать необходимые настройки я не буду и в этот раз.
Ну а теперь остается только свести слои дабы мы могли сохранить фото в популярном формате вроде jpg и довольствоваться результатами своего труда.
Вот такой рисунок котенка карандашом из фото, но в фотошопе у нас получился. Как видите, сделать это оказалось довольно просто.
Превращаем фото в карандашный рисунок с Photoshop
В этом уроке мы покажем вам, как создать рисунок карандашом из фотографии в Photoshop.
Этот урок можно применять не только к фотографиям, но и картинам и рисункам (например, мы в уроке использовали величественный портрет украинского гетмана Богдана Хмельницкого). Главное подобрать оптимальные настройки фильтров. А облегчить задачу поможет использование изображения с белым фоном и четкими контурами.
Приступим!
1. Создаем копию основного слоя и применим к нему корректирующий слой «Черно-Белое».
2. Копии основного слоя выставляем режим наложения «Осветление основы».
3. Применяем к этому слою Инверсию (горячие клавиши Ctrl+I). Не пугайтесь, если ваш рисунок стал невидим – сейчас мы все исправим.
4. Кликните правой кнопкой мыши на слое и выберите «Преобразовать в смарт-объект».
5. Затем перейдите Фильтр – Размытие – Размытие по Гауссу. Подберите радиус размытия, исходя из своего изображения (в нашем случае радиус размытия составил 7px).
6. Теперь создадим еще один дубликат основного слоя (Ctrl+J) и перенесем его выше всех. Применяем к нему обесцвечивание: Изображение – Коррекция – Обесцветить (Shift+Ctrl+U). Затем перейдите в меню фильтров: Фильтр – Галерея фильтров – Стилизация – Свечение краев и подберите оптимальные настройки. В нашем примере настройки фильтра следующие:
- Ширина краев — 1
- Яркость краев — 3
- Смягчение — 1
Этим мы добились большей детализации элементов изображения.
7. Теперь инвертируем слой с помощью горячих клавиш Ctrl+I, и поменяем режим наложения слоя на «Умножение». Вот и все!
Финальный результат
Фотошоп: как сделать рисунок из фотографии
Многие фотографы, свадебные фотографы и дизайнеры используют прием создания рисунка из фотографии в фотошопе, чтобы придать изображению необычность и «художественность». Способов превратить фото в набросок, эскиз или даже картину, очень много. Сегодня я покажу как создать эффект мягкого простого карандаша — черно-белого рисунка на примере цветной свадебной фотографии, в пять слоев. Воспользуемся Adobe Photoshop CS5 русской версии. Для тех, у кого английский вариант программы , приведены подсказки.
Image 1: Имитация черно-белого карандашного рисунка средствами фотошоп.
1) ОБЕСЦВЕЧИВАЕМ ИЗОБРАЖЕНИЕ. Откройте фотографию, которую Вы хотите превратить в рисунок в фотошопе. Дублируйте изображение на новый слой. Переведите слой в ч/б: Изображение > Коррекция > Обесцветить (Image > Adjustments > Desaturate). Или воспользуемся клавиатурным сокращением Shift + Ctrl + U.
2) ДОБАВИТЬ ШУМ. Чтобы придать слою зернистость, воспользуемся фильтром группы Шум: Фильтр > Шум > Добавить шум (Filter > Noise > Add noise) со следующими параметрами: отметьте галочкой Монохромный, Распределение По Гауссу, Эффект 13% (Monochromatic, Distribution — Gaussian, Amount — 13%).
Дублируйте полученный слой, примените режим наложения — Затемнение (Darken) и спрячьте слой за маской (Слои > Слой маска > Скрыть все) — именно по ней мы будем рисовать.
3) СОЗДАЕМ КОНТУР. А пока продолжим подготовительный этап. Вернитесь на предыдущий слой и превратите его в светящийся контур. Задействуйте фильтр — Галерея фильтров > Стилизация > Свечение краёв (Filter > Stylize > Glowing Edges). В открывшемся окне настроим следующие параметры: Ширина краёв = 4, Яркость краёв = 11, Смягчение = 9 (Edge width = 4, Edge brightness = 11, Smoothness = 9).
Получилось чёрное изображение со светящимся контуром, инвертируйте его Ctrl + I, чтобы оно стало белым с черным контуром. Примените к нему режим смешивания — Мягкий свет (Soft Light) со значением 20% (регулируя прозрачность слоя можно добиваться более чёткого контура или убрать его вовсе).
4) СОЗДАЕМ ФОН. Перейдите на основной слой — Фон (Backgrownd). Создайте новый пустой слой и залейте его серым: Редактирование > Выполнить заливку (Edit > Fill). В открывшемся окне выбираем Использовать 50% серого.
5) ВЫБИРАЕМ КИСТЬ. Перейдите в панель Наборы кистей. Справа вверху окна значек — список — раскройте его и загрузите набор — Сухие кисти. Подберите наиболее подходящую кисть, например: пастель по угольной бумаге или пастельный карандаш со средним кончиком.
6) СОЗДАЕМ ОБЪЕМ — РИСУЕМ. Белой кистью небольшой прозрачности по маске начинаем наводить тени, закрашивая темные области шриховыми движениями. В некоторых местах проходимся еще раз, выбирая, где нужно сильней затемнить.
7) ОСВЕТЛЯЕМ БУМАГУ. Рисунок проявился. Для того, чтобы сделать бумагу белой, воспользуемся уровнями. Создаем новый слой Уровни (Levels) и белой пипеткой щелкаем на сером участке. Можно так же немного усилить темные тона, подвинув левый ползунок. Осталось свести слои и сохранить.
Image 9: Имитация рисунка из свадебной фотографии молодоженов — кисть пастельный карандаш.
В зависимости от выбора кисти получится различный характер рисунка.
Image 10: Имитация карандашного рисунка невесты с текстурным фоном.
Для большей реалистичности можно добавить текстуру изображению, для этого воспользуемся фильтром Галерея фильтров > Текстура > Текстуризатор.
Вот и все — это только один из способов перевести фотографию в рисунок.
Скачать статью в PDF
Источник: www.photo-revue.ru
Нашли интересный материал! — поделитесь с друзьями из социальных сетей.
TweetТеги: рисунки, секреты свадебных фотографов, уроки фотошоп.
Похожие записи
ЭффектPhoto To Pencil Sketch Effect в Photoshop CC Tutorial
Узнайте, как легко превратить любую фотографию в черно-белый карандашный набросок с помощью Photoshop, а затем изучите три отличных способа раскрасить эскиз!
Примечание к версии: Это руководство предназначено для Photoshop CC 2019 и более ранних версий. Доступна обновленная версия для Photoshop 2020 и 2021 года.
Автор Стив Паттерсон.
В этом уроке мы узнаем, как легко создать классический эффект Photoshop, превратив фотографию в карандашный набросок ! Фактически, мы фактически научимся создавать четыре варианта эффекта эскиза, начиная с простой черно-белой версии.Затем мы возьмем наш черно-белый набросок и изучим несколько различных способов его раскрашивания, сначала используя исходные цвета фотографии, затем один цвет, а затем с градиентом!
Мы также узнаем, как сделать наш карандашный набросок гибким и редактируемым, позволяя нам возвращаться и настраивать вещи по мере необходимости, используя интеллектуальные фильтры Photoshop, слои заливки и коррекции, а также режимы наложения слоев.
Эта версия руководства совместима с Photoshop CC 2019 и более ранними версиями, включая Photoshop CS6.Но пользователи Photoshop 2020 или 2021 захотят проверить мою обновленную версию, которая включает последние изменения градиентов Photoshop.
Вот изображение, которое я буду использовать (стильный портрет красоты от Shutterstock):
Исходное изображение.
Вот как это будет выглядеть как исходный черно-белый набросок:
Черно-белый вариант эскиза.
Вот тот же набросок, раскрашенный оригинальными цветами фотографии:
Первая раскрашенная версия эскиза.
Вот тот же набросок, на этот раз раскрашенный одним цветом (вы можете выбрать любой понравившийся цвет):
Вторая раскрашенная версия скетча.
И, наконец, вот как будет выглядеть набросок после раскраски его градиентом. В конце урока мы увидим, как легко переключаться между всеми четырьмя версиями, чтобы вы могли выбрать ту, которая вам больше всего нравится:
Третья раскрашенная версия эскиза.
Приступим!
Загрузите это руководство в виде готового к печати PDF-файла!
Как превратить фотографию в карандашный набросок с помощью Photoshop
Шаг 1. Дублируйте фоновый слой
Когда ваше изображение открыто в Photoshop, если вы посмотрите на панель «Слои», вы увидите изображение, расположенное на фоновом слое, который в настоящее время является единственным слоем в документе:
Панель «Слои», отображающая фотографию на фоновом слое.
Нам понадобится это исходное изображение позже, когда мы перейдем к раскрашиванию эскиза, а это значит, что нам нужно убедиться, что мы не вносим в него никаких изменений. Чтобы сохранить его в безопасности, первое, что мы сделаем, это сделаем копию изображения, продублировав фоновый слой.
Для этого щелкните фоновый слой и перетащите его на значок New Layer в нижней части панели «Слои» (второй значок справа):
Перетаскивание фонового слоя на значок нового слоя.
Отпустите кнопку мыши, когда курсор в виде руки окажется прямо над значком «Новый слой». Photoshop создает копию фонового слоя, называет ее «Фоновая копия» и помещает ее над оригиналом:
Панель «Слои», показывающая новый слой «Фоновая копия».
Шаг 2: Обесцветить слой
Затем нам нужно удалить весь цвет из нашего слоя «Фоновая копия», и мы можем сделать это быстро, используя команду Photoshop Desaturate. Поднимитесь к меню Image в строке меню в верхней части экрана, выберите Adjustments , а затем выберите Desaturate .Вы также можете использовать сочетание клавиш Shift + Ctrl + U (Win) / Shift + Command + U (Mac):
Идем в Image> Adjustments> Desaturate.
В любом случае обесцвечивает изображение, оставляя нам черно-белую версию нашей фотографии:
Изображение после обесцвечивания цвета.
Шаг 3. Дублируйте ненасыщенный слой
Затем нам нужно сделать копию ненасыщенного слоя. Щелкните слой Background copy на панели Layers и, как мы сделали с исходным слоем Background, перетащите его вниз на значок New Layer :
Перетаскивание слоя «Фоновая копия» на значок нового слоя.
Когда вы отпускаете кнопку мыши, Photoshop создает копию слоя, называет ее «Фоновая копия 2» и помещает ее над другими слоями:
Новый слой «Фоновая копия 2» появляется в верхней части стопки слоев.
Шаг 4: инвертировать слой
Нам нужно инвертировать уровни яркости на этом слое, сделав светлые области темными, а темные — светлыми, и мы можем сделать это с помощью команды Photoshop Invert. Подойдите к меню Image вверху экрана, выберите Adjustments , а затем выберите Invert (сочетание клавиш: Ctrl + I (Win) / Command + I (Mac)):
Идем в Image> Adjustments> Invert.
Переворачивает изображение, создавая негативный эффект пленки:
Изображение после инвертирования яркости.
Шаг 5: Измените режим наложения на Color Dodge
Далее нам нужно изменить режим наложения слоя. Вы найдете параметр «Режим наложения» в левом верхнем углу панели «Слои». По умолчанию режим наложения установлен на Нормальный . Нажмите на слово «Нормальный», чтобы открыть меню других режимов наложения, и выберите Color Dodge из списка:
Изменение режима наложения слоя с Normal на Color Dodge.
Это сделает документ полностью белым или, по крайней мере, в основном белым (вы можете увидеть несколько рассеянных черных областей в зависимости от вашего изображения):
При изменении режима наложения на Color Dodge документ временно становится белым.
Шаг 6. Преобразование слоя в смарт-объект
Через мгновение мы собираемся создать основную часть нашего эффекта эскиза, размыв слой с помощью фильтра «Размытие по Гауссу» в Photoshop. Но вместо того, чтобы применять его как обычный фильтр, давайте применим Gaussian Blur как Smart Filter .
Что такое смарт-фильтр и чем он отличается от обычного фильтра? Что ж, смарт-фильтры похожи на обычные фильтры в Photoshop, только умнее! Что делает их «умнее», так это то, что в то время как обычные фильтры выдают статических результатов (то есть они вносят постоянные изменения в пиксели на слое), умные фильтры являются неразрушающими и остаются полностью редактируемыми . Они позволяют нам легко вернуться в любое время и внести изменения в настройки фильтра без потери качества изображения.Применяя «Размытие по Гауссу» в качестве интеллектуального фильтра, мы даем себе возможность вернуться и настроить эффект эскиза позже, вместо того, чтобы ограничиваться нашими начальными настройками фильтра.
Так как же применить размытие по Гауссу в качестве интеллектуального фильтра? Для этого нам сначала нужно преобразовать слой в смарт-объект . Зачем нам нужно преобразовывать его в смарт-объект? Это потому, что, когда фильтр применяется к нормальному слою, он остается обычным статическим фильтром. Но когда точно такой же фильтр применяется к смарт-объекту, он автоматически становится смарт-фильтром!
Чтобы преобразовать слой в смарт-объект, щелкните небольшой значок меню в правом верхнем углу панели «Слои»:
Щелкните значок меню панели «Слои».
Затем выберите Преобразовать в смарт-объект в появившемся меню:
Выбор команды «Преобразовать в смарт-объект».
Может показаться, что ничего не произошло, но если мы снова посмотрим на панель «Слои», то увидим небольшой значок смарт-объекта в правом нижнем углу эскиза предварительного просмотра слоя . Это говорит нам о том, что слой теперь является смарт-объектом:
.Значок смарт-объекта на эскизе предварительного просмотра слоя.
Шаг 7. Применение фильтра размытия по Гауссу
Теперь, когда мы преобразовали слой в смарт-объект, применим фильтр «Размытие по Гауссу». Поднимитесь к меню Filter в строке меню в верхней части экрана, выберите Blur , а затем выберите Gaussian Blur :
.Идем в Фильтр> Размытие> Размытие по Гауссу.
Откроется диалоговое окно «Размытие по Гауссу». Чтобы создать наш основной эффект эскиза, все, что нам нужно сделать, это применить размытие к слою (смарт-объект).Мы контролируем степень размытия с помощью ползунка Radius в нижней части диалогового окна. Чем дальше мы перетаскиваем ползунок вправо, тем больше мы увеличиваем значение радиуса и тем сильнее будет размытие.
Эффект, которого вы добьетесь, будет зависеть от того, сколько размытия вы применили. Меньшие значения радиуса создадут эскиз с тонкими тонкими линиями, а большие значения дадут вам более фотореалистичный результат. Например, если я выберу довольно низкое значение радиуса около 10 пикселей:
Начиная с меньшего значения радиуса.
Я получаю этот эффект здесь с очень тонкими линиями:
Эффект эскиза с использованием меньшего значения радиуса.
Если я увеличу значение радиуса до чего-то намного большего, может быть, где-то около 45 пикселей:
Увеличение значения радиуса для более сильного эффекта размытия.
В итоге я получаю эффект, больше похожий на исходную фотографию. Точное значение радиуса, которое вы выберете, будет зависеть как от вашего изображения, так и от типа эффекта, который вы хотите получить, поэтому лучше всего следить за своим изображением, перетаскивая ползунок Радиус и оценивая результаты.В моем случае, хотя мне нравятся обе версии, я думаю, что мне немного больше нравится вторая, более фотореалистичная версия, поэтому я выберу эту. Нажмите OK, когда закончите, чтобы закрыть диалоговое окно Gaussian Blur:
.Эффект эскиза с большим значением радиуса.
У нас есть основной эффект эскиза, и мы создали его с помощью интеллектуального фильтра «Размытие по Гауссу». Как я упоминал ранее, смарт-фильтры остаются полностью редактируемыми, что позволяет нам легко вернуться и изменить настройки фильтра позже, если это необходимо.Как мы это делаем? Что ж, если мы снова посмотрим на панель «Слои», то теперь мы увидим фильтр «Размытие по Гауссу», указанный как смарт-фильтр под смарт-объектом, к которому мы его применили. Если в какой-то момент вы начинаете думать, что для вашего эскиза можно использовать более точную настройку, просто дважды щелкните прямо на словах «Размытие по Гауссу», чтобы снова открыть диалоговое окно Размытие по Гауссу, и перетащите ползунок Радиуса как необходимо:
Двойной щелчок по интеллектуальному фильтру «Размытие по Гауссу» снова откроет его диалоговое окно.
Шаг 8: Добавьте корректирующий слой Levels
Мы создали наш основной эффект эскиза, но в зависимости от того, насколько сильно вы применили размытие, вы можете обнаружить, что ваш эскиз выглядит слишком светлым.Если это так, мы можем легко затемнить его, используя корректирующий слой «Уровни». Чтобы добавить корректирующий слой уровней, щелкните значок New Fill или Adjustment Layer в нижней части панели слоев:
Щелкните значок «Новая заливка или корректирующий слой».
Выберите уровней из появившегося списка:
Выбор корректирующего слоя «Уровни».
Photoshop добавляет корректирующий слой «Уровни», называет его «Уровни 1» и помещает его над другими слоями на панели «Слои»:
Панель «Слои», показывающая новый корректирующий слой «Уровни».
Шаг 9: Измените режим наложения слоя на умножение
Параметры и элементы управления для корректирующего слоя «Уровни» появляются на панели «Свойства» Photoshop , но здесь нет ничего, что нам нужно с ними делать. Вместо этого, чтобы затемнить эскиз, все, что нам нужно сделать, это изменить режим наложения для корректирующего слоя уровней с Нормального на Умножить :
Изменение режима наложения корректирующего слоя на Умножение.
Режим наложения Multiply — один из группы режимов наложения в Photoshop, которые затемняют изображение, и сразу же мы видим, что мой набросок теперь выглядит намного темнее:
Эффект после изменения режима наложения «Уровни» на «Умножение».
Если вы обнаружите, как и я, ваш набросок теперь выглядит слишком темным, вы можете точно настроить степень затемнения, отрегулировав непрозрачность корректирующего слоя «Уровни». Вы найдете параметр «Непрозрачность» прямо напротив параметра режима наложения в верхней части панели «Слои».
Чем меньше значение непрозрачности будет ниже 100% по умолчанию, тем больше будут просвечивать слои под корректирующим слоем «Уровни», делая эскиз снова ярче. Я уменьшу свой уровень примерно до 40%, но следите за своим изображением, когда настраиваете непрозрачность, чтобы найти значение, которое работает лучше всего:
Уменьшение непрозрачности корректирующего слоя «Уровни».
После уменьшения непрозрачности общая яркость стала лучше:
Уменьшение непрозрачности вернуло часть яркости.
Шаг 10: снова продублируйте фоновый слой
На этом этапе у нас есть основной эффект эскиза, но в настоящее время он черно-белый. Давайте рассмотрим несколько разных способов его раскрасить. Начнем с использования оригинальных цветов фотографии. Для этого нам нужно сделать еще одну копию фонового слоя, поэтому щелкните фоновый слой (исходный фоновый слой, который находится под другими слоями) и, как мы уже делали пару раз, перетащите его. вниз на значок New Layer в нижней части панели Layers:
Делаем еще одну копию фонового слоя.
Photoshop делает копию слоя, называет ее «Фоновая копия 3» и помещает ее непосредственно над исходным фоновым слоем:
Слой «Фоновая копия 3» появляется над исходным фоновым слоем.
Шаг 11: переименуйте новый слой
На данный момент мы создали так много копий нашего фонового слоя, что наша панель «Слои» становится загроможденной ими, и все они имеют имена («Фоновая копия», «Фоновая копия 2», «Фоновая копия 3»), которые не ничего не говорят нам о том, для чего используется этот слой.Давайте прервем цикл и переименуем только что созданный слой.
Мы собираемся использовать слой «Background copy 3», чтобы раскрасить наш набросок, поэтому давайте дадим ему более информативное имя. Чтобы переименовать слой, дважды щелкните прямо на его имени, чтобы выделить его:
Выделение текущего имени двойным щелчком по нему.
Выделив имя, введите новое имя. Назовем его «Цвет». Нажмите Введите (Win) / Верните (Mac) на клавиатуре, когда вы закончите, чтобы принять изменение имени:
Изменение имени слоя на «Цвет».
Шаг 12. Переместите слой «Цвет» в верхнюю часть стопки слоев.
Чтобы использовать этот слой для раскрашивания эскиза, нам нужно переместить его вверх в стопке слоев; другими словами, переместите его над всеми остальными слоями. Один из способов сделать это — щелкнуть по нему и просто перетащить его над другими слоями, но есть более быстрый способ. Чтобы переместить слой прямо в верхнюю часть стопки слоев, сначала убедитесь, что он выбран на панели «Слои». Затем нажмите и удерживайте Shift + Ctrl (Win) / Shift + Command (Mac) на клавиатуре и нажмите клавишу правой скобки (] ).Это мгновенно переместит выбранный слой прямо наверх:
Слой «Цвет» теперь находится наверху стопки слоев.
Шаг 13: Измените режим наложения на «Цвет»
Теперь, когда слой «Цвет» является самым верхним слоем в документе, ваше исходное изображение появится снова, блокируя просмотр других слоев под ним, что, очевидно, не то, что нам нужно. Мы хотим совместить цвет исходного изображения с нашим эскизом. Для этого просто измените режим наложения слоя «Цвет» с Нормального на Цвет :
Изменение режима наложения слоя на Цвет.
Режим наложения цветов сообщает Photoshop, что нужно смешивать только цвет из этого слоя и игнорировать все остальное, и именно так эскиз теперь раскрашен:
Эскиз раскрашен в исходные цвета фотографии.
Если цвет кажется слишком ярким, вы можете уменьшить его, уменьшив непрозрачность слоя «Цвет». Я понижу свой до 50%:
Уменьшение непрозрачности слоя «Цвет».
И теперь цвет становится более нежным:
Эффект после понижения непрозрачности слоя «Цвет».
Подробнее: Пять режимов наложения слоев, которые необходимо знать
Шаг 14. Отключите слой «Color»
Если вам нравится, как выглядит эффект вашего эскиза с использованием исходных цветов фотографии, вы можете остановиться на этом. В противном случае давайте рассмотрим второй способ раскрасить его, на этот раз используя один цвет. Прежде чем мы это сделаем, давайте отключим слой «Color», щелкнув его значок видимости (значок «глазное яблоко») на панели слоев. Это вернет черно-белую версию эскиза:
.Отключение слоя «Цвет», щелкнув значок его видимости.
Шаг 15: Добавьте сплошной слой заливки
Чтобы раскрасить эскиз одним цветом, мы воспользуемся одним из слоев заливки Solid Color в Photoshop. Щелкните еще раз на значке New Fill или Adjustment Layer в нижней части панели Layers:
Щелкните значок «Новая заливка или корректирующий слой».
Затем выберите Solid Color в верхней части появившегося списка:
Выбор слоя заливки сплошным цветом.
Как только вы выберете слой заливки Solid Color, Photoshop откроет Color Picker , предлагая вам выбрать цвет.Не беспокойтесь о выборе неправильного цвета здесь, потому что, как мы увидим через мгновение, мы можем легко вернуться и выбрать другой. Я выберу оттенок синего, чтобы посмотреть, как это выглядит:
Выбор синего цвета в палитре цветов.
Шаг 16: Измените режим наложения на цвет
После того, как вы выбрали цвет, нажмите OK, чтобы закрыть палитру цветов. Ваш документ будет временно заполнен этим цветом, и если вы посмотрите на панель «Слои», вы увидите новый слой заливки с именем «Color Fill 1», расположенный вверху.
Чтобы смешать цвет с эскизом, просто измените режим наложения слоя заливки с Нормальный на Цвет :
Изменение режима наложения слоя заливки на Цвет.
И теперь эскиз выглядит раскрашенным, в моем случае — синим:
Эскиз окрашен в синий цвет.
Если вы хотите попробовать другой цвет, дважды щелкните на образце цвета слоя заливки на панели «Слои»:
Дважды щелкните образец цвета слоя заливки.
При этом повторно открывается палитра цветов, позволяющая выбрать что-то другое. На этот раз я попробую розовато-фиолетовый:
Выбор другого цвета из палитры цветов.
Я нажимаю ОК, чтобы закрыть палитру цветов, и теперь мой эскиз появляется с моим новым цветом. Вы можете вернуться и попробовать столько разных цветов, сколько захотите, пока не найдете тот, который лучше всего подходит:
Эскиз окрашен в фиолетовый цвет.
Чтобы уменьшить интенсивность цвета, просто уменьшите непрозрачность слоя заливки, следя за результатами при перетаскивании ползунка:
Понижение непрозрачности слоя заливки.
Шаг 17: Отключите слой заливки
Давайте рассмотрим еще один способ раскрасить эскиз, на этот раз используя градиент. Сначала отключите слой заливки, щелкнув его значок видимости на панели «Слои». Это еще раз вернет вас к черно-белой версии эскиза:
Щелкните значок видимости слоя заливки.
Шаг 18: Добавьте слой градиентной заливки
Чтобы раскрасить эскиз градиентом, мы воспользуемся слоем градиентной заливки.Щелкните еще раз на значке New Fill или Adjustment Layer в нижней части панели Layers:
Щелкните значок «Новая заливка или корректирующий слой».
На этот раз выберите Градиент из списка:
Выбор слоя градиентной заливки.
Откроется диалоговое окно Gradient Fill . Я рассмотрел все, что вам нужно знать о рисовании и редактировании градиентов в Photoshop, в наших уроках «Как рисовать градиенты с помощью инструмента« Градиент »» и «Как использовать редактор градиентов», поэтому я не буду вдаваться в подробности здесь.Вместо этого давайте посмотрим, как быстро выбрать один из предустановленных градиентов Photoshop и как применить его к нашему эскизу.
Чтобы выбрать градиент, щелкните маленькую стрелку справа от образца цвета градиента в верхней части диалогового окна. Не нажимайте на образец цвета, иначе вы откроете редактор градиента, который выходит за рамки этого руководства. Убедитесь, что вы нажали стрелку справа от образца цвета:
Щелкните стрелку справа от образца цвета градиента.
Это открывает Gradient Picker , показывая нам эскизы предустановленных градиентов, из которых мы можем выбирать. Чтобы выбрать градиент, дважды щелкните его миниатюру. Это одновременно выберет градиент и закроет средство выбора градиента. Для этого урока я выберу градиент Spectrum (первый эскиз слева, нижний ряд):
Выбор градиента спектра.
Вернувшись в диалоговое окно «Градиентная заливка», я изменю Угол градиента со значения по умолчанию 90 ° на 135 ° , в результате чего он будет проходить по диагонали по изображению, создавая немного больше интереса:
Изменение угла уклона.
Щелкните OK, чтобы закрыть диалоговое окно, когда закончите. Ваш документ будет временно залит градиентом:
Градиент временно закрывает вид на эскиз.
Шаг 19: Измените режим наложения на цвет
Если мы посмотрим на панель «Слои», мы увидим слой градиентной заливки («Градиентная заливка 1»), расположенный вверху. Как мы уже делали пару раз, чтобы смешать градиент с эскизом, просто измените режим наложения слоя градиентной заливки с Нормального на Цвет :
Изменение режима наложения слоя Gradient Fill на Color.
Затем при необходимости отрегулируйте интенсивность цветов, уменьшив непрозрачность слоя:
Уменьшение непрозрачности слоя градиентной заливки.
Вот как выглядит мой набросок, раскрашенный градиентом Spectrum:
Окончательный эффект раскрашенного эскиза.
Выбор одного из предыдущих цветовых эффектов
Теперь, когда мы раскрасили эскиз градиентом, что, если вам больше нравится одна из предыдущих раскрашенных версий (та, в которой используются исходные цвета фотографии, или та, в которой используется один цвет)? Или что, если вам не нравится ни одна из цветных версий и вы хотите вернуться к черно-белой версии? Как переключиться обратно?
Это просто.Во-первых, чтобы скрыть градиент, щелкните значок видимости слоя Gradient Fill на панели «Слои». Теперь, когда все три слоя раскраски (слой «Цвет», слой заливки сплошным цветом и слой градиентной заливки) отключены, вы вернетесь к своей черно-белой версии:
Щелкните значок видимости слоя градиентной заливки.
Затем, чтобы вернуть одноцветную версию, щелкните значок видимости слоя заливки Solid Color (пустой квадрат на месте глазного яблока), чтобы снова включить его.Или, чтобы вернуть исходные цвета фотографии, щелкните значок видимости слоя «Цвет». Я снова включу свой слой «Color»:
Щелкнув значок видимости слоя «Цвет».
А теперь я вернулся к своему эскизу, который раскрашивают в исходные цвета фотографии:
Возвращаются исходные цвета.
И вот оно! Вот как легко превратить фотографию в черно-белый карандашный набросок, а также несколько различных способов его раскрасить в Photoshop! Если вы нашли это руководство полезным, рассмотрите возможность поддержки Photoshop Essentials, загрузив версию в формате PDF! Посетите наш раздел «Фотоэффекты», чтобы получить больше уроков по эффектам Photoshop!
Как превратить фотографию в рисунок карандашом в Photoshop, новый и улучшенный эффект Sketch
В прошлом я делал учебник по фотошопу по превращению фотографии в эскиз.Но по прошествии многих лет у меня появился гораздо лучший способ сделать это, посмотрите фото в учебник по рисованию карандашом здесь.
Мы собираемся создать тонкие линии контура, а также более плавную штриховку, характерную для карандашного рисунка. Я предлагаю сначала посмотреть видео, а затем использовать письменные инструкции как простой справочник, чтобы вам не пришлось все запоминать.
Вот обещанные ресурсы
Как превратить свою фотографию в рисунок карандашом в Photoshop, пошаговая инструкция.
Работает во всех версиях Photoshop.
Шаг 1
Дублируйте слой (Ctrl / Cmd + J)
Шаг 2
Преобразуйте новый слой в черно-белый (Ctrl / Cmd + Shift + U)
Шаг 3
Дублировать черно-белый слой (Ctrl / Cmd + J)
Теперь у нас есть 2 черно-белых слоя
Шаг 4
Инвертируйте верхний черно-белый слой (Ctrl / Cmd + I)
Шаг 5
Измените режим наложения на Color Dodge (Щелкните «Нормальный» на панели «Слои»)
Изображение полностью белое, это нормально и ожидаемо.
Шаг 6
Фильтр> Размытие> Размытие по Гауссу
Переместите ползунок количества ровно настолько, чтобы мы получили красивый тонкий, но четкий контур вокруг всего.
Теперь у нас есть эффект травления.
Шаг 7. Добавление штриховки
Теперь у нас есть красивый контур, но мы хотим добавить плавное затенение (на этом обычно останавливаются другие уроки).
Выберите черный и белый слои и нажмите Ctrl / Cmd + G, чтобы поместить их в группу слоев.
Шаг 8
Скопируйте группу. Щелкните группу на панели «Слои» и нажмите Ctrl / Cmd + J.
Шаг 9
Выберите верхний слой в верхней группе
Фильтр> Размытие> Размытие по Гауссу
Переместите ползунок, пока не увидите плавное затенение
9000 • Смешивание двух групп слоев вместе.
Выберите верхнюю группу (не слой пикселей, а группу).
Измените режим наложения на «Темнее». Вы можете применять режимы наложения как к группам, так и к отдельным слоям.
Отрегулируйте непрозрачность для хорошего соответствия.
Шаг 11
Дублируйте режим наложения верхнего слоя еще раз для третьей группы. (Ctrl / Cmd + J)
Шаг 12
Выберите верхний слой в верхней группе
Фильтр> Размытие> Размытие по Гауссу
Переместите ползунок, пока не увидите окончательное затенение.
Шаг 13. Маскирование эффекта
Давайте определим, где этот эффект должен находиться, с помощью маски слоя.
Выберите верхнюю группу слоев и добавьте маску слоя, но подождите. Нам нужна перевернутая маска (Скрывает все)
Удерживая нажатой клавишу Alt / Option, вы щелкаете значок маски нового слоя на панели слоев. Теперь у вас будет черная маска.
Шаг 14
Выберите кисть с мягкими краями (клавиша B)
Выберите белый цвет в качестве цвета переднего плана
Измените непрозрачность кисти на 30% в верхних параметрах инструмента.
Step 15
Выделив маску, нарисуйте изображение и добавьте тени там, где вам нужно. Забавно рисовать в тени.
На этом основной эффект завершен. Давайте улучшим его
Xtra Credit. Добавляем заточку кромок.
a / Выберите все слои и нажмите Ctrl + Alt + Shift + E (Windows) Cmd + Option + Shift + E (Mac), чтобы создать новый составной слой поверх
b / Измените режим наложения слоев на наложение на верхний слой
c / Выберите «Фильтр»> «Другой»> «Высокий проход»
d / Отрегулируйте величину, пока не получите приятные резкие края.
Вот и все! Поздравляем, если вы завершили этот урок по рисованию карандашом в Photoshop! Хорошая работа 🙂
Не забудьте ознакомиться с другими нашими руководствами здесь, в PhotoshopCAFE (используйте панель поиска вверху или просмотрите категории)
Спасибо, что ознакомились с этим учебным курсом, и увидимся на следующей неделе. .
Рад видеть вас здесь, в КАФЕ
Колин
PS Не забудьте присоединиться к нашему списку рассылки и подписаться на меня в социальных сетях>
(в последнее время я публиковал забавные истории в Instagram и Facebook)
Вы можете получить мою бесплатную электронную книгу о режимах наложения слоев здесь
Рисунок карандашом из фотографии в Photoshop
В этом уроке я покажу вам, как создать реалистичный карандашный рисунок из фотографии в Photoshop.
Этот эффект очень прост; вы можете применить его практически к любому изображению, но имейте в виду, что он будет выглядеть лучше, если у вас есть объект с белым фоном или без фона.
Вы можете следовать своему собственному изображению, но имейте в виду, что вам может потребоваться ввести другие значения, чтобы они работали с вашим изображением.
Оставляйте комментарии или вопросы ниже и не забудьте подписаться!
Шаг 01 — Извлечение фона из переднего плана
Этот эффект работает лучше, когда вы извлекаете фон из переднего плана.
Для выбора объекта вы можете использовать инструмент «Быстрый выбор». Затем вы можете щелкнуть значок «Маска слоя», чтобы создать маску из выделения. Фон будет скрыт.
Шаг 02 — Преобразование фотографии в смарт-объект
Всегда полезно работать неразрушающим образом, чтобы вы всегда могли вернуться и отредактировать свои настройки позже.
Чтобы преобразовать слой в смарт-объект, щелкните слой правой кнопкой мыши и выберите « Преобразовать в смарт-объект ».”
Шаг 03 — Создание основного эффекта рисования линий
Чтобы создать основной эффект рисования линии, сначала продублируйте смарт-объект, нажав Ctrl J (Mac: команда J).
Затем перейдите в Image> Adjustment> Invert.
Затем вы можете изменить режим наложения слоя на Color Dodge.
Чтобы сделать линии видимыми и создать эффект рисования линий, выберите «Фильтр»> «Размытие»> «Размытие по Гауссу».
Шаг 04 — Использование угольного фильтра для добавления затенения
Дублируйте исходный смарт-объект, перейдите к
Установите режим наложения на «Умножение», чтобы сохранить темные пиксели и скрыть яркие.
Шаг 05 — Использование фильтра «Найти края» для добавления линий
Дублируйте исходный смарт-объект.
Затем обесцветьте слой, перейдя в Image> Adjustment> Black and White.
Затем перейдите в «Фильтр»> «Галерея фильтров» и выберите «Стилизация»> «Светящиеся края». Отрегулируйте соответственно.
Нажмите Ctrl I (Mac: Command I), чтобы инвертировать пиксели и сделать белые линии черными.
Чтобы черные линии оставались черными, установите Режим наложения на Умножение.
Посмотрите оригинальное руководство 2015 года здесь. Загрузите ресурсы для оригинального руководства здесь:
Окончательное изображение
Перетащите ползунок, чтобы увидеть до и после
Как преобразовать фотографию в рисунок в Photoshop
Если вы хоть немного похожи на меня, ваши художественные навыки работы с карандашом невелики. Однако я могу делать довольно хорошие фотографии. Итак, эта техника покажет вам, как преобразовать фотографию в рисунок в Photoshop.
Шаги несложные, но мы будем использовать смарт-объекты, фильтры и режимы наложения.Если вы не знакомы с ними, ознакомьтесь с соответствующими ссылками, чтобы узнать о них больше.
Вам нужно будет использовать Adobe Photoshop для этой конкретной техники, и я буду использовать текущую версию Photoshop 2020 CC. Для разных версий Photoshop могут потребоваться несколько разные подходы, особенно в том, что касается смарт-объектов.
Начать с портрета
Чтобы преобразовать фотографию в рисунок в Photoshop, я начну с портрета знакомой мне писательницы, Джейн Маршалл.Я сфотографировал это во время недавней портретной фотосессии. Моя версия Photoshop основана на Windows, но команды применимы и к Mac.
Убедитесь, что вы работаете с 8-битным изображением, иначе некоторые фильтры не будут видны в Photoshop.
Начните с изображения, которое вы хотите преобразовать в карандашный набросок.Мы будем конвертировать слои в смарт-объекты. Преобразование их в смарт-объект позволит вам вносить изменения в каждый слой.
Перед тем, как сделать это, воспользуйтесь инструментом быстрого выбора слева.Выделив это, вы можете посмотреть через верхнюю часть панели (в Adobe Photoshop CC) и использовать Select Subject.
При этом используется технология Adobe Sensei AI и выбирается тема за вас. Как правило, он выполняет довольно хорошую работу.
Скрыть объект
Создайте маску слоя, чтобы работать только с портретом.Создайте маску слоя, чтобы работать только с портретом.
Для этого, не снимая выделения, перейдите в Layer> Layer Mask> Reveal Selection.Или выберите маленький значок маски слоя в палитре слоев.
Очистите маску, используя черную кисть на маске слоя или используя инструмент «Выделение и маска». Инструмент «Выделение и маска» похож на функцию «Уточнить маску» в предыдущих версиях, но теперь работает намного лучше. По сути, маска не обязательно должна быть идеальной, просто гладкой.
Помните, работая над маской, белый цвет показывает, а черный скрывает.
Уточните маскуКогда маска вас устроит, нам нужно инвертировать выделение, поэтому нажмите Ctrl I или Command I (Windows / Mac) и выберите фон.
Нажмите Удалить, и фон исчезнет. Мы перейдем к преобразованию слоя в смарт-объект, щелкнув по слою. Вы также можете сделать это из меню «Правка».
Преобразование базового изображения в смарт-объект
Вы можете преобразовать изображение в смарт-объект, щелкнув слой правой кнопкой мыши или перейдя в меню редактирования.Дублируйте слои и переименуйте новые слои.
Поскольку слой уже был интеллектуальным изображением, все дубликаты также будут интеллектуальными изображениями и будут привязаны к исходному слою (подробнее об этом позже).
Над исходным слоем будет четыре слоя.
Исходный слой должен называться Исходным (он изменится с «Фон», когда вы конвертируете его в смарт-объект). Мы оставим его в покое и поработаем только над слоями над ним.
Назовите слой над исходным «Base». Мы можем назвать слой над базой «Карандашный контур». Слой над ним назовите «Затенение», а слой над ним назовите «Линии» или «Края».
Присваивание имен слоям упрощает отслеживание корректировок.Смарт-объекты увеличат размер файлов, но сделают все изменения неразрушающими и доступными для редактирования.
Создание нескольких слоев смарт-объекта
Как только вы создадите первый слой смарт-объекта, вы можете создать все дополнительные слои, которые нам понадобятся. Отключите все слои выше того, над которым вы работаете в данный момент.Создайте слой с контуром карандаша
Отключите все слои на панели слоев, над которым вы работаете, с помощью значка глаза рядом с именем каждого слоя в палитре «Слои».В этом случае мы начнем со слоя Pencil Outline. Чтобы начать преобразование, нажмите Ctrl I или Command I, чтобы инвертировать слой.
Должен быть виден только слой, над которым мы работаем, и нам нужно инвертировать его, чтобы создать первоначальный эффект цветного карандаша.После того, как вы инвертировали изображение, мы собираемся использовать режим наложения «Color Dodge» для создания исходного цветного карандаша. контурный эффект.
Режим наложения создал первоначальный эффект, но его недостаточно.Добавить размытие по Гауссу
Следующее, что нам нужно сделать, чтобы преобразовать фотографию в рисунок в Photoshop, — это добавить размытие по Гауссу.Мы сделаем это, чтобы улучшить внешний вид первоначального эффекта цветного карандаша.
Выберите «Размытие по Гауссу» в строке меню, выбрав «Фильтр»> «Размытие»> «Размытие по Гауссу». Степень размытия, которую вы добавляете, повлияет на то, какая часть основного изображения появится.
Добавление размытия по Гауссу создает количество видимого изображения.Отрегулируйте степень размытия по Гауссу, и начнет появляться цветная версия карандашного наброска.
Однако мы можем улучшить изображение, создав тени и подчеркнув некоторые линии.
Отрегулируйте степень размытия по Гауссу так, как вам нравится, но вы хотите, чтобы объект был четко виден.
При соответствующем уровне размытия (степень будет варьироваться в зависимости от вашего изображения и размера изображения) основа становится видимой.Сделать изображение черно-белым
Находясь на слое Pencil Outline, добавьте новый черно-белый корректирующий слой из панели Adjustments. Это добавит слой над слоем Pencil Outline.
Если вы не можете найти свою панель настроек, перейдите в строку меню и выберите «Окно»> «Настройки».После этого вы увидите, что панель открыта. Значок настройки черно-белого изображения представляет собой прямоугольник с положительным и отрицательным прямоугольниками внутри.
Помните, что если у вас включены слои выше того, над которым вы работаете, вы не увидите никаких изменений. Поэтому убедитесь, что включены только тот слой, над которым вы работаете, и те, что ниже.
Вам не нужно ничего менять по сравнению с настройками по умолчанию для черно-белого корректирующего слоя для целей этого упражнения.
Черно-белый корректирующий слой создает эффект изображения карандашаРабота над штриховкой
Когда вы конвертируете фотографию в рисунок в Photoshop, вам нужно немного затенения для придания глубины.Однако карандаши обычно растушевываются текстурой и растушевкой.
Вы можете создать этот внешний вид в Photoshop.
Выберите слой затенения.
Чтобы улучшить эффект, мы собираемся изменить цвет кисти с чисто черного на темно-серый, а белый оставить белым. Вы хотите, чтобы цвет переднего плана был темно-серым, а фон — белым.
Поскольку это будет эффект карандаша, мы ищем, чтобы цвет карандаша не был 100% черным.Выделив слой затенения, перейдите в галерею фильтров (Меню> Фильтр> Галерея фильтров) и выберите Угольный фильтр в группе эскизов. .Установите толщину угля на 1, детализацию на 5 и баланс светлого / темного на 50.
На 100% это становится новым слоем. Но нам нужен эффект карандаша, а не угольный эффект.На слое затенения измените режим наложения на «Умножение». Это позволяет нижележащему слою сливаться со слоем затенения, создавая некоторую детализацию и некоторое затенение.
Режим наложения «Умножение» объединяет два основных слоя.Изменить непрозрачность
Измените непрозрачность слоя затенения на нужную величину.Это добавит текстуру изображению и сделает его больше похожим на карандашный рисунок с затенением. В этом примере я использовал непрозрачность 62% для слоя затенения. Это позволяет нижележащему слою начать просвечивать. Выберите сумму, которая подходит для вашего изображения
Сбалансируйте штриховку и контуры карандашаУлучшите внешние края
На большинстве карандашных рисунков подчеркнуты более сильные края. Поскольку мы конвертируем фотографию в рисунок в Photoshop, фотография имеет много деталей, но края не выражены.Для этого мы собираемся работать со слоем Lines (это верхний слой, который мы создали ранее).
Работа с верхним слоемИнвертируйте изображение, нажав Ctrl I или Command I.
Чтобы получить более сильные края, нам нужно снова инвертировать изображение.После того, как изображение было инвертировано, нам нужно перейти в «Меню»> «Фильтр»> «Галерея фильтров» и выбрать «Светящиеся края».
Используйте галерею фильтров для доступа к светящимся краям. Фильтр. Выбрав светящиеся края в папке стилизации, используйте его для создания линий.Не волнуйтесь, они цветные — мы просто ищем более сильные грани, как рисовал бы художник.
Светящиеся края делают изображение ярким.Измените режим наложения на «Умножение».
Используйте режим наложения для улучшения краевПреобразуйте его в черно-белый
На этот раз, вместо добавления еще одного слоя, мы можем преобразовать этот слой в черно-белый. Сделайте это, перейдя в Menu> Image> Adjustments> Black and White.
Преобразуйте этот последний слой в черно-белый для получения готового эффекта.Любые эффекты фильтра, расположенные ниже других эффектов фильтра, не будут отображаться в реальном времени, пока вы не перейдете на другой слой (без предварительного просмотра в реальном времени при изменении).
Готовый эффект можно настроить, поскольку каждый смарт-объект можно повторно редактировать.Поскольку каждый слой является смарт-объектом, вы можете вернуться и настроить параметры фильтра каждого слоя по своему вкусу. По сути, все недеструктивно. Вы даже можете заменить исходное изображение и применить те же настройки (но это более сложная тема).
Готовый вид
Последний портретВ заключение, выполнив все эти шаги, вы получите прекрасное изображение карандашного рисунка с затенением и четкостью, начиная с цветной портретной фотографии.
Есть и другие способы преобразования фотографии в рисунок в Photoshop, но мне нравится, как этот метод добавляет тонкие тени. Вот как художник-рисовальщик преобразовал бы фотографию в набросок карандашного рисунка.
Попробуйте преобразовать фотографию в рисунок в Photoshop дома самостоятельно и поделитесь своими результатами в разделе комментариев!
Как превратить изображение в рисунок в Photoshop
Бекки Килимник
Иллюстрации могут сделать ваш сайт электронной коммерции более привлекательным и стильным.Однако создание иллюстраций (или найм опытных иллюстраторов) может быть дорогостоящим и трудоемким.
К счастью, вы можете узнать, как превратить изображение в рисунок в Photoshop CC 2019, выполнив следующие действия. Изображения объектов, изолированных на белом фоне, лучше всего подходят для этой техники, что делает ее отличным вариантом для изменения или улучшения фотографий продукта.
Перед тем, как начать: как очертить изображение в Photoshop
Если вы хотите превратить фотографию в карандашный набросок в Photoshop, но не хотите, чтобы она выглядела так, как в Photoshop, вам нужно обратить внимание на детали и правильно подготовить изображение, прежде чем применять какие-либо фильтры. .
В следующем уроке мы рассмотрим один метод, который покажет вам, как безупречно преобразовать ваше изображение в карандашный набросок, а затем обсудим конкретные инструменты, которые вы можете использовать для достижения других эффектов контуров изображения в Photoshop.
Не все фотографии одинаковы, поэтому вам нужно будет использовать свое суждение при настройке фильтров, размытия и непрозрачности слоев каждый раз, когда вы используете Photoshop для преобразования фотографии в линейный рисунок, используя следующие шаги.
Как превратить картинку в рисунок в Photoshop
- Отрегулируйте контрастность фотографии
- Настройте слои
- Преобразуйте изображение в оттенки серого с помощью корректирующего слоя
- Преобразуйте фотографию в рисунок
- Установите цвета фона и переднего плана
- Добавьте штриховку карандашом к изображению
- Добавьте к изображению эффект штриховки
- Сделайте ваши последние настройки
Шаг 1. Отрегулируйте контрастность вашей фотографии
На фотографии в качестве примера изображение обуви и солнцезащитных очков значительно контрастирует с белым фоном.Однако изображение кошелька для мелочи и флакона с духами настолько светлое, что почти сливается с фоном.
Мы настроим контраст всей фотографии, чтобы сумочка и тубус выделялись больше.
Перейдите на панель Layers и убедитесь, что выбран слой, содержащий ваше изображение. Если вы работаете со сведенным изображением (например, JPG), этот слой будет заблокированным фоновым слоем.
Выберите Изображение> Коррекция> Кривые в раскрывающемся меню в верхней части окна приложения Photoshop.
Появится диалоговое окно Curves . Убедитесь, что установлен флажок Preview .
На графике в левой части диалогового окна щелкните по середине линии, идущей по диагонали через график, и потяните вниз, создав изогнутую линию на графике. Вы заметите, что темные области изображения станут темнее, а более светлые области останутся светлыми.
Примечание. Если вы работаете с изображением CMYK, вы потянете вверх середину линии, а не вниз.
Когда вы будете удовлетворены повышенной контрастностью изображения, нажмите OK .
Шаг 2. Настройте слои
На панели Layers дублируйте слой, содержащий ваше изображение, три раза, чтобы у вас было четыре идентичных слоя.
Чтобы дублировать слой, выберите слой на панели Layers , щелкните меню панели Layers в верхнем правом углу панели и выберите Duplicate Layer .
Шаг 3. Преобразуйте изображение в оттенки серого с помощью корректирующего слоя
.Выберите дублированный слой в верхней части панели Layers .
Выберите значок Adjustment Layer внизу панели Layers (значок выглядит как наполовину черный, наполовину белый круг). В раскрывающемся меню выберите Hue / Saturation .
Вы только что создали корректирующий слой для Hue / Saturation , что означает, что все слои, которые появляются под корректирующим слоем, сохранят свойства Hue / Saturation , которые вы установили для этого корректирующего слоя.
Не снимая выделения с корректирующего слоя, перейдите на панель Properties , которая по умолчанию расположена справа от изображения. Если вы не видите панель Properties , вы можете выбрать «Окно »> «Свойства » в раскрывающемся меню в верхней части окна приложения Photoshop.
На панели Properties вы увидите три ползунка: Hue , Saturation и Lightness . Перетащите ползунок Saturation до упора влево, чтобы значение, указанное для Saturation , теперь было -100.
Ваше изображение теперь отображается в оттенках серого.
Как преобразовать изображение в оттенки серого: дополнительный метод
Наличие корректирующего слоя Hue / Saturation делает изображение в оттенках серого, но если вы хотите полностью удалить весь цвет из изображения во время работы, вы можете преобразовать изображение в оттенки серого, выбрав Изображение> Режим> Оттенки серого в раскрывающемся меню вверху окна приложения.
Если у вас есть корректирующий слой при преобразовании в оттенки серого, корректирующий слой будет удален.
Шаг 4. Преобразуйте фотографию в рисунок.
На этом этапе вы узнаете, как очертить или обвести изображение в Photoshop, используя серию эффектов слоя. Если ваша цель — создать только контур фотографии, вы можете решить, что фотография завершена после этого шага.
Сделайте два верхних дублированных слоя невидимыми, щелкнув значки глаз рядом со слоями на панели Layers . Затем выберите видимый слой, второй снизу панели «Слои».
Щелкните раскрывающееся меню в верхней части панели Layers рядом с Normal . Выберите Color Dodge .
Не снимая выделения с того же слоя, инвертируйте изображение, набрав CTRL + I (COMMAND + I на Mac). Вы также можете инвертировать изображение, выбрав Image> Adjustments> Invert из раскрывающегося меню в верхней части окна приложения Photoshop.
Затем выберите Filter> Blur> Gaussian Blur из раскрывающегося меню в верхней части окна приложения.
В появившемся диалоговом окне Gaussian Blur отрегулируйте ползунок до тех пор, пока изображение не станет похожим на рисунок линии.
Перемещение ползунка влево приведет к более тонким линиям; перемещение ползунка вправо и увеличение размытия приведет к сгущению и затемнению линий и добавлению оттенков к изображению.
Убедитесь, что Preview отмечен в диалоговом окне, чтобы вы могли видеть, как изображение изменяется при перемещении ползунка вправо или влево.
Как сделать штрихи на рисованной линии более толстыми в Photoshop
Если вы хотите сделать штрихи рисунка более толстым, продублируйте исходный слой еще раз и переместите новый слой над слоем, который вы только что настроили (слой с режимом наложения Color Dodge).
Выберите Фильтр> Галерея фильтров … в раскрывающемся меню в верхней части окна приложения.
Выберите Glowing Edges под Stylize .Здесь вы можете настроить ширину края в правой части окна. Уменьшение яркости краев приведет к более чистому краю.
Щелкните ОК .
Вернувшись на свой слой, нажмите CTRL + I (COMMAND + I на Mac), чтобы инвертировать слой, и измените режим наложения слоя на Multiply.
Контуры вашего изображения теперь будут толще и темнее.
Шаг 5. Установите цвета фона и переднего плана
На панели инструментов установите для Background Color белый цвет, дважды щелкнув значок Background Color .В диалоговом окне «Палитра цветов (Цвет фона) » щелкните в верхнем левом углу большого цветового поля.
Затем установите для Foreground Color средний серый цвет. Дважды щелкните квадрат Foreground Color на панели инструментов. В диалоговом окне «Палитра цветов (цвет переднего плана) » щелкните в середине левой части большого цветового поля.
Другие цвета в большом цветовом поле (например, синий и красный, видимые на изображении панели Color Picker ниже) не имеют значения, поскольку вы держите курсор полностью слева от большого цветового поля.
По теме: 9 альтернатив фотографии продукта на белом фоне
Шаг 6. Добавьте карандашную заливку к вашему изображению.
На панели Layers выберите слой над слоем, с которым вы только что работали. Щелкните значок глаза, чтобы слой снова стал видимым. Теперь ваше изображение снова будет выглядеть как черно-белая фотография.
Выберите Фильтр> Галерея фильтров … в раскрывающемся меню в верхней части окна приложения.
В окне Filter щелкните папку с пометкой Sketch и выберите Charcoal .
Отрегулируйте ползунки Толщина угля , Детализация и Баланс света / темноты до тех пор, пока изображение в окне предварительного просмотра не будет иметь необходимое количество деталей. Помните, что у вас уже есть штриховой рисунок фотографии на нижнем слое, поэтому вам нужно только создать штриховку на этом этапе.
Щелкните ОК .
На панели Layers щелкните раскрывающееся меню рядом с Normal и настройте Layer Blend Mode слоя угля на Multiply .
Шаг 7. Добавьте к изображению эффект перекрестной штриховки.
На панели слоев щелкните значок глаза на верхнем слое, чтобы сделать слой видимым. Теперь все слои должны быть видны на вашем изображении.
Выделив последний слой, выберите «Фильтр»> «Галерея фильтров»… еще раз из раскрывающегося меню в верхней части окна приложения. Если вы видите опцию Filter Gallery более одного раза в раскрывающемся списке, убедитесь, что вы выбрали нижнюю опцию.
В окне Фильтр нажмите на опцию Эскиз и выберите Разорванные края . Отрегулируйте переключатели в правой части окна, пока не увидите детали изображения.
Когда вы будете довольны появлением фильтра Torn Edges , щелкните значок New , расположенный в правом нижнем углу окна Filter .(Этот значок выглядит как лист бумаги со загнутым уголком, точно так же, как значок Новый слой на панели Слои .)
Вы увидите, что Torn Edges дважды появляется в правой части окна Filter . Пока выбран верхний экземпляр Torn Edges , щелкните фильтр Graphic Pen и измените Stroke Diagonal на Left Diagonal .
Вы также можете настраивать ползунки для фильтра Graphic Pen , пока не будете удовлетворены изображением в окне предварительного просмотра.Как и в случае с предыдущим слоем, на этом этапе вы создаете только штриховку.
Щелкните ОК .
Измените Layer Blend Mode с Normal на Умножьте , как вы делали с предыдущим слоем.
Наконец, поскольку фильтр графического пера более четкий, чем угольный фильтр, который мы применили к нижнему слою, мы добавим небольшое размытие в движении.
Не снимая выделения с того же слоя, выберите Filter> Blur> Motion Blur из раскрывающегося меню в верхней части окна приложения.
В диалоговом окне Motion Blur установите угол на -45 ° и переместите ползунок Distance влево, чтобы создать очень легкое размытие. Убедитесь, что Preview отмечен галочкой, чтобы вы могли видеть размытие, прежде чем применять его.
Щелкните ОК .
Шаг 8: Внесите последние настройки
Вы еще не закончили! Поиграйте с непрозрачностью ваших слоев и очистите все темные пятна, которые вы видите на своем изображении, внесет последний штрих в ваш новый карандашный набросок.
Отрегулируйте непрозрачность слоев
Вы можете настроить непрозрачность двух верхних слоев, чтобы уменьшить интенсивность штриховки карандаша.
На изображении ниже непрозрачность верхнего слоя уменьшена до 60%, а непрозрачность следующего нижнего слоя составляет 70%.
Не следует регулировать прозрачность двух нижних слоев, так как это может подорвать созданный вами эффект рисования линий.
Убрать артефакты
На изображении в качестве примера есть несколько мест, где белый фон выглядит так, как будто на нем есть пятна или темные пятна.
Чтобы удалить такие темные пятна, нанесите штамп на слои, выбрав все слои, включая корректирующий слой «Цветовой тон / насыщенность» на панели «Слои». Введите CTRL + A + E (COMMAND + OPTION + E на Mac), чтобы создать штампованный слой, который появится в верхней части панели «Слои».
Установите белый цвет переднего плана на панели инструментов и выберите инструмент Кисть на панели инструментов . Внутри нового слоя с тиснением аккуратно закрасьте все пятна с помощью кисти.
Известно ли вам обо всех инструментах, доступных в Photoshop CC 2018?
Готовое изображение теперь будет похоже на карандашный набросок.
Теперь, когда вы знаете, как превратить изображение в рисунок в Photoshop, обязательно ознакомьтесь с другими нашими уроками по Photoshop, чтобы улучшить свои навыки.
Просмотрите уроки Photoshop и настройте свои навыки редактирования изображений.
Бекки Килимник
Bio: Имея более 18 лет опыта работы в качестве графического дизайнера, Бекки с энтузиазмом помогает людям улучшать их контент, осваивая программное обеспечение для обработки изображений.Бекки работала с различными издательствами в сфере образования в США и Великобритании и преподавала дизайн в шести университетах.
Превратите фотографию в эскиз карандаша Photoshop
Преобразуйте фотографию в изображение, напоминающее карандашный набросок, с помощью фильтров Photoshop, режимов наложения и инструмента «Кисть». Мы также продублируем слои и внесем изменения в определенные слои, и когда мы закончим, у нас будет то, что выглядит карандашным наброском.
Перечисленные здесь процедуры работают с Photoshop для всех версий Adobe Creative Cloud и Adobe Creative Suite 6.
LifewireКак создать карандашный набросок в Photoshop
Чтобы отредактировать фотографию, чтобы она выглядела как карандашный набросок:
Выберите File > Save As с цветной фотографией, открытой в Photoshop. Выберите Photoshop в качестве формата файла и нажмите Сохранить . Выполнение операции «Сохранить как» защищает исходное изображение от деструктивного редактирования.
Откройте панель Layers, выбрав Window > Layers . Щелкните правой кнопкой мыши фоновый слой и выберите Duplicate Layer . Вы также можете использовать сочетание клавиш: Cmd + J на Mac или Ctrl + J в Windows. Выделив дублированный слой, выберите Image > Adjustments > Desaturate .
Дублируйте слой, в который вы только что внесли изменения, с помощью сочетания клавиш Command + J (Mac) или Ctrl + J (Windows).Этот шаг даст вам два ненасыщенных слоя.
Измените режим наложения с Normal на Color Dodge с выбранным верхним слоем.
Выберите Image > Adjustments > Invert . Изображение исчезнет, оставив белый экран.
Выберите Filter > Blur > Gaussian Blur . Перемещайте ползунок с галочкой рядом с «Предварительный просмотр», пока изображение не будет выглядеть так, как если бы оно было нарисовано карандашом.Установите для Radius значение 100,0 пикселей , что хорошо подходит для изображения, которое мы здесь используем. Затем нажмите ОК .
Сделайте несколько корректировок, чтобы сделать изображение еще более реалистичным. Выделив верхний слой, нажмите кнопку Create New Fill или Adjustment layer в нижней части панели «Слои». Выберите уровней , затем переместите средний ползунок немного влево. Такой прием немного осветлит изображение.
Исправьте это, если изображение теряет слишком много деталей.Выберите слой прямо под слоем уровней, затем щелкните инструмент Brush на панели инструментов. Выберите Airbrush на панели параметров. Укажите, что вы хотите, чтобы он был мягким и круглым. Установите непрозрачность на 15 процентов и измените поток на 100 процентов . Затем, установив черный цвет переднего плана на панели «Инструменты», перейдите только в те области, где вы хотите увидеть больше деталей.
После восстановления детали выберите Image > Duplicate .Установите флажок в поле, указывающее, что вы хотите дублировать только объединенные слои, затем нажмите OK . Это сгладит копию, сохранив оригинал.
Мы можем оставить изображение как есть или добавить текстуру. Если оставить его в покое, получается изображение, которое выглядит так, как если бы оно было нарисовано на гладкой бумаге и смешано по участкам. При добавлении текстуры он будет выглядеть так, как если бы он был нарисован на бумаге с шероховатой поверхностью. Выберите Filter > Sharpen > Unsharp Mask , если вы хотите изменить текстуру, затем измените величину на 185 процентов .Установите Ratios 2,4 пикселя и установите для Threshold значение 4 . Вам не обязательно использовать эти точные значения — они будут зависеть от ваших предпочтений. Вы можете немного поиграть с ними, чтобы найти эффект, который вам больше всего нравится. Галочка рядом с Preview позволяет увидеть, как будет выглядеть изображение, прежде чем вы его сделаете.
Сохраните файл, когда будете довольны результатами. Теперь у вас есть то, что выглядит карандашным наброском.
Спасибо, что сообщили нам об этом!
Расскажите, почему!
Другой Недостаточно подробностей Сложно понятьКак преобразовать фотографию в набросок цветным карандашом с помощью Photoshop
Один из наиболее часто задаваемых вопросов опытным профессионалам Photoshop — как превратить фотографию в карандашный набросок.Хотя есть много способов сделать это, этот конкретный метод, для которого требуется Photoshop CS5 или более поздней версии, дает удивительно реалистичный результат и дает вам большую гибкость для раскрашивания … без ущерба для вашей исходной фотографии.
1. Слой вверх
Этот метод лучше всего работает с объектами, снятыми на белом или другом светлом фоне. Откройте фотографию в Photoshop и, если изображение, на котором скоро будет сделан набросок, состоит из одного слоя, нажмите Command-D, чтобы продублировать его. Если изображение состоит из нескольких слоев — скажем, если вы использовали корректирующие слои для исправления изображения, как показано здесь, — вам необходимо создать совершенно новый слой, который будет содержать содержимое всех других слоев.
Для этого активируйте самый верхний слой в стеке слоев и во всплывающем меню панели «Слои» нажмите и удерживайте клавишу Option и выберите «Объединить видимые» (сочетание клавиш для этого маневра — Shift-Option-Command-E). Photoshop добавляет новый слой наверху вашего стека слоев, который содержит содержимое всех видимых слоев (тех, для которых включены значки видимости). Этот процесс называется созданием «штампованной копии» или «штамповки видимых слоев».
2.Разделяй и властвуй
Используя меню в верхней части панели «Слои», измените режим наложения дублированного или штампованного слоя на «Разделить». Этот режим дебютировал в Photoshop CS5 и значительно осветляет ваше изображение, почти до состояния сплошного белого. Не паникуйте, мы исправим это на следующем шаге.
3. Размытие по Гауссу
Выберите «Фильтр»> «Размытие»> «Размытие по Гауссу» и в появившемся диалоговом окне введите небольшое значение в поле «Радиус» и нажмите «ОК».На этом изображении размером 2500 × 2700 пикселей использовалось значение 10 пикселей.
4. Сделайте умнее
Создайте штампованную копию ваших существующих слоев, активировав самый верхний слой и нажав Shift-Option-Command-E. Затем преобразуйте слой с новым штампом в смарт-объект, выбрав «Фильтр»> «Преобразовать для смарт-фильтров». Обратите внимание на специальный значок, который появляется на миниатюре слоя (обведен здесь).
5. Развлечение с фильтрами
Чтобы подчеркнуть контрастные края фотографии, мы воспользуемся фильтром «Края плаката».В CS6 или более поздней версии выберите «Фильтр»> «Галерея фильтров», найдите категорию «Художественный» и щелкните один раз значок «Края плаката» (в CS5 выберите «Фильтр»> «Художественный»> «Края плаката»). В любом случае введите значение 1 для каждого ползунка, а затем медленно перетащите каждый ползунок вправо, пока не получите приятный результат (каждое изображение отличается, поэтому эта часть требует экспериментов). По завершении нажмите ОК.
6. Гореть контрастом
Измените режим наложения смарт-объекта, созданного на шаге 4, на Linear Burn.Это затемняет цвета и добавляет контраст. Если эффект выглядит слишком резким, уменьшите значение параметра «Непрозрачность» в правом верхнем углу панели «Слои» — здесь использовалось значение 75%. Если вы не хотите раскрашивать эскиз, можете перейти к шагу 8; но если вы это сделаете, продолжайте читать!
7. Карандаши цветные
Чтобы создать однотонный эскиз и / или настроить насыщенность цветов в эскизе, используйте корректирующий слой «Цветовой тон / насыщенность». Выберите «Слой»> «Новый корректирующий слой»> «Цветовой тон / насыщенность» и нажмите «ОК» в появившемся диалоговом окне.На открывшейся панели «Свойства» (в CS5 она называется «Панель настроек») установите флажок «Раскрасить» в нижней части панели, чтобы создать однотонный эскиз. Поэкспериментируйте с ползунком «Оттенок», чтобы найти приятный цвет. Если вы просто хотите уменьшить насыщенность вашего эскиза, оставьте флажок Colorize выключенным и перетащите ползунок Saturation немного влево.
8. Та-да!
Сохраните свой шедевр, выбрав «Файл»> «Сохранить как» и выбрав Photoshop в меню «Формат».Этот маневр сохраняет ваши слои для будущего редактирования (скажем, если вы хотите изменить цвета позже).