Изменение цвета глаз на фотографии в Photoshop
Автор Дмитрий Евсеенков На чтение 8 мин Просмотров 113 Обновлено
В этом уроке мы научимся методу быстрого изменения цвета глаз в Photoshop, используя корректирующий слой Цветовой тон/Насыщенность (Hue/Saturation). Если вы уже знаете, в какой цвет вы хотите перекрасить глаза, либо вы просто хотите поэкспериментировать и подобрать цвет глазам опытным путём, корректирующий слой Цветовой тон/Насыщенность сделает изменение цвета глаз легко, быстро и весело! И так как мы будем работать с корректирующим слоем, мы не будем делать каких-либо постоянных изменений в изображении. Вы по-прежнему будете иметь свой оригинальный, неотредактированный вариант (с оригинальным цветом глаз) даже после того, как мы сделаем изменения.
Здесь я буду использовать Photoshop CС, но шаги полностью совместимы с Photoshop CS6 и белее старыми версиями, в Photoshop CS5 и ниже просто небольшие отличия интерфейса.
Вот фотография, которую я буду использовать для данного урока:
Исходное изображение.
Шаг 1: Увеличим отображение глаза
Прежде, чем мы приступим к редактированию, давайте сделаем так, чтобы глаза были расположены в центре Photohop-документа, и масштаб их отображения был удобен для редактирования. Я, по старинке, несмотря на последние продвинутые модификации инструмента «Лупа», для масштабирования изображения пользуюсь вращением колёсика мыши при зажатой клавише Alt, перед этим следует навести курсор мыши на предполагаемый центр увеличения, в нашем случае перед началом увеличения курсор следует навести на верх переносицы женщины (для отображения обеих глаз), либо на зрачок, для отображения одного глаза.
Шаг 2: Выберите инструмент «Лассо»
Мы хотим изменить только цвет глаз, при этом не затрагивая остальную часть изображения, а это означает, что мы должны выделить глаза. Для этого мы будем использовать инструмент «Лассо» (Lasso Tool).
Шаг 3: Создайте выделение вокруг каждого глаза
С помощью «Лассо» создайте выделение вокруг радужной оболочки одного из глаз. Не беспокойтесь, если ваше выделение не является особо точным, мы откорректируем его позже:
Выделение первого глаза.
После выделения первого глаза зажмите клавишу Shift, при этом вы увидите небольшой значок «плюс» ( + ), который появится в правом нижнем углу курсора инструмента Лассо.. Нажатие на клавишу Shift указывает Photoshop`у добавлять новое выделение к уже нарисованному. При зажатой клавише Shift нарисуйте контур выделения вокруг второго глаза. Теперь должны быть выделены оба глаза:
Зажмите Shift и нарисуйте выделение вокруг другого глаза.
Шаг 4: Добавьте корректирующий слой Цветовой тон/Насыщенность (Hue/Saturation)
Теперь, когда глаза выделены, можно легко изменить их цвет. Для этого мы будем использовать корректирующий слой Цветовой тон/Насыщенность (Hue/Saturation).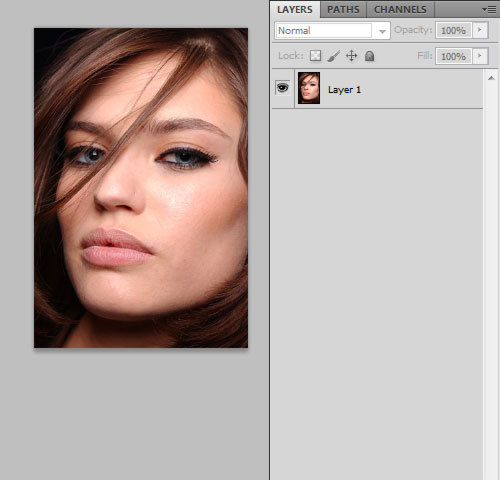 Для его применения нажмите на соответствующий значок в нижней части панели слоев и выберите соответствующую строку:
Для его применения нажмите на соответствующий значок в нижней части панели слоев и выберите соответствующую строку:
Шаг 5: Выбор опции «Тонирование» (Colorize)
Элементы управления и опции для корректирующего слоя Цветовой тон/Насыщенность находятся в панели свойств . Выберите опцию «Тонирование», кликнув по чекбоксу:
Выбор «Тонирование» в нижней части панели свойств.
Как только вы выбрали данную опцию, цвет глаз сразу изменится. Он может тать либо красноватым, либо синеватым, в зависимости от цвета радужной оболочки на исходной фотографии. Наверняка этот цвет вас не устроит, поэтому сейчас мы разберёмся, как его изменить.
Глаза мгновенно изменили цвет на красный, что является не самым лучшим вариантом, хотя…
Шаг 6: Перетащите ползунок «Цветовой тон» (Hue)
Для изменения цвета глаз, сначала перетащите ползунок «Цветовой тон». Название ползунка соответствует его действию, и перетаскивание ползунка слева направо он изменит цвет радужки последовательно на все цвета радуги, переходя от красного при крайнем левом положении, затем оранжевый, желтый, зеленый, синий, пурпурный и так далее опять к красному цвету на крайнем правом положении. Наблюдайте за изменением цвета глаз в изображении при перетаскивании ползунка. Я собираюсь установить своё значение «Hue» около 200 для получения приятного синего цвета, но, конечно, вы можете выбрать любой нужный вам цвет.
Наблюдайте за изменением цвета глаз в изображении при перетаскивании ползунка. Я собираюсь установить своё значение «Hue» около 200 для получения приятного синего цвета, но, конечно, вы можете выбрать любой нужный вам цвет.
Вот как выглядит новый цвет, но на мой взгляд он получился слишком интенсивным:
Результат после перемещения ползунка»Цветовой тон» (Hue)
Шаг 7: Измените положение ползунка «Насыщенность» (Saturation)
После того как вы выбрали ваш основной цвет с помощью ползунка «Цветовой тон», перетащите ползунок «Насыщенность» немного влево, чтобы снизить интенсивность цвета до тех пор, пока цвет не будет выглядеть более естественно. Значение между 10 и 15, как правило, является оптимальным. Вот мой результат после снижения насыщенности:
Новый цвет глаз после снижения насыщенности выглядит менее интенсивным.
Шаг 8: Изменение режима наложения корректирующего слоя на «Цветность» (Color)
В панели слоёв корректирующий слой «Цветовой тон/Насыщенность» располагается над основным изображением на фоновом слое.
Изменение режима наложения корректирующего слоя на Color. Image © 2016 Photoshop Essentials.com
Изменение режима наложения корректирующего слоя на Color.
Разница может быть тонким, но вы должны увидеть больше оригинальной детали в глазах после переключения в режим наложения Color . В моем случае здесь, глаз теперь появляется немного ярче , чем они сделали с режимом смешивания установлено в Normal:
Результат после изменения режима смешивания на «Цветность» (Color).
Шаг 9: Выберите маску слоя
Одной из приятных особенностей корректирующих слоев в Photoshop является то, что слой включает в себя встроенную маску слоя, и мы, зная это или нет, использовали маску слоя с самого момента добавления корректирующего слоя Цветовой тон/Насыщенность (Hue/Saturation).
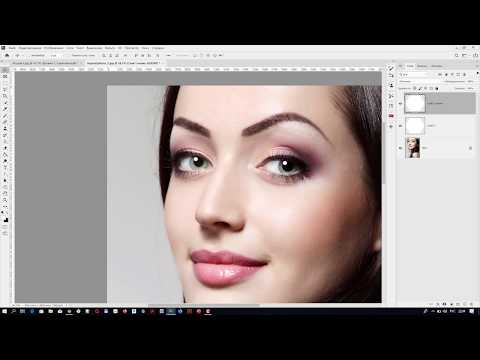 Photoshop использовал наше выделение радужек глаз для создания маски, и мы можем увидеть её миниатюру в панели слоев.
Photoshop использовал наше выделение радужек глаз для создания маски, и мы можем увидеть её миниатюру в панели слоев.Обратите внимание на то, что миниатюра имеет белую выделите границу в виде рамки. Граница говорит нам о том, что маска слоя в данный момент выбрана. Если вы не видите рамки вокруг миниатюры, нажмите на неё, чтобы выбрать маску:
Убедитесь, что выбрана миниатюра слой маски.
Также обратите внимание, что эскиз заполнен в основном чёрным, но, кроме чёрного, имеется две небольших области белого. Черным представлены области, на которых корректирующий слой Цветовой тон/Насыщенность не оказывает никакого влияния на изображение. Другими словами, эти области имеют свой первоначальный цвет. Две маленькие белые области — это области выделения, которые мы сделали вокруг радужек инструментом Лассо. Это единственные области в изображении, на которые в настоящее время оказывается действие корректирующего слоя, т.е. области, на которых мы изменил цвет..
Шаг 10: Выберите инструмент «Кисть» (Brush Tool)
Если ваше первоначальное выделение радужек, выполненное Лассо, было неточным (захватили лишнее, неровные края и т. п.), это легко исправить с помощью инструмента «Кисть». Если мы внимательно посмотрим на правый (левый на фото) глаз девушки в моем фото, мы можем заметить синеву по краям радужки, которая залезает на белок и немного на веко.
п.), это легко исправить с помощью инструмента «Кисть». Если мы внимательно посмотрим на правый (левый на фото) глаз девушки в моем фото, мы можем заметить синеву по краям радужки, которая залезает на белок и немного на веко.
Крупный план глаза, видно, что синий цвет выходит за пределы радужки.
Нам необходимо убрать эту лишнюю синеву, и мы сделаем это, рисуя «Кистью» на маске слоя.
Мы просто закрасим чёрным цветом на маске лишние области. черным на маске , чтобы скрыть цвет в тех областях , где мы не нужны, или с белым , чтобы показать цвет. Выберите «Кисть» на инструментальной панели.
Шаг 11: Установите цвет переднего плана на чёрный
Для того, чтобы удалить нежелательный цвет от вокруг радужной оболочки глаза, мы должны закрасить это место на маске слоя черным цветом. Photoshop использует наш текущий цвет переднего плана в качестве цвета кисти. Поэтому , прежде чем начать рисовать, мы должны убедиться, что наш цвет переднего плана выбран именно черный.
Если у вас выбран какой-либо другой цвет, просто нажмите клавишу D.
Мы можем видеть наши текущие цвета текста и фона в цвета образцов вблизи нижней части панели инструментов. Нажмите букву D на клавиатуре , чтобы сбросить цвета текста и фона по умолчанию. Это позволит установить цвет переднего плана на белый и цвет фона на черный:
Шаг 12: Закрасьте маску чёрным вокруг радужек каждого глаза
С помощью выбранного инструмента «Кисть» черного цвета в качестве цвета переднего плана, просто красьте вокруг радужной оболочки каждого глаза, чтобы очистить любую возможную проблемную область. В данном случае следует использовать небольшой диаметр кисти и жёсткость 75-80%.
Размер кисти можно менять с клавиатуры. Несколько нажатий на левую квадратную скобку ( [ ) уменьшает диаметр, на правую ( ] ) — увеличивает. Нажатие на эти же скобки при зажатой клавише Shift изменяет жёсткость кисти. Подробнее о работе с Кистью здесь.
Так как мы красим на маске слоя, а не непосредственно на самом изображении, мы не видим следов от кисти на изображении.
Обводка кистью по краям радужки
Мы также не хотим, чтобы синий цвет проявлялся внутри зрачка, поэтому при необходимости изменим размер кисти, чтобы он был немного меньше диаметра зрачка, и закрашиваем внутри:
Удаление цвета внутри зрачка.
Если вы допустили ошибку и случайно удалили закраской чёрным нужные области внутри радужной оболочки глаза, просто нажмите клавишу X на клавиатуре, чтобы поменять местами цвета переднего и заднего плана (чёрный заменится на белый). Далее закрасьте белым те места, где удалили лишнее.
Для того, чтобы увидеть, как выглядело исходное изображение до замены цвета, отключите видимость у корректирующего слоя.
Ретушь глаз. Исправление формы радужной оболочки глаза
Глаза – зеркало души. И сегодня мы будем это “зеркало” украшать! А именно делать глаза нашей модели более яркими и . Ведь куда парни обращают первым делом внимание, когда смотрят на фотографию? И я не про откровенные фото:). И не зря правильным считается брать фокус при съемке именно на глаза. Способ, кстати, очень легкий, но эффективный.
И не зря правильным считается брать фокус при съемке именно на глаза. Способ, кстати, очень легкий, но эффективный.
Кстати, я хотел предоставить Вам другой способ, даже уже картинку нашел. Но, в последний момент передумал. Зачем делать то же самое, но тратя при этом больше времени? Ведь пока что мои уроки рассчитаны именно на новичков.
Возьмем мы фотографию прекрасной девушки и сделаем её глаза выразительными в фотошопе . Чтобы мужской части аудитории было приятно выполнять этот урок.
Можете не искать, а взять у меня.
Шаг 1. Открываем в меню в панели “Коррекция” подпункт “Экспозиция”. Если у Вас этой панели нет, то Вам стоит зайти в “Окно” –> “Коррекция”.
Шаг 2. Повышаем значение экспозиции до 2-3. В зависимости от ситуации. Все равно мы потом будем еще это значение подправлять.
Шаг 3. Теперь переходим в “Изображение” –> “Коррекция” –> “Инверсия”.
Шаг 4. Теперь приближаем фотографию, чтобы можно было удобно работать с глазами. И выбираем кисть. Настраиваем размер так, чтобы можно было закрашивать радужку глаза.
И выбираем кисть. Настраиваем размер так, чтобы можно было закрашивать радужку глаза.
И собственно закрашиваем радужку, не трогая зрачок и блики.
Да, выглядит жутковато
Шаг 5. Возвращаемся к настройкам экспозиции, только уже подправляем гамму. Где-то до 0.4-0.6.
И также корректируем экспозицию, чтобы глаза выглядели более натуральными и без лишних засветов.
И в итоге у нас должно получиться вот так:
Для сравнения (после вверху):
В наше время искусство фотографии на пике популярности: селфи, фотосессии, социальные сети. Но, к сожалению, фотокамера беспристрастна, она фиксирует все изъяны кожи. Поэтому снимки, особенно портреты, принято обрабатывать. Называется такая обработка ретушью. Самые распространённые запросы при этом: как убрать жирный блеск, как убрать прыщи, как убрать синяки под глазами. В целом ретушь улучшает эстетическую составляющую портрета. Профессиональное ретуширование — своего рода искусство, освоить его за вечер не получится, для этого нужно пройти обучение. В настоящее время существует несколько методов ретуши фото. В этой статье мы рассмотрим базовые приёмы ретуширования, которые помогут понять принцип обработки.
В настоящее время существует несколько методов ретуши фото. В этой статье мы рассмотрим базовые приёмы ретуширования, которые помогут понять принцип обработки.
Откроем портрет в Photoshop. Создадим дубликат слоя Ctrl+J .
Прежде чем приступить, рассмотрите фото на максимальном увеличении. Так вы оцените объём работы. Просмотрите внимательно, есть ли на коже прыщи, пятнышки, шрамы, краснота. Для себя решите, что именно вы станете устранять. Увеличить и уменьшить фото для просмотра можно сочетанием клавиш Ctrl+ и Ctrl- .
На этом снимке стоит убрать синяки под глазами, убрать красноту на коже и некоторые яркие точки. Начинать всегда стоит с очистки кожи от прыщиков и красных пятен. Лучше всего для этого подойдёт «Восстанавливающая кисть»/Healing Brush Tool .
В настройках кисти установите параметр «Источник»/Source , «Сэмпл»/Sample , «Режим»/Mode , «Нормальный»/Normal . «Жёсткость»/Hardness оставим 100%. Размер кисти регулируем при помощи клавиш [ (уменьшить) и ] (увеличить).
Размер кисти регулируем при помощи клавиш [ (уменьшить) и ] (увеличить).
Выбираем здоровый участок кожи, подходящий для замены и, зажав клавишу Alt , делаем один клик. Закрашиваем ненужные пятнышки. Крестик будет указывать донорский участок. Его нужно подбирать индивидуально для каждой новой зоны обработки. Иначе результат может лишь ухудшить вид.
Внимательно убираем все мелкие дефекты. Не трогаем веснушки и родинки. Можно убрать капилляры у крыльев носа. Старайтесь сохранить естественный вид кожи.
Когда все мелкие недостатки устранены, можно убрать красноту на коже, которая делает тон неравномерным.
Для этого создадим корректирующий слой «Цветовой тон/Насыщенность»/Hue Saturation . Заходим в список корректирующих слоёв на нижней панели палитры слоёв. Нажимаем
В списке выбираем «Цветовой тон/насыщенность» .
В диалоговом окне переходим на красный канал, берём пипетку и кликаем на участок кожи, где видны покраснения. На градиенте появятся ограничители.
На градиенте появятся ограничители.
Поднимаем насыщенность и цветовой тон приблизительно до 70–73. Для этого нужно сдвинуть ползунки вправо. На изображении кожа станет зелёной.
Теперь, ухватившись за ограничитель на градиенте посередине, смещаем его вправо, пока не заметим, что зелёный цвет остался только на участках с покраснением.
Теперь нам нужно стереть маску корректирующего слоя везде, кроме кожи лица, в том числе на радужке глаз и на губах. Становимся на маску корректирующего слоя, вызываем «Кисть»/Brush (клавиша B). Задаём чёрный цвет, подбираем нужный размер и просто прокрашиваем кистью губы, радужку и изображение, не касаясь кожи.
Сравним результат.
Остаётся избавиться от синяков вокруг глаз. Создаём корректирующий слой «Цвет»/Color .
По умолчанию он будет залит фоновым цветом. Пока оставляем так.
Затем убираем видимость слоя «Цвет» , нажав на пиктограмму «Глаз» . Двойным щелчком по слою вызываем его палитру; зажав Alt , кликаем по участку кожи. В градиенте сразу подберётся цвет тона кожи. Теперь слой будет иметь этот цвет.
Двойным щелчком по слою вызываем его палитру; зажав Alt , кликаем по участку кожи. В градиенте сразу подберётся цвет тона кожи. Теперь слой будет иметь этот цвет.
Изображение приобрело такой вид.
Становимся на маску слоя и нажимаем Ctrl+I . Маска инвертируется. Изображение стало привычного вида.
Оставаясь на маске слоя, вызываем инструмент «Кисть» (клавиша B ). Цвет кисти белый. Нажим кисти зададим 35%. Теперь кистью подходящего размера рисуем на синеватых участках вокруг глаз.
Остаётся сделать ярче глаза. Чтобы избавиться от нагромождения на палитре слоёв, выделяем все корректирующие слои, нажимаем Ctrl+G и объединяем их в группу.
Данный способ ретуши позволит Вам сделать глаза яркими, но в тоже время сохранить их естественный вид.
Для этого откройте изображение.
Создайте новый слой, нажав на кнопку на панели слоев. Потом выберите инструмент Brush Tool и выберите кисть с мягкими краями, установив при этом размер кисти такой, чтобы она покрывала весь зрачок.
Установите основной цвет белый. Щелкните мышью два раза по зрачкам, как на рисунке:
Теперь, используя ластик (Eraser Tool ) сотрите лишнее (то, что не покрывает зрачки глаз).
Затем измените режим наложения слоя (Blend Mode ) с белыми пятнами на Overlay .
Вы заметите, что глаза стали ярче. Осталось настроить непрозрачность (Opacity ) слоя. Уменьшая её, следите за фото и остановитесь, когда поймете, что добились желаемого эффекта. В данном уроке остановились на 60%.
Изменение цвета глаз
Если Вы используете тоже изображение, что и в первом способе, то склейте слои (Ctrl+E ). Если нет, то просто откройте новое фото.
Для изменения цвета глаз Вам понадобится создать новый корректирующий слой. Для этого перейдите Layer > New adjustment layer > Hue/Saturation . Появится новый слой с маской слоя. Активируйте маску (просто щелкните левой клавишей мыши по белому квадрату на палитре слоев) и нажмите Ctrl+I . Это зальет маску слоя черным цветом. Теперь выберите Кисть (Brush Tool ) и выберите кисть с жесткими краями. Используя белый цвет рисуйте поверх зрачков глаз. (Если Вы нажмете кнопку Alt и щелкните по маске, то Вы увидете результат своих творений).
Это зальет маску слоя черным цветом. Теперь выберите Кисть (Brush Tool ) и выберите кисть с жесткими краями. Используя белый цвет рисуйте поверх зрачков глаз. (Если Вы нажмете кнопку Alt и щелкните по маске, то Вы увидете результат своих творений).
Теперь кликните правой клавишей мыши по слою и выберите Edit Adjustment . Поставьте галочку напротив пункта Colorize . Двигая ползунок Hue , Вы увидете, как изменяется цвет глаз.
Теперь попробуйте изменить режим наложения (Blend Mode ) данного слоя на Overlay или Soft Light . Для этого фото больше всего подходит режим Soft Light . Вы же, изменяя параметры Hue и Blend Mode , можете добиться требуемых результатов для своих фото. Все очень просто!
Белок должен быть белым
Не всегда у человека белок глаза остается белым. Усталость, невыспавшееся состояние могут немного затемнить эту часть глаза. Но на фото все хотят выглядеть на все 100! Данный способ ретуши позволит исправить эту ситуацию.
Создайте новый слой. И, используя Кисть белого цвета, «разукрасьте» белок глаз, как на изображении:
Теперь измените режим наложения (Blend Mode ) на Overlay , а непрозрачность (Opacity ) слоя с белым на значение от 10% до 30%, в зависимости от самого фото.
И так, эти нехитрые способы ретуши фотографии должны помочь Вам при обработке фото.
Всем нам известно выражение: “Глаза — зеркало души”. И в этом есть определенная доля правды, когда мы имеем дело с фотографией. Первое, на что многие из нас обращают внимание при взгляде на портрет, это глаза. В этом уроке я расскажу, как повысить выразительность глаз, используя инструмент Кисть в программе Lightroom.
Снимая этот портрет, я намеренно его слегка недоэкспонировал, чтобы быть уверенным в том, что сохраню веснушки на лице мальчика. В итоге его глаза получились почти черными.
Фотографии До и После обработки
Для обработки глаз я пользовался тремя кистями. Первой кистью я увеличил яркость и вытащил некоторые детали. Вторую кисть я использовал, чтобы добавить темную линию вокруг радужных оболочек. И третьей кистью я осветлил белки его глаз и избавился от желтизны, появившейся в результате обработки.
Первой кистью я увеличил яркость и вытащил некоторые детали. Вторую кисть я использовал, чтобы добавить темную линию вокруг радужных оболочек. И третьей кистью я осветлил белки его глаз и избавился от желтизны, появившейся в результате обработки.
Повышаем выразительность глаз
Первый мазок нашей кистью:
Первой кистью мы закрашиваем весь глаз полностью.
Вот так выглядят слайдеры, отвечающие за настройки кисти. Чтобы его глаза не выглядели, как глаза акулы, я повысил значение для экспозиции (Exposure). Также я увел влево ползунок Света (Highlights), чтобы смягчить светлые участки, которые стали слишком сильно бросаться в глаза. Для разных глаз, естественно, требуются разные настройки. Иногда необходимо добавить немного Резкости (Sharpness) и Четкости (Clarity).Порой не помешает чуть увеличить Насыщенность (Saturation), особенно при работе с голубыми глазами. Но с насыщенностью следует быть предельно осторожным, так как чуть-чуть переборщив, вы рискуете сделать глаза неестественными.
Теперь глаза выглядят так:
Затемняем край радужки
Обведя в кольцо радужную оболочку глаза, вы действительно выделите его и придадите объем.
Настройки для этой кисти:
Чтобы создать эффект, достаточно совсем немного изменить значение экспозиции.
И вот результат:
Обрабатываем белки глаз
Этот этап обработки глаз не является обязательным, но если белки глаз кажутся вам недостаточно белыми, то эта манипуляция может улучшить портрет. Порой пресеты, которые мы используем во время обработки, настройки цветокоррекции могут повлиять на цвет белков. Пресет VSCO, которым я воспользовался для этой фотографии, сделал глаза чуть желтее, чем они были. Чтобы исправить это, я вооружился инструментом Кисть.
Область, закрашенная кистью.
В этом уроке мы расскажем о простом и быстром способе поменять цвет глаз человека на фотографии. Для этого не потребуется никаких специальных навыков, и весь процесс займет не более 5 минут. Итак, меняем цвет глаз в фоторедакторе.
Итак, меняем цвет глаз в фоторедакторе.
При съемке портрета одним из самым важных аспектов является фокус. Существует множество мнений, где он должен находиться: на кончике носа, на щеках, на ушах, на глазах. К счастью, в последнее время все большее количество фотографов склоняется к тому, что фокус обязательно должен быть на глазах. Глаза модели в большей степени отражают ее характер, а при съемке портрета очень важно передать именно характер.
При съемке на мануальную оптику непросто точно поймать фокус на глазах, но с помощью фотошопа решить эту проблему можно очень быстро. а даже если фокус попал точно в цель, этот урок поможет сделать портрет еще более привлекательным.
Шаг 1: белки глазСоздаем новый слой и называем его «Белки» (чтобы переименовать слой, нужно 2 раза кликнуть по названию слоя).
Советую всегда называть слои осмысленно, так как при работе с большим количеством слоев несложно запутаться.
Затем нужно выбрать мягкую кисть с жесткостью равной 0% и в режиме «Аэрограф», как показано на изображении. Думаю, всем понятно: цвет кисти — белый.
Думаю, всем понятно: цвет кисти — белый.
Закрашиваем этой кистью белки глаз. Чтобы они не казались ненатуральными нужно просто уменьшить непрозрачность этого слоя.
Шаг 2: окантовка радужкиСоздаем новый слой и называем его «Окантовка радужки».
Настройки кисти остаются такими же, как и в прошлом шаге. Нам нужно поменять основной цвет кисти на черный и постараться как можно аккуратнее обвести радужку.
После этого уменьшаем прозрачность слоя «Окантовка радужки», чтобы она выглядела естественнее (у некоторых людей окантовка радужки видна явно, и, если это ваш случай, то вам лучше пропустить этот шаг)
Шаг 3: радужная оболочкаВот мы и подошли к самому важному шагу в обработке глаз.
В этом шаге не обязательно придерживаться тех значений, который указаны в уроке, каждый случай уникален, и у вас, скорее всего, будут иные значения, нежели здесь. Не бойтесь экспериментировать: вернуться на пару шагов можно всегда.
Для начала нужно с помощью инструмента «Пипетка» определить цвет радужки, как показано на изображении. Однако, на практике это не всегда помогает, особенно, когда портрет снят не крупным планом. Пипетка может ошибиться, поэтому лучше подобрать цвет самому, на глаз, но это уже на следующем этапе.
Однако, на практике это не всегда помогает, особенно, когда портрет снят не крупным планом. Пипетка может ошибиться, поэтому лучше подобрать цвет самому, на глаз, но это уже на следующем этапе.
После этого создаем новый слой с названием «Радужка».
Открываем палитру цвет и меняем цветовой режим из RGB на HSB (если по умолчанию у вас нет этой палитры, то вызываем ее с помощью меню «Окно» или горячей клавиши «F6»).
После этого увеличиваем значение S (насыщенность) примерно на 30%, а значение B (яркость) на 15%. Значения можете подбирать по вкусу.
Для тех, кто не смог определить цвет радужки пипеткой: меняете значение H, пока не добьетесь примерно того же цвета, что и цвет глаз. После этого также меняете значения B и S.
Также, это можно проделать в обычной палитре цветов. Чтобы вызвать ее, необходимо один раз щелкнуть на квадратик с выбранным цветом в Панели инструментов, не меняя режим цвета.
После выполнения этих действий закрашиваем радужку глаза цветом, получившимся после изменения яркости и насыщенности цвета радужки (настройки кисти можно оставить прежними). Только не пугайтесь тому, как выглядит закрашенный глаз.
Только не пугайтесь тому, как выглядит закрашенный глаз.
После того, как мы закрасили радужку, нужно изменить способ наложения слоя с «Обычного» на «Цветность».
Закрашиваем радужку цветом, получившимся после изменений в HSB
или палитре цветов и меняем способ наложения слоев на «цветность» (Сolor в английской версии Фотошопа)
Так как цвет глаз у нас вряд ли получился естественным, вновь понижаем непрозрачность на столько, насколько вам покажется нужным.
Таким способ также можно и изменить цвет глаз, просто выберите цвет, который вам нравится и проделайте тоже самое. (Режим наложения «Цветность» или «Сolor»).
Традиционное «До/После». Думаю, у каждого будет свой взгляд на то, какие глаза выглядят более выразительно.
Надеюсь, с помощью этого урока ваши снимки станут еще интереснее для зрителя. Всего доброго и удачных снимков! Не бойтесь экспериментировать!
как убрать синяки и сделать глаза ярче / Фотообработка в Photoshop / Уроки фотографии
В наше время искусство фотографии на пике популярности: селфи, фотосессии, социальные сети. Но, к сожалению, фотокамера беспристрастна, она фиксирует все изъяны кожи. Поэтому снимки, особенно портреты, принято обрабатывать. Называется такая обработка ретушью. Самые распространённые запросы при этом: как убрать жирный блеск, как убрать прыщи, как убрать синяки под глазами. В целом ретушь улучшает эстетическую составляющую портрета. Профессиональное ретуширование — своего рода искусство, освоить его за вечер не получится, для этого нужно пройти обучение. В настоящее время существует несколько методов ретуши фото. В этой статье мы рассмотрим базовые приёмы ретуширования, которые помогут понять принцип обработки.
Но, к сожалению, фотокамера беспристрастна, она фиксирует все изъяны кожи. Поэтому снимки, особенно портреты, принято обрабатывать. Называется такая обработка ретушью. Самые распространённые запросы при этом: как убрать жирный блеск, как убрать прыщи, как убрать синяки под глазами. В целом ретушь улучшает эстетическую составляющую портрета. Профессиональное ретуширование — своего рода искусство, освоить его за вечер не получится, для этого нужно пройти обучение. В настоящее время существует несколько методов ретуши фото. В этой статье мы рассмотрим базовые приёмы ретуширования, которые помогут понять принцип обработки.
Откроем портрет в Photoshop. Создадим дубликат слоя Ctrl+J.
Прежде чем приступить, рассмотрите фото на максимальном увеличении. Так вы оцените объём работы. Просмотрите внимательно, есть ли на коже прыщи, пятнышки, шрамы, краснота. Для себя решите, что именно вы станете устранять. Увеличить и уменьшить фото для просмотра можно сочетанием клавиш Ctrl+ и Ctrl-.
На этом снимке стоит убрать синяки под глазами, убрать красноту на коже и некоторые яркие точки. Начинать всегда стоит с очистки кожи от прыщиков и красных пятен. Лучше всего для этого подойдёт «Восстанавливающая кисть»/Healing Brush Tool.
В настройках кисти установите параметр «Источник»/Source, «Сэмпл»/Sample, «Режим»/Mode, «Нормальный»/Normal. «Жёсткость»/Hardness оставим 100%. Размер кисти регулируем при помощи клавиш [ (уменьшить) и ] (увеличить).
Выбираем здоровый участок кожи, подходящий для замены и, зажав клавишу Alt, делаем один клик. Закрашиваем ненужные пятнышки. Крестик будет указывать донорский участок. Его нужно подбирать индивидуально для каждой новой зоны обработки. Иначе результат может лишь ухудшить вид.
Внимательно убираем все мелкие дефекты. Не трогаем веснушки и родинки. Можно убрать капилляры у крыльев носа. Старайтесь сохранить естественный вид кожи.
Старайтесь сохранить естественный вид кожи.
Когда все мелкие недостатки устранены, можно убрать красноту на коже, которая делает тон неравномерным.
Для этого создадим корректирующий слой «Цветовой тон/Насыщенность»/Hue Saturation. Заходим в список корректирующих слоёв на нижней панели палитры слоёв. Нажимаем
В списке выбираем «Цветовой тон/насыщенность».
В диалоговом окне переходим на красный канал, берём пипетку и кликаем на участок кожи, где видны покраснения. На градиенте появятся ограничители.
Поднимаем насыщенность и цветовой тон приблизительно до 70–73. Для этого нужно сдвинуть ползунки вправо. На изображении кожа станет зелёной.
Теперь, ухватившись за ограничитель на градиенте посередине, смещаем его вправо, пока не заметим, что зелёный цвет остался только на участках с покраснением.
Далее «Насыщенность» уводим в ноль. А цветовой тон сдвигаем влево, пока не увидим нормальный равномерный тон кожи. В этом случае подошёл показатель +22.
В этом случае подошёл показатель +22.
Теперь нам нужно стереть маску корректирующего слоя везде, кроме кожи лица, в том числе на радужке глаз и на губах. Становимся на маску корректирующего слоя, вызываем «Кисть»/Brush (клавиша B). Задаём чёрный цвет, подбираем нужный размер и просто прокрашиваем кистью губы, радужку и изображение, не касаясь кожи.
Сравним результат.
Еще больше о Photoshop можно узнать на курсе в Fotoshkola.net «Портретная ретушь. Простые решения».
Остаётся избавиться от синяков вокруг глаз. Создаём корректирующий слой «Цвет»/Color.
По умолчанию он будет залит фоновым цветом. Пока оставляем так.
Затем убираем видимость слоя «Цвет», нажав на пиктограмму «Глаз». Двойным щелчком по слою вызываем его палитру; зажав Alt, кликаем по участку кожи. В градиенте сразу подберётся цвет тона кожи. Теперь слой будет иметь этот цвет.
Далее возвращаем видимость слоя, а в режиме наложения (Blend Mode) выбираем «Цветность»/Color.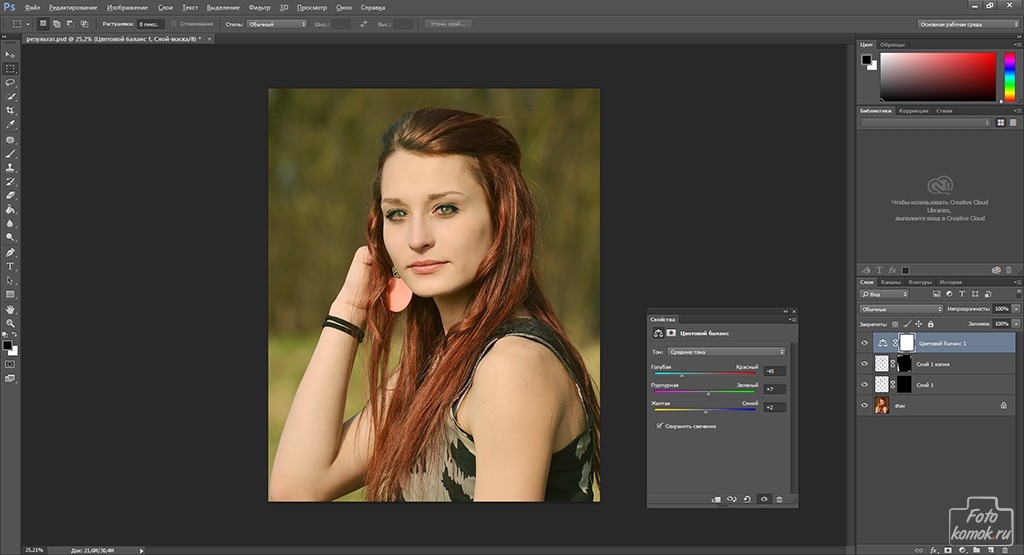
Изображение приобрело такой вид.
Становимся на маску слоя и нажимаем Ctrl+I. Маска инвертируется. Изображение стало привычного вида.
Оставаясь на маске слоя, вызываем инструмент «Кисть» (клавиша B). Цвет кисти белый. Нажим кисти зададим 35%. Теперь кистью подходящего размера рисуем на синеватых участках вокруг глаз.
Остаётся сделать ярче глаза. Чтобы избавиться от нагромождения на палитре слоёв, выделяем все корректирующие слои, нажимаем Ctrl+G и объединяем их в группу.
Далее нажимаем сочетание клавиш Shift+Ctrl+Alt+E. Так мы создадим дубликат, который будет содержать в себе результат нашей обработки.
Новому слою задаём режим наложения «Экран»/Screen.
Сделаем из него слой-маску. Заходим в главное меню, «Слои»/Layers, «Слой-маска»/Layer Mask, «Скрыть все»/Hide All. На слое появится маска. Становимся на неё и прорисовываем глаза белой кистью. Позже, при необходимости, можно убавить прозрачность слоя, чтобы эффект смотрелся естественней.
Позже, при необходимости, можно убавить прозрачность слоя, чтобы эффект смотрелся естественней.
Остаётся сохранить результат в JPG (Shift+Ctrl+S) и сравнить итог обработки.
До обработки
После обработки
Ретушь — работа кропотливая. Мы рассмотрели самый простой вариант. Применяя его, вы значительно улучшите свои снимки. Конечно, нужно чаще практиковаться. Желаем вам успешных работ!
Еще больше о Photoshop можно узнать на курсе в Fotoshkola.net «Портретная ретушь. Простые решения».
Дата публикации: 08.09.2017
Как отбелить глаза в Photoshop
Подпишитесь на YouTube:
В этом уроке вы узнаете как отбелить глаза в Photoshop . Вы будете работать с выделениями, масками и выборочными корректировками, чтобы отбелить глаза.
Это основные инструменты и приемы ретуширования, которые необходимо знать, чтобы улучшить глаза в Photoshop.
Прежде чем мы начнем отбеливать глаза, нам нужно удалить пятна и отвлекающие факторы с белка глаза. Например, вены находятся рядом с глазом.
Шаги в этом руководстве :
- Шаг 01. Создайте новый слой
- Шаг 02. Используйте инструмент «Точечная восстанавливающая кисть» для удаления отвлекающих факторов
- Шаг 03. Выберите белок глаз 0 Шаг 03. : Создайте корректирующий слой Цветовой тон/Насыщенность и примените маску
- Шаг 05: Уточните слой-маску с помощью Плотности и Растушевки
- Шаг 06: Используйте Blend If, чтобы лучше выделить белок глаз
- Шаг 07: Отбелите глаза в Photoshop
Шаг 01: Создайте новый новый слой
Чтобы работать неразрушающим образом, сначала создайте новый слой. Щелкните значок «Новый слой» на панели «Слои». Затем дважды щелкните имя слоя и переименуйте его в « Heal». »
»
Это хорошая привычка всегда давать своим слоям имена, чтобы вы всегда знали, что они содержат.
Шаг 02. Используйте инструмент «Точечная восстанавливающая кисть» для устранения отвлекающих факторов
Выберите инструмент «Точечная восстанавливающая кисть» на панели инструментов.
Убедитесь, что на панели параметров установлен флажок Sample All Layers .
Эта опция позволит вам сделать выборку из исходного изображения и рисовать на новом слое, который не содержит пикселей.
Режимы «Светлее» или «Темнее»
Хотя инструмент «Точечная восстанавливающая кисть» отлично справляется с удалением отвлекающих элементов, настройки по умолчанию не всегда идеальны. В некоторых случаях вы можете получить лучшие результаты, используя режимы 9.0043 находится на панели параметров .
В большинстве случаев вам придется выбирать между Затемнить или Осветлить .
Лучший способ решить, какой из двух режимов использовать, — посмотреть на пятно или отвлекающий фактор, который вы пытаетесь удалить, и спросить себя: отвлекающий фактор темнее или ярче фона?
В этом случае красные вены темнее белка глаза, поэтому отвлечение темнее. Если что-то темнее, то вы хотите «осветлить» это, чтобы удалить это. Если бы пятно было ярче, то вам нужно было бы «затемнить» его.
В раскрывающемся списке Режим выберите Светлее .
Этот параметр позволяет нацеливаться только на более темные пиксели, оставляя более яркие нетронутыми. Это поможет вам сохранить исходные детали и текстуру, что даст вам гораздо лучшие результаты.
Если вы хотите узнать больше о работе этих режимов, ознакомьтесь с моим руководством по инструменту «Точечная восстанавливающая кисть».
Закрашивание отвлекающих факторов
Чтобы упростить понимание, мы будем работать только одним глазом. В вашем изображении вам придется повторить следующие шаги второй раз для второго глаза.
В вашем изображении вам придется повторить следующие шаги второй раз для второго глаза.
После того, как вы выбрали светлый режим, вы можете закрасить области с красными прожилками и наблюдать, как они исчезают!
Шаг 03. Выберите белок глаза
После того, как вы удалили все отвлекающие факторы, связанные с белком глаза, вы можете сосредоточиться на выделении, которое изолирует глаз.
Начните с выбора инструмента Elliptical Marquee Tool . Затем щелкните и перетащите вдоль верхней арки глаза. Попробуйте подобрать верхнюю кривизну, но не беспокойтесь, если не получится сделать точный выбор. Делайте все возможное.
Имейте в виду, что если вы удерживаете кнопку мыши, чтобы сделать выбор, вы также можете удерживать клавишу пробела, чтобы изменить положение выделения.
Отпустите клавишу пробела и кнопку мыши, как только вы совпадете с верхней кривизной. Далее мы будем работать с нижней кривизной.
Удерживайте Alt Shift (Mac: Option Shift), чтобы пересекали выделение . Вы заметите X над курсором, когда будете удерживать эти клавиши.
Вы заметите X над курсором, когда будете удерживать эти клавиши.
Затем сделайте выделение, соответствующее нижней кривизне глаза.
После того, как вы отпустите кнопку мыши, обратите внимание, что второе выделение пересекло первое выделение и сделало отличное выделение вокруг глаза.
Затем настройте выделение, если необходимо.
Эта техника выбора может показаться немного сложной, но с практикой она станет легкой.
Следующим шагом является удаление радужной оболочки из выделения. Удерживайте клавишу Alt (Mac: Option), после чего на курсоре появится значок минуса. Затем перетащите радужную оболочку, чтобы вычесть ее из выделения.
Помните, что вы можете использовать клавишу пробела для перемещения выделения по мере его создания.
Шаг 04: Создайте корректирующий слой Hue/Saturation и примените маску
Теперь, когда у вас есть выделение вокруг белков глаз, вы можете создать корректирующий слой, который применит к глазам эффект отбеливания.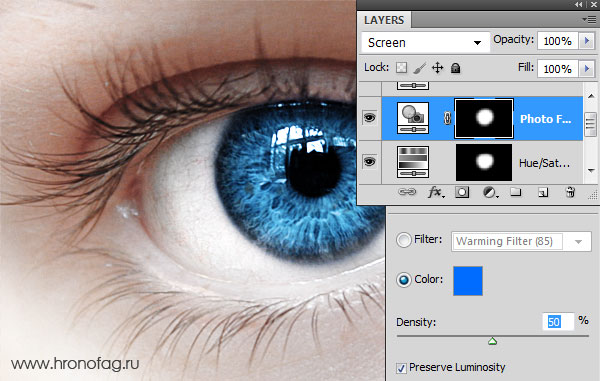
При активном выделении вокруг белка глаза щелкните значок New Adjustment Layer и выберите Hue/Saturation .
Обратите внимание, что выделение исчезло и стало Слой-маска на корректирующем слое Цветовой тон/Насыщенность . Любые корректировки, сделанные с помощью этого корректирующего слоя, повлияют только на белки глаз.
Шаг 05. Уточнение слоя-маски с помощью плотности и растушевки
Следующим шагом является уточнение маски и смягчение краев. Если края вашей маски слишком острые, корректировка будет заметной и не реалистичной.
Чтобы лучше увидеть, как маска влияет на ваше изображение, выполните экстремальную настройку. Например, увеличьте Lightness до +100 , чтобы сделать белки глаз полностью белыми. Очевидно, что это нереалистичный эффект, но он четко показывает вам края маски.
Нажмите на миниатюру Слой-маски , чтобы активировать ее.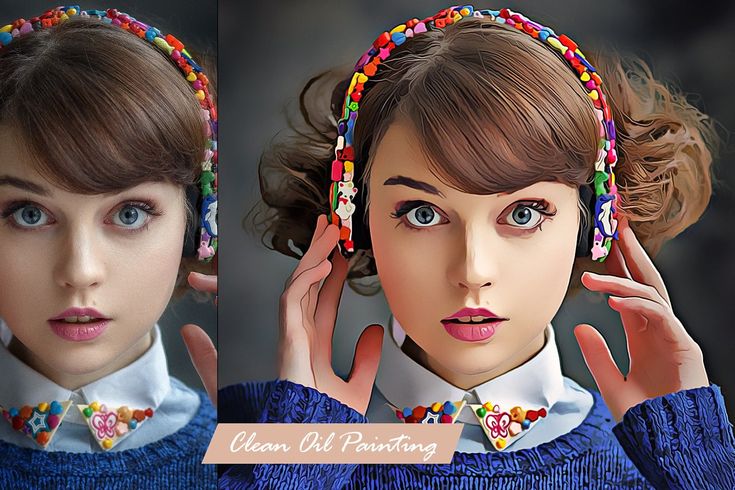 Белый контур вокруг миниатюры говорит вам, что маска слоя активна.
Белый контур вокруг миниатюры говорит вам, что маска слоя активна.
На панели свойств у вас есть два ползунка. Ползунок «Плотность» и ползунок «Растушевка». Эти ползунки позволяют настроить маску неразрушающим образом. Это означает, что вы можете изменить настройку, примененную к маске, позднее.
Ползунок Плотность управляет непрозрачностью маски. А ползунок Feather управляет резкостью края маски.
Когда вы перетащите ползунок Feather вправо, вы увидите, как он размывает края маски.
Настройте ползунок растушевки , пока края ваших масок не совпадут с фотографией, с которой вы работаете.
Шаг 06: Используйте Blend If для лучшего нацеливания на белки глаз
Чтобы убедиться, что вы нацелены только на белки глаз, используйте Blend Если вариантов, чтобы нацелить более яркие пиксели на фотографии.
На панели «Слои» щелкните слой правой кнопкой мыши и выберите «Наложение Параметры ». Это вызовет диалоговое окно Layer Style.
Это вызовет диалоговое окно Layer Style.
Under Blend Если , вы можете использовать ползунки для выборочного отображения и скрытия пикселей в зависимости от их яркости.
Если вы не знакомы с Blend If, ознакомьтесь с моим 7-минутным руководством по Blend If.
Перетащите черную точку в « Underlying Layer » вправо, чтобы выделить более темные пиксели из слоев ниже. Таким образом, эффект отбеливания не распространяется на ресницы и другие темные участки глаза.
По умолчанию переходы очень резкие и не очень реалистичные. Чтобы сгладить переходы между видимыми и невидимыми пикселями, разорвите черную ручку.
Удерживая клавишу Alt (Mac: Option), щелкните ручку, чтобы разделить ее пополам. Если вы разделите две ручки, это создаст более плавный переход между видимыми и невидимыми пикселями, тем самым убрав острые края.
Вот почему нет необходимости быть точным при создании выделения, потому что «Смешать, если» и ползунок «Растушевка» помогут вам уточнить его.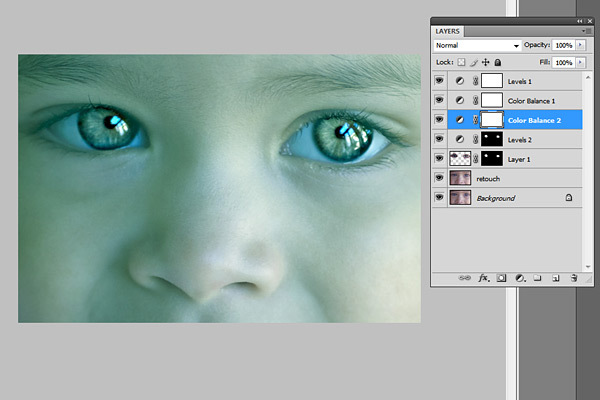
Шаг 07. Отбеливаем глаза в Photoshop
Теперь пришло время осветлить и отбелить глаза .
При ретушировании всегда хочется внести тонкие коррективы. В этом примере я продвину настройки дальше, чем обычно, чтобы сделать их более заметными в уроке. Но помните, что когда вы работаете над ретушью глаз, лучше всего использовать тонкую корректировку.
Выберите корректирующий слой Hue/Saturation и уменьшите насыщенность, чтобы убрать красноту в глазах. Вы также можете увеличить Lightness, чтобы сделать глаза ярче.
Это мой окончательный результат!
Ваша очередь!
Вот и все! Вот , как отбелить глаза в Photoshop ! Посетите наш раздел Ретушь в Photoshop, чтобы узнать больше подобных руководств!
Если вы создадите что-то с помощью этого руководства, вы можете поделиться своими результатами в Instagram с хэштегом #ptcvids!
Ссылки, упомянутые в видеоруководстве
- Как использовать «Смешать, если» в Photoshop как профессионал: Полное 7-минутное руководство
Окончательное изображение
Перетащите ползунок, чтобы увидеть до и после
Как осветлить и улучшить глаза в Lightroom (шаг за шагом)
Глаза — зеркало души; сделав их яркими, вы можете сделать вашу портретную фотографию еще более привлекательной! Однако освещение не всегда может быть на вашей стороне, чтобы эффективно выделить глаза, и именно здесь в игру вступает осветление и улучшение глаз в Lightroom.
Lightroom позволяет редактировать глаза с помощью нескольких кликов. Используя корректирующую кисть или радиальную маску, вы можете быстро выделить глаза и отредактировать их независимо от остального изображения.
В этой статье вы узнаете о самых простых способах оживить глаза вашего объекта с помощью различных инструментов Lightroom Classic. Я раскрою все секреты редактирования портрета, так что вы будете экспертом по улучшению зрения.
Как осветлить глаза в Lightroom
Нередко фотографируя портреты, вы чувствуете, что глаза кажутся слишком темными. Используя ползунки регулировки Lightroom Classic, вы можете сделать глаза центром внимания. В этом примере изображения я покажу вам, как сделать глаза этой женщины ярче.
Шаг 1. Загрузите изображение в Lightroom и увеличьте масштаб
Прежде всего: откройте Lightroom Classic и загрузите изображение. Я настоятельно рекомендую приблизить глаза, чтобы их было легче выделить. Вы можете быстро увеличить масштаб, нажав Control + +/= (Win) или Command + +/= (Mac).![]() Вы можете уменьшить масштаб, нажав Control + -/_ (Win) или Command + -/_ (Mac).
Вы можете уменьшить масштаб, нажав Control + -/_ (Win) или Command + -/_ (Mac).
Шаг 2. Выберите «Маскирование»
Затем посмотрите вправо и нажмите на пунктирный круглый символ, чтобы открыть Маскирование .
В Lightroom Classic с помощью панели настройки с правой стороны выполняется глобальная настройка всего изображения. Маскирование — это невероятный способ сделать те же корректирующие правки, но выбрать только части вашего изображения, а не все целиком.
Как только я выберу глаза, мои настройки ползунка будут применяться только к глазам: остальная часть изображения останется нетронутой. Если я решу, что мне не нравится моя корректировка, я могу легко удалить ее или продолжить изменять ее без необходимости начинать все сначала. Это делает мои правки обратимыми, поэтому использование маски называется неразрушающим редактированием.
Шаг 3. Используйте кисть для корректировки
Когда окно Masking открыто, нажмите Brush (K) .
Этот инструмент называется корректирующей кистью , потому что он корректирует только те области, которые вы рисуете. Поскольку корректирующая кисть не привязана к определенной форме, фотографы часто используют эту функцию для добавления естественных теней, бликов и даже выборочного окрашивания своих фотографий.
Чтобы использовать корректирующую кисть , просто перетащите курсор и закрасьте область, над которой вы хотите работать (в моем случае, глаза). Если размер кисти по умолчанию не подходит, вы можете использовать квадратные скобки [ и ] для настройки размера кисти. Я предлагаю выбрать Auto Mask , чтобы упростить задачу.
Маска этого инструмента может быть настроена с помощью удобного ползунка, расположенного в правой части экрана.
Ползунок Feather определяет, имеет ли край вашей кисти жесткий или очень мягкий край. Для глаз я бы предложил растушеванную кисть, чтобы они плавно растушевывались, а не выглядели как резкий вырез.
Ползунок Поток изменяет количество краски, которое кисть рисует каждый раз, когда вы щелкаете правой кнопкой мыши и рисуете. Поток 100% заполнит всю область, в то время как поток (например) 25% уменьшит количество закрашиваемого каждым штрихом. Если вы перетащите ту же область с потоком 25%, это увеличит количество закрашивания с шагом. Сделайте это четыре раза, и у вас будет 100% эффект.
Расход установлен на 10 Расход установлен на 100Для глаз я предлагаю поддерживать поток на уровне 25–50 %. Как вы можете видеть на моем примере изображения, один глаз уже светлее другого. С потоком 50% я могу добавить меньше маскирующего эффекта к более светлому глазу и более значительный эффект к более темному глазу.
Ползунок плотности подобен ползунку непрозрачности. Непрозрачность — это то, насколько что-то прозрачно. 100% плотность означает, что вы увидите эффект в полной мере. Плотность 50% означает, что вы увидите эффект только при 50%. Независимо от того, сколько раз вы проводите корректирующей кистью по одной и той же области, она навсегда останется на уровне 50%. Обычно я держу плотность на уровне 100%.
Плотность 50% означает, что вы увидите эффект только при 50%. Независимо от того, сколько раз вы проводите корректирующей кистью по одной и той же области, она навсегда останется на уровне 50%. Обычно я держу плотность на уровне 100%.
Если вам нужно стереть часть маски корректирующей кисти, просто нажмите Стереть и закрасьте область, которую вы хотите удалить. Вы также можете отменить последнюю настройку, нажав Control + Z (Win) или Command + Z (Mac).
Шаг 4. Настройте ползунки
После того, как вы закрасили выделение, пришло время сделать глаза ярче. На правой боковой панели используйте ползунки, чтобы внести необходимые корректировки.
Я предлагаю сначала начать с ползунка Exposure , а затем перейти по цепочке, чтобы изменить другие ползунки. Помните, что перемещение одного ползунка может повлиять на остальные.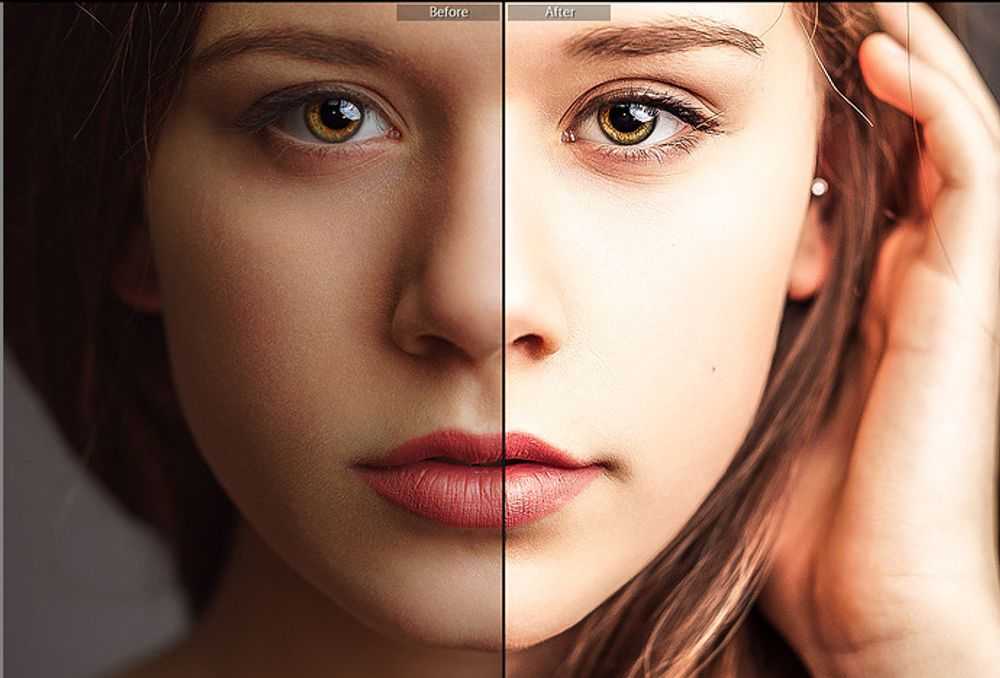
После того, как экспозиция будет поднята, поднимите также контраст . Это помогает расположить глаз на своем месте в изображении, чтобы оно не выглядело туманным. Для осветления глаз может быть целесообразно также потянуть вверх Highlights , а затем потянуть Whites 9.0009 до конца.
Вы хотите потянуть Whites вниз, чтобы при поднятии Highlights вверх не образовывались сверхяркие белые пятна. Если на изображении что-то слишком яркое (например, белое пятно), взгляд зрителя сразу же направляется туда.
Если изображение по-прежнему выглядит недостаточно ярким, вы можете взять Shadows и подтянуть его. Чтобы добавить больше контраста, немного потяните Blacks вниз.
Многое из вышеперечисленного является экспериментальным балансированием, поэтому отрегулируйте ползунки в соответствии с тем, что дает наилучший результат.
Шаг 5: Нажмите «Готово» и уменьшите масштаб
После завершения настройки нажмите Готово в нижней правой части экрана изображения.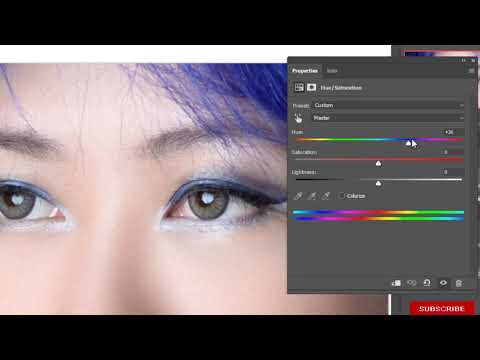
Уменьшите изображение, чтобы увидеть, как корректировка выглядит на общем снимке.
BeforeAfterКак улучшить глаза в Lightroom
Когда фотографы и редакторы говорят о , улучшающем глаза, они, как правило, имеют в виду, что они делают их выразительнее. Помимо регулировки яркости, добавление большей четкости, как правило, помогает. В этом примере изображения я собираюсь сделать эти карие глаза еще более заметными.
Шаг 1: загрузите изображение в Lightroom и увеличьте масштаб
Как и в предыдущих шагах для осветления глаз, продолжайте и увеличьте прямо здесь.
Шаг 2: Выберите маскирование
Нажмите на круглый значок, чтобы открыть меню маскирования .
Шаг 3. Используйте радиальный фильтр
Хотя корректирующую кисть можно использовать и для улучшения глаз, я собираюсь показать вам радиальный фильтр для этого. Радиальный фильтр имеет форму — круглую или овальную.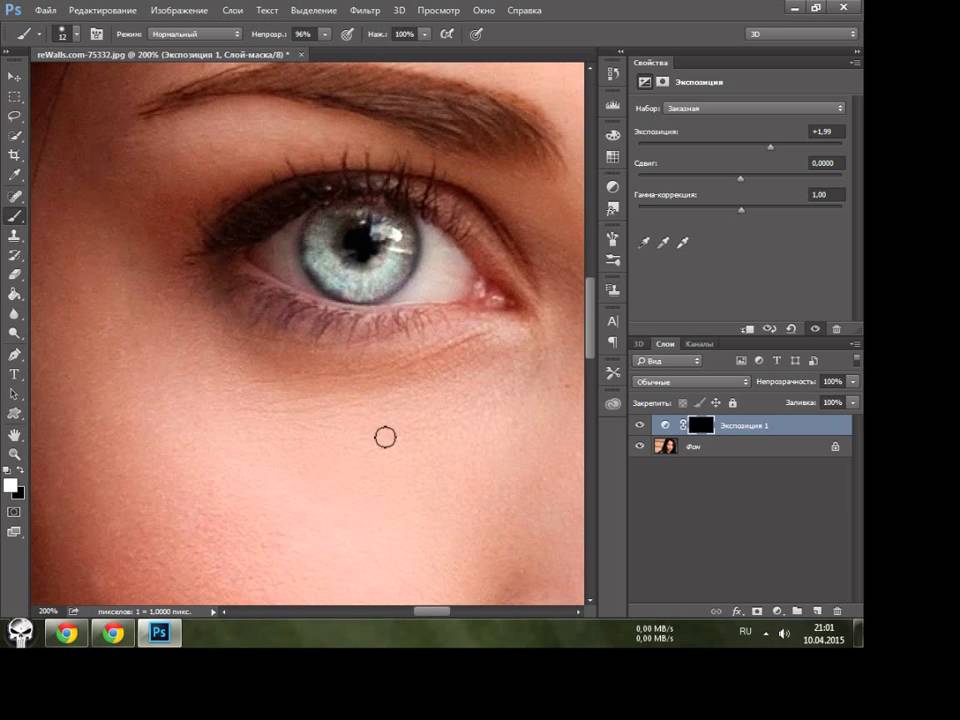 Глаза имеют одинаковую форму, поэтому вы можете понять, почему этот вариант маски работает так хорошо.
Глаза имеют одинаковую форму, поэтому вы можете понять, почему этот вариант маски работает так хорошо.
Как только вы нажмете Радиальный фильтр , ваш курсор изменится на значок + . Просто нажмите и перетащите, чтобы сформировать круглую форму. Если вы хотите, чтобы радиальный фильтр ограничивался идеальной окружностью, удерживайте Shift при перетаскивании . Но помните, глаза не имеют идеального круга.
Не волнуйтесь, если ваш круг не приземлится точно на глаз. Наведите курсор на радиальную маску, пока курсор не превратится в руку, щелкните левой кнопкой мыши и перетащите его к глазу.
Шаг 4. Настройте ползунки
Как только ваш радиальный фильтр будет там, где он должен быть, пришло время поиграть с ползунками так же, как сделать глаза ярче. Однако в данном случае я сильно сосредоточен на том, чтобы выделить детали глаза, а не сделать его ярче.
Таким образом, я в первую очередь настраиваю Четкость, Контрастность, Света, Тени, Белые и Черные . Ползунок экспозиции остается нетронутым. Моя цель — подчеркнуть богатство цвета и сделать отражение очень смелым. Еще раз, имейте в виду, что каждый ползунок, который вы настраиваете, может влиять на другие, поэтому нет ничего необычного в том, чтобы прыгать назад и вперед на ползунках.
Ползунок экспозиции остается нетронутым. Моя цель — подчеркнуть богатство цвета и сделать отражение очень смелым. Еще раз, имейте в виду, что каждый ползунок, который вы настраиваете, может влиять на другие, поэтому нет ничего необычного в том, чтобы прыгать назад и вперед на ползунках.
Шаг 5: Дублирование маски
Радиальный фильтр создает только одну круглую маску за раз. Для другого глаза просто щелкните правой кнопкой мыши на маске Masking Panel и выберите Duplicate .
Копия появится поверх исходной круглой маски. Наведите указатель мыши на маску, пока не появится символ руки, затем перетащите его на другой глаз.
Шаг 6: Нажмите «Готово» и уменьшите масштаб
Когда закончите, нажмите Готово и взгляните на изображение в целом.
BeforeAfter Вы не хотите, чтобы глаза выглядели слишком искусственно. Это хорошая идея, чтобы отойти от изображения на несколько минут. Свежий взгляд может помочь вам определить, является ли редактирование слишком большим или правильным.
Вышеуказанные шаги вернут в ваши руки силу улучшения зрения. Имея в вашем распоряжении корректирующую кисть и радиальный фильтр, инструменты обязательно будут работать с любыми фотографиями, которые у вас есть. Просто не забывайте использовать здравый смысл при улучшении глаз, так как вы не хотите, чтобы они отвлекали внимание от остального изображения!
Как отбелить зубы и глаза — ретушь портретов
Метод 1: Dodge ШАГ 1 ШАГ 2 Способ 2: Экранный режим ШАГ 1 ШАГ 2 Метод 3: Кривые ШАГ 1 ШАГ 2 Copyright © 2005 The llex Press Limited — Все права защищены. Никакая часть этой книги не может быть воспроизведена в какой бы то ни было форме с помощью фотостатических изображений, микрофильмов, ксерографии или любым другим способом или включена в какую-либо систему поиска информации, электронную или механическую, без письменного разрешения владельца авторских прав. Программное обеспечение Adobe Photoshop CS5 Extended поможет вам создавать превосходные изображения
для печати, Интернета и видео. Наслаждайтесь всеми современными возможностями редактирования, компоновки,
возможности рисования в стандартном отраслевом Photoshop CS5, а также опыт
высокая производительность благодаря кроссплатформенной 64-битной поддержке. Также создавайте 3D-экструзии
для логотипов, иллюстраций и анимированной графики; редактировать 3D-объекты с помощью передовых инструментов; а также создавать и улучшать контент на основе движения. Узнайте больше о Photoshop CS5 Extended. Найдите варианты обновления CS5 и специальные предложения Creative Suite 5 в магазине Adobe Store . См. цены на CS5 в британской валюте в магазине Adobe UK Store. Посетите страницу специальных предложений Adobe, чтобы узнать о последних предложениях. Сэкономьте 80 % на Adobe Student Edition. Попробуйте перед покупкой — загрузите бесплатную пробную версию Photoshop CS5. Adobe Creative Suite 5 Design Premium Adobe Creative Suite 5 Design Premium объединяет Adobe InDesign CS5, Photoshop CS5 Extended, Illustrator CS5, Flash CS5 Professional, Dreamweaver CS5, Fireworks CS5 и Acrobat Pro с дополнительными инструментами и службами. Учебные пособия по Photoshop CS5 и ресурсы по CS5 Плагины Topaz Labs для Photoshop специально разработаны для расширения набора творческих инструментов фотографа за счет использования мощных разработок в области технологий обработки изображений. Фотографы во всем мире теперь пользуются преимуществами творческих эффектов экспозиции, художественного упрощения, уникальных манипуляций с краями и первоклассного шумоподавления, предлагаемых в продуктах Topaz. Узнайте больше о пакете подключаемых модулей Topaz для Photoshop. Загрузите бесплатную пробную версию. Новый комплект подключаемых модулей OnOne решает шесть наиболее частых проблем, с которыми фотографы сталкиваются в Photoshop. Этот пакет был удостоен награды «Выбор редакции» журнала American Photos Magazine в номинации «Лучшее программное обеспечение для редактирования изображений». Подлинная программа Fractals Pro известна как фотографам, так и печатникам за способность увеличивать изображения более чем в десять раз по сравнению с исходным размером, сохраняя при этом исходную резкость и детализацию. Думайте об этом как о отраслевом стандарте изменения размера изображения. Маска Pro используется для удаления твердых частиц, таких как волосы, дым и стекло, с сохранением мелких деталей. Вы выбираете, какие цвета оставить, а затем закрашиваете то, что вам не нужно. PhotoTools Pro объединяет сотни высококачественных фотографических эффектов в один удобный подключаемый модуль. Он быстрый и простой в использовании. Придает вашим фотографиям профессиональный вид. PhotoFrame Pro позволяет улучшить ваши фотографии с помощью сотен дизайнерских эффектов или просто поместить изображение в готовый макет в Photoshop, Lightroom или Aperture. FocalPoint помогает контролировать фокусировку и минимизировать визуальный шум. PhotoTune позволяет сравнивать изображения рядом друг с другом, а также легко корректировать цвет и улучшать их. PhotoTune оптимизирует динамический диапазон, цвет и резкость вашего изображения без необходимости знать все сложные элементы управления в Photoshop, такие как уровни и кривые. Просто введите наш эксклюзивный код купона на скидку — PSSPPT06 — во время оформления заказа в onOne Software, чтобы получить мгновенную скидку 15% на любой продукт onOne. Введите наш Exclusive Discount Coupon Code — Nikps — во время процесса проверки At At At At At At At At Software Software для Instant 15% 15% 15% 15% 15% 15% 15% 15% 15% 15% 15% 15% 15% 15% 15%. Color Efex Pro Фильтры Nik Software Color Efex Pro — это ведущие фотографические фильтры для цифровой фотографии. Удостоенные наград фильтры Color Efex Pro широко используются многими современными профессиональными фотографами по всему миру для экономии времени и получения результатов профессионального уровня. Независимо от того, выберете ли вы Complete Edition, Select Edition или Standard Edition, вы получите традиционные и стилизующие фильтры, которые предлагают практически бесконечные возможности для быстрого и простого улучшения и преобразования изображений. Запатентованная технология U Point обеспечивает полный контроль над выборочным применением улучшений без необходимости использования каких-либо сложных масок, слоев или выделений. Управляйте цветом, светом и тональностью изображений и создавайте уникальные улучшения с профессиональными результатами. С 52 фильтрами и более чем 250 эффектами в Color Efex Pro вы можете выполнять высококачественную ретушь, коррекцию цвета и бесконечное количество творческих улучшений ваших фотографий. Загрузите бесплатную пробную версию. Viveza Два наиболее важных фактора в создании великолепных фотографий — это цвет и свет. Овладение искусством выборочного исправления или улучшения каждого из них теперь доступно каждому фотографу без необходимости сложных масок или выделений или знания Photoshop на уровне эксперта. U Point Точки управления цветом, размещенные непосредственно на цветах или объектах изображения (таких как небо, кожа, трава и т. д.), предоставляют простые в использовании элементы управления, которые фотографы могут использовать для быстрой настройки яркости, контрастности или цвета. за долю времени, необходимого для других инструментов. С Viveza вы потратите больше времени на съемку фотографий и сэкономите часы на редактировании изображений. Загрузите бесплатную пробную версию. Silver Efex Pro Обладая запатентованной технологией Nik Software U Point для выборочного управления тональностью и контрастностью изображения, Silver Efex Pro включает усовершенствованные алгоритмы обработки изображений для защиты от нежелательных традиционные методы тонирования, более 20 предустановленных стилей одним щелчком мыши и современный механизм воспроизведения зернистости, которые помогают создавать черно-белые изображения высочайшего качества из ваших цветных изображений, предоставляя больше свободы для экспериментов. Загрузите бесплатную пробную версию, чтобы использовать Silver Efex Pro. Введите наш эксклюзивный код купона на скидку — NIKPSS — во время оформления заказа в Nik Software, чтобы мгновенно получить скидку 15%. Этот эксклюзивный код купона на скидку можно применить ко всем новейшим плагинам Nik Software для Photoshop, включая Silver Efex Pro, Color Efex Pro, Viveza, Sharpener Pro и Dfine. Наши друзья из Vertus, создатели плагина Fluid Mask для Photoshop, создали специальную эксклюзивную скидку для PhotoshopSupport.com. Перейдите на нашу страницу Fluid Mask, чтобы получить специальную эксклюзивную ссылку на скидку. Fluid Mask предназначена для фотографов, редакторов изображений, графических дизайнеров и всех тех, кто серьезно относится к редактированию цифровых изображений. Менее чем за доллар в день у участников есть возможность быть в курсе последних событий и повышать квалификацию, изучать инновационные и продуктивные методы, обрести уверенность и конкурентоспособность — и все это в своем собственном темпе. Премиум-подписки включают в себя файлы с упражнениями для инструкторов, чтобы участники могли следовать точным примерам на экране. По сути, Photoshop — это бескомпромиссная студия дизайна, предлагающая художнику, казалось бы, бесконечный набор творческих возможностей. С другой стороны, HTML, CSS, Java и тому подобное следуют строгим правилам взаимодействия, требующим от разработчика принятия во внимание множества эзотерических соображений, чтобы обеспечить правильное отображение дизайна в сети. Превратите Photoshop в комплексный инструмент для веб-дизайна Серия Essential Skills Photography Series от Focal Press предлагает уникальный структурированный опыт обучения для фотографов всех возрастов, включающий как базовую теорию, так и множество бесценных «как делать» и практические проекты из реальной жизни — все от самых талантливых фотографов-практиков. педагогов в мире. Прочтите 2 бесплатных примера глав: | |
| ||||||||||||||||||||||||||||||||||||||||||||||||||||||
Главная Новости Учебники Инструменты Ресурсы | ||||||||||||||||||||||||||||||||||||||||||||||||||||||||
© 1999-2012 PHOTOSHOPSUPPORT. | ||||||||||||||||||||||||||||||||||||||||||||||||||||||||
 )
)  Если это так, используйте кнопку «Отменить» (Ctrl/Cmd + Z), чтобы вернуться назад, затем уменьшите значение параметра «Экспозиция» в параметрах инструмента, прежде чем вернуться к работе.
Если это так, используйте кнопку «Отменить» (Ctrl/Cmd + Z), чтобы вернуться назад, затем уменьшите значение параметра «Экспозиция» в параметрах инструмента, прежде чем вернуться к работе.  В следующем примере показана непрозрачность слоя, установленная на 60%.
В следующем примере показана непрозрачность слоя, установленная на 60%.  Чтобы точно скопировать мою, щелкните верхнюю конечную точку кривой, затем введите 234 в поле «Входной номер». (Полное объяснение использования уровней и кривых для управления цветом см. на стр. 26-27.) Окончательное изображение показывает те же настройки, примененные к белкам глаз.
Чтобы точно скопировать мою, щелкните верхнюю конечную точку кривой, затем введите 234 в поле «Входной номер». (Полное объяснение использования уровней и кривых для управления цветом см. на стр. 26-27.) Окончательное изображение показывает те же настройки, примененные к белкам глаз.  Уточните свой
изображения с переработанными инструментами фотографии для удаления шума, добавления зернистости и создания высокой динамики
диапазон (HDR) изображения. Получайте точные результаты при выполнении сложных выборок. Удалите любой элемент изображения и
увидеть, как пространство заполняется почти волшебным образом. Рисуйте мазками с естественной текстурой и реалистичными смесями цветов. Узнайте больше о Photoshop CS5.
Уточните свой
изображения с переработанными инструментами фотографии для удаления шума, добавления зернистости и создания высокой динамики
диапазон (HDR) изображения. Получайте точные результаты при выполнении сложных выборок. Удалите любой элемент изображения и
увидеть, как пространство заполняется почти волшебным образом. Рисуйте мазками с естественной текстурой и реалистичными смесями цветов. Узнайте больше о Photoshop CS5.
 Загрузите бесплатную 30-дневную пробную версию CS5 Design Premium.
Загрузите бесплатную 30-дневную пробную версию CS5 Design Premium. Пакет подключаемых модулей Topaz Photoshop — это сверхмощный пакет подключаемых модулей Photoshop, включающий следующие продукты Topaz:
Пакет подключаемых модулей Topaz Photoshop — это сверхмощный пакет подключаемых модулей Photoshop, включающий следующие продукты Topaz: 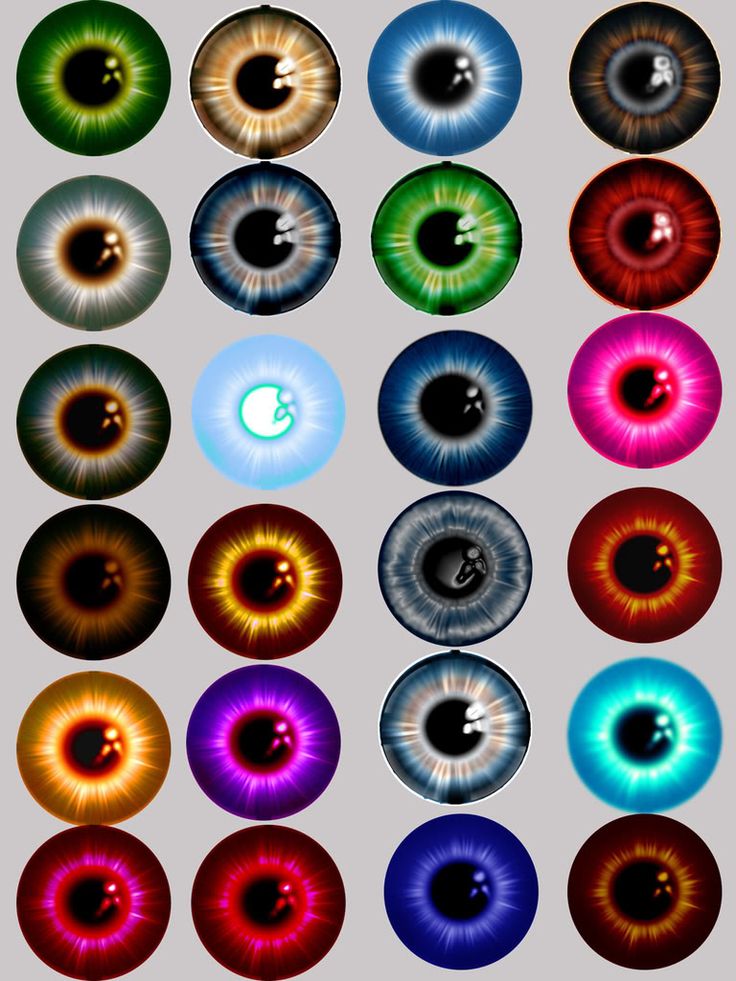
 Набор плагинов включает в себя:
Набор плагинов включает в себя: Привлекайте внимание к определенным точкам на изображениях, используя выборочный фокус, глубину резкости и эффекты виньетки.
Привлекайте внимание к определенным точкам на изображениях, используя выборочный фокус, глубину резкости и эффекты виньетки. на любой продукт Nik Software . Этот эксклюзивный код купона на скидку можно применить ко всем новейшим плагинам Nik Software для Photoshop, включая Silver Efex Pro, Color Efex Pro, Viveza, Sharpener Pro и Dfine.
на любой продукт Nik Software . Этот эксклюзивный код купона на скидку можно применить ко всем новейшим плагинам Nik Software для Photoshop, включая Silver Efex Pro, Color Efex Pro, Viveza, Sharpener Pro и Dfine.
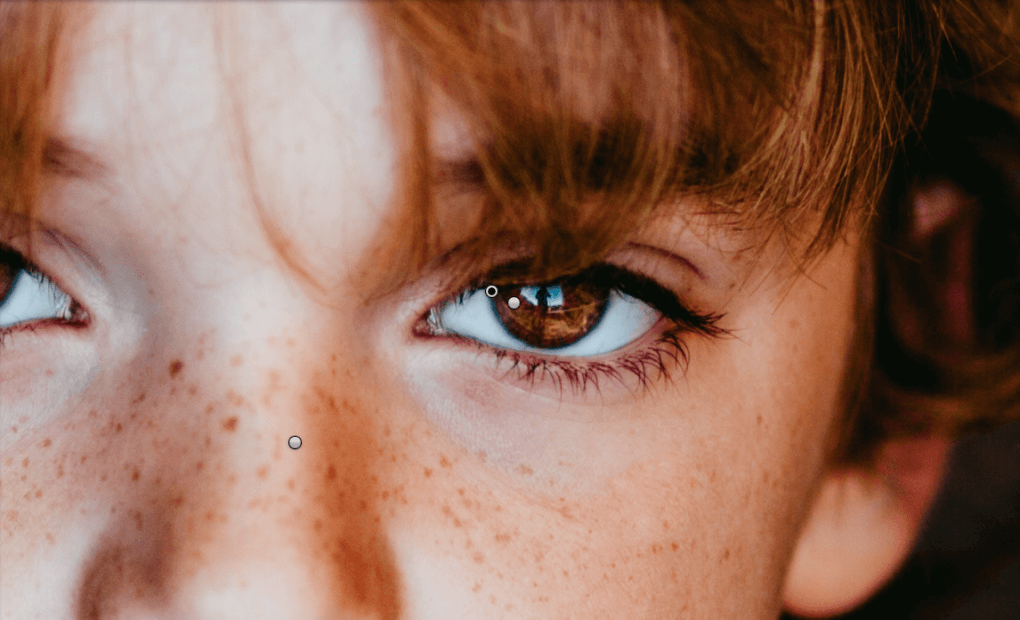 Интегрируя отмеченную наградами технологию U Point, Viveza является самым мощным и точным инструментом для управления светом и цветом в фотографических изображениях.
Интегрируя отмеченную наградами технологию U Point, Viveza является самым мощным и точным инструментом для управления светом и цветом в фотографических изображениях. Впервые вся передовая мощность и контроль, необходимые для профессиональных результатов, были собраны в одном удобном инструменте.
Впервые вся передовая мощность и контроль, необходимые для профессиональных результатов, были собраны в одном удобном инструменте.
 Благодаря оптимизированному интерфейсу и рабочему процессу Fluid Mask мгновенно показывает ключевые края изображения и предоставляет комплексные простые в использовании инструменты для работы с трудноразличимыми краями и сложными областями, такими как деревья и решетки. Fluid Mask также сохранит всю важную информацию о краях для вырезания профессионального качества. Перейдите на нашу страницу Fluid Mask для получения дополнительной информации.
Благодаря оптимизированному интерфейсу и рабочему процессу Fluid Mask мгновенно показывает ключевые края изображения и предоставляет комплексные простые в использовании инструменты для работы с трудноразличимыми краями и сложными областями, такими как деревья и решетки. Fluid Mask также сохранит всю важную информацию о краях для вырезания профессионального качества. Перейдите на нашу страницу Fluid Mask для получения дополнительной информации.  Клиенты учатся в своем собственном темпе и могут останавливать, перематывать и воспроизводить сегменты так часто, как это необходимо. Посмотреть несколько бесплатных видеоклипов (высокое разрешение).
Клиенты учатся в своем собственном темпе и могут останавливать, перематывать и воспроизводить сегменты так часто, как это необходимо. Посмотреть несколько бесплатных видеоклипов (высокое разрешение). 
 Если вы начинающий профессионал или студент, изучающий фотографию, цифровые изображения или дизайнерскую графику, вы будете поражены потрясающими результатами, которых сможете достичь. DVD предоставляется бесплатно.
Если вы начинающий профессионал или студент, изучающий фотографию, цифровые изображения или дизайнерскую графику, вы будете поражены потрясающими результатами, которых сможете достичь. DVD предоставляется бесплатно. com
com  специальные предложения
специальные предложения 
