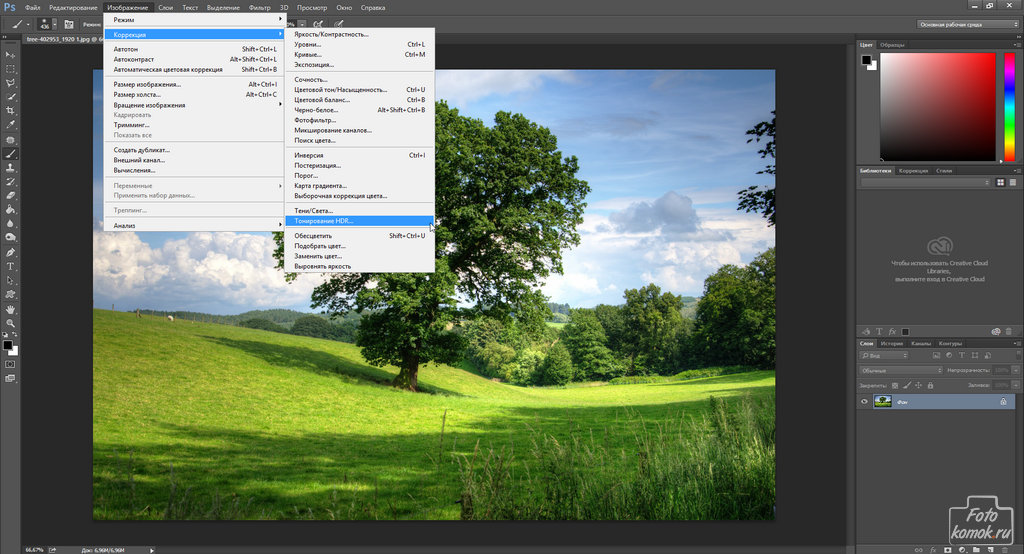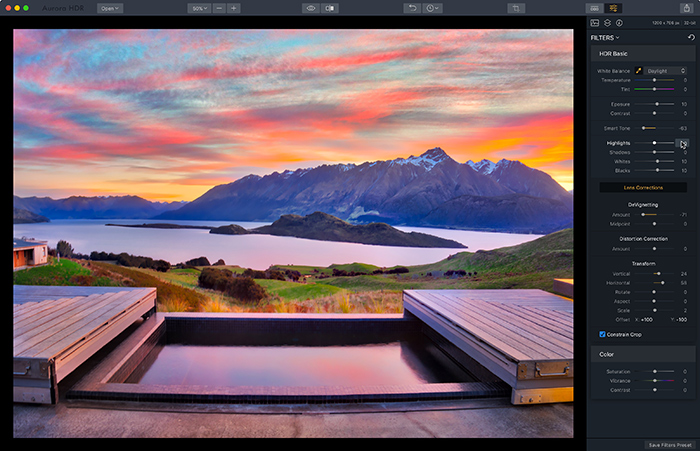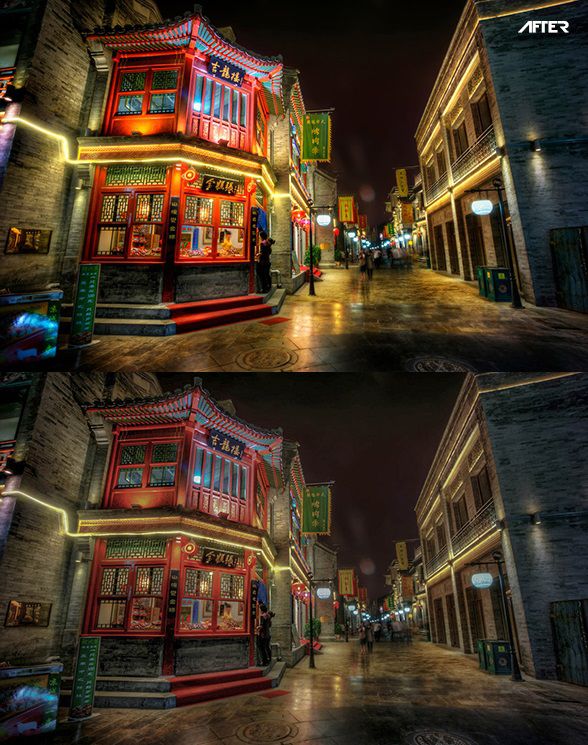Основы HDR фотографии. Часть 2
Вторая часть статьи “HDR и с чем его едят. Сравнение результатов Фотошопа и Photomatix.”.
Какая же программа лучше для создания HDRI? Размеры получающихся файлов примерно одинаковы. Чтобы узнать, как обстоит дело с изображениями, сравним результаты.
1. Выравнивание изображений
Обе программы позволяют выравнивать изображения перед созданием HDR на тот случай, если фотографии были сделаны с рук или существовала вероятность смещения камеры на штативе. При использовании Photomatix время создания HDR ненамного увеличивается. В Фотошопе выравнивание может занять до сорока минут. Намного ли отличаются результаты?
В этой серии снимков из-за невысокой скорости камеры (три снимка в секунду) небольшие различия были заметны. Для фотографии слева HDR был создан из трёх RAW-файлов в Фотошопе, для правой – в Photomatix. Тональная компрессия была проведена в Photomatix. Чтобы уменьшить цветовые различия в снимках, насыщенность фотографии из Photomatix нужно было понизить, а той, что была сделана в Фотошопе – повысить.
Отмеченные части изображения в стопроцентном размере. Слева – Фотошоп, справа – Photomatix.
На мой взгляд, Фотошоп замечательно справился с задачей, полностью устранив различия между снимками. Результаты работы Photomatix только на уменьшенных фотографиях кажутся качественными. При увеличении видно, что даже при таких небольших движениях камеры программа умудрилась сделать ошибки.
Эти две фотографии относятся к разным сериям и различия между ними гораздо сильнее. Чтобы запутать потенциального противника, HDR создавались только из двух фотографий, причём во втором, тёмном снимке, было немного дополнительной информации по сравнению с первым. Исходные фотографии:
Слева – результат работы Фотошопа, справа – Photomatix.
Отмеченные части изображения в стопроцентном размере. Слева – Фотошоп, справа – Photomatix.
В этом случае даже на уменьшенных снимках видно, что Photomatix наколдовал что-то неудобоворимое.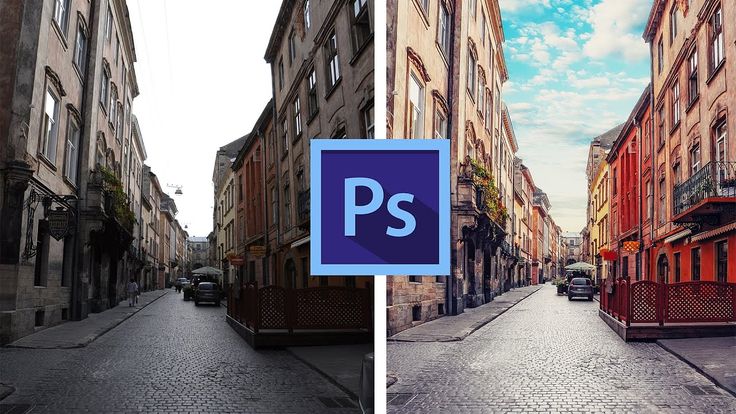 Сильно не утруждая себя корректировкой изображения, программа просто положила два снимка друг на друга и кое-как вычислила световые значения в областях окон. Фотошоп также сделал ошибки, особенно заметные в области труб органа, но они незаметны на уменьшенной копии, а различия в области окон практически не видны даже при стопроцентном увеличении.
Сильно не утруждая себя корректировкой изображения, программа просто положила два снимка друг на друга и кое-как вычислила световые значения в областях окон. Фотошоп также сделал ошибки, особенно заметные в области труб органа, но они незаметны на уменьшенной копии, а различия в области окон практически не видны даже при стопроцентном увеличении.
Итог: коректировка смещения изображения занимает в Фотошопе до сорока минут, но результаты вполне оправдывают затраченное время. Даже при сильных различиях в снимках получаются вполне приличные результаты. Что касается Photomatix, то он просто пытается немного сдвинуть изображение, иногда угадывая необходимую степень смещения, иногда промахиваясь. Ошибки в случае промахов выглядят довольно уродливо. Справедливости ради следует заметить, что альтернативные HDR-программы также не смогли справится со вторым случаем.
2. Корректировка движения объектов
Начиная с версии 2.3, Photomatix предлагает возможность корректировки различий в изображениях, обусловленных движением.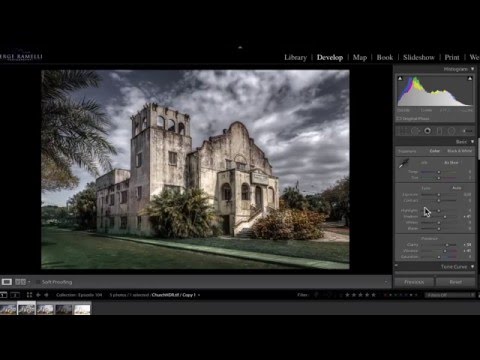 Посмотрим, насколько хорошо работают эти опции.
Посмотрим, насколько хорошо работают эти опции.
2.1. Волны
Фотография слева была сделана в Photomatix, справа – в Фотошопе. Тональная компрессия была проведена в Photomatix. Уже в небольшом разрешении видно, что Фотошоп немного сгладил волны на море.
Теперь можно взглянуть на отмеченные элементы снимка в 100% размере.
На первоом фрагменте различия не сильно заметны. На втором очевидно преимущество Фотошопа, сохранившего нормальную форму и цвет морской пены. То, что получается в Photomatix как с корректировкой волны, так и без неё, выглядит по-разному, но одинаково плохо.
Три снимка для этого HDR были сняты с выдержками 1, 4 и 8 секунд. Различий между ними было гораздо больше, чем общих элементов.
Отмеченный фрагмент фотографии:
В этом случае результаты Фотошопа также лучше того, что можно получить в Photomatix, из трёх вариантов которого лучшим, в свою очередь, стал тот, что создан без каких-либо корректировок.
Итог: Фотошоп очень хорошо справляется с различиями в снимках. Результаты Photomatix при отмеченной опции корректировки волн обычно хуже, чем без этой опции. Но с ней или без неё, хуже, чем результаты работы Фотошопа.
2.2. Движущиеся объекты и субъекты
Большинство людей имеет особенность, мешающую HDR-фотографии: они ходят. Как ни странно, делают они это часто перед объективом. Если у вас есть время и терпение, то можно сделать на каждую экспозицую по несколько кадров, потом долго рисовать маски, открывая на каждом изображении участки, свободные от людей. Удаётся это не всегда, поскольку кто-нибудь в кадре непременно будет переминаться с ноги на ногу всё время съёмки. Как альтернативный вариант можно использовать нейтральный серый фильтр, увеличивающий экспозицию от 9 до 13 ступеней. Чаще всего этого достаточно, чтобы длинными выдержками стереть всё, что движется. Если же отказаться от этих способов, то остаётся надеяться, что программа сделает приличный HDRI, несмотря на движущиеся объекты.
Для этой серии я делал относительно большие паузы между снимками. HDRI созданы в Фотошопе и Photomatix с различными настройками коррекции движущихся объектов. Тональная компрессия проведена в Photomatix.
Отмеченные фрагменты фотографий:
Итог: Фотошоп и Photomatix без отмеченной опции корректировки движущихся объектов дают неудовлетворительный результат, разбрасывая по всей фотографии полупрозрачных зомби. Photomatix с настройкой этой опции Normal даёт самый плохой результат, произвольно делая части людей прозрачными. Лучшие изображения получаются при опции корректировки High. Также при этой опции были лучше скорректированы облака и контраст снимка почему-то получился выше. Правда при этом значении коррекции тёмная одежда и волосы становятся прозрачными, но при желании эти ошибки можно скорректировать, дорисовав эти элементы кисточкой или клоном.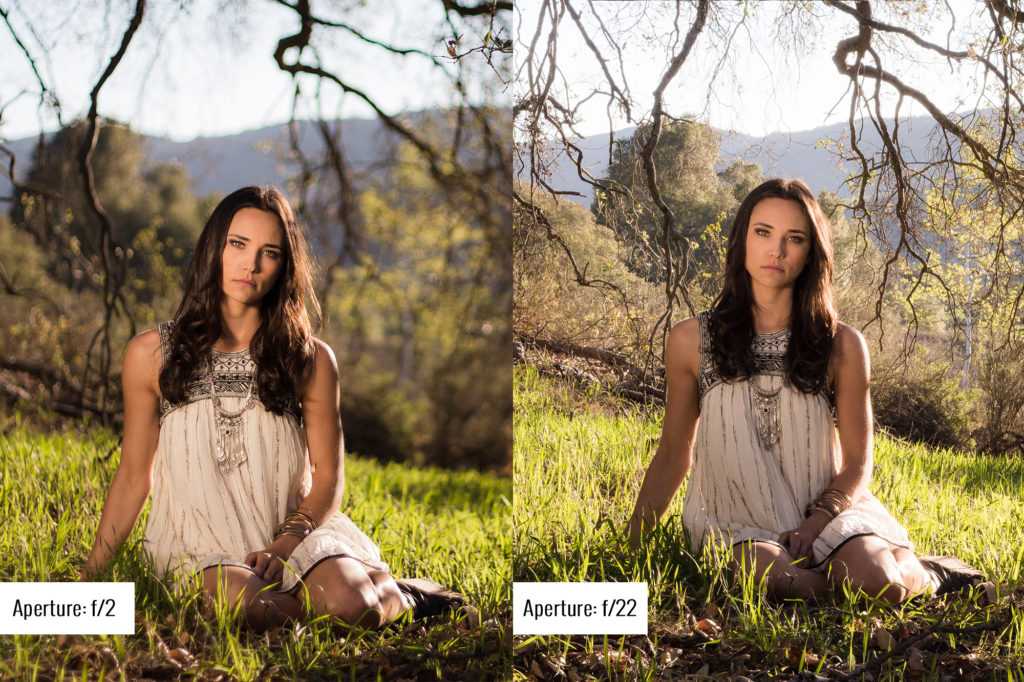
3. Контраст и цвета
Чтобы избежать различий, внесённых тональной компрессией, из трёх RAW-файлов были сделаны HDR как в Фотошопе, так и в Photomatix, и тональная компрессия проведена в той и другой программе на получившихся изображениях.
Тональная компрессия с одинаковыми параметрами в Фотошопе. Слева – HDRI, созданное в Фотошопе, справа – в Photomatix.
Тональная компрессия с одинаковыми параметрами в Photomatix. Слева – HDRI, созданное в Фотошопе, справа – в Photomatix.
Для сравнения – DRI, сделанный в Фотошопе по старинке из TIF-файлов маскированием слоёв.
Контраст изображений на результатах Фотошопа немного ниже, но и шума в тенях меньше. В тёмной области под крышей Photomatix так старался восстановить информацию, что уровень шума там довольно высокий. При тональной компрессии в Фотошопе эта область затемняется, поскольку находится в самой левой части кривой.
Цвета на HDR из Фотошопа спокойней, но при желании насыщенность можно повысить без искажений цвета, особенно, если сохранять снимки после тональной компрессии в 16-битном формате.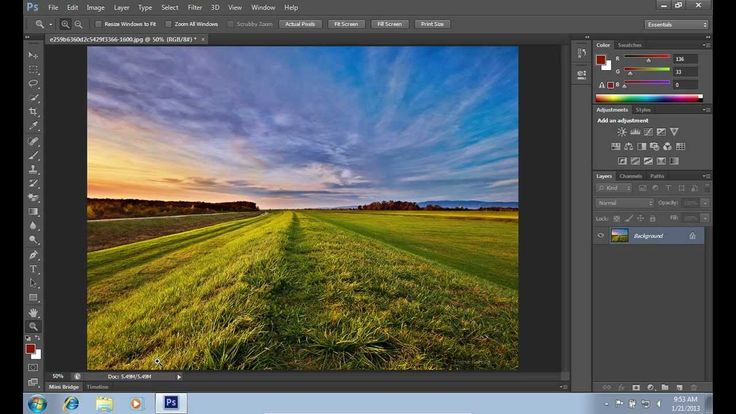
В том случае, когда фотография из Фотошопа имеет лучший контраст, а в версии из Photomatix более яркие, подходящие к мотиву цвета, то можно создать оптимальное изображение, положив слой с яркими цветами на контрастное изображение в режиме перекрытия Color или Saturation.
Итог: какая программа лучше в отношении передачи цвета, сказать сложно. Зависит это от мотива и желаемого результата обработки. В конечном счёте лучшие цвета и контраст получились на DRI, сделанном вручную.
3.1. Дополнительная обработка при тональной компрессии в Photomatix
HDR-изображения, полученные как в Photomatix, так и в Фотошопе, после тональной компрессии обычно следует обработать, чтобы добавить им контраста и скорректировать цвета.
4. Шум
Эта фотография из примера выше сделана из трёх RAW-файлов. Тональная компрессия была проведена в Photomatix. Самое светлое изображение всё же было темновато в арках, и при тональной компрессии эти части были сильно высветлены. Посмотрим, как проявился при этом шум в полученном HDRI.
Части фотографии в полном размере. Слева – Фотошоп, справа – Photomatix.
Слева – Фотошоп, справа – Photomatix.
На HDR, полученным с помощью Photomatix, хроматический шум настолько силён, что даже делает незаметным яркостный шум, которого там тоже немало. Наличие яркостного шума особенно заметно по второму участку с барельефом – достаточно посмотреть на L-канал этого участка в Lab-режиме, чтобы увидеть, как он отличается от версии Фотошопа.
На HDR из Фотошопа есть только яркостный шум, который менее выражен, чем в версии Photomatix. Однако приглушённые и немного размытые цвета напоминают результат понижения хроматического шума в каком-нибудь шумодаве. Похоже, что Фотошоп по умолчанию слегка размывает цветовую составляющую изображения, что в принципе не очень хорошо – лучше было бы предоставить выбор этой опции пользователям.
Итог: хроматический шум в HDR из Phoomatix можно уменьшить до уровня версии Фотошопа с помощью шумодава. Для того, чтобы уменьшить яркостный шум до подобного Фотошопу результата, версию Photomatix надо размыть до сильной потери резкости. Из всех тестированных мной HDR-программ только Фотошоп давал такой низкий уровень шума. Но некоторые из программ, например easyHDR, справлялись всё же лучше, чем Photomatix.
Из всех тестированных мной HDR-программ только Фотошоп давал такой низкий уровень шума. Но некоторые из программ, например easyHDR, справлялись всё же лучше, чем Photomatix.
5. Резкость
Иногда я встречал мнение, что при создании HDRI в Photomatix теряется резкость изображения. Случалось, что при выборе опции “Align source images” и отсутствии на снимках контрастных деталей, Photomatix основательно сдвигал изображения, накладывая их друг на друга совершенно невпопад. Как было уже показано, эта программа также хуже справляется с исправлением небольших смещений, чем Фотошоп, что также может привести к потери резкости. Но вносит ли Photomatix искажения резкости в любом случае, если он не пытается скорректировать снимки?
Чтобы избежать возможных различий в изображениях и судить только о резкости, а не о способности программ выравнивать фотографии, три JPG-файла для HDRI были конвертированы из одного RAW с изменением экспозиции в Lightroom.
Часть исходного изображения и результатов создания HDRI в Фотошопе и Photomatix с коррекцией смещений и без неё.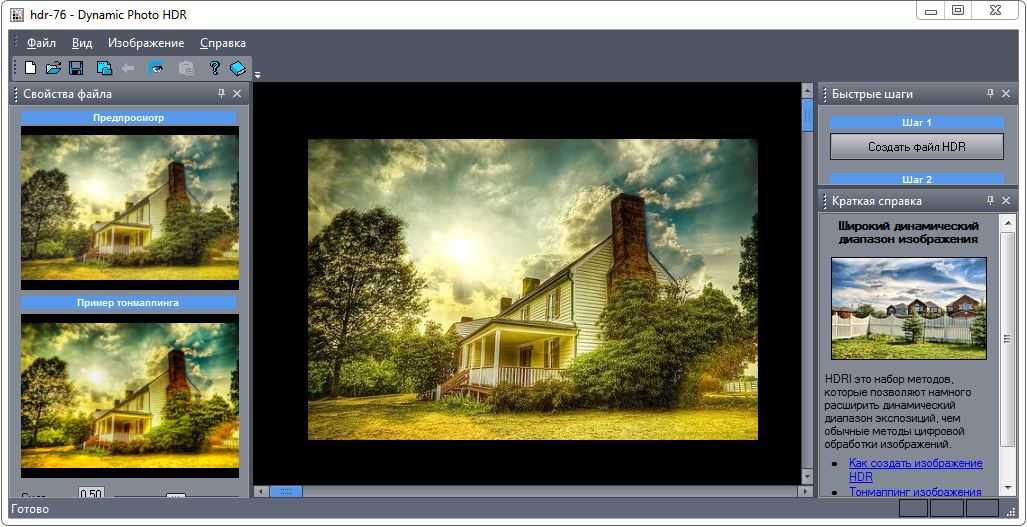 Как можно увидеть, разницы в фотографиях нет, а значит, никаких потерь резкости при создании HDR ни в одной из двух программ не возникает.
Как можно увидеть, разницы в фотографиях нет, а значит, никаких потерь резкости при создании HDR ни в одной из двух программ не возникает.
Итог: никакой разницы.
6. Тональная компрессия
Остаётся вопрос, в какой программе лучше проводить тональную компрессию. Раньше я делал её только в Фотошопе. То, что выдавали ранние версии Photomatix, меня не устраивало. После появления версии Photomatix 2.3.3, решение, какой из инструментов использовать для тональной компрессии, зависит только от желаемого результата.
Тональная компрессия, полученная с помощью кривой в Фотошопе, хорошо подходит для плавных переходов света и цвета, для более естественного изображения. К сожалению, кривая тональной компрессии – не очень гибкий инструмент. Приходится либо жертвовать контрастом ради расширения динамического диапазона, либо делать контрастные фотографии с гораздо меньшим динамическим диапазоном, чем позволяет технология HDR, как видно на первых двух снимках в части 3.
С помощью Photomatix можно достичь как результатов, подобных тому, что даёт Фотошоп, так и очень странных эффектов, что делает Photomatix более гибким инструментом для тональной компрессии.
К сожалению, у метода Details Enhancer в Photomatix есть две неприятных особенности. Во-первых, при одних и тех же параметрах, результат не одинаков для HDRI в большом размере и HDRI, созданного из уменьшенных фотографий. Происходит это из-за того, что тональная компрессия рассчитывается с учётом размеров областей локального и глобального контрастов, которые различны в зависимости от размеров изображения. Например, при низких значениях параметра Strength разница минимальна. При уменьшении параметра Micro Smoothing разница увеличивается.
Во-вторых, изображение в окне предварительного просмотра часто отличается от конечного результата и разница эта тем сильнее, чем больше разница между резмером самого HDRI и размером изображения в окне предпросмотра. Причина этого в том, что для более быстрого расчёта предпросмотра, тональная компрессия рассчитывается не по оригиналу изображения, а по его уменьшенной копии, и, как было сказано выше, результаты могут сильно отличаться. Избежать этих проблем можно, если проводить тональную компрессию на изображении, помещающемся в окне предпросмотра. В актуальной версии Photomatix это максимально 1024 пикселя по ширине. При недостаточном разрешении экрана программа позволяет посмотреть только левую верхнюю часть изображения.
Причина этого в том, что для более быстрого расчёта предпросмотра, тональная компрессия рассчитывается не по оригиналу изображения, а по его уменьшенной копии, и, как было сказано выше, результаты могут сильно отличаться. Избежать этих проблем можно, если проводить тональную компрессию на изображении, помещающемся в окне предпросмотра. В актуальной версии Photomatix это максимально 1024 пикселя по ширине. При недостаточном разрешении экрана программа позволяет посмотреть только левую верхнюю часть изображения.
Итог: для снимков в небольшом разрешении тональная компрессия в Photomatix даёт вполне неплохие результаты. Для больших изображений результаты сложно предугадать по окну предпросмотра, поэтому лучше предварительно уменьшить HDRI, либо попробовать альтернативные программы, например easyHDR.
7. Общий итог
Для создания оптимально качественных изображений лучше создавать HDR в Фотошопе, затем проводить тональную компрессию в Photomatix.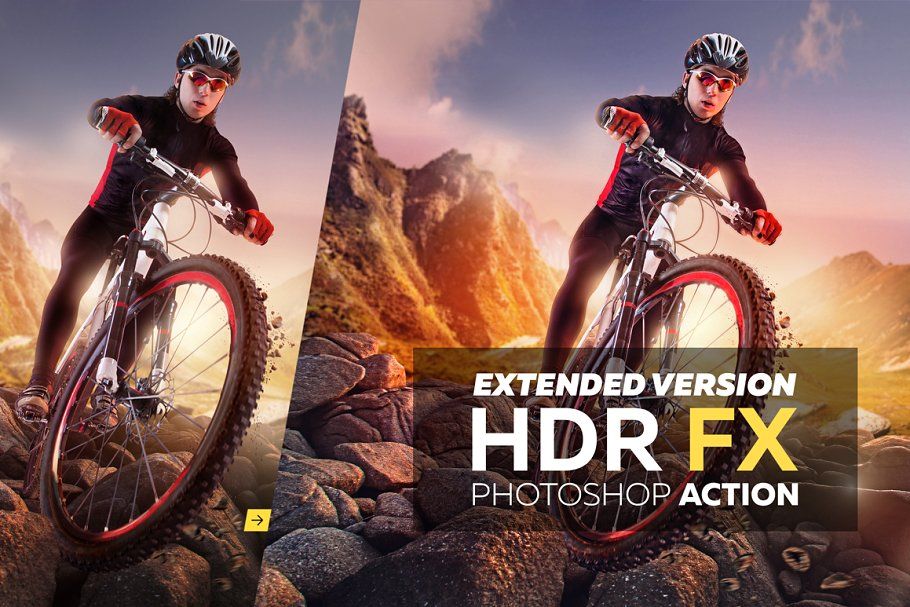 Нередко лучшие результаты получаются, если создать два изображения с различными параметрами, например, со значениями Light Smoothing 2 и 1, а потом соединить их в Фотошопе как слои со степенью прозрачности в зависимости от мотива. Чтобы иметь возможность пользоваться преимуществами этих двух программ, не открывая одно изображение дважды, можно установить к Фотошопу плагин Tone Mapping от Photomatix.
Нередко лучшие результаты получаются, если создать два изображения с различными параметрами, например, со значениями Light Smoothing 2 и 1, а потом соединить их в Фотошопе как слои со степенью прозрачности в зависимости от мотива. Чтобы иметь возможность пользоваться преимуществами этих двух программ, не открывая одно изображение дважды, можно установить к Фотошопу плагин Tone Mapping от Photomatix.
Неплохой альтернативой может быть использование easyHDR, Artizen HDR или Qtpfsgui. В этих программах можно как создавать качественные HDRI, так и проводить тональную компрессию с большим набором параметров и удобным предпросмотром.
Источник: fototips.ru
Как сделать HDR-эффект для фото в Photoshop
Опубликовано: Автор: Артём Чёрный
HDR-эффект можно достичь путём наложения друг на другая несколько фотографий, которые (в идеале) должны быть сняты с разных экспозиций. С помощью этого эффекта вы можете дать большую глубину цветами на изображении, а также увеличить контраст светотени. В некоторых современных камерах уже есть встроенная функция добавления HDR-эффекта. Однако, если вы не обладаете подобной аппаратурой, то добиться нужного эффекта можно с помощью встроенных инструментов в программу Adobe Photoshop.
С помощью этого эффекта вы можете дать большую глубину цветами на изображении, а также увеличить контраст светотени. В некоторых современных камерах уже есть встроенная функция добавления HDR-эффекта. Однако, если вы не обладаете подобной аппаратурой, то добиться нужного эффекта можно с помощью встроенных инструментов в программу Adobe Photoshop.
Итак, давайте приступим к работе с изображением. Вам понадобится только одна фотография, однако очень желательно, чтобы она была выполнена в максимально хорошем качестве. Чем выше качество, тем, соответственно, лучше.
Давайте приступим непосредственно к процессу обработки фотографии:
- Откройте нужное изображение в Photoshop. Сделайте это любым удобным для вас способом. Например, нажмите на кнопку «Открыть», а затем выберите в «Проводнике» расположение нужного изображения. Также вы можете просто перетащить эту фотографию в рабочую область программы.
- Теперь сделайте дубликат слоя с фотографией в панели слоёв. Это можно реализовать, воспользовавшись комбинацией клавиш Ctrl+J или перетащив слой с изображением на иконку создания нового слоя.

- Выберите только что созданный дубликат и нажмите в верхней части окна на кнопку «Фильтр». Из контекстного меню вам потребуется открыть раздел «Другое», а затем перейти к параметру «Цветовой контраст».
- Будет открыто окошко с настройками фильтра. Не забудьте поставить галочку у пункта «Просмотр». Здесь вам будет доступна настройка только одного параметра – «Радиус». Поиграйтесь с его значениями, но не переборщите. В идеале цветы на изображении должна едва-едва проявляться.
- Чтобы не получить цветовых дефектов, рекомендуется выполнить обесцвечивание слоя с изображением, которому вы только что наложили фильтр. Это делается с помощью комбинации клавиш Ctrl+Shift+U. Если комбинация не сработала, то нажмите на кнопку «Изображение» в верхней части. Там выберите «Коррекция» и найдите пункт «Обесцветить».
- Теперь к первому слою в панели слоёв нужно применить эффект наложения «Яркий свет». Изменить этот эффект можно с помощью выпадающего списка, который отмечен на скриншоте.

- В итоге у вас должно получится некоторое усиление резкости на фотографии. Однако это ещё далеко не конец. Вам нужно будет сейчас сделать сводную копию слоёв. Для этого используйте комбинацию клавиш Ctrl+Shift+Alt+E.
- Появится дубликат обоих слоёв, который будет объединён в один. Это нам и нужно. Теперь перейдите к верхнему меню и там нажмите на кнопку «Фильтр». Затем перейдите ко вкладке «Шум» и далее к «Уменьшить шум».
- Будет открыто окошко с настройками фильтра. Здесь можно дать следующие рекомендации:
- Параметры «Интенсивность» и «Сохранение мелких деталей» выставляйте так, чтобы с фотографии исчезли лишние шумы, но мелкие изображения при этом сохранили форму;
- Остальное настраивать необязательно, хотя иногда приходится прибегать и к этим параметрам. В таком случае придерживайтесь аналогичных рекомендаций.
- Создайте дубликат получившегося слоя.
- Примените к этому дубликату фильтр «Цветовой контраст». Делается это по аналогии с тем, как мы применяли подобный фильтр выше.

- Снова выполните обесцвечивание слоя с помощью сочетания клавиш Ctrl+Shift+U.
- В параметре «Непрозрачность» у слоя рекомендуется выставить значение в 40 процентов.
- Создайте объединённую копию слоёв с помощью комбинации клавиш Ctrl+Shift+Alt+E.
- Перейдите к верхнему меню и выберите там пункт «Фильтр». Далее «Размытие» и «Размытие по Гауссу».
- Сделайте небольшое размытие, настраивая значения у параметра «Радиус». Обратите внимание, что на фоне мелкие детали не должны быть сильно видны при размытии. Однако детали на основном объекте (фокусе внимания) должны без проблем просматриваться. Добившись нужного эффекта нажмите на кнопку «Ок».
- Снова перейдите в «Фильтры» и нажмите на пункт «Шум». Оттуда выберите вариант «Добавить шум».
- «Эффект» лучше установить в районе 3-5%. В блоке «Распределение» поставьте маркер напротив «По Гауссу». Обязательно установите галочку у «Монохромный».
Далее вам предстоит работать с корректирующими слоями, в том числе с масками. Рекомендуется ознакомиться с нашей статьёй про них в Adobe Photoshop, чтобы лучше понимать, о чём дальше пойдёт речь.
Рекомендуется ознакомиться с нашей статьёй про них в Adobe Photoshop, чтобы лучше понимать, о чём дальше пойдёт речь.
Итак, продолжим обрабатывать фотографию:
- К последнему слою добавьте маску. Это делается нажатием на специальную иконку в панели слоёв. Обязательно выделите полученную маску, чтобы начать работать с ней.
- В панели инструментов выберите «Кисть». В верхней части окна выполните некоторые настройки инструмента:
- Рекомендуется выбирать круговую кисть, мягкую;
- Установите приемлемый для себя размер;
- В качестве основного цвета выберите белый;
- «Непрозрачность» поставьте примерно на 30-40%.
- Белой кистью, которую вы только что настроили, начните красить фон. При этом основной объект на фотографии старайтесь не задевать.
- Если где-то вы сделали неаккуратное размытие, то можете переключиться на чёрную кисть и отменить изменение. Переключение происходит с помощью нажатия на клавишу X.
- Создайте объединённую копию слоёв с помощью слоёв Ctrl+Shift+Alt+E.

- Перейдите к разделу «Фильтр» и выберите оттуда параметр «Усиление резкости», а затем «Контурная резкость».
- Откроется окошко настройки «Контурной резкости». «Эффект» рекомендуется выставлять не более чем в 100%, а «Изогелию» вообще убрать.
- В панели со слоями выделите получившийся образец и примените к нему корректирующий слой «Кривые». Как это сделать показано на скриншоте.
- Откройте настройки корректирующего слоя. Там на кривой линии (которая пока ещё прямая) нужно установить две точки. Сделайте это так, как показано на скриншоте ниже.
- Перетяните эти две точки в противоположные стороны, чтобы кривая приобрела S-образную форму. С помощью этого действия фотография станет более контрастной. Однако будьте осторожны и не переборщите с эффектом.
- Создайте объединённую копию слоёв (Ctrl+Shift+Alt+E). С остальных слоёв, кроме верхнего и самого нижнего отключите видимость.
Читайте также:
Инструкция как создать мультяшный эффект в Фотошопе (Photoshop)
Как в Фотошопе (Photoshop) размыть задний план — инструкция
Как сделать фон для фотографии с эффектом «боке» в Photoshop
Как размыть края у фотографии в Photoshop: инструкция
Иногда на фото после проделанных инструкций можно заметить появление дефектов. Это бывает не всегда, но если вы их заметили, то избавиться от них можно, выполнив следующие действия:
Это бывает не всегда, но если вы их заметили, то избавиться от них можно, выполнив следующие действия:
- Теперь добавьте маску к самому верхнему слою. Заметьте, что добавляемая маска должна быть белого цвета.
- Снова выберите её, а также инструмент «Кисть». Установить настройки «Кисти» можно такие же, как и в предыдущих пунктах инструкции. Единственный нюанс – у кисти должен быть выбран чёрный цвет в качестве основного.
- На этом обработку можно завершить. Сохраните результат. Для этого нажмите на кнопку «Файл» и выберите пункт «Сохранить как».
- Далее в «Проводнике» укажите расширение файла, название и расположение на локальном диске.
Если вы планируете в дальнейшем вернуться к работе с изображением, то дополнительно сохраните файл в формате PSD. Это формат Фотошопа, благодаря чему вы сможете в любой момент вернуться к работе.
В ходе данной статьи мы рассмотрели, как обработать обычное изображение в HDR. Если у вас есть какие-то вопросы или предложения к данной статье, то оставьте свои комментарии ниже.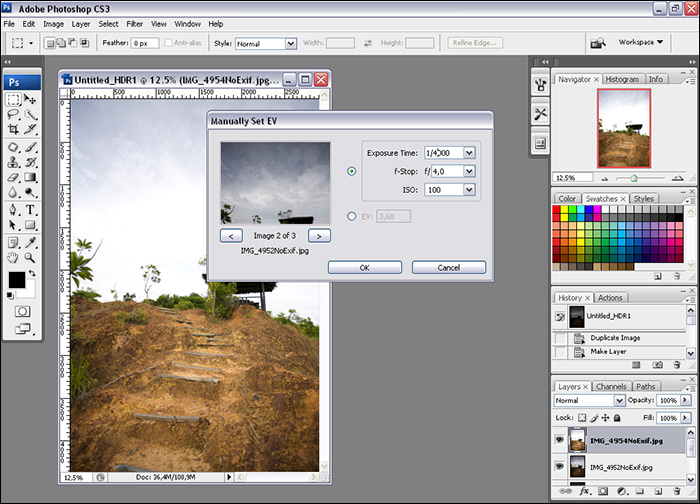
Понравилась статья? Поделиться с друзьями:
Как создавать HDR-изображения в Photoshop (шаг за шагом)
Вы можете создавать HDR-изображения в Photoshop, чтобы получить более сбалансированную экспозицию. Техника HDR работает со сценами с совершенно разными диапазонами экспозиции, такими как темный передний план и яркий фон. Если вы не можете зафиксировать правильную экспозицию во время съемки, вы можете объединить несколько изображений, снятых с разной экспозицией, и сделать фотографию HDR за несколько простых шагов.
Как только вы освоите основы объединения изображений с брекетингом — набора изображений, сделанных под одним и тем же углом с различными значениями экспозиции, — вы сможете сделать фотографию, которая будет выглядеть так, как человеческий глаз увидит сцену с правильно экспонированными передним и задним планами. это 9Пошаговый процесс идеально подходит для высококонтрастных сцен, таких как архитектура или пейзажная фотография.
Чтобы сделать HDR-фотографию в Photoshop, вам нужно как минимум два снимка — хотя я рекомендую от трех до пяти — сделанных под одним и тем же углом с разными настройками экспозиции. Получив изображения, объедините их в фотографию HDR с помощью функции «Автоматизация» в Photoshop и настройте параметры для создания правильной экспозиции.
Получив изображения, объедините их в фотографию HDR с помощью функции «Автоматизация» в Photoshop и настройте параметры для создания правильной экспозиции.
Для получения наилучших результатов используйте штатив при съемке изображений, чтобы убедиться, что все изображения правильно выровнены и содержат одинаковую информацию. Я рекомендую настроить экспозицию на одно и то же значение остановки для всех ваших HDR-изображений. Изображения с брекетингом 1-Stop, как правило, лучше всего работают в качестве основы.
При этом у вас будет одна фотография недоэкспонированная на одну ступень, другая с «правильной» экспозицией и третья с передержкой на одну ступень. Я буду использовать следующие три изображения, чтобы продемонстрировать процесс.
При необходимости вы можете увеличить стопы в камере, но убедитесь, что шаг между фотографиями одинаков. Получив изображения, выполните следующие действия, чтобы создать одну хорошо экспонированную фотографию HDR.
Шаг 1.
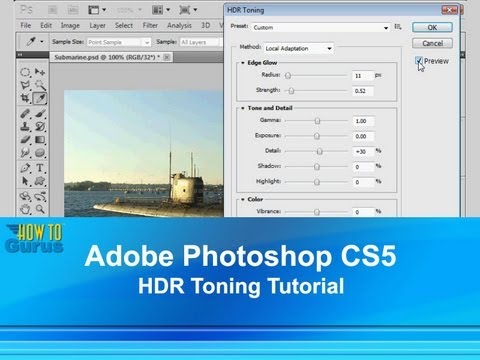 Редактируйте изображения в Camera Raw (дополнительно)
Редактируйте изображения в Camera Raw (дополнительно)Первый шаг необязателен и необходим только в том случае, если вы хотите внести небольшие исправления в отдельные изображения, прежде чем переходить к процессу слияния. Пропустите этот шаг, если вам не нужно предварительно редактировать фотографии и если вы не делали снимки в формате RAW.
Когда вы открываете изображения RAW в Photoshop, они автоматически открываются в рабочей среде Camera Raw.
Поскольку вы корректируете экспозицию с помощью слияния HDR, вам не нужно беспокоиться о ползунках экспозиции, светлых участков или теней. Однако, прежде чем двигаться дальше, вы можете скорректировать любые засветленные или глубоко недоэкспонированные области на любом изображении.
Например, на моем переэкспонированном изображении я буду использовать ползунок Whites , чтобы попытаться восстановить часть информации вокруг заснеженных гор.
После того, как вы выполнили все другие необходимые изменения, такие как температура и оттенок, выберите все ваши изображения, удерживая Control (Win) или Command (Mac) и щелкая каждую миниатюру. Фотографии имеют белые и серые границы, если они правильно выбраны.
Фотографии имеют белые и серые границы, если они правильно выбраны.
Когда эскизы выбраны, нажмите Откройте , чтобы перенести изображения в рабочее пространство Photoshop.
Шаг 2. Выберите «Файл» > «Автоматизация» > «Объединить в HDR Pro»
Чтобы открыть рабочее пространство HDR, вы можете либо открыть каждое изображение на отдельной вкладке в Photoshop, либо выбрать фотографии из файла на своем компьютере.
У вас будет три вкладки в рабочей области, если вы выполнили шаг 1 или открыли свои изображения.
Объедините изображения, выбрав «Файл» > «Автоматизация» > «Объединить в HDR Pro».
Откроется диалоговое окно, в котором вы можете выбрать изображения, заключенные в скобки, которые вы хотите объединить. Если вы уже открыли свои изображения, нажмите Добавить открытые файлы , чтобы выбрать все изображения, открытые в Photoshop.
Или нажмите Browse , чтобы выбрать изображения с вашего компьютера.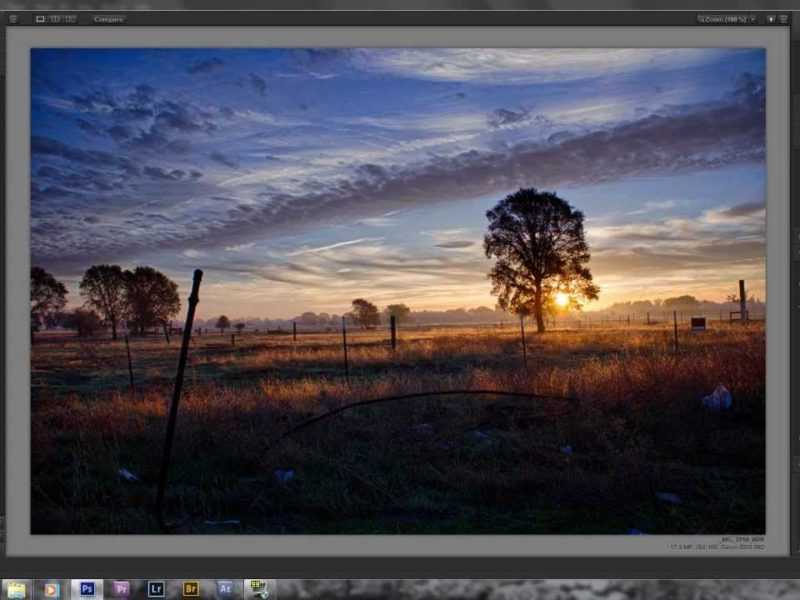 Когда вы добавили открытые файлы или выбрали их на своем компьютере, они появятся в поле.
Когда вы добавили открытые файлы или выбрали их на своем компьютере, они появятся в поле.
Если у вас открыты другие изображения в Photoshop или выбрано слишком много, вы можете удалить изображение, выбрав его и нажав Удалить .
Убедитесь, что нижний флажок установлен, чтобы позволить Photoshop максимально точно выровнять изображения — этот шаг необходим, если вы не использовали штатив или немного изменили угол между снимками. Затем нажмите OK .
Примечание. Вам будет предложено вручную ввести значения экспозиции (EV) фотографий, если эта информация не содержится в файлах.
Подождите, пока программа Photoshop соберет информацию с изображений. Через несколько секунд (в зависимости от того, сколько изображений вы используете) Открыто рабочее пространство «Объединить в HDR Pro» . Предварительный просмотр объединенной фотографии появится в середине рабочей области.
Миниатюры изображений появляются внизу рабочей области; если вам не нравится результат, вы можете попробовать удалить некоторые изображения, чтобы увидеть новые разработки.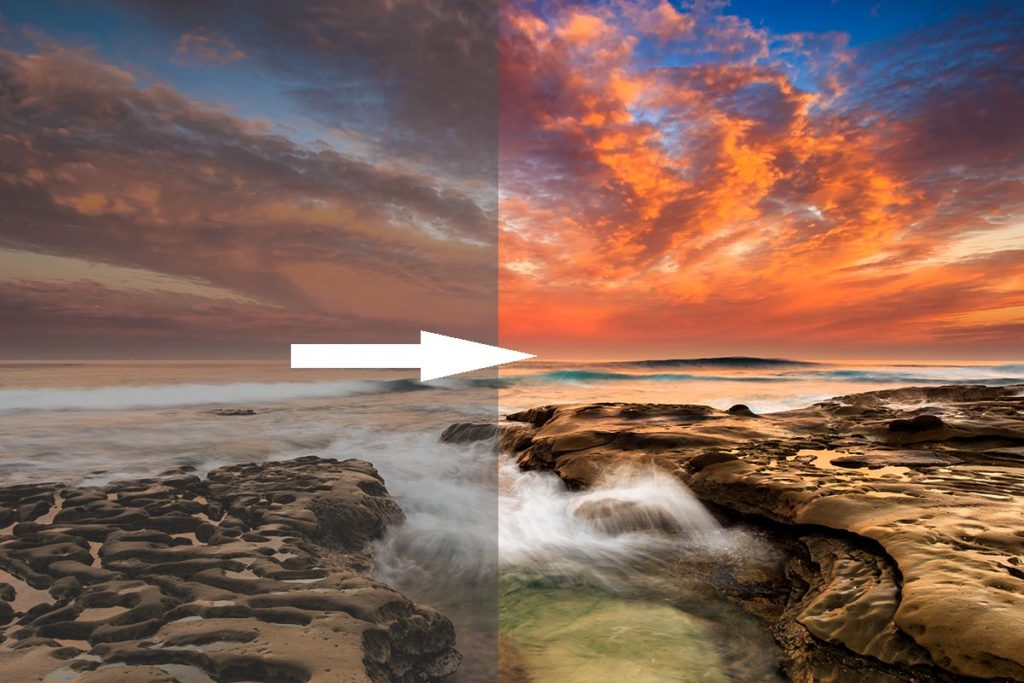 Снимите отметку с фотографии и посмотрите, как изменится изображение, чтобы показать, как оно будет выглядеть без использования этой экспозиции.
Снимите отметку с фотографии и посмотрите, как изменится изображение, чтобы показать, как оно будет выглядеть без использования этой экспозиции.
Вы можете снять отметку с любого количества изображений, если по крайней мере два изображения по-прежнему отмечены.
Шаг 3: Отметьте «Удалить призраков» и выберите битовый режим
На правой панели у вас есть несколько настроек для настройки результата слияния. Первые две вещи, с которыми нужно работать, — это удаление призраков и выбор битового режима.
Вы можете установить флажок рядом с Remove Ghosts , чтобы исправить любые несоответствия в изображении. Этот параметр полезен, когда на изображении есть движущиеся элементы, такие как развеваемая ветром трава, движущаяся вода или изображения, которые не идеально выровнены.
Когда флажок «Удалить призраки» установлен, вы можете выбрать, какое изображение должно быть базовым для слияния. Нажмите на одну из миниатюр изображения, чтобы увидеть, какая из них обеспечивает наилучший тональный диапазон при удалении легкого движения на изображении.
Примечание. Функция «Удалить фантомы» не работает на изображениях с сильным размытием в движении или движущимися объектами. Для создания HDR-фотографий требуются изображения с небольшим движением или без него.
Затем выберите Битовый режим , который вы хотели бы использовать для изображения между 8-битный, 16-битный, и 32-битный . Битовый режим определяет, сколько цветов будет доступно в конечном изображении.
Выбор 32-битного режима лучше всего использовать для профессионального редактирования или если вы хотите сохранить копию изображения, содержащую всю информацию об экспозиции для каждого снимка, поскольку позже вы можете изменить изображение на 16- или 8-битное. Вы также можете отредактировать изображение в Photoshop.
Если вам не нужен широкий диапазон цветов, я рекомендую использовать 16-битный или 8-битный режим, поскольку эти параметры создают файлы меньшего размера. Однако параметры нижнего битового режима не могут хранить значения яркости HDR-изображения. Вам нужно настроить параметры, чтобы сделать яркую фотографию HDR.
Вам нужно настроить параметры, чтобы сделать яркую фотографию HDR.
Шаг 4: Редактирование настроек Edge Glow
После того, как битовый режим установлен, вы можете перейти к редактированию нескольких настроек, чтобы изменить результирующее изображение.
Примечание. Использование 32-разрядной версии удаляет следующие настройки и позволяет изменять точку белого на изображении только в целях предварительного просмотра.
В первом разделе настроек вы можете изменить Радиус , Сила и Гладкость краев областей яркости. Используйте ползунки, чтобы удалить любые ореолы на изображении, потому что неправильно преобразованные HDR-изображения иногда создают свечение вокруг контрастов изображения.
Используйте ползунок радиуса , чтобы отрегулировать размер эффекта свечения, и ползунок силы , чтобы определить, насколько сильно должен применяться эффект.
Когда ползунок «Сила» установлен на 2, вы заметите, что изображение сильно размыто, когда ползунок «Радиус» установлен на 1 пиксель .
По сравнению с резкостью изображения, когда ползунок радиуса установлен на 500 пикселей .
Установка флажка рядом с Edge Smoothness сохраняет сглаживание, усиливая детализацию.
Шаг 5: Редактирование настроек тонов и деталей
Затем отредактируйте настройки тонов и деталей изображения.
Ползунок Гамма управляет контрастностью изображения. Перемещение ползунка вправо создает размытый эффект, а перемещение влево увеличивает контрастность.
Гамма 0,5 Гамма 2,50Ползунок экспозиции регулирует общую яркость изображения. Используйте этот ползунок, если слияние HDR оставило все изображение слегка недо- или переэкспонированным.
Экспозиция при 1,30 Экспозиция при -1,90 Ползунок Детали смягчает или повышает резкость изображения. Переместите ползунок вправо, чтобы увеличить резкость, или влево, чтобы смягчить изображение.
Шаг 6. Редактирование дополнительных параметров
Далее можно настроить дополнительные параметры изображения, если это необходимо. Эти настройки необходимы только в том случае, если вы чувствуете, что ваше изображение нуждается в дополнительной настройке.
- Настройте ползунок «Тени» , чтобы осветлить или затемнить тени на изображении.
- Настройте ползунок «Света» , чтобы осветлить или затемнить светлые участки изображения. без воздействия на насыщенные цвета
- Отрегулируйте ползунок Насыщенность , чтобы увеличить или уменьшить интенсивность цветов изображения
Вкладка Кривые рядом с вкладкой Дополнительные настройки позволяет настроить изображение, регулируя темные участки и тени , средние тона и блики отдельно.
Добавьте опорные точки вдоль кривой и перетащите опорную точку вверх, чтобы осветлить тона, и перетащите ее вниз, чтобы затемнить. Этот параметр работает так же, как и корректирующий слой Кривые.
Этот параметр работает так же, как и корректирующий слой Кривые.
Шаг 7. Сохранение настроек в качестве предустановки
Если вы хотите сохранить настройки в качестве предустановки для использования с другими HDR-изображениями, вы можете легко сохранить их как предустановку. Предустановка упрощает применение тех же настроек к другим фотографиям, которые вы редактируете.
После того, как вы настроили параметры по своему усмотрению, щелкните значок меню в верхней части панели настроек и выберите Сохранить предустановку .
Затем сохраните пресет в папке на вашем компьютере, чтобы использовать его позже, щелкнув то же меню и выбрав Загрузить пресет .
Вы также можете использовать раскрывающееся меню, чтобы выбрать один из пресетов Photoshop по умолчанию для добавления к вашему изображению.
Шаг 8: Нажмите OK, чтобы создать HDR-изображение
После того, как вы проверили различные настройки и создали хорошо экспонированное изображение с яркими цветами, вы можете создать HDR-изображение.
Нажмите OK в правом нижнем углу рабочей области. Фотошопу потребуется несколько минут, чтобы создать изображение в зависимости от того, сколько фотографий вы объедините и сколько настроек вы измените.
Шаг 9. Внесите дополнительные изменения в изображение (необязательно)
После того, как программа завершит обработку, HDR-изображение откроется в рабочей области редактирования Photoshop. Теперь вы можете использовать инструменты Photoshop, корректирующие слои, эффекты и фильтры для дальнейшего редактирования объединенной фотографии по своему усмотрению.
Однако в большинстве случаев объединенная HDR-фотография должна быть достаточно отредактирована с использованием рабочего пространства HDR. Поскольку изображение экспонировано правильно, показаны детали в светлых и темных областях изображения. Если вы отрегулировали дополнительные параметры, фотография также должна быть яркой и красочной, но не перенасыщенной.
Если вы не знаете, какими способами можно редактировать фотографии в Photoshop, обязательно ознакомьтесь с моим 10-шаговым процессом редактирования профессиональных изображений в Photoshop здесь.
Как создавать HDR-изображения в Photoshop с помощью Camera RAW
Фотографии с высоким динамическим диапазоном привлекают внимание, имеют глубину и используются гораздо чаще, чем вы думаете. Ваш iPhone, вероятно, имеет автоматическую настройку HDR в камере, и вы можете создавать поддельные HDR в Photoshop. Но как создать настоящие HDR-изображения? Давайте узнаем.
Что нужно для создания HDR?
Вам нужно сделать три или более фотографий с использованием брекетинга экспозиции; этот параметр есть в большинстве цифровых зеркальных камер. По сути, вы делаете три или более фотографий с разной экспозицией. И делайте фотографии в формате RAW вместо JPEG.
Вам также необходимо использовать программное обеспечение, которое открывает изображения RAW. Мы используем фотошоп. Чтобы открывать изображения RAW в Photoshop, вам понадобится плагин Camera RAW. Это включено во множество программ Adobe Creative Cloud.
Теперь, когда у вас есть все необходимое, вы можете сделать HDR с помощью Camera RAW.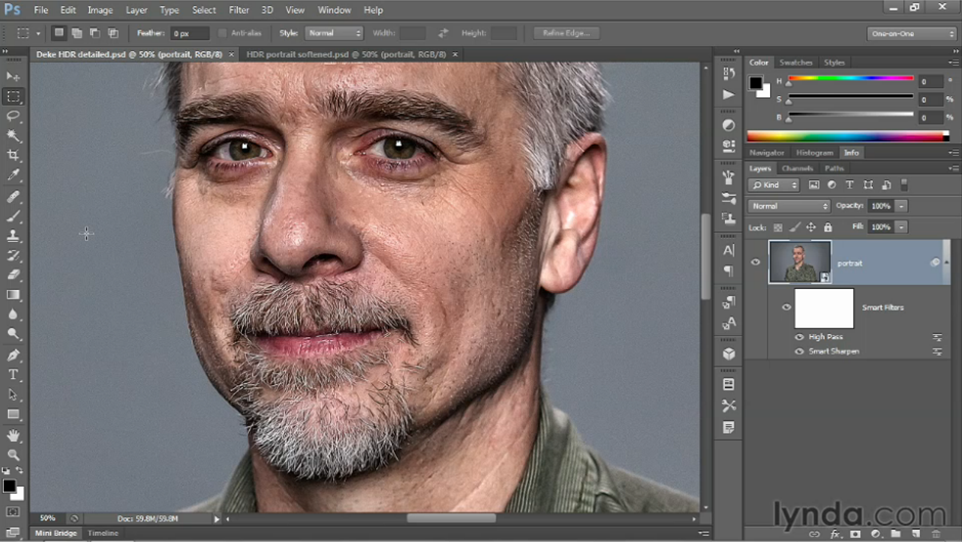
Как создавать изображения HDR в Photoshop
Чтобы открывать изображения RAW в Photoshop, их необходимо импортировать с помощью Camera RAW, который является подключаемым модулем Photoshop. Плагин Camera RAW работает очень похоже на Lightroom, поэтому, если вы являетесь пользователем Lightroom, у него несложная кривая обучения.
Шаг 1. Откройте изображения в Photoshop
Откройте Фотошоп. На главной странице выберите Открыть . Найдите изображения RAW в диалоговом окне и выберите те, которые хотите использовать. Изображения в формате RAW используют формат файла CR2, поэтому любое изображение в этом формате будет открываться с помощью Camera RAW через Photoshop. После выбора нажмите Открыть .
Шаг 2. Просмотр фотографий в формате Camera RAW
Camera RAW представляет собой диалоговое окно внутри окна Photoshop, а не отдельное программное обеспечение или приложение. Любые фотографии, которые вы выбрали для открытия, появятся на кинопленке в нижней части окна Camera RAW.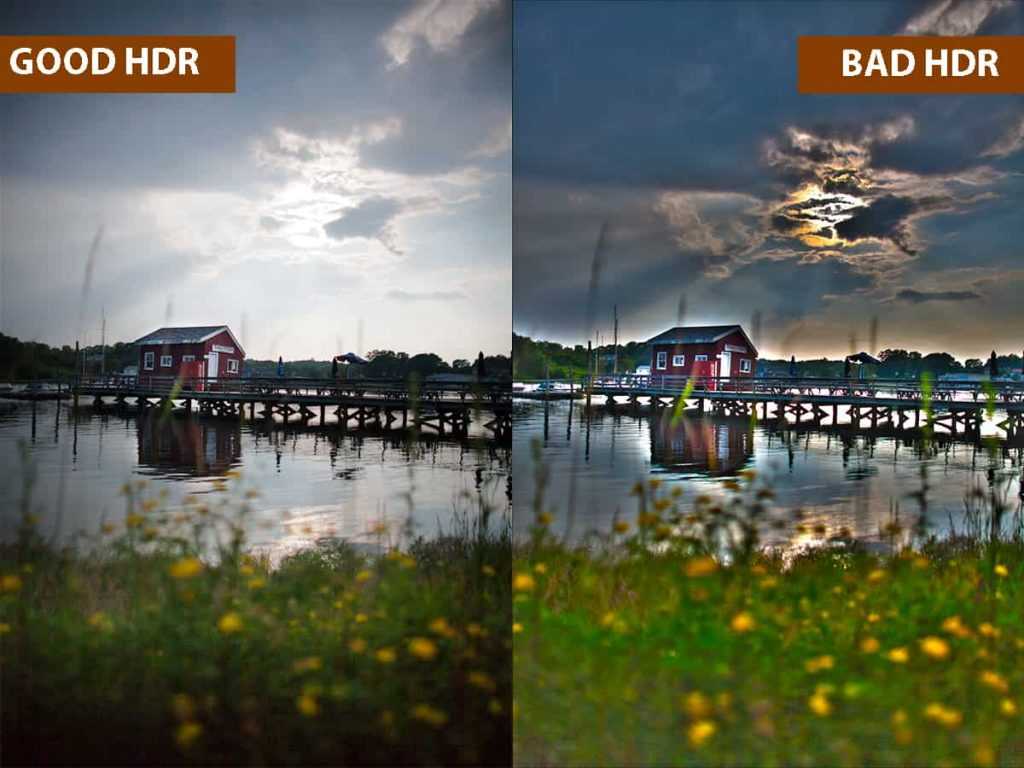
При открытии трех фотографий с брекетингом экспозиции диафильм отображает изображения в следующем порядке: изображение с правильной экспозицией слева, затем снимок с недодержкой, а затем снимок с передержкой справа.
В правой части диалогового окна находится гистограмма, которую можно использовать для просмотра темных и светлых участков каждого из изображений с разной экспозицией. Ниже гистограммы находятся другие ваши настройки фотографии.
Шаг 3. Предварительное редактирование фотографий
Этот шаг необязателен. Вы можете использовать настройки под гистограммой, чтобы отредактировать любое из отдельных изображений перед созданием HDR. Вы можете увеличить или уменьшить экспозицию, если хотите добавить драматичности своему HDR.
Лучше всего отредактировать изображение после того, как вы сделали HDR, но если вы хотите что-то изменить заранее, вы можете сделать это сейчас.
Шаг 4: Сделайте HDR
Выберите изображение слева, удерживайте Shift , а затем выберите изображение справа. Это выберет все изображения. Выбрав все три — или более, если они у вас есть — изображения, легко создать HDR.
Это выберет все изображения. Выбрав все три — или более, если они у вас есть — изображения, легко создать HDR.
Щелкните правой кнопкой мыши любое из выбранных изображений и выберите Объединить в HDR . Это сразу показывает новое диалоговое окно с предварительным просмотром готового HDR. Если предварительный просмотр вас устраивает, выберите Merge . Если вы недовольны, вы можете отменить и отредактировать любое из ваших изображений, чтобы посмотреть, поможет ли это, а затем повторить попытку.
Шаг 5. Сохраните HDR
После выбора «Объединить» в окне предварительного просмотра появится диалоговое окно для сохранения вашего HDR в вашей системе. Выберите папку для сохранения, переименуйте ее и выберите Сохранить . Ваш HDR сохраняется как изображение в формате DNG.
После возврата в Camera RAW ваш готовый HDR теперь отображается как четвертое изображение справа на диафильме. HDR теперь содержит информацию из предыдущих изображений RAW.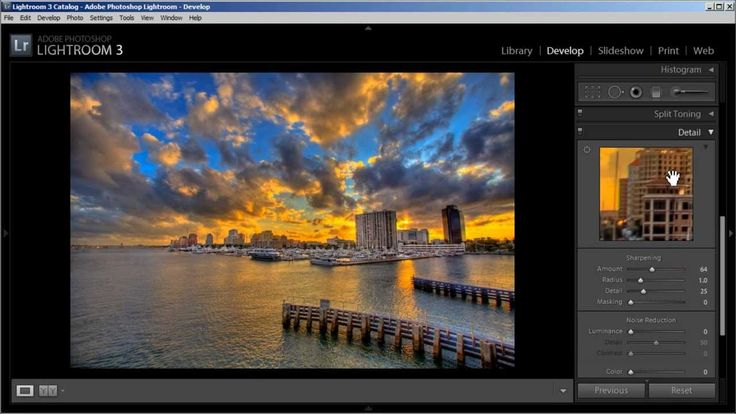 Это значительно упрощает редактирование, если вы хотите.
Это значительно упрощает редактирование, если вы хотите.
Если создание HDR таким образом невозможно из-за того, что не используются изображения RAW или нет вариантов применения различных экспозиций к вашим фотографиям, вы можете создать поддельное изображение HDR в Photoshop.
Шаг 6. Верните свой HDR в Photoshop
В диалоговом окне Camera RAW есть три варианта: Отмена , Готово и Открыть . Затем у Open есть еще три опции: Open , Open as Object и Open as Copy .
Выбор Отмена приводит к выходу из Camera RAW и возврату в пустое окно Photoshop. Если вы редактировали свой HDR после слияния, отмена не сохранит эти изменения. Выберите Готово , чтобы сохранить изменения и выйти из Camera RAW.
Три параметра «Открыть» позволяют открывать и редактировать HDR различными способами. Открыть открывает HDR как обычный проект Photoshop, что позволяет редактировать его как таковой.