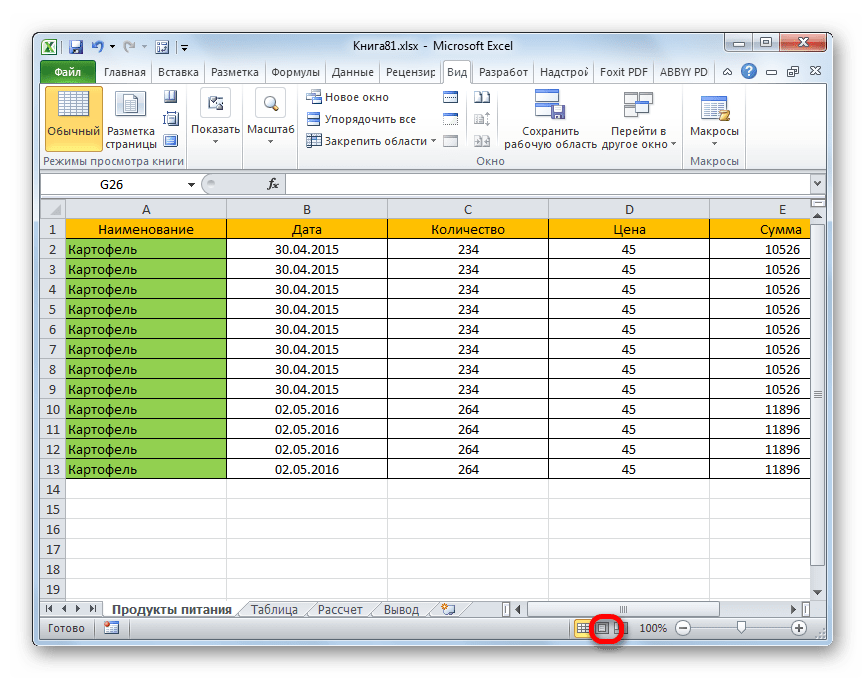Простые формулы в Excel. — it-black.ru
Простые формулы в Excel. — it-black.ru Перейти к содержимомуКаждый должен уметь создавать формулы в Excel. Именно в формулах заложены безграничные возможности и потенциал, который не виден со стороны. В этом уроке Вы научитесь создавать формулы в Excel. И начнём мы с простых формул, их создание не составит большого труда.
Создание простой формулы
Чтобы создать формулу, выделяем ячейку, которая будет ее содержать. В нашем примере мы выделяем ячейку B3.
Вводим знак равенства (=). Обратите внимание, что он появляется как в самой ячейке, так и в строке формул. Вводим адрес ячейки, которая должна стоять первой в формуле. В нашем случае это ячейка B1. Её границы будут выделены синим цветом.
Вводим математический оператор, который хотим использовать. В нашем примере мы введем знак сложения (+). Затем вводим адрес ячейки, которая должна стоять второй в формуле. В нашем случае это ячейка B2. Её границы будут выделены красным цветом.
В нашем примере мы введем знак сложения (+). Затем вводим адрес ячейки, которая должна стоять второй в формуле. В нашем случае это ячейка B2. Её границы будут выделены красным цветом.
Нажимаем Enter на клавиатуре. Формула будет создана и рассчитана.
МАТЕМАТИЧЕСКИЕ (АРИФМЕТИЧЕСКИЕ) ОПЕРАТОРЫ
Мы использовали оператор сложения (+), а теперь давайте посмотрим, какие ещё операторы Excel использует для формул:
Все формулы в Excel должны начинаться со знака равенства (=). Это связано с тем, что Excel приравнивает данные хранящиеся в ячейке (т.е. формулу) к значению, которое она вычисляет (т.е. к результату).
РЕДАКТИРОВАНИЕ ФОРМУЛ
Иногда может потребоваться изменить уже существующую формулу в Excel. Это может произойти по многим причинам, например, допущена ошибка, опечатка или необходимо изменить ссылки на ячейки.
Выделяем ячейку, формулу в которой необходимо изменить. В нашем примере мы выбрали ячейку B3.
Щелкаем по Строке формул, чтобы приступить к редактированию формулы. Также можно дважды щелкнуть по ячейке, чтобы посмотреть и отредактировать формулу прямо в ней.
Все ячейки, на которые ссылается формула, будут выделены разноцветными границами. В нашем примере, мы изменим вторую часть формулы, чтобы ссылка вела на ячейку B2 вместо C2. Для этого выделяем в формуле адрес, который необходимо отредактировать, а затем выбераем мышью требуемую ячейку или изменяем адрес вручную.
По окончанию редактирования нажимаем Enter на клавиатуре или воспользуемся командой Ввод в Cтроке формул.
После редактирования формула обновится, и будет видно новое значение.
- Виктор Черемных
- 18 августа, 2017
- No Comments
Группа в VK
Обнаружили опечатку?
Сообщите нам об этом, выделите текст с ошибкой и нажмите Ctrl+Enter, будем очень признательны!
Свежие статьи
Облако меток
Instagram Vk Youtube Telegram OdnoklassnikiПолезно знать
Рубрики
Авторы
Модуль 8.
- 1. Microsoft Excel
- 2.Для чего предназначена программа MS Excel
- 3.
 С помощью каких команд можно запустить программу MS Excel
С помощью каких команд можно запустить программу MS Excel - 4.Окно приложения MS Excel
- 1.Строка заголовка
- 2.Строка меню
- 3.Строка формул
- 4.Заголовки строк
- 5.Панель Стандартная
- 6.Панель Форматирование
- 7.Область задач
- 8.Строка состояния
- 9.Ярлыки листов
- 10.Полоса прокрутки
- 5.Какое расширение имеют файлы программы MS Excel ?
- 5.Что представляет собой электронная таблица?
- 6.Укажите из чего состоит адрес ячейки рабочего листа в программе MS Excel ?
- 8. Какая ячейка в таблице программы MS Excel называется активной?
- 9. Как удалить содержимое ячеек в таблице MS Excel?
- 10.С помощью, каких команд можно добавить/удалить ячейки в таблицу MS Excel?
- 11.
 Укажите, как обозначаются наименование строк и столбцов на рабочем листе в программе MS Excel?
Укажите, как обозначаются наименование строк и столбцов на рабочем листе в программе MS Excel? - 12.Как изменить формат данных в отдельной ячейке?
- 13.Укажите способы объединения ячеек в электронной таблице.
- 14.Как можно изменить ширину и высоту ячеек?
- 15. Назовите способы введения однородных данных
- 16. Что понимается под формулой в программе MS Excel?
- 17. С какого символа должна начинаться формула MS Excel?
- 18. Какие символы могут вводиться в формулу?
- 19. Как исправить ошибку в формуле в программе?
- 20. Как набрать формулу для расчета в программе MS Excel?
- 21. Какая функция программы MS Excel помогает сортировать данные по какому-либо значению?
- 22.Какие виды сортировок существуют в программе MS Excel?
- 23.Перечислите основные функции кнопки
- 24. Какая функция программы помогает сортировать данные по какому-либо значению?
- 25.
 какие виды сортировок существуют в программе MS Excel?
какие виды сортировок существуют в программе MS Excel? - 26. С помощью, каких команд можно добавить диаграмму в книгу MS Excel?
- MS EXCEL формулы, простые вычисления и т.д.
- Сквозные строки
- Параметры страницы._лист_сквозные строки (или сквозные столбцы)_появляется висячая панель «параметры страницы_сквозные строки»_активизируем в документе строку, которая должна появляться на каждой последующей странице_при ее выделении в вивячей панели встают координаты нужной строки_подтверждаем о,кеу_выходит панель «параметры страницы_о,кеу.
- Параметры страницы._лист_сквозные строки (или сквозные столбцы)_в сквозных строках пишем координаты необходимой повторяющейся строки, начало записи начинается со знака $ (клавиша цифры 4 в английском шрифте), затем цифра соответствующая данной строке, двоеточие и повтор знак $ и цифра соответствующая данной строке (например $3:$3)_о,кеу.

- Вставить примечание
- Активизируем ячейку, к которой необходимо сделать запись_кликая правой мышкой, появляется висячая панель на которой выбираем «вставить примечание»_появляется панель, где можно делать записи, а в ячейке в верхнем провом уголке-красный треугольник.
- Автоматическое написание общепринятых логически последовательных понятий
- Написав такие слова, как «понедельник», «январь», «ф.1», компьютер может автоматически дописать последующие за ними понятия. Для этого яячейка с написанным словом активизируется, при подведениик нижнему правому углу ячейки появляется знак ввиде +, зацепив знак тяните вниз или в строному на необходимое количество ячеек.
- Можно также продолжить понятийный цифровой ряд, но для этого необходимо написать цифры 1, 2, активизировать обе ячейки, а только затем тянуть знак +.
- Математические действия
- Сложение –автосумма.

- В ячейке, в которой должен стоять результат математического действия, ставится знак равенства = (английский шрифт), указываются координаты ячеек (или конкретно цифры) и между ними знак производимого действия (/,*,-,+). О,кеу
- Например,
или=a1- =10-5
- Для того, чтобы высчитать проценты необходимо в ячейке, в которой будет проставлен результат задать определенные параметры: формат ячеек_число_процентный. Затем в этой ячейке также проставить знак равенства (=). Вписасть координаты ячейки или конкретно цифры, но между ними поставить знак деления (/). О,кеу.
- Сортировка данных
- Выделяем область сортировки_выбираем на панели «сортировка и файл»_«настраиваемая сортировка»_в окне «сортировать по» выбираем графу, и по какому признаку сортировать (по возрастанию или по убыванию).

microsoft excel — @ в начале формулы
спросил
Изменено 3 года, 6 месяцев назад
Просмотрено 8к раз
Я видел @ в начале некоторых формул в книге, например: =@СУММ(A1:A10) , =@ВПР(3;F9:h22;2;ЛОЖЬ) .
Кажется, это новая функция Excel.
Кто-нибудь знает, что означает этот @ ?
- Microsoft Excel
1
В сборках Excel 365, в которых уже есть новые формулы динамического массива, все формулы по умолчанию обрабатываются как формулы массива. Знак @ используется для предотвращения нового поведения массива по умолчанию для функции, если это не требуется в этой конкретной формуле.
Если та же книга открыта в версии Excel, отличной от DA, она не будет видна.
Если знак @ введен в версиях Excel, отличных от DA, он будет автоматически удален при подтверждении формулы в ячейке.
Изменить: знак @ в качестве префикса функции Excel не следует путать со знаком @ для совместимости с Lotus. Это две разные вещи.
Рассмотрим следующий снимок экрана:
Снимок сделан в Excel с включенными динамическими массивами. Формула в B2 равна =СТРОКА(1:4) и это было просто подтверждено нажатием Enter. Формула обрабатывается как формула массива, и результаты автоматически «распространяются» на следующие строки.
Если такое поведение нежелательно, перед функцией можно поставить знак @, и тогда она будет вести себя как формула без массива в старом Excel без динамических массивов. В старом Excel мне нужно было бы выбрать 4 ячейки, ввести формулу и подтвердить с помощью Ctrl-Shift-Enter, чтобы получить формулу для возврата значений в четыре ячейки.
3 Знак
@ широко известен как Оператор неявного пересечения для поддержки метода формулы динамического массива . Его можно найти в Excel 2019 и 365 .
Знак @ почти идентичен старым версиям электронных таблиц, за исключением того, что он использует @, чтобы указать, где может использоваться неявное пересечение, где старые версии электронных таблиц делали это без уведомления.
Неявное пересечение следует следующим правилам:
Если значением ячейки является один элемент, вернуть этот элемент.
Если значения находятся в диапазоне, вернуть ячейку в той же строке или столбце, что и формула.
Если это массив, выберите левое верхнее значение.
Учитывая такие версии, как 2013 и 2016, @ можно найти с помощью TABLE.
- Использует заголовок столбца для переноса значений в строке.

- Рассмотрим пример ниже. Если формула начинается с
@, она не возвращает ошибку, но удаляет знак@, как только заканчивается . Введите и получите значение100.
=@VLOOKUP(G112,A111:E111,2,FALSE)
В более ранней версии Excel функции, возвращающие диапазоны из нескольких ячеек или массив, будут иметь префикс @ .
‘@’ — это то, как вы указывали начало формулы в программе Lotus. Затем Excel разрешил аналогичное использование в дополнение к использованию «=», однако Excel автоматически меняет «@» на «=». Больше подробностей: https://www.quora.com/What-does-the-symbol-do-in-Excel-It-keeps-showing-up-as-why-is-this-happening
1
Я согласен с Абдель Азиз Абдель Латеф.
Я протестировал символ «@» в Excel и обнаружил, что Excel немедленно изменит его на знак равенства. Кажется, что «@» заменяется «=»
Кажется, что «@» заменяется «=»
Так что это может быть не новая функция Excel. Насколько мне известно, недавно новые функции, выпущенные Excel, в настоящее время доступны только для участников программы предварительной оценки Office. Вы можете ознакомиться с этим по ссылке: https://blog-insider.office.com/2019/06/13/динамические массивы и новые функции в Excel/
1
Зарегистрируйтесь или войдите в систему
Зарегистрируйтесь с помощью Google
Зарегистрироваться через Facebook
Зарегистрируйтесь, используя электронную почту и пароль
Опубликовать как гость
Электронная почта
Обязательно, но не отображается
Опубликовать как гость
Электронная почта
Требуется, но не отображается
Нажимая «Опубликовать свой ответ», вы соглашаетесь с нашими условиями обслуживания, политикой конфиденциальности и политикой использования файлов cookie
.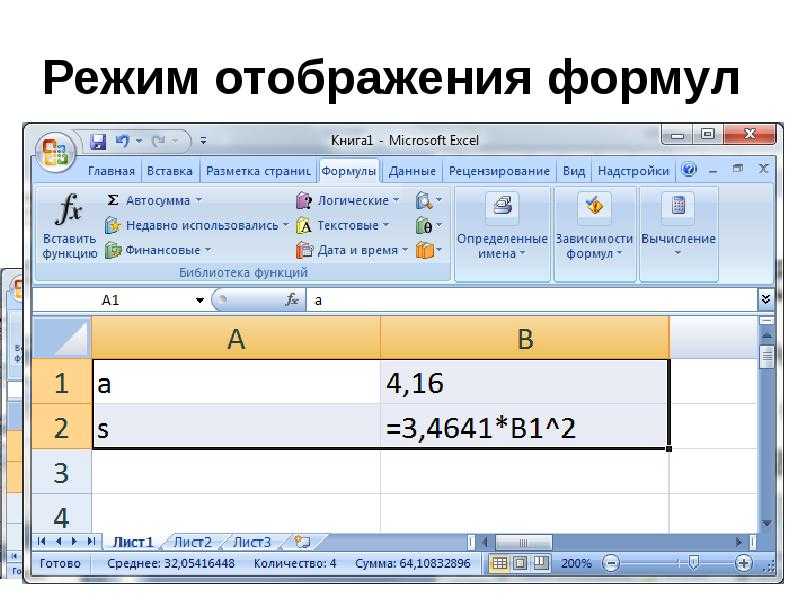
Не используйте + для запуска формулы Excel • AuditExcel.co.za
Главная // Блог и советы по Excel // Не используйте + для запуска формулы Excel
Без категории
Ранее мы показали, почему, особенно в Южной Африке, не следует начинать формулу Excel со знака +. В недавнем курсе мы нашли еще одну причину, по которой вы не используете +, чтобы начать формулу Excel. Как правило, просто не делайте этого. Знак «+» вместо знака «=» должен был помочь людям, которые работали с другими типами электронных таблиц. Это не предпочтительный метод, и он вызывает ряд странных проблем.
Содержание
- YouTube Не используйте + для запуска формулы Excel
- Excel изменяет формулу при запуске с плюсом (+)
- Специфическая для Южной Африки проблема с запуском формулы с +
- Plus преобразует ваша формула в формате R1C1!
- Связанные
YouTube Не используйте + для запуска формулы Excel
youtube.com/embed/CjAmXfEpw7k?wmode=transparent&rel=0&feature=oembed» frameborder=»0″ allow=»accelerometer; autoplay; clipboard-write; encrypted-media; gyroscope; picture-in-picture» allowfullscreen=»»>Excel изменяет формулу при запуске с плюсом (+)
Недавнее открытие состояло в том, что он иногда автозаполняет некоторые ваши формулы. Итак, ниже изображения как раз перед тем, как мы нажали клавишу ввода. Обратите внимание, что мы начали со знака + (без знака =), а затем добавили *12/365*
Когда мы нажимаем Enter, Excel выполняет расчет для 12/365 и заменяет его ответом.
Хотя это не столкновение поезда, гораздо легче увидеть, что мы пытаемся сделать с 12/365, а не с непонятным десятичным числом.
Эта ошибка непостоянна и не всегда может повторяться, но если она все же случается, то всегда начинается с плюса.
Не начинайте формулу Excel со знака плюс. Если вы не можете с собой поделать, сначала поставьте знак =, а затем нажмите +.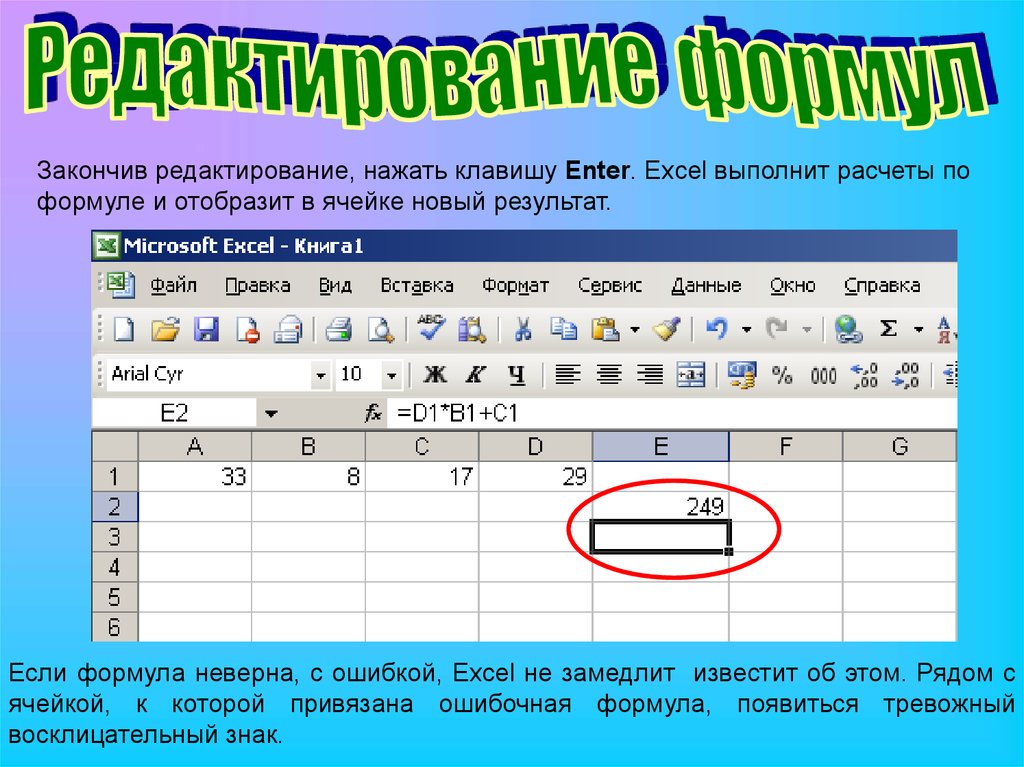
Конкретная проблема в Южной Африке, связанная с запуском формулы с +
Чтобы показать вам, насколько ненадежно начинать формулу с +, в Южной Африке существует конкретная проблема, связанная с валютой Южной Африки, которая является рандом, обозначенным буквой R впереди числа.
Итак, ниже я хочу, чтобы ячейка Q1 просматривала содержимое ячейки R1, и я сделал это, набрав +R1 (без знака равенства). Когда я нажимаю «Ввод», я ожидаю увидеть 10 000 в ячейке R1
. Когда вы нажимаете «Ввод» (это, вероятно, происходит только на компьютере с региональными настройками для Южной Африки), вместо 10 000 отображается 1. Я думаю, что это потому что в Южной Африке R1 означает один ранд, и поскольку вы начали со знака + вместо знака =, Excel предположил, что вы вводите валюту, а не формулу.
Опять же, не начинайте формулу со знака плюс. Это может работать в большинстве случаев, но это неправильный путь, и если что-то пойдет не так, это произойдет здесь.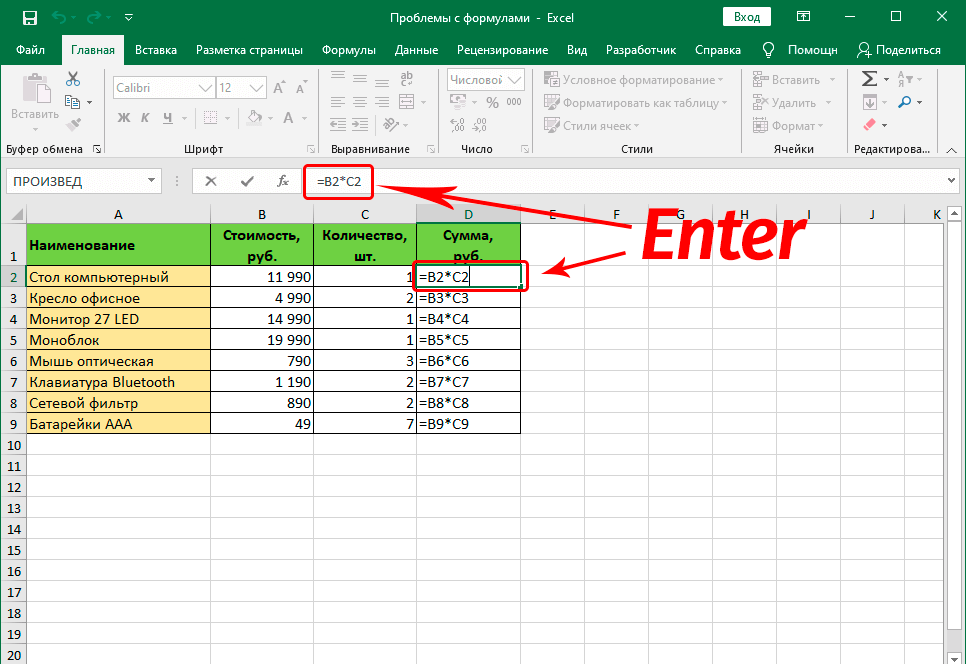
 С помощью каких команд можно запустить программу MS Excel
С помощью каких команд можно запустить программу MS Excel Укажите, как обозначаются наименование строк и столбцов на рабочем листе в программе MS Excel?
Укажите, как обозначаются наименование строк и столбцов на рабочем листе в программе MS Excel?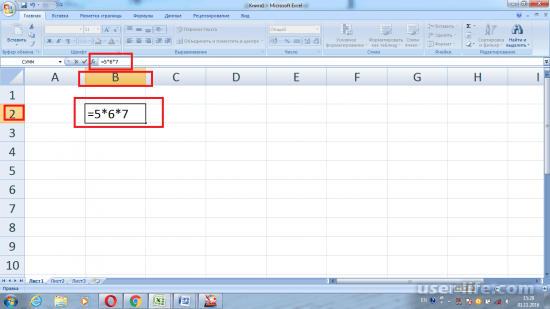 какие виды сортировок существуют в программе MS Excel?
какие виды сортировок существуют в программе MS Excel?