Редактирование текста в Photoshop Elements
Руководство пользователя Отмена
Поиск
- Photoshop Elements User Guide
- Introduction to Photoshop Elements
- What’s new in Photoshop Elements
- System requirements | Photoshop Elements
- Workspace basics
- Guided mode
- Making photo projects
- Workspace and environment
- Get to know the Home screen
- Workspace basics
- Tools
- Panels and bins
- Open files
- Rulers, grids, and guides
- Enhanced Quick Mode
- File information
- Presets and libraries
- Multitouch support
- Scratch disks, plug‑ins, and application updates
- Undo, redo, and cancel actions
- Viewing images
- Using Windows 7 features
- Fixing and enhancing photos
- Resize images
- Cropping
- Process camera raw image files
- Add blur, replace colors, and clone image areas
- Adjust shadows and light
- Retouch and correct photos
- Sharpen photos
- Transforming
- Auto Smart Tone
- Recomposing
- Using actions to process photos
- Photomerge Compose
- Create a panorama
- Adding shapes and text
- Add text
- Edit text
- Create shapes
- Editing shapes
- Painting overview
- Painting tools
- Set up brushes
- Patterns
- Fills and strokes
- Gradients
- Work with Asian type
- Guided edits, effects, and filters
- Guided mode
- Filters
- Guided mode Photomerge edits
- Guided mode Basic edits
- Adjustment filters
- Effects
- Guided mode Fun edits
- Guided mode Special edits
- Artistic filters
- Guided mode Color edits
- Guided mode Black & White edits
- Blur filters
- Brush Stroke filters
- Distort filters
- Other filters
- Noise filters
- Render filters
- Sketch filters
- Stylize filters
- Texture filters
- Working with colors
- Understanding color
- Set up color management
- Color and tonal correction basics
- Choose colors
- Adjust color, saturation, and hue
- Fix color casts
- Using image modes and color tables
- Color and camera raw
- Working with selections
- Make selections in Photoshop Elements
- Saving selections
- Modifying selections
- Move and copy selections
- Edit and refine selections
- Smooth selection edges with anti-aliasing and feathering
- Working with layers
- Create layers
- Edit layers
- Copy and arrange layers
- Adjustment and fill layers
- Clipping masks
- Layer masks
- Layer styles
- Opacity and blending modes
- Creating photo projects
- Project basics
- Making photo projects
- Editing photo projects
- Saving, printing, and sharing photos
- Save images
- Printing photos
- Share photos online
- Optimizing images
- Optimizing images for the JPEG format
- Dithering in web images
- Guided Edits — Share panel
- Previewing web images
- Use transparency and mattes
- Optimizing images for the GIF or PNG-8 format
- Optimizing images for the PNG-24 format
- Keyboard shortcuts
- Keys for selecting tools
- Keys for selecting and moving objects
- Keys for the Layers panel
- Keys for showing or hiding panels (expert mode)
- Keys for painting and brushes
- Keys for using text
- Keys for the Liquify filter
- Keys for transforming selections
- Keys for the Color Swatches panel
- Keys for the Camera Raw dialog box
- Keys for the Filter Gallery
- Keys for using blending modes
- Keys for viewing images (expertmode)
После создания текстового слоя его можно редактировать и применять к нему команды для слоя. В текстовые слои можно вставлять новый текст, а также изменять или удалять существующий. Если к текстовому слою применен стиль, весь текст слоя получает атрибуты этого стиля.
В текстовые слои можно вставлять новый текст, а также изменять или удалять существующий. Если к текстовому слою применен стиль, весь текст слоя получает атрибуты этого стиля.
Можно менять ориентацию (горизонтальную или вертикальную) текстового слоя. Если слой имеет вертикальную ориентацию, строки располагаются сверху вниз; если ориентация текста горизонтальная — слева направо.
Выполните одно из следующих действий.
По щелчку на имеющемся текстовом слое текстовый инструмент меняется на начальную точку текста, соответствующую выбранной ориентации текста.
Определите начальную точку текста и выполните одно из следующих действий.
Нажмите, чтобы установить курсор вставки.
Выделите один или несколько символов, которые необходимо редактировать.
Введите нужный текст.
Завершите создание текстового слоя, выполнив одно из следующих действий.
Нажмите кнопку «Применить» на панели параметров.

Нажмите изображение.
Активизируйте другой инструмент на панели инструментов.
Выберите инструмент «Текст».
Выделите текстовый слой на панели «Слои» или нажмите элемент текста, чтобы автоматически выделить текстовый слой.
Определите начальную точку текста и выполните одно из следующих действий.
Перетаскиванием курсором мыши выделите один или несколько символов.
Чтобы выделить одно слово, нажмите два раза.
Чтобы выделить всю строку текста, нажмите три раза.
Нажмите внутри текста в любой точке, а затем нажмите конец выделяемого диапазона, удерживая нажатой клавишу Shift.
Выберите меню «Выделение» > «Все», чтобы выбрать все символы в слое.
Чтобы воспользоваться клавишами со стрелками для выделения символов, нажмите клавиши со стрелками влево или вправо, удерживая нажатой клавишу Shift.

Шрифт представляет собой набор символов (букв, чисел или символов), имеющих одинаковое начертание, ширину и стиль. При выборе шрифта можно выбрать его гарнитуру (например, Arial) и соответствующий стиль. Стиль шрифта — это версия начертания определенной гарнитуры шрифта (например, нормальное, жирное или курсивное). Количество доступных стилей меняется в зависимости от шрифта.
Если шрифт не имеет нужный вам стиль, можно применить псевдостилевые (ложные) версии жирного и курсивного начертания. Псевдошрифт — машинно-генерируемая версия шрифта, которая является альтернативной гарнитурой шрифта.
При изменении имеющегося текста выделите один или несколько символов, шрифт которых требуется изменить. Чтобы изменить шрифт всех символов в слое, выделите текстовый слой на панели «Слои», а затем воспользуйтесь кнопками и меню на панели «Параметры», чтобы изменить тип шрифта, начертание, размер, выравнивание и цвет.
На панели параметров выберите гарнитуру шрифта из всплывающего меню «Гарнитура».

Выполните одно из следующих действий.
Выберите начертание шрифта из всплывающего меню «Начертание».
Если выбранная гарнитура шрифта не имеет жирное или курсивное начертание, нажмите кнопку «Псевдополужирный», «Псевдокурсив» или сразу обе.
Введенный текст окрашивается в текущий фоновый цвет; однако цвет шрифта можно изменить до и после ввода текста. При редактировании имеющихся текстовых слоев можно изменить цвет отдельных символов или всего шрифта на слое.
Размер шрифта определяет величину шрифта на изображении. Физический размер шрифта зависит от разрешения изображения. Заглавная буква текста высотой 72 пункта имеет приблизительную высоту 1 дюйм при разрешении изображения 72 ppi. Более высокое разрешение уменьшает размер текста в пунктах, поскольку пикселей с изображении в высоком разрешении много больше.
При изменении имеющегося текста выделите один или несколько символов, размер которых требуется изменить.
 Чтобы изменить размер всех символов в слое, выделите текстовый слой а панели «Слои».
Чтобы изменить размер всех символов в слое, выделите текстовый слой а панели «Слои».Выберите инструмент «Горизонтальный текст» или «Вертикальный текст» .
На панели параметров введите или выберите новое значение размера. Можно указать размер шрифта более 72 пунктов. Вводимое значение преобразуется в единицы измерения по умолчанию. Чтобы применить другую единицу измерения, введите единицу измерения (дюймы, сантиметры, пункты, пиксели или пики) после значение в поле ввода размера.
По умолчанию единицей измерения для текста являются пункты. Единицы измерения можно также изменить в разделе «Единицы измерения и линейки» в диалоговом окне «Настройки». Выполните команду «Редактирование» > «Установки» > «Единицы измерения и линейки», далее выберите единицу измерения шрифта.
Цвет шрифта можно менять до или после ввода текста. При редактировании имеющихся текстовых слоев можно изменить цвет отдельных символов или всего шрифта на слое.
Выполните одно из следующих действий.
Чтобы изменить цвет текста до его ввода, активизируйте текстовый инструмент.
Чтобы изменить цвет имеющегося текста, активизируйте текстовый инструмент и перетащите его, чтобы выделить текст.
Чтобы выбрать цвет из списка образцов цвета, нажмите меню «Цвет» на панели параметров. Чтобы выбрать цвет и добавить его на палитру, нажмите .
К тексту можно применить различные эффекты. Любой эффект на панели «Эффекты» может быть применен к тексту в слое.
До (сверху) и после (посередине и снизу) применения стилей к тексту.Для нового текста напишите и сохраните текст, к которому необходимо применить стиль. Затем выберите необходимый стиль из доступных на панели параметров инструмента.
Для существующего текста выделите слой, содержащий текст.

Откройте панель «Эффекты» и дважды нажмите миниатюру стиля, который необходимо применить к тексту.
Функция деформации позволяет искажать форму шрифта, чтобы придать ему форму определенной фигуры, например, текст можно искривить так, что он примет форму дуги или волны. При деформации все символы располагаются на текстовом слое — отдельные символы деформировать нельзя. «Псевдополужирный» текст допускается деформировать.
Деформированный текстовый слойВ рабочей среде «Редактирование» выделите текстовый слой.
Выполните одно из следующих действий.
Выберите стиль деформации из всплывающего меню «Стиль». Стиль задает основную форму искаженного текста.
Выберите ориентацию эффекта искажения — «Горизонтальная» или «Вертикальная».
(Необязательно) Укажите значения дополнительных параметров деформация, чтобы отрегулировать ориентацию и перспективу эффекта искажения:
Чтобы настроить степень искажения, выберите «Изгиб».

Чтобы применить перспективу, выберите «Горизонтальное искривление» или «Вертикальное искривление».
Нажмите кнопку «ОК».
Выделите текстовый слой, к которому была применена деформация.
Активизируйте текстовый инструмент и нажмите кнопку «Деформация» на панели параметров или выполните команду «Слой» > «Текст» > «Исказить текст».
Выберите «Нет» из всплывающего меню «Стиль» и нажмите «ОК».
Выполните одно из следующих действий.
Справки по другим продуктам
- Видео | Добавление текста к фотографиям
- Добавление текста
- Работа с панелью «Образцы цвета»
- Работа с палитрой «Выбор цвета»
Вход в учетную запись
Войти
Управление учетной записью
5 способов разместить текст на изображении в Фотошоп / Creativo.
 one 5 способов разместить текст на изображении в Фотошоп / Creativo.one
one 5 способов разместить текст на изображении в Фотошоп / Creativo.oneФильтры
ГлавнаяУрокиРабота с текстом5 способов разместить текст на изображении в Фотошоп
5 способов разместить текст на изображении в Фотошоп
В этом уроке Вы узнаете, как сделать надпись на изображении разборчивой путём усиления контраста между задним фоном и текстом.
Сложность урока: Легкий
Содержание
- #1. Наложение Цвета
- #2. Стиль слоя Тень (Drop Shadow)
- #3. Линии
- #4. Фигурные Блоки для Текста
- #5. Размытие Заднего фона
- # Комментарии
Учитывая современные тренды использовать высококачественные изображения в качестве заднего фона на страницах Интернет сайтов, очень важно обеспечить высокий контраст между текстом и задним фоном. Очень важно, чтобы текст был разборчивым, таким образом, посетители сайта смогут получить ту информацию, которую хотят донести владельцы сайтов.
Очень важно, чтобы текст был разборчивым, таким образом, посетители сайта смогут получить ту информацию, которую хотят донести владельцы сайтов.
В этом уроке представлены 5 способов улучшения контраста при размещении текста поверх изображений.
1. Наложение Цвета
На изображении ниже, вы можете увидеть, что текст очень сложно прочитать, потому что отвлекает внимание задний фон. На заднем фоне слишком много деталей, в частности в области барной стойки. Хорошо подобранный шрифт “Buffalo Wings” полностью затерялся из-за нагромождения, которое создал задний фон. Тем не менее, в данном случае, у нас есть возможность улучшить контраст.
Первый шаг – создайте новый слой, назовите этот слой “наложение цвета”. Далее, выберите инструмент Пипетка (Eyedropper), нажав клавишу (I). С помощью данного инструмента, отберите образец цветового оттенка с рубашки мужчины, а затем залейте новый слой выбранным цветовым оттенком (Shift+F5).
В заключение, уменьшите непрозрачность (opacity) слоя с заливкой до 50%, а затем, переместите данный слой вниз, расположив ниже слоёв с текстом.
Как вы видите, мы значительно улучшили контраст. Теперь, текстура шрифта “Buffalo Wings” стала более отчётливой и более различимой.
2. Стиль слоя Тень (Drop Shadow)
В следующем эпизоде, заказчик попросил добавить невыразительный тонкий шрифт поверх слишком детализированной области фотографии. Данная ситуация крайне нежелательна, т.к. очень сложно добиться соответствующего контраста между изображением и текстом.
Первый шаг – подберите соответствующий цвет для текста.
Вы наверно догадались, что в данном случае, мы хотим, чтобы цвет текста был более светлым, предпочтительно белый.
Следующий шаг- это добавить стиль слоя Тень (drop shadow) к слою с текстом.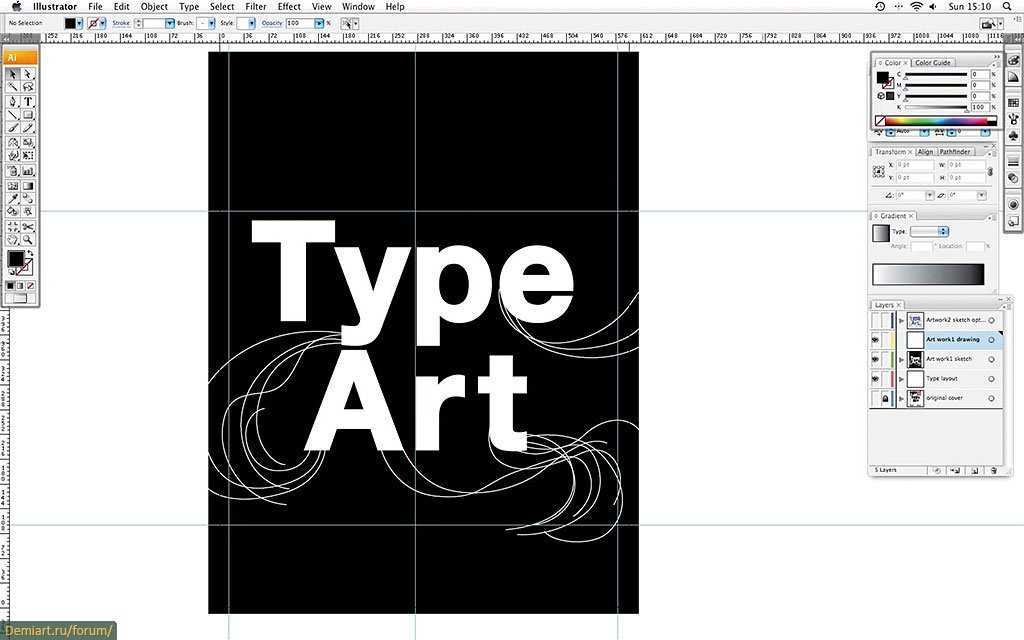 Установите степень непрозрачности 52%. Также подкорректируйте значение Размаха (Spread) 16%, включая значение Размера (Size) 10px. Угол (angle) должен быть где-то, примерно, -144 градусов.
Установите степень непрозрачности 52%. Также подкорректируйте значение Размаха (Spread) 16%, включая значение Размера (Size) 10px. Угол (angle) должен быть где-то, примерно, -144 градусов.
Мы значительно усилили контраст, просто добавив стиль слоя Тень (drop shadow).
3. Линии
Данный эпизод –это самый простой способ улучшения контраста. Просто добавив две белые линии, одну сверху, другую ниже текста, наилучшим образом разделит текст и задний фон.
Добавление двух линий….
.…создаёт наибольшее разделение между двумя элементами дизайна.
4. Фигурные Блоки для Текста
Следующий способ улучшить контраст – это добавить затеняющий фигурный блок за текстом. Данный способ немного сложно описать в словах, поэтому, я просто покажу его вам.
Как вы видите, данное изображение изначально имеет слишком слабый контраст, его практически нет. Текст очень сложно различить, а сам разделитель текста практически затерялся в деталях здания.
Текст очень сложно различить, а сам разделитель текста практически затерялся в деталях здания.
Чтобы усилить видимость текста, выберите инструмент Произвольная фигура(Custom Shapes Tool), нажав клавишу (U), чтобы создать фигурный блок. Фигурный блок может быть любой формы, здесь нет блока правильной формы или неправильной формы.
Залейте фигуру чёрным цветом, а также установите цвет Обводки (Stroke) белый, толщина обводки 3pt.
Далее, переместите фигурный блок вниз, расположив ниже слоя с текстом и слоя с разделителем текста. Уменьшите непрозрачность слоя с фигурным блоком до 57%.
Итоговый результат выглядит более профессиональным, а текст намного легче прочитать.
5. Размытие Заднего фона
5-й и последний способ улучшить контраст – это лёгкое размытие заднего фона.
Изначально, текст очень сложно различить на заднем фоне.
Первый шаг- преобразуйте слой с задним фоном в смарт-объект. Просто, щёлкните правой кнопкой мыши по слою с задним фоном и в появившемся окне, выберите опцию Преобразовать в смарт-объект (Convert to Smart Object).
Далее, идём Фильтр – Размытие – Размытие по Гауссу (Filters-Blur-Gaussian Blur).
Установите радиус размытия 3.8 px.
Теперь контраст значительно улучшен, а текст можно легко прочитать.
Надеюсь, вам понравился данный урок!
Автор: Maria Wendt
Источник: photoshopstar.com
Новые работы пользователей
По заданным фильтрам работы не найдены
Попробуйте изменить критерий поиска или сбросить фильтры
Смотреть все работы
Хотите взять максимум?
Активируй Premium подписку и получи 15 преимуществ на Creativo
Premium-контент
110 видеоуроков только
для Premium-пользователей.
Закрытые трансляции
Регулярные трансляции с профессионалами, обычным аккаунтам они доступны платно.
Приоритет в проверке работ
Все работы в вашем портфолио рассматриваются в приоритетном порядке.
Статистика переходов в соцсети
Сколько человек перешли по ссылкам из вашего профиля
Возможность
скачивать видеоуроки
Вы сможете скачивать все бесплатные видеоуроки без ограничений
Premium-статус
на аватаре
На вашей аватарке будет отображаться значок, обозначающий Premium-статус.
Короткая именная ссылка
Получите именную ссылку на профиль вида https://creativo.one/sasha
Возможность отложенной
публикации постов
Вы сами решаете, в какое время пост появится в ленте.
Светлая / темная
тема сайта
Меняйте тему оформления сайта под свое настроение.
Расширенные возможности опросов
Голосования с прогрессивным рейтингом, создание викторин
Поддержка от кураторов
Напрямую получайте поддержку от кураторов команды Creativo.
Поддержка в телеграм-чате
Обменивайтесь опытом, делитесь заказами и отвечайте на вопросы друг друга в закрытом чате.
Подарки, призы, розыгрыши
Получите возможность выиграть ценные призы и подарки от команды Creativo и партнеров.
Разбор работ от авторов
Ежемесячные тренировочные интерактивы по разным направлениям для отточки мастерства и разбора работ.
Активировать Premium
Хотите узнавать
обо всех событиях?
Выберите, куда хотите получать уведомления
Скопировать ссылку
Работа скрыта
Войти, чтобы проголосовать
 title»/>
{{percent(index)}}
title»/>
{{percent(index)}}
{{(index + 1)}}.
Изображение удалено
{{percent(index)}}
Всего проголосовало: {{total}}
Вы можете выбрать до {{max_variants}} вариантов. Голос будет распределён равномерно между всеми выбранными.
{{item.title}}
Изображение удалено
Создать опрос
Сделать мультиголосование
Можно выбрать несколько вариантов. Максимум
{{lex(‘response’, max_variants)}}
Максимум
{{lex(‘response’, max_variants)}}
Название опроса
Ответ {{(index + 1)}} Удалить ответ
Добавить ответ
Прогрессивный подсчет результатов
Автоматически завершить опрос 0″> через {{lex(‘days’,closeday)}}
{{lex(‘feed_type_’ + tp)}} {{counts[tp]}}
Сортировка:
По релевантности По дате По популярности
Показывать превью
subtitle»>{{item.subtitle}}Закреплен
Опрос
По вашему запросу ничего не найдено
Попробуйте изменить критерий поиска, или сбросить фильтры.
Не удалось загрузить работу. Возможно она была удалена.
= 0}»> GIF {{work.bite}} Мб Загрузить
Редактировать Удалить
18+
Работа имеет содержимое для 18+ лет
Жалоба
Опишите суть жалобы, при необходимости добавьте ссылки на скриншоты
Спасибо! Ваше обращение ушло на рассмотрение.
1. Название и описание
2. Миниатюра
3. Исходник
4. Тэги
5. Прочие настройки
Название и описание
2. Миниатюра
3. Исходник
4. Тэги
5. Прочие настройки
Название работы
Описание работы (необязательно)
Комментарий
Скрывать в портфолио (доступ по ссылке)
Ваша миниатюра:
Название:
{{name}}
Описание:
Исходник:
{{source.name}} {{source.name}}
Тэги:
#{{tag.label}}Есть ли у вас исходник к работе?
Исходник — это файл из исходных изображений, которые использовались для создания вашей работы. Исходник позовляет лучше понять вашу работу. Он не обязателен, но работы с исходниками получают больше лайков и имеют право на участие в еженедельных конкурсах.
Исходник позовляет лучше понять вашу работу. Он не обязателен, но работы с исходниками получают больше лайков и имеют право на участие в еженедельных конкурсах.
jpg-файл, максимальный размер 1920x1080px
Пример исходника
Выберете тэги работы:
Тэги позволяют лучше находить вашу работу другим пользователям. Подумайте какие тэги описывают вашу работу лучше всего и проставьте их. Это даст вам больше просмотров, лайков и комментариев.
Стиль работы Тематика Ятаквижу
Стиль работы:
#{{tag.label}}
Тематика:
#{{tag.label}}
Ятаквижу:
#{{tag.label}}
Не более десяти тэгов на одну работу
Работа 18+
Отключить комментарии
Комментарии к работе будут отключены, на их месте будет выведена реклама.
После добавления работы:
Автоматически перейти в портфолио
Остаться на текущей странице
Запланировать публикацию
{{pub_dates[pub_date] || pub_dates[0]}}
Отменить планирование
Запланировать
Используя данный сайт, вы даёте согласие на использование файлов cookie, данных об IP-адрес, помогающих нам сделать его удобнее для вас. Подробнее
Как сделать пнг текст в фотошопе
Как сделать пнг в фотошопе. Как создать PNG с прозрачностью в Adobe Photoshop (версии CC и выше)
Доброго времени суток, уважаемые читатели. Умение делать картинки с прозрачных фоном невероятно нужно каждому начинающему разработчику сайтов, дизайнеру и даже обычному человеку.
Это самая популярная функция в программе Photoshop, а потому я решил максимально подробно рассказать вам не только о самом процессе, но и том, как сохранить картинку в фотошопе без фона.
Оказывается, что у многих возникают трудности с этим, но публикаций в интернете на эту тему в интернете вообще нет. Только несколько тем на форумах. Но, я беру на себя миссию исправить эту несправедливость…
Итак, сейчас я одену на себя рыцарские доспехи и развею все страхи, сомнения, непонимание и превращу трудности искусства фотошопного в бесхитростную обыденность. Я также поведаю обо всех тонкостях мастерства. Готовьтесь. «Ведать» я буду очень простым языком, чтобы понятно стало каждому, так что прошу прощения у читателей, которых смущает такая дотошность и они сами все прекрасно знают.
Более терпеливых я благодарю за понимание. Приступим.
Чего нужно добиться, чтобы фотка была действительно прозрачной
Прозрачность на картинке обычно отображается вот такой шашкой. Если вы видите ее в Google, то значит изображение можно без проблем качать и при наложении этого объекта на другой фон не поменяется цвет.
Как вы можете увидеть, такая шашка не отображается, если изображение в поиске отражено через миниатюру. Надо кликнуть на картинку и дополнительная информация откроется.
Надо кликнуть на картинку и дополнительная информация откроется.
Вот смотрите, я скопировал этот рисунок и вставил его на фотографию поля. Не буду вдаваться как именно я это сделал, сейчас это не важно. Самое важное, что вы видите все части поля, кубики как будто были вырезаны и наложены на картинку.
Если бы я не нашел в поиске фотографию с шашкой, то иллюстрация выглядела совсем иначе. Фон был бы белым и прямоугольным.
Почему так? Эта шашечка – общепринятый признак, если вы его видите, то значит в этой части иллюстрации цвета нет совсем, и при наложении вы увидите нижнюю часть рисунка. Точно также прозрачность отображается и . Если вам нужно убрать фон из фотографии, то необходимо добиться того, чтобы вместо цвета, вы смогли узреть вот этот заветный узор. Шашку.
Как правильно хранить прозрачные картинки
Все мы привыкли к такому формату фотографий, как jpeg. Некоторые люди даже и не знают о существовании других. Однако, он не понимает, что такое прозрачность. Для того, чтобы скачивать и хранить на своем компьютере «правильные» фотографии, вам понадобится понять и запомнить новый формат — png.
Для того, чтобы скачивать и хранить на своем компьютере «правильные» фотографии, вам понадобится понять и запомнить новый формат — png.
Видите, помимо шашки, в Google почти всегда вместе с нужными картинками можно увидеть это сочетание букв.
Затем выбираете нужный тип файла, png и готово. Он есть в любой версии. Если не видите – ищите внимательнее. Без него никак. Уверяю вас.
Зачем было нужно придумывать другой формат? Все дело в том, что популярный jpeg, не понимает, что такое прозрачность. Он меняет ее на привычный белый.
Как избавиться от фона: простой и довольно быстрый способ без лишних заморочек
В моем блоге вы можете найти статью, в которой я показываю 4 инструмента и привожу видео, в котором можно найти 3 способа избавиться от фона на рисунке (). Можете прочитать ее, если вам интересно. Сейчас я хотел бы показать вам еще один прием, так как считаю, что без этого статья была бы не полной. Мало ли, кто-то не захочет лазить по моему блогу. А тут все в одном месте.
А тут все в одном месте.
Итак, открываем картинку.
Находим инструмент «Фоновый ластик». Если не можете его отыскать, то подержите несколько секунд мышку с зажатой левой кнопкой на клавише обычного ластика. Нужный инструмент откроется. Вы сможете его добавить, щелкнув по нему.
Можете увеличить диаметр ластика, чтобы стирать было удобнее.
Теперь повозюкайте по ненужным элементам на картинке. Вы увидите, как шашка начинает проявляться, а цвет исчезать!
Надеюсь, что после того как вы закончите, у вас не возникнет вопроса в каком формате сохранять обработанный рисунок. Конечно же PNG.
Данный метод стирания не назовешь самым лучшим и невероятно удобным. Поэтому я рекомендую вам все-таки обратить внимание на предыдущую мою статью, полностью посвященную этой теме.
А если вам интересно работать в фотошопе, то советую вам начать на этом зарабатывать! Спрос есть. Вы без труда можете попробовать , обрабатывать картинки, и делать много всего интересного. Поверьте, это действительно нужно. Вы можете убедиться, открыв несколько сайтов для фрилансеров.
Поверьте, это действительно нужно. Вы можете убедиться, открыв несколько сайтов для фрилансеров.
Думаете, что у вас не получится или вы слишком стары для этого дерьма? Не хватает времени? Поверьте, это все нелепые отговорки. Я юрист и зарабатываю достаточно, но … у вас есть хобби, любимое увлечение? Вы живете полной жизнью? Вам действительно не скучно?
Что бы вы ни знали и чем бы ни интересовались. Интернет открывает массу новых возможностей. Впустите в свою жизнь изменения. Если деньги вас не интересуют – это еще лучше. Это дает больше шансов вашему проекту стать дорогим, крутым и успешным. Все известные люди не работают ради прибыли, они трудятся, потому что любят то, чем они занимаются. Редко кто из них называет это «работой».
Прошло время, когда основное время человек проводил за компьютером или телевизором. Теперь все развиваются, улучшают какие-то свои навыки и делятся с людьми тем, что они знают. По сути так всегда было, увеличились только масштабы.
Кстати, не так давно читал секреты долголетия кавказских горцев. Один из принципов состоит в том, что к ним постоянно ходит молодое поколение, чтобы советоваться по каким-то важным вопросом. Старики чувствуют себя нужными, а потому не испытывают никаких отрицательных эмоций относительно старости. На Кавказе не бояться становиться старыми.
Один из принципов состоит в том, что к ним постоянно ходит молодое поколение, чтобы советоваться по каким-то важным вопросом. Старики чувствуют себя нужными, а потому не испытывают никаких отрицательных эмоций относительно старости. На Кавказе не бояться становиться старыми.
Кстати, позитивный настрой – это еще один их секрет. Старцы утверждают, что со злыми, раздраженными и скучными людьми, у которых нет интересных увлечений, никто не хочет общаться, а потому, такой образ жизни крайне невыгоден, особенно в пожилом возрасте.
Занимайтесь чем-то новым. Если вы любите фотошоп – обратите внимание на курс Зинаиды Лукьяновой — « Фотошоп с нуля » и овладейте им в совершенстве. Очень быстро у вас появится прибыльное хобби. Не так уж увлечены дизайном? Обратите внимание на то, и создавайте свои проекты.
Если вам понравилась эта статья, и я хотя бы немного заинтересовал вас – подписывайтесь на рассылку. Пусть не сейчас, но дайте себе шанс заняться чем-то новым. Я буду присылать вам свои публикации о том, как можно зарабатывать деньги в интернете.
Я буду присылать вам свои публикации о том, как можно зарабатывать деньги в интернете.
Возможно, одна из них вас вдохновит на что-то новое и пока неизвестное. Вы поймете, что это интересно и захотите попробовать сами, а потом… кто знает что будет потом?
Обернется ли хобби во что-то большее или вы просто покажете результат своих трудов друзьям, дабы получить их похвалу и восхищение? В отличие от многих вы встанете с дивана и сделаете то, что выведет вас за рамки привычного. Вы попытаетесь изменить свою жизнь. Это очень похвально.
Я искренне желаю вам успехов в ваших начинаниях и надеюсь, что эта наша встреча будет не последней.
Довольно часто можно найти в Интернете подходящее изображение, например, чтобы вставить его на веб-сайт. А возможно, Вы делаете коллаж, и нужно на один рисунок добавить другие. Вот только нужные изображения обычно имеют какой-либо фон.
Давайте разберемся, как можно сделать прозрачный фон для картинки с помощью редактора Adobe Photoshop . У меня установлена англоязычная версия Adobe Photoshop CS5, поэтому показывать буду на нем. Постараюсь приводить различные сочетания горячих клавиш.
У меня установлена англоязычная версия Adobe Photoshop CS5, поэтому показывать буду на нем. Постараюсь приводить различные сочетания горячих клавиш.
Если у Вас еще не установлен фотошоп, Вы им очень редко пользуетесь или он на английском, можете сделать прозрачный фон в Paint.net . Это простой русскоязычный редактор изображений, который займет не много места на жестком диске. Перейдя по ссылке, Вы можете прочесть подробную статью. Скачать программу Paint.net можно с нашего сайта.
Для начала рассмотрим простой пример. Предположим, у Вас есть изображение на однотонном фоне, это может быть логотип или название чего-либо. Сделаем этот логотип или надпись на прозрачном фоне в фотошоп .
Открываем нужное изображение в редакторе. Теперь сделаем прозрачный фон для слоя. В окне «Слои» кликаем два раза мышкой по добавленному слою – напротив него будет стоять замочек. Откроется окно «Новый слой» , нажмите в нем «ОК» . После этого замочек исчезнет.
Выбираем инструмент «Волшебная палочка» . В строке свойств укажите уровень чувствительности, позадавайте разные значения, чтобы понять, как он работает, например 20 и 100. Чтобы снять выделение с рисунка нажмите «Ctrl+D» .
В строке свойств укажите уровень чувствительности, позадавайте разные значения, чтобы понять, как он работает, например 20 и 100. Чтобы снять выделение с рисунка нажмите «Ctrl+D» .
Задаем чувствительность и нажимаем волшебной палочкой на область фона. Чтобы добавить к выделенному фону, те части, которые не выделились, зажмите «Shift» и продолжайте выделение. Для удаления выделенных областей нажмите «Delete» .
Теперь вместо фона шахматная доска – это значит, что у нас получилось сделать белый фон прозрачным. Снимаем выделение – «Ctrl+D» .
Если у Вас изображение или фотография, на которой много различных цветов и объектов, рассмотрим, как сделать прозрачный фон для изображения в фотошопе .
В этом случае, воспользуемся инструментом «Быстрое выделение» . Кликаем по волшебной палочке левой кнопкой мыши с небольшой задержкой и выбираем из меню нужный инструмент.
Теперь нужно выделить объект, который мы хотим оставить на прозрачном фоне. В строке свойств устанавливайте различные размеры и кликайте на объект, добавляя к нему области. Если ошибочно выделится ненужный фон, нажмите «Alt» и уберите его.
В строке свойств устанавливайте различные размеры и кликайте на объект, добавляя к нему области. Если ошибочно выделится ненужный фон, нажмите «Alt» и уберите его.
Для просмотра результата нажмите «Q» . Розовым будут выделены те части изображения, которые станут прозрачными.
Копируем выделенные области, нажав «Ctrl+C» . Дальше создаем новый файл, «Ctrl+N» , с прозрачным фоном.
Вставляем в него скопированные фрагменты, «Ctrl+V» . Если на них остались ненужные части фона, уберите их, используя инструмент «Ластик» . Сохраняем сделанные на прозрачном фоне картинки в формате PNG или GIF.
Делайте белый фон рисунка прозрачным, или делайте прозрачный фон для отдельных фрагментов цветного изображения или фотографии в фотошопе. После этого, можно их использовать там, где это необходимо: вставлять на сайт, добавлять на другой рисунок или делать интересные коллажи.
Здравствуйте уважаемые посетители. В этом уроке я покажу, как используя программу Фотошоп можно убрать фон и сделать фотографию прозрачной. Особых знаний этого Фото-монстра вам не понадобится, так как здесь всё очень просто. Главное, чтобы у вас был установлен Photoshop, и вы повторяли за мной все действия.
Особых знаний этого Фото-монстра вам не понадобится, так как здесь всё очень просто. Главное, чтобы у вас был установлен Photoshop, и вы повторяли за мной все действия.
Итак, как сделать прозрачный фон в Фотошопе?
Запускаем Фотошоп и открываем подопытную фотографию. Жмем меню Файл – Открыть и указываем расположение изображения.
Отлично, фотография открыта и давайте приступать к обрезке фона. Первым делом нам нужно разблокировать слой. Обратите внимание на правый нижний угол программы. Там вы увидите главный слой нашей фотки и маленький замочек .
Нужно, чтобы этот замочек исчез, то есть слой разблокировался. Для этого прямо по замочку делаем один клик левой кнопкой мыши . И замочка больше нет!
Теперь нам нужно удалить фон. Для этого берем какой-нибудь инструмент выделения, например, Волшебная палочка .
Жмём инструментом по фону на фотографии, таким образом выделив ненужный нам объект.
Появилась пунктирная линия (бегающие муравьи). Остается нажать на клавиатуре клавишу DELETE и фон будет удален. Смотрите как получилось:
Остается нажать на клавиатуре клавишу DELETE и фон будет удален. Смотрите как получилось:
Супер! Теперь снимите выделение нажав на клавиатуре сочетание клавиш CTR+D .
Ну, в общем-то, как сделать прозрачный фон в Фотошопе мы разобрались и теперь остаётся эту фотографию правильно сохранить.
Для этого нажмите меню Файл – Сохранить для Web . Или же просто воспользуйтесь ALT+SHIFT+CTR+S .
Вы увидите окно, в котором нам обязательно нужно выбрать формат PNG-24 и только после этого нажимать кнопку Сохранить .
А теперь смотрите что было и что стало:
Напоследок стоит сказать, что в некоторых случаях когда Вы решите сделать прозрачный фон в Фотошопе на какой-то картинке, то Вам возможно придётся применять другие инструменты выделения, например, Перо или Магнитное лассо . Я использовал инструмент Волшебная палочка , так как у меня на фотографии человека было легко отделить от фона. Если вы будете удалять фон со сложных изображений, то придется немного попотеть.
3 простых способа сделать прозрачный фон в Фотошопе
Здравствуйте мои постоянные и новые читатели! Сегодня статью посвящаю творческим людям и тем, кто хочет освоить фотошоп. Будем разбираться «Как в фотошопе сделать картинку с прозрачным фоном».
Итак, друзья подведем мини итог. Мы уже знаем, как сделать обводку и тень в этом прекрасном редакторе, а еще как написать красивый текст.
Сколько вас, которые думают, что фотошоп – это супер сложно? А что, если я скажу: «Элементарно Ватсон». И это действительно так.
Дочитайте статью до конца, и вы поймете, что это делать несложно.
Зачем нужен прозрачный фон?Наверняка, вы задавали вопрос: «Зачем делать задний вид невидимым?» Ответ, оказывается, очень прост. Это делается для того, чтобы картинку можно было вставить к разным изображениям и при этом все выглядело гармонично и красиво.
Существует несколько способов делать фон невидимым. Мы разберем самые простые и известные три способа, а вы уже выберите какой самый удобный.
Способ №1Кстати, совсем недавно бродил по просторам интернета и наткнулся на крутой курс, хочу с вами им поделиться. Конечно, есть маленькое условие, если вы уже обладаете какими-то знаниями в дизайне интерьера, то этот курс для вас. Не расстраивайтесь если вы новичок, таких там тоже принимают и хорошенько обучают.
Это самый простой способ на мой взгляд.
- Открываем фотошоп и загружаем картинку, которую будем изменять. В моем случае – это принцесса Эльза из мультфильма Холодное сердце.
- В правом нижнем углу (где слои) кликаем двойным нажатием на значок «замок». После этого появится окошко, в котором нужно нажать «ОК».
- Берем инструмент «Волшебная палочка», в окошке «Допуск» устанавливаем параметр 10.
- На пустое пространство нажимаем палочкой и кликаем на кнопку Delete. И вот мы видим, что фон становится прозрачным.
Способ №2Ребят, кто давно мечтал классно научиться рисовать, то все сюда.
Этот способ немного сложнее, чем предыдущий и потребует от вас немного усидчивости. В том варианте мы будем использовать инструмент «Магнитное лассо».
- В столбце с инструментами нажимаем на «Лассо» и перед вами откроются три варианта. Выбираем именно магнитное лассо.
- При помощи этого инструмента, выделяем главного персонажа, которого необходимо сохранить.
- После выделения, в верхней панели нажимаем на «Выделение». В появившемся меню выбираем «Инверсия». После этого жмем на Delete. Вот и все. Мы сделали прозрачный фон.
Способ №3Совет! Этим способом лучше пользоваться, если картинка изображена на белом фоне!
Суть этого варианта заключается в использовании такого инструмента, как маска.
- Выбираем «быструю маску» и затем нажимаем на кисть.
- Закрашиваем только персонажа, и при этом, не затрагивая фон.

- Далее нужно снова кликнуть на маску и на кнопку Delete. Все фон удалился.
Последним этапом остается – это правильное сохранение картинки. Ведь если неправильно выбрать формат изображения то сохранится белый фон, а нам нужно, чтобы он был прозрачным.
Белый задний вид остается в формате GEPG. Поэтому лучше сохранять либо в PNG, либо в GIF. Я больше предпочтение отдаю PNG.
Для сохранения результата:
- Переходим в верхнюю строку.
- Нажимаем на «Файл».
- После этого перед нами появится список функций, выбираем «Сохранить как…».
- Далее перед нами откроется окно, в котором можно придумать какое-либо уникальное имя для файла и тип.
Помним, что тип мы выбираем либо PNG, либо GIF. Я выбрал первый вариант.
И также в этом окне вы можете выбрать место для хранения изображения.
А вы знали?Представляете, программу фотошоп разработал один студент из Мичиганского университета по имени Томас Холл.
В настоящее время слово Photoshop стало нарицательным. Многие неспециалисты называют так многие графические редакторы.
Данная программа остается платной и достаточно дорогой. Поэтому для нее появился альтернативный вариант – Corel.
В данной программе, оказывается, можно не только редактировать уже имеющиеся изображения, но и создавать новые, то есть рисовать. Сейчас очень много картин и портретов, которые продают художники на просторах интернета, созданы именно в Photoshop. Так что у вас есть, к чему стремиться.
ЗаключениеНедавно наткнулся на курс под названием «Photoshop с нуля до PRO». Классный курс, который поможет заполнить пробелы не знаний в данном редакторе. Так еще с такими знаниями можно достойно зарабатывать.
На этом моя статья, как в фотошопе сделать картинку с прозрачным фоном подошла к своему логическому завершению. Надеюсь, что она для вас оказалась полезной, вы в ней нашли ответы на свои вопросы. Если что-то осталось не ясным, то пишите их в комментариях, я с удовольствием на них отвечу.
Если что-то осталось не ясным, то пишите их в комментариях, я с удовольствием на них отвечу.
А также предлагаю вам освоить профессию под названием Графический дизайнер, тогда вы точно будете хорошо разбираться в этой теме, и у вас не возникнет никаких проблем.
Не забывайте оставлять лайки, делитесь полезной информацией со своими близкими, друзьями и знакомыми. Желаю вам творческих успехов и до скорых встреч на моем сайте.
Как сделать фон для текста в фотошопе?
Сделать надпись на картинке или фотографии в программе фотошоп достаточно просто. Но одно дело обычная надпись, а совсем другое, если к ней применить какой-нибудь художественный эффект, чтобы снимок с текстом смотрелся более красиво.
Например, к тексту можно добавить какой-нибудь фон, или вернее, расположить текст на каком-нибудь фоне. В этом уроке мы будем делать текст на фотографии и применим к нему фон. Открыв фотошоп загружаем в него фотографию, на которой будем делать текст с фоном.
На следующем этапе мы будем делать в начале не сам текст, а область, в которой он будет располагаться. Для этого необходимо создать «новый слой«. В самом низу нажимаем на иконку нового слоя.
В результате на панели слоев появится новый слой. Далее, на панели инструментов выбираем инструмент «прямоугольная область» и рисуем выделение необходимого размера. В частности, рисуем от одного края рисунка до противоположного прямоугольник.
Далее, устанавливаем в качестве основного цвета «белый» и инструментом «заливка» закрашиваем выделенную область белым цветом. После снимаем выделение выбрав в меню «выделение«- «отменить выделение» или же в панели инструментов вновь выбираем «прямоугольное выделение» и кликаем в любом месте документа.
На следующем этапе устанавливаем для этого слоя заливку в 20%.
Далее, кликаем два раза по слою выделения и вызываем окно свойства слоя. Открываем вкладку «Обводка«. Здесь в пункте «Цвет» выбираем белый цвет. Размер выставляем два пикселя. В разделе положение ставим «Снаружи», а «непрозрачность» устанавливаем как 50%.
Создаем копию фонового слоя. У нас получится три слоя: «фон», «фон копия» и верхний слой – «слой выделение». Активируем слой «фон копия». Затем зажимаем клавишу Ctrl и щелкаем левой кнопкой мыши по миниатюре слоя с выделением (третий верхний слой). В результате выделится часть фонового слоя под прямоугольником.
Затем в главном меню выбираем «Фильтр-Размытие-Размытие по Гауссу».
Радиус размытия устанавливаем равным 20.
Далее, на готовом фоне пишем нужный текст. Выбираем шрифт, цвет и размер и получаем готовое изображение с текстом.
Вот такой текст на фоне можно создать. Потренировавшись, можно создавать свои варианты фона как однотонные, так и цветные градиентные. Удачи!
Чем создать PNG?
Рассмотрим основные варианты, с помощью которых можно создать файл формата PNG (Portable Network Graphic). Зачастую выполнение данной задачи не потребудет каких-либо особых хитростей, просто скачайте ScreenShooter (для операционной системы Windows) — интерфейс программы не сложный, да и скачать ее вы можете бесплатно. Если же вы пользуетесь операционной системой Mac — скачайте Adobe Photoshop как основную для данной платформы.
Вооружившись программой с правильным функционалом, вы наверняка не испытаете проблем с созданием файла PNG. Мы собрали в общий список все программы походящие под данную задачу для ОС Windows, Mac, Linux, iOS, Android и сделали удобную таблицу:
Программы для создания PNG файлов
Чем создать PNG в Windows?
Mac
Linux
iOS
Android
Другие программы для формата PNG
Общее описание расширения PNG
Файл PNG (с англ. Portable Network Graphic) относится к растровым изображениям. Формат PNG содержит определенную палитру цветов, применяемых в рисунке. Подобный графический формат довольно часто применяют в сети Всемирной паутины при наделении веб-страниц различными изображениями. Благодаря использованию алгоритма сжатия Deflate, растровые изображения, имеющие расширение файла PNG, доступны для сжатия без явных потерь качества.
Portable Network Graphic) относится к растровым изображениям. Формат PNG содержит определенную палитру цветов, применяемых в рисунке. Подобный графический формат довольно часто применяют в сети Всемирной паутины при наделении веб-страниц различными изображениями. Благодаря использованию алгоритма сжатия Deflate, растровые изображения, имеющие расширение файла PNG, доступны для сжатия без явных потерь качества.
Знаете другие программы, которые могут создать PNG? Не смогли разобраться как создать файл? Пишите в комментариях — мы дополним статью и ответим на ваши вопросы.
- Видео форматы
- Аудио форматы
- Электронные книги
- Текстовые форматы
- Дисковые образы
- Табличные данные
- Растровые изображения
- Векторные изображения
- Резервное копирование
- Raw
- Сжатые файлы
- Файлы данных
- Базы
- 3D Изображения
- CAD файлы
- Файлы разработчиков
- Зашифрованные файлы
- Исполняемые форматы
- Шрифты
- Файлы игр
- GIS, карты
- Другие расширения
- Форматы макетов
- Форматы плагинов
- Файлы настроек
- Системные файлы
- Веб форматы
Как в фотошопе на картинку наложить текст или текстуру
Автор Иван Чистяков На чтение 5 мин Просмотров 958 Опубликовано Обновлено
Здравствуйте, уважаемые коллеги! Сегодня я расскажу как в фотошопе на картинку наложить текст. Сделать красивое фото – это полдела. Важно придумать к нему подходящую подпись.
Фотошоп позволяет не только редактировать фото, но и работать с текстом. В силу своей специфики, программа позволяет создать оригинальный дизайн надписи.
Наиболее удачные и выразительные сочетания изображения и текста могут стать открытками, мотиваторами или даже «визитной карточкой» Вашего домашнего бизнеса. Если в снимках заложен юмористический подтекст – у них есть все шансы стать мемами.
Содержание
- Делаем открытку
- Создаем логотип
- Делаем мем
- Тексты с эффектами
Делаем открытку
Начнем с самого простого. Возьмем в качестве фона картинку с цветами. Здесь выбран не сильно яркий и пестрый фон, для удобства работы. Затем нам понадобится текстовый слой.
Подводим курсор к пиктограмме «Т», нажимаем. Другой вариант: на английской раскладке выбрать букву «Т» и нажать «Enter». Обратите внимание, что существует возможность размещать символы как вертикально, так и горизонтально.
Стоит напомнить, что шрифты, предусмотренный программой, не всегда имеют русскоязычные варианты. Недостающий вариант можно скачать и установить дополнительно.
Щелкаем по вкладке с названием шрифта, выбираем нужный вариант. Рядом с наименованием шрифта находится его образец. Подбираем подходящий размер. Можно выбрать из предложенных, можно напечатать сразу свои значения.
Мы красиво накладываем стихотворный текст, меняем цвет так, чтобы слова были видны на выбранном нами фоне. Выделяем строки, щелкаем два раза на закрашенный прямоугольник. Откроется палитра. Находим подходящий цвет, сохраняем.
Теперь, по аналогии, в верхней части изображения пишем заглавную фразу – например: «С Днем рождения!». Чтобы выделить ее на фоне общего текста, зададим другие цвет и шрифт. Наш самый простой вариант открытки готов!
Наш самый простой вариант открытки готов!
Попробуем более сложный вариант. Теперь фон возьмем яркий и разноцветный. Например, такой.
Для такого фона трудно будет подобрать цвет шрифта. Но мы справимся и с этой задачей. При помощи инструмента «Прямоугольная область» обозначим то пространство, где у нас будет располагаться текст. Меняем яркость данного пространства – выставляем значение 70.
Теперь накладываем на фото текст – так, как делали это в примере выше. Получаем вот такой вариант открытки.
Область может быть любого размера, на ней может располагаться любой текст с доступными для него характеристиками.
Создаем логотип
Давайте сделаем логотип для ютуб – канала. Назовем его, например, «Art News». Создаем при помощи заливки серый фон. Берем шрифт «Franklin Gothik book», белый цвет, пишем название канала.
Подбираем размер. Так как фон объемный, то ставим 500 пт. Переносим на новый слой первую букву, окрашиваем ее в красный цвет.
Заходим в панель «Текст», выбираем «Растрировать текстовый слой». Снова выделяем первую букву, нажимаем правую клавишу мыши, и в опции «Свободное трансформирование» выбираем пункт «Перспектива». Тянем за верхний фрейм и задаем букве нужный наклон.
Теперь копируем слово «News». Открываем новое поле для текста, вставляем и экспериментируем с размером и положением текста. Получаем вот такой простой логотип.
Делаем мем
Мемы можно сделать различными способами. Кто-то для этого использует специальные сайты, так называемые «Генераторы мемов». Мы же пойдем другим путем и применим фотошоп.
При помощи этой программы сделать мем не сложней, чем открытку. Главное – удачное сочетание картинки и надписи на ней. И, конечно же, чувство юмора.
Берем популярную картинку. Теперь необходимо добавить текст. Подбираем шрифт, выбираем белый цвет и печатаем то, что хотели бы донести до окружающих.
Получаем вот такой результат.
Стартовая картинка и текст могут быть любыми. Вы можете применять не только готовые шаблоны ситуаций и реакций, но и создавать свои, задавая новый тренд. Пробуйте!
Вы можете применять не только готовые шаблоны ситуаций и реакций, но и создавать свои, задавая новый тренд. Пробуйте!
Тексты с эффектами
Для создания красивого текста в программе предусмотрено много эффектов. Сочетая их, можно придать буквам объем, свечение, дорисовать контуры или тень.
Берем фон темного цвета. Наносим крупными буквами текст контрастного цвета (мы взяли белый). Мы будем использовать здесь второй способ создания текста.
Задаем необходимый размер букв и просто щелкаем в той части пространства, где планируем их разместить. Появляется мигающий курсор, можно печатать.
Добавляем к текстовому слою маску. Скачиваем и устанавливаем набор кистей «Разрушение». Выбираем черный цвет, настраиваем размер. «Непрозрачность» и «Нажим» должны стоять 100%. Вращая кисть, наносим следы «разрушения» на буквы.
Далее, нам понадобится еще один слой. Берем кисть из этой же коллекции, с отдельными крупными точками, и наносим отдельные белые штрихи. Получаем следующую картинку.
Берем кисть с изображением бьющегося стекла и наносим вот такой эффект.
Добавляем еще один слой, заливаем его черным. Выбираем кисть и делаем с ее помощью белые штрихи.
Получаем равномерные точки по всей поверхности. Делаем радиальное размытие со следующими настройками.
К этому слою применяем наложение «Экран». Попробуем придать более реалистичный вид, для этого понадобится наложить текстуру. Находим картинку с трещинами на стене, открываем. Копируем, вставляем на текст, получаем новый слой.
Перемещаем его над слоем с текстом. Нажимаем клавишу Alt, щелкаем между третьим слоем и текстом. Получаем вот такой эффект. Делаем копию этого слоя, растягиваем. Получаем вот такую картинку.
Итак, работа с привычными нам текстовыми символами тоже может быть творческой, а ее результат может стать хорошим дизайнерским решением.
Пробуйте разные варианты, придумывайте свои. Пишите в комментариях свои мысли и идеи, а я на этом с вами прощаюсь. Изучайте фотошоп и лайтрум и до новых встреч.
Изучайте фотошоп и лайтрум и до новых встреч.
Всегда для вас Иван.
Как сделать красивый текст в Фотошопе
В Adobe Photoshop CS6 можно не только создавать рисунки или ретушировать фотографии. В нём доступна работа с текстом. И не с обычными символами, которые есть и в Microsoft Word. Фотошоп ведь графический редактор — в нём можно сделать надпись с оригинальным дизайном. Хотя стандартные печатные знаки в утилите тоже есть. Разберитесь, как повернуть текст в Фотошопе, добавить к нему эффекты или текстуры, выбрать размер, форму. И вообще, как взаимодействовать с символами в данной программе.
В Фотошопе часто приходится сталкиваться с работой с текстом
Вы можете оформить открытку, листовку или поздравление, добавить красивый шрифт к фотоколлажу, создать ему обводку или тень, придать объём, освещение, градиент. Так у вас получится уникальный и привлекательный набор символов.
Обычный текст
Для начала надо разобраться, как вставить текст в Фотошопе. После этого уже можно с ним что-то делать.
После этого уже можно с ним что-то делать.
- Создайте новый рисунок. Или откройте картинку, к которой хотите добавить подпись.
- На панели слева найдите кнопку в виде заглавной буквы «T». Если навести на неё курсор, появится всплывающая подсказка «Горизонтальный» или «Вертикальный».
- Щёлкните по ней правой кнопкой мыши. Выберите направление надписи.
- Кликните на место, куда надо добавить символы. Или выделите область, в которой они должны располагаться.
- Следует написать то, что вам нужно.
- Если вы щёлкнули в произвольном месте, границы текста будут «растягиваться» по мере ввода. Можете переносить строки, нажимая Enter. Если выделяли область, придётся менять размеры рамки вручную.
- Чтобы расширить поле для печати, «потяните» мышью за маркеры на этой границе. Они будут активны, если нажата кнопка «T».
- Чтобы переместить блок с текстом, нажмите на пиктограмму в виде чёрного курсора и перекрестья. Она находится на панели слева. Обычно в самом верху.
 После этого просто перетащите объект. Это аналогично перемещению ярлыков в Windows.
После этого просто перетащите объект. Это аналогично перемещению ярлыков в Windows.
Сделать что-то с любым объектом можно лишь в том случае, если выделен слой, на котором он находится. Список всех слоёв отображён справа снизу. Чтобы поработать с одним из них, кликните на соответствующий пункт.
Редактирование
В Photoshop CS6 есть средства для редактирования надписей. Можно выбрать красивый шрифт, способ начертания, размер, цвет, выравнивание. Настройки появятся на верхней панели, если выделить слой с буквами и нажать на «T».
- Чтобы изменить каллиграфию, кликните на выпадающий список слева вверху. Появятся все шрифты, которые есть у вас на компьютере. Рядом с названием находится пример того, как будут выглядеть знаки. Можете скачать новые наборы символов, если не хватает предустановленных. Их надо вставить в папку «Шрифты», в которую можно войти через Пуск — Панель управления. И при следующем запуске Photoshop они появятся в списке. Каллиграфия имеет формат .
 TTF или .OTF.
TTF или .OTF. - Чтобы поменять оттенок знаков, надо их выделить и нажать на прямоугольник вверху. Он того же цвета, что и текст. Эта кнопка открывает палитру. Можно задать оттенок вручную, перемещая ползунок по шкале и подбирая яркость. Можно ввести параметры в виде цифр. А можно сразу написать название цвета, если оно вам известно. Оно выглядит, как код из цифр и латинских символов. Для акцентирования внимания на надписи создайте обводку другого оттенка.
- Чтобы перевернуть строку, нажмите ни иконку в виде буквы «T» с маленькими стрелочками. Она тоже находится наверху.
- Размер задаётся в выпадающем списке, в котором отображены числа с припиской «пт» (этот параметр измеряется в пикселях или пунктах — сокращённо «пт»).
- Для выстраивания по линии используйте кнопки «Выключка слева», «Выключка справа», «Выключка по центру». Это аналог опций «Выравнивание по левому краю», «Выравнивание по правому краю».
- Чтобы изменить начертание, выделите фрагмент надписи и кликните по нему правой кнопкой мыши.
 В контекстном меню будут пункты «Псевдополужирный» и «Псевдокурсивный».
В контекстном меню будут пункты «Псевдополужирный» и «Псевдокурсивный». - Там же можно настроить сглаживание: чёткое, насыщенное, плавное, жёсткое.
Чтобы применить изменения нажмите на галочку на верхней панели. Чтобы вернуть изначальное форматирование — на зачёркнутый круг.
Подобные опции доступны практически в любом текстовом процессоре. Их недостаточно для создания дизайнерских надписей. Однако это основа, без которой невозможно работать с символами. В Photoshop есть и другие инструменты. Самое время разобраться, как сделать красивый текст в Фотошопе CS6.
Деформация
На верхней панели есть кнопка «Деформация». Она отображена в виде искривлённой буквы «T» и полукруга. К этой же настройке можно перейти, если нажать правой кнопкой мыши на имя слоя. В выпавшем меню будет строчка «Деформировать текст».
В выпавшем меню будет строчка «Деформировать текст».
В открывшемся окне в поле «Стиль» выберите, как должна отображаться строка: дугой, аркой, волной, рыбой, пузырём. Так можно сделать неординарное оформление.
Эффекты
Самое сложное и разнообразное меню — это «Эффекты». В нём можно задать огромное число параметров. Настройки подробные — доступны даже незначительные детали. Веб-дизайнеры, используя эти опции, создают уникальные и удивительные творения.
Покажем возможности эффектов на конкретном примере. Вот как сделать обводку текста в Фотошопе CS6:
- Кликните на слой с надписью правой кнопкой мыши.
- Выберите «Параметры наложения».
- В списке слева найдите пункт «Создать обводку» или что-то подобное. Нажмите на него и отметьте его маркером.
- Там можно задать оттенок рамки, ширину, положение (снаружи, внутри, из центра), прозрачность, режим наложения.
- Чтобы изменить фактуру нажмите на список «Тип». Будет выбор между «Цвет», «Градиент» и «Узор».

- Градиент — это несколько оттенков. Изображение с ним переходит из одного цвета в другой. То есть в одной части рисунка будет насыщенный синий, в другой — светло-фиолетовый. Можно даже оформить обводку в виде радуги.
- Узор — это текстура. Перейдите к данному пункту — появится пример рисунка. Нажмите на стрелочку рядом с ним, указывающую вниз — там буде выбор между разными изображениями. В появившемся меню кликните на ещё одну стрелочку, направленную вбок. Откроется меню, в котором можно выбрать наборы стилей — в каждом своя коллекция текстур. Доступна загрузка новых узоров — они должны иметь формат .PAT.
Написать предложение и добавить к нему рамку — это самое простое. В меню эффектов можно наложить градиент и узор на сам текст, добавить к нему глянец, тиснение, освещение, тень. У каждой функции много внутренних параметров. К примеру, в разделе «Тень» есть размер, угол наклона, смещение и даже эффект шума (похож на телевизионную рябь).
У каждой функции много внутренних параметров. К примеру, в разделе «Тень» есть размер, угол наклона, смещение и даже эффект шума (похож на телевизионную рябь).
Можете поэкспериментировать с настройками. При изменении какой-то опции результат сразу отобразиться на картинке. В утилите есть список уже готовых эффектов. Он находится во вкладке «Стили». В них все параметры уже выставлены.
Профессиональные дизайнеры и художники работают сразу с несколькими слоями. Например, копируют надпись, делают прозрачной, добавляют освещение и накладывают на изначальные буквы. Потом опять дублируют, используют другие атрибуты, и снова помещают поверх предыдущих символов. Получается многослойная структура. Эффекты совмещаются.
Объём
Написать красивый текст можно и по-другому. Создать из него объёмные фигуры.
- Выберите слой. Не выделяйте область с надписью.
- Нажмите на «3D» в строке меню.
- Если у вас есть какая-то модель в виде 3D-файла, можете загрузить её и использовать.

- Чтобы сделать объёмный объект из самой надписи, наведите курсор на «Новая сетка из градаций серого». В данном меню очень скудный выбор характеристик.
- Параметр «Новая структура из слоя» преобразует весь слой. Он складывается в фигуру, как лист бумаги. В этом разделе много объектов: пирамида, конус, цилиндр, шар, куб и тому подобное.
Для создания 3D-текста лучше использовать меню эффектов. Можно поменять освещение, добавить тени — и полученная надпись будет выглядеть правдоподобно и естественно. Среди готовых стилей тоже есть объёмные.
Готовые эффекты
Текстовые эффекты можно скачать из сети. С ними вы сможете сделать удивительную надпись без всяких усилий. Создавать её с нуля, несомненно, интереснее. И конечный результат получается именно таким, какой вам нужен. Но вдруг вам подойдёт один из существующих дизайнов.
Неоновые вывески, отражения, буквы из лент, металла, дерева, песка и даже мороженого. Просто введите в любом поисковике «Текстовые эффекты для Photoshop CS6» и просмотрите несколько сайтов. Возможно, желаемый шрифт уже кем-то создан, и вам незачем делать его самостоятельно.
Просто введите в любом поисковике «Текстовые эффекты для Photoshop CS6» и просмотрите несколько сайтов. Возможно, желаемый шрифт уже кем-то создан, и вам незачем делать его самостоятельно.
Стили распространяются в файлах .psd (их часто упаковывают в архивы RAR или ZIP). Это не надстройка или плагин, а изображения, которые можно редактировать. Там уже настроены все нужные цвета и эффекты. Достаточно открыть рисунок в Фотошопе и вставить свой текст. Копируйте и добавляйте его в другие картинки.
В некоторых стилях могут использоваться шрифты, которых нет у вас. Перед загрузкой эффекта проверьте, поставляется ли с ним файл с нужной каллиграфией. Или посмотрите, какой там набор символов (если эта информация есть в описании) и установите его заранее.
Если не хотите искать дополнительные шрифты, но вам понравился стиль, можете смело его качать. При открытии файла Фотошоп предупредит, что в его базе нет нужной каллиграфии, и заменит её на свою. Потом выберите любой набор символов из тех, что уже есть в программе.
Можно понять, как написать текст в Фотошопе и отредактировать его. Однако в утилите множество разнообразных текстур, стилей, эффектов, числовых параметров, в которых легко запутаться. Чтобы изучить программу и запомнить все её функции потребуется время. Но сделать интересную и необычную подпись сможет каждый. Для этого не надо досконально разбираться в Photoshop. Также в сети доступны уже готовые стили. В них эффекты уже расставлены. Достаточно вписать свой текст.
Как в Фотошопе размыть фон / Фотообработка в Photoshop / Уроки фотографии
Улучшение снимков, придание им резкости и четкости, контрастности оттенков – основная забота Фотошопера. Но в некоторых случаях требуется не усилить резкость фото, а наоборот размыть его.
Основной принцип действия инструментов размытия – смешивание и сглаживание границ между оттенками. Такие инструменты называются фильтрами и находятся в меню «Фильтр – Размытие».
Фильтры размытия
Здесь мы видим несколько фильтров. Давайте кратко поговорим о наиболее применяемых из них.
Давайте кратко поговорим о наиболее применяемых из них.
Размытие по Гауссу
Этот фильтр применяется в работе чаще всего. Для размытия здесь используется принцип гауссовских кривых. Настройки фильтра предельно просты: сила эффекта регулируется ползунком с названием «Радиус».
Размытие и Размытие+
Данные фильтры не имеют никаких настроек и применяются сразу после выбора соответствующего пункта меню. Разница между ними состоит только в силе воздействия на изображение или слой. «Размытие+» размывает сильнее.
Радиальное размытие
Радиальное размытие имитирует, в зависимости от настроек, либо «скручивание», как при вращении камеры, либо «разлет».
Исходное изображение:
Скручивание:
Результат:
Разлет:
Результат:
Это основные фильтры размытия в Фотошопе. Остальные инструменты являются производными и используются в специфических ситуациях.
Редактируемый размытый тип со стилями слоя в Photoshop
В этом уроке по Photoshop мы узнаем, как создать полностью редактируемый размытый тип, используя стили слоя! В частности, мы увидим, как использовать эту технику для добавления размытого теневого текста к изображению. Теперь, если вы уже некоторое время используете Photoshop, вы можете подумать: «Размытый текст? Разве вы не можете просто размыть его с помощью фильтра Gaussian Blur?», И да, можете, но есть большой недостаток в этом. тот.
Теперь, если вы уже некоторое время используете Photoshop, вы можете подумать: «Размытый текст? Разве вы не можете просто размыть его с помощью фильтра Gaussian Blur?», И да, можете, но есть большой недостаток в этом. тот.
Фотошоп не позволит нам применить Gaussian Blur (или любой другой фильтр) к типу без предварительного преобразования типа в пиксели (процесс, известный как растеризация типа), и после преобразования в пиксели текст больше не редактируется. В этом уроке мы рассмотрим другой способ размытия текста, который дает нам те же результаты, которые мы добились бы с помощью Gaussian Blur, но без необходимости его растеризации, что означает, что наш тип остается полностью редактируемым даже после того, как мы размыто, так что мы все еще можем вернуться и внести любые необходимые изменения! Как можно создать размытый, но редактируемый текст? Благодаря стилям слоя это на самом деле очень просто!
Вот документ, который я открыл на своем экране, содержащий один слой текста (слово «ТЕНЬ») перед фоновым изображением:
Оригинальный документ.
Если мы посмотрим на мою панель «Слои», то увидим текст на слое «Тип», расположенный над изображением на слое фона, и увидим, что слой «Тип» в данный момент активен (выделен синим цветом):
Панель «Слои», показывающая слой «Тип» над фоновым слоем.
Прежде чем мы научимся создавать редактируемый размытый тип, давайте быстро посмотрим, что происходит, когда я пытаюсь размыть свой текст, используя фильтр Gaussian Blur. Я выберу его, зайдя в меню « Фильтр» в строке меню в верхней части экрана, затем выберу « Размытие» , а затем « Размытие по Гауссу» :
Идем в Filter> Blur> Gaussian Blur.
Как только я выберу фильтр Gaussian Blur, Photoshop откроет окно с предупреждением о том, что текст на слое Type нужно растеризовать и что он больше не будет редактируемым шрифтом, когда мы закончим. Это не то, что я хочу, поэтому я нажму кнопку «Отмена», чтобы отменить фильтр:
Отмена фильтра, так как я не хочу растеризовать текст.
Давайте посмотрим, как размыть текст, используя стили слоев Photoshop!
Шаг 1: добавь тень
Открыв документ и выделив слой «Тип», щелкните значок « Стили слоев» в нижней части панели «Слои».
Нажав на иконку Layer Styles.
Затем выберите Drop Shadow в верхней части списка стилей слоя, который появляется:
Выбор Drop Shadow из списка.
Шаг 2: уменьшите расстояние до 0px
При этом откроется диалоговое окно «Стиль слоя» в Photoshop с параметрами «Тень» в средней колонке. Опустить Distance значение вплоть до 0px перетаскивая ползунок до упора влево. Параметр «Расстояние» определяет, как далеко тень появляется от объекта, отбрасывающего тень. Установка расстояния 0px поместит тень непосредственно за текстом:
Уменьшение расстояния до 0px.
Если мы посмотрим на текст в окне документа, мы увидим тень, торчащую по краям букв:
Текст после снижения значения расстояния до 0px.
Шаг 3: переключитесь на параметры смешивания
Не закрывайте диалоговое окно Layer Style, потому что у нас еще есть кое-что сделать. Нажмите непосредственно на слова Blending Options в верхнем левом углу диалогового окна. Параметры «Тень» в среднем столбце будут заменены параметрами «Смешивание»:
Выбор параметров наложения.
Шаг 4: понизь непрозрачность заливки до 0%
Теперь, когда параметры смешивания отображаются в среднем столбце, уменьшите значение « Непрозрачность заливки» до 0% , перетащив ползунок полностью влево. Этот параметр «Непрозрачность заполнения» — это тот же параметр «Заполнение», который находится в верхнем правом углу панели «Слои». Как мы узнали из учебника Layer Opacity vs Fill , значение Fill контролирует прозрачность фактического содержимого слоя, но не влияет на стили слоя, которые к нему применяются. Понижая значение Fill слоя Type, мы делаем сам текст прозрачным, но стиль слоя Drop Shadow останется полностью видимым:
Это интересно: Как копировать смарт-объекты в фотошопе: разбираемся подробно
Снижение непрозрачности заливки до 0%.
Если мы снова посмотрим на окно документа, то увидим, что сами буквы стали полностью прозрачными, а тень остается видимой. Проблема в том, что хотя текст прозрачный, он по-прежнему блокирует большую часть тени позади него из поля зрения. Все, что мы можем видеть в тени, это маленькая часть, торчащая по краям. Мы исправим это через минуту:
Изображение после понижения непрозрачности текста.
Шаг 5: переключиться обратно на параметры Drop Shadow
Нажмите непосредственно на слова Drop Shadow под Blending Options в верхнем левом углу диалогового окна, чтобы переключиться обратно к опциям Drop Shadow. Убедитесь, что вы нажимаете непосредственно на слова, а не внутри флажка слева от слов, иначе вы не получите доступ к опциям (и отключите тень):
Нажав на слова Drop Shadow.
Шаг 6: отключить «Слой выбивает капли»
Если вы посмотрите вниз в нижней части опций Drop Shadow, вы увидите опцию под названием Layer Knocks Out Drop Shadow . По умолчанию этот параметр включен, и если он включен, тень будет скрыта за фактическим содержимым слоя (в данном случае текстом), даже если мы сделаем содержимое прозрачным. Нажмите на флажок, чтобы снять флажок и отключить параметр:
По умолчанию этот параметр включен, и если он включен, тень будет скрыта за фактическим содержимым слоя (в данном случае текстом), даже если мы сделаем содержимое прозрачным. Нажмите на флажок, чтобы снять флажок и отключить параметр:
Отключение опции «Слой выбивает тень».
И теперь, сам текст полностью скрыт и больше не блокирует тень от просмотра:
Размытый теневой текст теперь полностью виден.
Шаг 7: отрегулируйте размер тени
Если бы мы размыли текст, используя фильтр Gaussian Blur, мы бы отрегулировали степень размытия, перетаскивая ползунок Радиус. С нашей техникой стилей слоя, мы регулируем размытие, контролируя размер тени, используя опцию Размер . По умолчанию для размера установлено значение 16 пикселей. Перетащите ползунок вправо, чтобы увеличить значение и увеличить тень, чтобы добавить больше размытия к тексту, или перетащите его влево, чтобы уменьшить значение «Размер» и уменьшить эффект размытия:
Отрегулируйте степень размытия текста с помощью параметра «Размер».
Вот мой эффект размытия после увеличения значения размера до 29 пикселей:
Текст после увеличения размера тени.
Когда вы довольны количеством размытия, нажмите кнопку «ОК» в правом верхнем углу диалогового окна «Стиль слоя», чтобы закрыть его и завершить эффект.
И текст, и эффект остаются редактируемыми
Стили слоев — это живые, неразрушающие эффекты, что означает, что мы можем вернуться в любое время и внести изменения. Если после того, как вы закрыли диалоговое окно «Стиль слоя», вы понимаете, что вам необходимо внести дополнительные изменения в степень размытия, просто дважды щелкните эффект «Тень», который указан под слоем «Тип» на панели «Слои» (снова кликните прямо на сами слова)
Двойной щелчок по эффекту «Тень» под слоем «Тип».
Это снова откроет диалоговое окно «Стиль слоя» для параметров «Тень», чтобы вы могли внести любые необходимые изменения в значение «Размер». Когда вы закончите, нажмите OK, чтобы закрыть обратно из диалогового окна:
Установка нового значения размера с помощью ползунка.
Сам текст также остается полностью редактируемым, даже с применением эффекта размытия. Просто выберите его с помощью инструмента « Текст», введите новый текст, затем нажмите Ctrl + Enter (Win) / Command + Return (Mac) на клавиатуре, чтобы принять его. Эффект размытия автоматически применяется к обновленному тексту:
Тот же эффект размытия применяется к новому тексту.
Куда пойти дальше …
И там у нас это есть! Вот как можно создать полностью редактируемый эффект размытого текста, используя стили слоев в Photoshop! Ознакомьтесь с нашими разделами « Текстовые эффекты» или « Фотоэффекты» для получения дополнительных уроков по Photoshop!
Подписывайтесь на нашу новостную рассылку
Будьте первым, кто узнает, когда будут добавлены новые учебники!
| Поделитесь в соц.сетях: | Оцените статью: |
Добавление эффекта движения
На данном этапе мы сымитировали вращение лопастей. Мне хотелось бы добавить ещё несколько эффектов движения к вращающимся лопастям. Для этого перейдите на соседнюю вкладку Motion Effects (Эффекты движения) на правой панели.
Мне хотелось бы добавить ещё несколько эффектов движения к вращающимся лопастям. Для этого перейдите на соседнюю вкладку Motion Effects (Эффекты движения) на правой панели.
Здесь я внёс следующие изменения: Strobe Strength (Интенсивность импульсной вспышки) 10%, Strobe Flashes (Импульсные вспышки) 4 и Strobe Flash Duration (Длительность импульсной вспышки) 2 градуса. Для чего же предназначены эти параметры?
- Strobe Strength (Интенсивность импульсной вспышки) – значение, определяющее степень размытия между действиями виртуальной вспышки.
- Strobe Flashes (Импульсные вспышки) – значение, которое определяет количество виртуальных вспышек.
- Strobe Flash Duration (Длительность импульсной вспышки) – значение, контролирующее длину виртуальной вспышки.
Я употребляю термин «виртуальный», потому что, очевидно, вспышка не настоящая. Это просто эффект, но скажу вам, что выглядит он реалистично.
Вот, какой результат получился у меня. Если сравнить данный скриншот с приведённым выше, то можно увидеть эффект вращения лопастей, что создаёт впечатление восприятия скорости.
Если вы довольны своим результатом, то нажмите OK, чтобы выйти из рабочей области фильтра «Размытие вращения». Photoshop вернёт вас в обычное рабочее пространство.
Как сделать прозрачный текст в Photoshop
В этом уроке показано, как создать прозрачный текст в Photoshop, чтобы изображение позади текста было видно сквозь буквы! Пошаговое руководство для Photoshop CC, CS6 и более ранних версий.
Автор сценария Стив Паттерсон.
Нужно добавить текст к изображению, но нет подходящего места? Попробуйте добавить его как прозрачный текст в Photoshop! В этом уроке я покажу вам, как легко создать прозрачную текстовую область, что означает, что сам шрифт будет полностью прозрачным, позволяя просвечивать изображение под ним. Мы окружаем текст блоком сплошного цвета, обычно белого цвета, чтобы показать формы букв. Затем прозрачный текст становится рамкой для нашей темы! Это отличный дизайнерский трюк для изображений, которые слишком заняты, чтобы текст мог быть легко читаем.
Создать прозрачный текст в Photoshop очень просто. Мы начинаем с добавления нового слоя поверх изображения и заливки его белым цветом. Затем добавляем наш текст. Чтобы сделать текст прозрачным, мы используем расширенные параметры наложения Photoshop (не волнуйтесь, это очень простые «расширенные» параметры), чтобы превратить наш слой «Текст» в слой «Выбивной», который пробивает отверстия прямо на изображении в формах. наших писем!
Вот как будет выглядеть прозрачная текстовая область, когда мы закончим:
Эффект прозрачности текста.
Начнем!
Я использую Photoshop CC, но каждый шаг совместим с Photoshop CS6 и более ранними версиями. Чтобы узнать о другом способе создания прозрачного текста, ознакомьтесь с моим новым руководством по добавлению прозрачного текста с эффектами слоя.
Шаг 1: Откройте свое изображение
Начните с открытия изображения, к которому вы хотите добавить прозрачный шрифт. Я загрузил это изображение горизонта Нью-Йорка из Adobe Stock:
.
Исходное изображение. Фото предоставлено: Adobe Stock.
Шаг 2: Добавьте новый слой
На панели «Слои» мы видим изображение на фоновом слое. Добавьте новый пустой слой поверх изображения, щелкнув значок New Layer в нижней части панели «Слои»:
Щелкните значок «Новый слой».
Новый слой с именем «Слой 1» появляется над фоновым слоем:
Добавлен новый слой.
Шаг 3: Залейте новый слой белым цветом
Мы будем использовать этот слой, чтобы создать область белого цвета, которая будет окружать текст. Залейте слой белым, поднявшись до 9.0029 Edit меню в строке меню и выбор Fill :
Выберите Правка > Заполнить.
В диалоговом окне «Заливка» установите для параметра Contents вверху значение White , а затем нажмите OK:
Выбор белого цвета в качестве цвета заливки.
Photoshop заполняет слой белым цветом, временно блокируя изображение из поля зрения:
Новый слой залит белым цветом.
Шаг 4: Уменьшите непрозрачность слоя
Уменьшите непрозрачность «Слой 1» до 75% . Параметр «Непрозрачность» находится в правом верхнем углу панели «Слои»:
.Снижение непрозрачности «Слоя 1» до 75%.
С пониженной непрозрачностью изображение теперь частично просвечивает, поэтому мы можем видеть его, когда добавляем текст:
Теперь изображение отображается через «Слой 1».
Шаг 5. Выберите инструмент «Текст»
Выберите инструмент «Текст» на панели инструментов:
Выбор инструмента «Текст».
Шаг 6. Выберите шрифт
Выберите шрифт на панели параметров . Я буду использовать Futura PT Heavy , который я скачал с Adobe Typekit, но подойдет любой шрифт:
Выбор шрифта на панели параметров.
На панели параметров установите размер шрифта на 72 pt . Нам нужно будет изменить размер текста, как только мы его добавим, но это даст нам самый большой предустановленный размер на данный момент:
Установка размера шрифта 72 pt.
Шаг 7. Установите черный цвет шрифта
Убедитесь, что цвет вашего шрифта установлен на черный , нажав букву D на клавиатуре, которая сбрасывает цвет по умолчанию. Это просто для того, чтобы мы могли видеть шрифт на белом фоне. Текущий цвет шрифта находится в образце цвета на панели параметров:
Образец цвета типа на панели параметров.
Шаг 8: Добавьте свой текст
Щелкните внутри документа и добавьте свой текст. Я наберу слова «НЬЮ-ЙОРК»:
Добавление текста к изображению.
Щелкните галочку на панели параметров, чтобы принять его:
Нажмите на галочку, чтобы принять текст.
На панели «Слои» новый слой Тип появляется над «Слоем 1»:
Панель «Слои» с новым слоем «Тип».
Шаг 9: изменение размера текста
Перейдите к меню Edit в строке меню и выберите Free Transform:
Выберите «Правка» > «Свободное преобразование».
Photoshop окружает текст полем Free Transform и ручками. Нажмите и перетащите любой из угловых маркеров , чтобы изменить размер текста по мере необходимости. Нажмите и удерживайте клавишу Shift при перетаскивании, чтобы избежать искажения формы букв при изменении их размера:
Удерживая нажатой клавишу Shift, перетащите угловые маркеры, чтобы изменить размер текста.
Чтобы переместить текст, щелкните внутри поля «Свободное преобразование» и перетащите его в нужное место. Я перенесу текст перед ватерлинией. Когда вы закончите, нажмите Введите (Win) / Верните (Mac) на клавиатуре:
Нажмите и перетащите внутрь поля «Свободное преобразование», чтобы изменить положение текста.
Шаг 10: Откройте параметры наложения
Выбрав слой «Тип», щелкните значок Стили слоя (значок fx ) в нижней части панели «Слои»:
Щелкните значок Стили слоя.
Выберите Параметры наложения в верхней части списка:
Выбор «Параметры наложения».
Откроется диалоговое окно «Стиль слоя Photoshop», в котором установлены основные параметры наложения. В разделе Advanced Blending измените Knockout с None на Shallow . Это превращает слой «Тип» в «выбивающий» слой, а это означает, что Photoshop будет использовать формы букв, чтобы пробить «Слой 1» и показать изображение на фоновом слое:
.Установка параметра Knockout на «Shallow».
Чтобы увидеть эффект, перетащите Непрозрачность заливки 9Ползунок 0030 полностью вниз до 0% :
Снижение непрозрачности заливки до 0%.
Нажмите «ОК», чтобы закрыть диалоговое окно «Стиль слоя». Прозрачным стал не только сам текст, но и область на «Слое 1» непосредственно под текстом, как будто текст пробил дыру насквозь. Теперь мы можем видеть изображение на фоновом слое через буквы:
Эффект после превращения слоя Type в слой нокаута.
Шаг 11: Выберите «Слой 1»
Давайте изменим размер белой области вокруг текста, чтобы она не закрывала всю фотографию. Нажмите на Layer 1 на панели Layers, чтобы выбрать его:
Выбор «Слой 1».
Шаг 12: изменение размера слоя с помощью свободного преобразования
Перейдите в меню Edit и еще раз выберите Free Transform :
Выберите «Правка» > «Свободное преобразование».
Перетащите верхний и нижний маркеры по направлению к тексту. Нажмите Введите (Win) / Верните (Mac) на клавиатуре, когда закончите:
Изменение размера белой области вокруг текста с помощью функции «Свободное преобразование».
Шаг 13: Настройка непрозрачности слоя
Наконец, отрегулируйте непрозрачность «Слоя 1», чтобы точно настроить видимость текста. Увеличение непрозрачности сделает белую область вокруг текста более сплошной, а текст будет легче читать. Уменьшение непрозрачности приведет к исчезновению текстовой области на изображении. Я установлю непрозрачность на 85%:
Уменьшение непрозрачности приведет к исчезновению текстовой области на изображении. Я установлю непрозрачность на 85%:
Увеличение значения непрозрачности до 85%.
И вот, после увеличения непрозрачности, мой окончательный результат «прозрачной текстовой области»:
Окончательный эффект прозрачности.
Отображение слоя, отличного от фонового слоя
Шаги, которые мы рассмотрели в этом уроке, — это все, что вам нужно сделать, когда изображение, которое вы хотите показать через текст, находится на фоновом слое . Если у вас есть изображение над фоновым слоем, которое вы хотите показать через текст, просто поместите слой «Тип» и слой сплошного белого цвета под ним в группу слоев, выбрав оба слоя, а затем перейдя к Слой и выбрав Групповые слои .
И вот оно! Вот как легко добавить прозрачный текст к изображению с помощью Photoshop! Наряду с добавлением прозрачного текста, еще один классический эффект Photoshop — размещение изображения непосредственно внутри текста. Или узнайте, как смешивать текст с изображением, выбирая цвета шрифта прямо на самом изображении! Посетите наш раздел «Фотоэффекты», чтобы узнать больше об уроках Photoshop!
Или узнайте, как смешивать текст с изображением, выбирая цвета шрифта прямо на самом изображении! Посетите наш раздел «Фотоэффекты», чтобы узнать больше об уроках Photoshop!
Как реалистично смешать текст с фотографией в Adobe Photoshop, учебник
8
АКЦИИ
В этом уроке Photoshop показано, как добавить текст, чтобы он выглядел так, как будто он является частью фотографии. Здесь вы узнаете несколько вещей, в том числе:
- Как добавить текст к фотографии
- Как сделать образец цвета
- Как сделать шрифт
- Как деформировать текст, чтобы он соответствовал форме
- Как использовать режимы наложения, чтобы добавить реализма
- как добавить глубину с помощью стилей слоя
Спасибо за просмотр урока этой недели.
Как добавить реалистичный текст к фотографии в Adobe Photoshop.
 Также работает над иллюстрациями.
Также работает над иллюстрациями.Привет, команда кафе, это Колин Смит, и на этой неделе я покажу вам, как добавить текст на эту бочку, чтобы она выглядела реалистично, как будто она была там выгравирована. Так что я просто воспользуюсь преимуществами некоторых режимов наложения и некоторых других возможностей Photoshop.
Создайте и раскрасьте текст
Шаг 1
Откройте фотографию (или иллюстрацию), которую вы будете использовать.
Шаг 2.
Давайте выберем цвет.
Мы будем использовать цвет с фотографии. Возьмите палитру цветов, используя пипетку, чтобы попробовать более темную древесину на этой бочке.
Шаг 3.
Выберите инструмент «Текст». Я использую сжатый шрифт, это Bernard MT Condensed.
И я наберу ФОТОШОП КАФЕ и перетащу его на нужное место.
Шаг 4
Самый быстрый способ изменить размер текста – нажать Ctrl T (на Mac это будет Command T), переместиться в угол, удерживать нажатой клавишу Shift, чтобы зафиксировать его, а затем растянуть его пропорционально наполнить эту бочку.
Нажмите Enter сейчас, чтобы применить его.
Создание обтекания текста вокруг объекта
Нам нужно сделать две вещи:
- Во-первых, мы хотим, чтобы он немного обтекал фигуру
- Мы действительно хотим, чтобы это выглядело так, как будто это не так. просто застрял там, но на самом деле это часть текстуры, так что на самом деле она текстурирована
Шаг 5
Щелкните правой кнопкой мыши слой типа на панели «Слои» и выберите «Растрировать тип». Это преобразует его в пиксели, чтобы мы могли исказить эти пиксели.
Шаг 6
Нажмите Ctrl/Cmd + T; бесплатно трансформировать.
Щелкните правой кнопкой мыши и выберите «Деформация», поскольку она позволяет нам сопоставлять кривые и прекрасно работает на закругленных поверхностях. (Теперь нам не нужно растрировать шрифт, чтобы использовать деформацию, но для некоторых других вещей, которые мы собираемся делать, нам понадобится растрированный тип).
Возьмитесь за среднюю часть и немного потяните ее вниз, чтобы она немного выпирала посередине.
Потяните края вниз, чтобы они выглядели так, будто они повторяют контур. Совет. С помощью инструмента «Деформация» вы можете нажимать на точки ИЛИ перетаскивать объекты внутри сетки, чтобы они работали.
Нажмите Enter, чтобы применить его.
Смешивание текстуры с текстом в фотошопе
Последнее, что нам нужно сделать, это смешать текст с текстурой, мы собираемся изменить режим наложения.
Шаг 7
В верхней части панели «Слои» вы увидите слово «нормальный». Это режим наложения слоя. (Загрузите мою бесплатную электронную книгу о режимах наложения слоев, чтобы полностью понять их).
Измените режим наложения на Overlay Blend Mode. Это работает довольно хорошо. Теперь мы можем видеть текстуру дерева, проходящую через текст, и она больше не выглядит просто застрявшей там.
Это основные шаги. Для большего реализма читайте дальше!
Для большего реализма читайте дальше!
Xtra Credit: Повышение реалистичности текста Photoshop с помощью грубых краев и рельефного вида.
Теперь немного придадим шероховатости.
Шаг 8
Создайте слой-маску на текстовом слое, выбрав текстовый слой и нажав кнопку «Слой-маска» в нижней части панели «Слои». (Значок прямоугольника с кружком внутри)
Нажмите клавишу D, чтобы выбрать черный цвет в качестве основного цвета.
Нажмите клавишу B, чтобы выбрать инструмент «Кисть». Убедитесь, что непрозрачность установлена на 100, а режим наложения установлен на «Нормальный».
Мы найдем грубую кисть. Если вы посмотрите на верхнюю панель параметров, щелкните кисть в левом верхнем углу. Вы увидите панель с шестеренкой. Нажмите на значок шестеренки.
Теперь вы можете загружать разные типы кистей из появившегося списка. Вот увидишь, сухие средние кисти, выбери их.
Выберите добавить из появившихся вариантов.
шаг 9
Возьмите кисть с грубыми краями. Когда вы рисуете черным на маске, вы просто немного обкусываете эти края, чтобы создать немного более проблемный вид.
Когда вы рисуете черным на маске, вы просто немного обкусываете эти края, чтобы создать немного более проблемный вид.
И это также то, что вы сделали бы, если бы хотели просто создать базовый проблемный шрифт. Сейчас я не собираюсь слишком увлекаться, потому что не хочу, чтобы это было слишком избито и огорчено, но вы поняли общую идею.
Совет. Вы можете скачать кисти из таких мест, как Brusheezy или DeviantArt и тому подобное, и вы можете найти несколько пользовательских кистей, которые на самом деле справятся с этой задачей намного лучше (возможно, я скоро добавлю некоторые в PhotoshopCAFE).
Добавление 3D-глубины к тексту
Есть еще одна вещь, которую мы можем сделать, чтобы он выглядел так, будто он немного обожжен, и у него есть немного глубины, например, они использовали горячий бренд или что-то в этом роде. .
Шаг 10
Выбрав тип слоя, нажмите маленький значок «fx» в нижней части панели слоев, чтобы добавить стиль слоя. Выберите внутреннюю тень. Увеличьте непрозрачность до 100 и добавьте немного расстояния, и посмотрите, как это придаст ему такой точеный вид.
Выберите внутреннюю тень. Увеличьте непрозрачность до 100 и добавьте немного расстояния, и посмотрите, как это придаст ему такой точеный вид.
Измените угол, и вы увидите, что он начинает выглядеть так, как будто он высечен в дереве.
Итак, в любом случае, это очень простой небольшой урок о том, как добавить текст и сделать его более реалистичным.
Теперь обратите внимание, что режимы наложения играют большую роль в придании этому реалистичности, и есть масса вещей, которые вы можете сделать с помощью режимов наложения слоев. Именно поэтому я создал для вас бесплатную электронную книгу. Здесь нет никакой рекламы. Это просто чистый контент. Посмотрите эту электронную книгу. Он дает пример каждого режима наложения, а также множество мест, где его можно использовать. Получите бесплатную электронную книгу о режимах наложения слоев здесь! (200 000 загрузок на данный момент! Ура!)
В любом случае, спасибо, ребята, за просмотр этого урока, не забудьте оставить комментарий. Давайте начнем дискуссию. Постараюсь ответить на все вопросы.
Давайте начнем дискуссию. Постараюсь ответить на все вопросы.
Надеюсь, вам понравится и вы будете готовиться к новому каждую неделю!
Не забудьте ознакомиться с нашими премиальными учебниками для непревзойденного изучения Photoshop!
До следующей недели.
Рад видеть вас здесь, в КАФЕ
Колин
Как выделить фон текста в фотошопе
Фотошоп
- Добавить текстовый слой (или скриншот текста )
- Выберите простую жесткую круглую кисть.
- Выберите цвет, который вам нравится.
- Создайте новый слой над текстовым слоем.
- Установите режим наложения слоя Highlight на Multiply или просто поместите слой под слоем Text .
Кроме того, как сделать эффект выделения в Photoshop?
- Выберите инструмент «Текст» (T) и напишите текст, который хотите поместить на изображение.
- Нажмите Ctrl+J на клавиатуре, чтобы продублировать слой text .

- Измените цвет текста на тот, который вы хотите использовать для фактического текста (в данном случае я буду использовать белый).
Аналогично, как изменить цвет фона текста в Photoshop ? Выберите цвет заливки с нужным цветом фона, затем используйте инструмент «Прямоугольник» (или другую фигуру), чтобы нарисовать фигуру/цвет фона, который вы хотите за своим текстом. Вы можете поместить эту фигуру на слой под текстовым слоем или расположить ее за текстом, используя «Изменить»> «Упорядочить»> «Отправить на задний план».
Удивительно, но как сделать блики в Photoshop сияющими?
Соответственно где инструмент подсветки в Photoshop ? Выберите «Изображение» > «Коррекция» > «Тень/Свет». Щелкните поле цвета текста, а затем выберите белый — шестнадцатеричный код цвета #ffffff — в окне «Палитра цветов».
Содержание
- 1 Как редактировать текст в Photoshop?
- 2 Как сделать фон для текстовых сообщений?
- 3 Как сделать бриллианты блестящими в Photoshop?
- 4 Как создать искры в Photoshop?
- 5 Как создать эффект блеска в Photoshop?
- 6 Как выделить часть изображения?
- 7 Как выделить текст на картинке?
- 8 Как выделить часть изображения в Photoshop?
- 9 Как сделать фон черным в Photoshop?
- 10 Как изменить фон на черный в Photoshop?
- 11 Как избавиться от черного фона в Photoshop?
Как редактировать текст в Photoshop?
- Откройте документ Photoshop с текстом, который вы хотите отредактировать. Примечание:
- Выберите инструмент «Текст» на панели инструментов.
- Выберите текст, который хотите отредактировать.
- На верхней панели параметров есть параметры для редактирования типа шрифта, размера шрифта, цвета шрифта, выравнивания текста и стиля текста.
 Подробности смотрите в этом видеоуроке.
Подробности смотрите в этом видеоуроке.
Как сделать фон для текстовых сообщений?
Как сделать бриллианты блестящими в Photoshop?
Распространенный метод быстрого добавления бликов и блесток к бриллианту — использование кисточки в форме звезды. На панели «Кисти» есть несколько вариантов, которые можно вызвать, нажав «F5» на клавиатуре. Для достижения наилучших результатов используйте белую кисть на новом слое над ромбом.
Как создать искры в Photoshop?
Как создать блестящий эффект в Photoshop?
Как выделить часть изображения?
- Шаг 1. Выберите изображение.
- Шаг 2. Вставьте круг и отрегулируйте его размер.
- Шаг 3. Фрагментируйте и объедините изображение и фигуру —
- Шаг 4. Размойте остальную часть изображения.

- Шаг 5. Добавьте прозрачный слой.
- Шаг 6: Обведите выделенную область.
Как выделить текст на картинке?
Если вы хотите выделить по одному слову, нажмите Ctrl, удерживая нажатой клавишу Shift , а затем нажмите стрелку влево или стрелку вправо . Если вы хотите выделить всю строку текста, переместите курсор в начало строки, удерживайте клавишу Shift, а затем нажмите стрелку вниз .
Как выделить часть изображения в Photoshop?
Откройте изображение в Photoshop Теперь возьмите изображение с областью, которую вы хотите выделить в Photoshop. Используя инструмент MarQuee (прямоугольный, эллиптический, на ваш выбор), выберите область, на которой вы хотите сфокусироваться. И помните, удерживая клавишу Shift, вы можете выбрать несколько областей.
Как сделать фон черным в Photoshop?
Как изменить фон на черный в Photoshop?
- В Windows и macOS нажмите F7, чтобы открыть окно слоев.

- Выберите «Новый слой», чтобы создать новый слой.
- Выберите инструмент «Заливка» в меню слева.
- Используйте цветовую палитру в нижней части левого меню, чтобы выбрать цвет фона, а затем просто выберите нужный цвет, чтобы создать пустой цвет.
Как избавиться от черного фона в Photoshop?
Как удалить белый фон из текста с помощью Photoshop
В сегодняшнем уроке я покажу, как можно легко удалить белый фон из текста с помощью Photoshop. Такая вещь была бы полезна, если у вас есть старый JPEG, и вы хотите использовать его на разных стилях фона. Или, может быть, ваш дизайнер логотипа дал вам только копии вашего логотипа в формате JPEG, и вы не можете использовать их из-за этого (звучит безумно, но на самом деле это происходит часто!) В любом случае, Logos By Nick поможет вам.
Чтобы удалить белый фон, мы будем использовать Инструмент «Волшебная палочка» , который позволяет создавать выделение вокруг определенного цвета по вашему выбору. Однако вам нужно будет настроить параметр «Допуск» инструмента, чтобы получить наилучший результат.
Однако вам нужно будет настроить параметр «Допуск» инструмента, чтобы получить наилучший результат.
Это похоже на предыдущий урок, где я продемонстрировал, как удалить фон из логотипа с помощью Photopea. По сути, это одна и та же концепция. Давайте начнем.
Удаление белого фона из текста с помощью Photoshop
| Чтобы удалить белый фон из текста с помощью Photoshop, возьмите Magic Wand Tool и нажмите на белую область, чтобы создать выделение вокруг нее. Затем нажмите клавишу Delete , чтобы удалить белую область. |
Следующее видеоруководство проведет вас через весь процесс менее чем за 3 минуты: вы предпочитаете этот формат.
Содержание
|
Для начала я удалю фон из следующего примера текста: Щелкните, чтобы увеличить
Я сделал фон желтым, а не белым, чтобы лучше проиллюстрировать, как работает этот процесс. Не волнуйтесь, этот процесс работает так же независимо от цвета фона .
Не волнуйтесь, этот процесс работает так же независимо от цвета фона .
Шаг 1: Используйте инструмент «Волшебная палочка», чтобы создать выделение вокруг текста
Чтобы удалить белый фон из текста с помощью Photoshop, нам потребуется инструмент «Волшебная палочка» , который находится на панели инструментов, в подменю инструмента выбора объектов .
Чтобы получить к нему доступ, нажмите W на клавиатуре, затем нажмите и удерживайте значок инструмента, чтобы открыть подменю. Инструмент «Волшебная палочка» — самый последний инструмент в конце списка:
Выбрав инструмент «Волшебная палочка», щелкните область изображения, которую хотите удалить. В моем примере это будет желтая область. Для вас это будет белый фон текста.
Щелчок по нему создаст выделение вокруг текста, представленное движущейся пунктирной линией: Выделение представлено рамкой или движущейся пунктирной линией.
Если какие-либо из ваших букв имеют пустое пространство между ними (например, буква D в моем примере), создайте выделение вокруг них, удерживая Shift и нажав на них.
Если вы не удерживаете Shift, то он удалит первое сделанное выделение и заменит его новым выделением вокруг отрицательного пространства букв. Удержание Shift позволяет нам добавлять к выделению, а не заменять его: если какие-либо из ваших букв имеют пустое пространство внутри них, как в случае с буквой D в моем примере, вам также придется создать выделение вокруг них. .
Шаг 2. Настройте параметр «Допуск», чтобы выделенный фрагмент соответствовал вашему тексту
Прежде чем мы сможем удалить белый фон из текста и сделать его прозрачным, нам сначала нужно убедиться, что выделение точно размещено вокруг текста.
Для проверки увеличьте масштаб, удерживая Alt и вращая колесо мыши.
Как вы можете видеть в моем примере, выделение не совсем совпадает с текстом. Есть несколько желтых пикселей, которые просочились через трещины:
Чтобы исправить это, мы настроим Допуск в меню настроек инструмента в верхней части экрана: Настройка допуска находится в меню настроек инструмента в верхней части экрана.
По умолчанию допуск равен 32 . При его увеличении выделение будет приближаться к тексту, а при уменьшении — от него.
Удалите выделение из документа, нажав Control + D , измените Допуск в соответствии с вашим собственным изображением, затем создайте новое выделение (так же, как мы делали в шаге 1), пока оно точно не будет соответствовать вашему тексту.
В моем примере мне нужно увеличить допуск, чтобы приблизить его к тексту. Увеличение его до 125 делает выделение более точным для текста: Увеличение допуска до 125 сделало выделение более точным для моего текста.
Значение допуска, которое вы должны использовать, будет зависеть от вашего изображения. То, что работает у меня, может не работать у вас, поэтому обязательно поэкспериментируйте, чтобы увидеть, что дает наиболее точный результат.
Шаг 3: Удалите фон с помощью клавиши Delete
Когда у вас есть выделение вокруг текста, которое точно соответствует ему, все, что вам нужно сделать сейчас, чтобы удалить белый фон из текста с помощью Photoshop, — это нажать Удалить на клавиатуре, что удалит все пиксели в вашем выделении: Фон текста был удален до прозрачного, как показано в виде шахматной доски.
Если вы используете Mac, у вас не будет клавиши Delete на клавиатуре, поэтому вместо этого перейдите к Edit > Clear .
Теперь вы можете снять выделение, просто нажав Control + D на клавиатуре, и готово! Вы успешно удалили фон текста, сделав его прозрачным.
На этом этапе вы можете обрезать изображение так, чтобы фон соответствовал тексту, если хотите, а затем экспортировать его как изображение PNG. Имейте в виду, что если вы хотите сохранить прозрачность фона, то вам придется экспортировать его как файл .png . Другие форматы, такие как JPEG, не поддерживают прозрачность, поэтому, если вы экспортируете его в этот формат, вы снова получите белый фон, что противоречит цели всего этого урока.
Заключение
Благодаря точности и простоте использования инструмента «Волшебная палочка» знание того, как удалить белый фон из текста с помощью Photoshop, сводится к скудной горстке кликов. Этот метод также можно использовать для удаления фона всех типов и различных других объектов (не только текста).
Если у вас есть какие-либо вопросы или если какая-либо часть этого урока была неясна, не стесняйтесь оставлять комментарии ниже.
Станьте мастером Adobe Illustrator!Хотите узнать больше о том, как работает Adobe Illustrator? Ознакомьтесь с моим Illustrator Explainer Series — полной коллекцией из более чем 100 видеороликов , в которых я рассматриваю каждый инструмент, функцию и функцию и объясняю, что это такое, как оно работает и почему оно полезно. |
Этот пост может содержать партнерские ссылки. Прочитайте информацию об аффилированных лицах здесь.
Как обвести текст или добавить границы к тексту в Adobe Photoshop
Автор Зайнаб Фалак
Обновлено
Делиться Твитнуть Делиться Электронная почта
Вы можете выделить текст и добавить к нему границы в Adobe Photoshop, чтобы он выделялся. Мы покажем вам, как это сделать.
Мы покажем вам, как это сделать.
Один из самых простых способов выделить текст в Photoshop — добавить контур. Это быстро и просто, даже если вы новичок в Photoshop — скорее всего, с этого момента он станет одним из ваших любимых эффектов.
Тонкость важна. Вы можете создать красивый эффект, правильно сочетая шрифт, толщину линии, композицию и форму.
В этой статье мы не только покажем вам, как обводить текст в Photoshop, но также покажем, как правильно обводить текст в Photoshop, как и профессионалы.
Как обвести текст в Photoshop
Если у вас есть изображение, для которого требуется текст с контуром, проще всего это сделать, открыв изображение в Photoshop и набрав там текст. После этого вы можете изменить настройки слоя текста, чтобы добавить контур.
Этот метод использует Стили слоя для создания обводки, которая также позволяет редактируемому текстовому слою. Вы также можете использовать приведенные ниже шаги, чтобы добавить обводку к любому объекту на холсте.
- Для начала выберите инструмент Type и введите свой текст. В старых версиях Photoshop этот инструмент находится на верхней панели, а в новых версиях вы найдете его на левой панели.
- После этого щелкните правой кнопкой мыши Type Layer и выберите Blending Options из меню. Или, как вариант, перейдите к Layer > Layer Style > Stroke .
- В диалоговом окне Layer Style выберите Stroke в списке стилей слева. Параметры в разделе «Обводка» дают вам полный контроль над внешним видом границы текста. Установите размер или ширину в соответствии с желаемой толщиной линии с помощью ползунка или путем ввода собственного значения вручную.
- Далее вы выберете Позицию для инсульта. Правое положение изменяет внешний вид эффекта, когда текст комбинируется с другими элементами слоя. Есть три варианта: Внутри , Центр и Снаружи .

- Используйте режим наложения , чтобы управлять тем, как цветная обводка будет взаимодействовать с цветами или слоями под обводкой. Это повлияет на окончательный вид, когда вы делаете что-то вроде размещения текста поверх красочного изображения, например. Вы также можете использовать Непрозрачность ползунок для установки прозрачности границы текста.
- Обводки Photoshop также можно заполнять сплошными цветами, красочными градиентами и узорчатыми рамками. Если вам нужен сплошной цвет, щелкните плитку цвета, чтобы открыть палитру цветов . Выберите желаемый оттенок и нажмите OK .
Вот что у нас есть:
Если вы думаете, что это выглядит скучно, не беспокойтесь. Вы, безусловно, можете создать более красочный контурный текст в Photoshop — все, что вам нужно сделать, это поэкспериментировать, чтобы найти более интересные результаты. Например, на скриншоте ниже показано, как это выглядит, когда мы выбираем Узор вместо Цвет.
Точно так же, если вы выберете Градиент из раскрывающегося списка Тип заливки, вы получите затененный контур. Этот контур по умолчанию имеет серо-черный цвет. Чтобы изменить его, разверните раскрывающийся список Gradient для. Вы увидите папки разных цветов, и в каждой папке есть множество вариантов на выбор.
Photoshop позволяет создавать 3D-текст, поэтому, если вы ищете нестандартный дизайн, стоит попробовать.
Как обвести шрифт в Photoshop
Текст на приведенном выше изображении контура текста Photoshop представляет собой простой шрифт без засечек. Другая идея заключается в том, чтобы использовать более причудливые шрифты и создавать красиво очерченные шрифты, которые кажутся полыми внутри. Если шрифт, который вы хотите использовать, еще не доступен в программном обеспечении, вы можете добавить шрифты в Photoshop как на Windows, так и на Mac.
Контурные шрифты используются везде — в логотипах, вывесках, рекламных щитах и так далее. Photoshop, а также другие онлайн-редакторы изображений предлагают множество бесплатных контурных шрифтов, с которыми вы можете поэкспериментировать. Выбрав шрифт, вы можете смешивать и сочетать его в своих проектах.
Photoshop, а также другие онлайн-редакторы изображений предлагают множество бесплатных контурных шрифтов, с которыми вы можете поэкспериментировать. Выбрав шрифт, вы можете смешивать и сочетать его в своих проектах.
Один из способов создать свой собственный контурный текстовый шрифт в Photoshop — обвести любой шрифт, а затем заставить его внутренности исчезнуть, оставив только рамку вокруг текста, полностью отказавшись от заливки. Вы можете наложить эту графику поверх изображения для привлекательного, привлекающего внимание заголовка.
- Для начала начните с чистого холста и введите текст. Щелкните правой кнопкой мыши на Type Layer и снова выберите Blending Options .
- Перейти к Стиль слоя > Ход . Выберите позицию как Снаружи . Установите ползунок Size на любую толщину линии, которую вы хотите, и Opacity на 100 .
 Нажмите ОК .
Нажмите ОК . - На вкладке Layers уменьшите Opacity текста до 0 процентов. Контур обводки должен оставаться сильным.
Это простой пример, но есть много способов проявить творческий подход с помощью контурных шрифтов и различных эффектов. Как мы описали в разделе выше, вы можете поиграть с типами заливки, чтобы определить, что лучше всего подходит для вашего шрифта. В следующем разделе мы рассмотрим еще одну возможность: частично обведенный текст в Photoshop.
Как выделить только часть текстового слоя в Photoshop
Всякий раз, когда используемое изображение имеет два цвета, а цвет текста совпадает с одним из них, лучше всего выделять только ту часть текста, которая соответствует изображению. Это не только выделит текст, но и придаст ему другой вид.
В этом примере мы будем использовать этот метод контура текста для создания тонкого эффекта, который отлично подойдет для любой мультимедийной презентации, требующей особого изящества. Окончательный эффект должен выглядеть так:
Окончательный эффект должен выглядеть так:
- Для начала создайте новый документ в Photoshop. Используйте инструмент Rectangle , чтобы создать цветной фоновый слой. Вы уже выбрали цвет фона; все, что вам нужно сделать сейчас, это выбрать тот же цвет для вашего текстового слоя.
- Введите текстовый слой, как и раньше. Половина вашего текста должна быть над пигментированной частью холста; другая часть должна быть над другой половиной.
- Теперь добавьте границу текста в Photoshop, убедившись, что цвет обводки соответствует той части холста, которая не закрыта нашим желтым прямоугольником — в данном случае, простому белому. Щелкните правой кнопкой мыши текст в вашем Layers , выберите Blending Options и назначьте Stroke толщину линии и положение.
- Нажмите OK , и это должно выглядеть очень похоже на то, что мы получили выше.
Этот шаблон базового дизайна можно модифицировать для различных проектов: листовок, поздравительных открыток, цифрового скрапбукинга и даже веб-дизайна. Вы можете использовать его в тандеме с нашим трюком с контуром семейства шрифтов, описанным ранее, прикрепляя фотографию или две под текстовым слоем для действительно классного, полированного эффекта.
Вы можете использовать его в тандеме с нашим трюком с контуром семейства шрифтов, описанным ранее, прикрепляя фотографию или две под текстовым слоем для действительно классного, полированного эффекта.
Как выглядит ваш первый обведенный текст?
Теперь вы знаете, как добавить обводку к тексту в Photoshop. Вы всегда можете комбинировать текст с любым стилем слоя, чтобы добавить сложные эффекты.
Этот метод является гибким; Photoshop позволяет копировать и вставлять любой текст, который вы хотите, в не растеризованный текстовый слой, легко изменяя все, что вам нужно заменить. Стили слоя остаются нетронутыми, а предварительный просмотр документа автоматически обновляется новым текстом, который вы только что вставили.
Добавление контура к тексту позволяет выделить границы текста, фигур и даже изображений. Это действительно универсальная техника, поэтому мы призываем вас не останавливаться на достигнутом. Вы также можете создавать собственные формы и комбинировать их с текстовыми эффектами для чего-то действительно неземного.
Как добавить текстуры к тексту в Adobe Photoshop
Читать Далее
Делиться Твитнуть Делиться Эл. адрес
Похожие темы
- Креатив
- Адоб Фотошоп
- Графический дизайн
- Советы по редактированию изображений
- Учебник по Photoshop
Об авторе
Зайнаб Фалак (опубликовано 102 статьи)
Зайнаб родилась и выросла в Пакистане. Она закончила факультет актуарных наук и проявляет большой интерес к технологиям. Когда она не пишет о Windows или Android, вы найдете ее либо играющей на укулеле, либо фотографирующей закат.
Еще от Зайнаб Фалак
Подпишитесь на нашу рассылку
Подпишитесь на нашу рассылку, чтобы получать технические советы, обзоры, бесплатные электронные книги и эксклюзивные предложения!
Нажмите здесь, чтобы подписаться
Как обвести текст в Photoshop, чтобы он выделялся
В сегодняшнем выпуске мы рассмотрим, как обвести фрагмент текста в Photoshop. Этот метод может быть очень полезен, если вы планируете использовать Photoshop для типографики.
Типографика — это искусство шрифта и текста. Это форма визуальной поэзии, в которой эстетика и значение слова, а также его букв объединяются, чтобы создать сумму, которая больше, чем целое.
В длинном списке творческих занятий, которые позволяет Adobe Photoshop, типографика также является одним из них. Итак, мы собираемся изучить множество способов, с помощью которых ваши идеи типографики и каллиграфии могут быть воплощены в жизнь в Photoshop.
Прежде чем мы начнем, у вас уже должен быть открыт фрагмент текста. Если вы не знаете, как это сделать, вы можете узнать, как здесь.
Шаг 1: Подготовка фона
В этом уроке я использовал образец слова HELLO.
Как вы можете видеть на последнем изображении выше, фон имеет ярко-красный оттенок. Для этого нам нужно перейти к Tools Palette и выбрать инструмент Paint Bucket . Мы собираемся использовать это, чтобы нарисовать наш фон.
В нижней части палитры инструментов находятся Передний план и Фон палитры цветов. По умолчанию они установлены на черный и белый соответственно.
Чтобы нарисовать фон, нам нужно изменить Цвет переднего плана . Итак, нажмите на черный образец, чтобы открыть палитру цветов .
Используйте круглый инструмент в палитре цветов , чтобы выбрать цвет. В качестве альтернативы вы также можете ввести HEX-код. Мой #aa2828. Как только это будет сделано, нажмите OK . Теперь, когда инструмент Paint Bucket все еще выбран, щелкните пустую часть белого фона.
В качестве альтернативы вы также можете ввести HEX-код. Мой #aa2828. Как только это будет сделано, нажмите OK . Теперь, когда инструмент Paint Bucket все еще выбран, щелкните пустую часть белого фона.
При этом убедитесь, что фоновый слой выбран.
Шаг 2: Подготовка текста
Теперь мы изменим цвет текста. На финальном изображении текст отображается ярко-желтым цветом, тогда как цвет текста по умолчанию — черный.
Выберите текстовый слой. Теперь в верхней части экрана вы найдете текстовый редактор .
В меню вы увидите черный прямоугольник. Нажмите на нее; это вызовет Палитра цветов текста .
Используйте палитру цветов , чтобы выбрать цвет текста. Мой желтый с HEX-кодом #fff000.
Теперь ваше изображение должно выглядеть так.
Шаг 3: Наброски текста
Теперь самое главное: процесс набросков.
Убедитесь, что текстовый слой выбран на панели слоев . В строке главного меню выберите Layer > Layer Style > Stroke 9.0172 . Кроме того, вы можете щелкнуть пустое место в поле текстового слоя. Это вызовет меню Layer Style .
В меню измените Position на Outside и увеличьте размер до тех пор, пока контур не станет толстым и не закроет все пробелы в тексте, такие как центр буквы «O». Возможно, вам придется поэкспериментировать с этим. Кроме того, убедитесь, что установлен черный цвет по умолчанию.
Теперь ваше изображение будет выглядеть так.
В левой части меню Стиль слоя рядом с Обводка будет символ «+».
Нажмите кнопку «+», чтобы создать еще один слой обводки.
Этот новый слой будет иметь те же настройки, что и предыдущий слой. Используйте Color Picker , чтобы изменить цвет на белый и увеличить размер примерно до 51%, и нажмите OK.
Теперь ваше изображение будет выглядеть так.
Ну вот! Крутой и простой способ создания ярких контуров в Photoshop. Вы можете остановиться здесь, если хотите, но я продолжу немного улучшать изображение.
Шаг 4: Завершающие штрихи – Освещение
Теперь мы собираемся улучшить изображение, создав некоторые световые 3D-эффекты, которые сделают изображение более профессиональным.
Давайте начнем с создания реалистичной тени для текста.
Для этого нам нужно зайти в меню Layer Style . В строке главного меню выберите Layer > Layer Style > Drop Shadow . Кроме того, вы можете щелкнуть пустое место в поле текстового слоя.
Откроется меню Стиль слоя с активной опцией Тень . Тень — это инструмент Photoshop, который создает реалистичную тень, и вы можете управлять различными параметрами тени, такими как угол, интенсивность и распространение тени, чтобы имитировать эффекты различных типов света, падающих на объект. . Сегодня мы собираемся смоделировать мягкий яркий свет, идущий прямо над изображением.
. Сегодня мы собираемся смоделировать мягкий яркий свет, идущий прямо над изображением.
Мне потребовалось некоторое время, чтобы поиграться с параметрами «Непрозрачность», «Расстояние», «Распространение» и «Размер » в меню. Поскольку свет падает прямо над изображением, убедитесь, что угол остается равным 90˚, и убедитесь, что установлен флажок Use Global Light .
Теперь мы должны отметить, что Тень — это всего лишь цифровой инструмент, который может создать только один участок темных пикселей, заданный пользователем. Это не обязательно создает реалистичную тень, которая обычно является результатом нескольких источников света с разным распространением.
Поэтому нам нужно использовать несколько Drop Shadows . Как и в случае с опцией Stroke , вы заметите, что рядом с Drop Shadow есть символ «+». Щелкните ее, чтобы создать вторую Drop Shadow .
Опять же, вам нужно будет поэкспериментировать с этими значениями, чтобы найти то, что лучше всего подходит для вашего изображения. Я хотел более мягкую и более тонкую тень, которая падает от первой тени, и это значения, которые я придумал.
Вот как должно выглядеть ваше изображение.
Почти на финише. На последнем этапе мы добавим градиент к фону, чтобы иллюзия нашего нисходящего освещения стала более правдоподобной. Для этого мы создадим градиент таким образом, чтобы он был ярче в верхней части фона и переходил в более светлый цвет в нижней части.
Перейдите на панель слоев и дважды щелкните слой Фон , чтобы убедиться, что он выбран и активен.
Обратите внимание, что фоновый слой нельзя редактировать напрямую, поэтому нам придется сделать копию этого слоя. Поэтому щелкните по нему правой кнопкой мыши и выберите Duplicate Layer .
Это создаст слой с именем Фоновая копия . Убедитесь, что он остается выбранным.
Убедитесь, что он остается выбранным.
Теперь перейдите в меню и выберите Layer > Layer Style > Gradient Overlay .
Откроется меню Gradient Overlay .
В меню Gradient Overlay дважды щелкните градиент. Откроется редактор градиентов .
В редакторе градиентов два нижних цветных квадрата представляют два цвета градиента. Один слева представляет собой Darker Color, а справа представляет Lighter Color.
Двойной щелчок по любому из них откроет меню выбора цвета. Начнем с Темнее Цвет.
Запомните цвет фона #aa2828. Вы можете ввести HEX-код в палитре цветов, чтобы начать. После того, как вы ввели цвет, вручную переместите палитру цветов на более темный оттенок. Мой #912f2f.
Теперь нажмите OK и сделайте то же самое с цветом Lighter Color.

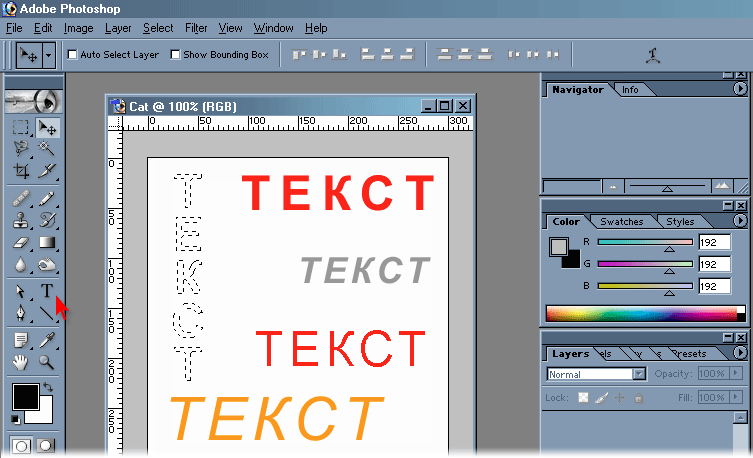
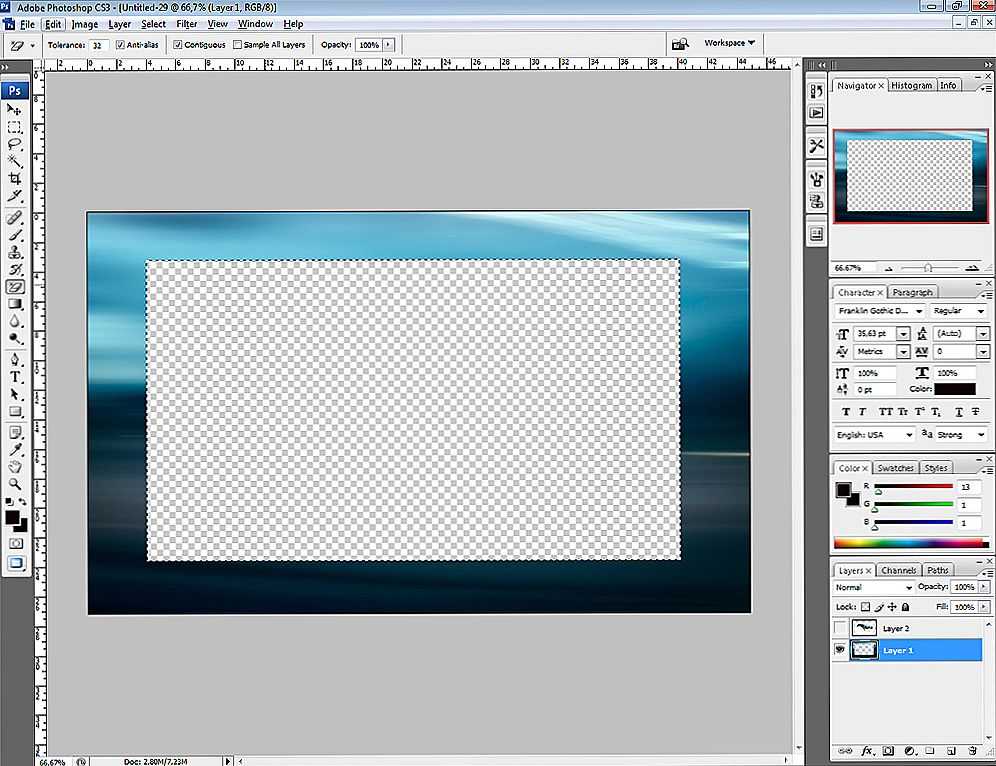
 Чтобы изменить размер всех символов в слое, выделите текстовый слой а панели «Слои».
Чтобы изменить размер всех символов в слое, выделите текстовый слой а панели «Слои».
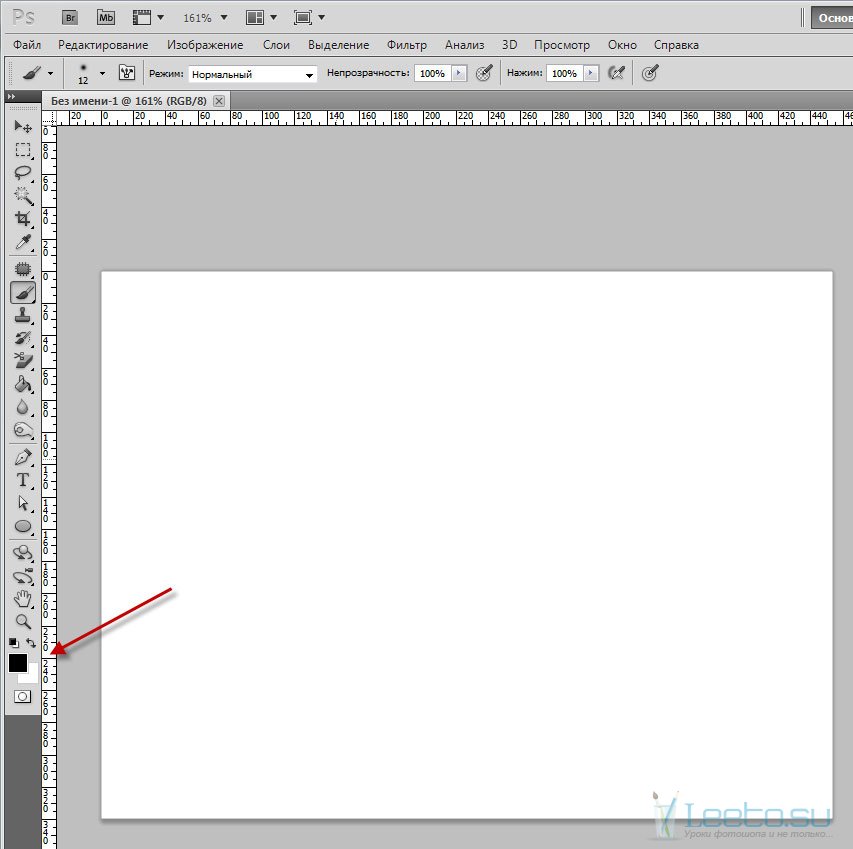
 title»/>
{{percent(index)}}
title»/>
{{percent(index)}}