Free Film Overlay Photoshop — 120 старых пленок, наложенных на пленку
Услуги Ретуши Фотографий > Бесплатные Оверлеи Фотошоп > Оверлеи с эффектом старой пленки бесплатно
Ищете красивую бесплатную накладку Photoshop на пленку, чтобы ваши фотографии выглядели так, как будто они были сняты на старый пленочный фотоаппарат? Если да, то команда FixThePhoto создала потрясающую коллекцию наложения фото на пленку в формате PNG, доступную для всех пользователей Photoshop, Creative Cloud, GIMP и Paint Магазин Про. Photo Overlays Film в разрешении 800 * 533px, созданный для фотографий в формате Raw и JPG. Вы можете бесплатно скачать фильтры и использовать их на MAC и WINDOWS.
Наложение пленки Photoshop #1 «Emerald Effect»
Бесплатно
Наложение фото на пленку #2 «Bright Colors»
Бесплатно
Наложение пленки Photoshop #3 «Rose Side»
Бесплатно
Наложение старой пленки Photoshop #4 «Full из the Sun»
Бесплатно
Фотообложки Фильм #5 «Romantic Mood»
Бесплатно
Пленочные оверлеи для фотошопа #6 «Sun and Love»
Бесплатно
Бесплатные оверлеи для Photoshop Elements #7 «Stylish Accents»
Бесплатно
Наложения на пленку для фотошопа #8 «Warm Weather»
Бесплатно
Фотошоп оверлеи фильм #9 «Grains and Light»
Бесплатно
Photoshop Film Overlays Free # 10 «Fantastic Colors»
Бесплатно
Наложение пленки Photoshop #11 «Memory из Rain»
Бесплатно
Наложение фото фильм #12 «City Lights»
Бесплатно
Наложение пленки Photoshop #13 «Night Café»
Бесплатно
Наложение старой пленки Photoshop #14 «Dark Streets»
Бесплатно
Photoshop Overlay #15 «Bar Solitude»
Бесплатно
Пленочные оверлеи для фотошопа #16 «Neon Tunnel»
Бесплатно
Бесплатные наложения на пленку для Photoshop Elements # 17 «Lilac Dreams»
Бесплатно
Оверлеи фотошопа пленка #18 «Old Theater»
Бесплатно
Photoshop Overlays Film # 19 «Room из Shadows»
Бесплатно
Наложения на пленку для Photoshop #20 «Approaching Dawn»
Бесплатно
Наложение пленки Photoshop #21 «Lost Fragments»
Бесплатно
Наложение фото фильм #22 «Lone Sail»
Бесплатно
Наложение пленки Photoshop #23 «Gist из Inspiration»
Бесплатно
Наложение старой пленки Photoshop #24 «Beyond Abyss»
Бесплатно
Оверлеи Фильм #25 «Advent из Day»
Бесплатно
Пленочные оверлеи для фотошопа #26 «Origin из Idea»
Бесплатно
Бесплатные оверлеи для Photoshop Elements #27 «Inner World»
Наложения фотошопа # 28 «Forgotten Dance»
Бесплатно
Photoshop Overlays Film # 29 «Footsteps из the Future»
Бесплатно
Наложения на фотопленку для Photoshop # 30 «Morning Glory»
Бесплатно
Существует множество типов наложения пленки Photoshop, которые можно использовать при редактировании фотографий и цветокоррекции. Не бойтесь комбинировать старые пленки, потому что это дает возможность имитировать любимый вид пленки или создать совершенно новый эффект. Этот процесс делает редактирование фотографий в Photoshop очень увлекательным для всех творческих людей. Никто заранее не знает, как будет выглядеть конечный результат. Это напоминает процесс съемки на реальном фильме.
Не бойтесь комбинировать старые пленки, потому что это дает возможность имитировать любимый вид пленки или создать совершенно новый эффект. Этот процесс делает редактирование фотографий в Photoshop очень увлекательным для всех творческих людей. Никто заранее не знает, как будет выглядеть конечный результат. Это напоминает процесс съемки на реальном фильме.
Оверлеи для фотошопа #31 «vintage»
Бесплатно
Наложение старой пленки Photoshop #32 «Vignette»
Бесплатно
Фотошоп Оверлеи Фильм #33 «Film Grain»
Бесплатно
Пленочные оверлеи для фотошопа #34 «Camera»
Бесплатно
Бесплатные наложения для фотошопа #35 «Film Scratches»
Бесплатно
Наложение фотошопа на пленку #36 «Polaroid»
Бесплатно
Рекомендации по наложению фото на пленку
- Учтите, что пленочная фотография может быть несовершенной с технической точки зрения, но выглядеть приятной для визуального восприятия.
 Это правда, что пленка делает любую фотографию по-настоящему особенной.
Это правда, что пленка делает любую фотографию по-настоящему особенной. - Если вы хотите использовать все возможности наложения пленки Photoshop, выбирайте фотографии с большими теневыми областями.
- Используйте наложение фото на пленку Photoshop, если хотите получить ретро-фото в теплых тонах.
- Даже если фотография кажется слишком темной и насыщенной из-за холодных цветов, наложение эффекта старой пленки превратит ее в солнечный шедевр. Дивные оранжевые и желтые оттенки делают привлекательной кожу модели и окружающую природу.
- Бесплатное наложение пленки Photoshop отлично подходит для уличной фотографии. Это придает фотографиям движение и реалистичность, ощущение документальности.
- Старомодные и ретро-фотографии отлично смотрятся на разных веб-сайтах, в блогах, в профилях в социальных сетях, в профессиональных портфолио и даже в модных журналах.
Когда использовать Photoshop Film Overlay
В комплект поставки входят различные старые пленки для быстрого редактирования цифровых фотографий. Каждая старая пленка из нашего набора имеет особые старинные цветовые эффекты. После применения этих бесплатных инструментов для редактирования фотографий изображение выглядит действительно впечатляюще с зернистым или капризным эффектом. Фильтры придают драматизм и аутентичность любой студийной или уличной фотографии. Эти старые пленочные фото наложения подходят для снимков, сделанных летом или весной, для портретов детей, пар или семей.
Каждая старая пленка из нашего набора имеет особые старинные цветовые эффекты. После применения этих бесплатных инструментов для редактирования фотографий изображение выглядит действительно впечатляюще с зернистым или капризным эффектом. Фильтры придают драматизм и аутентичность любой студийной или уличной фотографии. Эти старые пленочные фото наложения подходят для снимков, сделанных летом или весной, для портретов детей, пар или семей.
разных людей совершенно разные представления о том, как должна выглядеть фотография в фильме. Используя старые пленки из этого набора, вы можете создать свой собственный профессиональный стиль и придать каждой фотографии особый цвет, тон и структуру зерна. Неважно, являетесь ли вы опытным фотографом или новичком, блогером или обычным пользователем Instagram, результат вам понравится.
Loading reviews …
Как добавить реалистичную текстуру зернистости пленки в Photoshop
Вы хотите добавить больше текстуры в свои фотографии? Или, может быть, вы хотите, чтобы изображение имело более значительную эмоциональную эстетику? Добавление зернистости пленки к цифровой фотографии в Photoshop – отличный способ добиться этих и других эффектов!
Сегодня я расскажу вам, как добавить зернистость пленки на ваши изображения. Это простая техника Фотошопа, которая может занять менее 5 минут. Я фотографировал множество различных пленок, поэтому я покажу вам, как получить наиболее реалистичный эффект в Photoshop.
Это простая техника Фотошопа, которая может занять менее 5 минут. Я фотографировал множество различных пленок, поэтому я покажу вам, как получить наиболее реалистичный эффект в Photoshop.
Что такое зернистость пленки?
Зернистость пленки – это текстура, возникающая при кинофотографии. Зернистость вызывается мелкими металлическими частицами серебра, используемыми для запечатления фотографии.
Пленки с разным ISO имеют разный размер зерна. Более низкие числа ISO имеют меньшее зерно, а более высокие числа ISO имеют более заметную зернистость.
Как правило, чем меньше зерно пленки, тем лучше в пленочной фотографии. Это связано с тем, что зерно пленки жертвует качеством изображения. Однако фотография – это вид искусства, и эстетика зернистости имеет уникальное и винтажное ощущение. Именно поэтому многие фотографы предпочитают снимать с этой эстетикой.
Зернистость пленки похожа на цифровой шум. Зернистость пленки органична и часто напоминает классические фотографии, которые мы видели у наших родителей.
Различия между зернистостью и шумом
Чтобы сделать разницу между зерном и шумом более понятной, я опишу ее просто. Зерно – это текстура пленки. При внимательном рассмотрении пленки вы увидите непоследовательные узоры. Шум возникает в цифровой фотографии, когда сенсор не имеет достаточно информации для заполнения определенных областей. В результате камера добавляет визуальные артефакты в эти области.
Так что это говорит нам о том, что зерно присуще пленочной фотографии. В отличие от этого, шум возникает из-за недостатка чего-либо (обычно света).
Зачем добавлять зернистость пленки в цифровое изображение?
Добавление зернистости пленки к цифровой фотографии почти противоречит прогрессу фотографии. Невероятно, как далеко продвинулись технологии, но эстетика, созданная на основе слабых сторон технологии, все еще востребована.
Органическая текстура зерна придает изображениям сентиментальную ценность. Я думаю, это происходит потому, что мы видим старые фотографии с похожей эстетикой. Поэтому зерно пленки придает фотографиям ощущение вневременности.
Поэтому зерно пленки придает фотографиям ощущение вневременности.
Эффект зернистости пленки также позволяет изображению казаться более текстурированным и тактильным. Вы, как зритель, можете представить, что держите в руке, поскольку снимок похож на текстуру бумаги.
Как добавить зернистость пленки в Photoshop
Сейчас я расскажу вам пошаговый метод добавления зернистости к вашим цифровым фотографиям.
Шаг 1 Подготовка изображения
Во-первых, откройте изображение в Photoshop. Для этого примера я взял фотографию с сайта стокового фото Unsplash.
Как всегда, не забудьте продублировать свой фоновый слой.
Перейдем к верхней панели инструментов в Photoshop. Перейдите в меню Слой > Новый > Слой.
Вы должны увидеть диалоговое окно, как показано ниже. Переименуйте новый слой в “зернистость пленки”, чтобы его можно было легко отличить от других. Теперь перейдите в папку “Режим” и выберите “Наложение”. Под ним щелкните на поле с надписью “Заливка нейтральным цветом”.
Так теперь будет выглядеть ваша панель слоев.
У вас есть кнопка меню в правом верхнем углу панели слоев.
Нажмите на нее, и у вас появится выпадающее меню. Здесь нажмите на Convert To Smart Object. Мы преобразуем этот слой в слой смарт-объекта, чтобы редактировать любые корректировки после их установки.
Чтобы убедиться, что слой с зерном является смарт-объектом, на его миниатюрке появится этот маленький значок.
Шаг 2 Добавление эффекта зернистости
Выбрав слой с зерном, перейдите на верхнюю панель инструментов и найдите Фильтр. В фильтре выберите пункт Шум > Добавить шум.
Сейчас у вас появится диалоговое окно, как показано ниже. Здесь вы сами решаете, насколько сильную зернистость вы хотите видеть на своем изображении. В качестве примера я выбрал довольно экстремальный вариант. Убедитесь, что вы выбрали поле Gaussian вместо Uniform.
После применения этого фильтра вот как должно выглядеть ваше изображение.
Следующим шагом мы добавим Размытие к Шуму. Снова перейдите на верхнюю панель инструментов и выберите Фильтр > Размытие > Гауссово размытие.
Сейчас вы столкнетесь с этим простым диалоговым окном. Я бы предложил радиус шириной от 0,5 до 1 пикселя.
После применения фильтров “Размытие” и “Шум” вот как должно выглядеть ваше изображение.
Этап 3 Доработка
Поскольку мы сделали слой “зернистость пленки” смарт-объектом, мы можем вернуться назад и настроить каждый из фильтров. Мне кажется, что зернистости слишком много, поэтому я дважды щелкну на фильтре “Шум”
Это снова вызовет окно, где я могу уменьшить количество шума в изображении.
После применения этого я доволен своей правкой и тонким эффектом зернистости.
Заключение
Теперь вы знаете, как добавить зернистость в Photoshop! Следуйте этим инструкциям, и в первый раз у вас уйдет не более 5 минут. Процесс быстро станет привычным, чем больше вы будете его выполнять, так что начинайте практиковаться.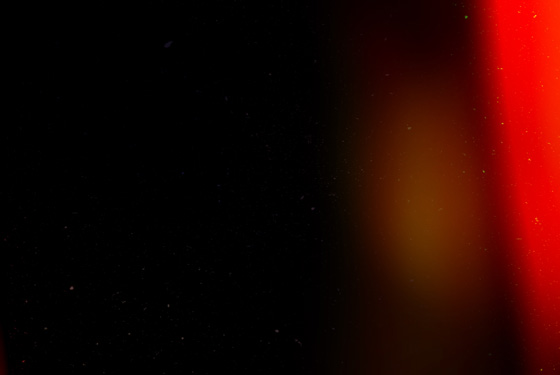
Если вы хотите еще больше усовершенствовать свои навыки, изучите старые пленочные негативы и визуальный эффект, который они дают. Затем вернитесь к своему файлу в Photoshop и отредактируйте фильтры “Шум” и “Размытие”, чтобы посмотреть, насколько близко вы можете подойти к тому же эффекту.
Вам также может быть интересно
Аксессуары
10 советов по улучшению фотосъемки со вспышкой
Здесь приведены 10 советов по улучшению фотосъемки со вспышкой. Они помогут как новичку, так и продвинутому фотографу. Внедрение вспышки в вашу фотографию означает не только
Читать статью »
Мобильная фотография
30 невероятных фотографий зимы и снега, сделанных с помощью iPhone
На этой неделе конкурс iPhone фотографии был посвящен зимнее. Хотя зима может быть холодной и неуютной, она идеально подходит для фотосъемки, и вы можете запечатлеть
Читать статью »
Как создать эффект инди-фильма в Photoshop
Учебные пособияот Diego Sanchez 25 октября 2021 г. тип фотографии, о которой вы можете думать. Есть много разных способов добиться такого вида в Photoshop. Но сегодня я покажу вам, как добиться эффекта инди-фильма в Photoshop с помощью мощного плагина Camera RAW, который можно настроить для точной настройки изображения после создания основного эффекта. Пожалуйста, имейте в виду, что каждое изображение уникально, поэтому настройки, которые я покажу вам здесь, должны быть взяты за основу для всех ваших изображений, и могут потребоваться разные значения для каждой настройки в зависимости от вашей фотографии.
тип фотографии, о которой вы можете думать. Есть много разных способов добиться такого вида в Photoshop. Но сегодня я покажу вам, как добиться эффекта инди-фильма в Photoshop с помощью мощного плагина Camera RAW, который можно настроить для точной настройки изображения после создания основного эффекта. Пожалуйста, имейте в виду, что каждое изображение уникально, поэтому настройки, которые я покажу вам здесь, должны быть взяты за основу для всех ваших изображений, и могут потребоваться разные значения для каждой настройки в зависимости от вашей фотографии.
Но прежде чем мы начнем, и если вы хотите точно следовать этому руководству, загрузите следующее изображение с Adobe Stock: Скачать.
Шаг 1
Откройте изображение в Photoshop.
Шаг 2
Выберите «Слой» > «Смарт-объекты» > «Преобразовать в смарт-объект».
Шаг 3
Выберите «Фильтр» > «Фильтр Camera Raw».
Шаг 4
В окне Camera Raw разверните вкладку «Основные» и примените следующие настройки.
Шаг 5
Разверните вкладку Кривая. Обязательно выберите параметр «Точечная кривая» и добавьте 3 новые опорные точки, щелкнув 3 раза в любом месте графика кривой.
Шаг 6
На вкладке Curve примените следующие значения для входа-выхода каждой из точек: 255-255
Шаг 7
Следуя той же процедуре, выберите красный канал, добавьте 3 новые опорные точки и примените следующие значения для ввода-вывода каждой из точек:
- 0-0
- 80-45
- 125-120
- 180-200
- 255-255
Шаг 8
Выберите зеленый канал, добавьте 3 новые точки анкеры и следующие значения для следующих значений для следующих значений для следующих значений для следующих значений для следующих значений для следующих значений для следующих значений для следующих значений для следующих значений. Входной выпуск каждой из пунктов:
- 0-0
- 75-45
- 128-120
- 180-200
- 255-255
Шаг
Выбор Blue Channel, Add 3 New New New 3 New New. узловых точек и примените следующие значения для ввода-вывода каждой из точек:
узловых точек и примените следующие значения для ввода-вывода каждой из точек:
- 0-55
- 75-45
- 125-115
- 185-200
- 255-255
Шаг 10
Далее, расширите подробную вкладку и примените следующие значения задра.
Шаг 11
Разверните вкладку Color Mixer и примените следующие значения.
Шаг 12
Теперь разверните вкладку Эффекты и примените следующие значения для параметра Зернистость.
Шаг 13
Наконец, разверните вкладку «Калибровка» и примените следующие значения.
Последний совет
Если позже вы захотите настроить некоторые параметры эффекта, просто щелкните стрелку вниз слоя изображения, чтобы открыть эффекты слоя, а затем дважды щелкните «Camera Raw Filter», чтобы открыть окно Camera Raw. , внесите необходимые изменения и нажмите «ОК» в окне «Camera Raw».
Как создать ретро-эффект зернистой пленки в Photoshop
Используя Photoshop, вы можете создавать невероятные фотоэффекты. От естественных пастельных тонов и мягких обработок до темных/капризных — существует множество вариантов в зависимости от вашего стиля.
От естественных пастельных тонов и мягких обработок до темных/капризных — существует множество вариантов в зависимости от вашего стиля.
В этом уроке вы узнаете, как создать ретро-эффект зернистой пленки в Photoshop. Ретро-эффекты популярны в различных рекламных объявлениях, сообщениях в социальных сетях и многом другом.
Следуйте этому простому руководству, чтобы добавить винтажные эффекты к вашим фотографиям. Вы можете найти более продвинутые эффекты пленки для Photoshop здесь.
Получите меганабор экшенов Photoshop с эмуляцией пленки!
Набор из 128 пленок и 20 рисунков зернистости для Photoshop со значительной скидкой, созданный PsdFilm.
1. Добавление шума/зернистости
Первым шагом в этом уроке является добавление шума и зернистости к изображению. Начните с дублирования фонового слоя. Вы можете переименовать его, например, «Эффект шума», чтобы запомнить.
Затем, когда у вас есть дубликат слоя, перейдите в верхнюю часть экрана и нажмите Фильтр > Шум > Добавить шум
После нажатия «Добавить шум». . .’, вы увидите коробку, которая выглядит так. Вы можете решить, насколько интенсивным должен быть шум. Для этого урока я собираюсь с Сумма: 4 и распределение Гаусса. Вы также можете выбрать монохроматический (черно-белый) шум или цветной (RGB) шум.
. .’, вы увидите коробку, которая выглядит так. Вы можете решить, насколько интенсивным должен быть шум. Для этого урока я собираюсь с Сумма: 4 и распределение Гаусса. Вы также можете выбрать монохроматический (черно-белый) шум или цветной (RGB) шум.
2. Настройка кривых
Следующим аспектом эффекта зернистой пленки является настройка кривых вашей фотографии. Щелкните значок наполовину заполненного круга в нижней части панели слоев и выберите «Кривые», чтобы добавить корректирующий слой.
После добавления попробуйте воспроизвести кривую, показанную ниже. Вы в основном хотите создать гладкую кривую S с 4 точками.
Самая верхняя правая точка должна быть немного опущена (или больше, если хотите). Это делает белые участки серыми, а блики на фотографии исчезают. Следующую точку слева нужно немного поднять, чтобы подчеркнуть блики.
Самая нижняя левая точка должна быть немного приподнята (или больше, если хотите). Это превращает черный цвет в серый и осветляет тени на изображении. Следующую точку справа нужно немного опустить, чтобы подчеркнуть тени.
Следующую точку справа нужно немного опустить, чтобы подчеркнуть тени.
3. Добавьте фотофильтр
Теперь, когда шум и кривые завершены, вы можете добавить еще один корректирующий слой к своим слоям. На этот раз эффект «Фотофильтр».
Щелкните раскрывающийся список «Фильтр» и выберите «Пурпурный», затем уменьшите плотность до 9%. Вы можете увеличить плотность для более интенсивного розового эффекта, но лучше всего он выглядит между 7-14%.
4. Добавьте карту градиента
Следующим шагом будет добавление корректирующего слоя карты градиента к вашему изображению.
После того, как вы добавили корректирующий слой, щелкните показанный градиент в раскрывающемся списке в «Свойствах». Это вызовет еще одно всплывающее окно, которое выглядит так.
Выберите предустановку градиента с фиолетовым, зеленым и оранжевым цветом. Это самый верхний правый пресет на скриншоте выше.
После выбора нажмите «ОК», и вы вернетесь к своему документу Photoshop. Дважды щелкните слой «Карта градиента 1» и измените режим наложения на Экран. Затем отрегулируйте непрозрачность примерно до 24%, чтобы применить эффект. Вы можете сделать его выше или ниже в зависимости от ваших предпочтений, но этот эффект карты градиента выглядит лучше всего в диапазоне от 20% до 40%.
Дважды щелкните слой «Карта градиента 1» и измените режим наложения на Экран. Затем отрегулируйте непрозрачность примерно до 24%, чтобы применить эффект. Вы можете сделать его выше или ниже в зависимости от ваших предпочтений, но этот эффект карты градиента выглядит лучше всего в диапазоне от 20% до 40%.
Вы можете настроить цвета на карте градиента, чтобы имитировать различные типы пленки с этим эффектом в зависимости от того, хотите ли вы создать теплый или холодный вид.
5. Настройка параметров вибрации
Последний шаг, который не является обязательным, — это добавление корректирующего слоя «Вибрация».
В зависимости от ваших предпочтений вы можете уменьшить или увеличить яркость/насыщенность. Лично мне нравится уменьшать насыщенность, чтобы добавить винтажный аналоговый вид, и повышать яркость, чтобы сохранить четкость цветов.
Заключение
На этом учебник по эффекту зернистой пленки в стиле ретро для Photoshop завершен.
 Это правда, что пленка делает любую фотографию по-настоящему особенной.
Это правда, что пленка делает любую фотографию по-настоящему особенной.