Добавляем дождь на фотографию в Фотошоп
Запечатлеть капли дождя на фотографии с помощью фотокамеры иногда бывает очень сложно. Без правильного освещения и соответствующих настроек камеры, на ваших фотографиях будет присутствовать атмосфера дождя, однако вы не увидите какие-либо реальные капли дождя.
В этом уроке вы узнаете, как добавить реалистичные капли дождя, чтобы моментально усилить настроение любой фотографии.
Итоговый результат

Шаг 1
Откройте своё исходное изображение в программе Photoshop, далее, идём Изображение – Размеры холста (Image > Canvas Size). Добавьте по 200 пикселей к высоте и к ширине холста, а затем нажмите OK.

Шаг 2
Создайте новый слой поверх всех остальных слоёв, назовите этот слой «Дождь». Залейте слой «Дождь» чёрным цветом.
Примечание: Если в дальнейшем вы захотите поэкспериментировать с настройками дождя, то вам необходимо преобразовать данный слой в Смарт-объект прежде, чем вы продолжите урок. Для этого, нажмите правой кнопкой мыши по слою “Дождь” и в появившемся окне, выберите опцию Преобразовать в Смарт-объект (Convert it to a Smart Object).
Находясь на слое “Дождь”, идём Фильтр – Шум – Добавить шум (Filter > Noise > Add Noise).
Установите Количество (amount) на 75%, Распределение (distribution) по Гауссу (Gaussian), а также поставьте галочку в окошке Монохромный (monochromatic).
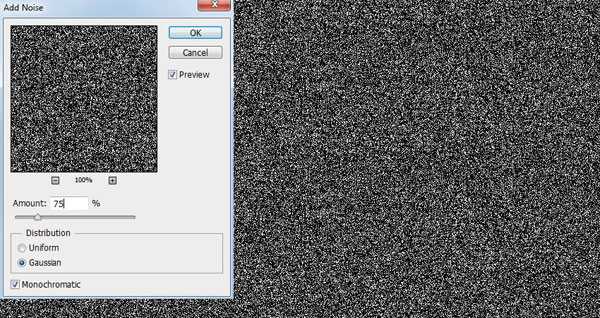
Шаг 3
Далее, идём Фильтр – Размытие – Размытие по Гауссу (Filter > Blur > Gaussian Blur). Установите радиус размытия 0.5 px.
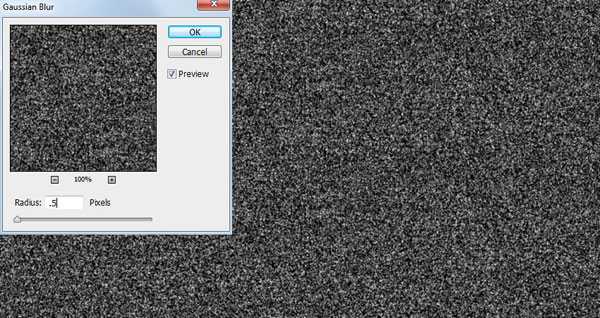
Шаг 4
Далее, идём Фильтр – Размытие – Размытие в движении (Filter > Blur > Motion Blur). Установите Угол (angle) на 80 градусов, а Смещение (distance) на 50.
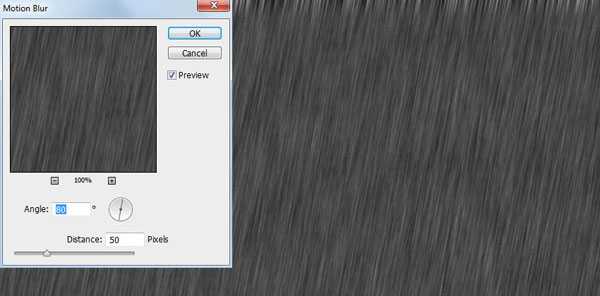
Шаг 5
Добавьте новый корректирующий слой Уровни (Levels). Установите чёрный бегунок на значении 75, а белый бегунок на значении 115.
Щёлкните правой кнопкой по корректирующему слою Уровни (Levels) и в появившемся окне, выберите опцию Создать обтравочную маску (Create Clipping Mask) к слою «Дождь».
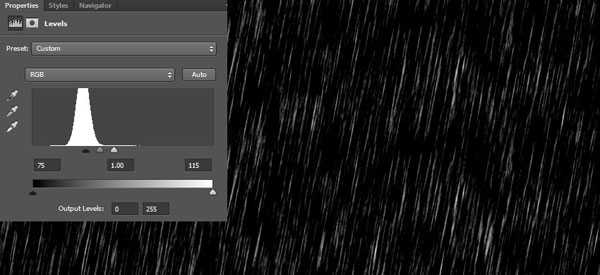
Шаг 6
Находясь на слое “Дождь”, идём Фильтр – Искажение – Рябь (Filter > Distort > Ripple). Установите Степень (amount) 10%, а степень Размера (size) Большая (Large).

Шаг 7
Далее, идём Фильтр – Размытие – Размытие по Гауссу (Filter > Blur > Gaussian Blur) и снова применяем радиус размытия 0.5 px, а затем нажмите OK.
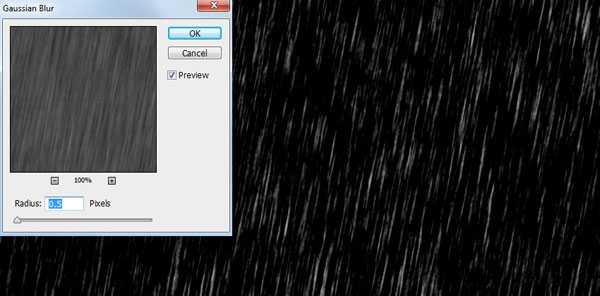
Шаг 8
Поменяйте режим наложения для слоя «Дождь» на Осветление (Screen), Непрозрачность слоя (Opacity) 50%.
Далее, идём Изображение – Размеры холста (Image > Canvas Size), и уменьшаем размеры нашего изображения до оригинальных размеров.
Примечание переводчика: уменьшите размеры высоты и ширины холста на 200 пикселей.

Если ранее, вы преобразовали слой «Дождь» в Смарт-объект, то теперь вы можете вернуться и откорректировать значение Размытие в Движении (Motion Blur), чтобы создать более короткие или более длинные капли дождя.
Итоговый результат

Работа переводчика

Автор: John Shaver
photoshop-master.ru
Добавляем дождь на фотографию
Добавляем новый слой
Открываем исходное фото в Photoshop, в панели слоёв создаём новый слой и называем его «Rain»:

Залейте этот слой чёрным, последовательно нажав клавиши D и Alt+Delete:
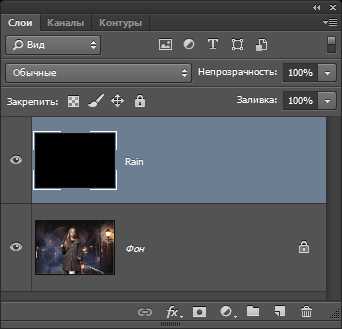
Применяем фильтр «Добавить шум»
Теперь добавим шум на чёрный фон, в последствии этот шум станет основой для создания капель дождя. Идём по вкладке главного меню Фильтр —> Шум —> Добавить шум (Filter —> Noise —> Add Noise) и в диалоговом окне фильтра задайте следующие параметры:
Эффект (Amount) — 25%
Распределение (Distribution) — по Гауссу (Gaussian)
Монохромный (Monochromatic) — поставить галку
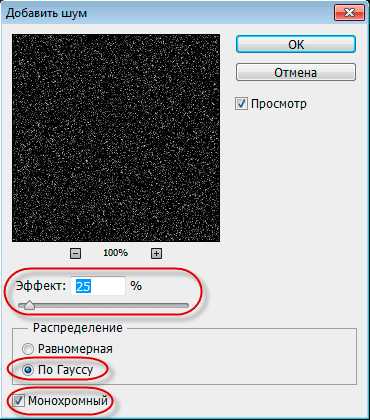
Нажмите OK для выхода из из диалогового окна и применения действия фильтра, после чего Photoshop заполнит слой Rain шумом:
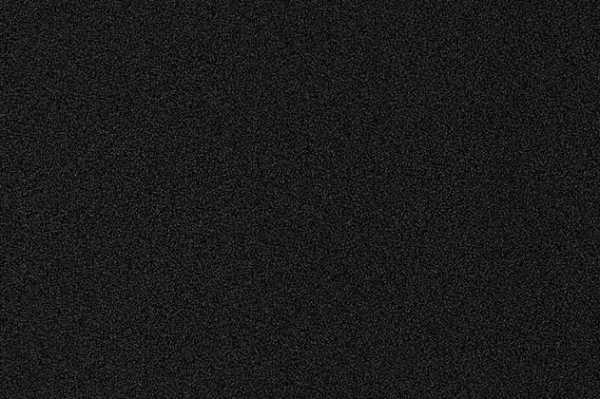
Увеличиваем слой с дождём до 400% и изменяем режим наложения
На данный момент, белые точки шума слишком малы, чтобы стать каплями. Давайте сделаем их больше. При активном слое Rain нажмите на клавиши Ctrl+T для активации инструмента «Свободная трансформация».
Вверху рабочего окна программы, в панели параметров введите значение ширины и высоты 400%
Нажмите клавишу Enter для применения действия инструмента.
Точки шума стали несколько больше:
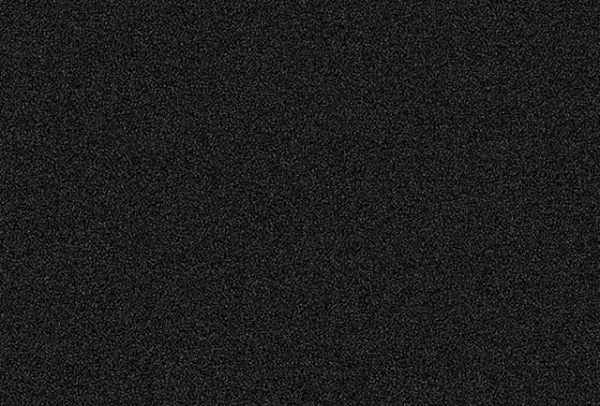
Изменяем режим наложения слоя на «Экран» (Screen):

Этот режим наложения скрывает все тёмные области в слое Rain и оставляет видимыми только белые точки шума:

Преобразуем слой Rain в смарт-объект
Сейчас мы собираемся превратить эти белые точки в дождь, применяя фильтр «Размытие в движении» (Motion Blur), но, для разных размеров изображений требуются разные параметры этого фильтра, поэтому параметры придётся подбирать экспериментально. Для того, чтобы мы могли изменять параметры фильтра после его применения, необходимо преобразовать слой в смарт-объект (Smart Object), в следствии чего фильтр «Размытие в движении» будет применён в качестве смарт-фильтра, что сделает его полностью редактируемым после применения.
Для преобразования слоя в смарт-объект кликаем по нему правой клавишей мыши и в контекстном меню нажимаем на пункт «Преобразовать в смарт-объект» (Convert to Smart Object). На миниатюре слоя появится значок смарт-объекта:

Применение фильтра «Размытие в движении» (Motion Blur)
Теперь, когда мы преобразовали слой в смарт-объект, мы можем размыть шум при помощи фильтра «Размытие в движении» (Motion Blur). Пройдите по вкладке главного меню Фильтр —> Размытие —> Размытие в движении (Filter —> Blur —> Motion Blur), после чего откроется диалоговое окно фильтра.

Нажмите OK, чтобы выйти из диалогового окна и применить фильтр к изображению (если картинка большая, то это может занять несколько секунд). Вот то получилось:
В панели слоёв появился фильтр «Размытие в движении»:

Добавляем корректирующий слой «Уровни» (Levels Adjustment)
На данный момент на изображении у нас имеются дождевые капли, но они несколько крупноваты и бледны. Сейчас мы это исправим с помощью добавления к изображению корректирующего слоя «Уровни».
Зажмите клавиатурную клавишу Alt, кликните по значку создания нового корректирующего слоя (New Adjustment Layer) в панели слоёв и, не отпуская левую клавишу мыши, выберите слой «Уровни» (Levels) из контекстного меню.
Откроется диалоговое окно, где необходимо проставить галку у опции «Использовать предыдущий слой для создания обтравочной маски» (Use Previous Layer to Create Clipping Mask). Это позволит применить «Уровни» как обтравочную маску к слою с шумом, иными словами, корректирующий слой «Уровни» будет действовать только на слой «Rain», расположенный под ним:
Photoshop добавит новый корректирующий слой над слоем «Rain», обтравочная маска будет обозначена небольшой стрелкой слева от значка слоя:
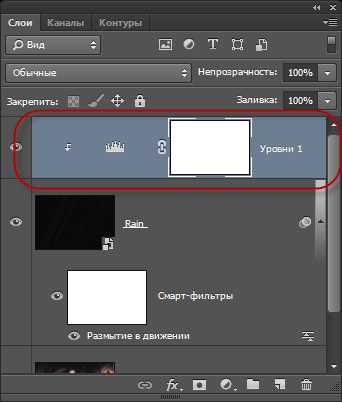
Коррекция капель дождя «Уровнями»
В панели свойств слоя «Уровни» начните аккуратно перетаскивать чёрный ползунок вправо, при этом Вы увидите, как «капли» начнут становиться тоньше, зрительно уменьшая количество дождя.
Затем нажмите на белый ползунок медленно перетаскивайте его влево, при этом яркость и контрастность капель будет постепенно увеличиваться. Лучше немного поиграть с ползунками, перетаскивая их взад-вперёд, чтобы добиться оптимального изображения. Кроме того, мы всегда можем изменить настройки смарт-фильтра «Размытие в движении»:
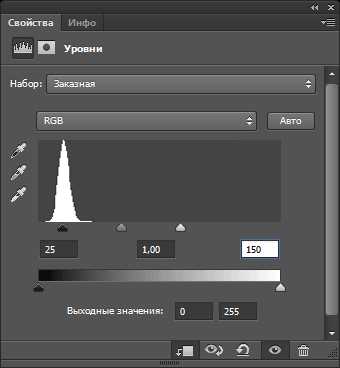
Вот какой эффект получился у меня после перетаскивания ползунков:

Подстройка фильтра и уровней при необходимости
Эти действия следует производить, если Вы не удовлетворены полученным эффектом дождя. Если необходимо отрегулировать фильтр «Размытие в движении», просто дважды щелкните на самом названии фильтра палитре слоёв:
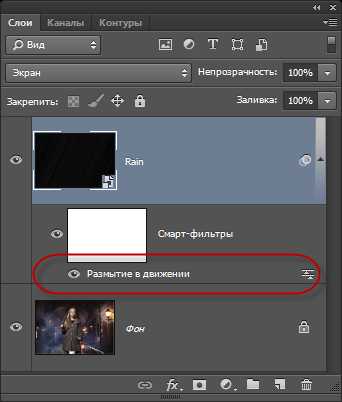
Это действие вновь откроет его диалоговое окно, позволяющее увеличить (или уменьшить) значение смещения размытия. В моем случае, исходное изображение довольно большое, поэтому первоначальное значение «Смещения» в 75 пикселей было слишком низким. Я увеличу его до 150 пикселей. Также можно отрегулировать угол, пока диалоговое окно открыто, но я оставлю его установленным на 65°:
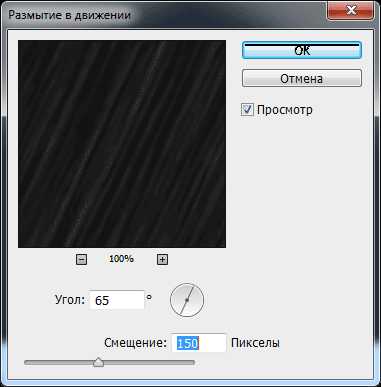
Внесение изменений в эффект размытия движения может потребовать дополнительных корректировок ползунков белых и черных точек в уровнях, чтобы снова открыть панель свойств корректирующего слоя, дважды кликните по его значку в палитре слоёв:
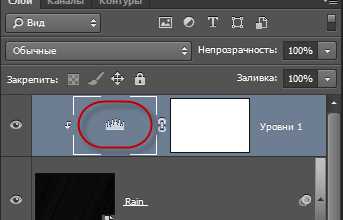
Перетащите ползунки для осветления или затемнения капель, я установился на следующих значениях:

Вот мой окончательный результат:

Готово!
rugraphics.ru
Как сделать дождь в Фотошопе
Темой этого урока в Фотошопе является создание грамотного дождя. Я специально просмотрел выдаваемые в яндексе/гугле запросы, чтобы убедиться что в топе как обычно какой-то древний шаблонный кал. Большая часть уроков про то как создать дождь 2-мя кликами с помощью 2х эффектов и режима наложения. И вот что я хотел бы сказать по этому поводу. Да, конечно, в фотошопе можно создать дождь за пару кликов, но ни один эффект, создаваемый за пару кликов не «сядет» на фотографию. Практически ни один эффект не будет выглядеть естественно, а чтобы он так выглядел, надо постараться и создать сопутствующую атрибутику дождя.

Дождь не идет сплошным потоком как из душа. Дождь идет волнами. На одном месте его падает больше, на другом меньше, затем наоборот. Дальние объекты почти скрыты дождем. Если это гроза, вокруг не может быть светло будто в солнечный день. За счет подобных аспектов создается аура «естественности». Ощущайте в себе творца при создании подобного фотоколлажа, который, подобно художнику, учитывает всю «физику» процесса. Накинуть слой дождя поверх фотографии не трудно. Я постараюсь учесть подобные детали в ходе этого урока, и, конечно, как обычно вам будет доступен мой
PDS фаил со всеми слоями и эффектами, где все можно будет посмотреть, покрутить, попробовать изменить. Но сейчас мы начинаем делать правильный дождь в Фотошопе.Я открыл найденную в гугле фотографию города, и прежде всего нам нужно разблокировать слой фотографии Layer > New > Layer from Background
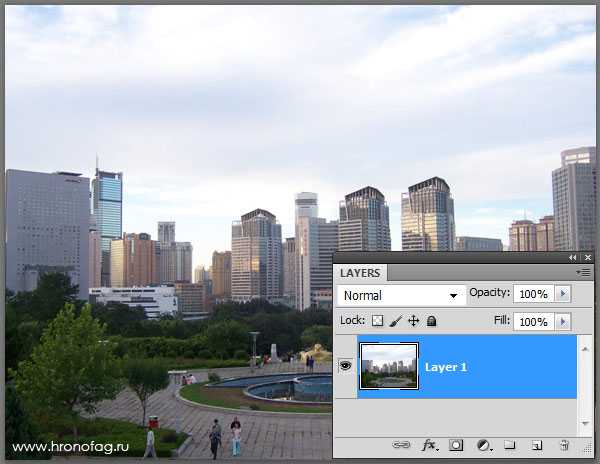
Создайте черный слой заливки
Какой из способов скрыть маску самый быстрый в данной ситуации? Если бы я хотел сделать все на славу, то конечно выбрал бы свой Polygonal Lasso, в ручную выделил бы все небо, сохранил бы выделение в Каналы на всякий случай, и создал бы маску с небольшим градиентом ближе к крышам зданий. Если бы я хотел сделать все побыстрее, а в этой ситуации я так и хотел, я бы воспользовался Select > Color Range, о котором вы подробно можете прочесть в моей статье о Color Range. Как он выделяет цвета, чем руководствуется, как выделить одну область а другую не выделить. Сейчас же, выберите Select > Color Range В диалоговом окне кликните по небу пипеткой. Затем выберите пипетку с плюсиком и водите по небу пока не выделите его все. И ОК при завершении.

Вы получили выделенную область, создайте маску Layer > Layer Mask > Reveal Selection И если вы не очень разбираетесь в масках, почитайте цикл моих статей Маска в Фотошопе. Теперь мы видим, небо пропало, но в нижней части неба скорее всего много мусора. И это особенно легко заметить если нажать ALT и кликнуть по иконке маски на панели слоев. Тогда изображение переходит в режим маски и мы не видим ничего кроме неё.
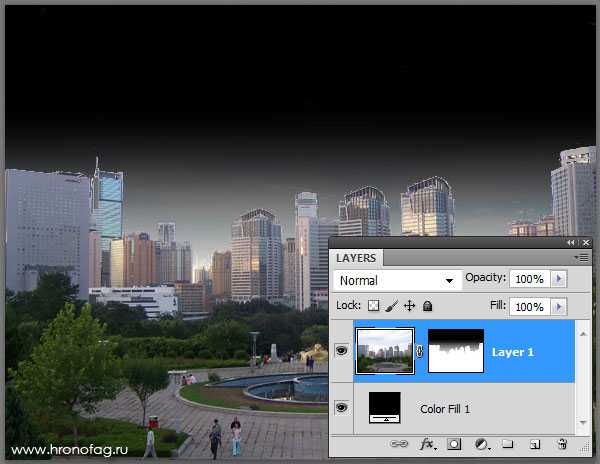
На этом этапе я бы посоветовал вам слегка доработать созданную маску. По крайней мере убрать очевидные ляпы. Выберите белую кисть с твердыми краями. И просто закрасьте прорехи в зданиях. Что касается дырок в небе, то кликните пипеткой по близлежащим пикселям чтобы получить максимально близкий серый цвет. Затем выберите кисть Brush Tool, но уже не с твердыми краями а максимально мягкими и закрасьте их. Другой способ — выберите инструмент
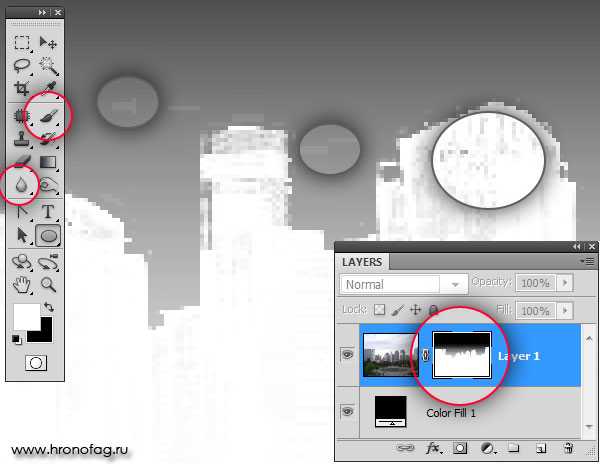
Встраиваем грозу
Я открываю другую фотографию с пред ураганными облаками и копирую её на рабочую область. Поместите фотографию за слой с городом. Теперь условия для дождя выглядят более чем убедительными, а мы продолжаем нашу работу.
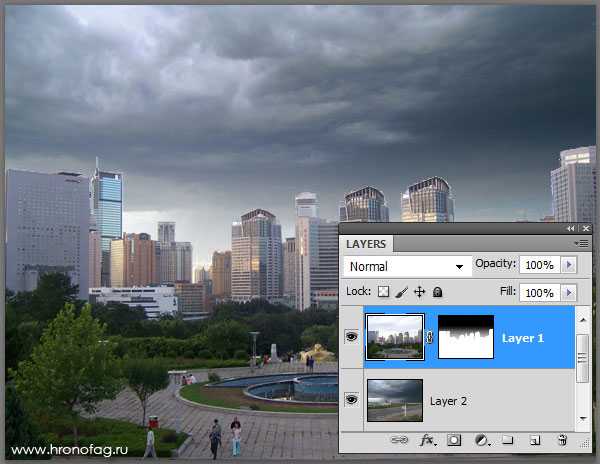
Два способа создания Эффекта Дождя
Что такое дождь? По большей части это хаотичные светлые полоски. Чтобы создать их мы воспользуемся парой другой фильтров и режимом наложения. Вот первый способ создания дождя. Создайте новый пустой слой и залейте его серым 50% цветом с помощью Edit > Fill
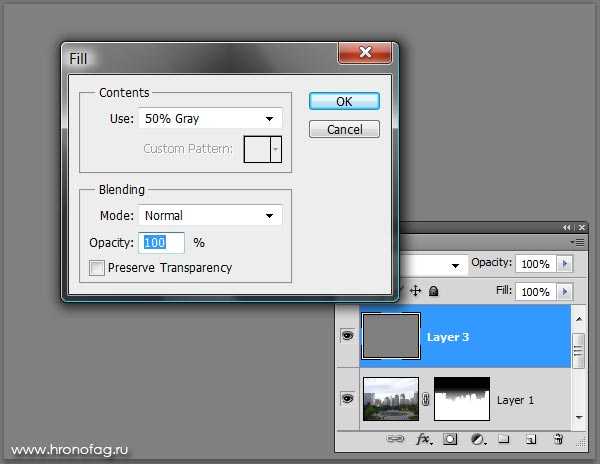
Теперь превратите этот слой в умный Смарт слой через Layer > Smart Ojects > Convert to Smart Object Я хочу создать смарт слой чтобы иметь возможность записывать все эффекты, а не применять все в ведро, а затем откатывать хистори и применять опять, так как в первый раз «не получилось». Теперь, когда серый слой является Смарт слоем применим фильтры.
Примените фильтр Filter > Noise > Add Noise, на шкале примерно 30 и значение Monohrome. Этот эффект создаст достаточно сильный шум на сером слое. И так как мы работаем со Смарт слоем мой эффект записался в настройки слоя. К эффекту можно вернуться в любой момент и изменить параметры фильтра.
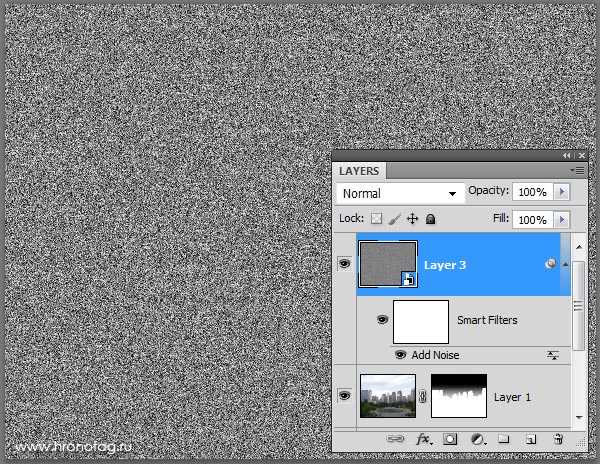
Теперь смажем шум применив Filter > Blur > Motion Blur. Серый слой приобретает вид полу дождя. Осталось только каким-то образом убрать серые полосы, оставив белые.

И вот для чего нам понадобятся режимы смешения. На панели слоев Layers выберите режим Overlay. Overlay — разновидность контрастных режимов смешивания. Он убивает все близкие значения к 50% серому. Оставляя лишь ярко светлые и темные пиксели. В результате получаем достаточно контрастный слой дождя.
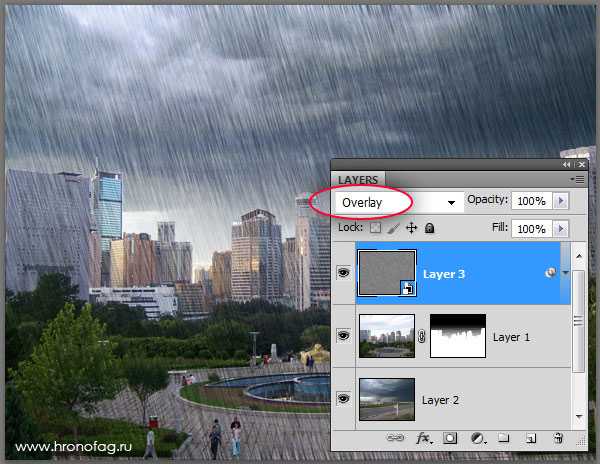
Второй способ создания дождя находится в настройках смешивания Layer > Layer Style > Blending Options Продублируйте слой с дождем Layer > Dublicatte Layer, и скройте первый вариант. Работаем со вторым. В настройках смешивания я верну режим смешивания на Normal и поиграю с настройками Blend If. Суть этих ползунков в следующем. Blend If — скрывает светлые пиксели и темные пиксели. Выберите черный ползунок и подвиньте его в сторону белого, пока черные и серые пиксели не начнут исчезать. Не трудно заметить что получившееся изображение ободрано. Это потому что Blend If не использует Anti-Alias. Нажмите ALT и кликните по черному ползунку. Вы увидите что он раздвоится и область между его двумя частями создаст плавный переход от светлых пикселей к серым.
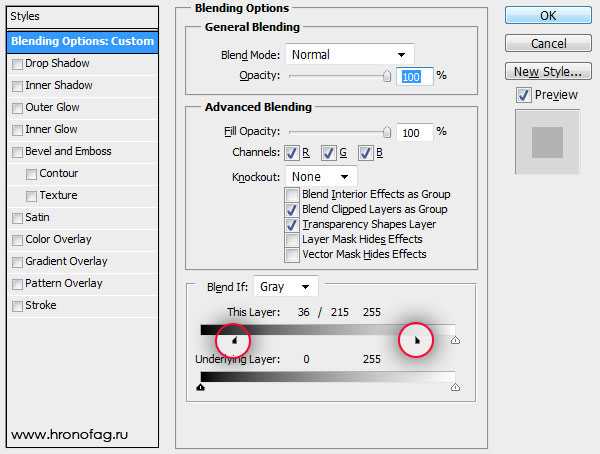
Все что остается сделать, это поставить в режиме смешивания Screen, который ориентирован на светлые пиксели, и уничтожит все темные и темно серые. И это ещё один способ создать более реалистичный на мой взгляд дождь в программе Фотошоп. Но оставим пока первый (более драматический) вариант дождя, который мы получили с помощью Overlay и продолжим дорабатывать дождь в Фотошопе
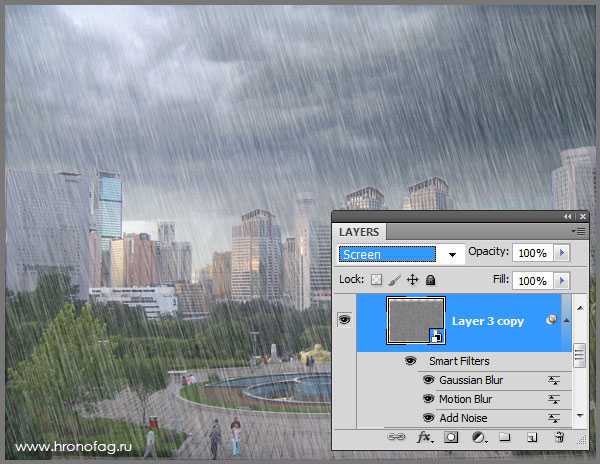
Добавление молнии
Основная проблема этого дождя в том что он сплошной. Он совершенно одинаковый на фоне неба, на фоне домов, на фоне деревьев. В этом суть его неестественности. Я создам маску на слое с дождем Layer > Layer Mask > Reveal Selection и черной кистью с мягкими краями скрою дождь в разных местах. Теперь он «сидит» в фотографии более гармонично.
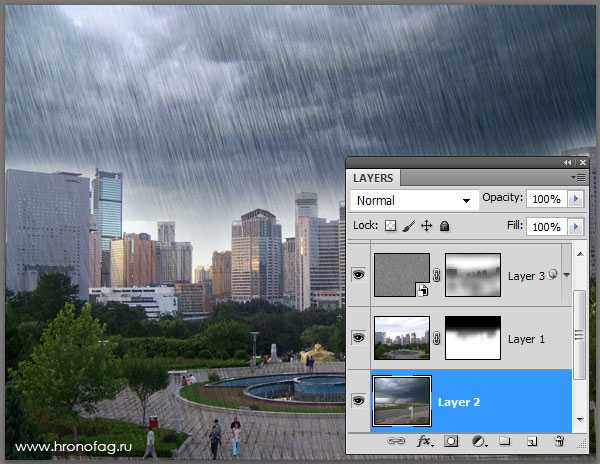
Я открыл другую фотографию с изображением молнии. Применяем Select > Color Range выбираю пипетку с плюсиком (Add to Sample) и провожу по белой части молнии. Затем повышаю захват пикселей параметром Fuzziness. Нажимаю ОК. И просто вырезаю область выделения Edit > Cut

Дублируйте вырезанную часть выше всех слоев и создайте черную прослойку Layer > New Fill Layer > Solid Color Теперь я просто удалю обычным ластиком Eraser Tool все лишние части выделенной молнии, окна домов, лишние огни. Возможно даже немного размажу её при помощи Filter > Blur > Surface Blur
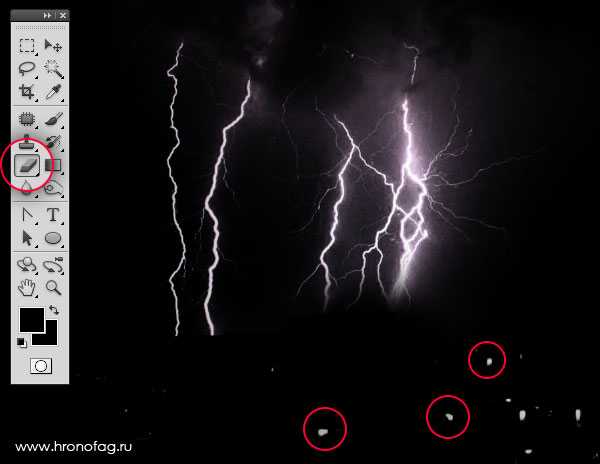
Когда молния будет приведена в порядок я перенесу её на изображение города. Я так же взял обычную кисть Brush Tool с мягкими краями, выбрал белый цвет, поставил большое значение прозрачности и осветлил верхнюю часть молнии, чтобы он смотрелась естественнее. Точка, из которой ударяет молния всегда светится.
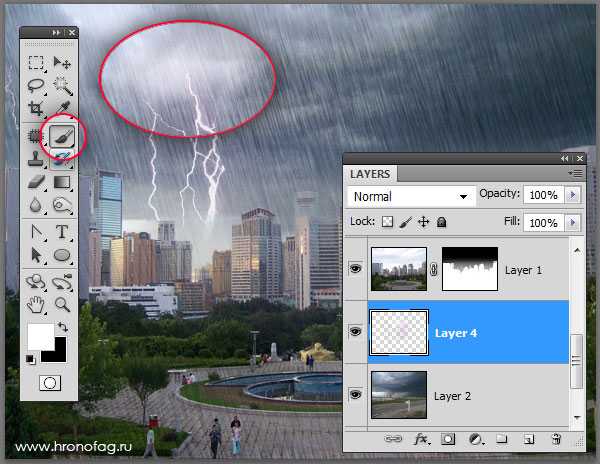
Цветокоррекция
Осталось поработать с цветом. На изначальной фотографии был день и равномерное распределение света, но в грозу, когда темная туча накрывает местность, становится темнее. Создадим цветокорректирующий слой Layer > New Adjustiments Layer > Levels Понизьте значения серого ползунка, сделав фотографию темнее. Затем создайте пустую маску. Если она была создана вместе с слоем Levels — залейте её черным цветом или инвертируйте Ctrl+I B когда маска полностью скрывает эффект слоя, начинайте постепенно приносить этот эффект мягкой белой кистью с средней степенью прозрачности. Наложите этот эффект в нижней части фотографии, в парке, так как именно там должно быть темнее в случае грозы.

Создайте заливочный слой градиента Layer > New Fill Layer > Gradient. В появившемся окне создайте градиент от белого к черному, в настройках Radial — я хочу создать затемнение по краям фотографии. Нажмите ОК а градиентной заливке задайте Multiply в режимах смешения на панели слоев.
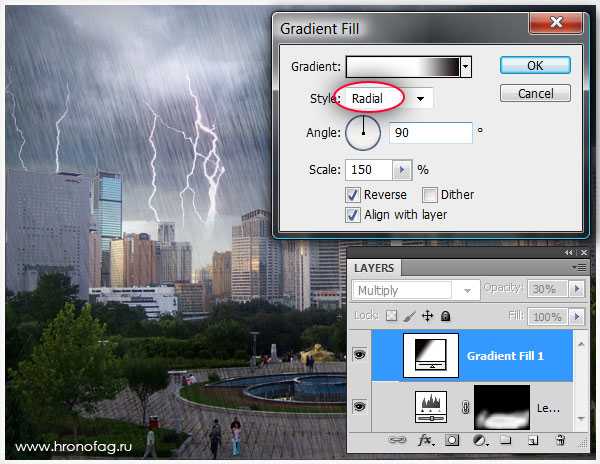
У нас некоторое неестественное розовое свечение молнии и мы это исправим прямо сейчас. Создайте новый слой цветокоррекции Layer > New Adjustiments Layer > Hue/Saturation над молнией. Поставьте галочку Colorize в окне Hue/Saturation и окрасьте молнию в голубоватый цвет. Конечно, вместе с молнией окрасится все небо, а нам это не нужно. Поэтому выделите ветокоррекцию (молния должна располагаться слоем ниже) и выберите Layer > Create Clippping Mask Слой с оттенком будет работать только в рамках молнии.
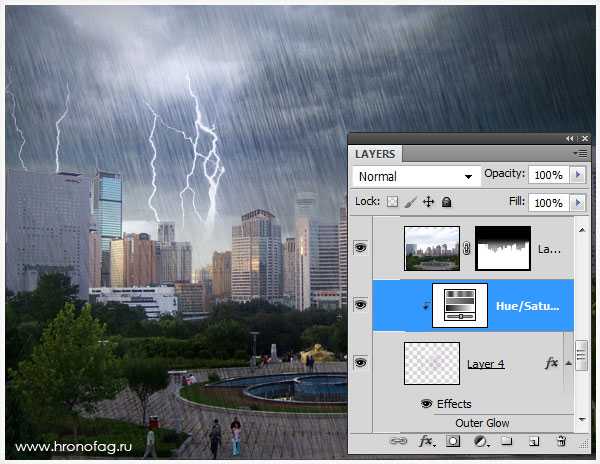
Создайте ещё одну цветокоррекцию Layer > New Adjustiments Layer > Levels выше всех слоев. На этот раз без масок, общую на все слои и повысите значение светлых областей фотографии.
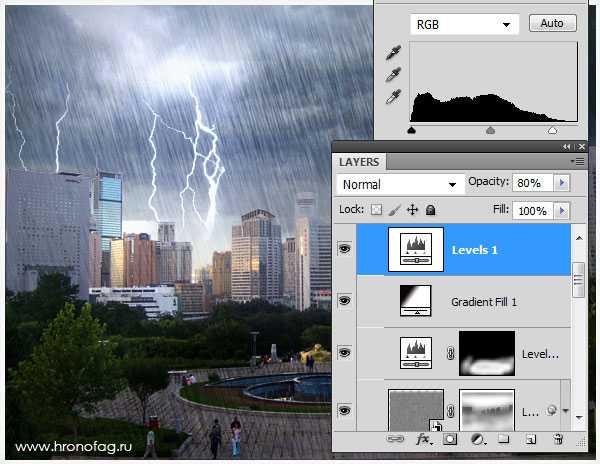
На этом я бы и остановился кроме одного нюанса. Наш дождь смотрится конечно не плохо, но по прежнему противоестественно. Да, мы полускрыли его в некоторых местах, и он лучше «сел» в фотографию, но это как раз противоположность тому что происходит на самом деле. Обычно, во время дождя мы плохо видим дальние объекты. Хорошо видим близкие объекты и понятно почему. Порой дальние виды могут полностью скрываться слоем дождя, через ливень не видно ни домов, ни пейзажей. Поэтому нам нужен второй дождь, и я использую тот слой с дождем на котором я демонстрировал функцию Blend If.

Я выберу этот слой, включу его, и создам скрывающую маску Layer > Layer Mask > Hide All Затем выберу большую мягкую кисть с средней степенью прозрачности Opacity и начну проявлять эффект дождя, создавая маску с видимыми частями слоя. Я принесу дополнительный дождь в дальние области фотографии, на вид города, город был бы практически не виден при таком дожде. Принесу немного на парк. Но обойду те деревья которые находятся вблизи фотографа. И не буду перегружать дождем небо. И это, друзья, пожалуй мое последнее действие в этой фотографии.

Скачать файл можно по ссылке: Скачать PSD файл
Автор:
hronofag.ru
Рисуем дождь в Adobe Photoshop
В этом уроке мы научимся добавлять эффект дождя в Photoshop. Уроки на эту тему уже существуют в Интернете, но мы пойдем дальше, сделав картинку реалистичнее путем добавления отражений и луж.
Финальный результат

Исходники
Для выполнения урока вам понадобятся две фотографии. Скачайте их или найдите похожие.
1. Создаем базу
Шаг 1
Откройте картинку прогулки в Photoshop. Двойной клик по слою, чтобы разблокировать его. Назовите слой “Base.”
Первый шаг к реалистичности эффекта дождя это правдоподобные облака. В меню зайдите в File > Place… и поместите картинку с облачной Шотландией поверх базы. Вам придется немного растянуть картинку, чтобы облака полностью покрыли небо. Для этого нажмите CMD/CTRL + T (включается инструмент Free Transform). Укажите изменение размера в 120% по высоте. Переименуйте слой в “Sky” и поместите под слой “Base”.
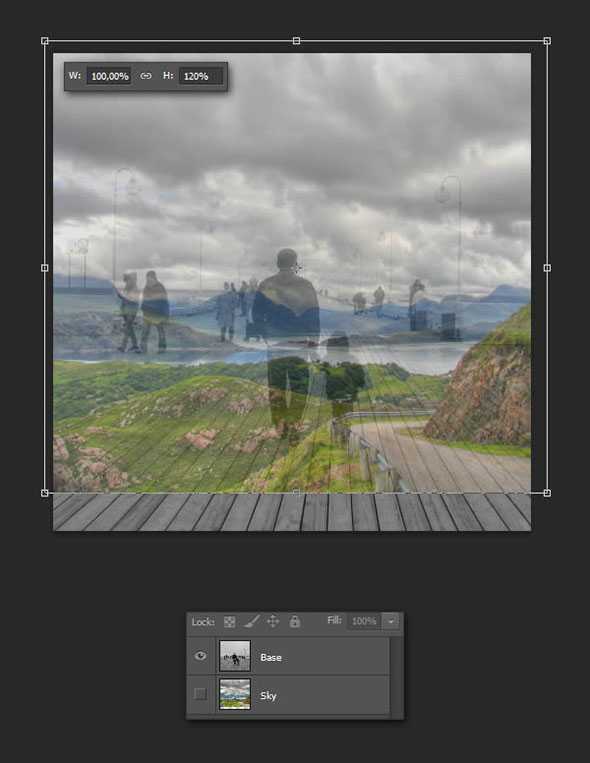
Шаг 2
Используя ваш любимый инструмент, выделите небо в слое базы (в примере использовано Quick Selection Tool). Убедитесь что активен слой “Base”, нажмите CMD/CTRL + G чтобы поместить его в группу, и создайте маску из выделения, чтобы спрятать небо.

Доведите маску до совершенства, если она вас не вполне устраивает. Это поможет приблизить финальный результат к большей реалистичности. Для этого выделите слой-маску инструментом Brush (B) рисуйте в маске черным места, которые необходимо скрыть и белым те, что необходимо оставить видимыми.
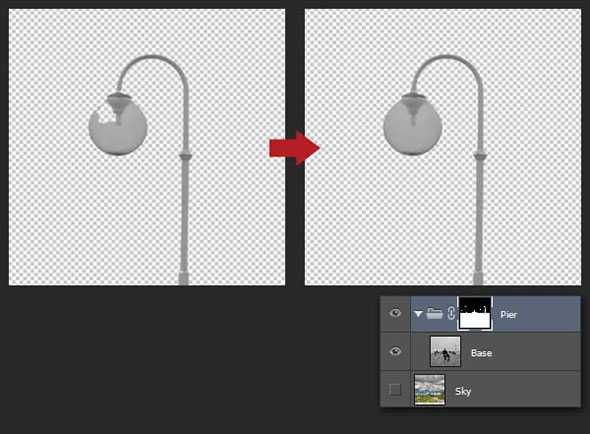
Если у слоя с небом остался цветовой оттенок, примените к нему корректирующую слой-маску типа Black & White, чтобы выровнять цвет неба и базы.
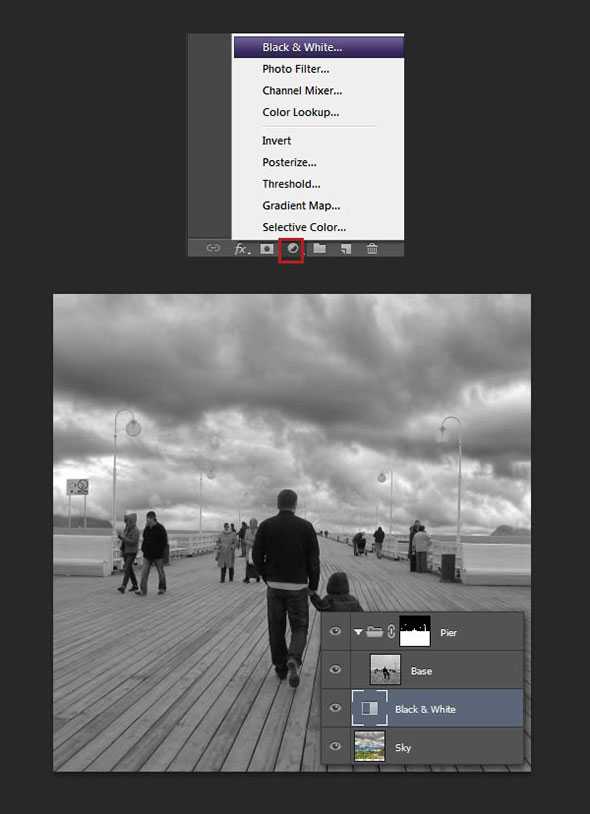
Шаг 3
Когда идет дождь, воздух становится очень влажным, в результате чего элементы удаленные от объектива скрывает туман. Чтобы создать этот эффект, используйте инструмент Brush (кисть), выберите серый цвет (#C3C3C3) и нарисуйте прямую линию на горизонте (удерживайте Shift во время рисования, чтобы линия была идеально прямой). Выставите непрозрачность слоя в 50%. Вы также можете дублировать слой (CMD/CTRL + J) и растянуть его по вертикали, чтобы еще больше смягчить туман. Назовите оба слоя “Fog” и поместите их под группой базы.
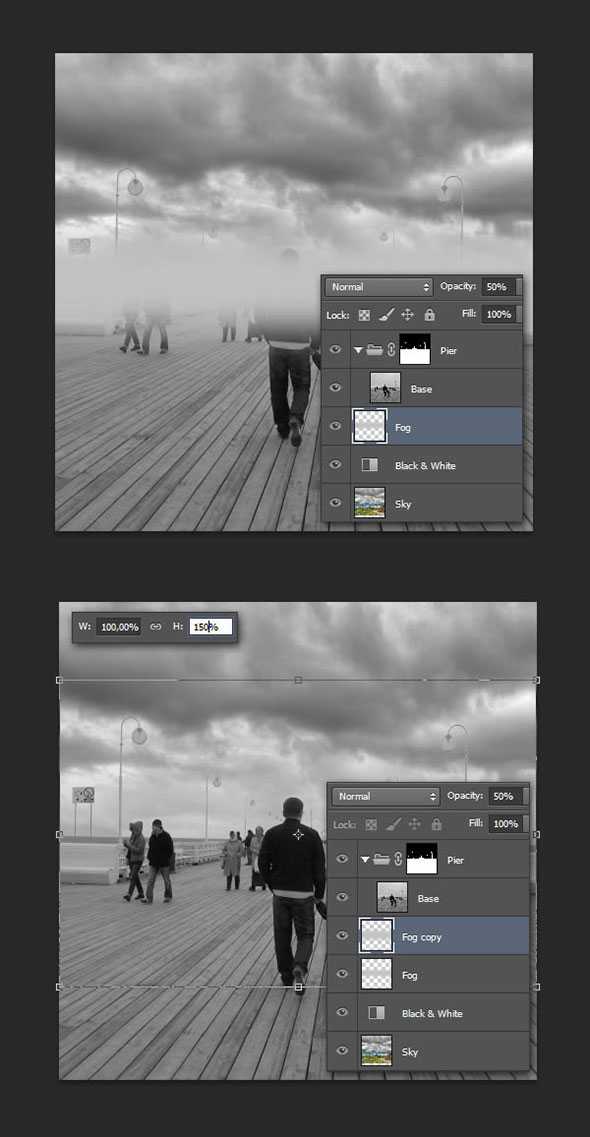
Создайте корректирующий слой-маску Curves, чтобы сделать картинку темнее. Поместите этот слой над всеми остальными.
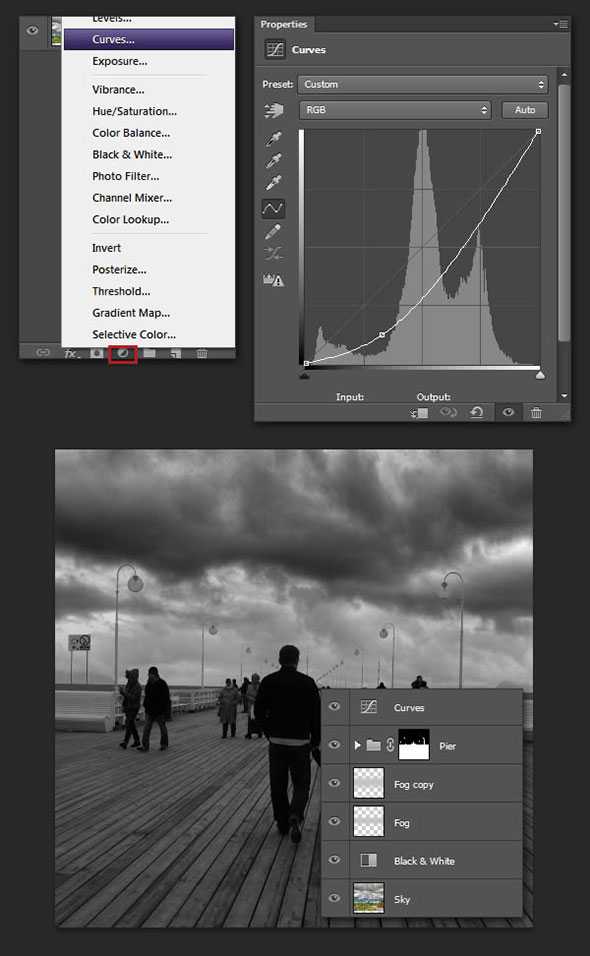
2. Рисуем дождь
Шаг 1
Обычный способ создать дождь — комбинация фильтров Add Noise и Motion Blur. Создадим новый слой (CMD/CTRL + Shift + N), зальем его черным цветом (D, потом Alt + Backspace), теперь в меню выберите Filter > Noise > Add Noise. Масштабируйте получившийся шум до 400%.
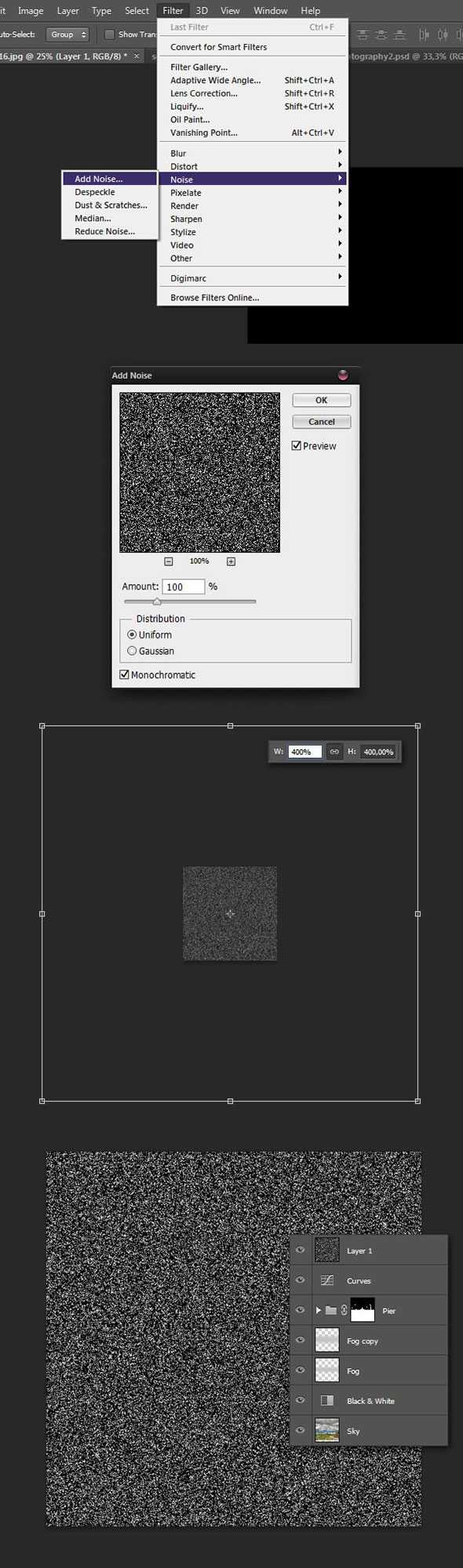
Зайдите в меню Filter > Blur > Motion Blur и укажите шуму наклонное размытие в движении. Нажмите CMD/CTRL + M, чтобы открыть окно Curves и придайте слою контраста. Смените режим наложения слоя на Screen и переименуйте его в “Rain.”
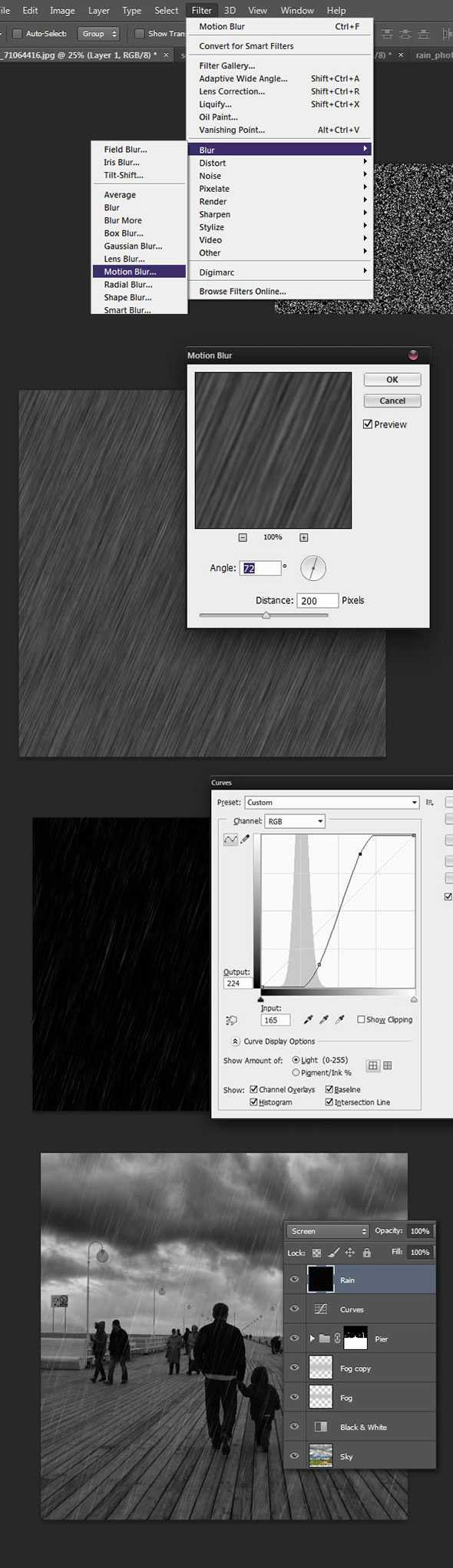
Теперь занимаемся реалистичностью. Дождь редко идет по одной прямой линии из-за ветра. Чтобы добиться эффекта рэндомности нам нужно повторить процедуру создания дождя несколько раз, используя различные размеры зернистости и угла наклона размытости. В примере мы масштабировали шум до 250% и указали угол наклона размытости в 79°.
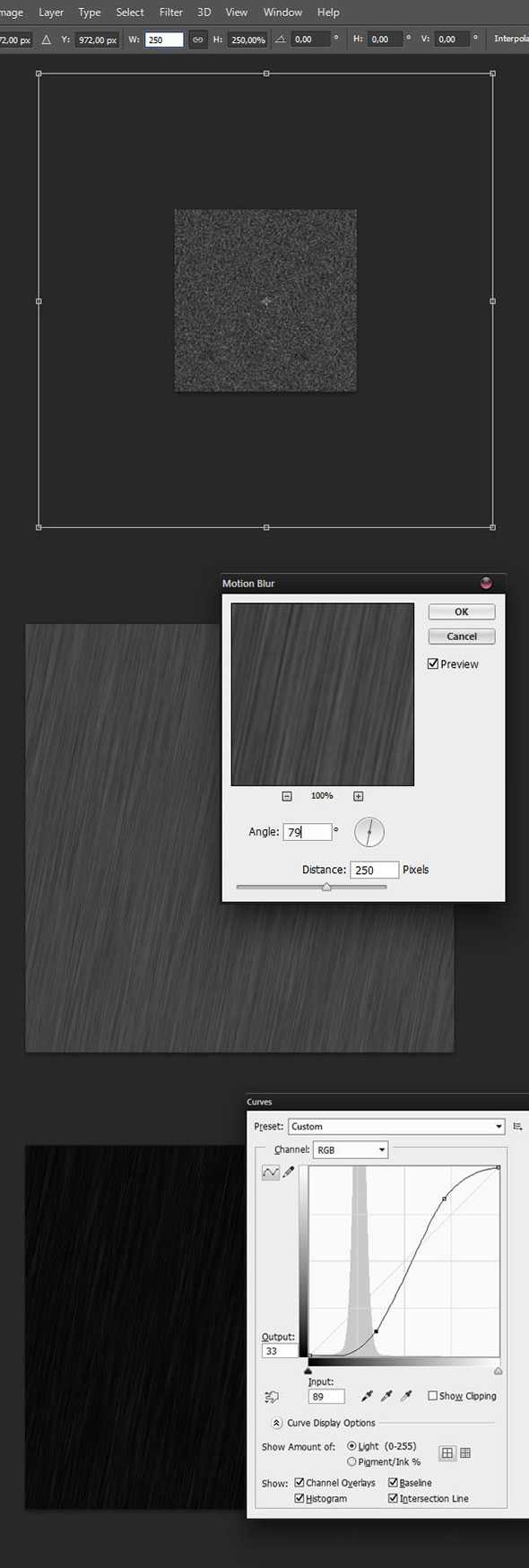
И еще раз. Теперь масштабируем шум до 600%, а угол наклона размытия указываем в 60°.

Теперь просто создайте шум и сильно затемните его. Переименуйте слой в “Noise”.
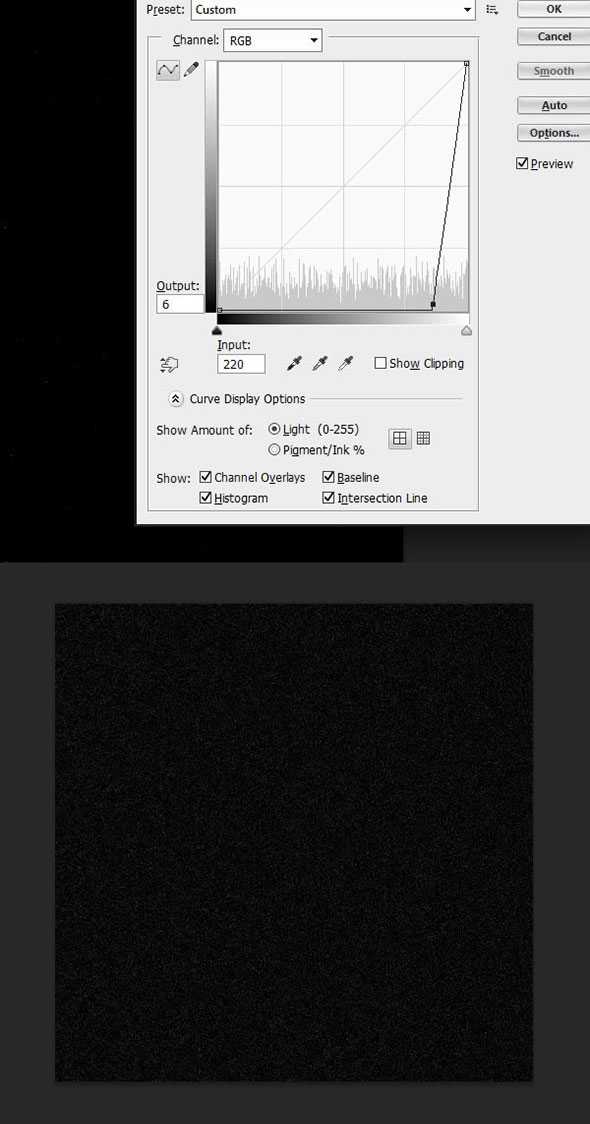
Шаг 2
Поменяйте режим наложения всех слоев “Rain” на Screen и посмотрите, что получается.
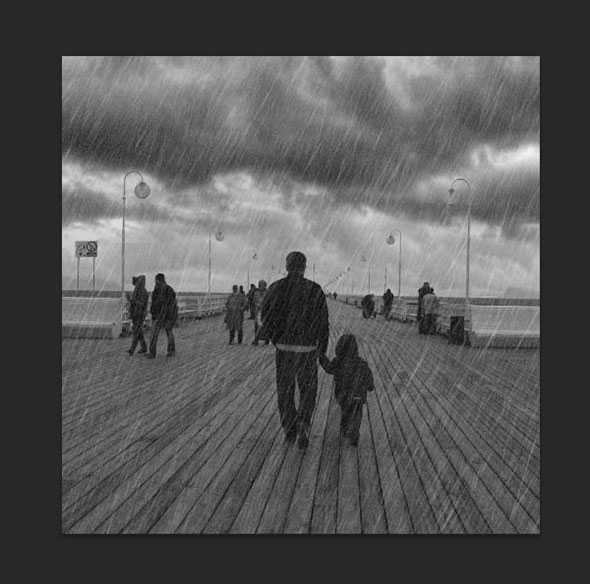
Дождя получилось многовато. Чтобы это исправить, задайте маску каждому слою с дождем, к которому примените эффект Clouds. В меню выберите Filter > Render > Clouds. Это смягчит эффект от дождя и добавит ему рэндомности. Также уменьшите непрозрачность слоя “Noise” до 20%.
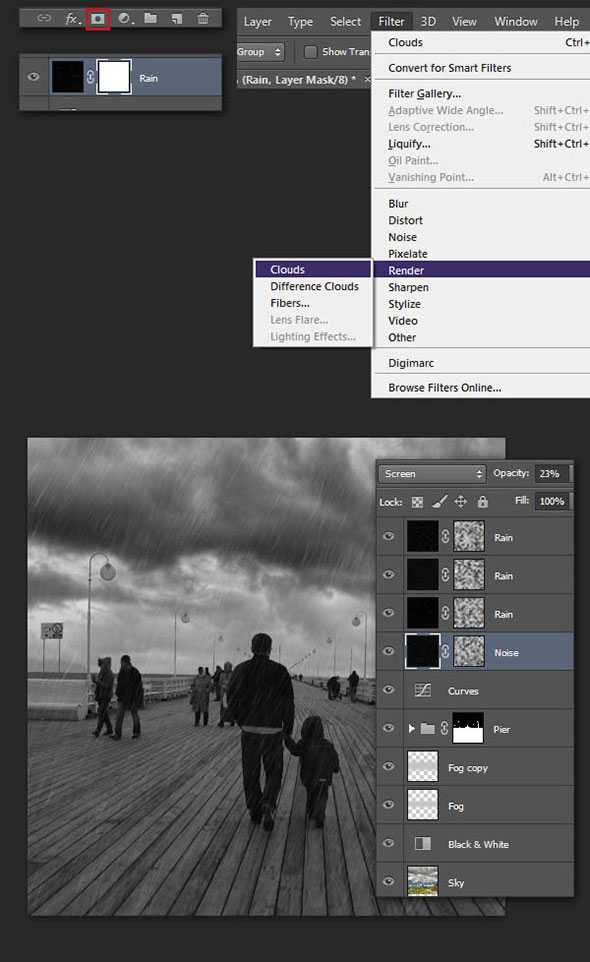
3. Лужи и отражения
Шаг 1
С дождем разобрались, но реалистичности нашему изображению все еще не хватает. Нам нужна мокрая пристань. Для начала нужно изолировать ее. Используя ваш любимый инструмент, выделите пол и залейте выделение любым цветом в новом слое.
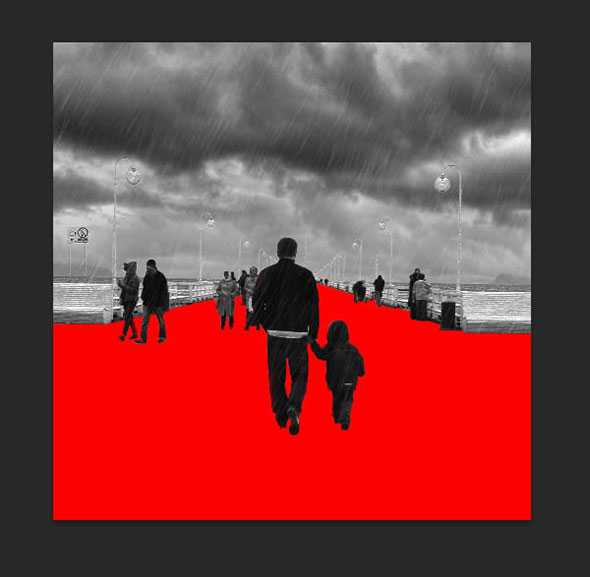
После этого зажмите CMD/CTRL + Click и кликните по слою в палитре Layers, чтобы создать выделение, создайте новую пустую группу слоев и сделайте маску из выделения. Назовите группу “Floor Mask.”

Шаг 2
Дублируйте слой “Base” и поместите копию в группу “Floor Mask”. В меню выберите Filter > Filter Gallery, затем найдите Bas Relief. Введите параметры, как показано на картинке ниже. Скорректируйте слой при помощи Curves. Сделайте его темнее, затем смените режим наложения на Color Dodge.

Теперь укажем слою маску с фильтром Clouds, чтобы придать рэндомности эффекту. Создайте новый слой, примените к нему фильтр. Нажмите CMD/CTRL + T, чтобы масштабировать картинку до линии горизонта. Далее в том же режиме Free Transform, нажмите правой кнопкой мыши в документе и выберите Perspective. Увеличьте нижнюю часть выделения, чтобы создать эффект перспективы, примените изменения. Нажмите CMD/CTRL + A, чтобы выделить все, затем CMD/CTRL + X, чтобы вырезать это. Задайте слою, который создали в предыдущем шаге маску, выберите маску в палитре Channels и вставьте туда вырезанные облака.
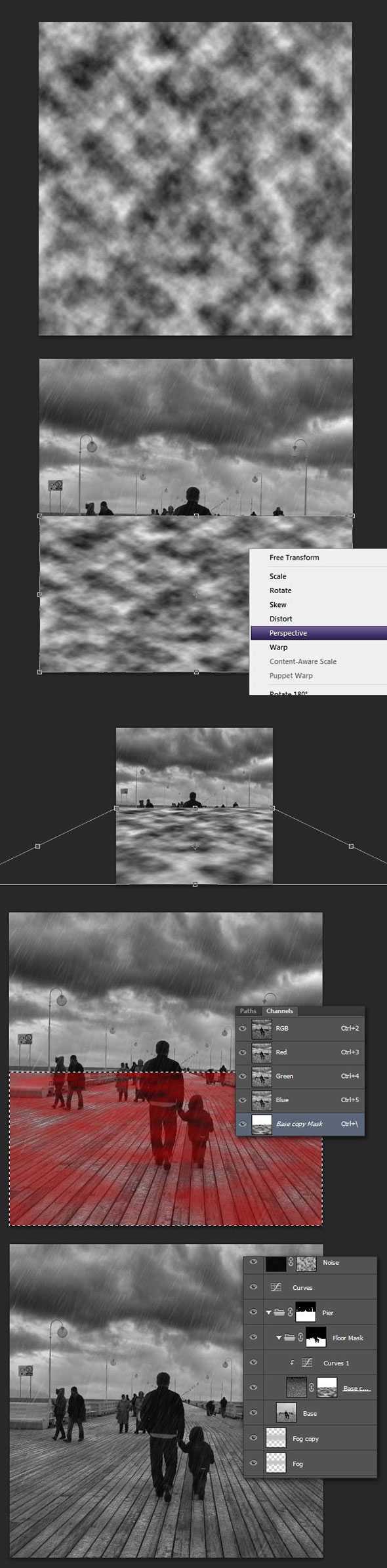
Шаг 3
Теперь наша пристань мокрая, но она должна также отражать небо. Для этого дублируйте слой “Sky” и поместите копию под группой “Floor Mask”. Отразите по вертикали (CMD/CTRL + T, клик правой кнопкой мыши, и выберите Flip-Vertical) и укажите непрозрачность в 15% opacity. Обратите внимание: на этом этапе нужно перенести эффект Black & White над слоем “Pier”.

Шаг 4
Теперь нам нужно создать выделение между небом и пристанью. Для этого создайте выделение со слоя “Floor Mask”(CMD/CTRL + клип по группе слоев). Затем инвертируйте выделение (Select > Inverse), зажмите CMD/CTRL + Alt и кликните по группе слоев “Pier”. Не снимая выделение, дублируйте то, что попадает в зону выделения в базовом слое (CMD/CTRL + J). Назовите слой “Reflection.”
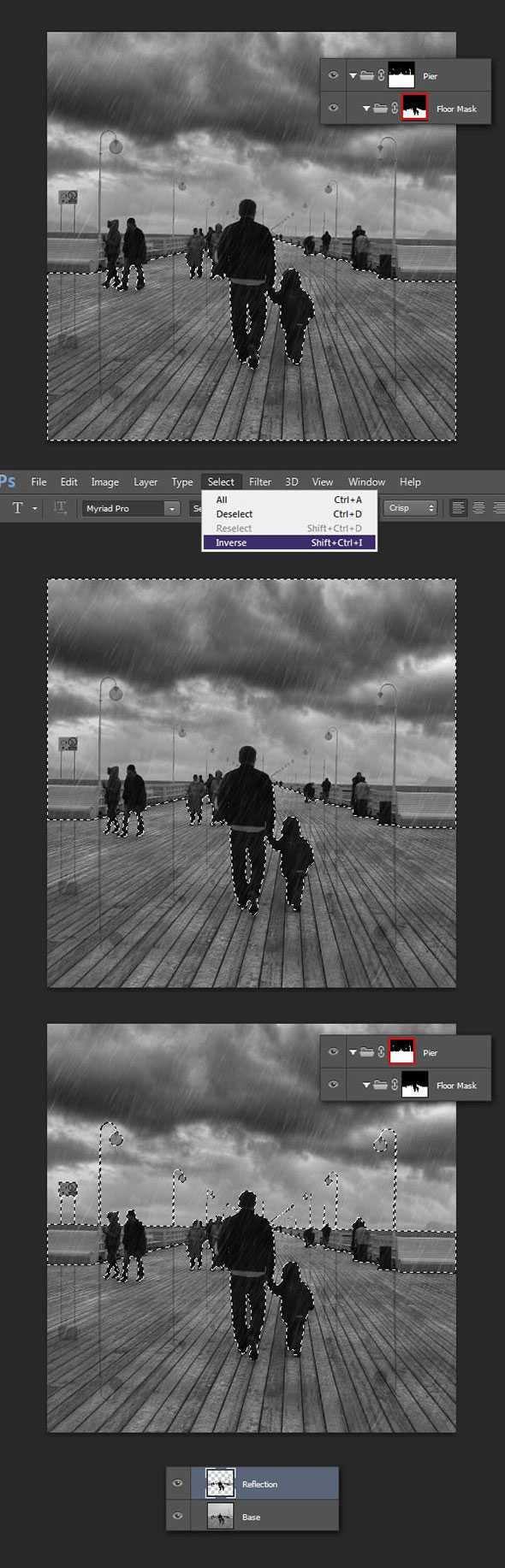
Следующий шаг немного сложнее. Чтобы вам было удобнее, спрячьте все эффекты. Также для удобства можете создать новый слой под слоем “Reflection”, залить его красным цветом (Edit > Fill) и сменить непрозрачность на 50%.
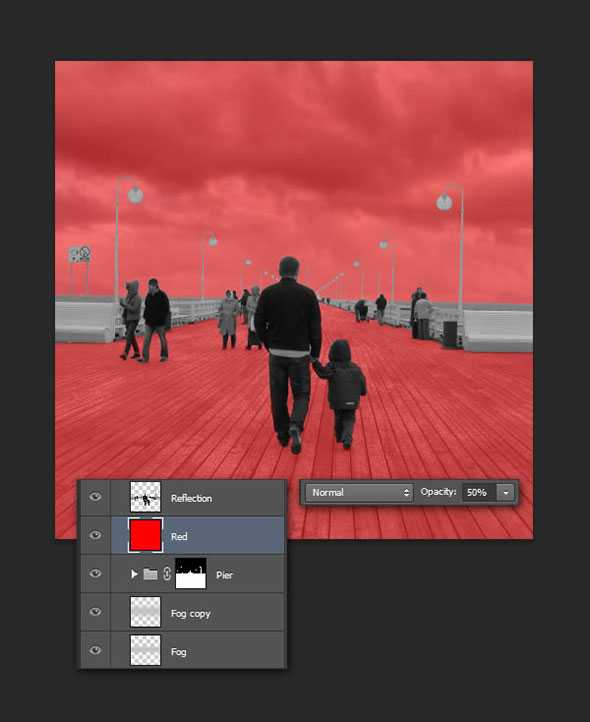
Отразите слой вертикально. Поместите его так, чтобы соприкасались ноги парочки, идущей слева. Используя инструмент Rectangular Marquee Tool (M), выделите кусок стены слева от парочки и поднимите его. Не снимая выделение, примените наклонное трансформирование (CMD/CTRL+T, right-click > Skew), чтобы придать стене эффект перспективы.

Повторите процедуру на следующем участке стены.
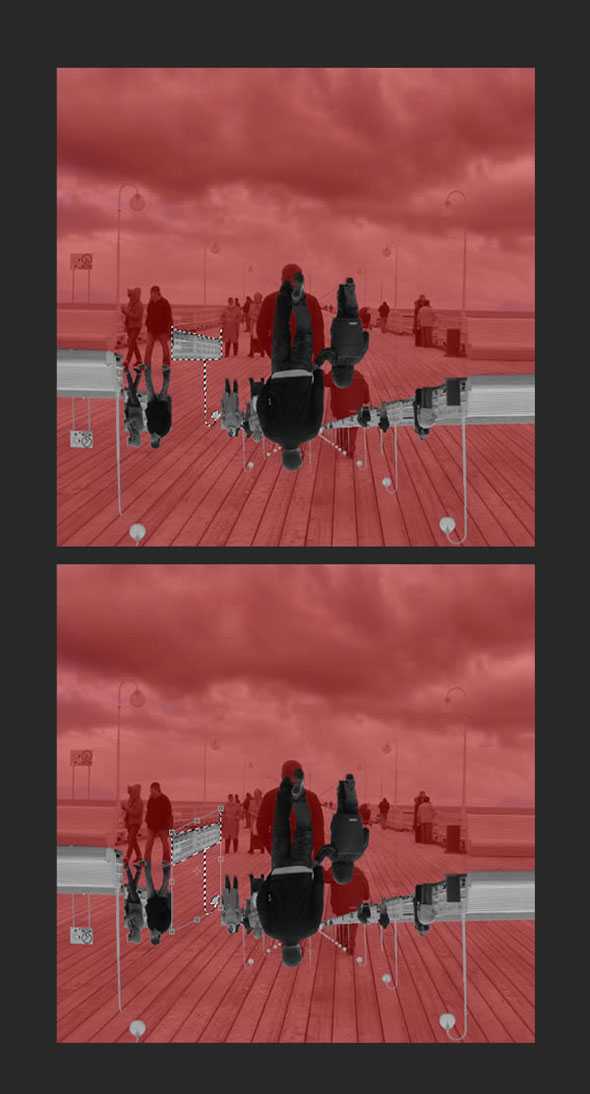
Используя инструмент Lasso Tool (L), выделите мужчину с ребенком. Перенесите их ниже.
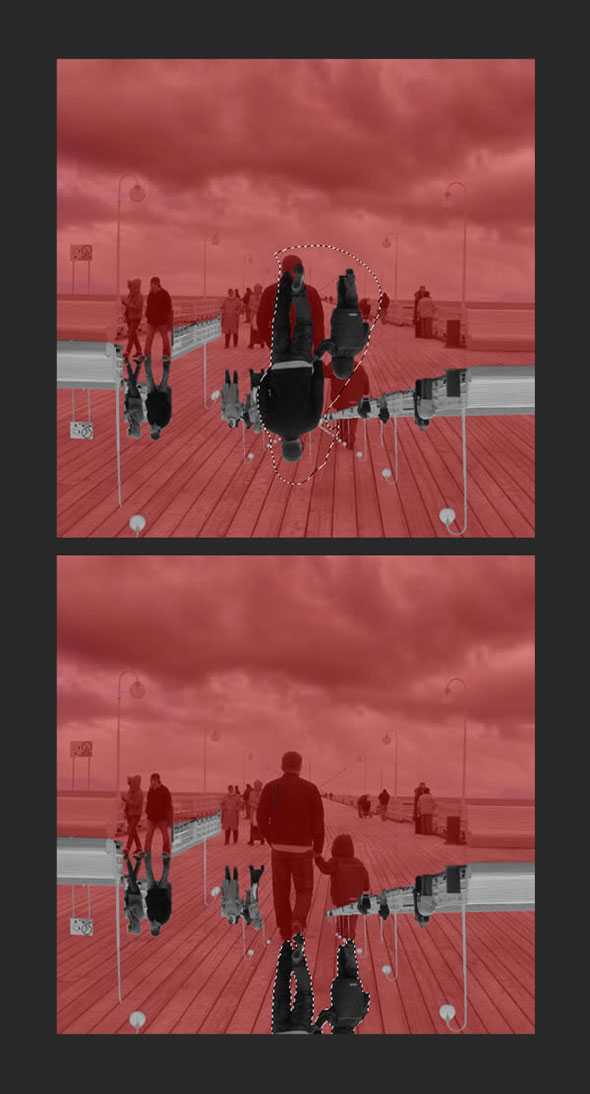
Продолжайте, пока не закончите с каждым элементом картинки.
Шаг 5
Теперь можете удалить красный слой, и поместить слой “Reflection” в папку “Floor Mask”, над слоем “Sky”. Также укажите слою режим наложения Multiply. Вы заметите, что есть места, которые нужно доработать.
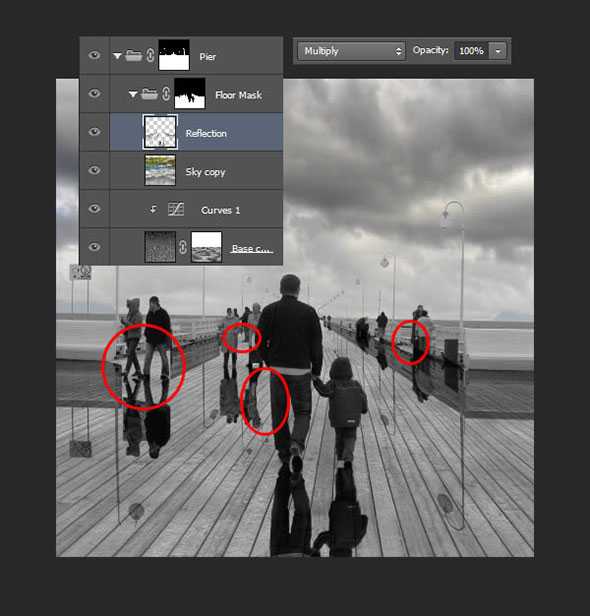
Используя инструмент Smudge Tool (под Blur Tool), вы можете растушевать неидеальные части отражения. Между ногами у парочки слева можете просто нарисовать серым.

В данном случае также можно сделать маску, чтобы растушеванной кистью аккуратно скрыть части отражения. Когда закончите, снизьте непрозрачность слоя до 35%.
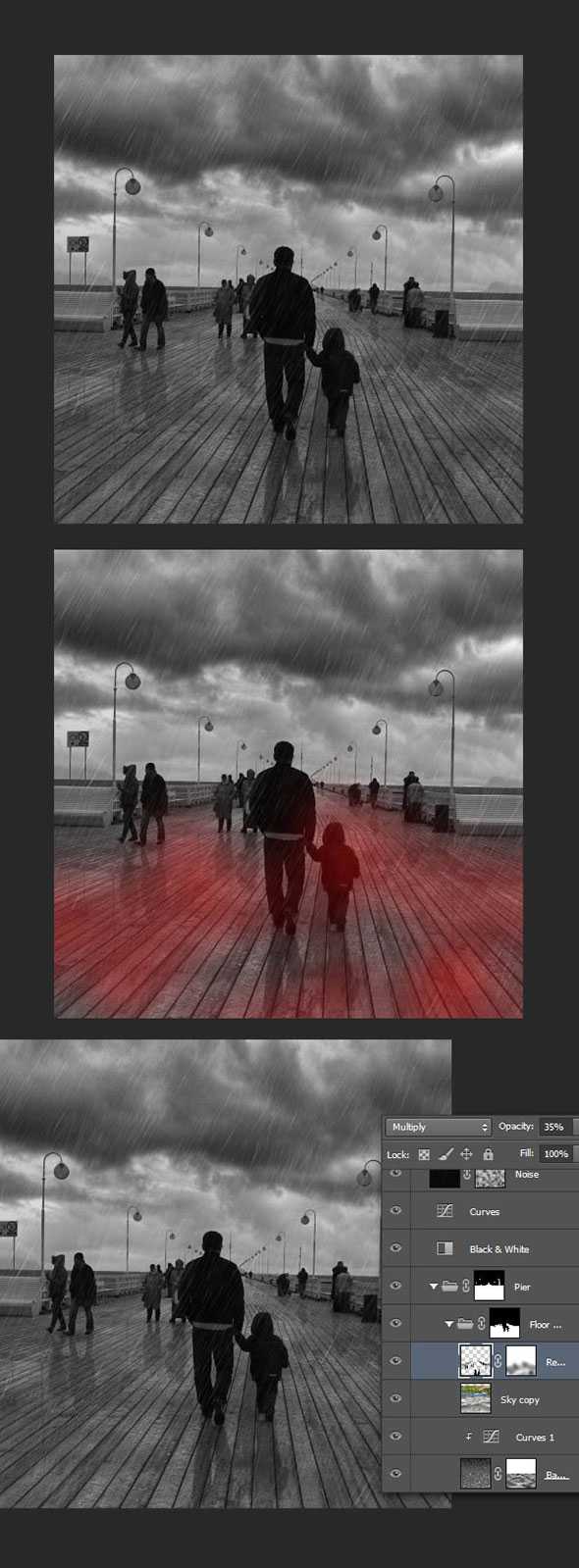
Шаг 6
Можно еще немного проявить пирс. Выделите все слои до “Black & White”, дублируйте их и объедините в один. Примените фильтр Reticulation (из Filter Gallery) и укажите значения, как показано ниже. Нажмите CMD/CTRL + M, чтобы вызвать окно Curves и добавьте слою контраста. Поместите слой в группу “Floor Mask” и назовите его “Reticulation.”
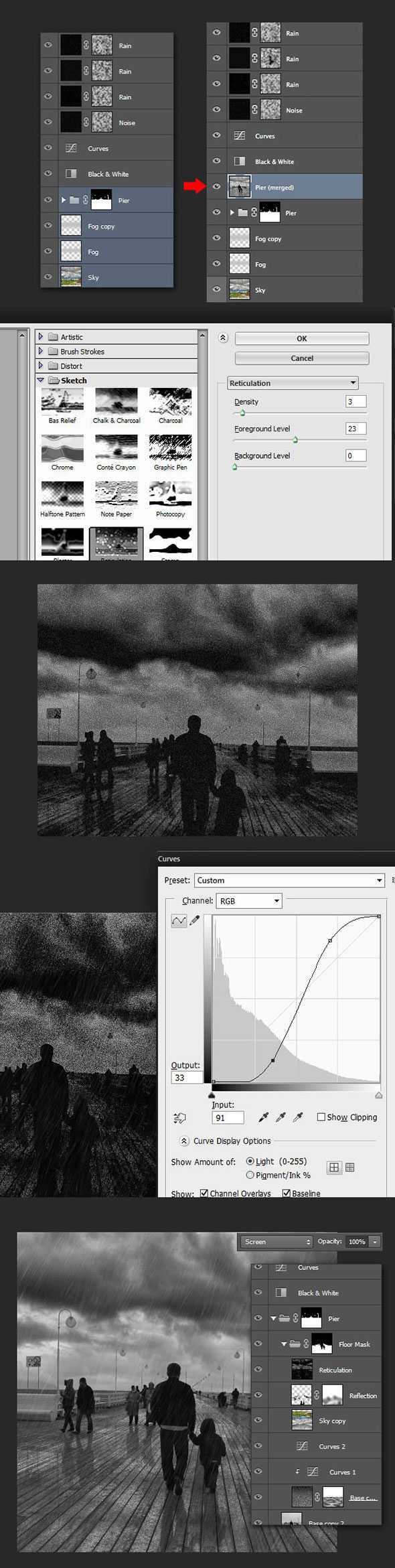
Готово! Можете сверить финальное расположение слоев:
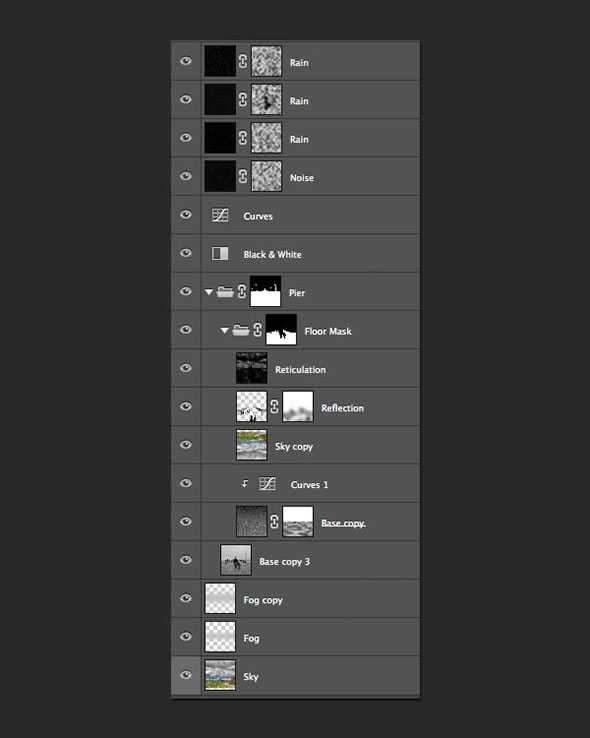
Также можете сравнить оригинал фотографии и финальный вариант.

Финальный результат

Автор урока — Tony Aube.
Перевод — Дежурка.
Смотрите также:
www.dejurka.ru
Как добавить дождь на фотографию в Фотошопе
Запечатлеть капли дождя на фотографии с помощью фотокамеры иногда бывает очень сложно. Без правильного освещения и соответствующих настроек камеры, на ваших фотографиях будет присутствовать атмосфера дождя, однако вы не увидите какие-либо реальные капли дождя.
В этом уроке вы узнаете, как добавить реалистичные капли дождя, чтобы моментально усилить настроение любой фотографии.
Шаг 1
Откройте своё исходное изображение в программе Photoshop, далее, идём Изображение – Размеры холста (Image > Canvas Size). Добавьте по 200 пикселей к высоте и к ширине холста, а затем нажмите OK.

Шаг 2
Создайте новый слой поверх всех остальных слоёв, назовите этот слой “Дождь”. Залейте слой “Дождь” чёрным цветом.
Примечание: Если в дальнейшем вы захотите поэкспериментировать с настройками дождя, то вам необходимо преобразовать данный слой в Смарт-объект прежде, чем вы продолжите урок. Для этого, нажмите правой кнопкой мыши по слою “Дождь” и в появившемся окне, выберите опцию Преобразовать в Смарт-объект (Convert it to a Smart Object).
Находясь на слое “Дождь”, идём Фильтр – Шум – Добавить шум (Filter > Noise > Add Noise).
Установите Количество (amount) на 75%, Распределение (distribution) по Гауссу (Gaussian), а также поставьте галочку в окошке Монохромный (monochromatic).

Шаг 3
Далее, идём Фильтр – Размытие – Размытие по Гауссу (Filter > Blur > Gaussian Blur). Установите радиус размытия 0.5 px.
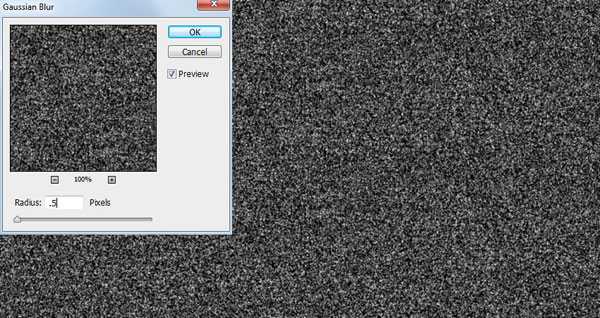
Шаг 4
Далее, идём Фильтр – Размытие – Размытие в движении (Filter > Blur > Motion Blur). Установите Угол (angle) на 80 градусов, а Смещение(distance) на 50.
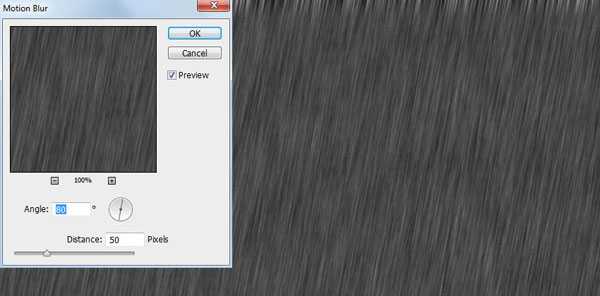
Шаг 5
Добавьте новый корректирующий слой Уровни (Levels). Установите чёрный бегунок на значении 75, а белый бегунок на значении 115.
Щёлкните правой кнопкой по корректирующему слою Уровни (Levels) и в появившемся окне, выберите опцию Создать обтравочную маску (Create Clipping Mask) к слою “Дождь”.

Шаг 6
Находясь на слое “Дождь”, идём Фильтр – Искажение – Рябь (Filter > Distort > Ripple). Установите Степень (amount) 10%, а степень Размера(size) Большая (Large).

Шаг 7
Далее, идём Фильтр – Размытие – Размытие по Гауссу (Filter > Blur > Gaussian Blur) и снова применяем радиус размытия 0.5 px, а затем нажмите OK.
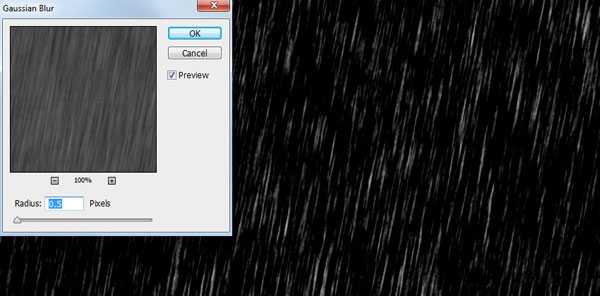
Шаг 8
Поменяйте режим наложения для слоя “Дождь” на Осветление (Screen), Непрозрачность слоя (Opacity) 50%.
Далее, идём Изображение – Размеры холста (Image > Canvas Size), и уменьшаем размеры нашего изображения до оригинальных размеров.
Примечание переводчика: уменьшите размеры высоты и ширины холста на 200 пикселей.

Если ранее, вы преобразовали слой “Дождь” в Смарт-объект, то теперь вы можете вернуться и откорректировать значение Размытие в Движении (Motion Blur), чтобы создать более короткие или более длинные капли дождя.
Итоговый результат

Автор: John Shaver
swaego.ru
Добавляем дождь к фотографии в Фотошоп

Шаг 1.
Начните урок с загрузки этого изображения. Это изображение отлично подходит для выполнения нашей задачи, потому что в нем уже присутствует мокрая дорога с лужами, которые сделают композицию более правдоподобным.

Шаг 2.
Мы должны избавиться от желтых тонов, и дать картине более темный, синеватый вид. Во-первых, нажмите Ctrl + U и выберите желтый канал. Доведите насыщенность до 0.
Шаг 3.
Затем перейдите Изображение > Коррекция > Фото фильтр и примените фильтр Изумрудный. Нажмите ОК, затем повторите этот шаг и примените фильтр Синий.
Шаг 4.
Мы избавились от теплых тонов, но теперь давайте дадим картине более драматический вид. Мы сделаем это путем применения корректирующего слоя Карта Градиента. Нажмите внизу палитры слоев на черно-белый значок, чтобы найти настройки слоя Карта градиента. Я использовал синие оттенки: # 003366 слева и # 27aae1 справа.

Шаг 5.
Далее нам необходимо немного выровнять контраст, и мы делаем это путем применения корректирующего слоя Кривые. Поместите два узла на кривой, как показано ниже, и перетащите верхний слегка вниз.
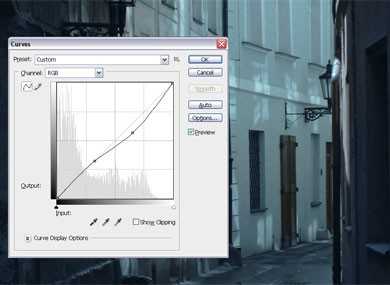
Шаг 6.
Теперь давайте сделаем все более темным для дождливой атмосферы. Добавьте корректирующий слой Яркость / Контрастность и используйте эти настройки: -14 для яркости, 65 для контрастности.
Шаг 7.
Один из углов крыши дома все еще слишком яркий. Сделайте треугольное выделение с помощью инструмента Прямолинейное лассо и добавьте еще один слой Яркость / Контрастность. Поместите этот слой на верхней части фонового слоя. Параметры слоя указаны ниже.
Шаг8.
Давайте сделаем дождь. Поверх всех слоев, создайте новый пустой слой. Установите задний фон и основной цвет как черно-белый (нажмите D), а затем выберите фильтр Фильтр > Освещение > Облака.
Шаг 9.
Перейдите Фильтр > Шум > Добавить шум и используйте расположенные ниже настройки:
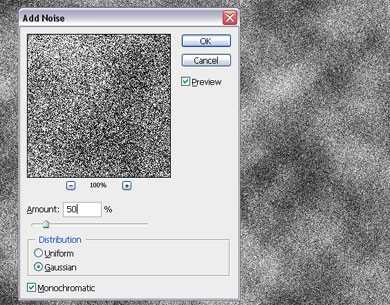
Шаг 10.
Теперь, давайте применим Фильтр > Размытие > Размытие в движении, как показано ниже:
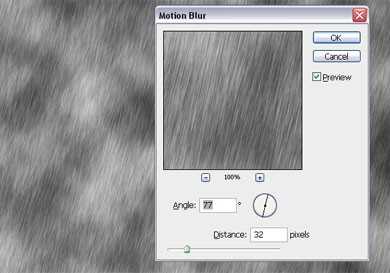
Шаг 11.
Происходит магия, когда мы меняем режим наложения слоя с Нормального на Мягкий свет. Но это еще недостаточно хорошо. Создайте прямоугольное выделение в середине изображения. Затем нажмите Ctrl + J, чтобы вставить его в новый слой (убедитесь, что вы находитесь на слое с дождем, прежде чем так делать). Затем нажмите Ctrl + T, чтобы активировать управляющие элементы.

Шаг 12.
Увеличьте выделение, чтобы заполнить им весь экран. Это заставит “капли дождя” выглядеть на переднем плане более правдоподобно. Вы должны слегка повернуть его против часовой стрелки (-0,7 градусов). После этого заставим капли дождя выделиться еще немного. Используйте Резкость > Настраиваемая резкость и примените настройки, указанные ниже:
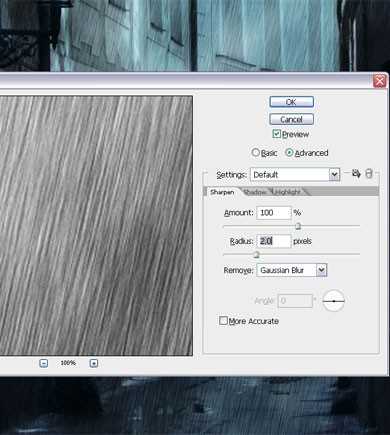
Шаг 13.
Давайте добавим немного света фонарю, чтобы сделать картину более драматичной. Создайте новый слой (сделайте его ниже дождевых слоев – два слоя с дождем должны оставаться в верхней части), а затем создайте круглое выделение вокруг лампы. Нажмите Ctrl + Alt + D и примените растушевку на 100 пикселей.

Шаг 14.
Залейте выделение с ярко-голубым: # 00aeef. Смените режим наложения слоя на Осветление, затем добавьте слой-маску к этому слою (где вы залили голубым). Мы должны сделать непрозрачные части лампы более заметными. Чтобы сделать это, выключите видимость слоя со светом и выделите (с помощью инструмента Перо или Лассо) форму лампы.

Шаг 15.
Примените растушевку к выделению на несколько пикселов (от 3 до 5). Затем включите видимость слоя, установите цвет переднего плана как светло-серый (55% серого) и нажмите на иконку слой-маски, которую вы добавили ранее. Нажмите Alt + Delete, чтобы сделать заливку основным цветом.

Шаг 16.
Затем сделайте еще один слой , но с меньшим круглым выделением.

Шаг 17.
Растушите выделение на 20 пикселей и залейте его белым цветом. После этого нажмите и удерживайте Alt и перетащите маску от предыдущего слоя на новый слой. Это позволит скопировать маску из голубого слоя для белого.

Шаг 18.
Затем, продублируем два слоя со светом, удалив маски слоя на них (слои будем использовать, чтобы создать отражение света на асфальте). Переместите два слоя вертикально вниз и трансформировать их так, чтобы они выглядели более горизонтально.
Шаг 19.
Затем установите непрозрачность голубого слоя до 50% и режим наложения Светлее. У белого слоя сделайте непрозрачность 30%.
Шаг 20.
Объедините оба слоя (выберите их и нажмите Ctrl + E). Ctrl + клик на иконке слоя, чтобы загрузить его как выделение. Затем примените Фильтр > Искажение > Волна, использовав следующие настройки:
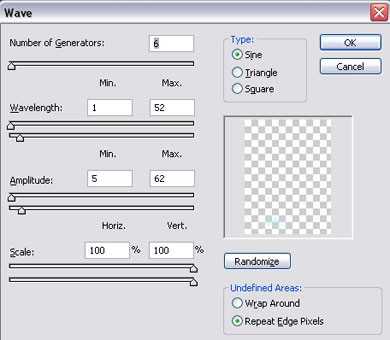
Шаг 21.
Отмените выделение. Затем нажмите Ctrl + T, чтобы трансформировать отражение: поверните на 90 градусов и растяните, чтобы оно выглядело, как на картинке ниже:

Шаг 22.
Чтобы дать ему больше чувства иллюстрации, выберите верхний слой и нажмите Ctrl + Alt + Shift + E. Измените резкость этого слоя при помощи опции Настраиваемая резкость (используя предыдущие настройки).

И все готово!
Ссылка на оригинал урока.
35 Просмотрело
basmanov.photoshopsecrets.ru
Как сделать дождь в фотошопе?
Как создать эффект дождя в фотошопе
Дождь на фотографии – это почти всегда хмурый серый пейзаж, люди под зонтами, некоторая размытость изображения и, в лучшем случае, лужи под ногами, в которых что-то отражается. Фотографируя во время ливня, фотографу-любителю почти никогда не удается запечатлеть сам дождь: косые струи дождя, капли и брызги. Но всегда можно дорисовать в фотографии дождь для ее большей выразительности. Иногда дождевые струи на картинке – это именно то, что сделает ее неповторимой и запоминающейся.
В этом уроке вы узнаете, как создать реалистичный эффект дождя в Photoshop. Вы также узнаете, как создать отражение и эффект брызг воды.
Фото с фотостока
Кисти-брызги

Шаг 1
Создайте новый документ шириной 1400px и высотой 1200px.
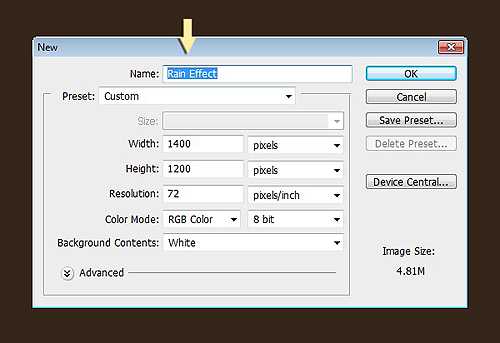
Шаг 2
Прежде всего, откройте изображение, на котором вы хотите применить эффект дождя. Нажмите Ctrl + A, чтобы выделить все изображение, затем нажмите Ctrl + C, чтобы скопировать его. Наконец, перейдите в только что созданный новый документ и нажмите Ctrl + V, чтобы вставить это изображение в новый слой. Если размер вставленного изображения не соответствует размеру изображения, нажмите Ctrl + T для изменения размера.

Шаг 3
Вначале нужно создать элементы, из которых будут созданы струи дождя. Для этого создайте новый слой выше слоя изображения. Залейте его цветом # 000000 с помощью Paint Bucket Tool (Заливка) и для удобства назовите его Rain1.
Как создать эффект дождя в фотошопе
Затем зайдите в меню Filter(Фильтр)> Add noise (Добавить шум) и использовать следующие значения.
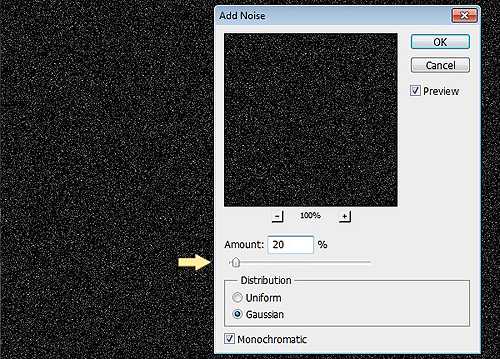
Шаг 4
После этого идите в Filter (Фильтр)> Blur (Размытие)> Motion Blur (Размытие в движении) и используйте настройки как на скриншоте ниже. Угол наклона отрегулируйте в зависимости от направления, в котором вы хотите отобразить дождь.
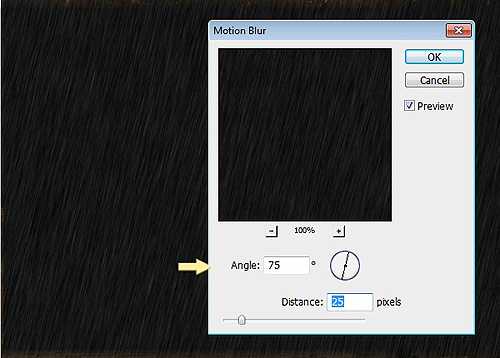
В панели Layers (Слои) становите режим наложения этого слоя на Screen (Экран). Подробнее о режимах наложения.
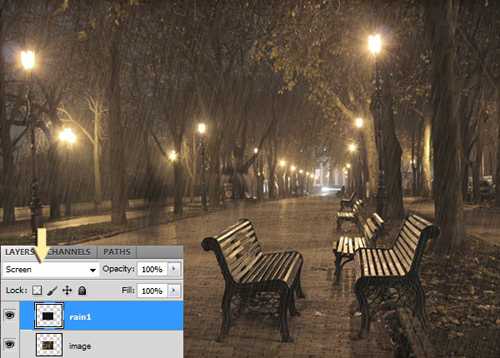
Шаг 5
Создайте еще один новый слой выше слоя изображения. Залейте его цветом #000000 с помощью Paint Bucket Tool (Заливка) и для удобства назовите его Rain2. Затем зайдите в меню Filter(Фильтр)> Add noise (Добавить шум) и использовать следующие значения.

Шаг 6
После этого снова используйте Filter (Фильтр)> Blur (Размытие)> Motion Blur (Размытие в движении) и задайте значения как на картинке ниже. Установите угол наклона такой же, как у слоя Rain1, но сократите дистанцию, чтобы четче и толще прорисовать струи дождя. Так как слой Rain2 будет служить в качестве основного слоя дождя.
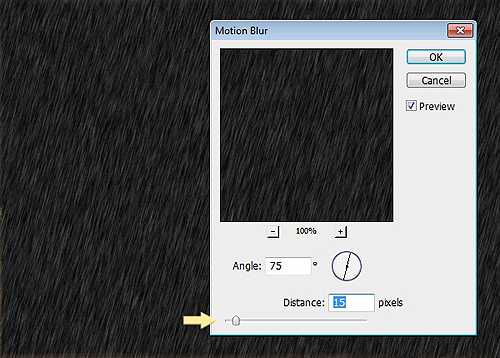
Установите режим наложения этого слоя на Screen (Экран) и непрозрачность 70%.

Шаг 7
Реалистичности картинке придадут отражения фонарей на залитой водой дороге. Создадим пятна отражений на дороге. Создайте дубликат слоя: Layer (Слой)> Duplicate Layer (Дубликат слоя). Дальше продолжайте работать с копией основного слоя. Любым удобным и привычным для вас способом выделите дорогу.

После этого нажмите на иконку Add layer mask (Добавить маску слоя), на нижней части панели Layers (Cлои). Выделенная область дороги должна быть белой в изображении маски и остальная площадь — в черном цвете.

Шаг 8
Нажмите на изображение цепочки в панели Layers (Cлои) между копией изображения и маской этого слоя, чтобы они не были связаны. После этого щелкните мышкой на эскиз изображения этого слоя и выполните команду к Edit (Редактирование)> Transform (Трансформация)> Flip Vertical (Отразить вертикально). Используйте инструмент Move Tool (Перемещение) для размещения отражение правильно.

Шаг 9
Затем идем в меню Layer (Слой)> Layer Mask (Маска слоя)> Apply (Добавить). Затем снова идем в Layer (Слой)> Layer Mask (Маска слоя)> Hide All (Скрыть все). Теперь выберите инструмент Eraser tool (Ластик) (кисть с мягкими краями, непрозрачность 50%) и немного постирайте пятна света на дороге таким образом, чтобы вдали отражения были менее яркими и казались слегка размытыми.

Шаг 10
Теперь мы будем создавать эффект брызг дождя. Создайте новый слой над слоями Rain1 и Rain2. Назовите его Rain Splatter (брызги дождя). Установите белый цвет # FFFFFF как цвет переднего плана. Выберите мягкую круглую кисть, откройте панель Brush (Кисть) и задайте такие настройки как здесь.
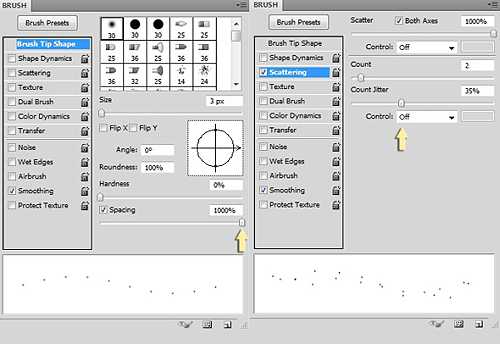
Теперь «порисуйте» кистью на дороге и на скамейке, чтобы показать, как отскакивают капли дождя. Уменьшите непрозрачность этого слоя до 60%.

Шаг 11
Создайте новый слой под слоем Rain Splatter (брызги дождя). Выбирайте кисти брызг (Как добавить кисти в фотошоп) и нарисуйте брызги на дороге. Удобнее всего использовать эти кисти в нескольких слоях в виде пятен, так легче потом редактировать. Используйте кисти-всплески на дороге. После того, как всплески и брызги нарисованы, объедините все слои с брызгами в одну группу для удобства работы.

Шаг 12
Измените режим наложения этой группы брызг на Linear Dodge (Add) (Линейное осветление) и установите непрозрачность до 60%.
Вот и все.

Надеюсь, вам понравился урок по созданию реалистичного эффекта дождя. Мы будем ждать ваших отзывов. Следует заметить, что очень часто на фотографиях, сделанных во время дождя, уже есть вполне естественное отражение пятен света, деревьев, людей от мокрого асфальта. В этом случае вполне достаточно нарисовать только дождь.
Источник урока http://blog.entheosweb.com/tutorials/learn-how-to-create-a-night-effect-in-photoshop , перевод Ирина Сподаренко
Как создать эффект дождя в фотошопе
Дождь на фотографии – это почти всегда хмурый серый пейзаж, люди под зонтами, некоторая размытость изображения и, в лучшем случае, лужи под ногами, в которых что-то отражается. Фотографируя во время ливня, фотографу-любителю почти никогда не удается запечатлеть сам дождь: косые струи дождя, капли и брызги. Но всегда можно дорисовать в фотографии дождь для ее большей выразительности. Иногда дождевые струи на картинке – это именно то, что сделает ее неповторимой и запоминающейся.
В этом уроке вы узнаете, как создать реалистичный эффект дождя в Photoshop. Вы также узнаете, как создать отражение и эффект брызг воды.
Фото с фотостока
Кисти-брызги

Шаг 1
Создайте новый документ шириной 1400px и высотой 1200px.
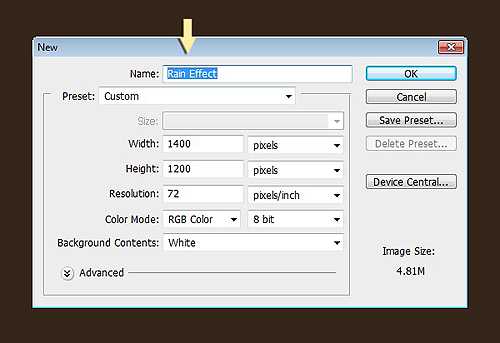
Шаг 2
Прежде всего, откройте изображение, на котором вы хотите применить эффект дождя. Нажмите Ctrl + A, чтобы выделить все изображение, затем нажмите Ctrl + C, чтобы скопировать его.
Как сделать эффект дождя в фотошопе
Наконец, перейдите в только что созданный новый документ и нажмите Ctrl + V, чтобы вставить это изображение в новый слой. Если размер вставленного изображения не соответствует размеру изображения, нажмите Ctrl + T для изменения размера.

Шаг 3
Вначале нужно создать элементы, из которых будут созданы струи дождя. Для этого создайте новый слой выше слоя изображения. Залейте его цветом # 000000 с помощью Paint Bucket Tool (Заливка) и для удобства назовите его Rain1. Затем зайдите в меню Filter(Фильтр)> Add noise (Добавить шум) и использовать следующие значения.
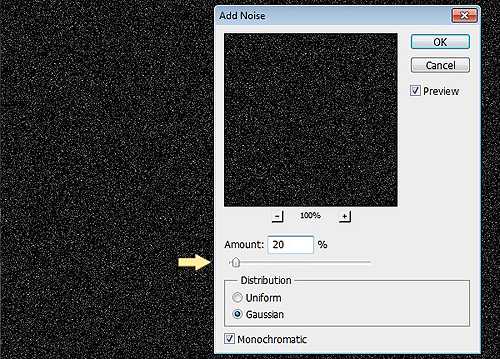
Шаг 4
После этого идите в Filter (Фильтр)> Blur (Размытие)> Motion Blur (Размытие в движении) и используйте настройки как на скриншоте ниже. Угол наклона отрегулируйте в зависимости от направления, в котором вы хотите отобразить дождь.
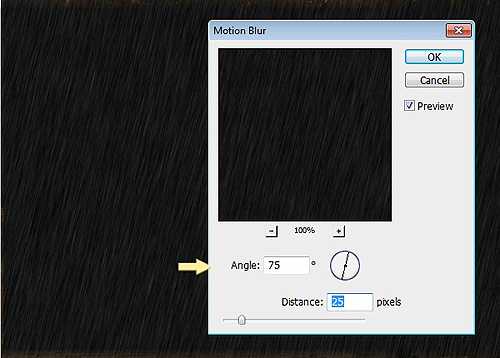
В панели Layers (Слои) становите режим наложения этого слоя на Screen (Экран). Подробнее о режимах наложения.
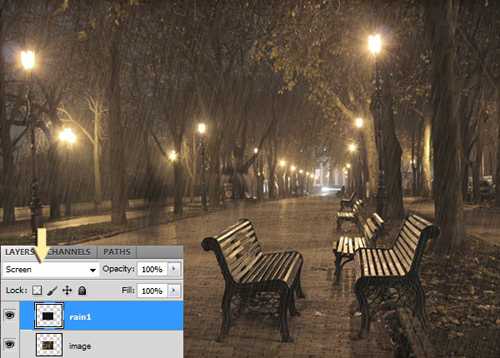
Шаг 5
Создайте еще один новый слой выше слоя изображения. Залейте его цветом #000000 с помощью Paint Bucket Tool (Заливка) и для удобства назовите его Rain2. Затем зайдите в меню Filter(Фильтр)> Add noise (Добавить шум) и использовать следующие значения.

Шаг 6
После этого снова используйте Filter (Фильтр)> Blur (Размытие)> Motion Blur (Размытие в движении) и задайте значения как на картинке ниже. Установите угол наклона такой же, как у слоя Rain1, но сократите дистанцию, чтобы четче и толще прорисовать струи дождя. Так как слой Rain2 будет служить в качестве основного слоя дождя.
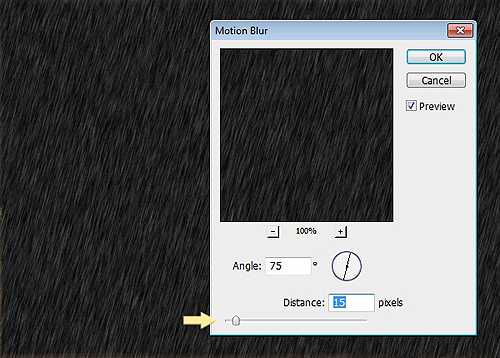
Установите режим наложения этого слоя на Screen (Экран) и непрозрачность 70%.

Шаг 7
Реалистичности картинке придадут отражения фонарей на залитой водой дороге. Создадим пятна отражений на дороге. Создайте дубликат слоя: Layer (Слой)> Duplicate Layer (Дубликат слоя). Дальше продолжайте работать с копией основного слоя. Любым удобным и привычным для вас способом выделите дорогу.

После этого нажмите на иконку Add layer mask (Добавить маску слоя), на нижней части панели Layers (Cлои). Выделенная область дороги должна быть белой в изображении маски и остальная площадь — в черном цвете.

Шаг 8
Нажмите на изображение цепочки в панели Layers (Cлои) между копией изображения и маской этого слоя, чтобы они не были связаны. После этого щелкните мышкой на эскиз изображения этого слоя и выполните команду к Edit (Редактирование)> Transform (Трансформация)> Flip Vertical (Отразить вертикально). Используйте инструмент Move Tool (Перемещение) для размещения отражение правильно.

Шаг 9
Затем идем в меню Layer (Слой)> Layer Mask (Маска слоя)> Apply (Добавить). Затем снова идем в Layer (Слой)> Layer Mask (Маска слоя)> Hide All (Скрыть все). Теперь выберите инструмент Eraser tool (Ластик) (кисть с мягкими краями, непрозрачность 50%) и немного постирайте пятна света на дороге таким образом, чтобы вдали отражения были менее яркими и казались слегка размытыми.

Шаг 10
Теперь мы будем создавать эффект брызг дождя. Создайте новый слой над слоями Rain1 и Rain2. Назовите его Rain Splatter (брызги дождя). Установите белый цвет # FFFFFF как цвет переднего плана. Выберите мягкую круглую кисть, откройте панель Brush (Кисть) и задайте такие настройки как здесь.
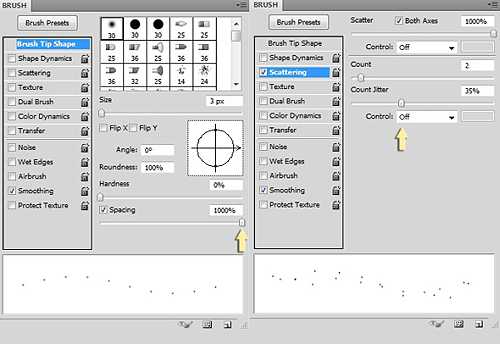
Теперь «порисуйте» кистью на дороге и на скамейке, чтобы показать, как отскакивают капли дождя. Уменьшите непрозрачность этого слоя до 60%.

Шаг 11
Создайте новый слой под слоем Rain Splatter (брызги дождя). Выбирайте кисти брызг (Как добавить кисти в фотошоп) и нарисуйте брызги на дороге. Удобнее всего использовать эти кисти в нескольких слоях в виде пятен, так легче потом редактировать. Используйте кисти-всплески на дороге. После того, как всплески и брызги нарисованы, объедините все слои с брызгами в одну группу для удобства работы.

Шаг 12
Измените режим наложения этой группы брызг на Linear Dodge (Add) (Линейное осветление) и установите непрозрачность до 60%.
Вот и все.

Надеюсь, вам понравился урок по созданию реалистичного эффекта дождя. Мы будем ждать ваших отзывов. Следует заметить, что очень часто на фотографиях, сделанных во время дождя, уже есть вполне естественное отражение пятен света, деревьев, людей от мокрого асфальта. В этом случае вполне достаточно нарисовать только дождь.
Источник урока http://blog.entheosweb.com/tutorials/learn-how-to-create-a-night-effect-in-photoshop , перевод Ирина Сподаренко
Как создать эффект дождя в фотошопе
Дождь на фотографии – это почти всегда хмурый серый пейзаж, люди под зонтами, некоторая размытость изображения и, в лучшем случае, лужи под ногами, в которых что-то отражается. Фотографируя во время ливня, фотографу-любителю почти никогда не удается запечатлеть сам дождь: косые струи дождя, капли и брызги. Но всегда можно дорисовать в фотографии дождь для ее большей выразительности. Иногда дождевые струи на картинке – это именно то, что сделает ее неповторимой и запоминающейся.
В этом уроке вы узнаете, как создать реалистичный эффект дождя в Photoshop. Вы также узнаете, как создать отражение и эффект брызг воды.
Фото с фотостока
Кисти-брызги

Шаг 1
Создайте новый документ шириной 1400px и высотой 1200px.
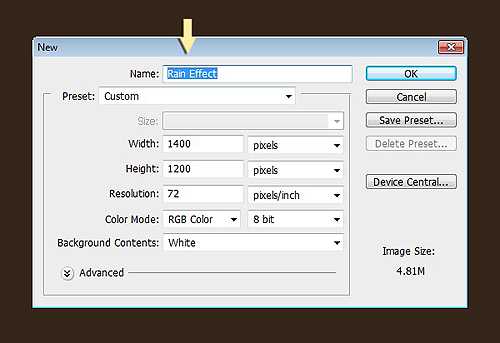
Шаг 2
Прежде всего, откройте изображение, на котором вы хотите применить эффект дождя. Нажмите Ctrl + A, чтобы выделить все изображение, затем нажмите Ctrl + C, чтобы скопировать его. Наконец, перейдите в только что созданный новый документ и нажмите Ctrl + V, чтобы вставить это изображение в новый слой. Если размер вставленного изображения не соответствует размеру изображения, нажмите Ctrl + T для изменения размера.

Шаг 3
Вначале нужно создать элементы, из которых будут созданы струи дождя. Для этого создайте новый слой выше слоя изображения. Залейте его цветом # 000000 с помощью Paint Bucket Tool (Заливка) и для удобства назовите его Rain1. Затем зайдите в меню Filter(Фильтр)> Add noise (Добавить шум) и использовать следующие значения.
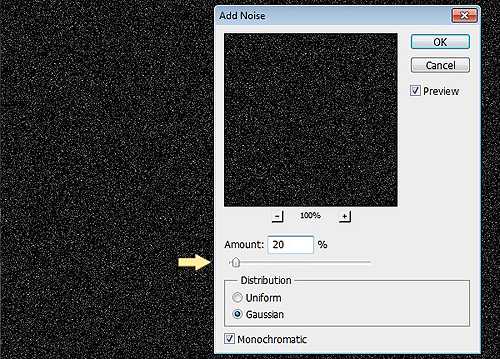
Шаг 4
После этого идите в Filter (Фильтр)> Blur (Размытие)> Motion Blur (Размытие в движении) и используйте настройки как на скриншоте ниже. Угол наклона отрегулируйте в зависимости от направления, в котором вы хотите отобразить дождь.
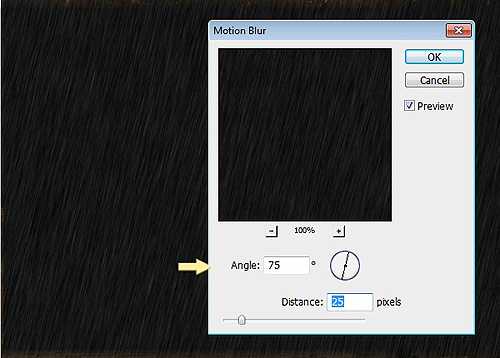
В панели Layers (Слои) становите режим наложения этого слоя на Screen (Экран). Подробнее о режимах наложения.
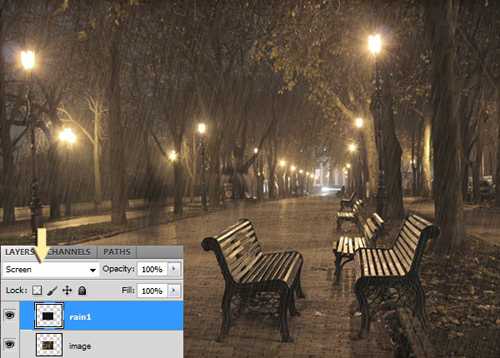
Шаг 5
Создайте еще один новый слой выше слоя изображения.
Как легко сделать эффект дождя в фотошопе различными способами?
Залейте его цветом #000000 с помощью Paint Bucket Tool (Заливка) и для удобства назовите его Rain2. Затем зайдите в меню Filter(Фильтр)> Add noise (Добавить шум) и использовать следующие значения.

Шаг 6
После этого снова используйте Filter (Фильтр)> Blur (Размытие)> Motion Blur (Размытие в движении) и задайте значения как на картинке ниже. Установите угол наклона такой же, как у слоя Rain1, но сократите дистанцию, чтобы четче и толще прорисовать струи дождя. Так как слой Rain2 будет служить в качестве основного слоя дождя.
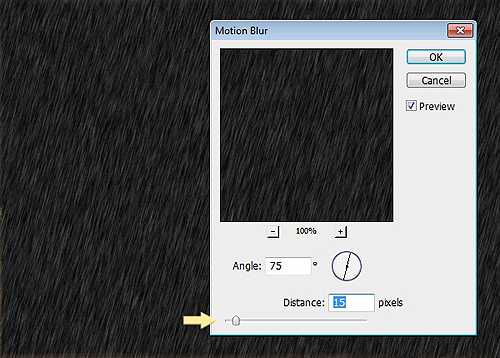
Установите режим наложения этого слоя на Screen (Экран) и непрозрачность 70%.

Шаг 7
Реалистичности картинке придадут отражения фонарей на залитой водой дороге. Создадим пятна отражений на дороге. Создайте дубликат слоя: Layer (Слой)> Duplicate Layer (Дубликат слоя). Дальше продолжайте работать с копией основного слоя. Любым удобным и привычным для вас способом выделите дорогу.

После этого нажмите на иконку Add layer mask (Добавить маску слоя), на нижней части панели Layers (Cлои). Выделенная область дороги должна быть белой в изображении маски и остальная площадь — в черном цвете.

Шаг 8
Нажмите на изображение цепочки в панели Layers (Cлои) между копией изображения и маской этого слоя, чтобы они не были связаны. После этого щелкните мышкой на эскиз изображения этого слоя и выполните команду к Edit (Редактирование)> Transform (Трансформация)> Flip Vertical (Отразить вертикально). Используйте инструмент Move Tool (Перемещение) для размещения отражение правильно.

Шаг 9
Затем идем в меню Layer (Слой)> Layer Mask (Маска слоя)> Apply (Добавить). Затем снова идем в Layer (Слой)> Layer Mask (Маска слоя)> Hide All (Скрыть все). Теперь выберите инструмент Eraser tool (Ластик) (кисть с мягкими краями, непрозрачность 50%) и немного постирайте пятна света на дороге таким образом, чтобы вдали отражения были менее яркими и казались слегка размытыми.

Шаг 10
Теперь мы будем создавать эффект брызг дождя. Создайте новый слой над слоями Rain1 и Rain2. Назовите его Rain Splatter (брызги дождя). Установите белый цвет # FFFFFF как цвет переднего плана. Выберите мягкую круглую кисть, откройте панель Brush (Кисть) и задайте такие настройки как здесь.
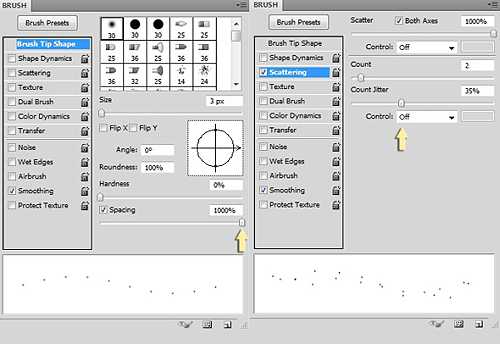
Теперь «порисуйте» кистью на дороге и на скамейке, чтобы показать, как отскакивают капли дождя.
Уменьшите непрозрачность этого слоя до 60%.

Шаг 11
Создайте новый слой под слоем Rain Splatter (брызги дождя). Выбирайте кисти брызг (Как добавить кисти в фотошоп) и нарисуйте брызги на дороге. Удобнее всего использовать эти кисти в нескольких слоях в виде пятен, так легче потом редактировать. Используйте кисти-всплески на дороге. После того, как всплески и брызги нарисованы, объедините все слои с брызгами в одну группу для удобства работы.

Шаг 12
Измените режим наложения этой группы брызг на Linear Dodge (Add) (Линейное осветление) и установите непрозрачность до 60%.
Вот и все.

Надеюсь, вам понравился урок по созданию реалистичного эффекта дождя. Мы будем ждать ваших отзывов. Следует заметить, что очень часто на фотографиях, сделанных во время дождя, уже есть вполне естественное отражение пятен света, деревьев, людей от мокрого асфальта. В этом случае вполне достаточно нарисовать только дождь.
Источник урока http://blog.entheosweb.com/tutorials/learn-how-to-create-a-night-effect-in-photoshop , перевод Ирина Сподаренко
Как создать эффект дождя в фотошопе
Дождь на фотографии – это почти всегда хмурый серый пейзаж, люди под зонтами, некоторая размытость изображения и, в лучшем случае, лужи под ногами, в которых что-то отражается. Фотографируя во время ливня, фотографу-любителю почти никогда не удается запечатлеть сам дождь: косые струи дождя, капли и брызги. Но всегда можно дорисовать в фотографии дождь для ее большей выразительности. Иногда дождевые струи на картинке – это именно то, что сделает ее неповторимой и запоминающейся.
В этом уроке вы узнаете, как создать реалистичный эффект дождя в Photoshop. Вы также узнаете, как создать отражение и эффект брызг воды.
Фото с фотостока
Кисти-брызги

Шаг 1
Создайте новый документ шириной 1400px и высотой 1200px.
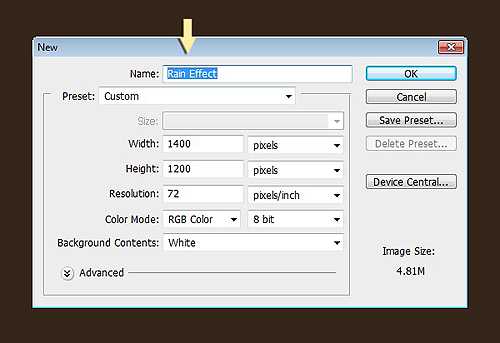
Шаг 2
Прежде всего, откройте изображение, на котором вы хотите применить эффект дождя. Нажмите Ctrl + A, чтобы выделить все изображение, затем нажмите Ctrl + C, чтобы скопировать его. Наконец, перейдите в только что созданный новый документ и нажмите Ctrl + V, чтобы вставить это изображение в новый слой. Если размер вставленного изображения не соответствует размеру изображения, нажмите Ctrl + T для изменения размера.

Шаг 3
Вначале нужно создать элементы, из которых будут созданы струи дождя. Для этого создайте новый слой выше слоя изображения.
Добавляем дождь на фото
Залейте его цветом # 000000 с помощью Paint Bucket Tool (Заливка) и для удобства назовите его Rain1. Затем зайдите в меню Filter(Фильтр)> Add noise (Добавить шум) и использовать следующие значения.
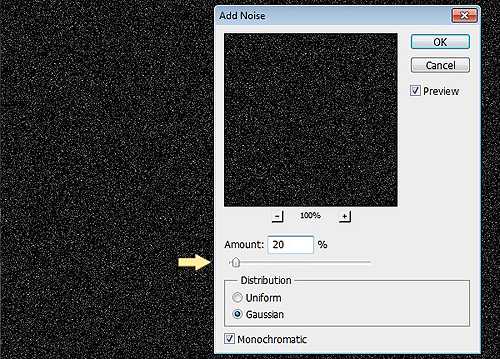
Шаг 4
После этого идите в Filter (Фильтр)> Blur (Размытие)> Motion Blur (Размытие в движении) и используйте настройки как на скриншоте ниже.
Угол наклона отрегулируйте в зависимости от направления, в котором вы хотите отобразить дождь.
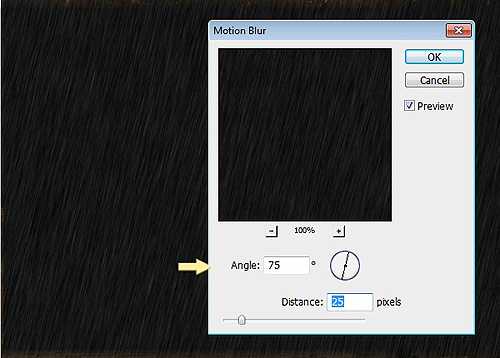
В панели Layers (Слои) становите режим наложения этого слоя на Screen (Экран). Подробнее о режимах наложения.
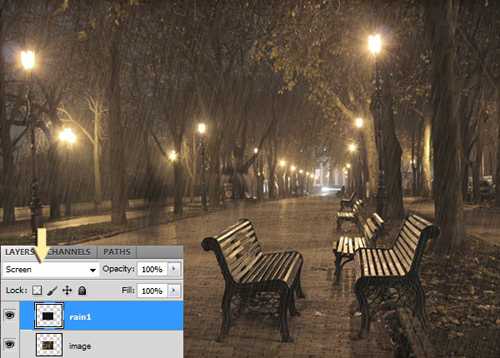
Шаг 5
Создайте еще один новый слой выше слоя изображения. Залейте его цветом #000000 с помощью Paint Bucket Tool (Заливка) и для удобства назовите его Rain2. Затем зайдите в меню Filter(Фильтр)> Add noise (Добавить шум) и использовать следующие значения.

Шаг 6
После этого снова используйте Filter (Фильтр)> Blur (Размытие)> Motion Blur (Размытие в движении) и задайте значения как на картинке ниже. Установите угол наклона такой же, как у слоя Rain1, но сократите дистанцию, чтобы четче и толще прорисовать струи дождя. Так как слой Rain2 будет служить в качестве основного слоя дождя.
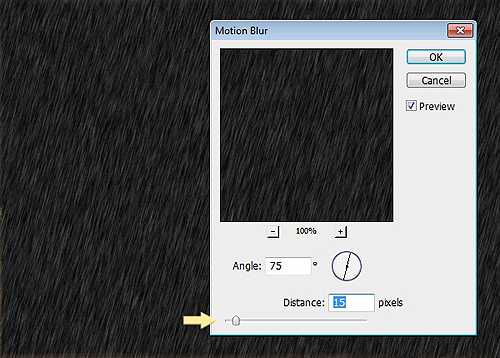
Установите режим наложения этого слоя на Screen (Экран) и непрозрачность 70%.

Шаг 7
Реалистичности картинке придадут отражения фонарей на залитой водой дороге. Создадим пятна отражений на дороге. Создайте дубликат слоя: Layer (Слой)> Duplicate Layer (Дубликат слоя). Дальше продолжайте работать с копией основного слоя. Любым удобным и привычным для вас способом выделите дорогу.

После этого нажмите на иконку Add layer mask (Добавить маску слоя), на нижней части панели Layers (Cлои). Выделенная область дороги должна быть белой в изображении маски и остальная площадь — в черном цвете.

Шаг 8
Нажмите на изображение цепочки в панели Layers (Cлои) между копией изображения и маской этого слоя, чтобы они не были связаны. После этого щелкните мышкой на эскиз изображения этого слоя и выполните команду к Edit (Редактирование)> Transform (Трансформация)> Flip Vertical (Отразить вертикально). Используйте инструмент Move Tool (Перемещение) для размещения отражение правильно.

Шаг 9
Затем идем в меню Layer (Слой)> Layer Mask (Маска слоя)> Apply (Добавить). Затем снова идем в Layer (Слой)> Layer Mask (Маска слоя)> Hide All (Скрыть все). Теперь выберите инструмент Eraser tool (Ластик) (кисть с мягкими краями, непрозрачность 50%) и немного постирайте пятна света на дороге таким образом, чтобы вдали отражения были менее яркими и казались слегка размытыми.

Шаг 10
Теперь мы будем создавать эффект брызг дождя. Создайте новый слой над слоями Rain1 и Rain2. Назовите его Rain Splatter (брызги дождя). Установите белый цвет # FFFFFF как цвет переднего плана. Выберите мягкую круглую кисть, откройте панель Brush (Кисть) и задайте такие настройки как здесь.
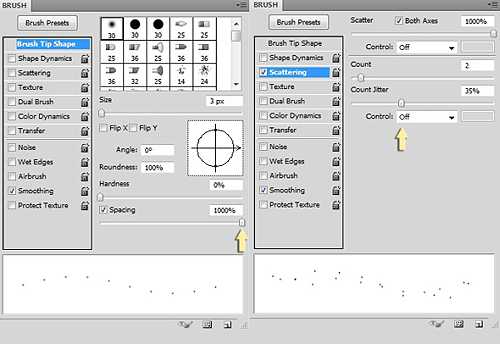
Теперь «порисуйте» кистью на дороге и на скамейке, чтобы показать, как отскакивают капли дождя. Уменьшите непрозрачность этого слоя до 60%.

Шаг 11
Создайте новый слой под слоем Rain Splatter (брызги дождя). Выбирайте кисти брызг (Как добавить кисти в фотошоп) и нарисуйте брызги на дороге. Удобнее всего использовать эти кисти в нескольких слоях в виде пятен, так легче потом редактировать. Используйте кисти-всплески на дороге. После того, как всплески и брызги нарисованы, объедините все слои с брызгами в одну группу для удобства работы.

Шаг 12
Измените режим наложения этой группы брызг на Linear Dodge (Add) (Линейное осветление) и установите непрозрачность до 60%.
Вот и все.

Надеюсь, вам понравился урок по созданию реалистичного эффекта дождя. Мы будем ждать ваших отзывов. Следует заметить, что очень часто на фотографиях, сделанных во время дождя, уже есть вполне естественное отражение пятен света, деревьев, людей от мокрого асфальта. В этом случае вполне достаточно нарисовать только дождь.
Источник урока http://blog.entheosweb.com/tutorials/learn-how-to-create-a-night-effect-in-photoshop , перевод Ирина Сподаренко
pasmr21.ru