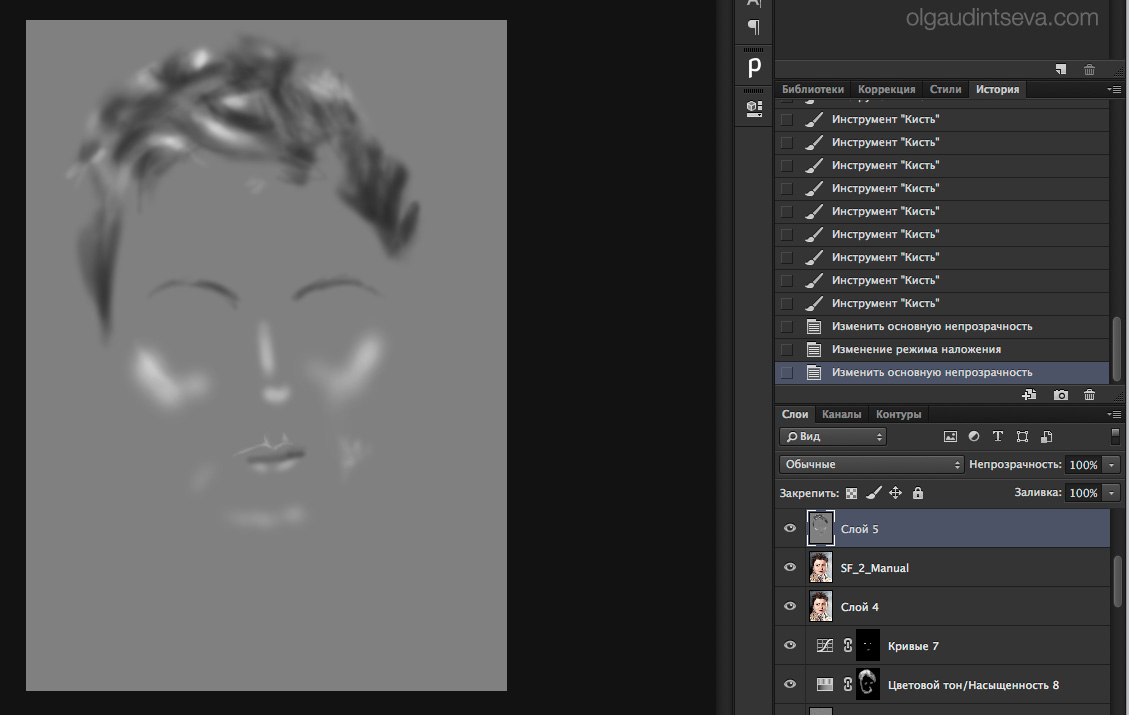Делаем черно-белое фото в фотошопе
Как-то я уже рассказывал о том, как сделать черно-белое фото в фотошопе. Но это был очень быстрый способ для новичков. Более же хорошего результата можно достигнуть другими методами, например, при использовании функции «Черное и Белое» (Black & White). Наверняка те, кто частенько переводит свои фотографии в ч/б пользовались ей. Но я сегодня хочу рассказать о хорошем способе сделать фотографию черно-белой нестандартным способом. Кстати, все описанные ниже действия можно будет легко записать в экшен и потом использовать лишь по одному щелчку или нажатию сочетания клавиш.
Откроем фотографию, которая по-нашему мнению будет хорошо выглядеть в черно-белом варианте.
Дублируем основной слой нажатием «Ctrl+J».
Затем верхнему из них меняем режим наложения на «Мягкий свет» (Soft Light).
Далее объединяем этот слой с нижним. Можно просто нажать «Ctrl+E».
Потом сбрасываем цвет переднего и заднего планов на черный и белый.
Затем создаем карту градиента. Для этого идем в меню «Изображение –> Коррекция –> Карта Градиента» (Image –> Adjustments –> Gradient Map) и в появившемся окне нажимаем «ОК».
Потом переходим на панель «Каналы» (Channels) и щелкаем по красному каналу (Red).
После этого идем в меню «Выделить –> Всё» (Select –> All) или просто жмем «Ctrl+A».
Затем жмем сочетание клавиш «Ctrl+C», чтобы скопировать все, что выделено.
Теперь выделяем канал «RGB» и после этого жмем «Ctrl+V», чтобы вставить информацию скопированную из красного канала.
После этого переходим снова на панель «Слои» (Layers) и меняем режим наложения нового слоя на «Мягкий свет» (Soft Light). А прозрачность ставим 50%.
Вот и все, осталось лишь объединить слои. Для этого достаточно нажать «Ctrl+E».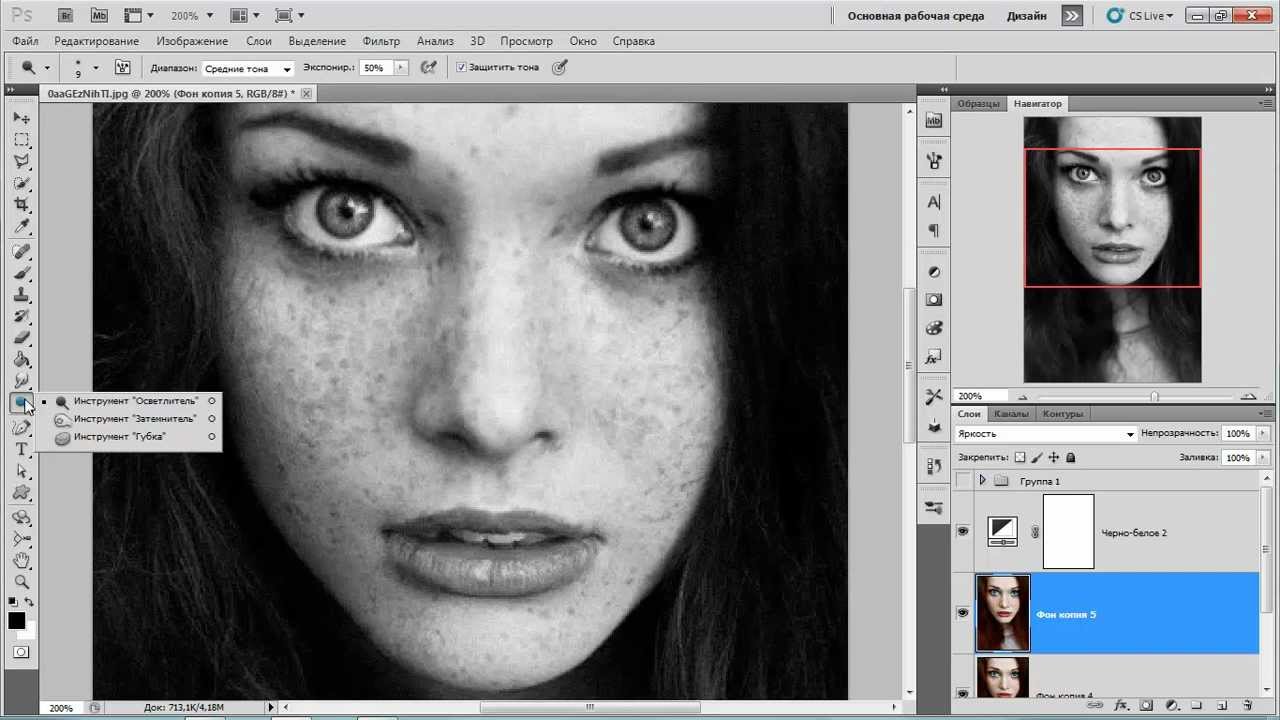
Любуемся результатом =)
А вы любите черно-белые фотографии?
Источник: sozdavaj.ru
Как сделать фото чёрно-белым в фотошопе
Любой мало-мальски грамотный фотограф прежде чем представить на общественный просмотр свою фотографию обрабатывает ее в каком-либо графическом редакторе. Это называется пост-обработкой. Конечно, вы можете, понадеявшись на супер качество своего фотоаппарата, оставлять снимки без изменения.
Однако согласитесь, что некоторые, даже простые манипуляции с фотоснимком могут придать ему большую художественную ценность, нежели просто снятый камерой снимок и выложенный в таком виде в сеть.
Режим «Градации серого»
Итак, берем фотографию, которую хотим сделать черно-белой и загружаем в фотошоп. Затем, справа в панели слоев, видим слой с иконкой с загруженной фотографией и названием «фон».
Выделяем этот слой и правой кнопкой мыши вызываем меню. Здесь находим «создать дубликат слоя» и кликаем по нему.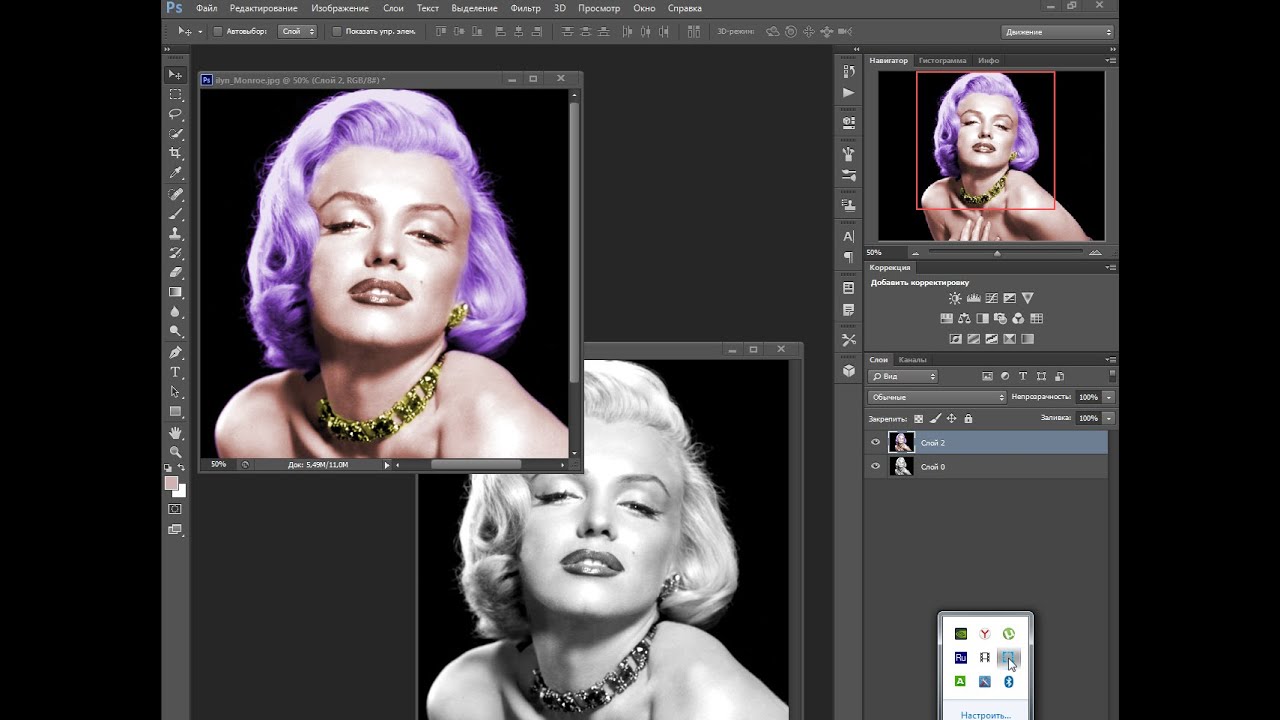 В результате выше слоя видим появившуюся его копию.
В результате выше слоя видим появившуюся его копию.
Зачем это нужно? Дело в том, что внося какие-то изменения вам может что-то не понравиться или вы захотите сделать все по новой, то просто удаляете слой-копию, а оригинал остается. В противном случае вам придется вновь открывать исходник и загружать его в программу.
Итак, загрузили фото. Теперь переходим к его редактированию, а точнее превращению из цветного в черно-белую фотографию. Здесь существует несколько способов. Самые простые – это использование функции « Градации серого» (Grayscale) и функции «Обесцветить» (Desaturation).
Но в начале не забываем, что при работе со слоями необходимо в палитре слоев выделять тот слой, с которым работаем. Выделяем предварительно слой-копию, которую создали ранее.
Затем в главном меню находим вкладку «изображение» нажимаем на нее. В открывшемся меню выбираем «режим», а далее – «градации серого» и нажимаем. Далее видим появившееся сообщение:
Далее видим появившееся сообщение:
Нажимаем на «не выполнять», затем в новом окне «применить» и в результате получим готовое изображение в черно-белом варианте.Почему нажимаем на не выполнять сведение?
Дело в том, что если мы выберем вариант со сведением слоев, то оба слоя сольются. Но, в принципе, можно выбрать и первый вариант со сведением.
Функция «Обесцветить»
Второй вариант изменения цветности так же прост, как и первый. Здесь выбираем в меню все тот же пункт «изображение», но далее «Ккоррекция» — «Обесцветить» («Image» — «Adjustments» — «Desaturate«)».
В результате получаем такое же черно-белое изображение. Все быстро и просто. Но изображение получается не совсем такое по качеству, как хотелось бы. Оно несколько тускловатое, блеклое.
Инструмент «Корректирующий цветовой слой»
Следующий вариант несколько посложнее, но результат намного лучше.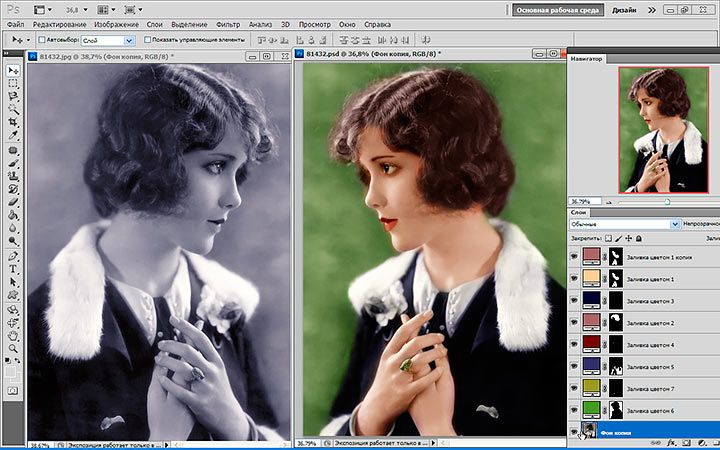 Здесь используется «Корректирующий слой цветовой тон/насыщенность«.
Здесь используется «Корректирующий слой цветовой тон/насыщенность«.
- Для того, чтобы обработать фото в таком варианте выбираем в меню « Слои» — «Новый корректирующий слой» – «Цветовой тон/насыщенность» («Layers» — «New Adjustment layer» — «Hue/Saturation«).
- Откроется окно, где в разделе «режим» в выпадающем меню вместо обычный, ставим «цветность«.
Затем таким же образом добавляем еще один корректирующий слой «Цветовой тон/насыщенность«(Hue/Saturation). Он появится в палитре слоев над первым корректирующим слоем. Рядом в окне свойства слоя передвигаем ползунок «Насыщенность» до отметки 100, до конца вправо.
Теперь переключаемся вновь на первый корректирующий слой и ползунок «Цветовой тон (Hue)» перемещаем в такое положение, пока не устроит полученный эффект.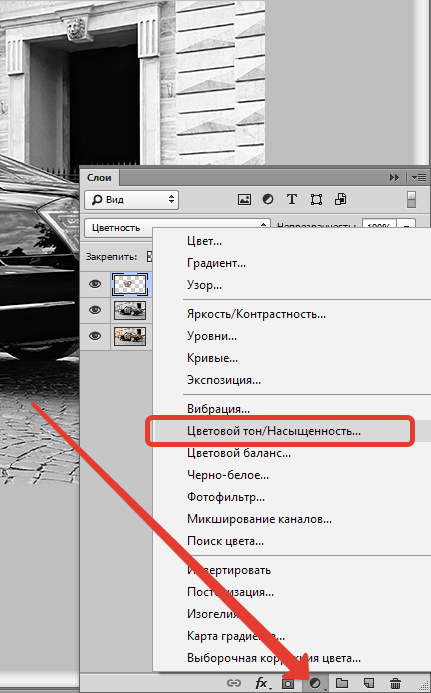
Затем создаем копию первого корректирующего слоя. Для этого слоя режим смешивания с «Цветности» изменяем на «Перекрытие» и уменьшаем значение «Непрозрачность» при помощи ползунка. Двигаем его до тех пор, пока не получим нужную контрастность фотографии.
Результат уже значительно отличается от предыдущего более контрастным снимком.
Инструмент «Микширование каналов»
И еще один вариант изменения черно-белой фотографии – микширование каналов. В меню «Слои» выбираем «Новый корректирующий слой» — «Микширование каналов» (Layers — New Adjustment Layer — Channel mixer).
- В окне свойств слоя ставим галочку напротив значения «Монохромный«, а затем, передвигая ползунки красного, зеленого и синего цвета добиваемся нужного результата.
Далее, дублируем этот корректирующий слой.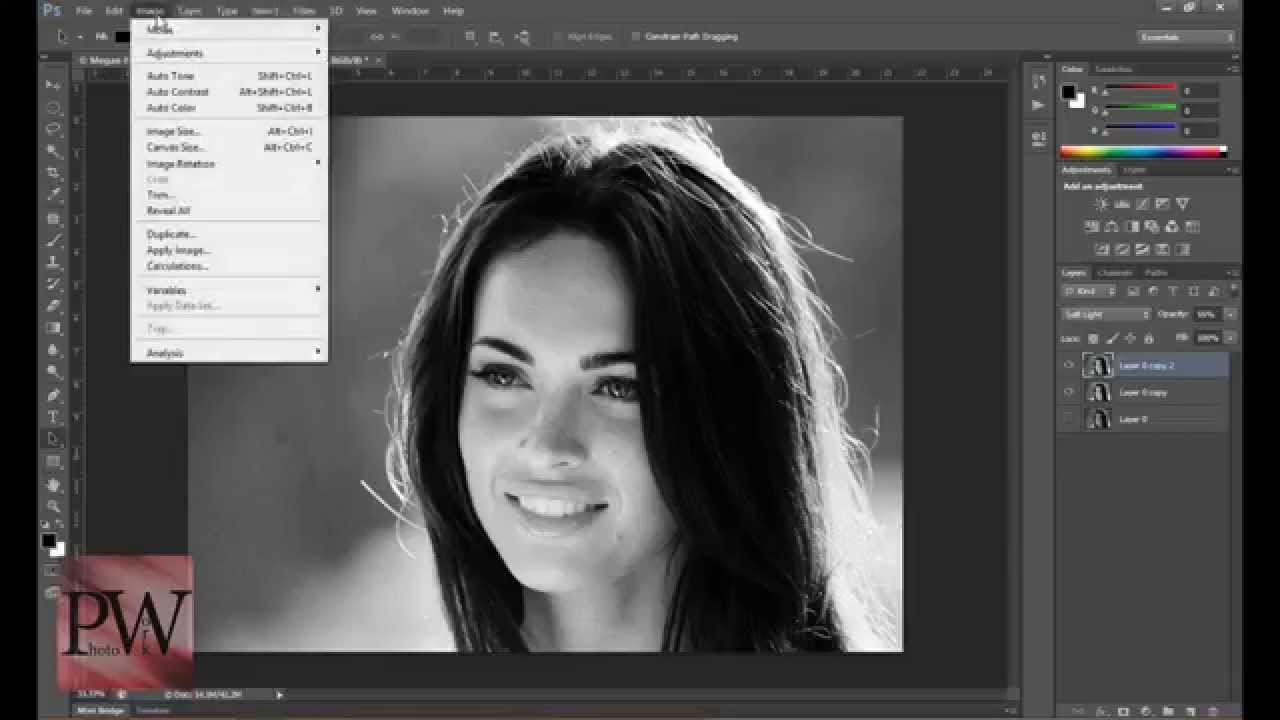 Затем режим смешивания с «обычного» изменяем на «перекрытие» и уменьшаем «прозрачность«. Получаем результат.
Затем режим смешивания с «обычного» изменяем на «перекрытие» и уменьшаем «прозрачность«. Получаем результат.
Вот такие достаточно простые способы помогут вам сделать хорошее черно-белое фото из цветного снимка.
Источник: https://fast-wolker.ru/kak-sdelat-foto-v-fotoshope-cherno-belym.html
Чёрно-белое фото в Photoshop
Чёрно-белое фото хранит в себе определённую загадку. Порой такие снимки могут сказать гораздо больше, чем цветные. Чёрно-белые портреты смотрятся очень стильно. Можно освежить свой фотоальбом без новых фотосессий, просто сделав чёрно-белое фото в фотошопе из тех цветных, что уже имеются. Но бывает и так, что нужно сделать фото цветным. К примеру, нужно покрасить старинный портрет. Так как же сделать чёрно-белое фото цветным?
После того, как рассмотрим способы превращения цветных снимков в чёрно-белые с помощью Photoshop, мы проделаем и обратное. Вы узнаете, как сделать цветное фото из чёрно-белого в фотошопе.
Как в фотошопе сделать чёрно-белое фото
Как в любых других манипуляциях с фото, в случае с чёрно-белым эффектом существуют лёгкие и быстрые способы и варианты чуть сложнее.
Первым рассмотрим быстрый способ превращения цветного снимка в чёрно-белый. Следующий покажет, как сделать чёрно-белое фото более эффектным, применяя настраиваемые спецэффекты.
Для того, чтобы сравнить и оценить способы превращения цветной фотографии в чёрно-белую, попробуем их на одном и том же портрете.
Быстрый способ
Выбираем фото, открываем его в Photoshop. Становимся на слой с изображением и делаем его дубликат, нажав сочетание клавиш Ctrl+J.
В главном меню выбираем пункт «Изображение»/Image — «Коррекция»/Adjustment — «Обесцветить»/Desaturate
, либо проще, сочетание клавиш Shift+Ctrl+U. Фото становится чёрно-белым.Остаётся просто сохранить результат в нужном формате. Для этого нажимаем сочетание клавиш Shift+Ctrl+S и выбираем нужный тип файла.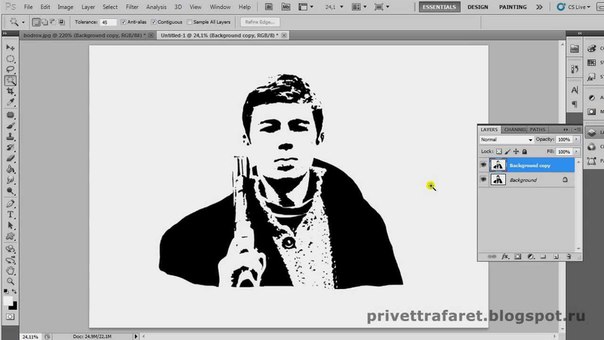 Например, jpeg.
Например, jpeg.
Как сделать чёрно-белое фото выразительным
Теперь из того же снимка сделаем чёрно-белое фото, но более выразительное. Выбираем фото, открываем его в Photoshop.
Далее отправляемся в главное меню, пункт «Изображение»/Image — «Коррекция»/Adjustment — «Чёрно-белое»/Black&White. Либо проще — нажимаем сочетание клавиш Alt+Shift+Ctrl+B.
Автоматически у вас откроется окно настроек в режиме «Авто». Там вы увидите градиент для каждого отдельного цвета. На этих градиентах вы можете перемещать ползунок в тёмную либо светлую сторону. Таким образом, вы будете делать светлее или темнее каждый отдельный цвет.
Так, сдвигая влево ползунки жёлтого и красного цветов, вы можете добиться более светлых тонов серого на коже. Сдвиг вправо даст более тёмные тона.
Чтобы затемнить фон, нужно сдвинуть вправо ползунок цвета, который соответствует оттенку фона. В данном случае — голубой и синий.
При сдвиге следите за изображением, чтобы не появились артефакты, которые его портят. Вот такие настройки применили к этому фото.
Вот такие настройки применили к этому фото.
Теперь сравните результат применения функции «Обесцветить»/Desaturate (слева) и «Чёрно-белое»/Black&White (справа).
Обратите внимание, как применение настроек помогло добиться большей детализации в тенях. Объёмнее стало лицо модели, а градиент на фоне стал глубже и мягче.
Еще больше о Photoshop можно узнать на курсе в Fotoshkola.net «Photoshop. Тоновая и цветовая коррекция».
Как сделать чёрно-белое фото цветным в Photoshop
Если процесс превращения цветного снимка в чёрно-белый очень прост, то обратный требует более кропотливой работы. Это вовсе не сложно, но понадобится определённое время для достижения результата.
Для примера возьмем несложный портрет. Время обработки фото зависит от количества объектов на снимке. Чем их больше и чем сложнее фон, тем больше времени вы проведёте за обработкой снимка.
Рабочими инструментами будут корректирующий слой «Цветовой тон/Насыщенность»/Hue/Saturation и мягкая белая «Кисть»/Brush.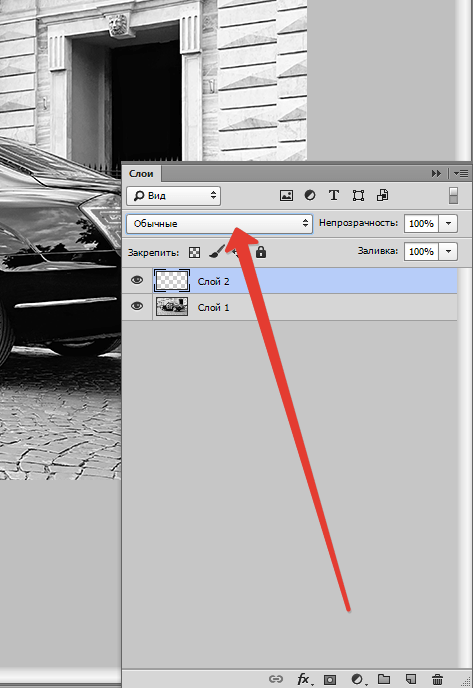 Использовать корректирующий слой очень удобно, если вы хотите сделать чёрно-белое фото цветным.
Использовать корректирующий слой очень удобно, если вы хотите сделать чёрно-белое фото цветным.
Так, меняя цвет на корректирующем слое, вы сможете возвратиться к начальному этапу и менять настройки цвета.
А теперь подробно рассмотрим, как сделать цветным чёрно-белое фото в фотошопе.
Открываем чёрно-белое фото в photoshop, нажимаем сочетание клавиш Ctrl+J, чтобы создать дубликат. Сразу стоит сохранить нашу работу в формате psd. Нажимаем Shift+Ctrl+S, в открывшемся окне задаём имя файла, путь для расположения и в типе файла выбираем psd.
Поскольку работать будем долго, чаще нажимайте сочетание клавиш Ctrl+S («Сохранить»/Save), чтобы не потерять наработки.
Становимся на дубликат слоя и применяем к нему корректирующий слой «Цветовой тон/Насыщенность»/Hue/Saturation. Вызвать его можно в списке корректирующих слоёв, нажав на изображение полузакрашенного круга. Находится оно в нижнем правом углу, на палитре слоёв (там, где вы работаете со слоями).
Первым делом красим кожу. В открывшемся окне настроек корректирующего слоя ставим галочку «Тонирование»/Colorize, передвигаем ползунок цветового тона в сторону красного и жёлтого. Также в положительную сторону (вправо) двигаем насыщенность, яркость чуть сбавляем. Так мы добьёмся оттенка, похожего на натуральный цвет кожи.
Теперь устанавливаем курсор на маску корректирующего слоя и нажимаем сочетание клавиш Ctrl+I. Маска будет инвертирована, и эффект зрительно исчезнет.
Выбираем инструмент «Кисть»/Brush нажатием клавиши B. На панели управления в атрибутах выбираем мягкую кисть; нажим и непрозрачность оставляем 100%; жёсткость убираем до нуля. Цвет кисти белый. Регулировать диаметр мазка кисти можно клавишами Х и Ъ (они же [ и ]).
Подбираем нужный размер кисти и прокрашиваем все участки кожи. Работаем мы на маске корректирующего слоя. Чтобы удобнее было работать, изображение можно приблизить или удалить.
Чтобы удобнее было работать, изображение можно приблизить или удалить.
Для этого зажмите клавишу Ctrl и, удерживая ее, нажмите либо +, либо –, пока подберёте нужный масштаб. Для отмены нежелательных действий нажмите сочетание Ctrl+Alt+Z.
Губы и язык будем рисовать отдельно, на разных новых корректирующих слоях, так как они имеют более розовый оттенок.
После того, как кожа проработана, переходим на слой с дубликатом изображения и ещё раз применяем к нему корректирующий слой «Цветовой тон/Насыщенность»/Hue/Saturation. Нажимаем галочку «Тонирование»/Colorize. Но в этот раз мы будем сдвигать цветовой тон в сторону розового, чтобы подкрасить губы.
Становимся на маску корректирующего слоя, нажимаем Ctrl+I. И, оставаясь на маске слоя, той же белой кистью прокрашиваем губы.
Чтобы не запутаться, корректирующие слои можно переименовать соответственно участку снимка (губы, кожа, кепка). Для этого дважды щёлкните левой клавишей мыши по названию корректирующего слоя, оно выделится синим. Затем просто введите с клавиатуры новое название и нажмите Enter.
Для этого дважды щёлкните левой клавишей мыши по названию корректирующего слоя, оно выделится синим. Затем просто введите с клавиатуры новое название и нажмите Enter.
Отменить неудачную прокраску можно не только через Ctrl+Alt+Z. Измените цвет кисти на чёрный и проработайте участок чёрной кистью. Это сработает как ластик, но маска при этом сохранится. Чтобы быстро менять цвет кисти с белого на чёрный и обратно, нажмите угловую стрелку над образцами рабочих цветов на панели инструментов.
Так, добавляя новые корректирующие слои «Цветовой тон/Насыщенность», повторяем все шаги с ними:
- галочку на «Тонирование»/Colorize;
- подбор цвета путём перемещения ползунков тона, насыщенности и яркости;
- Ctrl+I, инвертируем маску;
- оставаясь на маске корректирующего слоя, прокрашиваем мягкой белой кистью нужный участок снимка.
Цвета одежды и волос подбирайте на своё усмотрение. Если в итоге тон какого-либо участка вас не устраивает, щёлкните по соответствующему этому участку корректирующему слою и снова перемещайте ползунки, подбирая подходящий вариант. Не забывайте чаще сохраняться (Ctrl+S).
Если в итоге тон какого-либо участка вас не устраивает, щёлкните по соответствующему этому участку корректирующему слою и снова перемещайте ползунки, подбирая подходящий вариант. Не забывайте чаще сохраняться (Ctrl+S).
Проделав такую работу, вы на собственном опыте убедитесь, что сделать чёрно-белое фото в фотошопе цветным не так уж и сложно.
Еще больше о Photoshop можно узнать на курсе в Fotoshkola.net «Photoshop. Тоновая и цветовая коррекция».
Источник: https://Prophotos.ru/lessons/19538-chyorno-beloe-foto-v-photoshop
Как в фотошопе сделать любую цветную картинку черно-белой?
Доброго вам времени суток, мои дорогие читатели. Просматривал я тут недавно свои детские фотографии (до 6 лет) и как же много из них было черно-белых. Раньше это было обычным делом, а теперь чисто черно-белых фотоаппаратов нет, но всё равно иногда очень приятно посмотреть на фотку без цвета. В некоторых случаях на нее даже приятнее смотреть. Вы так не считаете?
Во многих фотоаппаратах есть функция нецветной съемки (ч/б, сепия и т.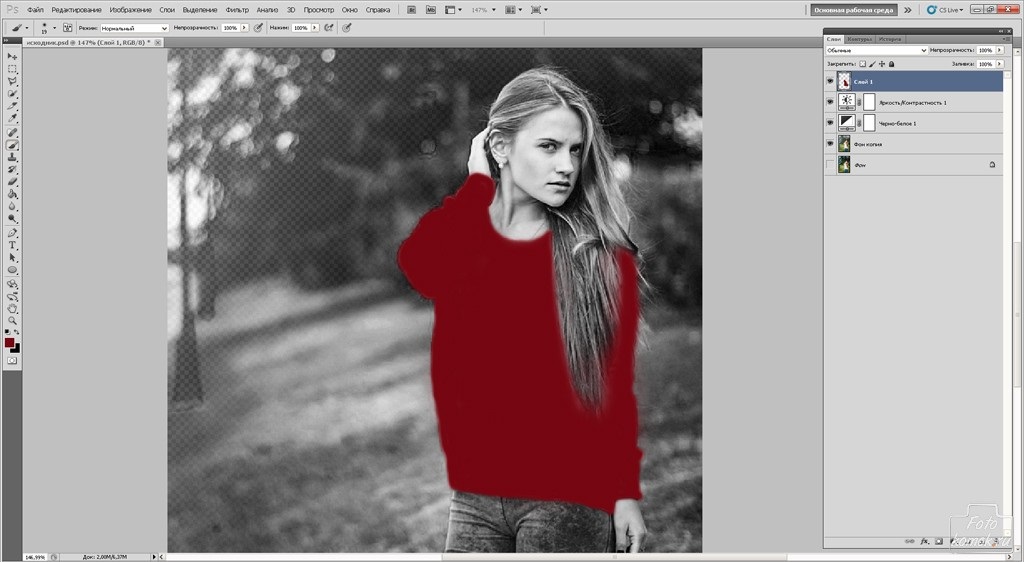 д.), но в данной статье я хотел бы вам рассказать как в фотошопе сделать картинку черно-белой. Причем неважно, что это за картинка.
д.), но в данной статье я хотел бы вам рассказать как в фотошопе сделать картинку черно-белой. Причем неважно, что это за картинка.
Главное, что эта функция все равно осталась и отказываться от нее никто не собирается. Кстати в моей статье про архивную кисть в фотошопе я как раз таки использовал эффект превращения цветного фото в черно-белое.
Помните?
Итак, давайте приступим! Что вы хотите преобразовать в ч/б цвет? Лично я хочу обесцветить машину, которую я вам показывал в уроке про то, как пользоваться градиентом в фотошопе.
Обесцвечивание
Самый простой способ обесцветить изображение через меню «Изображение». Для этого зайдите в меню «Изображение» — «Коррекция» — «Обесцветить». После этого фотография мгновенно убирает все цвета.
Градации серого
Данный способ похож на первый и выполнить его будет также легко. Вам нужно войти в меню «Изображение», затем из выпадающего меню выбрать «Режим», а уже потом «Градации серого».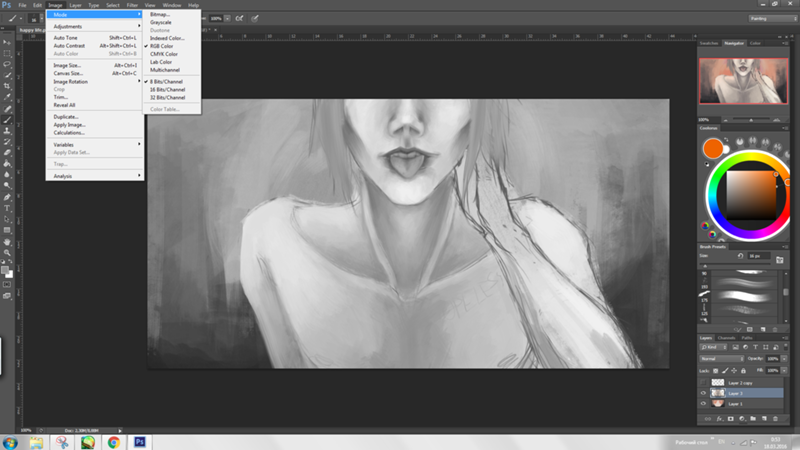
Вуаля! Ваше черно-белое изображение готово.
Оба способа являются самыми простыми, но не самыми лучшими. Для более тонкого преобразования лучше использовать остальные способы.
Черно-белое
Этот способ удобен тем, что мы можем подкорректировать изображение так как нужно нам, поэтому качество фотографии на выходе будет лучше.
Зайдите опять в меню «Изображение», затем выберете знакомое нам слово «Коррекция», и в конце смело выбирайте «Черно-белое…».
Как видите наше изображение стало черно-белым, а также заодно появились различные бегунки с названием цветов. С помощью них мы-то и будем корректировать наше ч/б изображение. Попробуйте подвигать по очереди разные бегунки и вы увидите, что меняется контрастность и качество изображения, причем в отдельных участках. Для каждого участка свой свой цвет.
Таким образом подгоняйте все цвета так, пока изображение не примет лучшую насыщенность и контрастность. Вуаля.
Только не нажимайте на «Оттенок», иначе никакого черно-белого изображения у вас не получится. Если вы не хотите ч/б, а хотите в желтых или других тонах, то пожалуйста.
Если вы не хотите ч/б, а хотите в желтых или других тонах, то пожалуйста.
Корректирующий слой
Самый лучший способ создания черно-белого изображения из цветного — создать корректирующий слой. Но и здесь есть несколько разных способов такого преобразования.
Микширование каналов
- Убедитесь, что у вас выделен нужный слой. Если он у вас единственный, то не парьтесь. Теперь нажмите на кнопку создания корректирующего слоя (Черно-белый кружочек внизу панели слоев) и из раскрывающегося списка выберете «Микширование каналов».
- У вас появится новое окошечко с тремя цветами и константой. Для того, чтобы сделать ч/б изображение, поставьте галочку напротив «Монохромный».
- Теперь двигайте ползунки с цветами, подгоняя их под нужную насыщенность. Смысл примерно тот же, что и в предыдущем случае. А вот ползунок «Константа» предназначена для того, чтобы менять контрастность всего изображения, а не отдельной цветовой области в случае выше.
Черно-белое
Здесь я пробегусь мельком, так как этот способ идентичен способу «Черно-белое», которое мы делали выше.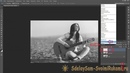 Только здесь всё происходит через корректирующий слой.
Только здесь всё происходит через корректирующий слой.
- Выберете снова создание корректирующего слоя, только вместо «Микширования каналов» выберете пункт «Черно-белое». Здесь вам откроется похожее окошко с цветами.
- Ну и как вы поняли, суть такая же. Нам нужно двигать бегунки, пока мы не найдем нужную нам насыщенность ч/б изображения.
Ну в общем вот такие вот способы я вам хотел показать. Надеюсь, что вам их будет достаточно). Если будут какие-то вопросы, то задавайте. С радостью на них отвечу.
Кроме того я хотел бы порекомендовать замечательные видеоуроки по фотошопу для начинающих. Здесь собрано всё, что нужно для новичка, материал преподнесен великолепно и рассказано всё очень подробно. Каждый элемент разобран по косточкам, благодаря чему вы будете знать фотошоп полностью. Так что обязательно просмотрите.
Ну а на сегодня я с вами прощаюсь. Завтра будет новый день и новый урок. А сегодня крепко выспитесь. Главное, не забудьте подписаться на обновление статей моего блога. Удачи вам в освоении и во всём остальном. Пока-пока!
Удачи вам в освоении и во всём остальном. Пока-пока!
Источник: https://koskomp.ru/rabota-s-kompyuternyimi-programmami/adobe-photoshop/kak-sdelat-cvetnuyu-kartinku-cherno-beloy/
Как сделать фото черно-белым в Фотошопе
Цветные фотографии имеют огромный потенциал в создании настроения, который используют все фотографы: от именитых профессионалов до новичков-любителей. Но что делать, если цель – придать снимку таинственности и легкий флёр некой недосказанности…? Черно-белые фотографии прекрасно справляются с этой задачей.
В данном уроке мы разберем один из вариантов превращения цветной фотографии в черно-белую в Фотошопе. Это далеко не единственный существующий вариант, но он является наиболее предпочтительным, т.к. позволяет поиграться с отображением оттенков и не подвергает какому-либо воздействию исходное изображение.
Содержание
- Определяемся с фото
- Обесцвечиваем и обрабатываем
- Результат
Как в Фотошопе сделать черно-белое фото
- Откройте в Photoshop цветную фотографию, которую хотите перевести в черно-белое.
 Мы выбрали для этого урока портрет обворожительной Адрианы Лимы.
Мы выбрали для этого урока портрет обворожительной Адрианы Лимы. - Создайте на всякий случай дубликат слоя, чтобы никакая ошибка не испортила снимок. Мы ведь пока только учимся. Кликните правой кнопкой мыши на слой -> “Создать дубликат слоя”
- Создайте корректирующий слой «Кривые». В последних версиях Photoshop данная вкладка находится выше панели со слоями.
- Цель данного шага: высветлить исходную фотографию, «вытянуть» затемненные участки. Выгните кривую как на скриншоте.
Получится приблизительно следующее: - Самое время убрать цвет. Чтобы обесцветить фотографию, накладываю корректирующий слой «Черно-белое» (тоже находится выше панели со слоями в новых версиях).
Фотография тут же станет черно-белой, а на панели откроются ползунки с оттенками. Экспериментируйте, добиваясь нужного вам результата.
Помните, что слишком светлые или, наоборот, темные участки на ч/б фотографии могут смотреться совсем не лучшим образом. Впрочем, всё зависит от вашей задумки.
- Для усиления контраста воспользуемся корректирующим слоем «Уровни» (найти его можно там же, над панелью со слоями в новых версиях Фотошопа и под панелью в старых).
Поиграйте с ползунками, затемняя темное и осветляя светлое на фотографии, но не переусердствуйте.
Вот что получается:
Фотография стала более объемной и выразительной, но на волосах появилось темное пятно. - Исправить это весьма просто. Создаем еще один корректирующий слой «Кривые» и высветляем до тех пор, пока не проявится структура волос (перетягивая ползунок).
- Полученный эффект нам нужен только на волосах. Чтобы выборочно сохранить его, заливаем маску слоя «Кривых» черным цветом.
Убедитесь, что основной цвет на панели инструментов черный и выделите маску.
Нажмите на клавиатуре клавиши ALT+DEL. Маска поменяет цвет.Фотография вернется к состоянию 6-го шага (до применения «Кривых»).
- Выберите на панели инструментов кисть с мягкими краями, ползунок жесткости передвиньте до 0%, размер кисти выберите в зависимости от размера самой фотографии.

На верхней панели поставьте непрозрачность и нажим приблизительно на 40-50%. Цвет кисти должен быть белым. - На слое с Кривыми, подготовленной кистью проводим по волосам. Если хотим добавить глазам чувственности, можно пройтись кистью и по ним.
Как побочный эффект от данных манипуляций, появились темные пятна. От них мы тоже сейчас избавимся. - Объединяем слои кривых, уровней и ч/б, нажав CTRL+ALT+SHIFT+E. Лучше создать еще одну копию полученного слоя. Подстрахуем себя, вдруг наделаем ошибок.
На верхней панели открываем меню «Фильтр». Выбираем “Размытие” -> “Размытие по поверхности”.
С ползунками следует быть осторожнее. Данным фильтром крайне легко превратить фотографию в размытое пятно, лишив реалистичности и детализации. Всё, что нам нужно от него здесь и сейчас: гладкость и однородность кожи. - Теперь добавляем черную маску к нашему слою. Убедитесь, что основным цветом выбран черный. Зажимаем ALT и кликаем по кнопке ниже панели со слоями (на скриншоте).

Проходимся белой кистью по участкам, где необходимо подкорректировать кожу. Не спешите и не затрагивайте контуры лица. Также стоит обходить нос, губы, брови, глаза и волосы. Нас интересует только структура кожи. - Мы почти закончили. Осталось только немного подтянуть резкость.
Вновь объединяем все слои при помощи CTRL+ALT+SHIFT+E. К вновь образованному слою применяем фильтр «Цветовой контраст» (верхняя панель Фильтры -> Другое -> Цветовой контраст).Двигаем ползунок до тех пор, пока не проявятся все мелкие детали изображения.
Обязательно меняем режим наложения слоя с фильтром на Перекрытие (открывающееся меню прямиком над слоями).
Получаем детализованное черно-белое фото.
Просто, но эффективно. Еще раз подчеркнем, что данный метод позволяет отредактировать фотографию по оттенкам и детализации так, как нужно вам.
Кстати, на нашем сайте есть еще один урок по работе с черно-белым: Как обесцветить фото/изображение в Фотошопе
До встречи в следующих уроках!
Источник: https://MyPhotoshop.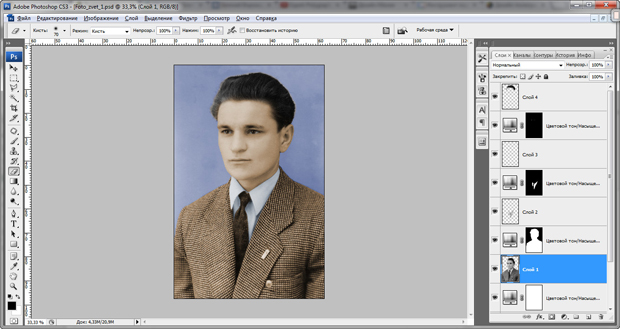 ru/kak-sdelat-cherno-beloye-foto/
ru/kak-sdelat-cherno-beloye-foto/
4 основных метода, как превратить цветную фотографию в черно белую используя Photoshop
Приветствую вас, читатели моего блога. На связи, Тимур Мустаев. Мне часто задают вопрос, как сделать из цветной фотографии, чёрно-белую? Сегодня я решил написать детальную статью касающегося этого вопроса. Поэтому мы подробно рассмотрим — как сделать черно белое фото в фотошопе.
Сегодня мы рассмотрим четыре основные метода. Каждый из них по-своему уникален. После прочтении статьи до конца, вы решите, какой из них наиболее удобен для вас, и при каком методе получается наиболее контрастная фотография.
Как и в предыдущих уроках, я буду пользоваться фотошопом cs5 на русском. Все тоже самое вы сможете сделать в версии в cs6 или cc, что не составит никакого труда, так как я все поду показывать подробно прилагая скриншоты.
Давайте начнем все по порядку и начнем с наиболее простого на мой взгляд метода.
В качестве примера я буду использовать вот эту фотографию.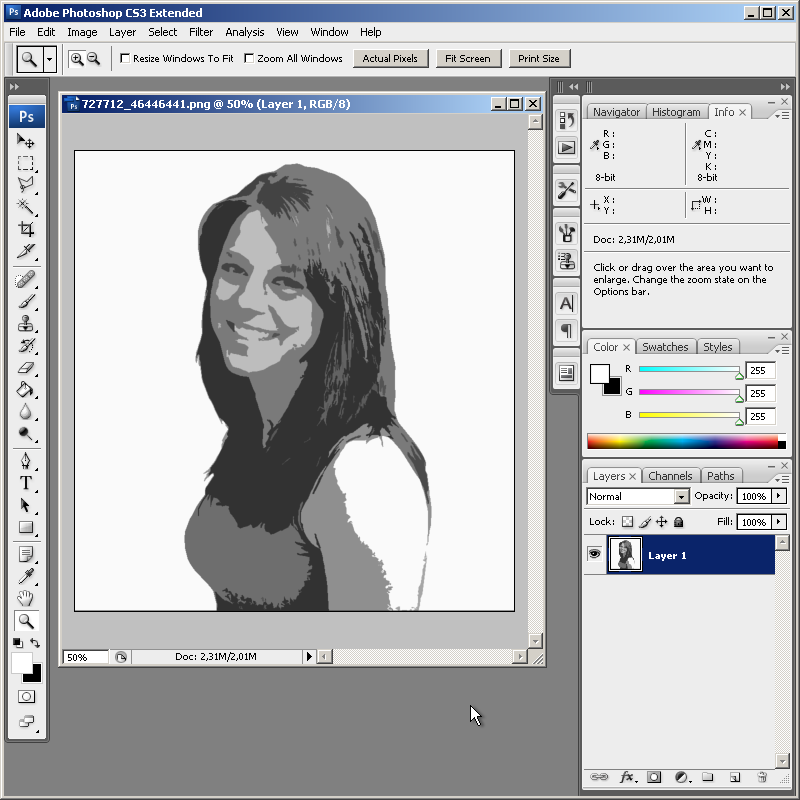
Не буду показывать, как загружать фотографию в фотошоп, надеюсь вы это знаете (Файл – Открыть).
Метод 1 – Градации серого
Этот метод достигается всего в несколько кликов Изображение – Режим – Градации серого (Image – Mode – Grayscale).
Вот что мы получаем.
Согласитесь, все совсем просто, но если честно говоря, это не то, что бы я хотел от черно-белой фотографии и этот метод меня не впечатляет. Переходим к следующему.
Метод 2 – Обесцветить
Изображение – Коррекция – Обесцветить (Image – Adjustments – Desaturate)
Что получаем?
Он ненамного отличается по качеству, но все де не дает ту глубину, которую мы ждем от черно-белой фотографии. Настало время перейти к более продвинутым методам.
Метод 3 — корректирующие слои
В этом методе, мы будем использовать корректирующие слои. Чем они хороши и для чего нужны? Все очень просто. При их использовании, мы не изменяем основное изображение, и можем с легкостью вернуться в первоначальный вид, что очень хорошо.
Чем они хороши и для чего нужны? Все очень просто. При их использовании, мы не изменяем основное изображение, и можем с легкостью вернуться в первоначальный вид, что очень хорошо.
Давайте начнем, хватит томить.
Слой – Новый корректирующий слой – Цвет/Насыщенность (Layer – New Adjustment layer – Hue/Saturation)
После нажатия, меняем режим с Нормального на Цветность, все остальное оставляем без изменения, ничего не меняем и нажимаем ОК.
Далее, создаем еще один слой, тем же способом Слой – Новый корректирующий слой – Цвет/Насыщенность ничего не меняем и нажимаем ОК. После, мы ползунок Насыщенности (Saturation) устанавливаем на -100.
На этом этапе мы получили обычное изображение, как и в предыдущих 2-х методах. Теперь начинается самое интересное.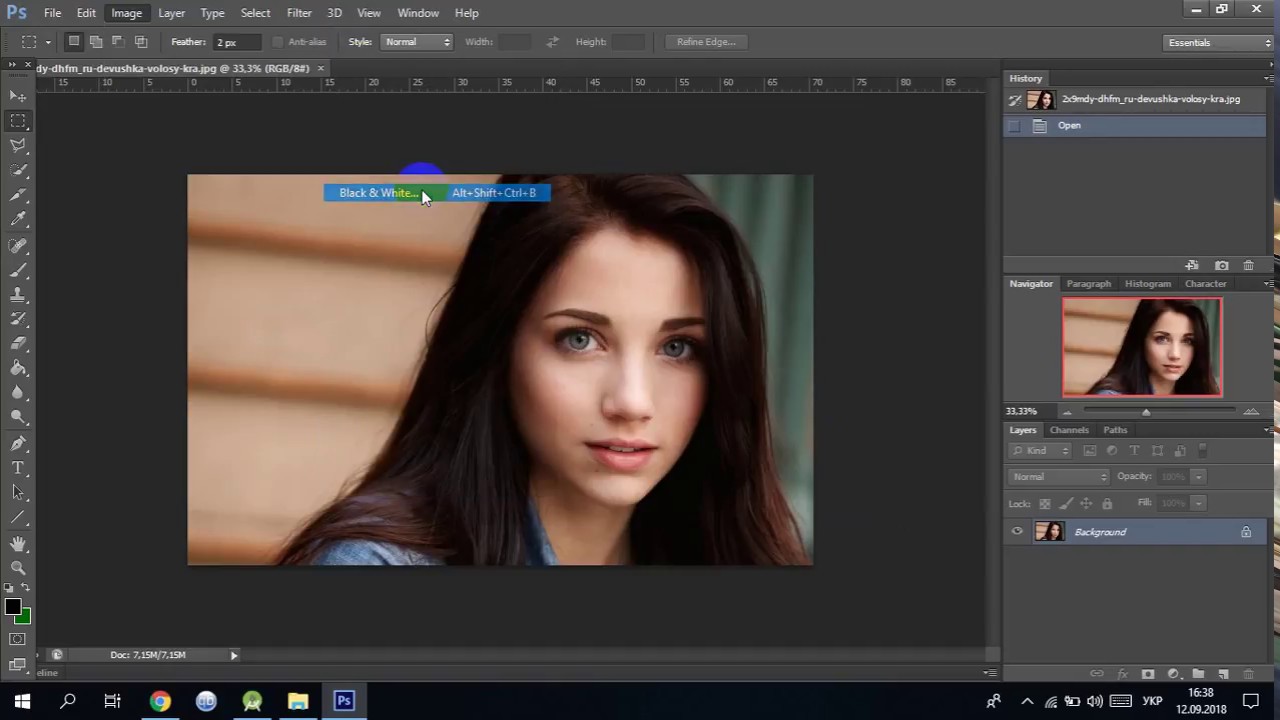
Кликаем по кругляшку первого корректирующего слоя (находится он у нас под номером 1), и меняем расположение бегунка Цветового тона (Hue) так, как нам необходимо, ищем наиболее интересный контраст, в моем случае получилось +27.
Мы получили следующее изображение. Смотрится оно намного интересней, но все же не то, что нам нужно.
Давайте доработаем еще немного. Нам надо создать копию корректирующего слоя. Как это сделать? Все очень просто. Кликаем левой клавишей мышки по слою с цифрой 1 и не отпуская клавишу мышки переносим его на значок квадратика, в нижней части фотошопа и отпускаем клавишу мышки. Тем самым мы получаем дублирующий.
Теперь на данном слое меняем режим смешивания с Цветности (Color) на Перекрытие (Overlay), и уменьшаем немного Непрозрачность (opacity), примерно 40-60%. В моем случае я поставил 45%.
Вот что у нас получилось. Согласитесь, что теперь фотография выглядит более контрастнее и динамичнее. Здесь, например, Непрозрачность можете регулировать сами, в зависимости от вашего изображения, экспериментируйте!
Здесь, например, Непрозрачность можете регулировать сами, в зависимости от вашего изображения, экспериментируйте!
Метод 4 — Микширование каналов
Теперь рассмотрим последний метод в нашем арсенале. Здесь мы будем использовать корректирующий слой Микширование каналов (Channel Mixer).
Открывает первоначальное цветное изображение. Далее, Слой – Новый корректирующий слой – Микширование каналов (Layer – New Adjustment Layer – Channel mixer), нажимаем ОК. В появившемся окне ставим галочку Монохромный (Monochrome).
А теперь, подвигайте ползунки цветов, Красный, Зеленый, Синий так, чтобы суммарно получилось 100%, это очень ВАЖНО, чтобы избежать размытости на вашем изображении.
В своем случае я установил:
- Красный – 10%;
- Зелёный – 10%;
- Синий – 80%.
Завершающий этап. Создаем копию корректирующего слоя, вы это уже умеете делать, в 3-м методе мы это делали.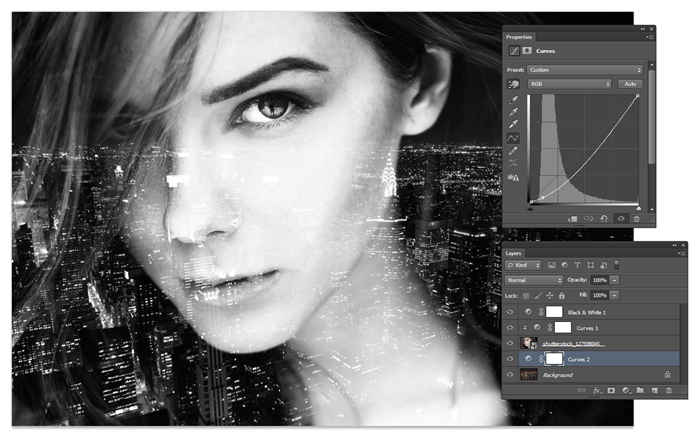 В новом слое меняем режим с Обычные (Normal) на Перекрытие (Overlay). И меняем непрозрачность на примерно 20-40%. В моем случае я установил 30%.
В новом слое меняем режим с Обычные (Normal) на Перекрытие (Overlay). И меняем непрозрачность на примерно 20-40%. В моем случае я установил 30%.
Вот, что мы получили в итоге. Как вам черно-белое изображение?
Теперь вы знаете все способы получения черно-белого изображения. Согласитесь, не все так и сложно?
Если много чего не понимаете, и вы совсем новичок в программе Photoshop, тогда видео курс «Фотошоп с нуля в видеоформате VIP 3.0» для вас. В нем очень детально рассказываются и показываются все фишки необходимые новичку. После изучения данного курса, вы начнете понимать фотошоп и перейдете с ним на «ТЫ».
На этом у меня все, очень буду благодарен, если вы поделитесь статьей в социальных сетях. Удачи.
Всех вам благ, Тимур Мустаев.
Источник: http://fotorika.ru/obrabotka-fotografij/kak_sdelat_chorno_beloe_foto_v_photoshop.html
Сделать черно-белую фотографию в «Фотошоп» — Фотография.
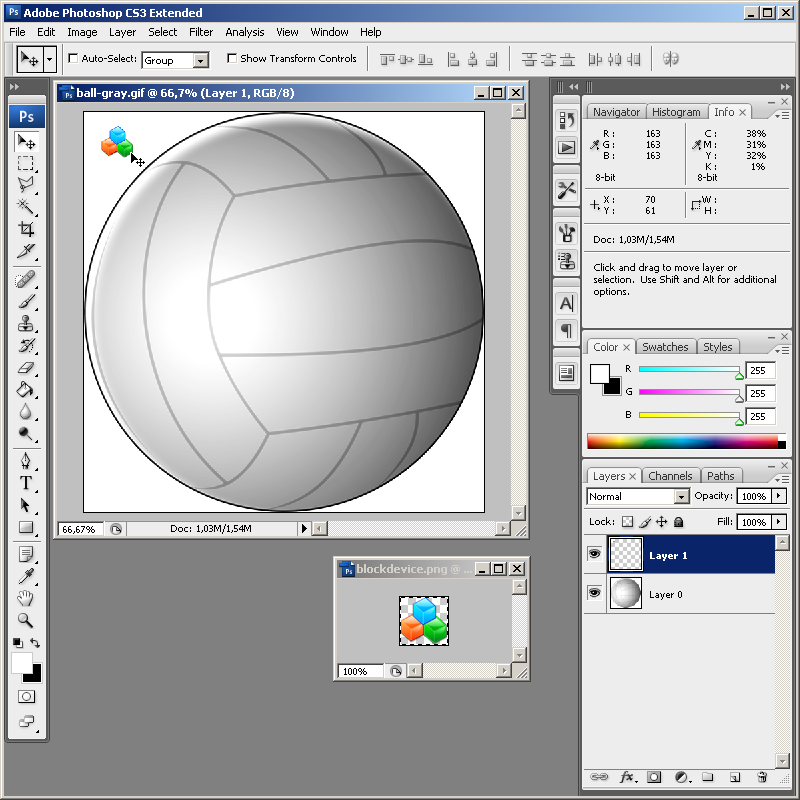 Инфо
ИнфоВ отсутствие пленки мы начали забывать о черно-белой фотографии. Кажется, что нынешняя цифровая техника заставляет создавать цветные снимки. Но следует помнить, что в программе Adobe Photoshop изображения обесцвечиваются буквально в несколько кликов мышью.
На нашем сайте мы уже писали о преимуществах черно-белой фотографии. Снимок в таком виде становится более контрастным, взгляд зрителя легче привлечь к тому или иному объекту. Также подобные изображения хорошо иллюстрируют печальные события — войну, голод, старость.
Но о преимуществах черно-белых снимков знает каждый человек. Другое дело — создание черно-белой фотографии. Все цифровые камеры наделены полноценной цветной матрицей, а в меню отключение цветного режима зачастую отсутствует.
Да и кто захочет лезть в меню прямо посреди съемки? Гораздо проще обесцветить снимок уже дома, на компьютере. Сделать это помогает упомянутый выше Adobe Photoshop. Данный процесс занимает в этом графическом редакторе несколько минут и выполняется одним из четырех способом.
Давайте же начнем урок «Фотошопа» по черно-белому фото.
Сделать картинку черно-белой в «Фотошоп»
Сделать картинку черно-белой в «Фотошоп»
Сделать изображение черно-белое в «Фотошоп»
«Фотошопе» сделать фото черно-белым
Третий способ работает на основе создания корректирующего слоя «Цветовой тон/Насыщенность». Использование дополнительного слоя — это немаловажный фактор. Это позволяет в любой момент отменить операцию, а также отрегулировать силу её применения. Оригинальное изображение при этом вы не изменяете!
Теперь добавьте ещё один корректирующий слой «Цветовой тон/Насыщенность». Но в этот раз насыщенность (серо-красный ползунок) следует опустить до значения -100. Этим вы приказываете «Фотошопу» сделать изображение черно-белым. Далее следует поработать над дополнительными параметрами для значительного увеличения контрастности.
Перейдите в панель «Слои» и совершите двойной щелчок по первому корректирующему слою, со свойствами которого вы не работали.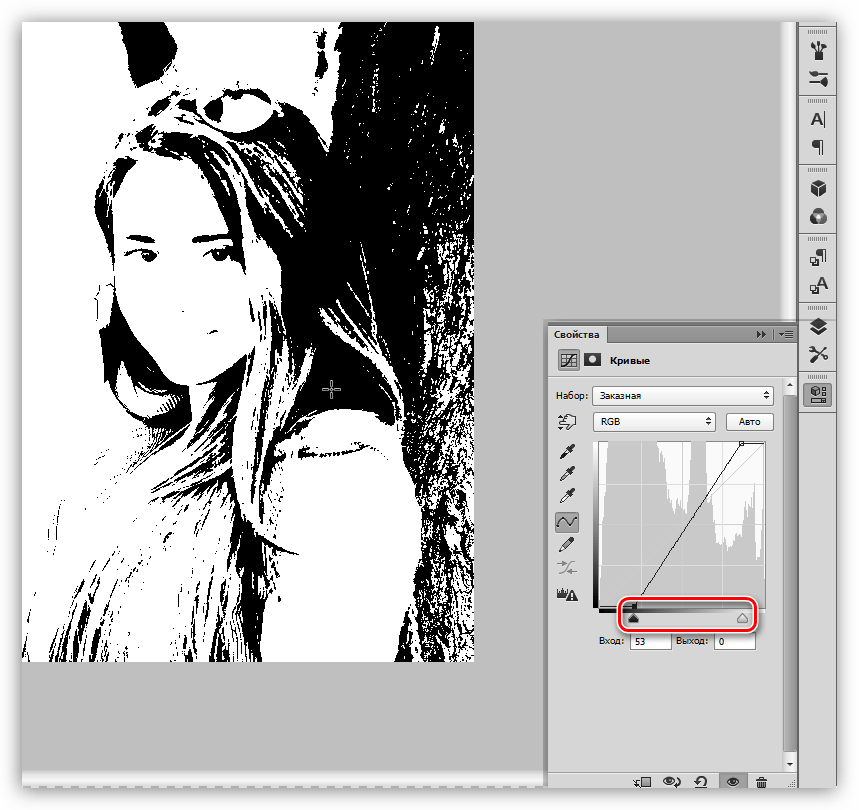 В открывшейся панели двигайте ползунок «Цветовой тон» ровно до того момента, пока результат вас не устроит. Нужно получить чуть более темную и контрастную картинку.
В открывшейся панели двигайте ползунок «Цветовой тон» ровно до того момента, пока результат вас не устроит. Нужно получить чуть более темную и контрастную картинку.
Преобразовать черно-белое в цветное в «Фотошоп»
Цветное на черно-белом в «Фотошоп»
Этот урок показывает, что в «Фотошопе» сделать картинку черно-белой можно множеством способов. Применяйте их в своих последующих работах. Таким же образом в «Фотошопе» цветное остается на черно-белом фоне.
Для этого предварительно нужно интересующий объект (например, человека) выделить и скопировать на новый слой. Данный слой всегда должен быть самым верхним.
В результате ваши действия по обесцвечиванию затронут лишь нижний слой, тогда как главный объект останется цветным.
Источник: https://fotografiya.info/?p=743
Как в Фотошопе сделать черно белое изображение
Черно-белые фотографии стали классикой современного искусства. Такие фотографии впечатляют художественным наполнением, контрастностью и глубиной кадра.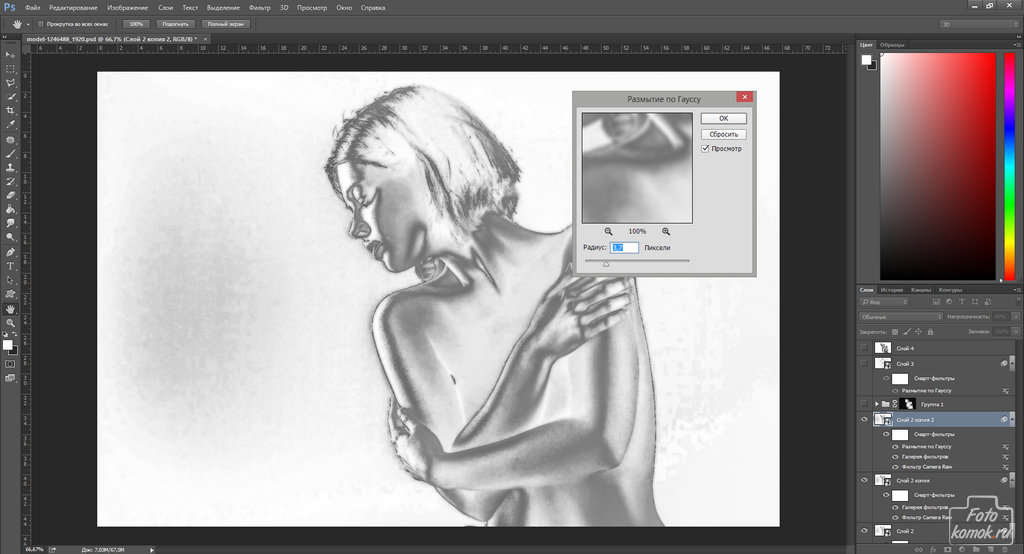 Современные программы для редактирования изображений, такие как Фотошоп (Photoshop), способны преобразовывать цветное изображение в черно-белое, добавив больше стиля и выразительности. В этой статье представлены 3 способа, как сделать ЧБ фотографию в этом графическом редакторе.
Современные программы для редактирования изображений, такие как Фотошоп (Photoshop), способны преобразовывать цветное изображение в черно-белое, добавив больше стиля и выразительности. В этой статье представлены 3 способа, как сделать ЧБ фотографию в этом графическом редакторе.
Способ №1
Среди легких способов сделать черно-белую фотографию – это убрать из нее цвет, посредством понижения насыщенности каждого цвета из цифровой палитры RGB (красный, зеленый, синий).
В нижнем правом углу программы представлен корректирующий слой «Hue/Saturation», с помощью которого понижается насыщенность изображения.
Во всплывающем окне представлены три бегунка:
— Hue – оттенок,
— Saturation – насыщенность,
— Lightness – освещенность.
Чтобы сделать фотографию черно-белой, требуется понизить показатель насыщенности, потянув бегунок влево. Два остальных бегунка помогут внести некоторые корректирующие эффекты – затемнить фото, размыть разницу между самыми темными и самыми светлыми точками и т. д.
д.
Этот метод подходит для изображений с небольшим количеством деталей. Однако, метод не подходит для панорамных изображений природы и изображений, в которых запечатлены предметы со сложной фактурой. Снижение показателя насыщенности не добавляет ощущения трехмерности, которое создает главный художественный элемент ЧБ фотографий. Также, снижение насыщенности без дополнительной коррекции изображения не создает контрастность, из-за чего фотографии становятся плоскими.
Способ №2
Больше гибкости в работе с ЧБ изображениями дает корректирующий слой «Black & White», который также расположен в нижнем правом углу рабочей панели программы.
Этот корректирующий слой предназначен для изменения яркости каждого оттенка.
В подменю этого корректирующего слоя размещена функция «Presets», где размещены пресеты для автоматического подбора настроек для редактирования ЧБ изображений.
Каждое фото отличается насыщенность отдельного вида цветов. В панорамных изображениях природы преобладают зеленые и синие оттенки, тогда как в студийном фото с искусственном светом – желтый и оранжевый. Понимание этой специфики поможет правильно понижать значение насыщенности в бегунках каждого оттенка. Нужно внимательно выбирать пропорции удаляемой насыщенности, так как если при отрицательной насыщенности появляется шум, цветовые аберрации, а также «запавшие пиксели».
В панорамных изображениях природы преобладают зеленые и синие оттенки, тогда как в студийном фото с искусственном светом – желтый и оранжевый. Понимание этой специфики поможет правильно понижать значение насыщенности в бегунках каждого оттенка. Нужно внимательно выбирать пропорции удаляемой насыщенности, так как если при отрицательной насыщенности появляется шум, цветовые аберрации, а также «запавшие пиксели».
На представленном рисунке показан пример шума, который появился на фотографии, когда редактор неправильно понизил насыщенность голубого оттенка. В исходной фотографии, в этой области не было поврежденных пикселей.
Способ №3
Следующий способ также построен на использовании корректирующего слоя. Как и два предыдущих, этот слой расположен в нижней правой панели программы. Название слоя – «Gradient map». Этот фильтр подходит для детализированной работы с оттенками кожи и небольших предметов.
В открывающейся панели указывается тип интересующего ингредиента, как это показано на рисунке.![]() В этой панели присутствует бегунок, с помощью которого настраивается глубина черного цвета и оттенков серого.
В этой панели присутствует бегунок, с помощью которого настраивается глубина черного цвета и оттенков серого.
В панели выбора корректирующих слоев расположен инструмент «Curves». Этот слой корректирует контрастность изображения, уменьшая засвеченные области изображения и добавляя больше контура деталям. На представленном ниже рисунке указан пример панели корректирующего слоя «Curves». Этот фильтр состоит из гистограммы и диагональной оси. По контуру гистограммы проходят волны, которые обозначают места на фотографии, где преобладают черные и белые оттенки. Опуская или поднимая ось, пользователь увеличивает или уменьшает значение света в выбранном фрагменте изображения. Это создает аккуратные изменения в ЧБ фотографии без появления шума и других повреждений пикселя.
Вместе с предыдущим корректирующим слоем используется упоминаемый в первом способе слой «Hue/Saturation». Так как предыдущий слой восстанавливает корректное отображение света на картинке, изменение насыщенности цветов из представленной палитры будет происходить без появления шума.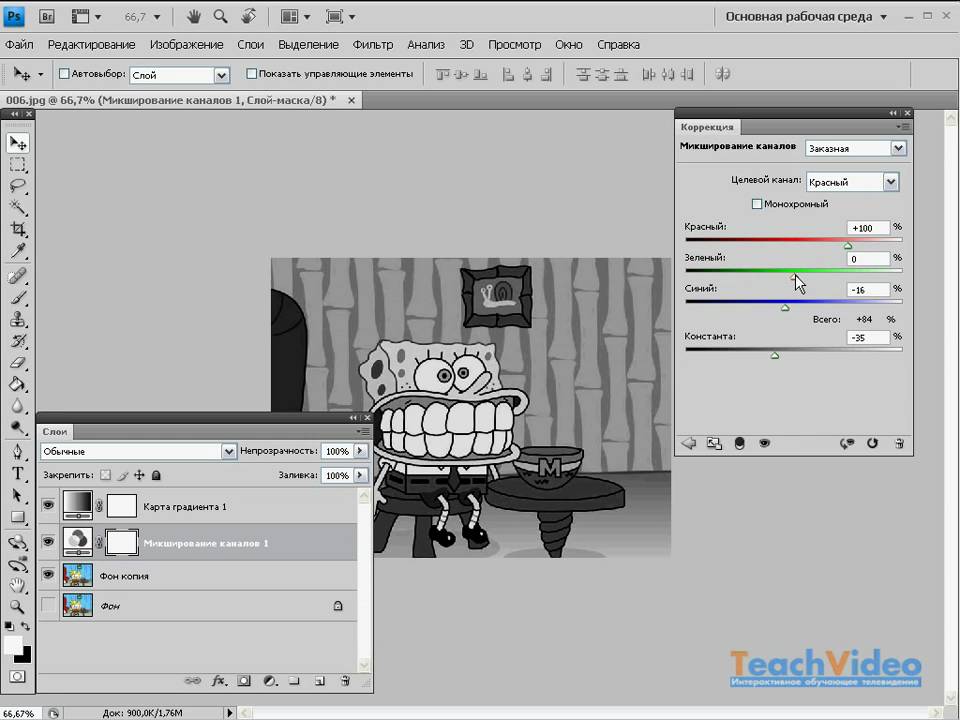 В особенности, это сочетание слоев помогает в ретуше портретов. Слой «Hue/Saturation» помогает удалять оттенки красного, желтого и зеленого цвета, которые иногда появляются на коже из-за неправильной работы осветительной техники в момент создания фото.
В особенности, это сочетание слоев помогает в ретуше портретов. Слой «Hue/Saturation» помогает удалять оттенки красного, желтого и зеленого цвета, которые иногда появляются на коже из-за неправильной работы осветительной техники в момент создания фото.
В этой статье было рассмотрено 3 несложных способов сделать черно-белую фотографию, посредством редактирования в Фотошопе. На самом деле, методов редактирования фото в ЧВ фильтрах больше, однако это требует уверенного уровня владения программой. Корректирующие слои представлены не только в нижней правой панели инструментов, но и во вкладке с фильтрами. Среди фильтров добавлены не только инструменты для подавления насыщенности. Здесь пользователь выбирает стилизацию изображению, украшать картинку дополнительным тоном, чтобы фотография становилась черно-белой с небольшим фиолетовым оттенком в стиле глянцевых журналов и т.д.
Также не стоит забывать, что среди способов сделать черно-белую фотографию быстро и без сложных экспериментов — это поставить галочку у графы Black & White при конвертации изображения, когда программа предлагает пользователю сохранить файл.
Делаем фотографию черно-белой с частичным сохранением цвета
Сегодня хочу рассказать про один из самых часто используемых и модных приемов обработки фотографий. Снимок переводится в черно-белую гамму, но с сохранением отдельных цветных областей. Такой вариант обработки многим очень нравится, поэтому его часто можно встретить у свадебных фотографов. При кажущейся сложности, на практике этот эффект реализовать достаточно просто. Причем, если вы читали мои статьи о том, как сделать снимок черно-белым и про работу с масками, то все необходимые знания у вас уже есть. Если не читали, то очень советую посмотреть хотя бы статью про маски, чтобы было понятно, что именно мы делаем.
В качестве основы для урока возьмем фотографию пары, сделанную в солнечный летний день на ВДНХ. На этом снимке фон не несет какой-то смысловой нагрузки, а желтые зонты на заднем плане даже немного отвлекают внимание от главного объекта съемки. Поэтому я решил сделать фотографию черно-белой, получилось неплохо, но какая-то часть настроения пропала. Мы снимали лавстори, поэтому решение пришло само собой — оставить воздушный шарик-сердце цветным.
Мы снимали лавстори, поэтому решение пришло само собой — оставить воздушный шарик-сердце цветным.
Рассмотрим действия поэтапно. Сначало нужно обесцветить изображение. Сделать это можно разными путями, но я обычно использую инструмент «Channel Mixer» («Смешение каналов«). Он дает большую свободу, а при смешении можно сделать акцент на том или ином цвете, добавить немного яркости или наоборот сделать изображение темнее.
Как всегда перед началом работы, создадим копию слоя. Для этого нажимаем сочетание клавиш «CTRL+J«. У нас появилась копия слоя, теперь переходим в меню «Image» («Изображение«) — «Adjustments» («Коррекция«) и выбираем «Channel Mixer» («Смешение каналов«). Ставим галочку «Monochrome» («Монохромное«) в нижнем левом углу и немного меняем параметры по-умолчанию, чтобы сделать снимок чуть светлее. Я остановился на следующих значениях: 40-48-22.
Я остановился на следующих значениях: 40-48-22.
Вот такое фото у нас получилось после перевода в черно-белую гамму. Как я писал выше, немного скучновато, хочется добавить цветовых акцентов. Для этого применим к монохромному слою маску. На моей картинке выделен цветной слой, если у вас так же, то нужно перейти на черно-белый, кликнув по нему. Добавляем маску, для этого в меню «Layer» («Слой«) находим пункт «Layer Mask» («Маска слоя«) и выбираем «Reveal All» («Показать все«). Рядом с черно-белым слоем у нас появился белый прямоугольник, это и есть маска.
Теперь выбираем инструмент «Brush» («Кисть«), цвет должен быть черный и аккуратно рисуем на шарике, постепенно «проявляя» цвет. Тут есть одна тонкость, если нажать на свойства кисти в верхнем меню, то появится такой параметр, как «Hardness» («Жесткость«). Он отвечает за растушевку т.е. область, которая постепенно закрашивается вокруг основного диаметра. Чем выше этот параметр, тем меньше закрашиваемая область и тем жестче получаются границы. Чем это важно для нас? Граница цветного и черно-белого участков должна быть достаточно четкой, иначе получится цветной ореол вокруг объекта, который мы закрашиваем. В большинстве случаев, чем меньше изображение, тем жестче должна быть кисть. И наоборот, для больших изображений лучше выбрать не очень большой диаметр кисти, но закрашивать с растушевкой. В нашем случае я выбрал значение параметра 61% при диаметре 15px, как на картинке.
Он отвечает за растушевку т.е. область, которая постепенно закрашивается вокруг основного диаметра. Чем выше этот параметр, тем меньше закрашиваемая область и тем жестче получаются границы. Чем это важно для нас? Граница цветного и черно-белого участков должна быть достаточно четкой, иначе получится цветной ореол вокруг объекта, который мы закрашиваем. В большинстве случаев, чем меньше изображение, тем жестче должна быть кисть. И наоборот, для больших изображений лучше выбрать не очень большой диаметр кисти, но закрашивать с растушевкой. В нашем случае я выбрал значение параметра 61% при диаметре 15px, как на картинке.
Результат получился интереснее, чем просто черно-белый снимок, но у ребят яркий и необычный цвет волос и я решил восстановить цвет и для моделей. Для этого я просто продолжил закрашивать маску в нужных местах. Для быстроты можно увеличить диаметр кисти для середины закрашиваемой области, а края все-таки обработать довольно небольшим диаметром (увеличить диаметр кисти можно нажав на клавиатуре «]«, уменьшить «[«). Для сравнения приведу все три получившихся варианта.
Для сравнения приведу все три получившихся варианта.
Как видите все довольно просто, а эффект получается интересным. Аналогично можно использовать перевод в черно-белое с частичным сохранением цвета для портретов крупным планом, скажем оставляя цветными глаза. Так же эффектно получаются фотографии, где сохрянен цвет для однотонных деталей макияжа, например губной помады и лака для ногтей.
Цветоделение в одну черную краску
Часто спрашивают: как выполнить цветоделение черно-белого изображения так, чтобы все детали оказались только в одном канале черного? Для этого не нужны никакие специальные приемы, нужно просто корректно выставить настройки цветоделения.
Цветоделение — это не просто перевод изображения в CMYK. Перед цветоделением в Photoshop нужно корректно установить т.н. параметры цветоделения.
По умолчанию Photoshop при переводе в CMYK выполняет цветоделение черно-белой фотографии
во все четыре канала как показано ниже.
Это правильно, потому что так достигается наибольший контраст и плотность в печати, но иногда бывают специальные случаи, когда нужен только канал черного.
Как делается цветоделение только в канал черного? Вызываем команду Edit > Color Settings…
В выпадающем списке CMYK (цветоделение) выбираем настройку Custom CMYK (собственные настройки цветоделения).
В открывшемся диалоговом окне задаются, во-первых, используемые краски и
величина т.н. «растискивания» (Dot Gain). При выборе растискивания в Photoshop
лучше не импровизировать, а спросить у специалистов в типографии, где будет печататься изображение,
равно как и набор красок (Ink Colors). В крайнем случае оставьте все как есть, т.е.
Ink Colors: SWOP (Coated), Dot Gain: 20%.
Обычно алгоритмы цветоделения отличаются способом введения черной составляющей (Black Generation).
Выбираем в качестве рабочего алгоритма GCR (Gray Component Replacement) — замена серой
компоненты (см. рис. п.1).
рис. п.1).
Ключевой момент цветоделения только в канал черного — выбор максимального уровня генерации черного Black Generation: Maximum (см. рис. п.2). Закрываем окно нажатием клавиши Ok.
Теперь можно смело выполнять цветоделение — вызываем команду Image > Mode > CMYK
Цветоделение в одну черную краску нормально подходит для штриховых оригиналов, текста. В некоторых специальных методах печати также может применяться уровень генерации черного — максимум.
Избегайте цветоделения в одну черную краску для полноценных черно-белых фотографий. При офсетной печати (да и при других чаще всего тоже) изображение будет выглядеть слишком бледным из-за недостаточной плотности черного красителя.
По окончании специального цветоделения в канал черного
не забудьте вернуть настройки цветоделения в нормальные, т.е.
выставить уровень генерации черного Black Genearation: Medium. А то не ровен час
забудетесь и поделите нормальное изображение с вырожденными настройками — проблем не оберетесь.
А то не ровен час
забудетесь и поделите нормальное изображение с вырожденными настройками — проблем не оберетесь.
Как сделать в фотошопе негатив. Использование функции «негатив» в Фотошоп Негатив в фотошопе
Весь фотолюбитель и, тем больше, специалист знаком с таким представлением, как негатив . Слово, произошедшее от латинского negativus, обозначает обратное, негативное значение цвета: больше ясные места на пленке получаются темными, и напротив. Яркость цвета тоже меняется в противоположную сторону, и больше бледные участки изображения в результате получаются самыми яркими. Печать с негатив ов дает вероятность получить больше отчетливые снимки, подправить какие-то участки кожи либо одежды в сторону их совершенствования. Как же сделать из фотографии негатив ? На подмога придет программа Adobe Photoshop.
Инструкция
1. Откройте изображение, которое будете преобразовывать в негатив .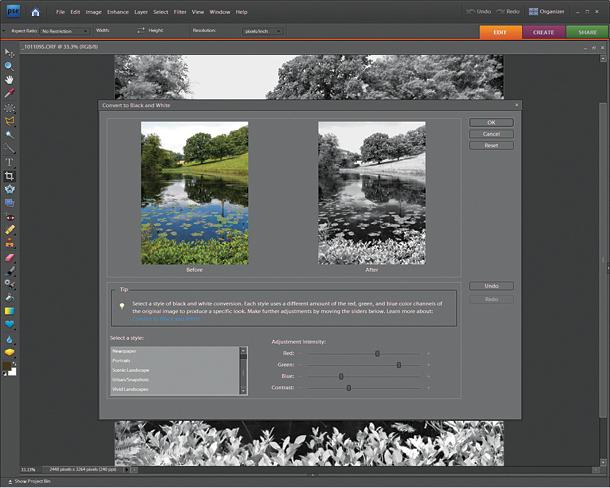
2. Дальнейший шаг – инвертирование цвета. Инверсия – это смена цветов на противоположные, обратные. Сделать это поможет сочетание клавиш Ctrl + I либо дозволено исполнить операцию через меню: «Изображение – Коррекция – Инверсия» (Image – Adjustments – Invert). Вы увидите, что цвет начального изображения изменился.
3. Многие останавливаются на втором шаге, но это ненормально, потому что негатив сделан не до конца. Позже инвертирования необходимо неукоснительно обесцветить вашу картинку. Сделать это дозволено как с клавиатуры – Shift + Ctrl + U, так и через меню: «Изображение – Коррекция – Обесцветить» (Image – Adjustments – Desaturate). Как видите, изображение стало всецело черно-белым.
4. Дальше надобно исполнить коррекцию фотографии. На поддержка придет пункт меню «Изображение – Коррекция – Цветовой тон и концентрация» (Image – Adjustments – Hue/Saturation). Тут непременно поставьте галочку вблизи опции «Тонирование» (Colorize). Дальше курсором измените значения полей сверху вниз: цветовой тон (hue) – 209, концентрация (saturation) – 15, яркость (lightness) остается бывшей, нулевой. Нажмите ОК.
Дальше курсором измените значения полей сверху вниз: цветовой тон (hue) – 209, концентрация (saturation) – 15, яркость (lightness) остается бывшей, нулевой. Нажмите ОК.
5. Дальнейший шаг – работа над соотношением света и тени: «Изображение – Коррекция – Света/Тени (Image – Adjustments – Shadows/Highlights). Откроется новое окно коррекции изображения. Если оно маленькое, нажмите внизу «Добавочные опции» (Show More Options). Измените показатели тона и света, дабы изображение получилось больше интенсивным и добротным. В пункте «Тени» – Shadows поставьте следующие значения: число – 0, ширина тонового диапазона – 50, радиус – 30 пикселей. В меню «Света»: результат – 35, ширина тонового диапазона света – 75, радиус – 30. Значения цветокоррекции и контрастности средних тонов обязаны быть минусовые: цветокоррекцию надобно выставить на ярусе – 8, контрастность средних тонов -10.
6. Зачастую при создании негатив ов изображение переворачивают. Сделать это дозволено с поддержкой пункта меню «Изображение – Поворот и отражение» (Image – Rotate Canvas). Ваш негатив готов.
Ваш негатив готов.
Фотошоп – необходимая графическая программа на все случаи жизни, и она поможет вам даже в такой, казалось бы, трудной обстановки, когда требуется нарисовать доподлинно и реалистично выглядящую печать. Создание печати – стремительный и примитивный процесс, тот, что не отнимет у вас огромнее 10 минут.
Вам понадобится
Инструкция
1. Дабы начать работу с печатью, сделайте в Фотошопе новейший документ размером 300 на 300 пикселей. На белом фоне напишите небольшую строчку всякого текста, заканчивающегося звездочкой.
2. Выделите текстовый слой. В верхней панели управления текстовым слоем вы увидите значок в виде дуги над буквой «Т» – щелкните по нему, дабы открылось окно трансформации текста. В разделе Style выберите «Arc» со значением Horizontal, после этого нажмите ОК. Ваш текст оказался выгнутым в форме арки, 1-й шаг к новой печати сделан.
3. Слой с измененным текстом необходимо скопировать (Duplicate layer), позже чего выберите в меню Edit параметр Transform и укажите в нем поворот на 180 градусов (Rotate). Копия должна зеркально располагаться под оригиналом. Объедините слои.
Копия должна зеркально располагаться под оригиналом. Объедините слои.
4. Дальше на новом слое выберите инструмент Elleptical Marquee и выделите с его подмогой текстовую область. Выберите меню Edit, после этого Stroke, укажите параметр 5px и установите по умолчанию черный цвет. Повторите то же самое действие, сделав окружность меньшего размера внутри вашей печати.Изменяйте круговой текст по своему усмотрению, а также разместите в центр печати на новом слое всякое другое изображение либо новейший текст.
5. Остались последние штрихи, добавьте печати реалистичности. Сделайте новейший слой с фильтром Render Clouds и добавьте результат шума (Add Noise). Параметр шума устанавливайте по собственному желанию – 30-40%. Установите в параметрах этого слоя режим Screen взамен Normal, и вы увидите, как печать приобретает подлинный внешний вид.
В Adobe Photoshop фотографии и всякие другие изображения дозволено видоизменять до неузнаваемости, и фактически любая ваша творческая идея в обработке изображений с поддержкой Фотошопа может стать действительностью.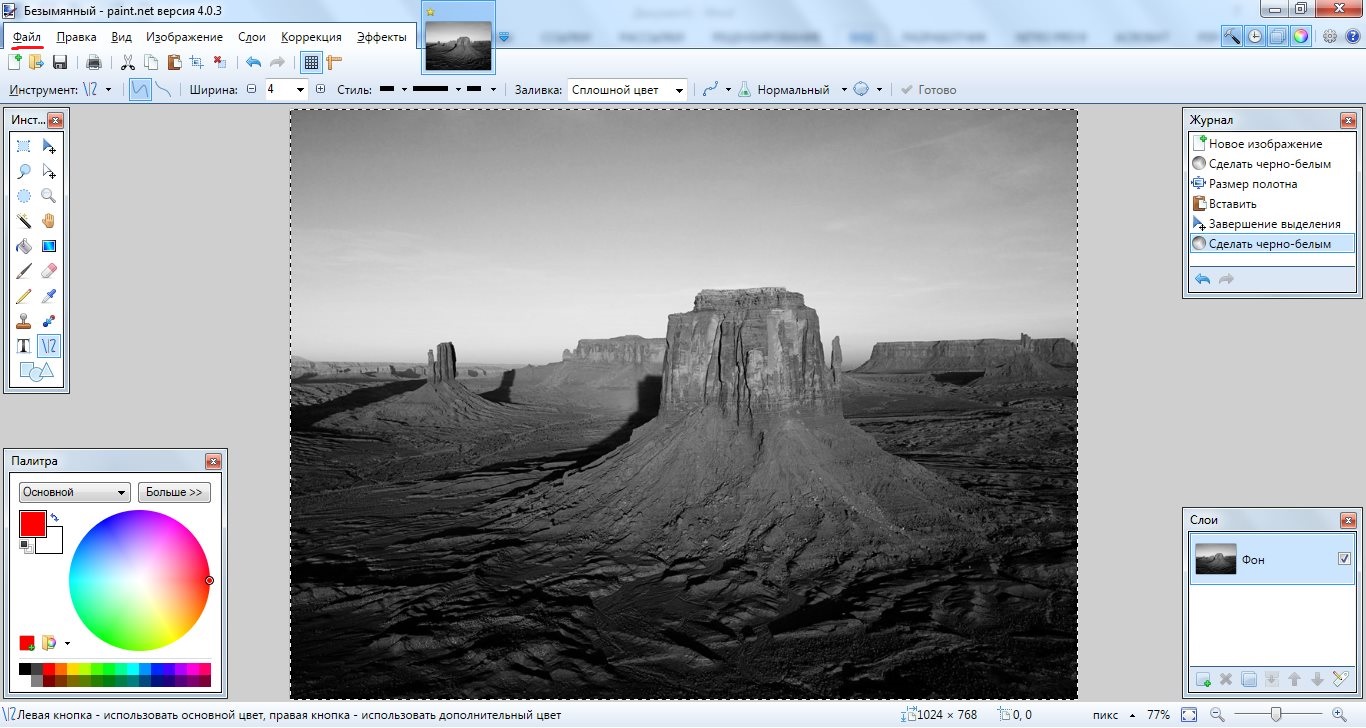 Неоднократно в работе с фотографиями либо в процессе создания коллажей и фотомонтажа появляется надобность развернуть изображение зеркально – так, дабы фигура на фотографии осталась такой же, как и прежде, но глядела в противоположную сторону, либо даже оказалась опрокинутой с ног на голову.
Неоднократно в работе с фотографиями либо в процессе создания коллажей и фотомонтажа появляется надобность развернуть изображение зеркально – так, дабы фигура на фотографии осталась такой же, как и прежде, но глядела в противоположную сторону, либо даже оказалась опрокинутой с ног на голову.
Инструкция
1. Дабы развернуть изображение, откройте его в программе, а после этого зайдите в меню Edit и выберите пункт Rotate Canvas. Выберите подраздел Flip Canvas Horizontal либо Flip Canvas Vertical.
2. С подмогой этих команд вы за пару секунд сумеете повернуть картинку горизонтально либо вертикально, в зависимости от того, какой итог вы хотите получить. Таким образом, вы сумеете развернуть все слои изображения.
3. Если же требуется развернуть только один слой, не трогая остальные – скажем, оставить пейзаж таким, какой он был, а объект, размещенный на него, развернуть в иную сторону – используйте команду Edit>Transform, и теснее тут выбирайте в подразделах Flip Horizontal либо Flip Vertical.
4. Соответственно, вы можете всякий объект на отдельном слое, либо все слои изображения целиком, опрокинуть справа налево, либо отобразить зеркально по вертикали.
5. Дабы опрокинуть только один слой из каждого комплекта слоев фотографии либо рисунка, вы можете применять палитру Layers. Прямо на палитре кликните на слой, тот, что требуется изменить и развернуть, и удостоверитесь, что он не связан с другими слоями.
6. Позже этого повторите теснее описанное выше действие – откройте меню Edit, выберите пункт Transform и укажите, хотите ли вы развернуть изображение по горизонтали (Flip Horizontal) либо отразить по вертикали (Flip Vertical).
Вдалеке не неизменно цветная фотография прекраснее и увлекательнее черно-белой. Порой именно монохромные цвета дозволяют передать самочувствие, создают надобный антураж. К тому же случается, что цветная фотография и классна каждым, но какая-то слишком блестящая деталь отвлекает от основного объекта съемки.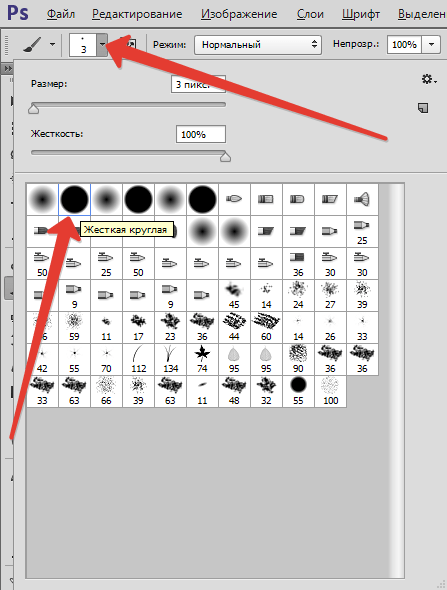 Дабы снимок не выкидывать, переведите его в черно-белые цвета. И он не только будет спасен, но и, допустимо, станет значительно симпатичнее и колоритнее.
Дабы снимок не выкидывать, переведите его в черно-белые цвета. И он не только будет спасен, но и, допустимо, станет значительно симпатичнее и колоритнее.
Вам понадобится
- Фотошоп, фотография.
Инструкция
1. Программа Adobe Photoshop предоставляет несколько методов сделать изображение черно-белым. Перед началом работы сделайте копию слоя «Фон» самостоятельно от того, какой метод вы предпочтете. Выберите в верхнем меню пункт «изображение – коррекция – черно-белое». Перед вами появится окно, дозволяющее отрегулировать яркость различных тонов. Это самый комфортный и добротный метод получить черно-белое изображение , от того что вы сами можете редактировать яркость цветов и делать их такими, какие вам необходимы. Скажем, вы можете сделать так, дабы лицо казалось ясным либо напротив загорелым. Небосвод может стать темным и угрюмым, а можем обиход и ясным.
2. 2-й метод – применение микширования каналов.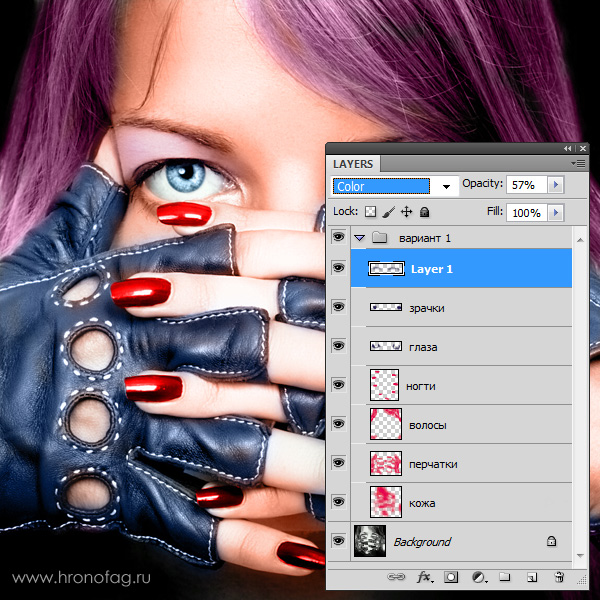 Микширование – смешивание. Вы можете усилить либо ослабить могущество того либо другого канала на всеобщую картину. «Изображение – коррекция – микширование каналов» – вот нужный нам путь. В самом низу появившегося окна поставьте галочку у пометки «монохромный». Изображение станет черно-белым и, перемещая ползунки различных каналов, вы можете получить желаемый итог.
Микширование – смешивание. Вы можете усилить либо ослабить могущество того либо другого канала на всеобщую картину. «Изображение – коррекция – микширование каналов» – вот нужный нам путь. В самом низу появившегося окна поставьте галочку у пометки «монохромный». Изображение станет черно-белым и, перемещая ползунки различных каналов, вы можете получить желаемый итог.
3. 3-й и самый легкой метод – обесцвечивание. Выберите пункт меню «Изображение – коррекция – обесцветить» либо примитивно нажмите сочетание клавиш Shift+Ctrl+U. Слой утратит всю информацию о цветах, делая изображение черно-белым. Минус этого метода в том, что вы никак не сумеете повлиять на вид фотографии и редактировать яркость тонов нереально.
Наверно у большинства людей дома хранится уйма ветхих, но дорогих сердцу фотографий совместно с негативами . А многие люди и до сего времени пользуются пленочными фотоаппаратами. В век современных инноваций, когда одна техническая новинка опережает по своим функциям и вероятностям иную, задача может быть легко разрешима.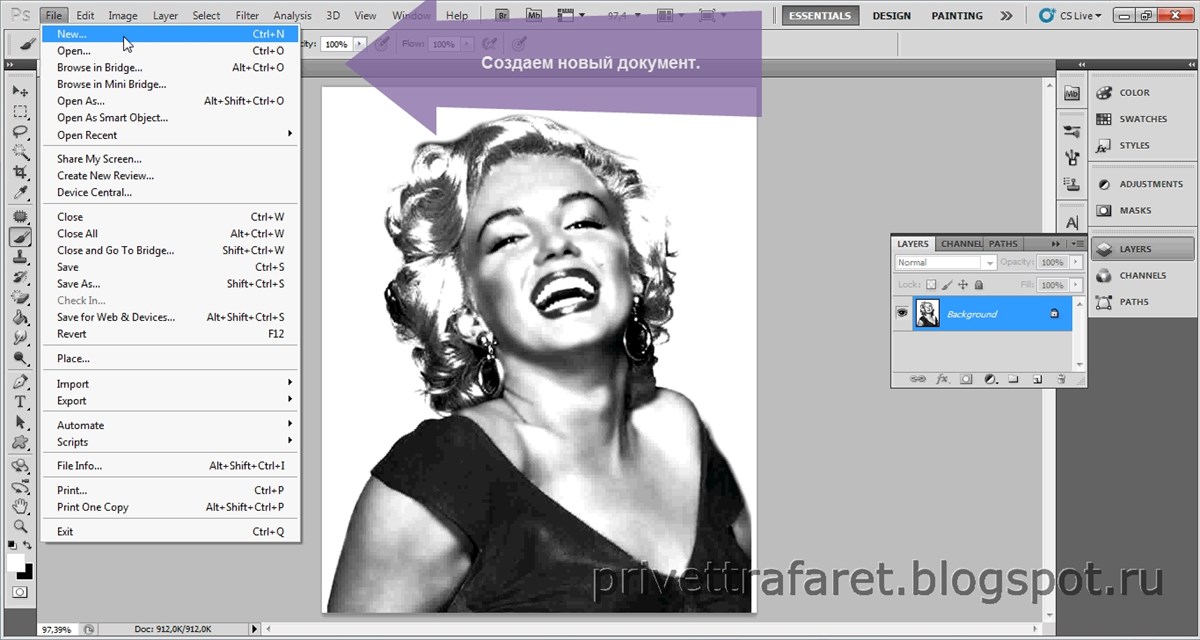 Сберечь драгоценные снимки вам поможет USB-сканер, тот, что безукоризненно подходит для домашнего применения. При наличии такого USB-сканера, допустимо помещать фотографии с негативов непринужденно в компьютер.
Сберечь драгоценные снимки вам поможет USB-сканер, тот, что безукоризненно подходит для домашнего применения. При наличии такого USB-сканера, допустимо помещать фотографии с негативов непринужденно в компьютер.
Инструкция
1. Крохотное устройство в считанные минуты сканирует, распознает и сберегает изображение с негатива в jpeg, tiff и других форматах. Как водится, оно идет в комплекте с Photoshop и другими драйверами.USB-сканер представляет собой малое устройство, которое работает через USB-порт и предуготовлено для «оцифровки» фотографий с негативов. Одним нажатием кнопки дозволено загружать в компьютер цветной снимок разрешением в 5 мегапикселей. К USB-сканеру также прилагается особая программа для регулировки цветов на снимке.
2. Примитивно подключите USB-сканер к компьютеру и настройте параметры работы согласно инструкции. В зависимости от частоты применения системы, опции рекомендуется подключать модульно либо монолитно. Если вы планируете применять сканер не так зачастую либо легко дорожите своими компьютерными источниками используйте модульное подключение, потому что помощь драйвера будет включаться только при необходимости.![]()
3. Проверьте запись о подключенном устройстве. Когда сканер типично распознается системой, дозволено приступать к работе с ним.Сейчас вы можете комфортно беречь свои ветхие снимки в компьютере, создавать фотографии в новом качестве, чай они отражают значимые события жизни и места, где вы когда-то побывали.
Частенько даже тем фотографиям, которые вы считаете благополучными, недостает насыщенности. Исключительно это бывает невидимо при печати – чай ЖК-монитор показывает изображение больше блестящим, нежели это могут сделать краска и бумага. Это распространенная загвоздка, но она абсолютно исправима при помощи Фотошопа либо иного сходственного ему графического редактора.
Вам понадобится
- – Графический редактор Adobe Photoshop
- – Фото для коррекции
Инструкция
1. Откройте фото в графическом редакторе Adobe Photoshop при помощи меню «File – Open», либо сочетания клавиш Ctrl+O. Кадрируйте фото, если это нужно.
2. Зачастую фотографиям в первую очередь не хватает контрастности. Изредка это бывает не сразу внятно: на 1-й взор фото выглядит типично. Но стоит открыть диалоговое окно «Levels» (Ярусы), как правдивое расположение дел становится внятным. Это окно вызывается сочетанием клавиш Ctrl+L, либо через меню «Image – Adjustments – Levels».
3. Обратите внимание на диаграмму, которую вы видите в диалоговом окне. Свободные пространства между ее краями и краями диалогового окна – знак неудовлетворительной контрастности фото. Подвиньте черный и белый маркеры ближе к середине, отслеживая, как меняется при этом фото. Как вы можете видеть, фото стало больше контрастным и интенсивным. Но не переусердствуйте в этом, следите, дабы цвета оставались обычными.
4. В некоторых случаях корректировки ярусов бывает довольным, дабы фото купило больше колоритные цвета. Если же вы хотите добавить еще насыщенности, обратитесь к пункту меню «Image – Adjustments – Hue/Saturation». Его также дозволено вызвать, нажав клавиши Ctrl+U.
Его также дозволено вызвать, нажав клавиши Ctrl+U.
5. Передвиньте вправо бегунок, отвечающий за значение насыщенности фото (Saturation). Отслеживайте за тем, как меняется фото. Когда цвета станут интенсивными, но останутся при этом обычными, нажмите ОК. Если вы хотите отрегулировать концентрация какого-то отдельного цветового канала, предпочтете его в списке, тот, что находится в верхней части диалогового окна. Традиционно там по умолчанию стоит режим «Master». В этом же окне можете откорректировать оттенок фото (двигая бегунок «Hue»), и его яркость («Lightness»).
6. Сбережете скорректированное фото при помощи пункта меню «File – Save as».
Полезный совет
Существуют также многие другие методы коррекции контрастности фото, скажем, через диалоговое окно «Curves». Дозволено также пользоваться функциями «Автоконтраст» и «Автоуровни», но они не неизменно приводят к довольно добротному итогу.
Непрерывный стресс становится поводом нервозных расстройств и накопления тревоги и подавленности.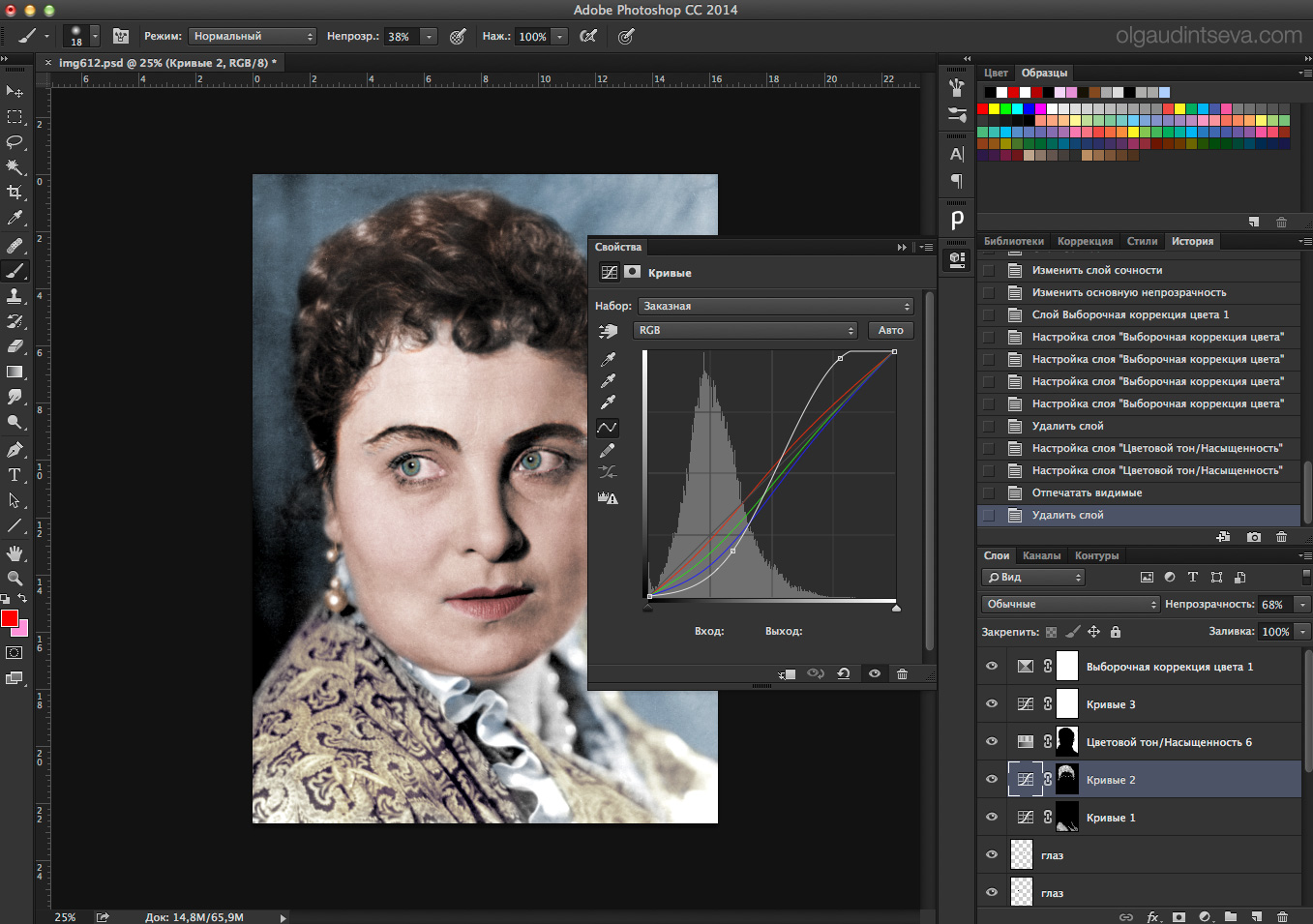 Если видите, что эмоции мешают трезво оценивать обстановку; если непрерывно примечаете только дрянное, пора обучиться видеть мир другими глазами.
Если видите, что эмоции мешают трезво оценивать обстановку; если непрерывно примечаете только дрянное, пора обучиться видеть мир другими глазами.
Инструкция
1. Подумайте о правильных последствиях. Если вас облили грязищею из лужи, не стоит концентрировать внимание на нынешнем состоянии. Представьте, как придете домой, переоденетесь во все сухое и чистое и примите жгучий душ. Если будете непрерывно думать о грязи на одежде и том, что сейчас каждый день безвыходно испорчен, так оно и случится. Стоит только захотеть, события начнут приобретать позитивный либо негативный оттенок по вашему желанию. В том, дабы явиться на работу в грязи, нет ничего славного, но не стоит переоценивать трагизм обстановки.
2. Мыслите оптимистичнее. Кажется, что протекающее с вами — самое ужасающее, что может быть на белом свете. Либо же это только цветочки, но худшее всенепременно предстоит в скором времени. Возвращаясь к примеру с грязищею на одежде, можете пофантазировать, что вам даже повезло.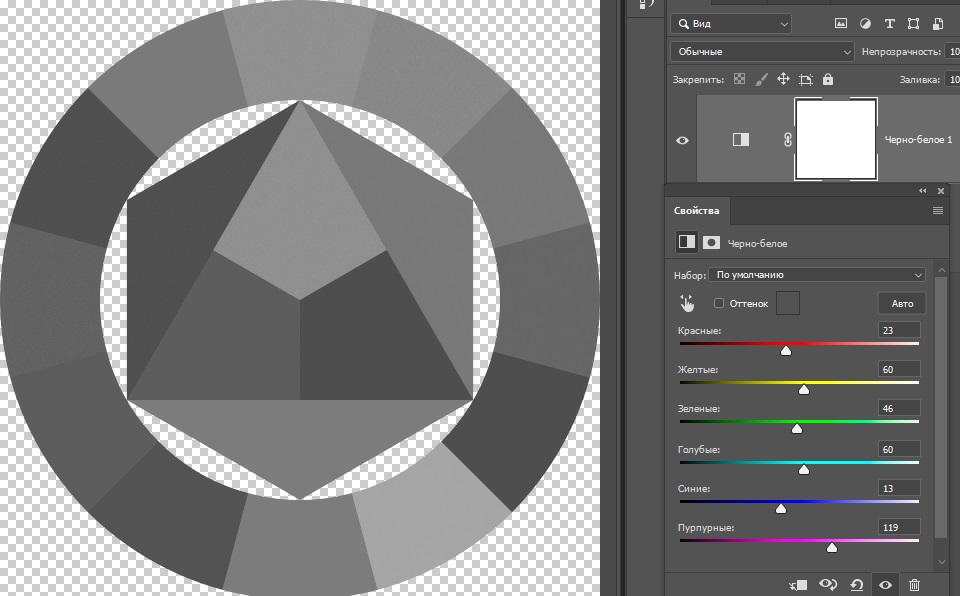 Абсолютно могли окатить с ног до головы, проехаться по кончикам пальцев либо совсем подцепить на капот. Вы радостно отделались, теснее за одно это стоит быть признательным судьбе и радоваться. А испорченная рубашка уж верно стоит дешевле, чем покупка нового шерстяного костюма, и такой исход класснее, чем палата реанимации.
Абсолютно могли окатить с ног до головы, проехаться по кончикам пальцев либо совсем подцепить на капот. Вы радостно отделались, теснее за одно это стоит быть признательным судьбе и радоваться. А испорченная рубашка уж верно стоит дешевле, чем покупка нового шерстяного костюма, и такой исход класснее, чем палата реанимации.
3. Учитесь искать отличное рядом с собой. Если не получается обнаружить ничего позитивного, не отчаивайтесь. Даже тут легко можете взять обстановку в свои руки. Скажем, вас облила машина, случилось это перед главным совещанием на работе, домой вы теснее не поспеваете, а переодеться либо правда бы привести себя в больше-менее добропорядочный вид нет времени. Да, положительного тут не обнаружишь. Учитесь глядеть на вещи философски. Но наверно сумеете покопаться в памяти и обнаружить что-нибудь отменное, что случилось в данный день. Улыбнулась соседка по подъезду, дали зарплату. Всякий негатив дозволено затушевать чем-то отличным и ясным.
Видео по теме
Обратите внимание!
Некоторые события, к сожалению, немыслимо перевести из негатива в позитив. Если с вами либо вашими близкими случилось кое-что сходственное, не пытайтесь обернуть все шуткой. Изредка дозволено и погоревать, если это умно и целесообразно.
Если с вами либо вашими близкими случилось кое-что сходственное, не пытайтесь обернуть все шуткой. Изредка дозволено и погоревать, если это умно и целесообразно.
Полезный совет
Никогда не думайте о задачах слишком длинно. Непрерывное перетирание одного и того же не меняет обстановку к лучшему, но портит самочувствие и выматывает нервозную систему.
Фотопленка до сего времени энергично применяется в фотографии, да и многие главные и дорогие кадры хранятся в аналоговом виде, так как были получены в годы, когда цифровые спецтехнологии еще не были развиты. В текущее время существует несколько разных методов копирования изображения негатива .
Инструкция
1. Есть два разных подхода для переснятия негатива : цифровой и аналоговый. Оцифровка пленки дает вероятность комфортного долговечного хранения изображения без дальнейших периодический переснятий, гарантирует его физическую сохранность. Копия негатива с пленки на пленку не может похвастаться столь верным и нерушимым сохранением, но может являться эстетически значимым, а основное — дозволяющим печатать с пленки ручным методом, что является высочайшей ценностью и качеством напечатанной фотографии.
2. При сканировании пленки в цифру предстоит решить загвоздку выбора формата файла и оборудования для сканирования. Существует большое число растровых форматов для хранения изображения. Самыми распространенными вариантами дозволено считать два типа: со сжатием и без него. Знаменитым сжатым форматом является JPG. Он занимает немного места в сопоставлении с другими видами и хранит огромную часть информации об изображении. Если фотоматериалы не планируется позднее печатать либо делать какие-то иные манипуляции, требующие качества исходника, то дозволено ограничиться этим типом. В отвратном случае стоит применять подлинное неcжатое изображение в формате TIFF либо BMP.
3. Сканер оказывает сильнейшее могущество на качество получаемого материала. Существует громадное число колляций приборов, связанных с типом матрицы, лампы просветки и программных вероятностей. Сканеры дозволено поделить на две группы: любительские планшетные и высокопрофессиональные барабанные. Предпочтительней применять конечный вид, это дозволит получить больший размер, резкость изображения, добротную проработку переснимаемого негатива в тенях и полутонах.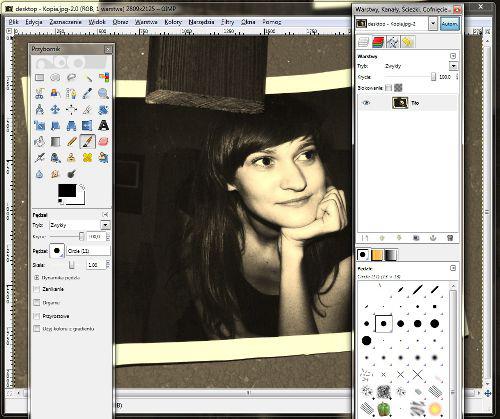
4. Переснятие негатива с пленки на пленку встречается реже, но до сего времени существует и оправдано для некоторых целей. Вариантами являются два метода: переснятие с поддержкой фотоувеличителя на техническую пленку и фотографирование негатива . Для последнего метода продаются особые насадки на объектив для макросъемки, в которые вставляется негатив либо слайд, позже чего производится его съемка фотоаппаратом. Нужно подметить, что конечный метод может применяться и для оцифровки негатива (при съемке на цифровой фотоаппарат), впрочем предпочтительней является сканирование.
Видео по теме
Меню «Коррекции» в Paint.NET содержит различные команды, предназначенные для корректировки цветового содержания изображения.
Команд в этом меню может быть больше в зависимости от количества подключенных внешних
плагинов plugin для Paint.NET .
На рисунке ниже приведен минимальный вид меню «Коррекции», так как оно выглядит в только что установленном редакторе Paint. NET.
NET.
Для иллюстрации действия каждой команды из пункта меню «Коррекция» мы будем использовать изображение, приведенное ниже. Это исходное изображение. В описании большинства из команд на этой странице будет приведен пример — рисунок, полученный из исходного, путем применения той или иной команды Paint.NET из меню «Коррекция».
Автовыравнивание уровней цвета в Paint.NET
Пункт меню «Автовыравнивание уровней» в меню «Коррекция» графического редактора Paint.NET предназначен для выравнивания цвета изображения. Слишком темные или, наоборот, слишком яркие участки изображения будут отображены в нормальном диапазоне. Эта команда не имеет параметров. Результат после применения выравнивания уровней к исходному изображению можно увидеть на рисунке ниже. Эта команда эквивалентна коррекции «Уровни» с параметрами по умолчанию и нажатой кнопкой «Автоуровень».
Регулировка яркости и контраста изображения в Paint.NET
Пункт меню «Яркость и контрастность»
предназначен для того, что бы сделать цвета на рисунке темнее или светлее,
иле сделать их более контрастными.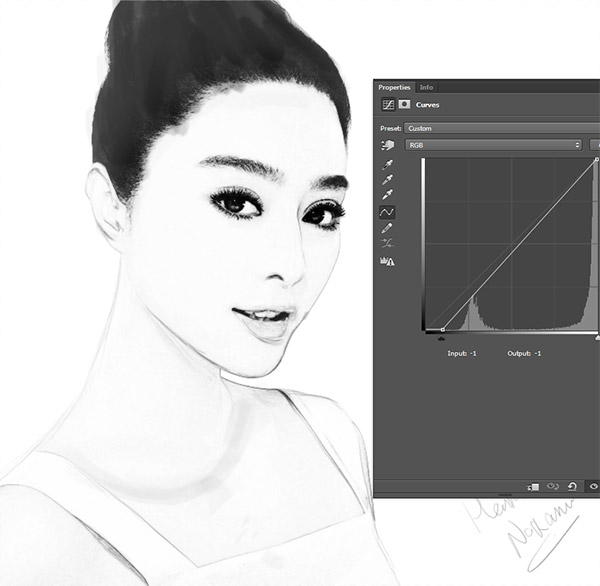 Диалоговое окно этой функции имеет два параметра: «яркость» и «контрастность», соответственно.
Диалоговое окно этой функции имеет два параметра: «яркость» и «контрастность», соответственно.
Так будет выглядеть исходное изображение, если сделать его ярче.
Так будет выглядеть исходное изображение, если сделать его контрастнее.
А так будет выглядеть исходное изображение, если сделать его ярче и контрастнее одновременно.
Размер изображения по размеру окна в Paint.NET
Команда «По размеру окна» масштабирует изображение так, что бы оно полностью помещалось в рабочую область. Это удобно для больших изображений, что бы увидеть весь рисунок целиком. При этом выполнение этой команды не увеличивает масштаб рисунка более 100%, что можно заметить, используя её на маленьком изображении.
Регулировка кривых цвета в Paint.NET
Команда «Кривые» , предназначена для визуального управления цветом в виде кривых. Этому пункту меню «Кривые» посвящена отдельная страница инструкции.
Как сделать изображение черно-белым в Paint.NET
Пункт меню «Сделать черно-белым»
предоставляет собой простой способ отменить
цвета на картинке и сделать её черно-белой в серых тонах. Пример применения этой коррекции над исходным изображением можно увидеть на рисунке ниже.
Пример применения этой коррекции над исходным изображением можно увидеть на рисунке ниже.
Изменение оттенков и насыщенности рисунка в Paint.NET
Команда «Оттенок и насыщенность» используется для изменения насыщенности цветов в изображении или изменения их оттенков. Кроме этого с помощью данной команды можно изменять так же яркость цветов. Однако именно для изменения яркости следует использовать специальную команду «Яркость и контрастность», описанную выше, т.к. результат от использования этой функции может быть другим.
Если применить к исходному изображению команду «Оттенок и насыщенность»? со значением параметра «оттенок» 88 и параметра «насыщенность» 158, то результат будет так5им как на рисунке ниже.
Как сделать фото-негатив в Paint.NET
Команда «Инвертировать цвета»
по своему действию похожа на превращение фотографии в негатив.
Эта команда заменяет цвета на противоположные. Так, если применить к изображению эту команду два раза,
то вы получите снова исходное изображение. Если применить эту команду к исходному изображению из нашего примера,
то результат будет таким как на рисунке ниже.
Если применить эту команду к исходному изображению из нашего примера,
то результат будет таким как на рисунке ниже.
Гамма и цветовой диапазон изображения в Paint.NET
Команда «Уровни» используется для того, что бы изменить цветовую гамму и диапазон цветов на изображении. Команде «Уровни» посвящена отдельная страница.
Огрубление цветов изображения в Paint.NET
Команда «Огрубление» позволяет уменьшить количество доступных цветов, используемых в изображении. Обычно для каждого цветового канала: красный, зеленый и синий, используется 256 возможных значений (от 0 до 255). С помощью команды «Огрубление» в Paint.NET можно ограничить это значение количеством от 2 до 64, для каждого цветового канала. Уменьшение количества цветов придает изображению эффект искуственно состаренной или ретро-картинки. Применение команды «Огрубление» для нашего примера даст следующий результат.
Как сделать эффект сепия в Paint.NET
Команда «Сепия»
сначала превращает изображение в черно-белое, а потом добавляет тон сепии. Из истории, одно из значений термина «сепия» — это краска.
Натуральная сепия изготавливалась из чернильного мешка каракатицы.
Эта краска использовалась художниками в середине восемнадцатого века при рисовании картин.
Натуральная сепия применялась для тонирования фотографий в коричневый цвет.
Эффектом сепии в фотографии является превращение серебра в сульфид, который становится более стоек к выцветанию.
Поэтому многие старые чёрно-белые фотографии коричневые, так у них больше шансов не выцвести и дожить до наших дней.
Применение команды «Сепия» в
к нашему примеру можно увидеть на следующем рисунке.
Из истории, одно из значений термина «сепия» — это краска.
Натуральная сепия изготавливалась из чернильного мешка каракатицы.
Эта краска использовалась художниками в середине восемнадцатого века при рисовании картин.
Натуральная сепия применялась для тонирования фотографий в коричневый цвет.
Эффектом сепии в фотографии является превращение серебра в сульфид, который становится более стоек к выцветанию.
Поэтому многие старые чёрно-белые фотографии коричневые, так у них больше шансов не выцвести и дожить до наших дней.
Применение команды «Сепия» в
к нашему примеру можно увидеть на следующем рисунке.
Как из цветного негатива сделать позитив (не фотошоп). и получил лучший ответ
Ответ от Sanek841[гуру]
Называется он — Инверсия. Делается в любом редакторе, в котором имеется возможность инвертирования, в том числе и в Фотошопе нажатием клавиш Ctrl+I. Вот только чем он вас не устроил, не понимаю…
Ответ от Михаил [гуру]
открываешь фотку из самого обычного Paint, которая есть во всех Windows.![]()
потом выбираешь -обратить цвета
Ответ от Валерий Пикунов [гуру]
отдайте плёнку в фотосалон, там всё сделают на минилабе
а чёрно-белый снимок только раскрашивать. если химический способ — можно фломастерами
Ответ от Евгений кушнарев [гуру]
и рафические редакторыПросмотрщики графики Цифровая фотография и выбрать.. для простого пользую XnView
Ответ от Freeloader [гуру]
Научитесь свои мысли выражать так, чтобы вас понимали не только вы сами. То у вас цветной негатив, то уже черно-белое фото. Каким еще, на хрен, химическим способом вы это хотите сделать? И бумажный отпечаток, и проявленная фотопленка не позволят с собой что-то особенное делать химически, они уже зафиксированы. Нет способов, позволяющих из негативной фотопленки сделать позитивную.
Ответ от ДЯДЯ С [гуру]
,..где прочитали, что «Есть способ, как из черно-белой фотографии получить позитив с помощью накладывания основных цветов.»?
Ответ от Николай Люкшенко [гуру]
В Фотошопе проще всего — Инверсия.![]() Из черно-белого негатива также выполняется позитив.
Из черно-белого негатива также выполняется позитив.
Ответ от ? Xela™ [гуру]
Химия? Да ну! Эт как? Проявитель? Закрепитель? Как раньше? А что? Дерзайте! ИМХО
Ответ от Анатолий Резников [гуру]
Да легко. Крутишь шампур в другую сторону и после n-ного оборота слышишь блеянье и цокот копыт барашка. В твоем случае так же: берешь фотографию, читаешь технологию проявления, делаешь все в обратном порядке… и на последнем этапе вынимаешь из увеличителя негатив… Хотя… можешь пойти и сейчас его вытащить.
PS: какой бред пишу… Но, какой вопрос, такой и ответ.
Ответ от Вадим Шибаев [гуру]
Где же ты начиталась этого всего? Ну и каша в голове…
Ответ от Николай Шмаков [гуру]
Способ сделать самостоятельно — только один — сканировать негатив, и инвертировать в фотошопе. Сфотографировать негатив и сделать негатив негатива у вас не получится, так как не имеете необходимых знаний и оборудования.
Ответ от Пиля Пилюня [гуру]
способ есть, называется он — цветная печать с цветного негатива при помощи фотоувеличителя, других способов нет, всё остальное что вы написали — полный бред
Ответ от Mr Shadow [гуру]
в аватане
Ответ от Журапель [гуру]
Принцип получения позитивного изображения непосредственно на фотоматериале, на который производится съёмка, состоит в первоначальном получении в фотослое негативного изображения, которое затем отбеливается без растворения оставшегося галогенида серебра (фиксирования). Оставшийся галогенид засвечивается и также проявляется, образуя оптические плотности, обратные отбеленному негативному изображению, то есть — позитив. Отличие чёрно-белого обращаемого процесса от цветного состоит в том, что в чёрно-белом оба проявления — и первое, и второе — чёрно-белые. В цветном обращаемом процессе второе проявление — цветное. При первом проявлении цветообразующие компоненты не дают красителей. Проявляется только металлическое серебро, образуя чёрно-белое негативное изображение во всех слоях многослойной плёнки. Красители образуются только при втором — цветном проявлении. После растворения серебра в результате отбеливания, во всех слоях остаются только красители, образуя цветное позитивное изображение, соответствующее по цвету и распределению яркостей объекту съёмки.
Практически любой обращаемый фотоматериал можно обработать по негативному процессу, получая негатив. В отличие от негатива, получаемого на негативной плёнке, такой негатив обеспечивает после печати более контрастное и насыщенное изображение со слегка искаженными цветами вследствие несоотвесттвия фотографических характеристик фотоэмульсии. Такой способ обработки цветной обращаемой плёнки получил название «кросспроцесс» и использовался некоторыми фотографами в качестве художественного приёма. С таким же успехом возможна обработка негативных и позитивных фотоматериалов по обращаемому процессу, однако, получаемое в результате изображение будет иметь непривычный контраст, делающий фильм или слайд непригодными.
Инструкция
Следующий шаг – инвертирование цвета. Инверсия – это смена цветов на противоположные, обратные. Сделать это поможет сочетание клавиш Ctrl + I либо можно операцию меню: «Изображение – Коррекция — Инверсия» (Image – Adjustments – Invert). Вы увидите, что цвет исходного изображения .
Многие останавливаются на втором шаге, но это неправильно, так как негатив создан не до конца. После инвертирования нужно обязательно обесцветить вашу картинку. Сделать это можно как с клавиатуры – Shift + Ctrl + U, так и через меню: «Изображение – Коррекция – Обесцветить» (Image – Adjustments – Desaturate). Как видите, изображение стало полностью черно-белым.
Далее нужно выполнить коррекцию фотографии. На помощь придет пункт меню «Изображение – Коррекция – Цветовой тон и насыщенность» (Image – Adjustments – Hue/Saturation). Здесь обязательно поставьте галочку возле опции «Тонирование» (Colorize). Далее курсором измените значения полей сверху вниз: цветовой тон (hue) – 209, насыщенность (saturation) – 15, яркость (lightness) остается прежней, нулевой. Нажмите ОК.
Следующий шаг – работа над соотношением света и тени: «Изображение – Коррекция – Света/Тени (Image – Adjustments – Shadows/Highlights). Откроется новое окно коррекции изображения. Если оно маленькое, нажмите внизу «Дополнительные опции» (Show More Options). Измените показатели тона и света, чтобы изображение получилось более насыщенным и качественным. В пункте «Тени» — Shadows поставьте следующие значения: количество – 0, ширина тонового диапазона – 50, радиус – 30 пикселей. В меню «Света»: эффект – 35, ширина тонового диапазона света – 75, радиус – 30. Значения цветокоррекции и контрастности средних тонов должны быть минусовые: цветокоррекцию нужно выставить на уровне – 8, контрастность средних тонов -10.
Adobe Photoshop имеет обширное число функций и настроек, поэтому многие пользователи активно ими пользуются. Не исключением стал вопрос о том, как сделать в «Фотошопе» негатив-эффект. Эта функция имеет различные практические значения, но создание этого эффекта довольно простое для пользователя с любым навыком владения данной программы. К тому же получившийся негатив можно отредактировать под нужные пользователю настройки.
Что такое негатив
Это распределение относительных плотностей в зависимости от яркостей предмета. Если говорить другими словами, то это замена оригинальных цветов позитива на инверсированные цвета с учетом яркости отдельных участков изображения. Такое понятие ввел Джон Гершель в девятнадцатом веке. По принципу негатива некоторые цвета меняются следующим образом: красный — голубой, синий — желтый и другие замены, которые соответствуют значениям цветоделения.
Негатив чаще всего является промежуточным продуктом для получения качественного позитива. Но в некоторых случаях негатив может стать конечным результатом для спектрального анализа и рентгена.
Как сделать негатив в «Фотошопе»
Графическим редактором, которым мы будем пользоваться, станет Adobe Photoshop. Конечно, иные программы тоже способны провести операцию по замене позитива на негатив, но «Фотошоп» используется в большинстве случаев, к тому же он способен выполнять и другие необходимые операции.
Для начала запустим саму программу и подберем изображение, которое будет подвергаться изменениям. Самым простым способом инверсирования цвета станет использование горячих клавиш. Сочетание клавиш Ctrl + l позволит быстро применить к графическому изображению эффект негатива. Также функцию можно активировать через разделы в шапке программы.
Корректировка негатива
В предыдущем пункте мы получили изображение негатива, полученного из неизмененного графического объекта. В ряде случаев будет полезно провести обработку фотографии с помощью обесцвечивания. Эту функцию можно найти в разделе «Изображение», где будет нужная нам опция «Обесцветить». Обесцвечиваются все слои, то есть все изображение. Легко понять, что негатив — это не черно-белое изображение, поэтому стоить добавить еще пару настроек. Функция «Цветовой баланс» позволяет более точно распределить и передать нужную цветовую тональность.
Функции «Обесцветить» и «Цветовой баланс» можно применить к конкретным слоям. Для этого достаточно в панели слоев вызвать настройки, где будут эти функции.
Как сделать фото цветным в Фотошопе
Сегодня мы научимся превращать не цветную фотографию в цветную. Сразу оговорюсь, для тех, кто ищет в этой статье кнопку «сделать фото цветным». Увы такой кнопки пока не изобрели. Обесцветить фотографию можно одним кликом, но раскрасить этим же кликом не получится, ведь черно белая фотография не имеет информации о цвете. Так что придется поработать руками и наполнить наше черно-белое изображение цветной информацией в самом прямом смысле. С колоризацией фотографий неплохо справляются некоторые плагины для Фотошопа, но мы сейчас не будем обсуждать какие-то плагины, которые не пойми откуда взять. Поговорим о том, что имеется для колоризации в самом Фотошопе. А имеется в нем много.
Метод раскрашивания фотографии прост и примитивен. Освоить его может пятилетний ребенок за 10 минут. Я расскажу о всех способах раскрашивания фотографии, а также покажу как эту простую операцию можно вывести на новый более профессиональный уровень. Итак, приступим.
Самый простой способ сделать фото цветным (blend color)
Чтобы колоризировать фотографию вам понадобится уметь пользоваться инструментом Brush Tool, а также иметь представления о работе других инструментов Фотошопа. Не помешает умение выделять области фотографии и начальное знание о слоях и масках, которое вы можете почерпнуть из моей статьи Маски в Фотошопе. В этом уроке вы на практике увидите, как можно автоматизировать работу в фотошопе при помощи масок, и иметь полный контроль к настройкам цвета.
Я позаимствовал фотографию из коллекции моего знакомого фотографа. Черно белые фотографии выглядят таинственно и концептуально, но что будет если мы слегка раскрасим её? Создайте новый слой поверх фотографии Layer > New > Layer или кникните по небольшой пиктограмме слоя в палитре слоев Windows > Layers
Теперь выберите инструмент Brush Tool, кисть с мягкими краями, сделайте её побольше и проведите мышкой по новому слою каким-нибудь красным цветом. Закономерный результат — красная мазня на мастерски сделанной фотографии. Нам это не подходит. Чтобы красный цвет раскрашивал необходимо изменить настройки самого слоя. Настройки эти называются настройками наложения Color Mode. Найти их можно только на палитре слоев Layers, над самими слоями. Кликните по этому выпадающему меню, вы увидите целый список различных режимов наложения. Смысл в том, что изменив режим наложения цвета, мы устанавливаем новые правила, по которым цвет слоя взаимодействует с цветами слоев, которые находятся ниже. Нужный нам режим наложения называется Color, и смысл его прост — он окрашивает изображение в нужный нам цвет, сохраняя при этом естественность цветов. Установите режим Color, выберите необходимый вам цвет, и разукрасьте волосы девушки.
Вот и все. Весьма просто не так ли? Избавьте меня от необходимости растягивать этот процесс на 10 страниц и демонстрировать, как я, поэтапно раскрашу, кожу, перчатки, глаза, и так далее. Раскраска зависит от вашей фантазии, а реалистичность, от качества работы и естественности подобранных цветов. Работайте кистью, подбирайте размер, настраивайте параметры невидимости opasity и заливки fill, которые вы найдете в меню настроек кисти Windows > Options
Вот такую я набросал за пару минут работы. Режим смешивания слоев Normal. Надеюсь вы убедились что сделать фото цветной в Фотошопе весьма просто.
И вот, что получается если изменить настройки смешивания слоя на Color.
Окрашивание фотографии через стили слоя (layer style)
А теперь начнем углубляться и усложнять процесс. Усложнение, оно не для того, чтобы работать стало сложнее, а для того, чтобы работать стало проще. Знаете, все эти кали мали на одном слое конечно прекрасно, но подходит скорее личностям творческим, тем кто любит сидеть и часами накручивать глиняный горшок на каталке. Намазывать на этот слой один цвет и другой возможно удобно художникам из академии, которых забанили в Гугле, поэтому они до сих пор не слышали про Фотошоп. Увы, но даже мультики рисуют на компьютере, 1000 рисунков на бумаге, которые затем быстро перелистывают остались в 20-том веке. Лично мне, как дизайнеру, хотелось бы иметь больший контроль за цветом и настройками. Я хотел бы эффективно и быстро подкручивать цвета через меню, а не перерисовывать слой.
Как бы нам внести больший контроль за изображением? Для начала неплохо бы разделить один слой, на несколько слоев. Давайте создадим действительно много слоев. И каждый слой будет отвечать за свой участок. Создайте слой «волосы», слой «глаза», «перчатки», «ногти» и другие. Я начал раскрашивать фотографию сам, создав для этого тематические слои. Теперь процесс управления более управляем, по крайней мере раскраска не находится на одном слое. Любую часть раскрашивания можно приглушить, отключить, иначе говоря, проделать с ней все, что можно проделать с слоем. Другие слои с раскраской останутся не тронутыми.
Но все это по прежнему не имеет особого смысла. Цвет всех слоев по прежнему остается произвольным. На слое «Волосы» вы можете как и раньше рисовать и синим цветом, и красным. Иначе говоря по прежнему кали мали, но более управляемые кали мали, разбитые на сектора. А мне хотелось бы контролировать и цвет. Я хочу менять весь цвет одним кликом, а не ваять кистью постоянно переделывая результат руками. Я покажу как это можно сделать через стили слоя layer style.
Создайте слой и назовите его «Волосы». Разукрасьте волосы любым цветом, хоть зеленым. Перейдите к палитре слоев и установите заливку Fill на 0% Таким образом то, что вы нарисовали станет невидимым.
Грубо говоря мы создаем некую растровую область, отключаем заливку наполнения и применим к области стили слоя. Сама область не становится невидимой, как в случае с Opasity. Невидимым становится содержание области, но не сама область. Поэтому применяемые стили слоя будут видны. А вот если бы мы поставили Opasity 0%, невидимым стал бы весь слой вместе с стилями. Мы зададим области определенный стиль, но, так как для раскрашивания нам все равно придется применить смешивание слоя, оригинальный цвет необходимо убрать, выставив Fill на 0%, иначе при смешивании он станет просвечиваться и мы не получим требуемый результат.
Теперь создадим к слою стиль Layer > Layer Style > Color Overlay В меню смешивания Blend mode поставьте режим Color. А в окошке с цветом выставите нужный нам цвет.
Если вы забыли поставить заливку на 0% то это можно сделать в этом же окне, во вкладке настроек смешивания Blending Options. Если же вы сделали это в палитре слоев Layers, то заливка уже будет установлена как надо.
Вот теперь у нас имеется полный контроль за цветом. Задайте каждому слою свой стиль. Двойной клик по слою автоматически вызовет Стили слоя, где вы одним кликом сможете изменить цвет волос. Вам не придется все перемазывать по 100 раз, цвет меняется за одну секунду, при этом вы видите результат в он лаин режиме. Выбрать цвет стало намного проще.
Вот что я называю контролем за цветом. А теперь углубимся еще сильнее.
Окрашивание фотографий через слои заливки (fill lyers)
Знаете что я думаю. Вот эти потуги на контроль за изображением конечно круто, но как то сложно. А если надо изменить цвет? Приходится постоянно щелкать по слою, вызывать окно стилей, лезть во вкладку Color Overlay и там что-то менять. Не такой уж быстрый процесс, если хочется быстро поменять цвета слоев. Конечно если у нас 2 слоя это не сложно, а если бы у нас было 102 слоя? Надо бы сделать этот процесс ещё проще. Вот где начинается настоящая работа со слоями. Сейчас я покажу как сделать фото цветным при помощи слоев заливки.
Создайте новый слой заливки Layers > New Fill Layers > Solid Color Слой заливки полностью перекрывает фотографию, заливая всю рабочую поверхность. Это нам как раз не нужно. Как видно из палитры слоев, слой заливки создается с готовой пустой маской. Белую маску нам надо перекрасить в черную маску, что бы скрыть весь слой заливки целиком. Можете кликнуть по пиктограмме маски и выбрать Delete.
Или выбрать иконку маски и сделать тоже самое из меню Layer > Layer Mask > Delete. Теперь создайте маску с нуля, но не пустую, а скрывающую. Мы проделывали это в моей статье Маски в Фотошопе. Выберите Layer > Layer Mask > Hide All
А можно пойти другим путем. Маска — это такая же рабочая поверхность, как и сам слой. Маску можно рисовать вручную любыми инструментами рисования. Например кистью Brush Tool. Только в отличии от слоя, маска создается в градации от черного к белому, где белое — видимая часть, а черное — скрывающая часть. Кликните по пиктограмме маски в палитре слоя. Маска должна быть выделена, что бы на ней можно было рисовать. Затем выберите ведро заливки Paint Bucket Toll и черный цвет. Кликните по рабочей поверхности. Пустая маска, стала скрывающей маской.
А теперь выберите обычную кисть Brush Tool и белый цвет. Создайте маску волос, рисуя поверх маски точно также, как вы рисовали бы на слое. Вы можете пользоваться всеми благами настроек кисти. Делать её прозрачной, менять размеры, мягкие края. Все это будет лишь влиять на то, на сколько видима наша маска. И конечно, не забудьте выставить в режиме смешивания слоя Color, что бы сразу видеть результат закрашивания. Мы могли бы пойти другим путем. Например оставить маску белой, а всю область вокруг волос закрасить черным. Но согласитесь, это несколько утомительно, замазывать 70% рабочей области. И конечно не забудьте, чтобы работать на маске, маска должна быть выделена. Это можно сделать простым кликом по её пиктограмме в палитре слоев.
В итоге у вас должен получиться слой заливки, с маской волос. Преимущество этого способа в том, что вам не нужно каждый раз копаться в настройках цвета, которые непонятно где. Один простой клик по заливке слоя вызывает окно с выбором цвета.
Таким же образом закрасьте и другие области фотографии. В некоторых областях, где цвет не терпит мягких переходов, вам понадобится создать области выделения. Например в случае с ногтями, я создавал выделения инструментом Magic Wand Tool и Polygonal Lasso Toll. В остальных же случаях я обошелся сменой размеров кисти и переключением между мягкими краями и твердыми краями.
Когда вы создадите все слои с областями фотографии, вы сможете создавать другие оттеночные слои, создающие оттенки волос, переливы и прочие световые эффекты. Это и есть профессиональный результат. А теперь рассмотрим альтернативные варианты окрашивания фотографии.
Сделать фото цветным через слои коррекции (adjustments layers)
Вот еще один способ как сделать фотографию цветной. Воспользуемся настройками цветокоррекции adjustiments. Я уже представляю как вы открываете знакомые всем Image > Adjustiments, выделяете область и предаетесь эффектам. Нет, мы так делать конечно не будем. У нас получится та же самая каля маля. Конечно, выделить область, применить цветокоррекцию, выделить новую область, опять применить цветокоррекцию — вариант. Только вариант этот унылый, без всякой возможность подкрутить и изменить результаты.
Поэтому мы воспользуемся цветокорректирующими слоями Layer > New Adjustiment Layer. Цветокорректирующий слой — это та же самая цветокоррекция, только применяется она не к слою с графикой а сама является слоем. Представьте что фотография это наш слой. А поверх мы положили красное стекло, которое изменило цвет фотографии. Красное стекло и есть цветокорректирующий слой. Его можно убрать, сделать невидимым, применить слои, маску и не только.
Какие же из цветокоррекций подойдут для раскрашивания? На мой взгляд лучше всего подойдет цветокоррекция Photo Filter. Выберите Layer > New Adjustiment Layer > Photo Filter Или создайте цветокорректирующий слой через меню палитры слоев Layers.
Теперь я хочу чтобы вы проделали все то, что я описывал для раскрашивания фотографий через слои заливки. Создайте маску, залейте её черным и обычной кистью нанесите фильтр на нужную вам область. Вот что у вас должно получиться:
При этом вы в любой момент можете перенастроить цвет фильтра, изменить цвет и подкорректировать маску. Просто кликните по слою цветокоррекции и в палитре Adjustiments настройте цвет. Если вы не знаете где находится эта палитра, вызовите её через Windows > Ajustments Вы убедитесь сами, что через цветокоррекцию сделать фото цветным также просто, как через слои заливки, но мне лично по душе последнее.
Надеюсь что демонстрировать поэтапное раскрашивание нет необходимости. Вы уже поняли, что аналогичным способом надо раскрасить все области фотографии. Приведу окончательный вариант раскраски фото и пожелаю вам успешных экспериментов в Фотошопе. Теперь вы знаете как можно сделать фото цветным.
Автор:
Как создавать динамические черно-белые изображения с помощью Photoshop
Вы когда-нибудь видели невероятное и захватывающее черно-белое изображение и задавались вопросом, как вы можете создать такое же впечатление на своих фотографиях? В этом кратком руководстве по Photoshop вы узнаете, как вывести свои черно-белые фотографии на новый уровень, выполнив эту простую серию шагов.
Когда вы видите любое черно-белое изображение, оно состоит из трех основных компонентов: тени, полутонов и светов. Тени представлены самой темной частью изображения, светлые участки — самыми яркими, что обычно является тем местом, куда вы хотите направить взгляд, а средние тона — это клей, скрепляющий эти два компонента.Средние тона — это сочетание теней и бликов. Эти три компонента — это то, на чем мы сосредоточимся в этом руководстве.
Распределение тональности в вашем изображении
Когда дело доходит до тональности фотографии, все сводится к тому, где тона размещены по всему изображению. На мой взгляд, динамичным черно-белым фото является равномерное распределение и градация теней, полутонов и светов. Вы заметите, что на изображении нет ничего размытого, а распределение оттенков равномерное.Спросите себя: куда в первую очередь направляется мой взгляд?
Преобразование изображения в черно-белое
Если вы сняли свое изображение в монохромном режиме JPEG на камеру, изображение, когда вы открываете его в Photoshop, уже будет обработано камерой в черно-белом режиме. Но если вы сняли свою фотографию в формате RAW, она откроется как плоское изображение и будет цветным.
При преобразовании изображения в черно-белое помните, что вы хотите, чтобы оно начинало темнеть по краям фотографии и постепенно становилось светлее возле глаз.Добавив карту градиента, он отлично демонстрирует этот эффект. Я никогда не делаю корректирующий слой яркости и контрастности, потому что считаю, что он портит переход между тонами и делает изображение мутным. При создании черно-белого изображения вам понадобится полный контроль над каждым аспектом.
Чтобы создать карту градиента, перейдите к настройкам (значок, который выглядит как черно-белое печенье) и выберите «Карта градиента». Щелкните градиент и убедитесь, что он установлен на черно-белый.
Сделайте равномерный переход между тенями, полутонами и светлыми участками
После того, как вы преобразовали свое изображение в черно-белое, мне нравится настраивать его так, чтобы градация переходила от теней к полутонам и светлым участкам, ведя ваш взгляд от самого темного к светлому. Я делаю это глобально для изображения, но также и на более макроуровне, когда смотрю на определенные разделы.
Шаг 1. Сведите блики к наиболее нейтральной форме
То, что мы пытаемся сделать с помощью этой простой настройки, — это углубиться в основные моменты и выделить детали кожи.Чтобы установить нейтральное распределение тонов по всему изображению, начните с уменьшения яркости или яркости самых ярких частей изображения до их средней формы. Это поможет вам сформировать свет на вашем изображении и в том месте, где он будет размещен в сцене.
Чтобы уменьшить блики, сначала зайдите в Image — Adjustments — Shadows / Highlights. Как только вы окажетесь на панели Shadows / Highlights, уменьшите ваши тени до 0 процентов (по умолчанию будет 35 процентов).
Затем прокрутите вниз до вкладки «Основные моменты» и измените настройки в соответствии с вашим изображением. Сначала начните с ползунка «Сумма». Обычно я увеличиваю его до 50–60 процентов. Далее идет ползунок Tone. Этот ползунок определяет, какой будет контраст между светом и тенями. Не существует установленной формулы, но стремитесь устранить большую часть контраста, поскольку мы покажем это позже с помощью уклонения и сжигания. Затем есть ползунок Радиус. Старайтесь оставить этот ползунок на минимальном возможном значении, чтобы не было ореолов вокруг объекта.Наконец, последний штрих на этом шаге — прокрутить вниз до среднего тона и сдвинуть ползунок в отрицательном направлении, чтобы помочь выровнять глобальный контраст изображения, в этом случае, чтобы уменьшить яркость фона, чтобы он был темнее, чем объект. .
Шаг 2: Поднимите тени
Теперь, когда светлые участки убраны, следует подумать о тенях. Вы не хотите, чтобы ваши тени были слишком темными, поэтому, чтобы уменьшить это, поднимите тени до того же уровня яркости, что и светлые участки.Выполняя эти шаги в первую очередь, вы хотите установить нейтральную экспозицию и устранить контраст в вашем снимке, потому что вы хотите сохранить полный контроль над тем, где падает свет на изображении.
Чтобы поднять тени, перейдите в Image — Adjustments — Shadows / Highlights. Как только вы окажетесь на панели «Тени / блики», переместите ползунок «Тени» на 5–10 процентов в зависимости от того, насколько плотны ваши тени в необработанном изображении. Затем перейдите к ползунку «Тон» и отрегулируйте его в пределах 15–20 процентов.Это определит, насколько контрастны самые темные области вашей фотографии. Наконец, сохраняйте радиус как можно меньшим, чтобы избежать ореолов или полос на снимке.
Шаг 3. Направьте глаза аудитории к основной области фокусировки на изображении
После того, как вся экспозиция изображения выровнена, вы можете начать акцентировать внимание на определенных областях кадра, куда вы хотите направить взгляд аудитории. Вы можете сделать это множеством разных способов, но я больше всего люблю использовать уровни или кривые.
Чтобы открыть панель «Уровни», прокрутите вниз до нижней части панели «Слои» и найдите значок, который выглядит как черно-белое печенье. Щелкните по нему и прокрутите вниз, пока не увидите уровни или кривые.
Как только вы сделаете новую настройку уровней, вы увидите гистограмму, где светлые участки полностью слева, средние тона — посередине, а тени — полностью слева. На этом этапе мы просто делаем самую светлую часть изображения ярче, чем остальную часть изображения.Именно сюда в первую очередь будет обращен взгляд. Для этого просто перетащите ползунок выделения влево, пока он не погаснет. Затем перетащите ползунок тени вниз, чтобы уплотнить самые темные области изображения.
Для этой конкретной настройки вы не хотите, чтобы она влияла на все изображение, поэтому, чтобы контролировать, где вы хотите, чтобы она отображалась, создайте маску слоя. Слой-маска — это ваш способ сообщить Photoshop, что вы хотите видеть на слое или что вы хотите убрать. С точки зрения Photoshop, наличие маски белого слоя означает, что эффект виден по всему изображению, в отличие от случая, когда маска заполнена черным цветом и эффект не виден.Чтобы залить слой черным, просто нажмите Command + I, и он инвертирует его. Чтобы проявить эффект, установите цвет переднего плана на белый, измените режим наложения слоя на мягкий свет, и с настройками кисти, установленными на непрозрачность 14% и поток 100%, вы готовы к работе! Зафиксировав эту комбинацию настроек, вы сможете усилить эффект с помощью кисти, но сохраните градацию между светлыми участками, полутонами и тенями.
Шаг 4. Затемните области изображения, на которых вы не хотите, чтобы люди фокусировались на
Когда вы выполните описанные выше шаги, он отлично справится с нашей задачей, но чтобы привлечь внимание к центру изображения, последнее, что нужно сделать, — это создать виньетку по краям фотографии.Я разработал технику, которая дает вам полный контроль над интенсивностью виньетки и гарантирует, что она находится в нужном месте.
Чтобы сделать виньетку, на пустом слое (Shift + Option + Command + N) сделайте градиент. Нажмите G и установите для типа градиента значение «Передний план» на «Прозрачный». Убедитесь, что ваш цвет переднего плана черный, а цвет фона белый. Затем нарисуйте градиент от угла изображения к центру. Сначала может показаться, что виньетка слишком темная и интенсивная, поэтому, чтобы уменьшить эффект, нажмите Command + T, чтобы открыть панель преобразования.
Используя сдвиг и масштабирование, растяните градиент и переместите его за пределы кадра, пока он не создаст плавный переход от темного к светлому. После того, как нарисован первый угол, продублируйте этот слой, нажав Command + J, перейдите в панель преобразования и «нажмите перевернуть по горизонтали». Используя инструмент трансформации, вы получите точную копию первого, с той же тональностью и масштабом. Снова переместите второй градиент за пределы кадра, пока не получите плавный переход. Чтобы добиться того же эффекта на двух верхних углах, нажмите кнопку поворота на 180 градусов и повторите.Когда вы закончите, щелкните все слои, удерживая клавишу Shift, и сгруппируйте их, нажав Command + G. Чтобы контролировать интенсивность эффекта, увеличьте или уменьшите непрозрачность группы по вкусу.
Создание виньетки с использованием градиентных масок оставляет неизменной градацию от теней до средних тонов и до самой яркой части изображения, которая в большинстве случаев для меня является центром.
Окончательные результаты
Всего за несколько простых шагов вы можете превратить любое изображение в динамическое черно-белое изображение.Оставьте несколько своих любимых черно-белых изображений в комментариях ниже!
Как использовать черно-белый корректирующий слой в Adobe Photoshop
Корректирующий слой «Черно-белый» позволяет легко преобразовать цветное изображение в оттенки серого, а затем применить другие эффекты оттуда.
Эта функция работает одинаково во всех последних версиях Adobe Photoshop: CS5, CS6 и Creative Cloud (CC).
- На панели слоев нажмите кнопку Adjustment Layer и выберите Black & White .
- На панели настройки установите флажок Tint . Параметр оттенка создает иллюзию двухцветного изображения.
- Щелкните образец рядом с Tint , чтобы открыть палитру цветов . Когда откроется палитра цветов , настройте значения цветов RGB, чтобы выбрать желаемый оттенок, затем нажмите OK .
- Снимите флажок Оттенок , чтобы вернуться к версии в оттенках серого.
- Нажмите на клавиатуре букву D , чтобы сбросить цвета переднего плана и фона на черный и белый.
- Щелкните миниатюру маски слоя на слое Black & White 1 на панели слоев , чтобы сделать его активным, что обозначено угловыми скобками вокруг миниатюры.
- Выберите инструмент Gradient Tool .На изображении ниже мы перешли к правому краю изображения, затем удерживали клавишу Shift , чтобы сохранить горизонтальное направление, при перетаскивании прямо к левому краю изображения. Эта техника позволяет раскрыть цвет в левой части изображения.
Автор: Трейси Берри
Трейси была старшим графическим дизайнером / программистом, инструктором и консультантом с 1993 года и разработала сотни логотипов, маркетинговых материалов, веб-сайтов и мультимедийных решений для клиентов по всему миру, включая участие в крупных корпоративных развертываниях программного обеспечения.Она помогла многим организациям оптимизировать и оптимизировать решения для обработки данных. Она ведет как выездные, так и онлайн-курсы и имеет сертификат CTT (Certified Technical Trainer). Трейси специализируется на обучении графике, настольной издательской деятельности, веб-дизайну, приложениям для отчетности / повышения производительности, а также на создании онлайн-курсов с использованием программного обеспечения от ведущих поставщиков.
О Webucator
Webucator проводит обучение под руководством инструктора для студентов из США и Канады.Мы обучили более 90 000 студентов из более чем 16 000 организаций таким технологиям, как Microsoft ASP.NET, Microsoft Office, Azure, Windows, Java, Adobe, Python, SQL, JavaScript, Angular и многим другим. Ознакомьтесь с нашим полным каталогом курсов.
Сделайте фотографию черно-белой в Photoshop CS3
Сделайте фотографию черно-белой в Photoshop CS3 | Джордж ОрнбоПоследнее обновление
До недавнего времени я использовал обесцвечивание для преобразования фотографий в черно-белые в Photoshop.На самом деле существует гораздо лучший неразрушающий метод.
Приблизительное время чтения: 1 минута
Оглавление
Новое для CS3
Этот метод работает только в Photoshop CS3. В этом примере мы собираемся использовать изображение, сделанное Штеффе.
Техника
Откройте изображение, которое вы хотите преобразовать в черно-белое, и откройте палитру слоев, выбрав «Окно»> «Слои» или просто нажав F7. В палитре слоев щелкните Создать новый слой заливки или корректирующего слоя в нижней части палитры слоев.
Выберите Черно-белый. Вуаля! Это не только неразрушающий слой (то есть ваша исходная фотография безопасна), но вы также можете настроить результат на основе исходных цветов.
Вы можете использовать ползунки, чтобы переместить фотографию туда, где вы хотите, или применить ряд пользовательских предустановок. Как будто этого недостаточно, вы также можете нажать и удерживать любую часть фотографии, а затем перетащить мышь влево или вправо, чтобы изменить этот цвет. Довольно ловко.
Если вы хотите изменить оттенок или насыщенность, вы также можете сделать это в нижней части параметров.
Обесцвечивание, не более
Пока я не обнаружил эту технику, я использовал обесцвечивание для перемещения цветных изображений в черно-белые. Больше не надо!
У вас есть обновления или предложения по этой статье? Вы можете отредактировать его здесь и отправить мне запрос на перенос.
Теги
Последние сообщения
Об авторе
Джордж Орнбо (George Ornbo) — инженер-программист из Бакингемшира, Англия.
Он является автором Sams Teach Yourself Go за 24 часа и Sams Teach Yourself Node.js за 24 часа. Его можно найти в большинстве обычных мест в виде фигур.
← http://shapeshed.com
Контент находится под лицензией Creative Commons Attribution-NonCommercial-ShareAlike 4.0 International (CC BY-NC-SA 4.0)
Как создать оптимизированное преобразование цветного изображения в черно-белое в Photoshop
Среди художников есть пословица: «Если вы не можете сделать это хорошо, сделайте это большим. А если вы не можете сделать это большим, сделайте это красным». За этим утверждением скрывается очень много правды, и я не стану сейчас вдаваться в подробности, но всякий раз, когда я вижу фотографии с большими захватывающими глазами цветными пятнами, мне всегда приходит в голову эта жемчужина мудрости.
Чего нельзя сказать о черно-белой фотографии. Цветных элементов на черно-белых фотографиях нет. На их месте бесконечные оттенки серого, заканчивавшиеся всеми мерами чистого черного и чистого белого, присутствующими в сцене. Красный цвет превращается в оттенок серого на черно-белой фотографии. Он больше не кричит на вас, как раньше. Если вы хотите осветлить или затемнить тональность красного канала изображения, вы можете отфильтровать его, и именно здесь преобразование цветных изображений в черно-белые начинает становиться интересным.
Фотографии © Allan Weitz 2020
Эта фотография — абсолютный праздник цвета. Даже если вы не зайдете за рожком мороженого, игривости сцены достаточно, чтобы вызвать у вас улыбку, когда вы проходите мимо. Несмотря на преобладание цвета на этой фотографии, удаление цвета из сцены не обязательно уменьшает фотографию. Уловка состоит в том, чтобы отфильтровать отдельные цветовые каналы таким образом, чтобы тональность каждого из формально смелых цветов продолжала воспроизводить друг друга, но в данном случае как оттенки серого.Что делает черно-белую фотографию настолько интересной — по крайней мере, для меня — это то, что не имея цвета в качестве фонового припева, задача состоит в том, чтобы сделать фотографию, в которой композиция изображения и то, как различные серые формы на фотографии играйте друг с другом и заставляйте картинку работать визуально. Изображение либо достаточно мощное, чтобы увлечь зрителя более чем на несколько мгновений, либо нет. Что касается меня, то фотографии, к которым я чаще всего возвращаюсь, являются черно-белыми.И это верно как для моих собственных фотографий, так и для фотографий, сделанных другими.
Есть много способов преобразовать цветные фотографии в черно-белые в Photoshop, но я расскажу о двух: простой способ и более практичный, или, как я их называю: автоматический и джойстик. Автоматический метод преобразования файлов цветных изображений в черно-белые в Photoshop очень прост. Просто откройте цветной файл и выберите ИЗОБРАЖЕНИЕ> НАСТРОЙКИ> ЧЕРНО-БЕЛЫЙ. Бум — ваша фотография мгновенно преобразуется в обычно приятную черно-белую фотографию.Также появляется новое подменю с ползунками для цветовых каналов RYGCBM. Мы собираемся вернуться к этим ползункам через несколько минут, а пока давайте поговорим о верхнем раскрывающемся меню, которое называется «Предустановки».
Быстрый и простой способ конвертировать файлы цветных изображений в черно-белые в Photoshop
В Photoshop преобразование цветного изображения в черно-белое изображение выполняется всего за два клика.
Когда вы нажимаете на поле Preset (верхнее раскрывающееся меню), вы получаете меню, которое предлагает дюжину фильтров, обычно используемых при съемке обычных черно-белых фотографий.Среди них есть красный, зеленый, желтый, синий, нейтральный и инфракрасный фильтры. Когда вы нажимаете на фильтр, ваша фотография превращается в эмуляцию того, как будет выглядеть исходная цветная сцена, если она будет снята пленочной камерой с аналогичным фильтром.
При щелчке по раскрывающемуся списку «Предустановка» цветное изображение автоматически преобразуется в монохромное. Вы также получаете новое подменю, содержащее дюжину цифровых фильтров, которые имитируют внешний вид традиционных красных, оранжевых, желтых, зеленых и других фильтров, обычно используемых для черно-белой фотографии.Когда вы щелкаете фильтр, тональность изображения изменяется, чтобы имитировать внешний вид изображения, как если бы он был отфильтрован традиционно с помощью пленочной камеры. В зависимости от цветовой палитры изображения изображение приобретает совершенно разные ощущения с каждым фильтром. Некоторые работают, некоторые нет, но каждое влияет на внешний вид, ощущение и настроение изображения.
Если на фотографии голубое небо с белыми облаками, красный фильтр затемняет синий, что, в свою очередь, заставляет облака казаться выскакивающими из линий кадра.Оранжевый и желтый фильтры дают одинаковые эффекты, но в меньшей степени, в зависимости от ваших личных предпочтений. При фотографировании листвы зеленые фильтры осветляют тональность зеленых листьев и трав. Какие фильтры работают лучше всего или создают самые драматические эффекты? Все зависит от цветовой палитры изображения и вашего выбора фильтрации.
Если вы откроете файл изображения и нажмете ИЗОБРАЖЕНИЕ> НАСТРОЙКИ> ЧЕРНО-БЕЛЫЙ, вы получите черно-белое преобразование, подобное приведенному выше.Чтобы увидеть, как фильтры преобразования черно-белого изображения влияют на тональность фотографии, см. Ниже. «Summer Sweets Ice Cream Shop» отфильтрован зеленым фильтром в предустановках, который подчеркивает детали в кустах позади кофемашины с колой. «Summer Sweets Ice Cream Shop» отфильтрован с помощью синего фильтра в предустановках, который, помимо прочего, осветляет небо и затемняет столы. «Summer Sweets Ice Cream Shop» отфильтрован с помощью красного фильтра в предустановках, который значительно затемняет небо и делает боковые стороны кофемашины с колой почти нечитаемыми.»Summer Sweets Ice Cream Shop», отфильтрованный с помощью ИК-фильтра в предустановках, делает небо черным, а столы ослепительно яркими.Расширенный, более подробный способ преобразования файлов цветных изображений в черно-белые в Photoshop
Применение фильтров через раскрывающееся меню ИЗОБРАЖЕНИЕ> НАСТРОЙКИ> ЧЕРНО-БЕЛОЕ — это быстрый, простой и почти традиционный способ фильтрации черно-белых фотографий. Более интересный набор инструментов для преобразования цветных фотографий в монохромные можно найти в том же раскрывающемся меню ЧЕРНО-БЕЛОЕ, которое мы использовали в предыдущем упражнении.Чуть ниже предустановок, к которым мы ранее обращались, находятся шесть ползунков цвета, за которыми следуют два дополнительных ползунка оттенка и насыщенности.
Если вы предпочитаете ручку управления автоматической коробкой передач, вам особенно понравится этот процесс.
Эти ползунки позволяют регулировать тональный отклик как аддитивной, так и субтрактивной систем цветовых каналов исходного цветного изображения. Настройка цветовых каналов таким образом и коллективное объединение результатов в одну оптимизированную черно-белую фотографию уже давно является моим основным методом создания черно-белых преобразований в Photoshop.Ползунки «Оттенок» и «Насыщенность» также должны быть включены в рабочий процесс настройки оттенков серого в каждом цветовом канале.
Прямая, нефильтрованная версия «Магазин мороженого Summer Sweets»«Магазин-мороженое Summer Sweets» фильтрованное -40 Синий
«Магазин-мороженое» Летние сладости «фильтрованное + 30Желтое
«Магазин-мороженое Summer Sweets» отфильтровано на 0 Красный
«Магазин-мороженое Summer Sweets» фильтрованное -100 Пурпурный
«Магазин-мороженое» Летние сладости «фильтрованный +300 Зеленый
Объединение всех оптимизированных цветовых каналов создает единую монохроматическую версию исходной цветной фотографии, содержащую сравнительно широкий динамический диапазон, хотя и в оттенках серого.
При преобразовании файлов цветных изображений в черно-белые следует помнить о нескольких моментах. Если у вас есть опыт фильтрации изображений на пленке, вы знаете, что каждая пленка немного по-разному реагирует на фильтрацию. Эмуляции электронных фильтров, созданные в Photoshop, похожи в том, что результаты, которые вы получаете от фильтров PS, могут быть не совсем такими, какими вы их помните, но они чертовски близки.
Я также рекомендую вам перемещаться между ползунками при оптимизации изображения, потому что одна настройка фильтра может легко нейтрализовать или изменить эффекты предыдущих настроек.Как и во многих других вещах, это вопрос установления правильного баланса между каналами. Ползунки «Оттенок» и «Насыщенность» также следует использовать при настройке каждого из цветовых каналов.
Ниже представлена подборка файлов изображений из цветного в монохромный, преобразованных в черно-белые с использованием более продвинутого метода настройки отдельных цветовых каналов.
В первоначальном преобразовании синяя стена превратилась в мутный серый тон, который требовал отделения от желтых стульев и нарисованных корзин с фруктами и овощами позади них.Регулируя каналы Blue и Cyan, я смог осветлить стену, подчеркнув при этом полную тональность других элементов дизайна на изображении.
Интересно отметить, что в процессе преобразования многих цветных фотографий в черно-белые на протяжении многих лет я научился ценить — и во многих случаях даже предпочитаю — черно-белые изображения многих фотографий. Я перешел из цвета.
Вы пробовали конвертировать цветные изображения в черно-белые? Если да, то как вы собираетесь конвертировать файлы изображений? Знаете какие-нибудь хорошие уловки? Если это так, мы хотели бы услышать о них в поле «Комментарии» ниже.
Выборочное управление с помощью черно-белого корректирующего слоя Photoshop
Один из лучших способов преобразовать цветную фотографию в черно-белую — использовать корректирующий слой черно-белого фотошопа. Просто откройте любое цветное изображение, откройте палитру настроек и нажмите на найденный там значок «Черно-белый». (Это квадрат, разделенный вертикально пополам, одна сторона темная, а другая — белая. Просто.) Это немедленно сделает изображение полутоновым и откроет палитру свойств для настройки того, как эти цвета преобразуются в оттенки серого.(Прелесть преобразования в черно-белый в Photoshop заключается в том, что информация о цвете остается в изображении. Она полностью сохраняется на исходном фоновом слое. Вы всегда можете вернуться к цвету, просто отключив корректирующий слой.)
Корректирующий слой работает путем сопоставления цветов со значениями яркости в градациях серого. Проще говоря, вы можете использовать ползунки цвета в палитре свойств, чтобы указать Photoshop, насколько ярким или темным вы хотите, чтобы определенный цвет был представлен в оттенках серого.Например, перетащите красный ползунок вниз (влево) и посмотрите, как области, которые были красными на цветном изображении, превращаются в темно-серые или даже черные пиксели в преобразованном изображении. Перетащите синий ползунок вверх (вправо) и посмотрите, как синие тона оригинала превращаются в светло-серые и белые значения на черно-белом изображении.
Замечательная особенность этой гибкости управления тональностью заключается в том, что это отличный способ резко изменить внешний вид — и, возможно, что более важно, «ощущение» — черно-белого изображения.С помощью правильной комбинации ползунков вы можете сделать черно-белое изображение светлым и воздушным или темным и задумчивым, даже если они оба начинались как одно и то же цветное изображение.
Но что произойдет, если большая часть изображения выглядит хорошо с одной комбинацией ползунков, но какая-то часть этого изображения выглядит лучше с совершенно другими настройками ползунка? Это обычно случается с портретами, подобными приведенному здесь примеру, где слишком большое движение красных, оранжевых или желтых ползунков отрицательно сказывается на лице.В этом конкретном примере мне понравилось, как опускание красного ползунка придает большей части изображения темную, сдержанную атмосферу. Но мне не нравилось, как он преувеличивал веснушки и делал губы излишне драматичными. Для лица гораздо более привлекательная комбинация ползунков сделала красные оттенки намного ярче и минимизировала веснушки и любое покраснение лица, но также высосала всю драматичность из остальной части сцены. Идеальным будет сочетание двух корректирующих слоев: одного для лица, другого для остальной части сцены.
Если вы просто сделали один из черно-белых корректирующих слоев, а затем использовали кисть на маске слоя, чтобы выборочно минимизировать силу преобразования черно-белого, вы бы открыли цветной слой ниже, и это выглядело бы, откровенно говоря, странно. . (См. Очень странный пример ниже.) Но если вы выполнили одно черно-белое преобразование с помощью корректирующего слоя, скажем, с темно-красными тонами, а затем еще один черно-белый корректирующий слой поверх этого, только нижний из два слоя повлияют на преобразование — если вы не используете маску слоя, чтобы закрасить элементы из любого слоя, чтобы второй черно-белый корректирующий слой отображался через то место, где вы создали маску слоя.
На практике, как показано в примере здесь, первым корректирующим слоем был темно-красный слой. Второй корректирующий слой, который произвел более привлекательное преобразование лица и шеи, был сверху. Затем я использовал большую (почти такого же размера, как лицо), довольно мягкую кисть, чтобы нарисовать маску нижнего слоя, чтобы устранить «темно-красное» преобразование на лице и шее, позволяя верхнему корректирующему слою творить чудеса там и только там. .
Если вам нужно быть более точным, чем подход рисования от руки, вы всегда можете сделать выбор, используя данные из любого из слоев, а затем закрасить этот выбор на маске корректирующего слоя, чтобы произвести еще более точное изменение черно-белого преобразования. .Нет ограничений на то, как вы выделяете или рисуете маску: все, что работает, правильно.
Я предпочитаю этот подход для комбинирования черно-белых преобразований, потому что он самый простой и интуитивно понятный для меня, он работает как уклонение и затемнение в традиционной темной комнате, и я всегда могу вернуться, чтобы уточнить любой из этапов преобразования — от особенности маски для заданного уровня непрозрачности или определенные настройки ползунка на любом из черно-белых корректирующих слоев.Это действительно простой метод, но он обеспечивает большую мощность и полный контроль над спецификой черно-белого преобразования.
Первоначально опубликовано 5 марта 2018 г.
Руководство по преобразованию в черно-белое с помощью Photoshop
В этом руководстве по преобразованию в черно-белое с помощью Photoshop мы рассмотрим плюсы и минусы различных вариантов, которые Photoshop предлагает для преобразования изображения в монохромное. Практически не существует единого метода, подходящего для всех, или, точнее, для каждого отдельного изображения, сделанного одним и тем же фотографом.Но, безусловно, некоторые методы более мощные, чем другие, и дают нам больший контроль над выводом. Прежде чем читать эту статью, пожалуйста, прочтите мою статью о сдержанной монохромной фотографии. Вы можете задаться вопросом, преобразовывая изображение в оттенки серого, мы просто удаляем цвета, а затем чем один метод отличается от другого. Давайте рассмотрим их один за другим, и в конце этой статьи вы узнаете, чем каждый из них отличается от другого, и, следовательно, решите, каких следует избегать, а какие использовать.Но прежде чем мы перейдем к самому преобразованию, необходимо сделать несколько важных шагов.
NIKON D7000 @ 62 мм, ISO 100, 1/400, f / 5,6Первым шагом в черно-белом преобразовании должна быть цветокоррекция. Вы можете задаться вопросом, зачем нужна цветокоррекция изображения, которое все равно останется без цвета? Взгляните на иллюстрацию ниже. Изображение №1 прямо из камеры, и вы можете видеть, что оно имеет цветовой оттенок, а изображение справа внизу — черно-белая версия. С другой стороны, изображение №2 скорректировано по цвету, а изображение под ним является черно-белой версией.
Взглянув на черно-белые изображения, можно четко увидеть их различия. У первого заметно меньше контрастности, чем у второго из-за цветового оттенка. Вы можете добиться того же контраста позже, используя кривые или любой другой инструмент повышения контрастности, но с изображением с коррекцией цвета вы начинаете работать с изображением с большей контрастностью на первом шаге. Поскольку на черно-белом изображении цвет преобразуется в тона, точные цвета помогают сделать его черно-белую версию более контрастной.
Давайте поймем разницу между цветовым контрастом и тональным контрастом. На картинке ниже вы можете видеть, что черно-белая версия выглядит более плоской, чем ее цветной аналог. Это в первую очередь потому, что это конкретное изображение имеет больший цветовой контраст (контраст по цвету, т. Е. Между синим и красным / оранжевым и меньший тональный контраст, контраст по яркости).
NIKON D7000 @ 85 мм, ISO 100, 1/800, f / 8,0Многие из нас могли предположить, что изображение намного лучше в его серой шкале, но когда преобразование выполнено, мы разочарованы только тем, как выглядит изображение намного хуже, чем ожидалось.На черно-белом снимке цветовой контраст становится буквально незначительным. У меня есть статья о кривых Photoshop, в которой есть простое решение для цветокоррекции одним щелчком мыши. Теперь давайте посмотрим на различные способы преобразования наших изображений в черно-белые, начиная с самых простых и заканчивая более сложными. Более простые способы будут иметь наибольшие ограничения, в то время как более продвинутые способы дадут нам больший контроль над нашими изображениями.
Преобразование в черно-белое изображение в камере
Даже базовые цифровые зеркальные и беззеркальные камеры сегодня имеют встроенные опции для черно-белой съемки или простые инструменты для преобразования цветных изображений в черно-белые.Я видел, как многие фотографы делали это, потому что они хотели предварительно увидеть, как их композиция выглядит в оттенках серого на поле. Оказывается, это довольно просто и полезно на поле. Но этого метода преобразования следует избегать. Рабочий процесс фотографирования при создании любой фотографии начинается до нажатия кнопки спуска затвора и продолжается до постобработки и публикации. Самая желательная практика должна заключаться в том, чтобы получить максимально возможное качество изображения в камере, а затем обработать его до того, что мы предварительно визуализировали, прежде чем щелкнуть по нему.Когда мы конвертируем изображение в черно-белое в камере, в зависимости от марки камеры, мы либо отбрасываем информацию, либо камера накладывает черно-белый фильтр поверх вашего изображения. В первом случае вы выбрасываете ценную информацию, а во втором вам понадобится фирменное программное обеспечение марки камеры, если вам потребуется вернуть его к цветному режиму. Вы можете сделать несколько пробных снимков и преобразовать их в черно-белые, чтобы увидеть, как они выглядят, но для самого изображения снимите его без какого-либо фильтра, а все остальное сделайте на этапе пост-обработки.
Grayscale Mode
После того, как мы открыли изображение в Photoshop, у нас есть возможность «одним щелчком» для преобразования черно-белого изображения. Перейдите в меню Изображение-> Режим-> Оттенки серого. Как и предыдущий метод, этот тоже деструктивен. Photoshop спросит вас, готовы ли вы отказаться от информации о цвете. В качестве эффективной практики до последнего этапа пост-обработки мы не хотим выбрасывать какую-либо информацию. Фактически, одна из основных причин снимать в формате RAW — это иметь максимум информации, что приводит к максимальному качеству изображения.Несмотря на то, что режим оттенков серого — простой вариант, его следует избегать. Позже вы можете добавить больше тонального контраста с помощью кривых или других инструментов, но рабочий процесс станет намного проще, если вы получите лучшее изображение для работы во время самого преобразования.
HSL / Насыщенность | Vibrance
Еще один простой способ — добавить слой HSL / Saturation или Vibrance поверх изображения, а затем перетащить ползунок насыщенности влево (-100).Оба корректирующих слоя дают одинаковые результаты при использовании для черно-белого преобразования. Разница между двумя вышеуказанными методами и этим заключается в том, что, используя его в качестве корректирующего слоя, мы не выбрасываем никакой информации, вместо этого мы просто скрываем информацию о цвете, что делает его неразрушающим подходом к редактированию.
Channel Mixer
Прежде чем мы приступим к черно-белому преобразованию с помощью Channel Mixer , давайте разберемся с каналами.Вы, вероятно, уже знаете тот факт, что изображения RAW не различают цвета и что процесс демозаики алгоритма Байера — это то, что преобразует черно-белые изображения в цветные. Во время этого процесса обрабатываются три цвета в массиве фильтров, и, как большинство из вас правильно догадались, это красный, зеленый и синий — те же три цвета, что и в программе Channel Mixer в Photoshop. Давайте посмотрим, насколько разные каналы для данного изображения.
Монохромное изображение является простой версией его цветной версии в оттенках серого.Давайте посмотрим, как выглядят три разных канала.
Красный канал:
Зеленый канал:
Синий канал:
Как вы можете видеть, небо в красном канале выглядит темнее, тогда как части гор, содержащие желтые / красные цвета кажутся яркими. В синем канале происходит обратное. Горы кажутся тусклыми, а небо намного ярче, чем в красном канале. Также обратите внимание на траву на переднем плане (зеленая).В синем канале он почти недоэкспонирован. Взглянув на зеленый канал, трава выставлена правильно, а небо снова потемнело. То, что вы видите выше, похоже на то, что красный, зеленый и синий фильтры находятся на верхней части вашего объектива и снимаются как монохромное изображение. Красный поглощает большую часть волн других длин, позволяя проходить только красному цвету, тем самым делая только красные ярче. То же самое верно для зеленого и синего.
Инструмент настройки микшера каналов позволяет индивидуально управлять тональными диапазонами красного, зеленого и синего цветов.Например, если я хочу сделать его неброским монохромным изображением, я могу затемнить небо, чтобы выделить передний план. Вы можете добавить новый слой микшера каналов, щелкнув инструмент «Микшер каналов» в палитре инструментов настройки. По сути, это инструмент, который в основном используется для цветокоррекции, который мы также можем использовать для преобразования в черно-белое изображение. Вы можете сделать это, установив флажок Монохромный. Инструмент также предлагает несколько предустановок. Уменьшая или увеличивая один из трех основных цветов (RGB), мы можем создать контраст с помощью этого метода черно-белого преобразования.На картинке выше я затемнил небо, чтобы выделить передний план, убрав синий цвет вниз, увеличив при этом красные и зеленые. Под каналами RGB вы увидите «Всего». Всякий раз, когда вы настраиваете каналы, убедитесь, что это общее значение не превышает 100%, что приведет к чрезмерной экспозиции определенных пикселей. Под «Итогом» вы увидите еще один ползунок под названием «Константа». Это увеличит или уменьшит общую яркость изображения. На рисунке ниже показана разница между простым преобразованием оттенков серого с использованием HSL / насыщенности и преобразованием с помощью инструмента настройки микшера каналов.Из-за того, что инструмент микшера каналов также можно использовать для цветокоррекции изображения, вы можете использовать его для удаления цветового оттенка в изображении, которое преобразуется в дымку, когда вы используете его для черно-белого преобразования.
Инструмент настройки черно-белого изображения
Это инструмент, который я предпочитаю использовать большую часть времени. Он дает больше контроля над преобразованием, чем микшер каналов. С помощью инструмента «Микшер каналов» мы можем контролировать, какой из трех каналов будет отображаться в какой степени. Черно-белый слой позволяет нам увеличивать или уменьшать тональный диапазон всех шести цветов, а именно., RGBCMY (красный, зеленый, синий, голубой, пурпурный, желтый), основные цвета и их противоположности. В отличие от инструмента микширования каналов, инструмент настройки «Черно-белое» не имеет столбца «Итого». Однако следует отметить один важный момент при использовании либо микшера каналов, либо инструмента настройки «Черно-белое». Слишком сильное уменьшение тона может добавить к фотографии шума. Как и в случае с большинством других техник редактирования, лучший способ сделать это — быть незаметным.
Черно-белое преобразование с использованием вычислений
Это один из самых мощных инструментов для черно-белого преобразования.Если я получаю изображение, которое не дает желаемого результата с помощью инструмента настройки Ч / Б, этот метод является моим последним средством. Вы должны быть знакомы с режимами наложения в Photoshop, чтобы работать с расчетами. Что делает Calculations, так это то, что он берет любые два канала из трех (RGB) и маскирует один с другим, используя выбранный режим наложения. Вы можете выбрать его, щелкнув меню Изображение-> Расчеты.
Иллюстративное изображение выше поможет нам лучше понять вычисления.Он берет зеленый канал из файла источника 1 (DSC_9032.jpg), затем маскирует его под красным каналом из источника 2 (то же изображение) и смешивает его, используя режим умножения. Вкратце, режим наложения multiply делает белые прозрачными, а темные — непрозрачными со всеми промежуточными оттенками серого. В зеленом канале этого изображения зеленые, желтые и красные тона были выставлены больше, а синие тона — недоэкспонированы. Синие были недоэкспонированы и в красном канале. Таким образом, он объединил оба, и в результате получилось высококонтрастное изображение с затемненным голубым небом.Если вам кажется, что преобразование слишком велико, вы можете уменьшить непрозрачность до желаемого значения. Это можно сделать либо путем прямого ввода числового значения, либо путем перетаскивания указателя мыши на метку непрозрачности (указатель мыши превращается в руку с двумя стрелками по обеим сторонам значка).
NIKON D7000 @ 24 мм, ISO 100, 1/250, f / 11.0Заключение
В этой статье мы рассмотрели различные методы преобразования черно-белого изображения с использованием различных инструментов. Черно-белые изображения содержат ключ к определенным эмоциям, которые невозможно воспроизвести с помощью цветов.Исключение других цветов, кроме серого, выводит нас в совершенно новое измерение, и это требует большей осторожности, чем работа с яркими цветами. Самый важный совет я оставил напоследок. За исключением цветокоррекции, черно-белое преобразование должно быть вашим первым шагом постобработки. Фактически ваша предварительная визуализация того, что данная фотография будет черно-белой, должна произойти даже до нажатия кнопки спуска затвора. Я видел довольно много людей, которые делали это как последний шаг, которого следует избегать.В случае каких-либо сомнений, вопросов или предложений, пожалуйста, оставьте их в разделе комментариев ниже. Я постараюсь ответить на них как можно скорее.
NIKON D7000 @ 500 мм, ISO 800, 1/200, f / 5,6Раскрашивание черно-белых фотографий
Эта статья основана на устаревшем программном обеспечении.
Photoshop CS3 позволяет придать черно-белым изображениям и фотографиям новую жизнь и яркость, добавив к ним цвета. В этом документе объясняются два различных способа, которыми Photoshop позволяет раскрашивать ваши черно-белые изображения.
Раскрашивание с помощью инструмента замены цвета
Раскрашивание изображения с помощью инструмента Color Replacement Tool позволяет быстро и легко добавлять цвет к изображению или фотографии. Это самый простой способ добавления цвета, однако получаемые цвета часто бывают светлыми и неубедительными.
Откройте отсканированное или сохраненное черно-белое изображение или фотографию.
ПРИМЕЧАНИЕ. Если вы не можете применить цвет к изображению или фотографии, вам может потребоваться изменить режим изображения на «Цвет RGB».На панели инструментов выберите инструмент «Пипетка » и выберите соответствующий цвет.
ИЛИ
Используйте диалоговое окно «Палитра цветов», чтобы выбрать цвет.Щелкните и удерживайте инструмент «Кисть ».
Это откроет альтернативные варианты для инструмента Brush Tool .Выберите инструмент Color Replacement Tool .
ПРИМЕЧАНИЕ. Если вы используете какой-либо другой инструмент рисования, помимо инструмента «Замена цвета», вы будете окрашивать изображение поверх изображения, что приведет к потере четких форм и характеристик изображения.На панели Options выберите желаемую опцию Sampling .
Непрерывный окрашивает области, на которые вы перетаскиваете.
После того, как раскрасит только те области, которые имеют тот же цвет, что и область, по которой щелкнули первым. (Если вы сначала щелкните белую область изображения и перетащите ее, только другие белые области будут заменены цветом).
Образец фона окрашивает только области, содержащие текущий цвет фона.На панели параметров в раскрывающемся списке Пределы выберите желаемый предел.
Непоследовательный окрашивает пиксели, на которые вы перетаскиваете указатель.
Смежные пиксели цветов, которые имеют общую границу в пределах заданного уровня допуска.
Найти края раскрашивает пиксели, которые имеют общую границу, и сохраняет определение краев фигуры.Используя инструмент Color Replacement Tool , нажмите и удерживайте кнопку мыши, пока раскрашиваете выбранную область.
ПРИМЕЧАНИЕ. Чтобы вы могли раскрасить только то, что вам нужно, используйте инструмент выбора и выделите конкретную область, которую вы хотите раскрасить. Выделив область, вы можете раскрашивать только ее. Если вы снова хотите покрасить за пределами выделенной области, просто снимите выделение.
Раскрашивание с корректировкой изображения
Вы также можете раскрасить черно-белое изображение или фотографию, используя Цветовой баланс, Цветовой тон / Насыщенность или Варианты . Все эти параметры находятся в меню Изображение в разделе Регулировки . Использование этих параметров для раскрашивания вашего изображения или фотографии может занять больше времени и усилий; тем не менее, полученный цвет будет намного более естественным.
ПРИМЕЧАНИЕ. В этих инструкциях предполагается, что вы выбрали область для раскрашивания. Для получения дополнительной информации см. Выбор области .
Цветовой баланс
Параметр Color Balance позволяет численно увеличивать или уменьшать значения цвета каналов Голубой / Красный, Пурпурный / Зеленый и Желтый / Синий.Постепенно увеличивая или уменьшая количество этих цветовых каналов в вашем изображении или фотографии, вы можете создать цвет в соответствии с вашими точными спецификациями.
Выберите область изображения или фотографии для раскрашивания
В меню Изображение выберите Adjustments » Color Balance .
ИЛИ
Нажмите [Ctrl] + [B].
Откроется диалоговое окно Color Balance .Используйте ползунки цвета и параметры Tone Balance , чтобы создать точный цвет для выбранной области.
ПРИМЕЧАНИЕ. Выбрав поле «Предварительный просмотр», вы сможете наблюдать изменения цвета в выбранной области при перемещении ползунков цвета.Нажмите ОК .
Внесенные вами изменения будут отражены на вашем изображении или фотографии.
Оттенок / Насыщенность
Параметр Оттенок / Насыщенность позволяет использовать ползунки цвета для изменения количества оттенков, насыщенности и яркости.Этот параметр позволяет получить отчетливый цвет, но вы не можете повлиять на атрибуты Shadow или Highlight вашего выбора.
Выберите цвет.
Выберите область изображения или фотографии, которую нужно раскрасить.
В меню Изображение выберите Adjustments » Hue / Saturation .
ИЛИ
Нажмите [Ctrl] + [U].
Откроется диалоговое окно Hue / Saturation .Выберите Colorize.
Ползунки цвета переместятся, чтобы отобразить цвет, который в данный момент выбран в палитре Color .Перемещайте ползунки цвета, пока не получите точный цвет для выбранной области.
ПРИМЕЧАНИЕ. Выбрав поле «Предварительный просмотр», вы сможете наблюдать изменения цвета в выбранной области при перемещении ползунков цвета.- Нажмите ОК .
Внесенные вами изменения будут отражены на вашем изображении или фотографии.
Варианты
Вариант Варианты позволяет добавить к изображению несколько отдельных цветовых каналов или степень яркости / темноты. Этот вариант настройки изображения занимает больше всего времени; тем не менее, он обеспечит наиболее индивидуальный и реалистичный цвет вашего изображения или фотографии.
Выберите область изображения или фотографии, которую нужно раскрасить.
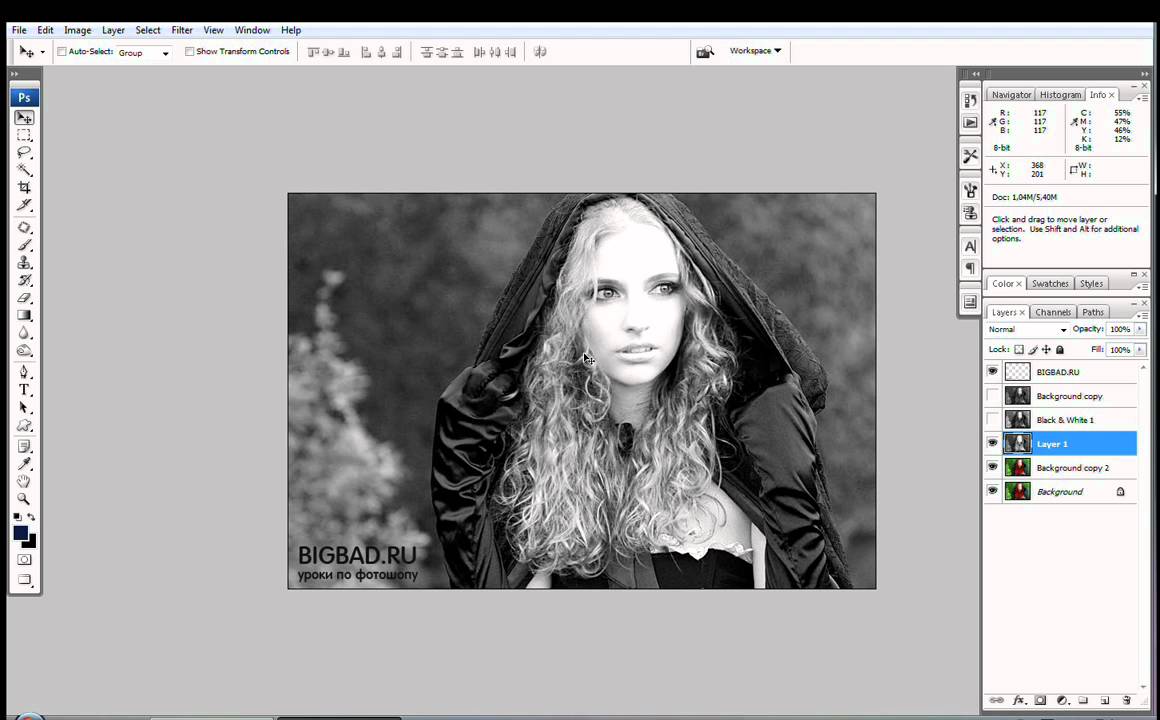 Мы выбрали для этого урока портрет обворожительной Адрианы Лимы.
Мы выбрали для этого урока портрет обворожительной Адрианы Лимы.