Как размыть края в Фотошопе
Ситуации, в которых необходимо размытие фотографии, могут быть самыми разными: сосредоточить внимание наблюдателя на определенном объекте, использовать инструменты размытия, как художественный прием, подчеркнуть отдельные детали на снимке. Рассмотрим основные инструменты размытия в самом популярном редакторе Photoshop.
Для создания эффекта размытия необходимо воспользоваться несколькими инструментами и фильтрами в фоторедакторе. Все, что нужно, — это программа Фотошоп, а также внимательное изучение трех несложных способов.
Способ 1: Feather (Растушевка)
Способ простой и несложный. Чтобы воспользоваться им, достаточно выполнить несколько простых действий:
- Откройте фото, края которого нужно размыть. Для этого переместите нужную фотографию из проводника в программу.
- Продублируйте исходное изображение, нажав сочетание клавиш Ctrl + J. В этом случае исходник не будет испорчен, даже если результат не удовлетворит вас.

- Создайте прямоугольное выделение на втором, продублированном слое, при помощи инструмента «Rectangular marquee tool» («Прямоугольная область»).
- Нажимаем правой кнопкой мыши на выделенной области и выбираем из меню «Feather» («Растушевка»).
- В появившемся окне выставляем значения размытия в пикселях (в зависимости от требуемых задач) и нажимаем Ок.
- Из верхней панели выбираем меню «Select», а затем кликаем по пункту «Inverse»
- Нажимаем клавишу Del на клавиатуре. Отключаем нижний слой и любуемся получившимся результатом.
Данный способ достаточно прост. Преимущество его заключается в том, что при размытии нет четкой границы между выделенной областью и областью размытия. Он хорошо подходит для получения быстрого создания эффекта.
Способ 2: Gaussian Blur
Этот метод тоже несложен, но в данном случае требуется более тонкая настройка параметров, так как при его применении в финальном результате видна четкая граница между размываемой областью и выделением.
Для получения эффекта размытия выполняем следующее:
- Последовательно делаем шаги из предыдущего способа 1-3, а затем шаг 6.
- Нажимаем на вкладку «Фильтры» и находим в меню «Blur» («Размытие» ) — «Gaussian Blur» («Размытие по Гауссу»).
- При помощи нижнего ползунка подбираем требуемые значения радиуса размытия. Чем цифра меньше, тем меньше видна граница размытия.
- После получении нужного результата нажимаем кнопку «ОК».
Во вкладке «Blur» есть и другие варианты размытия, попробуйте их, поэкспериментируйте, быть может они позволят достичь более хорошего результата.
Способ 3: Blur Tool
Самый простой способ для понимания, но требующий тщательного подхода. Инструмент «Blur Tool» всегда под рукой, значит, не нужно «прыгать» по вкладкам и искать его, а можно сразу его применить и использовать.
Чтобы воспользоваться этим способом, сделайте следующее:
- Откройте редактируемый снимок.
 С левой стороны на панели инструментов найдите значок в виде капли, это и будет инструмент «Blur Tool»
С левой стороны на панели инструментов найдите значок в виде капли, это и будет инструмент «Blur Tool» - Подберите нужный размер кисти для этого инструмента (чем больше размер, тем больше площадь размытия).
- Полученный результат экспортируйте в ту папку, в которую вам необходимо. Чтобы это сделать, откройте меню «File» — «Export» — «Export As».
На заметку: при каждом следующем нажатии мышкой в местах, где нужно размыть, эффект размытия становится больше.
Все три варианта легко освоить. Если нужно сделать размытие быстро, тогда в этом поможет «Blur Tool». Если необходимо качественное размытие, следует обратиться к «Растушевке». Использование фильтров требует более тщательной настройки для получения желаемого качественного результата.
Adobe Photoshop Spin Blur Обзор
01 из 09
Photoshop Spin Blur Обзор
Одной из действительно опрятных особенностей выпуска Adobe Photoshop CC 2014 было включение Spin Blur. До этого релиза создание вращающихся колес в Photoshop было, по меньшей мере, трудоемким процессом. Вам нужно будет создать копию колеса в новом слое, исказить его, чтобы сделать его круговым, каким-то образом найти волшебную настройку для фильтра радиального размытия, а затем исказить колесо обратно в исходное положение и перспективу.
До этого релиза создание вращающихся колес в Photoshop было, по меньшей мере, трудоемким процессом. Вам нужно будет создать копию колеса в новом слое, исказить его, чтобы сделать его круговым, каким-то образом найти волшебную настройку для фильтра радиального размытия, а затем исказить колесо обратно в исходное положение и перспективу.
02 из 09
Создание интеллектуального объекта в Photoshop
Первое, что вам нужно сделать, — это преобразовать слой изображения в Smart Object. Преимущество здесь — возможность повторно открыть Blur и «настроить» его в любое время. Сделать это, щелкните правой кнопкой мыши на слое и выберите Преобразование в интеллектуальный объект от контекст меню.
03 из 09
Использование увеличительного стекла для увеличения по объекту
Вы хотите это сделать правильно. Выберите Увеличительное стекло или инструмент масштабирования или нажмите Z нажмите и перетащите, чтобы увеличить масштаб шины. Вы должны заметить, что шина не совсем идеально круглая и масштабирование позволит вам быть намного точнее при установке Spin Blur на шину.
Вы должны заметить, что шина не совсем идеально круглая и масштабирование позволит вам быть намного точнее при установке Spin Blur на шину.
04 из 09
Как найти размытие пятна Photoshop
Spin Blur не является индивидуальным эффектом Blur. Он найден с другими новыми эффектами Blur в галерее Blur. Вы можете найти его на Фильтр> Галерея размытия> Размытие пятен. Это добавит размытие изображения. Перетащите его поверх шины.
05 из 09
Как настроить форму размытия спина
Появляются четыре ручки. Внешние ручки (Сверху, снизу, слева, справа) используются для изменения формы эллипса и его вращения. Внутренние ручки — белые точки — определить исчезновение размытия. Центр размытия это ручка посередине. Если вы хотите переместить его, нажмите Опция (Mac) или Alt (ПК) и перетащите центральную рукоятку в середину обода колеса или объекта, который вращается.
06 из 09
Как настроить свойства размывания пятна Photoshop
Есть два места, где вы можете «настроить» свойства Blur. в Размытые инструменты панели вы можете изменить угол размытия. в
Эффекты размытия движения вы настраиваете силу строба. Вот что они делают:- Вспышки строба: Вспыхиваются стробоскопы. Этот виртуальный свет строба позволяет определить количество вспышек.
- Сила строба: Этот параметр определяет, сколько размывается между вспышками вспышки.
- Длительность строба: Позволяет указать в градусах длину вспышки вспышки.
07 из 09
Как применить размытие пятна Photoshop
Нажмите «ОК», чтобы принять изменения. В этот момент вы создали вращение, но дьявол находится в деталях, и нам нужно применить тот же самый спин к заднему колесу.
08 из 09
Как дублировать размытие пятна Photoshop
Это не сложно. Дважды щелкните слой Blur Gallery для открытия эффекта. С Option / Alt-Command / Ctrl удерживаются нажатыми перетащите копию эффекта на заднее колесо. Используйте ручки и панели свойств, чтобы получить правильную форму и эффект. Это также было бы хорошим временем, чтобы «настроить» Spin Blur на переднем колесе. По завершении нажмите «ОК».
09 из 09
Больше пользы для размытия пятна Photoshop
Самое замечательное в графическом программном обеспечении — как только вы выясните, что он может сделать, единственными ограничениями для вашего творчества являются те, которые вы установили сами. В этом примере я использовал одно и то же размытие на обоих сторонах часов, чтобы дать ощущение ускоренного времени или часов из-под контроля. Этот эффект можно использовать во всем. Вам нужно, чтобы колеса дилижанса выглядели быстро? Вращайте их. Нужен цветок или другой неподвижный объект для перемещения? Покрутите. Просто помните, если ваша причина применения этого эффекта «Эй, круто». то вы, возможно, захотите переосмыслить, почему вы его используете. Если нет причин для эффекта, тогда есть причина, почему он не должен применяться.
Вам нужно, чтобы колеса дилижанса выглядели быстро? Вращайте их. Нужен цветок или другой неподвижный объект для перемещения? Покрутите. Просто помните, если ваша причина применения этого эффекта «Эй, круто». то вы, возможно, захотите переосмыслить, почему вы его используете. Если нет причин для эффекта, тогда есть причина, почему он не должен применяться.
Как легко размыть изображение в Photoshop
Photoshop предлагает множество способов изменения изображения. В этой статье вы узнаете, как размыть изображение в фотошопе.
Как размыть все изображение в Photoshop
Размыть всю фотографию в Photoshop очень просто. Просто используйте следующие шаги.
Сначала щелкните раскрывающееся меню «Фильтр». Нажмите размытие. Затем нажмите Размытие по Гауссу . После этого все, что вам нужно сделать, это нажать ОК. Как только вы это сделаете, все ваше изображение будет иметь эффект размытия.
Как размыть часть изображения в Photoshop
Иногда эффект, который вы хотите получить, требует, чтобы вы размыли только часть изображения.
Для этого начните с использования одного из инструментов выделения. Для этого можно использовать инструмент лассо или инструмент выделения. Затем создайте новый слой для вашего выделения.
После этого вы можете использовать метод размытия из последнего раздела. Примените этот фильтр размытия к любому слою. Это позволяет размыть выделение или фоновое изображение.
Как размыть лица в Photoshop (простой метод)
Создание эффекта размытия на лицах людей требует аналогичного процесса. Для этого приложения лучше всего подходит инструмент эллиптического выделения.
Используйте эллиптическое выделение , чтобы выбрать лицо человека. Наденьте это позже и примените размытие по Гауссу.
В результате лицо человека будет иметь эффект размытия. В остальном изображения не будет.
Как размыть лица в Photoshop (расширенный метод)
Передовой способ размытия лица. Начните с выбора лица, которое вы хотите размыть, и поместите его на другой слой.
Затем нажмите « Quick Mask ». Это покажет вам, какие пиксели вы выбрали. Примените размытие по Гауссу в режиме быстрой маски.
Затем сохраните выделение и используйте «Фильтр размытия объектива». Это создаст эффект глубины резкости.
Как сделать размытие в Photoshop CS6
Photoshop CS6 имеет несколько фильтров размытия, из которых вы можете выбирать. Самый простой способ — использовать фильтр размытия.
В галерее размытия есть дополнительные параметры размытия. Они обеспечивают большую гибкость по сравнению с функцией одношагового размытия.
Как размыть текст в Photoshop
Размытие текста очень похоже на размытие других возражений и выделений. Но есть еще один шаг. Вам нужно будет выбрать текстовый слой. Затем преобразуйте ваш текст в смарт-объект . Как только это будет сделано, вы можете следовать своему обычному процессу размытия.
Похожие сообщения
Фотография
Добро пожаловать и почему я?
Привет! Добро пожаловать в мой новый блог.
Как
Основы фотографии – Понимание 4 основных режимов экспозиции камеры
Что касается основ фотографии, очень важно изучить и понять, что делают 4 основных режима камеры и не только как, но и когда их использовать. Много раз, когда вы впервые получаете свою новую дорогую камеру, вы хотите просто начать снимать и ожидать волшебных и величественных изображений, но…
Как
Как делать фотографии с помощью Point & Shoot или Iphone, которые поразят!
Он есть у каждого, но все ли знают, как делать фотографии с помощью мыльницы или Iphone, которые по-настоящему удивят и удивят людей? В наши дни они буквально везде — камеры. У нас есть большие, маленькие, дорогие, дешевые и даже чертовски хорошие телефоны! …
Как
Советы по фотосъемке – как предотвратить размытие фотографий
Нужна помощь, как предотвратить размытие фотографий? У нас есть советы по фотографии для вас! Вы только что купили новую дорогую камеру, начали фотографировать в доме вашей собаки или вашего ребенка, ожидая увидеть произведение искусства, но вместо этого увидели кучу размытия… ааааа!!! Или, может быть, вы стреляли…
Освещение
Первоклассная технология накамерной вспышки, которую должен знать каждый!
[fusion_text]Многих людей пугает мысль о флэш-памяти.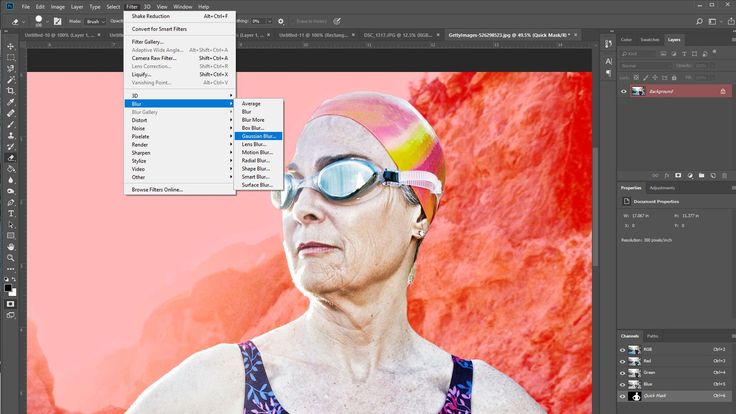 Мы все видели эти фотографии с очень резким и уродливым освещением при использовании вспышки на наших камерах, поэтому, естественно, многие фотографы нервничают из-за идеи использовать вспышку в своих фотографиях. Я здесь сегодня, чтобы сказать вам, чтобы вы не боялись,…
Мы все видели эти фотографии с очень резким и уродливым освещением при использовании вспышки на наших камерах, поэтому, естественно, многие фотографы нервничают из-за идеи использовать вспышку в своих фотографиях. Я здесь сегодня, чтобы сказать вам, чтобы вы не боялись,…
Как
Как фотографировать людей — 10 советов, которые гарантированно улучшат ваши фотографии!
Посмотрим правде в глаза, иногда фотографировать людей бывает непросто! Вот наши 10 лучших советов по улучшению вашей портретной фотографии! Изучение всех тонкостей того, как фотографировать людей, может продвинуть вас очень далеко в вашем хобби или даже в карьере фотографа. Фотографирование людей может быть очень пугающей и сложной задачей! После…
Photoshop Tutorial: Как добавить размытие
Photoshop Tutorial: Как добавить размытие
Редактирование
Иногда я обнаруживал, что изображение может нуждаться в небольшой помощи, чтобы привлечь больше внимания к объектам. Есть много способов сделать это в фотошопе, таких как виньетки, черно-белые преобразования, осветление и затемнение, а также выборочное окрашивание. Просто шучу насчет выборочного окрашивания 🙂 Но сегодня я покажу вам, как добавить размытие в постобработке, чтобы сфокусировать внимание на объекте в этом уроке по фотошопу.
Есть много способов сделать это в фотошопе, таких как виньетки, черно-белые преобразования, осветление и затемнение, а также выборочное окрашивание. Просто шучу насчет выборочного окрашивания 🙂 Но сегодня я покажу вам, как добавить размытие в постобработке, чтобы сфокусировать внимание на объекте в этом уроке по фотошопу.
На следующем изображении передний план сильно размыт, но деревья наверху гораздо лучше в фокусе, и это имеет тенденцию притягивать взгляд вверх. Не говоря уже о том, что деревья образуют линии, которые также направляют взгляд вверх. Чтобы отвлечь внимание от деревьев и вернуть его к моим объектам, я подумал, что было бы неплохо немного размыть деревья.
Это изображение прямо из ACR, резкость и размер для Интернета.
Затем я обрезал изображение, чтобы поместить объекты вдоль нижней трети изображения. Я также пошел дальше и обработал изображение, как обычно. В этом случае я немного углубил цвет и обжег верхний и нижний края, чтобы создать легкую виньетку.
Затем я начал рисовать размытые области, чтобы привлечь больше внимания к объектам. Я использую Adobe Photoshop CS4. Вышло два более поздних издания, но я уверен, что шаги будут такими же или похожими.
Control или Command J (для дублирования фонового слоя).
Фильтр>Размытие>Размытие по Гауссу>Я установил его на 5 пикселей. Поскольку я буду уменьшать непрозрачность кисти, я начну с гораздо более размытого вида, который мне нужен.
Затем создайте маску слоя, нажав на квадрат с кругом внутри. Инвертируйте маску, используя Control или Command I.
Вот скриншот того, как это выглядит в Photoshop с добавленной и инвертированной маской слоя.
Самое интересное! При непрозрачности около 40% я начинаю с применения размытия с помощью белой кисти на внешних краях в виде арки, следуя линиям деревьев над объектами.
Рисуя белым по черному, я рисую по изображению. Нанесение черного цвета на белую маску удаляет с изображения, как при «маскировании кожи».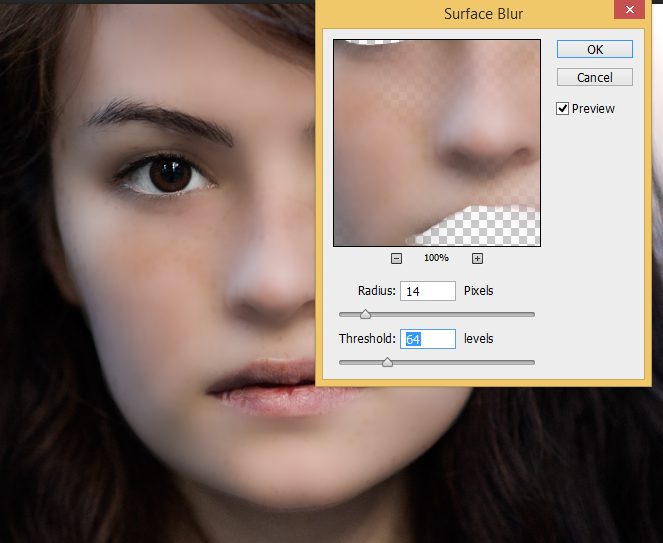

 С левой стороны на панели инструментов найдите значок в виде капли, это и будет инструмент «Blur Tool»
С левой стороны на панели инструментов найдите значок в виде капли, это и будет инструмент «Blur Tool»