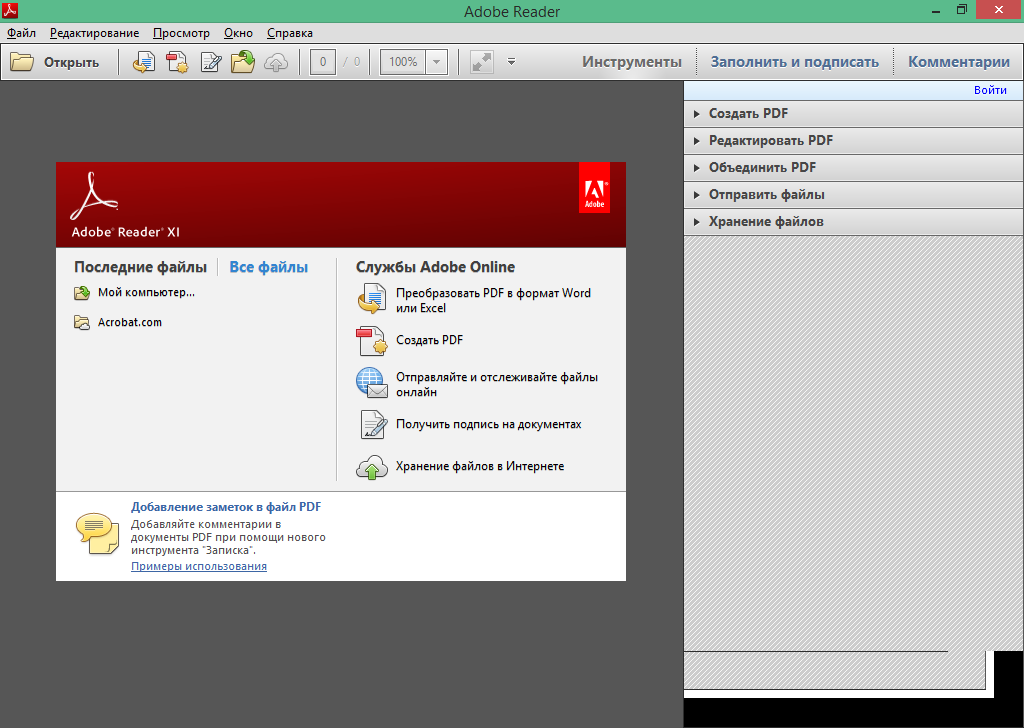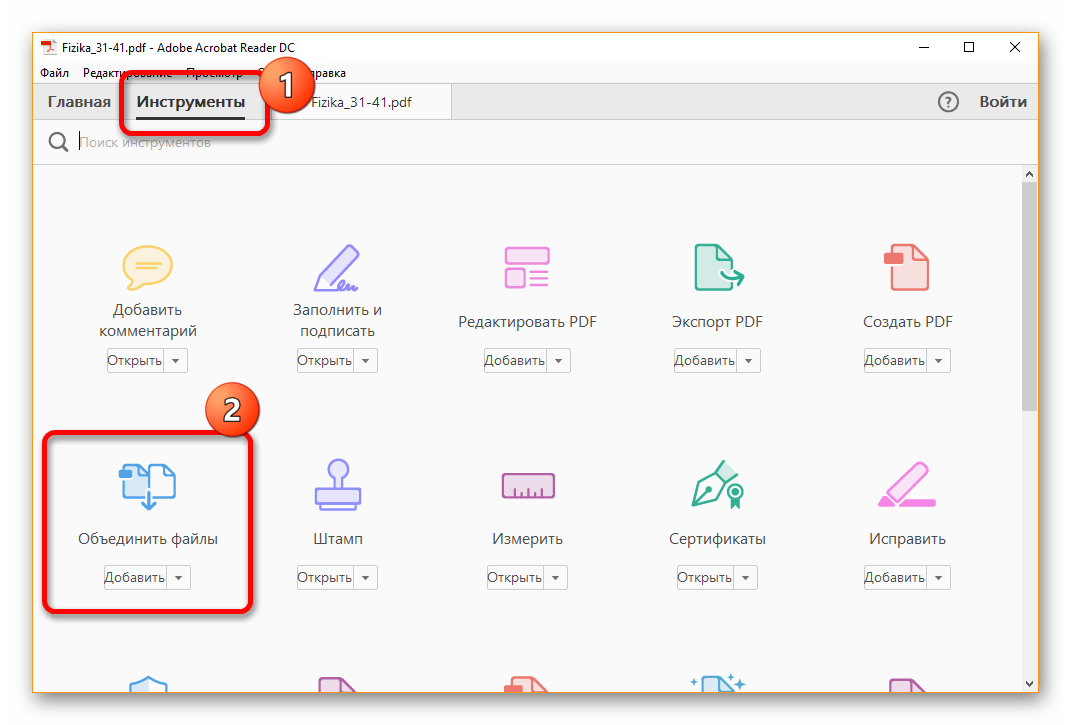Как создать PDF с помощью Adobe Acrobat Creator
Adobe Acrobat Creator обычно используется для создания PDF-файлов и других документов. Он обеспечивает быстрый доступ к документам для профессионалов и частных пользователей. Это простое программное обеспечение — продукт Adobe Acrobat. Adobe Acrobat считается самым быстрым и эффективным приложением для создания PDF-документов. Любой пользователь может с легкостью получить доступ к данному программному обеспечению с любой платформы. В данной статье вы узнаете, как создавать PDF-файлы с помощью Adobe Acrobat Creator. Помимо этой программы вы можете использовать для мгновенного создания PDF-документов другое популярное приложение — PDFelement.
Скачать бесплатно
В PDFelement вы можете создавать PDF из одного или нескольких файлов. Это простой в использовании и эффективный инструмент предлагает несколько способов создания PDF-файлов. Данное приложение предоставляет более продвинутый функционал по сравнению с Adobe.
Программа оснащена множеством инструментов для создания PDF-файлов.
- Автоматизация работы с данными форм Поля PDF-формы могут быть распознаны автоматически. Удобное заполнение форм. Пакетный режим позволяет извлекать данные из нескольких файлов одновременно, что значительно экономит время при работе с большим количеством файлов.
- Пользователи могут преобразовывать отсканированные PDF в форматы с возможностью поиска и редактирования.
- Функция распознавания текста доступна на более чем 20 языках.
- Легко менять цвет, размер и шрифт документа в соответствии с вашими требованиями
- Конвертирование PDF-файлов в формат Word
- Защита PDF-файлов от неопознанного или несанкционированного доступа с помощью функций программы.
- Подтверждение подлинности документов с помощью цифровой подписи за несколько секунд.
Инструменты для создания PDF-файлов: Adobe
® Acrobat® или PDFelementОсобенности | PDFelementСкачать Скачать | Acrobat Standard DC |
|---|
См.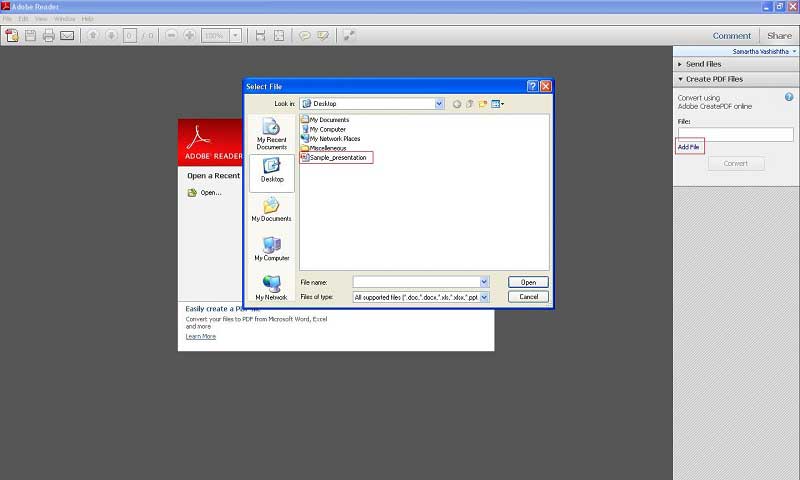 Полное сравнение PDFelement и Acrobat >>
Полное сравнение PDFelement и Acrobat >>
Способ 1: Создание PDF-файла напрямую
Это первый способ создания PDF с помощью альтернативы Adobe Acrobat:
- Если вы хотите конвертировать файл в формат PDF. Нажмите «Открыть файл» и выберите документ на своем ПК.
- Или просто перетащите его на иконку PDFelement на вашем ПК.
- Затем нажмите «Готово». PDF-файл будет создан в PDFelement автоматически.
Способ 2: Метод перетаскивания
Это второй способ создания PDF с помощью альтернативы Adobe Acrobat:
- Вы также можете создавать PDF-файлы в окне PDFelement.
- Щелкните по PDFelement, чтобы открыть программу.
- Выберите файл, который вы собираетесь конвертировать. Перетащите этот файл в PDFelement. Затем нажмите «Готово».
- Нужный вам PDF-файл будет создан.
Способ 3: Опция «Создание PDF-файлов»
Это третий способ создания PDF с помощью альтернативы Adobe Acrobat:
- Для создания PDF-документа также можно использовать опцию «Создать PDF» на домашней странице.

- Нажмите «Создать PDF», а затем выберите файл, который необходимо преобразовать. Затем нажмите «Готово».
Способ 4: Создание «Из файла»
Это четвертый способ создания PDF с помощью альтернативы Adobe Acrobat:
- Еще один более простой способ создать PDF-файл — использовать опцию «Из файла».
- Откройте PDFelement, щелкнув по значку программы на рабочем столе.
- Выберите опцию «Из файла» на информационной панели. На экране появится диалоговое окно.
- В этом диалоговом окне выберите файл или документ, который необходимо преобразовать в PDF, и нажмите «Готово».
Способ 5: Создание PDF напрямую из браузера
Это пятый способ создания PDF с помощью альтернативы Adobe Acrobat:
- PDFelement — это программное обеспечение, не зависящее от платформ. Поэтому вы можете дать этой программе команду на печать из любого браузера.
- Выберите целевой файл в любом браузере и нажмите кнопку «Печать» в правом верхнем углу экрана.

- В окне печати выберите программное обеспечение «PDFelement» и нажмите «Печать».
- Так вы сможете создавать PDF-файлы с целевой страницы с помощью PDFelement.
Скачать бесплатно
Советы: Как создать PDF с помощью Adobe Acrobat Creator?
Вы можете с легкостью конвертировать документы Microsoft Office в PDF с помощью инструмента создания PDF в Adobe Acrobat Creator. Также с помощью набора инструментов Adobe Creator вы можете создавать, редактировать, улучшать и оптимизировать файлы. Программа гарантирует не только простоту создания, но и безопасность вашего документа. Теперь давайте узнаем, как создавать PDF-файлы с помощью программного обеспечения Adobe Acrobat Creator.
Шаг 1: Откройте Adobe Acrobat Creator
- Откройте Adobe Acrobat, щелкнув пункт меню в окне.
- Нажмите на информационную панель Acrobat creator и выберите инструмент «Создать PDF».
- Нажав кнопку «Создать PDF-файл», вы сможете преобразовать документ или файл любого типа в формат PDF.

Шаг 2: Выберите файл
- Нажмите команду «Создать PDF-файл», чтобы открыть окно. В этом окне выберите тип файла, который вы собираетесь создать. Щелкните по нескольким файлам, если вы собираетесь создать сжатый файл, или выберите один файл, если вы создаете его из одного документа.
- При работе на платформе Windows вы можете дополнительно добавить закладки или настроить параметры безопасности и доступа. Для завершения, нажмите «ОК».
Шаг 3: Создание PDF-файла
- Выбрав необходимые настройки нажмите кнопку «Создать» в нижней части окна. Acrobat создаст PDF-файл автоматически.
- Файл будет сохранен в том же месте и под тем же названием, что и исходный файл, но с расширением .pdf.
- Созданный PDF-файл можно автоматически открывать в Adobe Acrobat Creator в любое время.
Как подписать PDF-файл в Adobe Reader
Audrey Goodwin
2021-05-21 13:46:40 • Опубликовано : Сравнение Программного Обеспечения • Проверенные решения
PDF-это наиболее широко используемый формат для контрактов, квитанций и счетов-фактур в наши дни.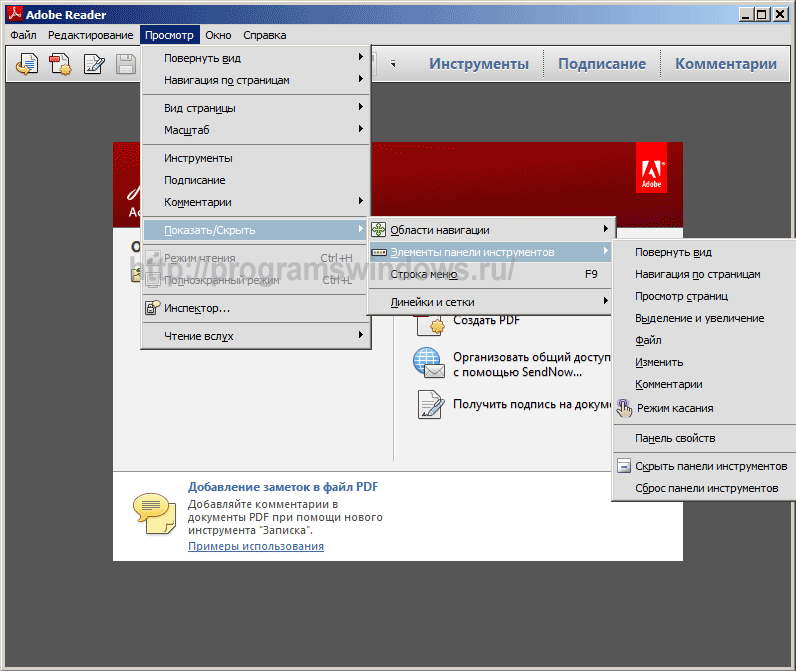 Чтобы запустить рабочую процедуру, вам нужно подписать и отправить ваши PDF-контракты и важные файлы вашим партнерам. Adobe® Acrobat® позволяет подписывать PDF-документы собственноручной подписью. В этой статье я научу вас, как добавить подпись PDF в Adobe Reader.
Чтобы запустить рабочую процедуру, вам нужно подписать и отправить ваши PDF-контракты и важные файлы вашим партнерам. Adobe® Acrobat® позволяет подписывать PDF-документы собственноручной подписью. В этой статье я научу вас, как добавить подпись PDF в Adobe Reader.
Как подписать PDF с помощью Adobe Reader Alternative
PDFelement приносит вам массу преимуществ, когда дело доходит до редактирования PDF-файлов. Вы можете быть уверены в том, что ваш документ останется нетронутым, так как процессы редактирования довольно просты и не связаны со сложными процессами, которые могут привести к потере некоторых ваших данных. Вы можете индивидуализировать свой PDF-файл, добавив зашифрованную цифровую подпись, персонализированные подписи или используя доступные шаблоны штампов.
БЕСПЛАТНО СКАЧАТЬ БЕСПЛАТНО СКАЧАТЬ КУПИТЬ СЕЙЧАС КУПИТЬ СЕЙЧАС
БЕСПЛАТНО СКАЧАТЬ
PDFelement позволяет легко создавать PDF-файлы из пустых документов, других PDF-файлов, захвата экрана, изображений и HTML.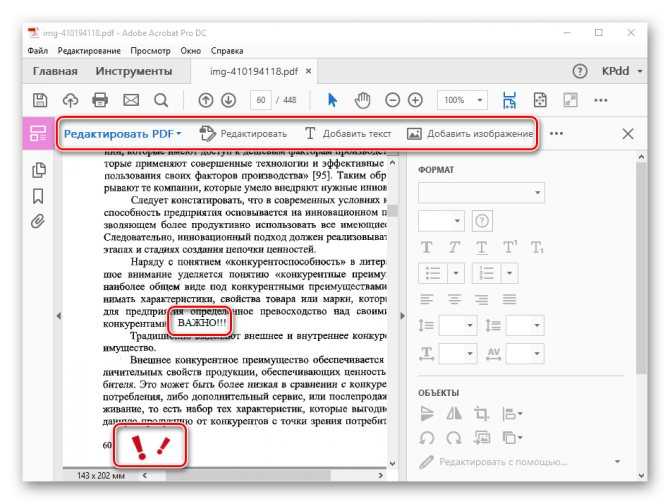 Вы также можете экспортировать PDF-файл в Word, Excel. PPT, графические форматы. Кроме того, он позволяет защитить ваш PDF-файл от несанкционированного редактирования, копирования и печати текстов в ваш PDF-файл.
Вы также можете экспортировать PDF-файл в Word, Excel. PPT, графические форматы. Кроме того, он позволяет защитить ваш PDF-файл от несанкционированного редактирования, копирования и печати текстов в ваш PDF-файл.
Шаг 1. Откройте PDF файл с помощью PDFelement
После успешной загрузки и установки вам необходимо импортировать PDF-файл, который вы хотите подписать. Для этого нажмите кнопку «Открыть» в главном окне и выберите целевой файл локального компьютера.
Шаг 2. Добавьте подпись в свой PDF файл
Теперь вы можете перейти на вкладку «Комментарий «и нажать кнопку «Создать штамп». Выберите опцию «Создать пользовательский штамп» из выпадающего списка. Теперь вы можете загрузить изображение своей собственноручной подписи и разместить его в любом месте, где захотите.
Если вы хотите добавить цифровую подпись, вы можете перейти на вкладку «Защита» и нажать кнопку «Подписать документ». Затем выберите или создайте свой цифровой идентификатор.
БЕСПЛАТНО СКАЧАТЬ БЕСПЛАТНО СКАЧАТЬ КУПИТЬ СЕЙЧАС КУПИТЬ СЕЙЧАС
БЕСПЛАТНО СКАЧАТЬ
Как подписать PDF-файл в Adobe
® Acrobat® ReaderШаг 1. Откройте PDF-документ
Установите Adobe Acrobat и откройте нужный PDF-документ, в который вы хотите добавить свою подпись, нажав кнопку «Открыть».
Шаг 2. Подпишите PDF-файл в Adobe Reader
С помощью Adobe Reader можно подписать форму без печати или подписи на бумаге, выбрав пункт меню «Подписать». появится подменю. В подменю выберите пункт «Разместить подпись». У вас есть четыре варианта при вставке подписи с помощью Adobe Acrobat:
- Выберите стиль из Acrobat после ввода вашего имени
- Создайте свою собственную подпись с помощью мыши
- Загрузите свою подпись изображения, если хотите
- Используйте веб-камеру, чтобы запечатлеть вашу рукописную подпись на бумаге.

Как только стиль подписи, который вы считаете наиболее подходящим для себя, будет найден, просто нажмите кнопку «Применить». Затем переместите мышь и поместите свой удовлетворяющий стиль подписи туда, где вы хотите его видеть. Измените положение, как вы хотите.
Скачать Бесплатно или Купить PDFelement прямо сейчас!
Скачать Бесплатно или Купить PDFelement прямо сейчас!
Купить PDFelement прямо сейчас!
Купить PDFelement прямо сейчас!
Adobe Acrobat Создать PDF? Начните создавать PDF с помощью Acrobat прямо сейчас!
Элиза Уильямс
13.04.2023, 17:06:35 • Подано по адресу: Сравнение программного обеспечения PDF • Проверенные решения
Adobe Acrobat Creator обычно используется для создания файлов PDF и других документов. Он обеспечивает быстрый доступ к документам для профессионалов и других пользователей.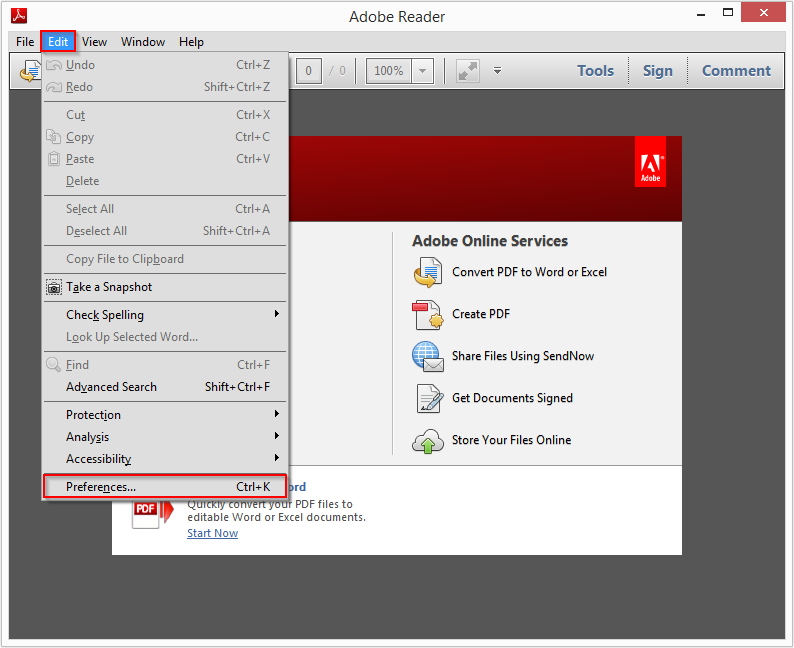 Это не что иное, как простое программное обеспечение, входящее в семейство Adobe Acrobat. Adobe Acrobat считается самым быстрым и эффективным приложением для создания PDF-документов. Любой может легко получить доступ к этому программному обеспечению с любой платформы. Здесь вы узнаете, как создавать PDF-файлы с помощью Adobe Acrobat Creator. Наряду с этим, вы также можете использовать популярное PDF-приложение, известное как Wondershare PDFelement — PDF Editor, для мгновенного создания PDF-документа.
Это не что иное, как простое программное обеспечение, входящее в семейство Adobe Acrobat. Adobe Acrobat считается самым быстрым и эффективным приложением для создания PDF-документов. Любой может легко получить доступ к этому программному обеспечению с любой платформы. Здесь вы узнаете, как создавать PDF-файлы с помощью Adobe Acrobat Creator. Наряду с этим, вы также можете использовать популярное PDF-приложение, известное как Wondershare PDFelement — PDF Editor, для мгновенного создания PDF-документа.
Попробуйте бесплатно Попробуйте бесплатно КУПИТЬ СЕЙЧАС КУПИТЬ СЕЙЧАС
PDFelement позволяет создавать PDF-файлы или документы из одного документа или нескольких файлов. Это удобный и эффективный инструмент для создания PDF-файлов с использованием различных методов. Этот инструмент также предоставляет более продвинутые инструменты по сравнению с Adobe.
Этот инструмент имеет набор опций для создания файла PDF. Другими словами, он поддерживает бесчисленное количество функций, которых нет ни в одной другой программе PDF.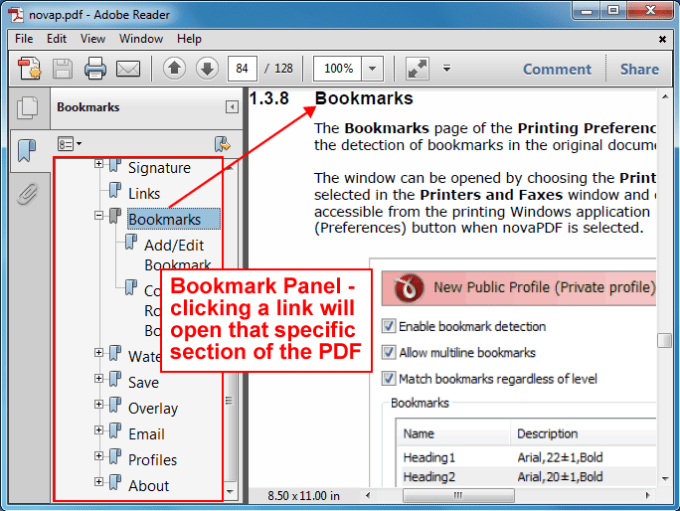 Некоторые из ключевых функций PDFelement состоят из:
Некоторые из ключевых функций PDFelement состоят из:
- Автоматизация данных формы: Поля формы PDF будут распознаваться автоматически. Пользователи могут легко заполнить форму. Данные также можно извлекать пакетно, что существенно сэкономит время при работе с океанами файлов.
- Пользователи могут преобразовать свои отсканированные PDF-файлы в доступные для поиска и редактирования форматы
- Вы можете использовать более 20 языков с функцией OCR.
- Легко редактируйте цвет, размер и шрифт документа в соответствии с вашими требованиями
- Быстрое преобразование файлов PDF в формат файлов Word
- Защитите свои PDF-файлы от нераспознанного или несанкционированного доступа, применив функцию защиты подписи.
- Подписывайте документы с помощью цифровой подписи за считанные секунды.
Инструменты для создания PDF: Adobe
® Acrobat ® против PDFelementОсобенности продукта | PDFelementСкачать Скачать | Акробат Стандарт DC |
|---|
См.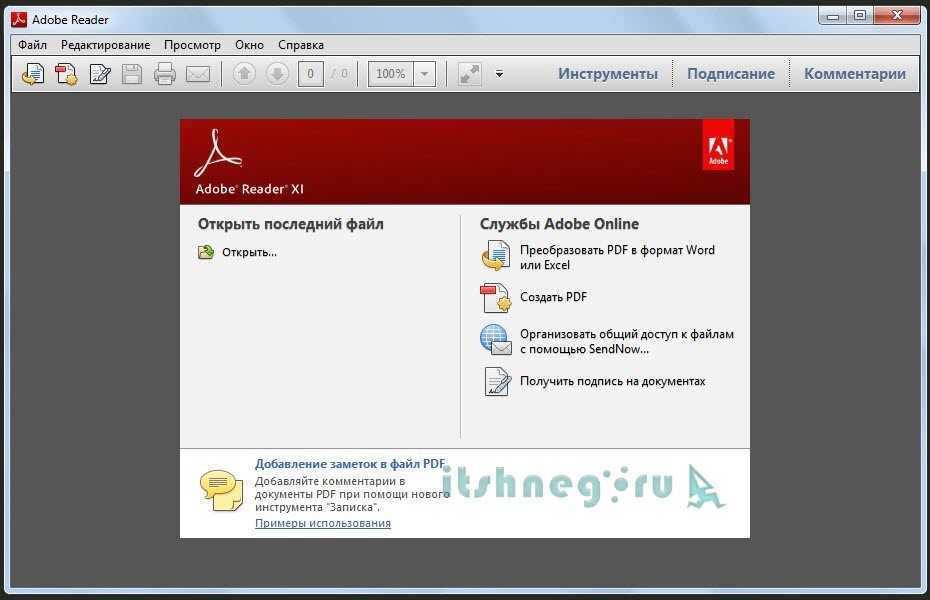 полное сравнение PDFelement и Acrobat >>
полное сравнение PDFelement и Acrobat >>
Способ 1: прямое создание PDF
Это первый способ создания PDF с помощью Adobe Acrobat. Альтернатива:
- формат. Непосредственно нажмите «Открыть файл» и выберите документ на своем ПК.
- Или просто перетащите его на главный значок PDFelement на вашем ПК.
- После этого нажмите «Готово». Он автоматически создаст ваш PDF-файл в PDFelement.
Попробуйте бесплатно Попробуйте бесплатно КУПИТЬ СЕЙЧАС КУПИТЬ СЕЙЧАС
Способ 2: Метод перетаскивания
Это второй способ создания PDF с помощью Adobe Acrobat Альтернатива:
- Вы также можете создать файл PDF из окна PDFelement.
- Сначала откройте PDFelement, щелкнув его.
- Выберите и выберите файл, который нужно преобразовать. Перетащите этот файл и поместите его в PDFelement. Затем нажмите «Готово».
- Таким образом, необходимый PDF-файл создан.
Способ 3: параметр «Создать PDF-файл»
Это третий способ создания PDF-файла с помощью Adobe Acrobat Альтернатива:
- Вы также можете использовать параметр «Создать PDF» на домашней странице для создания PDF-документа.

- Нажмите «Создать PDF», а затем выберите файл, который необходимо преобразовать. Затем нажмите «Готово».
Попробуйте бесплатно Попробуйте бесплатно КУПИТЬ СЕЙЧАС КУПИТЬ СЕЙЧАС
Способ 4: вариант «Из файла»
Это четвертый способ создания PDF с помощью Adobe Acrobat Альтернатива:
- Еще один более простой способ создания PDF-файла — использование опции «Из файла».
- Откройте PDFelement, щелкнув значок на рабочем столе.
- Выберите опцию «Из файла» на информационной панели. После этого появится диалоговое окно.
- В этом диалоговом окне выберите файл или документ, который необходимо преобразовать в файл PDF, а затем нажмите «Готово».
Попробуйте бесплатно Попробуйте бесплатно КУПИТЬ СЕЙЧАС КУПИТЬ СЕЙЧАС
Метод 5: прямое создание PDF из браузера
Это пятый способ создания PDF с помощью Adobe Acrobat. Альтернатива:
- PDFelement — это независимое от платформы программное обеспечение.
 Таким образом, вы можете дать команду печати этой программе из любого любого браузера.
Таким образом, вы можете дать команду печати этой программе из любого любого браузера. - Прежде всего, выберите целевой файл в любом браузере, а затем нажмите кнопку «Печать» в правом верхнем углу окна.
- В окне печати выберите программу «PDFelement» и нажмите «Печать».
- Теперь вы видите, что PDFelement может создать файл PDF из целевой страницы.
Попробуйте бесплатно Попробуйте бесплатно КУПИТЬ СЕЙЧАС КУПИТЬ
Попробуйте бесплатно Попробуйте бесплатно КУПИТЬ СЕЙЧАС КУПИТЬ СЕЙЧАС
Советы: как создать PDF с помощью Adobe Acrobat Creator
Вы можете легко преобразовать документы Microsoft Office в файлы PDF с помощью инструмента «Создать PDF» в Adobe Acrobat Creator. Вы также можете создавать, редактировать, улучшать, оптимизировать файл с помощью набора инструментов Adobe Creator. Наряду с простотой создания и гарантией безопасности вашего документа. Теперь давайте узнаем, как создать файл PDF с помощью программного обеспечения Adobe Acrobat Creator.
Шаг 1: Откройте Adobe Acrobat Creator
- Откройте Adobe Acrobat Creator, щелкнув пункт меню в окне.
- В окне создателя Acrobat щелкните инструменты на информационной панели, а затем выберите инструмент «Создать PDF», чтобы открыть его.
- Нажав кнопку «Создать PDF-файл», вы можете преобразовать любой тип документа или файла в формат PDF.
Шаг 2: Выберите файл
- После того, как вы нажмете «создать файл PDF», откроется окно. В этом окне выберите тип файла, который вы должны создать. Например, если вы собираетесь создать сжатый файл, щелкните несколько файлов или один файл в случае создания одного файла.
- Если вы используете платформу Windows, вы можете настроить параметры, щелкнув дополнительные параметры безопасности, специальных возможностей и закладок. Наконец, нажмите «ОК».
Шаг 3: Создайте файл PDF
- После настройки нажмите «Создать» в нижней части окна.
 Acrobat автоматически создаст файл PDF.
Acrobat автоматически создаст файл PDF. - Файл сохраняется в том же месте, что и исходный файл, с тем же именем, но с расширением .pdf.
- Созданный PDF-файл может быть автоматически открыт инструментом Adobe Acrobat Creator в любое время.
Бесплатная загрузка или Купить PDFelement прямо сейчас!
Бесплатная загрузка или Купить PDFelement прямо сейчас!
Купить PDFelement прямо сейчас!
Купить PDFelement прямо сейчас!
Создание интерактивных форм PDF в Adobe Acrobat
- Содержимое
- Что такое форма PDF?
- Что такое поля PDF?
- Как заполнить поля PDF?
- Подготовка PDF-формы
- Добавление полей формы
- Наименование поля
- Установить внешний вид
- Размер файла PDF и шрифты
- Обязательные поля
- Использование размера текста «Авто»
- Создание многострочных текстовых полей
- Настройка нескольких полей
- Сохранение PDF-формы
- Сохранение PDF-формы с поддержкой чтения
- Использование кнопок для отправки форм по электронной почте
- Что такое форма PDF? ↑обзор
- PDF-форма — это особый вид PDF-документа, который содержит интерактивные поля, в которых размещается текстовая информация.
 можно ввести или установить флажки. Вы можете создать PDF-форму из любого PDF-файла, текстового процессора, изображения.
файл или бумажный документ. Вам нужно будет добавить поля в обычный документ PDF с помощью инструментов редактирования форм.
предоставляется Adobe Acrobat. PDF-формы широко используются для сбора или распространения различных правительственных и деловых
документы.
можно ввести или установить флажки. Вы можете создать PDF-форму из любого PDF-файла, текстового процессора, изображения.
файл или бумажный документ. Вам нужно будет добавить поля в обычный документ PDF с помощью инструментов редактирования форм.
предоставляется Adobe Acrobat. PDF-формы широко используются для сбора или распространения различных правительственных и деловых
документы. - Что такое поля PDF? ↑обзор
- Поля — это интерактивные элементы, в которых пользователь может либо ввести текст, либо сделать выбор.
- Существует 9 основных типов полей:
- Текстовое поле — для ввода текстовой и числовой информации.
- Флажок — для выбора одной переменной.
- Радиокнопки — для выбора из набора опций.
- Окно списка — для выбора из списка опций.
- Выпадающий список — для выбора из выпадающего списка опций.
- Кнопка — для выполнения действий, таких как отправка или печать формы.

- Подпись — для цифровой подписи документов.
- Штрих-код — для отображения текстовой информации с использованием различных символов штрих-кода.
- Изображение — для отображения изображения.
- Как заполнять PDF-формы? ↑обзор
- Заполнение вручную: PDF-формы можно заполнять вручную с помощью Adobe Acrobat Reader, Adobe Acrobat или любое другое совместимое средство просмотра PDF.
- Автоматическое заполнение: используйте инструмент слияния почты, например AutoMailMerge. подключаемый модуль для Adobe Acrobat для автоматического создания нескольких документов PDF путем заполнения формы PDF шаблон из файлов данных, таких как электронная таблица или база данных.
- Подготовка формы PDF ↑обзор
- Если у вас уже есть PDF-документ, который вы хотите использовать в качестве шаблона, выберите меню «Файл» > «Открыть » и загрузите документ в Adobe Acrobat.
 Либо создайте нужный документ в текстовом редакторе (например, MS Word) и сохраните его как файл PDF.
Также возможно создать документ PDF путем сканирования бумажного документа.
Либо создайте нужный документ в текстовом редакторе (например, MS Word) и сохраните его как файл PDF.
Также возможно создать документ PDF путем сканирования бумажного документа. - Добавление полей формы ↑обзор
- Если вы используете Acrobat DC, откройте документ PDF, выберите «Инструменты» на главной панели инструментов и найдите Инструмент «Подготовить форму».
- Дважды щелкните значок «Подготовить форму», чтобы открыть редактор форм PDF. Если текущий открытый документ не содержит полей формы, вам будет предложено либо выберите существующий файл, либо отсканируйте бумажный документ. Нажмите кнопку «Пуск», чтобы использовать открытый в данный момент документ:
- Добавление текстового поля ↑обзор
- Когда документ открыт в редакторе форм, щелкните значок «Добавить текстовое поле», расположенный на верхней панели инструментов:
- Переместите курсор в то место на странице, где вы хотите разместить текстовое поле.
 Вы увидите движущийся синий прямоугольник, представляющий собой поле.
Нажмите и удерживайте левую кнопку мыши и перетащите прямоугольник туда, где вы хотите разместить текстовое поле.
Вы сможете изменить положение и размер поля в любое время:
Вы увидите движущийся синий прямоугольник, представляющий собой поле.
Нажмите и удерживайте левую кнопку мыши и перетащите прямоугольник туда, где вы хотите разместить текстовое поле.
Вы сможете изменить положение и размер поля в любое время: - Наименование поля ↑обзор
- После размещения текстового поля вам будет предложено ввести имя поля. (по умолчанию все новые поля имеют имена Text1, Text2 и т.д.):
- Важно знать, что поля с одинаковыми именами имеют одинаковое значение. Если вы хотите иметь два поля, которые могут содержать разное содержимое, их нужно назвать по-разному. Если два текстовых поля имеют одно и то же имя, они автоматически будут использовать одно и то же текстовое значение. Ввод текста в одно поле автоматически покажет то же самое текст во всех других полях с тем же именем.
- Настройка внешнего вида ↑обзор
- Если никаких изменений свойств поля по умолчанию не требуется, нажмите кнопку «Ввод», чтобы сохранить новое добавленное поле.
 Имя и свойства поля можно изменить в любое время через диалоговое окно «Свойства». Нажмите ссылку «Все свойства» или щелкните правой кнопкой мыши поле в редакторе форм и выберите «Свойства…» во всплывающем меню, чтобы получить доступ к свойствам поля:
Имя и свойства поля можно изменить в любое время через диалоговое окно «Свойства». Нажмите ссылку «Все свойства» или щелкните правой кнопкой мыши поле в редакторе форм и выберите «Свойства…» во всплывающем меню, чтобы получить доступ к свойствам поля: - Если вы хотите изменить шрифт или цвет текста, выберите вкладку «Внешний вид» и используйте меню «Размер шрифта» и «Шрифт», чтобы выбрать желаемый вид текста. Убедитесь, что это поле достаточно большое для отображения необходимого количества символов при использовании выбранных настроек шрифта.
- Примеры различных стилей текстовых полей:
- Внешний вид сфокусированного поля ↑обзор
- Многие параметры внешнего вида, такие как рамка, заливка и полосы прокрутки, недоступны.
отображается только в том случае, если поле имеет фокус ввода или параметр «Выделять существующие поля» отключен (не рекомендуется).
 В приведенном ниже примере показано многострочное текстовое поле с фокусом и без него.
В приведенном ниже примере показано многострочное текстовое поле с фокусом и без него. - Размер файла PDF и шрифты ↑обзор
- ВАЖНО! На итоговый размер файла PDF может сильно повлиять выбор определенных шрифтов. Рекомендуется использовать один из базовых шрифтов, чтобы избежать увеличения размера файла. Эти шрифты перечислены вверху списка шрифтов: Courier, Helvetica и Times Roman.
- Обязательные поля ↑обзор
- Любое поле формы может быть обозначено как required . Пользователь формы не сможет отправить форму, не заполнив все обязательные поля. Обязательное поле выделено красным контуром:
- Используйте параметр «Обязательно» в диалоговом окне «Свойства поля», чтобы установить поле в соответствии с требованиями. Либо щелкните поле правой кнопкой мыши и выберите Установить как обязательное поле в контекстном меню.

- Использование размера текста «Авто» ↑обзор
- Используйте размер шрифта «Авто», когда необходимо разместить переменный объем текста в текстовом поле ограниченного размера. Средство просмотра PDF автоматически настраивает размер шрифта, чтобы содержимое поля соответствовало тексту. поле, чтобы убедиться, что весь текст виден.
- Создание многострочных текстовых полей ↑обзор
- Если текстовое поле должно содержать несколько строк текста, выберите вкладку «Параметры» и установите флажок «Многострочный»:
- Убедитесь, что текстовое поле имеет достаточную высоту для отображения необходимого количества строк текста. Вы можете сделать это, либо введя текст в поле, либо указав значение по умолчанию: .
- Настройка нескольких полей ↑обзор
- Используйте инструменты редактирования формы, чтобы красиво выровнять и распределить поля формы на странице.
 Первый шаг — выбрать несколько полей одновременно. Нажмите на каждое поле, которое вы хотите
выберите, удерживая Клавиша Shift . Все выбранные поля будут обведены синим контуром: .
Первый шаг — выбрать несколько полей одновременно. Нажмите на каждое поле, которое вы хотите
выберите, удерживая Клавиша Shift . Все выбранные поля будут обведены синим контуром: . - Щелкните один или несколько значков, соответствующих нужному действию редактирования. В следующем примере мы применили операции «По ширине» и «Выровнять по левому краю»:
- Тот же метод можно использовать для одновременной настройки внешнего вида нескольких полей формы.
- Сохранение формы ↑обзор
- Новое добавленное поле появится в списке «ПОЛЯ» в правой части экрана:
- Повторите описанную выше процедуру для каждого поля, которое необходимо добавить в этот документ PDF.
- Обязательно выйдите из редактора формы после добавления полей формы, иначе некоторые пункты меню будут недоступны.
Используйте меню File > Save , чтобы сохранить изменения в файле.

- Сохранение форм PDF с поддержкой чтения ↑обзор
- Обычно пользователи Acrobat Reader DC и более ранних версий не могут сохранять заполненные копии форм что они завершают. Однако вы можете расширить права PDF, чтобы позволить этим пользователям сохранять данные формы. Если у вас есть Acrobat DC Pro, вы можете включить дополнительные возможности для пользователей Acrobat Reader DC, например добавление текста в неинтерактивные формы.
- Используйте «Выберите «Файл» > «Сохранить как другое» > Reader Extended PDF и выберите один из следующих вариантов:
- Включить комментарии и измерения — (Acrobat Pro) позволяет пользователям добавлять комментарии или получать доступ к данным объекта, Измерительные и геопространственные инструменты.
- Включить дополнительные инструменты (включая заполнение и сохранение формы)
- Использование кнопок для отправки PDF-формы по электронной почте
- Эта тема рассматривается в отдельной
пошаговое руководство.

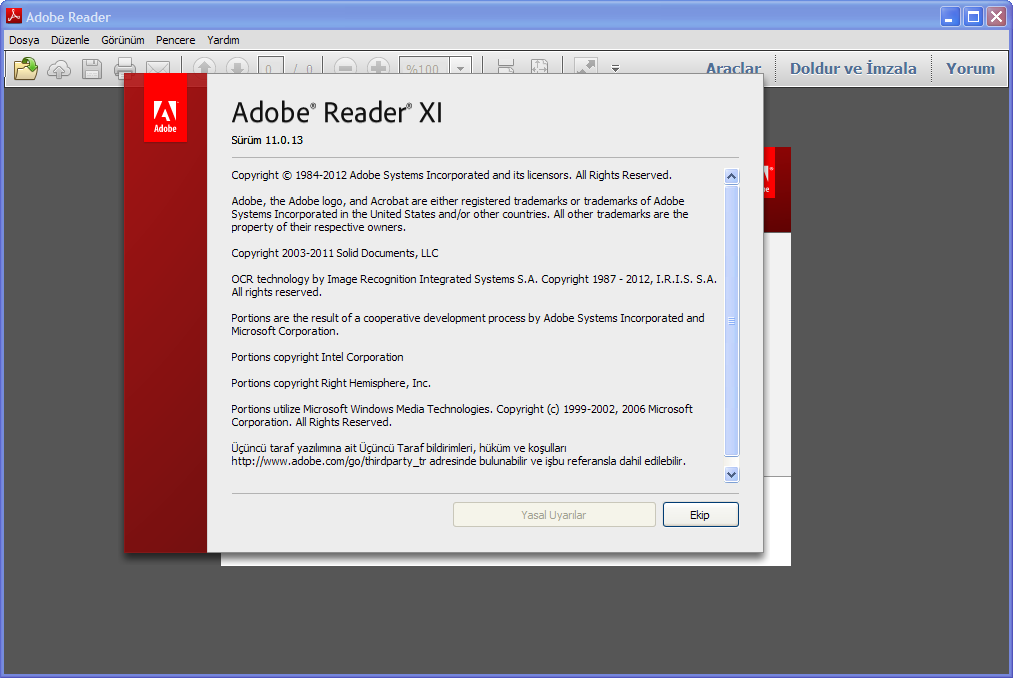
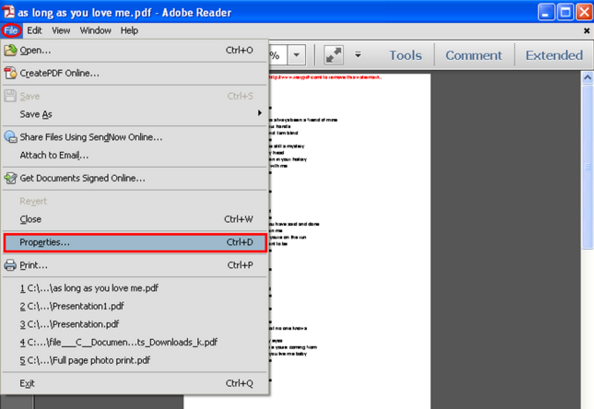

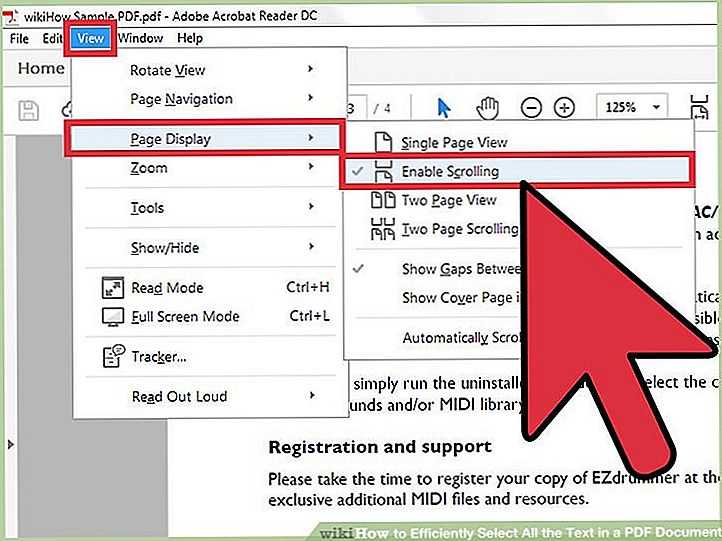
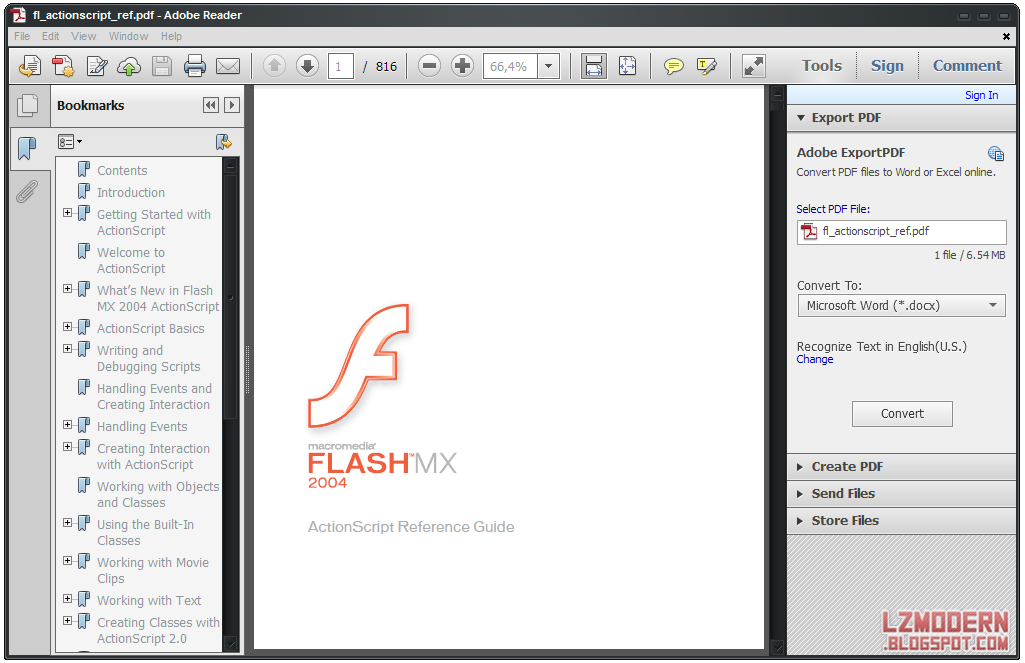
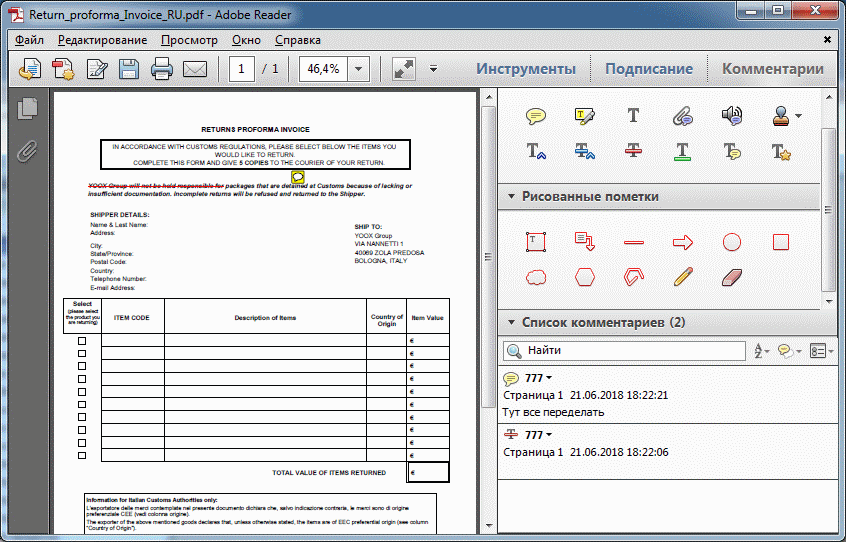 Таким образом, вы можете дать команду печати этой программе из любого любого браузера.
Таким образом, вы можете дать команду печати этой программе из любого любого браузера.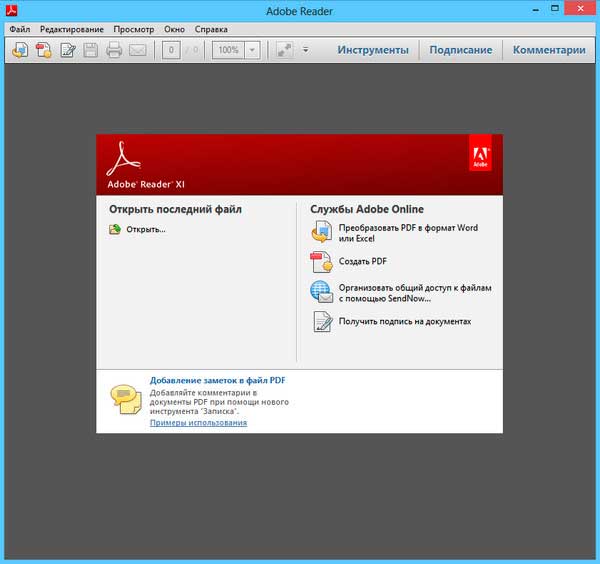 Acrobat автоматически создаст файл PDF.
Acrobat автоматически создаст файл PDF.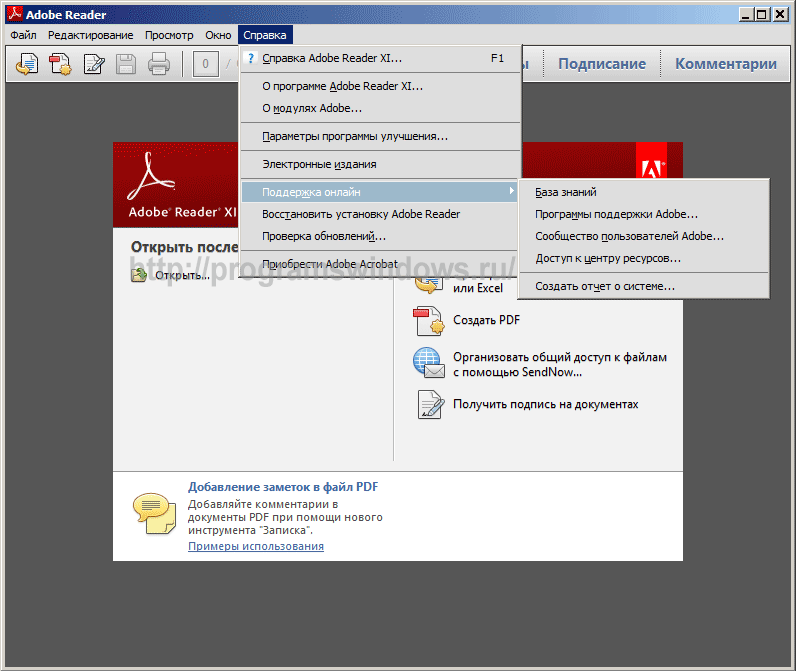 можно ввести или установить флажки. Вы можете создать PDF-форму из любого PDF-файла, текстового процессора, изображения.
файл или бумажный документ. Вам нужно будет добавить поля в обычный документ PDF с помощью инструментов редактирования форм.
предоставляется Adobe Acrobat. PDF-формы широко используются для сбора или распространения различных правительственных и деловых
документы.
можно ввести или установить флажки. Вы можете создать PDF-форму из любого PDF-файла, текстового процессора, изображения.
файл или бумажный документ. Вам нужно будет добавить поля в обычный документ PDF с помощью инструментов редактирования форм.
предоставляется Adobe Acrobat. PDF-формы широко используются для сбора или распространения различных правительственных и деловых
документы.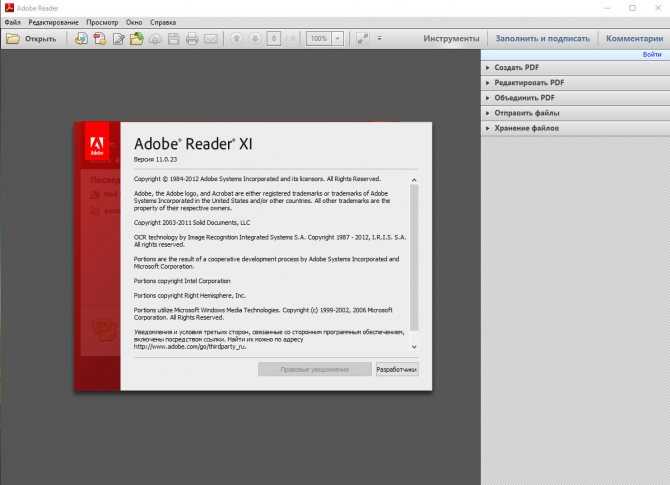
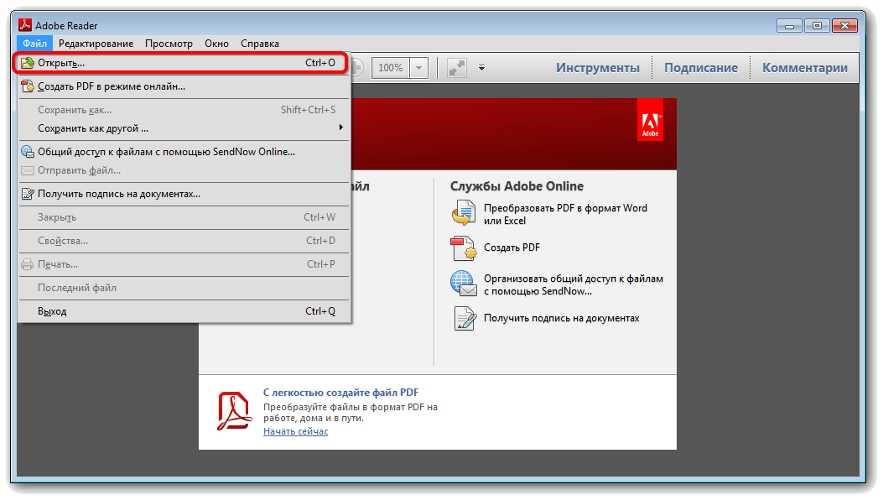 Либо создайте нужный документ в текстовом редакторе (например, MS Word) и сохраните его как файл PDF.
Также возможно создать документ PDF путем сканирования бумажного документа.
Либо создайте нужный документ в текстовом редакторе (например, MS Word) и сохраните его как файл PDF.
Также возможно создать документ PDF путем сканирования бумажного документа. Вы увидите движущийся синий прямоугольник, представляющий собой поле.
Нажмите и удерживайте левую кнопку мыши и перетащите прямоугольник туда, где вы хотите разместить текстовое поле.
Вы сможете изменить положение и размер поля в любое время:
Вы увидите движущийся синий прямоугольник, представляющий собой поле.
Нажмите и удерживайте левую кнопку мыши и перетащите прямоугольник туда, где вы хотите разместить текстовое поле.
Вы сможете изменить положение и размер поля в любое время: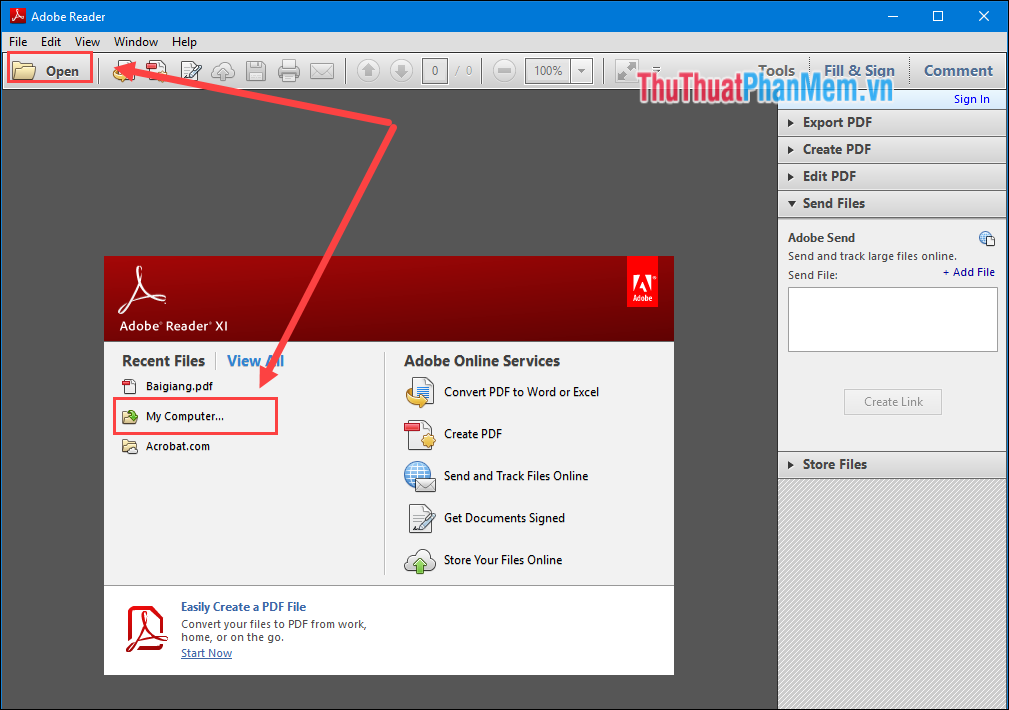 Имя и свойства поля можно изменить в любое время через диалоговое окно «Свойства». Нажмите ссылку «Все свойства» или щелкните правой кнопкой мыши поле в редакторе форм и выберите «Свойства…» во всплывающем меню, чтобы получить доступ к свойствам поля:
Имя и свойства поля можно изменить в любое время через диалоговое окно «Свойства». Нажмите ссылку «Все свойства» или щелкните правой кнопкой мыши поле в редакторе форм и выберите «Свойства…» во всплывающем меню, чтобы получить доступ к свойствам поля: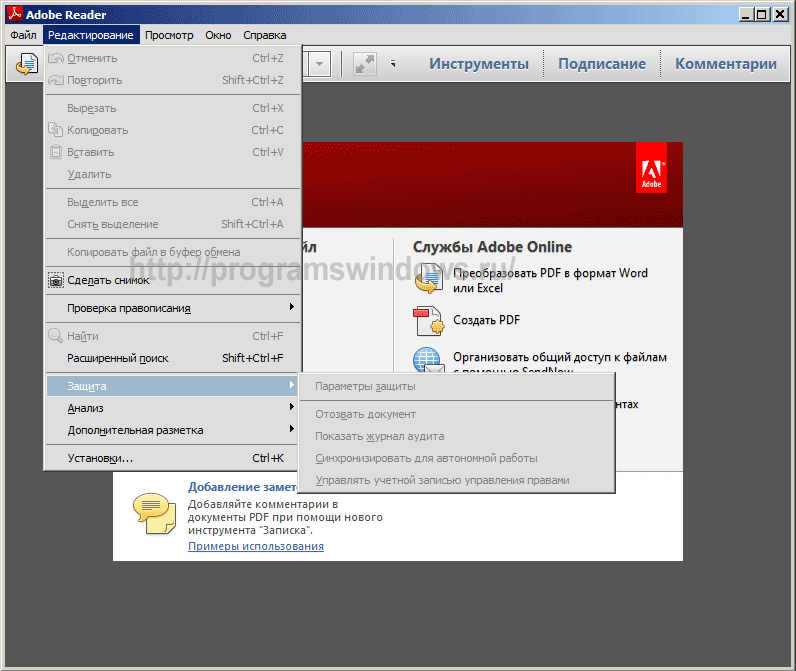 В приведенном ниже примере показано многострочное текстовое поле с фокусом и без него.
В приведенном ниже примере показано многострочное текстовое поле с фокусом и без него.
 Первый шаг — выбрать несколько полей одновременно. Нажмите на каждое поле, которое вы хотите
выберите, удерживая Клавиша Shift . Все выбранные поля будут обведены синим контуром:
Первый шаг — выбрать несколько полей одновременно. Нажмите на каждое поле, которое вы хотите
выберите, удерживая Клавиша Shift . Все выбранные поля будут обведены синим контуром: