Как размыть края изображения в Фотошопе
Одна из самых важных вещей для качественного монтажа фотографии в Фотошопе и не только – органичность всех предметов на изображении. Если вы вырезаете объект с одной фотографии и вставляете в другую, вам нужно сделать это как можно более незаметно. Нужно создать однородность всей композиции – соблюсти интенсивность освещения, реалистичность масштабов, плавность переходов.
В этой статье речь пойдет именно о последнем перечисленном аспекте – плавности перехода. Если вы просто вырежете объект, он получится грубым и угловатым, а его искусственность будет бросаться в глаза. Adobe Photoshop предоставляет средства для решения этой проблемы, и заключается она в размытии краев объекта.
Кроме того, эта функция позволяет работать с интенсивностью цвета и плавным переходом от более освещенных участков к менее освещенным. Также она может делать объект более размытым в целом, что может быть конечной целью обработки фотографии. Ниже описаны два способа работы с этим инструментом.
Содержание: “Как размыть края изображения в Фотошопе”
- Метод №1: с помощью “Растушевки”
- Метод №2: с помощью “Размытия по Гауссу”
С помощью “Растушевки”
Первый способ – попроще. Запустите Photoshop и откройте в нем целевое изображение. Мы для урока выбрали фото всем известного рэпера – Эминема.
Первым делом нужно понять, с какой областью изображения необходимо работать.
Обратите внимание! Лучше всего производить все действия с копией исходного слоя с изображением. Либо создайте копию файла изначально и открывайте именно ее, либо создайте дубликат слоя поверх оригинала и работайте с ним.
На расположенной слева панели инструментов найдите “Выделение” (обычно второе сверху) и нажмите на него правой кнопкой мыши. Среди появившихся вариантов выберите “Овальную область”.
После этого выделите область, которую вам не нужно размывать.
Затем перейдите к верхнему меню и выберете “Выделение”. В открывшемся списке наведите курсор на “Модификацию” и выберите “Растушевку”, либо сразу нажмите на сочетание клавиш Shift+F6.
В открывшемся списке наведите курсор на “Модификацию” и выберите “Растушевку”, либо сразу нажмите на сочетание клавиш Shift+F6.
Откроется диалоговое окно, в которое вам нужно будет ввести значение радиуса растушевки. Чем он больше, тем мягче будет переход и шире захваченная область.
Теперь нужно удалить все ненужное. Инвертируйте выделение сочетанием клавиш Ctrl+Shift+I и нажмите на кнопку Delete. Если вы работали с копией изначального слоя – скройте его, нажав на кнопку с изображением глаза слева от миниатюры слоя.
Вы увидите мягкий переход от максимально насыщенного цвета к полностью прозрачному. Размытие готово.
С помощью “Размытия по Гауссу”
Есть еще один способ размытия краев – осуществляется он посредством инструмента “Быстрая маска”. Находится он на втором снизу месте в панели инструментов слева, а горячая клавиша для его включения – Q.
После выбора инструмента необходимо найти в верхнем меню программы пункт “Фильтр”, внутри которого выбрать “Размытие” и “Размытие по Гауссу”.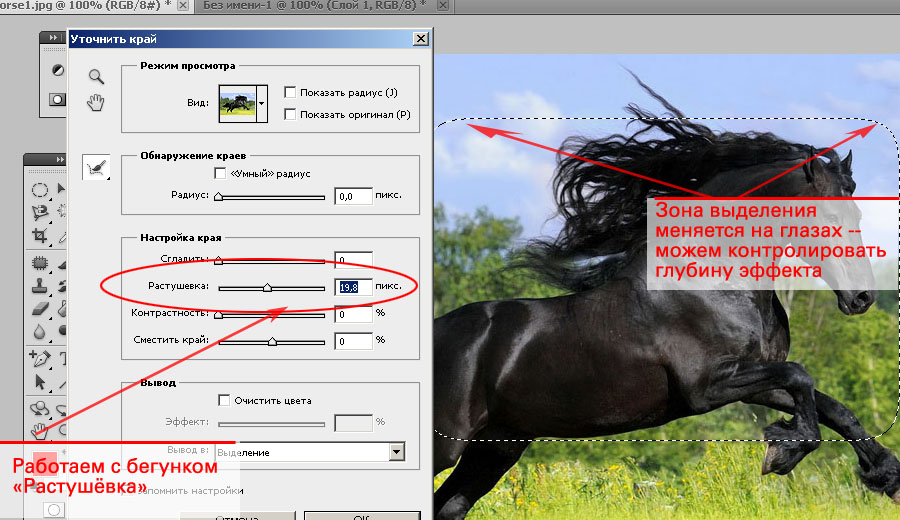
Откроется окно, в котором точно также можно настроить радиус, но у этого метода есть огромное преимущество – результаты его работы будут видны сразу же, благодаря чему можно быстро настроить нужный вариант и не терять время из-за необходимости перебора множества вариантов.
После применения настроек нужно отключить “Быструю маску” (Q), инвертировать выделение (Ctrl+Shift+I) и удалить выделенную область (Delete). Снять само выделение можно нажатием клавиш Ctrl+D.
Размытие сделано. Этот способ требует большего количества шагов, но позволяет сэкономить значительный объем времени и подобрать удобные настройки на ходу.
С помощью двух этих методов можно за несколько секунд сделать размытие краев или целых областей изображения в Фотошопе. Они не требуют точной настройки, и при этом все равно выдают качественные результаты. Самое главное – подобрать правильный радиус размытия и выбрать область, над которой будут происходить эти действия. После нескольких попыток это становится довольно легко.
Как размыть фон в фотошопе, шаг за шагом
В этой статье Я научу вас, как размыть фон изображения в Photoshop.. Было бы замечательно, если бы, когда мы делали снимок, они получались идеальными с первого раза и чтобы мы справились с глубиной резкости, чтобы у них был желаемый фокус, но мы все знаем, что это не всегда происходит, и иногда мы не достигаем желаемого результата. результаты, которые мы хотели бы. Так… Запишите этот совет!
Индекс
- 1 Откройте изображение и продублируйте слой дважды.
- 2 Выберите тему, сохраните выделение и создайте маску слоя.
- 3 Удалите объект из слоя размытия
- 4 Примените фильтр размытия поля и исправьте края
Открыть изображение и продублируйте слой дважды
Первое, что мы сделаем, это открыть изображение в фотошопе что мы хотим отредактировать, и мы сделаем две копии.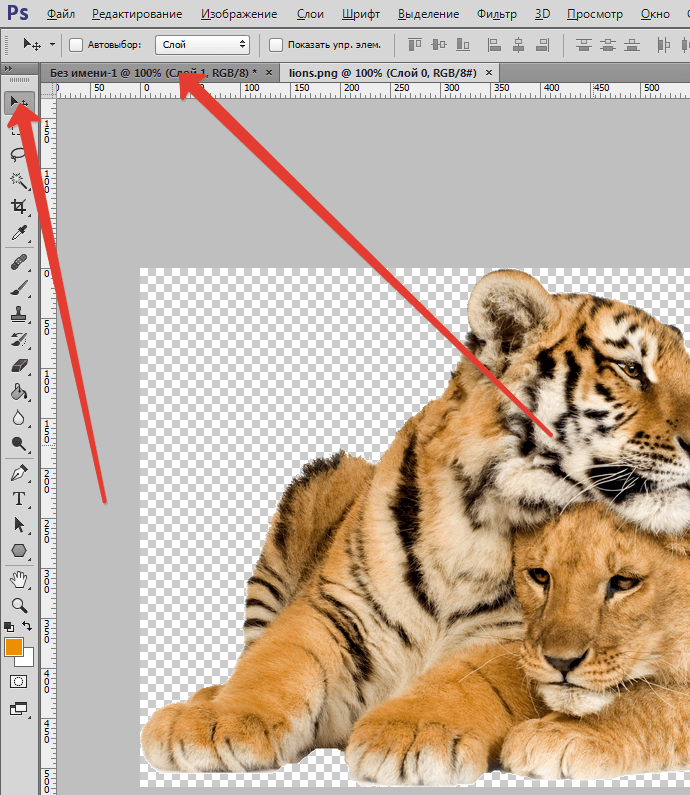 Чтобы дублировать слой, вам просто нужно щелкнуть по нему и перетащить, нажав клавишу option (Mac) или alt (Windows). Вы также можете перейти на вкладку слоя> дублировать слой. В этом уроке важно знать, что содержит каждый слой, поэтому мы назовем оригинал «фоновым слоем», первую копию «размытием», а последнюю «темой».
Чтобы дублировать слой, вам просто нужно щелкнуть по нему и перетащить, нажав клавишу option (Mac) или alt (Windows). Вы также можете перейти на вкладку слоя> дублировать слой. В этом уроке важно знать, что содержит каждый слой, поэтому мы назовем оригинал «фоновым слоем», первую копию «размытием», а последнюю «темой».
Выберите тему, сохраните выделение и создайте маску слоя.
В «предметном слое» давай выберем девушку, Я использовал инструмент выбора темы, сделайте выделение хорошо и используйте маску слоя, чтобы сделать его как можно точнее. Я оставляю вас в этой ссылке уловка, чтобы сделать лучший выбор. Сохранить выбор, потому что он нам понадобится позже. Для этого перейдите на вкладку выбора> сохранить выделение. Наконец, нажав на символ, окруженный на изображении выше, мы собираемся создать маску слоя.
Удалите объект из слоя размытия
Подпишитесь на наш Youtube-канал
В «слое размытия» мы собираемся выбор нагрузки которые мы сохранили на предыдущем шаге. Вам просто нужно перейти на вкладку выбора> загрузить выделение, и оно автоматически появится на экране. Устраним девушку, и мы сделаем это, перейдя на вкладку редактирования> заполнить, в открывшемся окне выберите «заполнить на основе содержимого». Он не будет идеальным, но не волнуйтесь, потому что его вряд ли будет видно.
Вам просто нужно перейти на вкладку выбора> загрузить выделение, и оно автоматически появится на экране. Устраним девушку, и мы сделаем это, перейдя на вкладку редактирования> заполнить, в открывшемся окне выберите «заполнить на основе содержимого». Он не будет идеальным, но не волнуйтесь, потому что его вряд ли будет видно.
Примените фильтр размытия поля и исправьте края
Мы собираемся применить фильтр к слою «размытие». Щелкните по нему и перейдите в вкладка фильтра> галерея эффектов размытия> размытие поля. Откроется панель, в которой вы можете настроить размытие по своему вкусу, вы можете выбрать более естественное размытие или более заметное размытие.
Прежде чем вносить окончательный результат, увеличьте масштаб и посмотрите на края, могут быть некоторые повреждения. Чтобы исправить это, перейдите в маской выделения и кистью, используя белый цвет, чтобы оставить видимым, и черный, чтобы скрыть, раскрасьте и исправьте эти края (на видео нашего YouTube-канала вы можете более подробно увидеть, как это сделать).
Вот конечный результат с разными уровнями внимания!
Содержание статьи соответствует нашим принципам редакционная этика. Чтобы сообщить об ошибке, нажмите здесь.
Вы можете быть заинтересованы
Как размыть слой в Photoshop (4 быстрых шага)
Зачем вам размытое изображение? Разве вы не тратите все свое время на то, чтобы получить четкий, четкий фокус на ваших изображениях?
Да. Но размытие — это эффективный инструмент, который фотографы используют для управления взглядом зрителя.
Привет! Меня зовут Кара, и как фотограф я постоянно использую размытие в своих изображениях. Обычно я создаю это в камере, используя малую глубину резкости, чтобы размыть фон и привлечь внимание к объекту, находящемуся в фокусе.
Тем не менее, вы можете добавить размытие в Photoshop, чтобы «исправить» изображения, где вы промахнулись, или добавить творческие эффекты, такие как размытие движения, чтобы неподвижный объект выглядел так, как будто он движется. Вы также можете использовать размытие, чтобы скрыть части изображения, такие как номерной знак или лицо ребенка.
Вы также можете использовать размытие, чтобы скрыть части изображения, такие как номерной знак или лицо ребенка.
Хорошо, давайте углубимся в то, как размыть слой в Photoshop!
Содержание
- Шаг 1. Откройте изображение в Photoshop
- Шаг 2. Размойте дублированный слой
- Шаг 3: Маска и инвертирование
- Шаг 4: Размытие
Шаг 1: Откройте изображение в Photoshop
Сегодня мы будем работать с этим изображением. Обратите внимание, что фотограф немного промахнулся. Глаза собаки не в идеальном фокусе, но деревья позади него находятся в резком фокусе. Это смущает глаз, потому что вы не знаете, куда смотреть.
Давайте посмотрим, что мы можем сделать, чтобы это исправить.
Начнем с нажатия Ctrl + J ( Command + J ) для дублирования фонового слоя.
Шаг 2: Размойте дублированный слой
Размойте весь этот слой, выбрав Фильтр в строке меню, наведите указатель мыши на Размытие и выберите Размытие по Гауссу .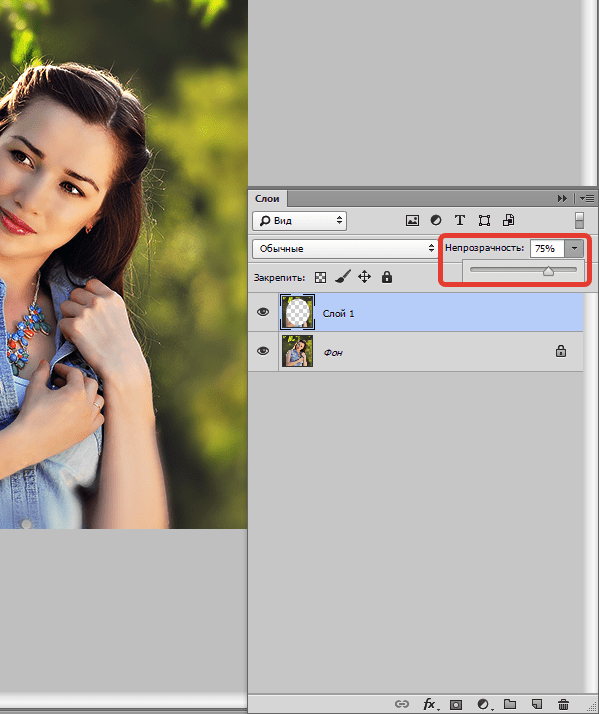
Появится окно, позволяющее изменить силу эффекта. Сдвиньте полосу влево, чтобы уменьшить эффект, и вправо, чтобы усилить его. Вы также можете выбрать количество пикселей и ввести его в поле.
Нажмите OK , когда вы будете довольны настройками.
Шаг 3: Маскировка и инвертирование
В этот момент все изображение размыто, чего мы не хотим. Создайте маску слоя, нажав кнопку маски слоя в нижней части панели «Слои».
Инвертируйте маску или «скройте» эффекты слоя размытия, нажав Ctrl + I ( Command + I ) на клавиатуре. Убедитесь, что у вас выбрана маска слоя, когда вы делаете это. Если выбрана миниатюра изображения, вы получите эту странную психоделическую вещь, которую вы не хотите.
Маска слоя станет черной, указывая на то, что она была инвертирована. Изображение в вашем рабочем пространстве снова станет четким, когда эффект размытия переместится за маску.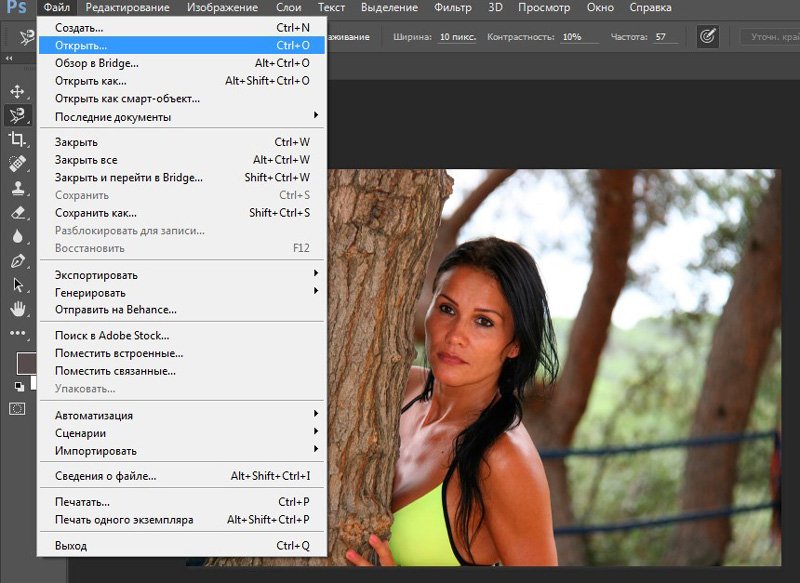
Шаг 4. Рисуем размытием
Переключитесь на инструмент «Кисть», нажав B на клавиатуре. Убедитесь, что цвет переднего плана установлен на белый, и начните рисовать на изображении там, где вы хотите, чтобы оно было размытым.
Чтобы лучше растушевать размытие и сделать его более реалистичным, уменьшите расход кисти при работе с переходными точками. Вы найдете эту опцию на панели инструментов.
Не понимаю, что я имею в виду? Посмотрите этот пример. Если я нарисую размытие в полную силу, появится жесткая линия, кричащая зрителю, что вы изменили фотографию.
Но когда я убавляю поток и аккуратно работаю над ним, я не получаю эту четкую, очевидную линию.
Вот оно!
Глаза собаки все еще немного не в фокусе, мы ничего не изменили. Но теперь, поскольку деревья на 90 089 более размыты, чем на 90 090, собака выглядит более четкой. Кроме того, ваш глаз лучше понимает, куда вы должны смотреть.
Что вы думаете? Добавление размытия к фону «исправило» изображение? Очевидно, что это не идеально, но это отличный способ улучшить изображение, которое получилось не таким, как вы ожидали.
Попробуйте! И ознакомьтесь с другими информативными руководствами, например, как копировать и вставлять слои.
О Каре Кох
Кара увлеклась фотографией примерно в 2014 году и с тех пор исследует все уголки мира изображений. Когда она почувствовала, что Lightroom ограничена, она с головой погрузилась в Photoshop, чтобы научиться создавать изображения, которые она хотела.
Photoshop: как создать корректирующий слой, который размывает все слои ниже?
спросил
Изменено 1 год, 9 месяцев назад
Просмотрено 191 тысяч раз
Прямо сейчас я создаю копии всех слоев, объединяю их все (копии) в один слой и применяю размытие к этому слою.
Но можно ли это сделать без создания копий слоев, которые я хочу размыть? Для такого рода вещей можно использовать корректирующие слои, но я не могу найти ни одного, который может применять размытие.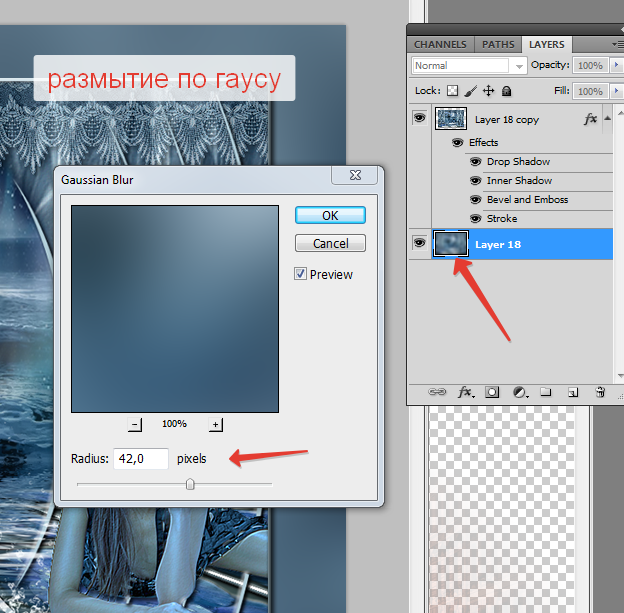
- Adobe-Photoshop
- Layers
- Blur
Насколько мне известно, вы не можете сделать это именно так, как вы просите.
Быстрый и грязный способ, без дублирования фактических слоев и последующего их сведения, состоял бы в Copy Merged ( Ctrl + Shift + C ) и вставьте на новый слой.
Другой возможный обходной путь — сгруппировать все слои, которые вы хотите размыть, и преобразовать их в смарт-объект. Затем вы можете применить к смарт-объекту неразрушающий смарт-фильтр размытия. Недостатком является то, что теперь вам нужно редактировать смарт-объект как отдельный документ, что может вызвать слишком много затруднений в вашем рабочем процессе.
Просто выделение одного из методов Фаррея. Кажется, это работает лучше всего для меня.
Выделите все слои на панели слоев.
Щелкните правой кнопкой мыши (Win) или щелкните, удерживая нажатой клавишу «Control» (Mac), и выберите «Создать смарт-объект» / «Преобразовать в смарт-объект» (CC 2014).
Теперь примените размытие к смарт-объекту.
При этом исходные слои останутся нетронутыми. Если вам нужно получить доступ к исходным слоям, просто дважды щелкните миниатюру смарт-объекта на панели слоев.
2
Я узнал кое-что очень полезное, но вам все равно придется скопировать merged:
- копирование объединенных слоев
- добавить маску слоя с градиентом (радиальным или линейным, как вам больше нравится)
- думаю, что черный будет размыт на 100%, а белый будет размыт на 0% (или наоборот)
- стартовый фильтр -> размытие -> размытие объектива
В диалоговом окне размытия линзы вы можете выбрать либо прозрачность, либо маску слоя в качестве источника (карты глубины) для вашего фильтра размытия линзы.
Поэкспериментируйте с параметрами.
Отлично, да?
Самый быстрый способ, даже лучше, чем метод Copy Merged , это создать новый слой выше всего и нажать Ctrl + Shift + Alt + E
Но будьте осторожны с прозрачностью. .. : (
.. : (
1
Хотите улучшить этот пост? Предоставьте подробные ответы на этот вопрос, включая цитаты и объяснение того, почему ваш ответ правильный. Ответы без достаточной детализации могут быть отредактированы или удалены.
да, это возможно, сделать ваш объект «конвертировать смарт-объект», чем каждый эффект ниже слоя, который вы дадите 🙂 щелкните правой кнопкой мыши объект>
Спасибо за ответ на Stack Exchange графического дизайна!
- Пожалуйста, не забудьте ответить на вопрос . Предоставьте подробности и поделитесь своим исследованием!
Но избегать …
- Просьба о помощи, разъяснении или ответ на другие ответы.
- Заявления, основанные на мнении; подкрепите их ссылками или личным опытом.
