Как сделать градиент размытия в программе Photoshop
Флагманский графический редактор компании Adobe, программа Photoshop, предлагает впечатляющие инструменты для размытия и выцветания изображений. Можно применить эффект естественного размытия к определенному участку фотографии, причем размытость будет расти по мере приближения к определенной точке.
Ниже описано, как создать градиент размытия в программе Photoshop. В этом примере мы будем редактировать гипотетическую фотографию заката на далеком горизонте.
- Сначала создайте новый проект в Photoshop и откройте фотографию заката в качестве основного слоя. Чтобы применить градиент размытия в Photoshop, нужно скопировать изображение, а затем создать маску слоя. Перейдите на панель «Layers», выберите верхнюю вкладку «Layers», а затем щелкните правой кнопкой мыши пустое пространство на панели. Будут отображены дополнительные параметры. Нажмите «Duplicate Layer».
- На панели «Layers» щелкните значок в форме глаза рядом с исходным слоем, чтобы скрыть его в главном окне редактирования.

- Теперь, когда у вас есть маска слоя, пора создавать прозрачный градиент. Сначала выберите инструмент «Gradient» на главной панели инструментов, а затем перейдите к настройкам градиента в верхней части экрана. Выберите градиент от черного к белому, включите стиль «linear» и параметр «Transparency».
- Не снимая выделения с инструмента «Gradient», щелкните и перетащите выделение из левого верхнего угла изображения в левый нижний угол, удерживая клавишу Shift. Ко всему слою будет применен прозрачный градиент с учетом выбранных параметров.
- На нашей фотографии заката солнце находится на правой стороне рамки, поэтому теперь мы применим градиент, который добавит размытие слева направо. Сначала вернитесь на панель «Layers» и нажмите на значок в форме глаза около исходного слоя, чтобы отобразить его.
 Не снимая выделения с дублирующего слоя, перейдите на вкладку «Filter» в верхнем меню и выберите «Blur»> «Gaussian Blur».
Не снимая выделения с дублирующего слоя, перейдите на вкладку «Filter» в верхнем меню и выберите «Blur»> «Gaussian Blur». - Появится новое диалоговое окно с параметром «Radius», который определяет силу эффекта гауссовского размытия. Попробуйте установить несколько разных значений радиуса, посмотрите, как они выглядят в окне предварительного просмотра, и выберите то, которое вам больше нравится. Теперь отдаленный закат на фотографии будет размытым, а градиент размытия будет становиться менее интенсивным при взгляде на передний план.
Как размыть фон фотографии или фотографию с помощью лучших редакторов размытия фотографий для Windows / Mac / iOS / Android
Раздел 1. Размытие фото на ПК с Windows и Mac
1. Как создать эффект размытия в Photoshop
На рынке существует множество программ для редактирования фотографий. Photoshop самый профессиональный. Если вы являетесь подписчиком Adobe, вы можете использовать этот лучший редактор фотографий, чтобы размыть фотографию и получить желаемый эффект.
1. Откройте изображение, которое хотите размыть, с помощью Откройте вариант в Отправьте меню. Если размытие изображения происходит впервые, вам следует сделать копию, а не изменять исходную.
2. Идти к Слой меню и выберите Дублирующий слой для создания копии слоя исходного изображения. Обязательно поместите копию слоя поверх исходного слоя.
3. Разверните Фильтр меню и выберите Размытие по Гауссу вариант в пятно раздел. Во всплывающем окне вы можете настроить радиус размытия, чтобы получить желаемый эффект размытия изображения. Вообще говоря, чем больше радиус, тем более размытым становится изображение.
4. Затем используйте Инструмент Ластик , чтобы удалить портретную область на копийном слое. Когда вы стираете портретную область на копировальном слое, откроется тот же портрет на исходном слое.
5. Наконец, перейдите к Слой меню и выберите Свести изображение чтобы объединить два слоя в одно изображение.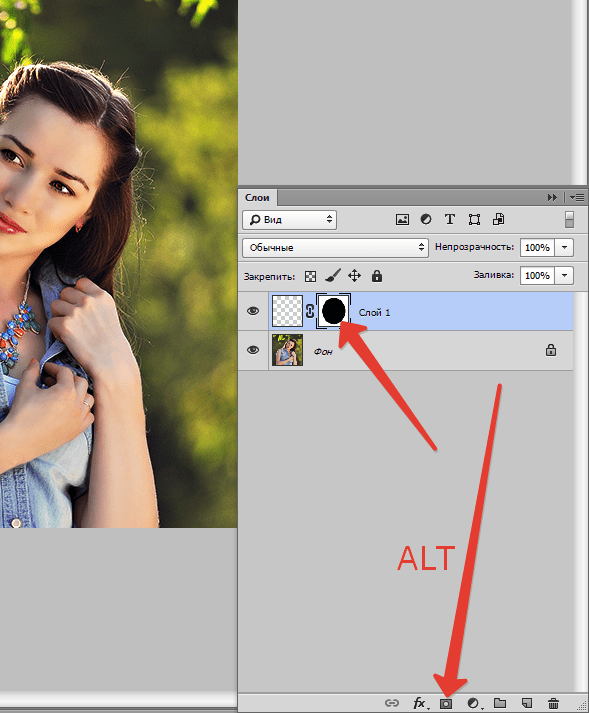
2. Создавайте размытые изображения в InDesign.
Хотя вы не можете получить значок «Размытие» для размытия изображения в InDesign, вы все равно можете использовать Градиентное перо для создания эффектов размытия. Более того, Падающая тень Опция позволяет пользователям получить такой же результат, как размытие в Photoshop.
1. Выберите изображения, которые хотите размыть, и нажмите объект подобрать эффекты вариант.
2. Нажмите Градиентное перо значок, а затем отметьте предварительный просмотр выбор.
3. Перетащите ограничитель градиента для настройки, пока не закроете желаемую размытую область.
4. Уменьшить Непрозрачность уровень, чтобы установить степень прозрачности.
5. Вставьте еще один ограничитель градиента под ползунок градиента и повторите описанные выше шаги.
6. Нарисуйте место, которое хотите размыть, выберите эффекты из объект список, а затем выберите Падающая тень.
7. Сброс X смещение а так же Смещение по Y до «0», а затем выше Шум значения.
8. Выбрать цвет из Windows, и выберите Образчик ткани , чтобы получить бумага & картон.
9. выберите эффекты in Windows для регулировки Заполнять из Нормальная в Размножаться.
Шаги по размытию изображения в InDesign кажутся сложными в использовании. Однако это похоже на размытие изображения в Photoshop. Хотя Adobe InDesign может не иметь большего количества стилей размытия, чем Photoshop, вы все равно можете добиться большинства эффектов размытия для размытия фотографий в InDesign.
3. Создавайте размытые фотографии в Illustrator.
Illustrator, как и Photoshop, также является продуктом Adobe. Если вы хотите размыть изображение в Illustrator, вы можете растушевать существующие цвета по краю без определения.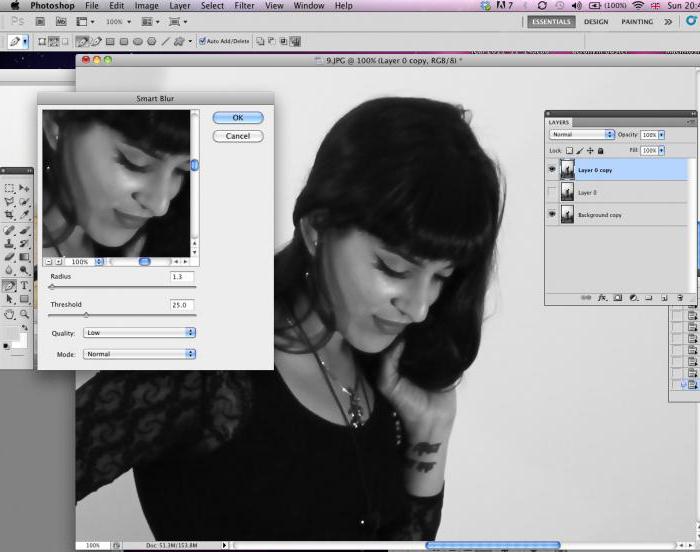 Illustrator предлагает улучшенные функции для размытия фона.
Illustrator предлагает улучшенные функции для размытия фона.
1. выберите пятно из эффект раскрывающееся меню, а затем выберите Размытие по Гауссу выбор.
2. Отметьте «Предварительный просмотр» и переместите ползунок «Радиус», чтобы увидеть, насколько размытыми будут фотографии.
3. Выбрать эффект а затем найти Стилизовать, нажмите Перо.
4. Коснитесь стрелки «Радиус», чтобы просмотреть эффект размытия изображения внутрь в Illustrator.
5. Установите значение и просмотрите размытые изображения. Нажмите «ОК», если вас устраивают размытые изображения в Illustrator.
Это метод размытия края изображения. Вы также можете использовать Adobe Illustrator для размытия фона в Photoshop.
4. Настройте размытые фотографии в Publisher.
Возможно, вы не ожидаете размытия изображения в Publisher. По мнению многих, Microsoft PowerPoint — всего лишь инструмент для создания слайдов.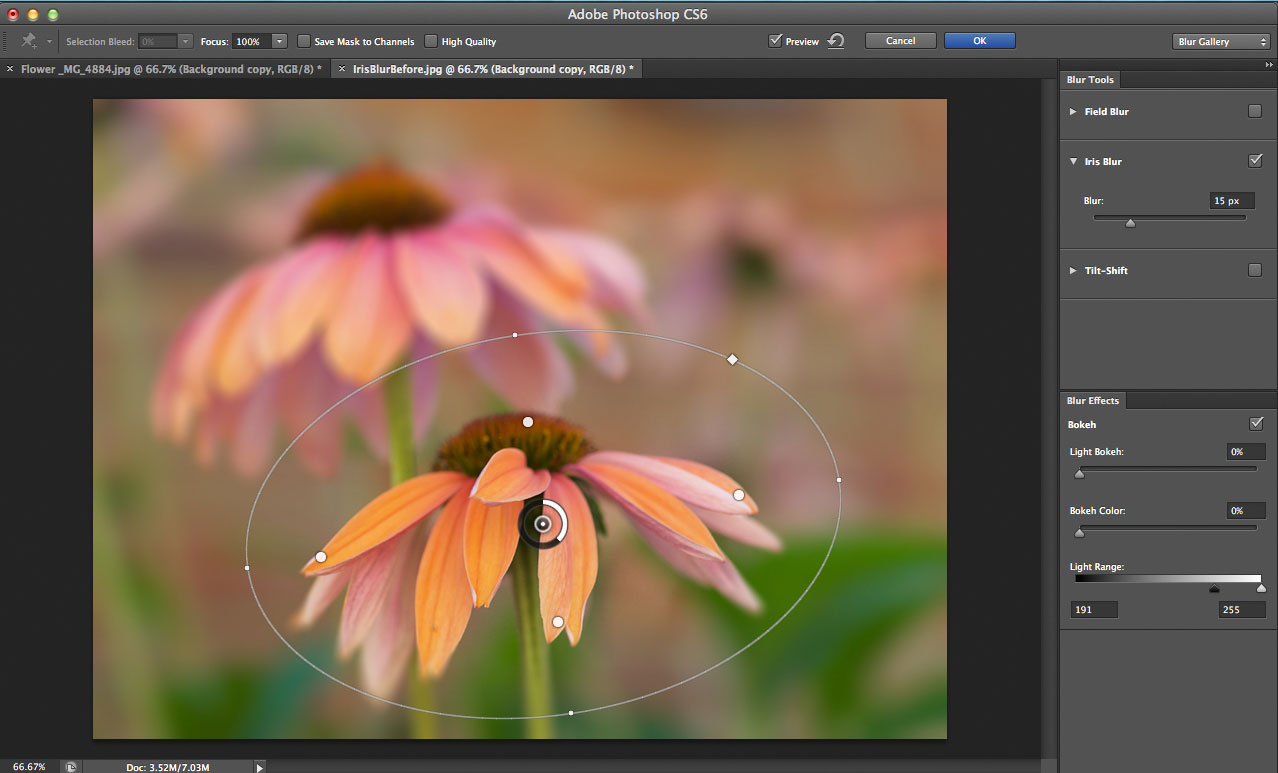 Кроме того, вы также можете сделать эффект размытия фона в PowerPoint.
Кроме того, вы также можете сделать эффект размытия фона в PowerPoint.
1. Импортируйте изображение и выберите его.
2. выберите Художественные эффекты в группе Adjust.
3. Выбрать пятно значок, чтобы размыть изображение в PowerPoint.
4. Если вы хотите усилить эффект размытия, вы можете выбрать «Художественные эффекты» повторять.
5. Установите параметр «Радиус», чтобы отрегулировать размытость.
6. Нажмите Удалить фон из группы Adjust. Используйте Mark Areas, чтобы различать передний план и задний план.
7. Нажмите Хранить изменения в группе «Закрыть», чтобы удалить фон в Publisher.
8. Скопируйте изображение переднего плана на размытое изображение в Publisher.
В результате вы можете легко размыть фон изображения в PowerPoint. Кроме того, в Publisher вы можете выбрать другие фоновые эффекты.
5. Персонализируйте размытые изображения в Microsoft Word
Также невероятно размыть картинку в Microsoft Word.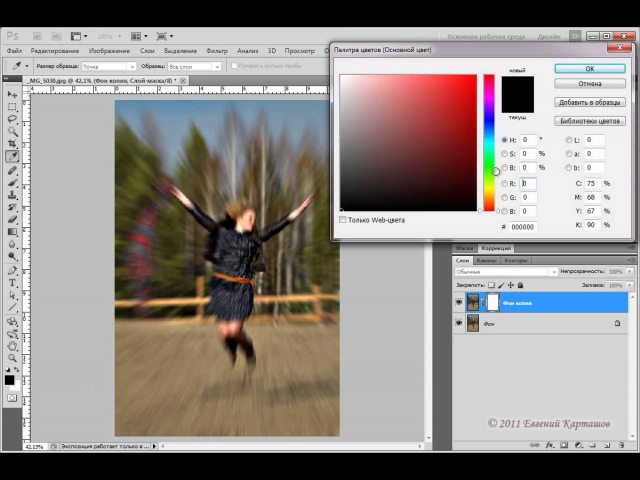 Однако вещи всегда непредсказуемы, в Microsoft Word есть инструменты для редактирования изображений, которые в некоторых случаях могут превзойти онлайн-редактор размытия изображений без использования Интернета.
Однако вещи всегда непредсказуемы, в Microsoft Word есть инструменты для редактирования изображений, которые в некоторых случаях могут превзойти онлайн-редактор размытия изображений без использования Интернета.
1. выберите Картинки из Вставить меню для импорта изображения в Microsoft Word.
2. найти Инструменты изображения , чтобы получить Формат таб. Перейти к Регулировать список на выбор Удалить фон выбор.
3. Нажмите исправления для увеличения резкости, смягчения и регулировки яркости или контрастности.
4. Примените цветовые эффекты к размытому изображению в Word.
5. Выберите из Художественные эффекты выбрать подходящий эффект размытия.
Вы также можете использовать функцию сжатия для изменения размера размытых изображений в Microsoft Word. Выбрав «Применить только к этому изображению» или «Удалить обрезанные области изображений», чтобы удалить или изменить размытые фотографии.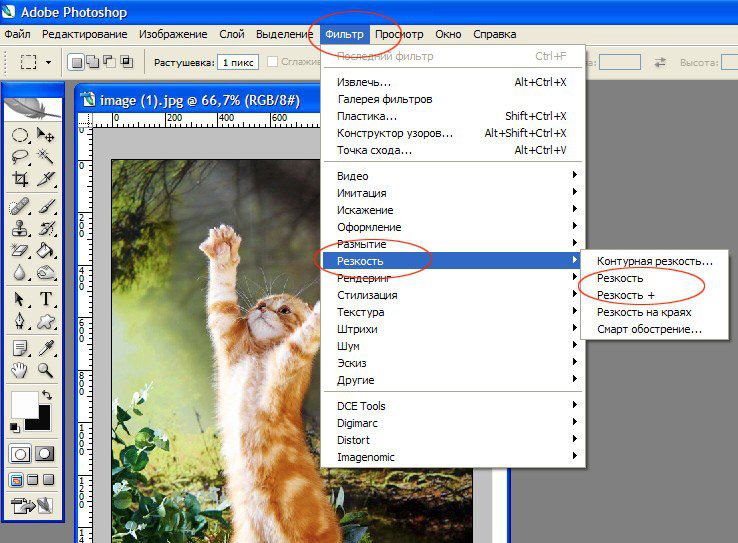
6. Сделайте фото размытым с помощью GIMP.
Для кого-то Photoshop слишком профессиональный и недоступный. GIMP — одна из лучших альтернатив для применения размытия фотографий. GIMP это программа с открытым исходным кодом, доступная каждому.
1. Запустите GIMP и импортируйте изображение, которое хотите сделать размытым. Создайте копию изображения, нажав на Сохранить как вариант в Отправьте меню. Если вас не устраивает эффект, вы можете в любой момент выбросить копию в корзину.
2. Идти к Ящик для инструментов и выберите Свободный выбор инструмент, чтобы заключить область, которую вы хотите размыть на изображении.
3. Найдите Фильтры меню на верхней ленте и выберите пятно возможность смягчить выделенную область. Вы можете применить фильтр размытия несколько раз, чтобы получить желаемый эффект размытия фотографии. Нажми на OK чтобы сохранить изменения.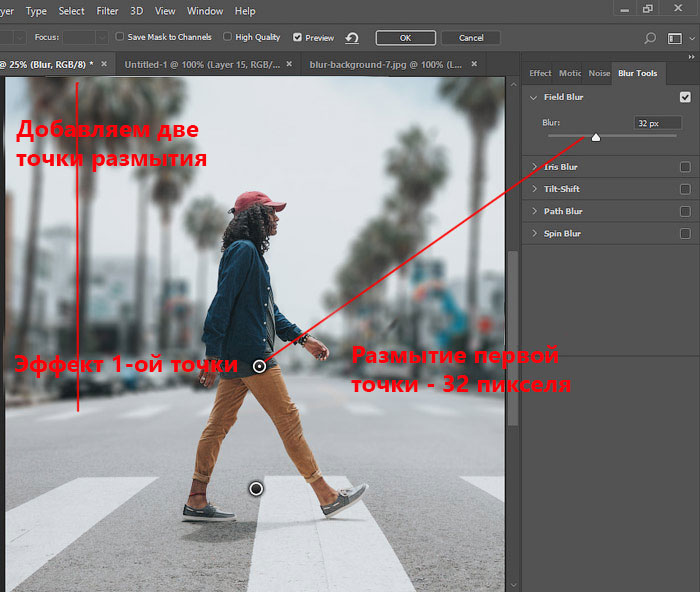
4. Если есть несколько прерывистых областей, которые вы хотите размыть, вы можете повторить шаги 2 и 3, чтобы размыть другие части.
5. В конце экспортируйте изображение с новым именем.
Все эти методы направлены на размытие изображения на Mac или ПК. Если вам нужно размыть изображение на мобильных телефонах, вы также должны знать кое-что о приложении размытия изображения. Point Blur DSLR — это редактор, который позволяет людям получать размытые изображения в приложении для Android. Touch Blur — это приложение для размытия изображений iOS, в котором вы можете легко настроить эффект размытия. Более того, вы также можете бесплатно размыть картинку онлайн. В настоящее время многие фоторедакторы предоставляют исчерпывающие онлайн-инструменты. Способы размытия изображения отличаются от пользовательских, многие производители могут решить размытие фотографий без особых усилий. Таким образом, независимо от того, что вы выберете, вы всегда можете справиться с размытием изображений.
Раздел 2. Создание размытой картинки онлайн
Размытые фотографии — не всегда плохо. Иногда вы можете создать фантастический фотоэффект с помощью онлайн-редактора размытых фотографий. Верно, что изображения с повышенной резкостью могут успешно передать объект. И вы не можете отрицать, что размытые фотографии могут создавать специфические фотоэффект.
Есть много фоторедакторов, которыми вы можете управлять онлайн или офлайн. Но для большинства людей достаточно использовать онлайн-фоторедакторы для редактирования фотографий. Вам не нужно скачивать или регистрироваться только для редактирования одной размытой фотографии. И вы можете получить неплохие фильтры для редактирования фотографий через онлайн-фоторедакторы.
Топ 1: редактор фотографий BeFunky Blurry Photo Editor
BeFunky должен быть лучшим редактором фотографий, который позволяет пользователям легко редактировать эффект размытия фотографий.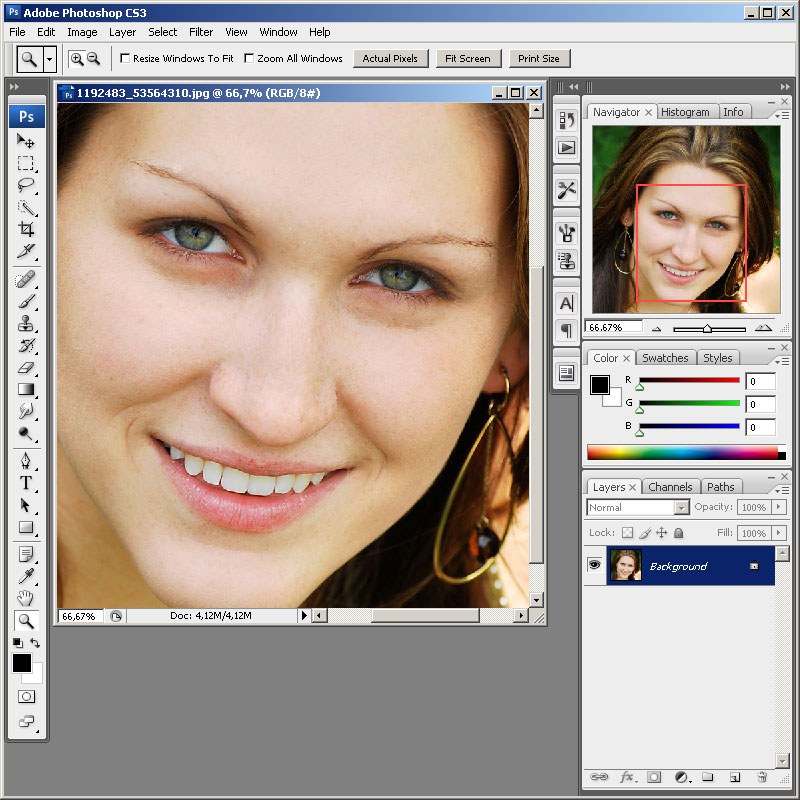 Вы можете редактировать фотографии, чтобы управлять инструментами размытия. Вы можете использовать множество фильтров размытия фотографий. Например, вы можете создать сказочный эффект с помощью инструмента размытия изображения профессионального качества. Позже вы можете размыть изображения и смягчить фотографии до художественных эффектов. Вы можете создать эффекты размытия фотографий, которые превратят ваши фотографии в идеальный холст.
Вы можете редактировать фотографии, чтобы управлять инструментами размытия. Вы можете использовать множество фильтров размытия фотографий. Например, вы можете создать сказочный эффект с помощью инструмента размытия изображения профессионального качества. Позже вы можете размыть изображения и смягчить фотографии до художественных эффектов. Вы можете создать эффекты размытия фотографий, которые превратят ваши фотографии в идеальный холст.
Первый шаг — загрузить целевое фото онлайн. Позже выберите размытие в меню редактирования фоторедактора BeFunky Blurry. Отрегулируйте ползунок размытия, чтобы получить лучший фотоэффект размытия. Вы можете использовать другие фильтры для редактирования фотографий, чтобы управлять размытыми фотографиями. Наконец, сохраните свои работы и поделитесь ими в Facebook и других социальных сетях.
Top 2: LunaPic Blurry Photo Editor
LunaPic может не иметь хорошо продуманного интерфейса, чем другие онлайн-фоторедакторы.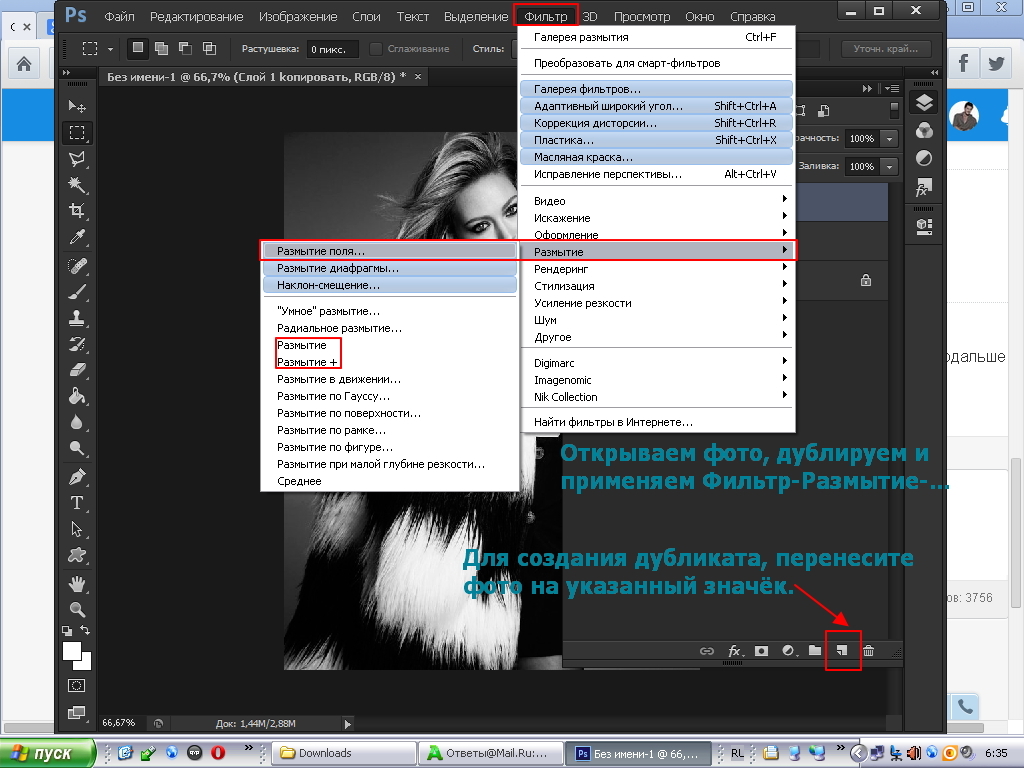 Вы можете получить фильтры в стиле Photoshop с более простыми операциями. Хотя это выглядит проще, вы также можете получить множество фильтров для редактирования фотографий. Вы можете настраивать, редактировать, рисовать границы, фильтры, эффекты, искусство, анимацию и другие другие функции. Таким образом, это простой в использовании онлайн-редактор Blurry Photo Editor, с которым вы можете справиться. Если вы не знаете, как редактировать фотографию с помощью, вы можете использовать предоставленную модель от LunaPic.
Вы можете получить фильтры в стиле Photoshop с более простыми операциями. Хотя это выглядит проще, вы также можете получить множество фильтров для редактирования фотографий. Вы можете настраивать, редактировать, рисовать границы, фильтры, эффекты, искусство, анимацию и другие другие функции. Таким образом, это простой в использовании онлайн-редактор Blurry Photo Editor, с которым вы можете справиться. Если вы не знаете, как редактировать фотографию с помощью, вы можете использовать предоставленную модель от LunaPic.
Нажмите кнопку выбора файла, чтобы загрузить целевую фотографию со своего компьютера. Или вы можете ввести URL-адрес, чтобы открыть онлайн-фотографии. На самом деле существует множество источников фотографий, которые вы можете выбрать в меню «Файл», включая Instagram, Facebook, Dropbox и т. Д. Позже откройте раскрывающееся меню «Настроить», чтобы выбрать фильтр для редактирования фотографий размытия. Затем вы можете использовать другие фильтры для бесплатной настройки фотографий в Интернете.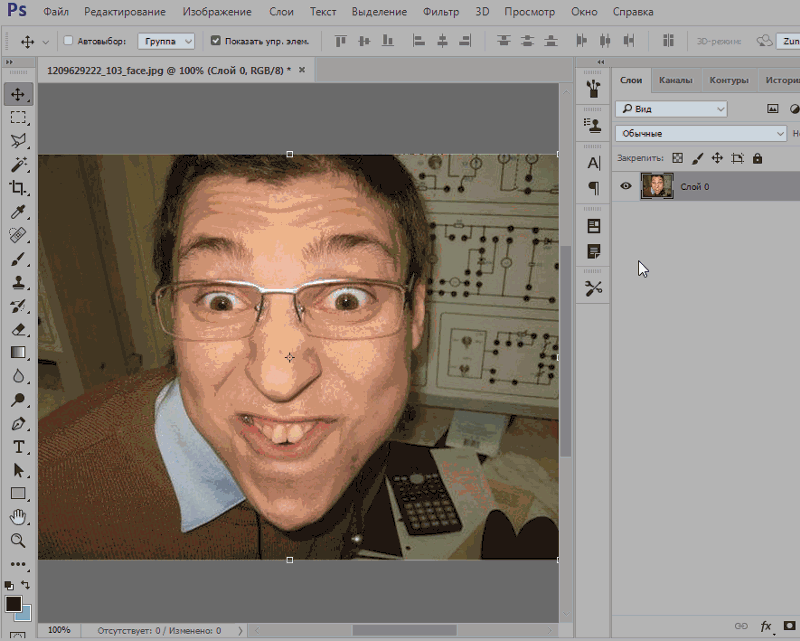
Топ 3: Фоторедактор Fotor Blurry
Fotor позволяет пользователям легко размывать фон с помощью линейных и других фильтров. Вы можете выделить и сфокусировать изображение, чтобы размыть фон вручную. Есть обычный режим, который можно использовать для размытия эффекта. И вы можете управлять режимом кисти, чтобы закрасить любую часть фотографии, которую вы хотите размыть. Есть и другие аспекты, которые предлагает Fotor, включая наклейки, коллаж, текст и HDR. Вы можете использовать весь спектр стикеров, чтобы создавать невероятные коллажи онлайн бесплатно. Более того, вы можете добавить текст прямо на размытое фото. В Фотографии HDR позволяет создавать лучшие фотоэффекты.
Для редактирования с помощью редактора размытых фотографий Fotor вы можете открыть фотографию, которую хотите отредактировать, с помощью Fotor. Позже выберите нормальный режим или режим кисти, прежде чем начать размытие фотографии. Примените эффект размытия, искажайте и изменяйте изображение с максимальным эффектом.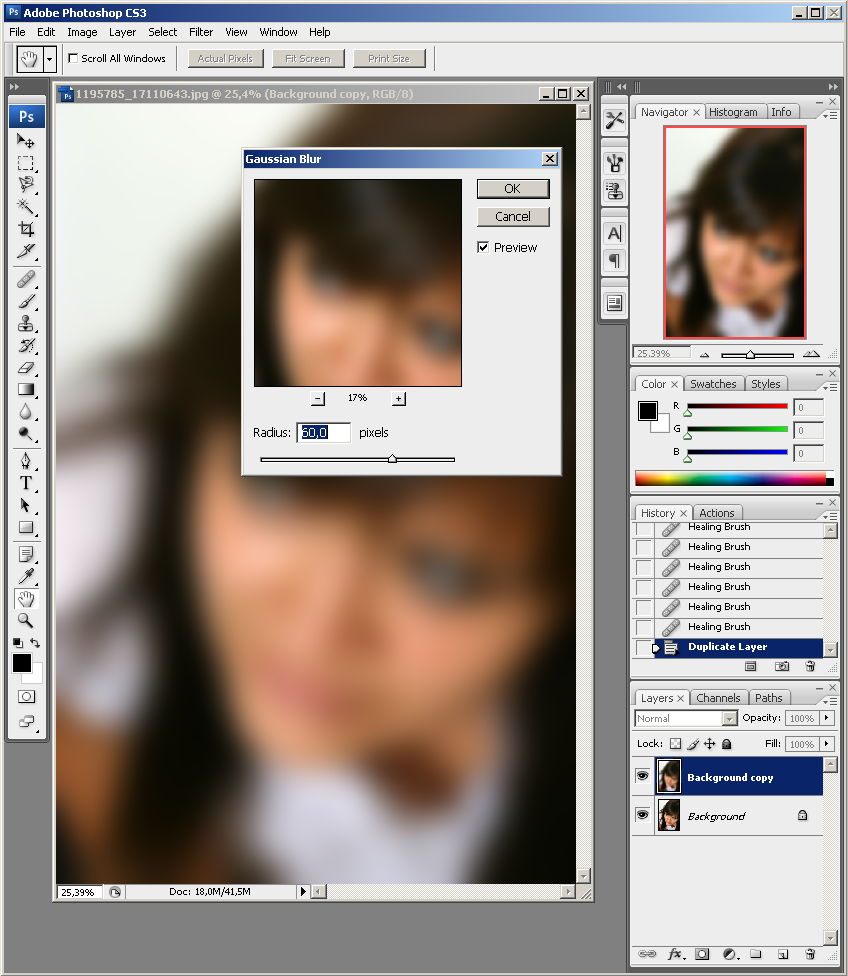 Наконец, сохраните размытое фото на свой компьютер или поделитесь им в Facebook.
Наконец, сохраните размытое фото на свой компьютер или поделитесь им в Facebook.
Топ 4: фоторедактор Canva Blurry Photo Editor
Вы можете использовать Canva с легкостью размывайте и повышайте резкость любой фотографии в Интернете. Окно предварительного просмотра на правой панели позволяет пользователям более четко видеть размытый фотоэффект. Таким образом, вы можете использовать фильтры размытия для создания определенной атмосферы. Например, вы можете размыть изображение на лету с помощью ползунка размытия. Это позволяет вам легче регулировать эффект размытия фотографий. Если вы устали от обычного размытого фотоэффекта, вы можете слегка усилить размытие.
Кроме того, также поддерживается использование размытого изображения в качестве фоновой фотографии. Например, плоский цветной фон подходит для телефонных книг и документации DMV. Редактор размытых фотографий Canva также позволяет сохранить несфокусированный снимок с помощью инструмента повышения резкости.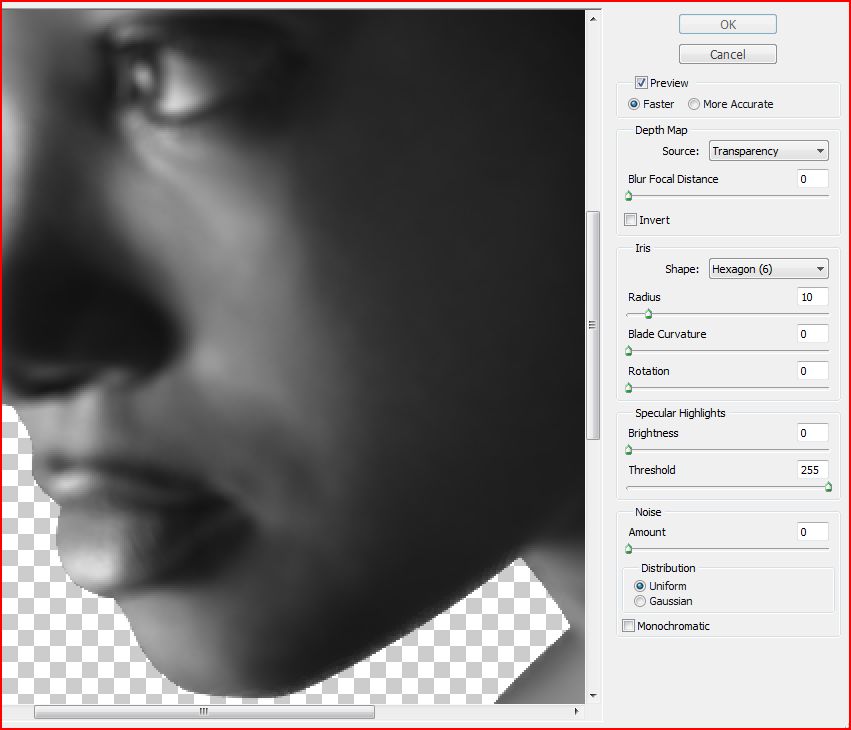 И вы можете комбинировать эффекты для бесконечных возможностей.
И вы можете комбинировать эффекты для бесконечных возможностей.
Топ 5: фоторедактор PicMonkey Blurry Photo
PicMonkey позволяет пользователям создавать размытые фотоэффекты в Интернете более профессиональным способом. Если вы новый пользователь, то вы можете получить бесплатный след. Или вам нужно заплатить определенную плату за управление всеми фильтрами, предоставляемыми PicMonkey Blurry Photo Editor. Вы можете получить множество фильтров для создания великолепных эффектов для размытия изображений. Просто совместите инструменты повышения резкости и смягчения, чтобы получить в Интернете идеальные размытые фотографии.
Вы можете использовать предоставленные фотоэффекты, чтобы получить эффект размытия фотографий. Или вы можете настроить эти фильтры, чтобы размыть фотографию в Интернете. Кроме того, предоставленные фильтры размытия фотографий позволяют создавать забавные фотоэффекты без особых усилий. В общем, PicMonkey предлагает профессиональные фильтры размытия фотографий и хорошо продуманный интерфейс. Вы можете создать любую размытую фотографию настраиваемым способом. Если у вас есть какие-либо вопросы о размытом редакторе фотографий, просто свяжитесь с нами.
Вы можете создать любую размытую фотографию настраиваемым способом. Если у вас есть какие-либо вопросы о размытом редакторе фотографий, просто свяжитесь с нами.
Как создать эффект размытия фото онлайн
Упомянутые выше онлайн-фоторедакторы могут делать изображение размытым. Процесс создания эффекта размытия фотографий с помощью онлайн-фоторедакторов аналогичен. И мы используем iPiccy как пример в этой части.
1. Зайдите в iPiccy в любом браузере. Если у вас есть учетная запись, вы можете войти в нее. IPiccy также позволяет людям размывать фотографии без реестра.
2. Хит ОТКРЫТОЕ нажмите кнопку на верхней ленте и загрузите личную фотографию, которую хотите размыть, со своего компьютера.
3. После загрузки фотографии перейдите в левую строку меню, прокрутите вниз и найдите пятно вариант в Фильтры раздел.
4. Отрегулируйте значение Прочность возможность размыть всю фотографию.
5. Затем нажмите ручка значок, перейдите к Оригинал и установите флажок Обратный эффект. Используйте кисть, чтобы удалить размытие в области портрета.
6. Когда результат вас устроит, нажмите кнопку СОХРАНИТЬ, чтобы поделиться им в социальных сетях или загрузить на компьютер.
Раздел 3. Добавление эффекта размытия на iPhone и Android
Не у всех есть время, чтобы медленно размыть фото на компьютере с помощью Adobe Photoshop. В большинстве случаев людям просто нужно что-то размыть без нескольких шагов. Таким образом, использование приложения Blur Photo для Android и iOS — хороший выбор, чтобы сэкономить время на размытии фотографий.
Photo Blur Editor — это редактор размытия изображения, который может работать как на iPhone, так и на Android. Вы можете размыть фон фотографий с помощью нескольких инструментов размытия фотографий. Photo Blur Editor позволяет делиться размытыми фотографиями с друзьями. Вы можете использовать инструменты размытия из Photo Blur Editor, чтобы постепенно изменять размытый эффект. Приложение с эффектом размытия для iPhone и Android предлагает контур кисти размытия для точного увеличения эффекта размытия.
Вы можете использовать инструменты размытия из Photo Blur Editor, чтобы постепенно изменять размытый эффект. Приложение с эффектом размытия для iPhone и Android предлагает контур кисти размытия для точного увеличения эффекта размытия.
1. Выберите фотографию, к которой вы хотите добавить эффект размытия.
2. Применять размытые инструменты чтобы аккуратно размыть изображение на iPhone.
Внимание: Вы можете получить более 10 премиальных эффектов размытия после эффектов, а также есть поле увеличения для точного результата редактирования. Отрегулируйте размер кисти размытия и интенсивность размытия для получения размытой фотографии. Если вы действуете неправильно, вы можете отменить и повторить, чтобы настроить скорость редактирования.
3. Нажмите скидка значок, чтобы сохранить размытое фото. Вы можете снова открыть размытое изображение, чтобы снова отредактировать его в приложении с эффектом размытия, бесплатно.
Заключение
Основываясь на приведенных выше уроках, вы можете понять различные способы размытия фотографий.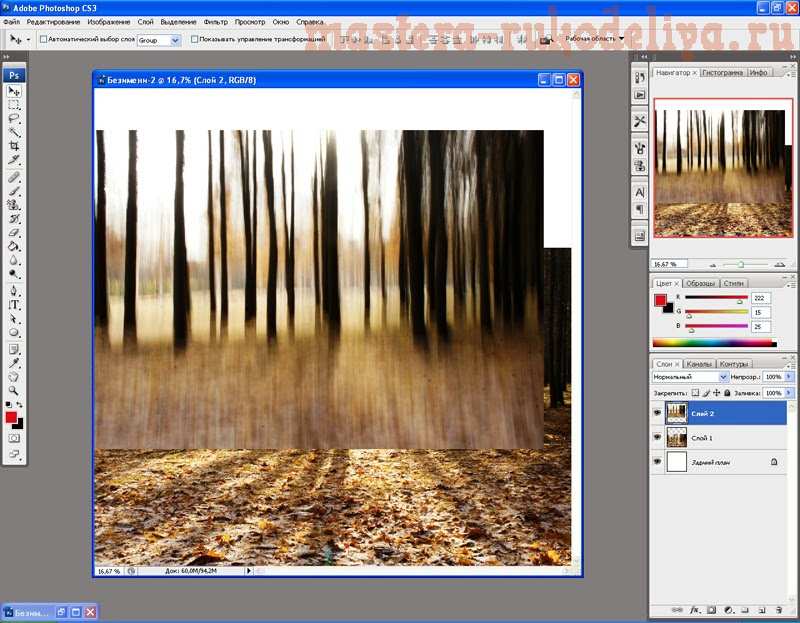 Такое творческое фото может создать множество неожиданных эффектов, например выделить некоторые объекты на фотографии, создать эффекты высокоскоростного движения и многое другое. Если вы хотите сделать свои обычные фотографии уникальными и привлекательными, вы можете попробовать эффект размытия фотографий.
Такое творческое фото может создать множество неожиданных эффектов, например выделить некоторые объекты на фотографии, создать эффекты высокоскоростного движения и многое другое. Если вы хотите сделать свои обычные фотографии уникальными и привлекательными, вы можете попробовать эффект размытия фотографий.
Есть много фоторедакторов, которые помогут вам добиться такого эффекта. В Photoshop, например, есть несколько фильтров размытия, включая нормальное размытие, размытие по Гауссу, размытие объектива, размытие при движении, радиальное размытие и многое другое. GIMP — это бесплатная альтернатива Photoshop, которая может помочь людям создать эффект размытия фотографий. Более того, многие онлайн-фоторедакторы также предоставляют фильтры размытия фотографий.
Независимо от того, какой способ размытия фотографии вы выберете, имитацию обработки размытия можно включить в три этапа. Первый — это импорт фотографии, затем использование ползунка или инструмента размытия. Финальная операция — загрузка размытого фото.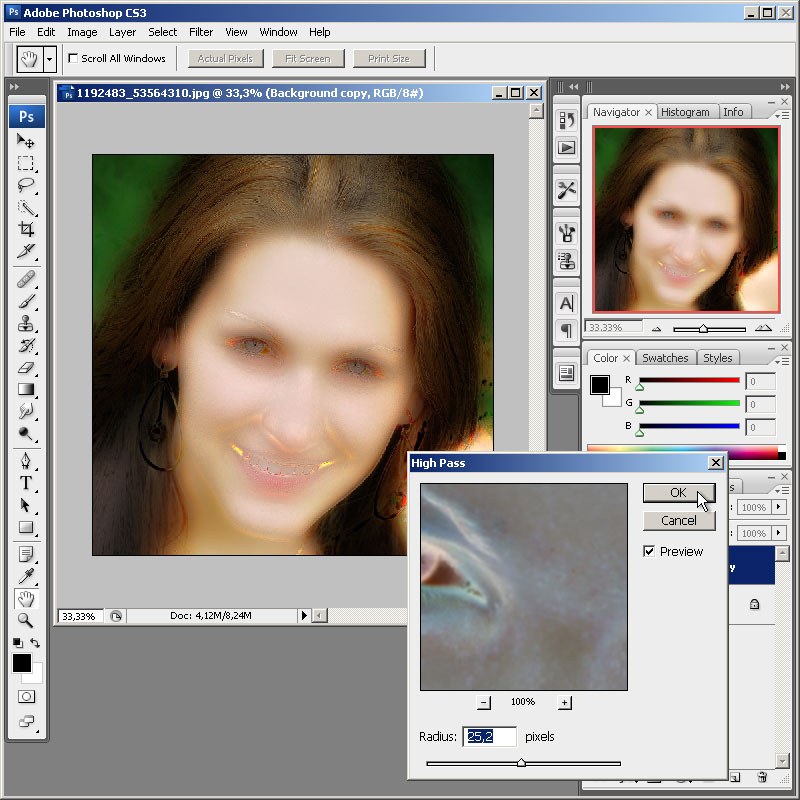 Кроме того, размытая фотография передаст некую волшебную атмосферу. Таким образом, если вы хотите легко показать другим разные фотографии, вы можете попытаться размыть изображения онлайн или офлайн, с таким количеством процессов размытия изображения выше.
Кроме того, размытая фотография передаст некую волшебную атмосферу. Таким образом, если вы хотите легко показать другим разные фотографии, вы можете попытаться размыть изображения онлайн или офлайн, с таким количеством процессов размытия изображения выше.
Как размыть фон в фотошопе
Автор Ирина Сподаренко
И профессиональным фотографам и любителям не раз приходилось решать проблему исправления фона. Удачный кадр, интересное выражения лица, красивая улыбка и чьи-то ноги рядом – знакомо, не правда ли? Как на этой фотографии.
Исправить все это в фотошопе можно разными способами, например, полностью заменить фон на более подходящий. Но для этого нужно найти этот самый фон. Подобрать так, чтобы он и по цветовому тону не отличался, и по насыщенности, и тени падали так, как нужно. Иначе сразу будет заметно, что это фотоманипуляция.
Фон на этой фотографии не имеет особого значения. Гораздо интереснее выражение лица ребенка, то ли в облаках витающего, то ли заметившего среди суеты что-то интересное для него. Проще всего исправить такой фон размытием. Чем и займемся в этом не сложном уроке фотошопа по изменению фона на фотографии.
Проще всего исправить такой фон размытием. Чем и займемся в этом не сложном уроке фотошопа по изменению фона на фотографии.
Прежде всего, сделайте копию оригинального слоя. Оригинальный слой оставить, как есть, и больше его не трогать. Работать дальше с копией.
Шаг1.
Для начала нужно отделить мальчика от фона. Для этого воспользуйтесь любым привычным для вас способом выделения: Lasso Tool (Лассо), Pen Tool (Перо) или Quick Mask Mode (Быстрая маска). Я использовала инструмент Photoshop Pen (Перо) чтобы создать контур вокруг фигуры ребенка. Затем щелкните правой кнопкой мыши на контуре и выполните команду из контекстного меню Make Selection (Выделенная область). В открывшемся окне задайте параметр Feather Radius (Радиус размытия) 2 px.
Фигура ребенка выделена, скопируйте ее на новый слой.
Шаг2. Слой с вставленной фигурой мальчика сделайте невидимым и перейдите в исходный слой (Background copy). Инструментом Clone Stamp Tool (Штамп) зарисуйте по краям фигуру ребенка соседними фоновыми пикселями.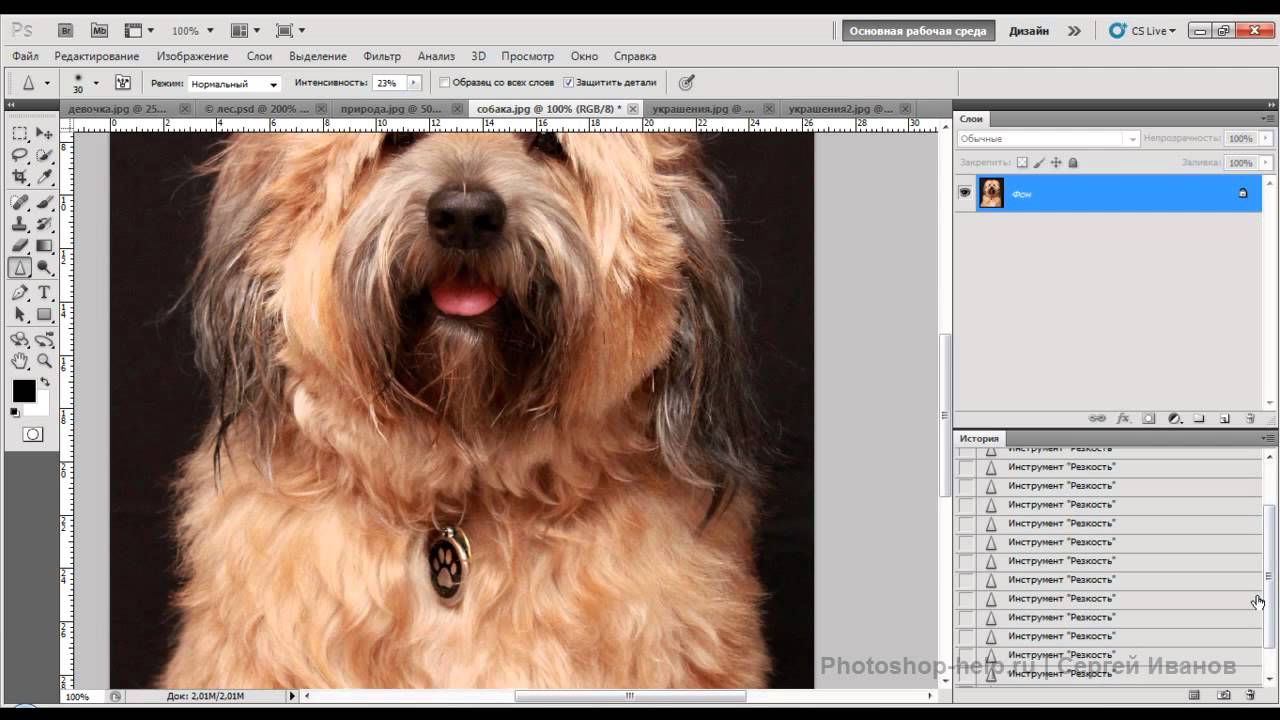 Для этого выберите инструмент Clone Stamp Tool (Штамп), нажмите и не отпускайте клавишу Alt и щелкните инструментом рядом с фигурой мальчика для взятия образца пикселей.
Для этого выберите инструмент Clone Stamp Tool (Штамп), нажмите и не отпускайте клавишу Alt и щелкните инструментом рядом с фигурой мальчика для взятия образца пикселей.
Зарисуйте ребенка примерно так, как на рисунке, аккуратность не обязательна.
Это нужно для того, чтобы после выполнения размытия не было светлого ореола вокруг лица (оно более светлое по сравнению с фоном). Для другой фотографии это может и не следует делать.
Шаг 3. Для размытия фона используем размытие в движении. Угол этого размытия можно задать произвольно, а можно — по линии взгляда ребенка. Определить этот угол можно с помощью инструмента Ruler Tool (Линейка).
Для этого сделайте видимым слой с вырезанной фигурой мальчика. Включите инструмент Ruler Tool (Линейка) (он находится под пипеткой) и проведите линию от дужки очков за ухом до стекла очков. На панели свойств инструмента отразится угол наклона проведенной линии. Примерно 17 градусов.
Шаг 4. Перейдите на копию исходного слоя (Background copy). Выполните команду Filter (Фильтр) >Blur (Размытие) >Motion Blur (Размытие в движении) с параметрами Angle (Угол) 17 градусов, Distance (Расстояние) 170 рх (и угол, и расстояние для каждой фотографии выбирается индивидуально).
Шаг5. Чтобы не казалось, что мальчик висит в воздухе, «верните» на картинку часть пола, на котором он сидит. Проще всего это сделать с помощью маски слоя.
Щелкните на кнопке Add Layer Mask (Добавить маску слоя) на панели Layers (Слои). Выберите мягкую круглую кисть диаметром примерно 160-180 рх. На панели свойств кисти установите параметр Opacity (Непрозрачность) примерно 30.
Щелкните мышкой на изображении маски на панели слоев, чтобы убедиться, что именно она активна и порисуйте черным цветом по полу рядом с мальчиком. Часть размытого слоя скроется и из-под него будет виден нетронутый, оригинальный слой изображения с текстурой полового покрытия. Кисть должна быть «мягкая», с размытыми краями, чтобы переход между неразмытой поверхностью рядом с ребенком и общим фоном был плавным. Особенно аккуратно прорисуйте рядом с мальчиком.
Шаг6 (необязательный в этом уроке). Чтобы «скрыть» в фотошопе некоторые недостатки фона и «поддержать» яркий розовый цвет слева на картинку можно добавить несколько мазков специальными кистями из набора Bokeh3или набора Bokeh2. Для этого нужно скачать и добавить в Photoshop кисти Bokeh, выбрать одну из них и настроить.
В примере цвета выбраны белый (основной) и розовый (#f65a9d, фоновый) и использованы такие настройки для кисти:
Мазки сделать произвольно и обязательно каждый мазок в отдельном слое.
Для каждого слоя с боке выполните следующие действия: Filter (Фильтр) > Blur (Размытие) > Gaussian Blur (Размытие по Гауссу), радиус размытия примерно от 4 до 7 px (для каждого слоя разный).
Для каждого слоя с боке установите параметр Opacity (Непрозрачности) слоя примерно 20-26 %, не обязательно одинаковый для всех.
Результат урока «Как размыть фон в фотошопе» перед вами:Как размыть фон на фото в Фотошопе: мастер-класс
Некоторые фотографии имеют не очень привлекательный фон. Поэтому в программе Photoshop можно это легко и быстро исправить. Для этого используем один из способов размытия фона на желаемом фото.
Поэтапное создание фотографии с размытым фоном:
- Открываем выбранную картинку с рабочего стола. Допустим, это будет белый лев, который улегся на камне.
- Сперва копируем слой. Для этого быстро нажимаем комбинацию клавиш Ctrl+J. Переключаемся на второй слой, который скопировался.
- Переходим на верхнюю панель, где выбираем из предложенного «Размытие». Спускаемся вниз и подбираем «Размытие по Гауссу».
- После нажатия на выбранную функцию открывается небольшое окно, где предлагают выбрать знамение размытия. Можнодвигать ползунком, чтобы определить насколько следует размыть фон на фото. В небольшом окошке можно увидеть результат.
- Пусть будет небольшое размытие. Поэтому остановимся на знамении 4,7. После этого нажимаем на кнопочку «Ок».
- Смотрим результат — размылся не только фон, но и лев.
- Добавляем ко второму размытому фону слой-маску, чтобы это исправить и получить желаемый итог. Для этого нажимаемна кнопку в нижней части.
- Ко второму слою присоединяется слой-маска в виде белого квадрата. Теперь выбираем мягкую кисть с черным цветом и небольшим размером, чтобы было удобно прорабатывать детали. Также можно применить «Ластик» или «Архивную кисть».
- Прорабатываем аккуратно льва с белой шерстью, а также некоторые детали на переднем плане. Это и большой камень, и некоторые растения внизу фото. При аккуратной проработке получится хороший результат с ровными контурами предметов. Незабываем про мелкие детали, которые также следует проработать. Дальние части туловища льва оставим частично размытыми для получения более естественного результата.
Получаем в итоге красивое фото с хищником, где задний фон размыт. Для сохранения следует объединить два слоя, а затем перейти в верхнюю панель для выбора «Сохранить».
( Пока оценок нет )
Понравилась статья? Поделиться с друзьями:
Как размыть фон в фотошопе
Добавляем в Фотошоп эффект размытого фона
В этом уроке я научу вас создавать эффект размытого фона без светящихся ореолов вокруг основного объекта композиции.
Сперва мы воспользуемся инструментом Select and Mask (Выделение и маска), чтобы создать идеальное выделение основного объекта и вырезать его.
Затем применим к фону фильтр Field Blur (Размытие поля).
Скачать архив с материалами к уроку
Шаг 1
Открываем рабочее фото через меню File – Open (Файл – Открыть). Чтобы у нас осталась резервная копия неотредактированного фото, комбинацией клавиш Ctrl+J дублируем оригинальный слой.
Называем копию «Размытие» и отключаем видимость оригинального слоя нажатием на значок глаза рядом с названием слоя.
Шаг 2
Для начала нам нужно создать точное выделение модели на фото. Для этого мы воспользуемся инструментом
Шаг 3
Далее, не удаляя выделение, берем Quick Selection Tool (W) (Быстрое выделение). Если вы пользуетесь версией Photoshop CC 19.1, то на верхней панели появится кнопка Select and Mask (Выделение и маска). Нажимаем на нее, чтобы открыть панель с параметрами выделения.
Если вы используете Photoshop CS6, то сперва применяем маску к слою с выделением, затем кликаем правой кнопкой по маске и выбираем Refine Mask (Уточнить маску). В результате у вас откроется окно почти с такими же настройками, как в Select and Mask (Выделение и маска).
Шаг 4
Открыв окно Select and Mask (Выделение и маска), выбираем инструмент Refine Edge Brush Tool (R) (Уточнить края) и проводим им по волосам, чтобы удалить фон. Как это работает? Инструмент проводит вычисления и определяет, где фон, а где детали модели.
Обратите внимание, что я не сохранил мелкие торчащие волоски. Вместо этого я заранее их удалил. Позже я напишу урок, в котором подробнее расскажу, как вырезать волосы и что делать с мелкими волосками. А пока давайте сосредоточимся на текущем уроке.
После работы инструментом, у вас должен получиться результат, как показано ниже.
Ниже вы можете сравнить результаты до и после использования Select and Mask (Выделение и маска).
Обратите внимание
Не закрываем окно с настройками Select and Mask (Выделение и маска) и опускаемся вниз до настроек
В меню Output To (Вывод в) выбираем New Layer with Layer Mask (Новый слой со слоем-маской). Это значит, что результат выделения будет отображен на отдельном слое с маской.
Если хотите, можете активировать опцию Decontaminate Colors (Очистить цвета), чтобы убрать цветовые искажения.
После нажатия ОК на панели слоев появится еще один слой «Размытие копия» с маской.
Шаг 5
Теперь у нас есть идеально вырезанный объект, и мы можем заняться фоном. Для начала повторно выделяем модель, зажав клавишу Ctrl и кликнув по миниатюре маски на панели слоев.
Затем выбираем слой «Размытие»:
После этого переходим Select – Modify – Expand (Выделение – Модификация – Расширить):
Шаг 6
В открывшемся окне вводим 5 пикселей, чтобы расширить выделенную область на это значение. Расширение выделения позволит нам избежать свечения вокруг объекта.
После расширения выделения переходим Edit – Fill (Редактирование – Выполнить заливку) и в меню Content (Содержание) выбираем Content-Aware (С учетом содержимого). Настраиваем остальные параметры:
Шаг 7
Если отключить копию слоя «Размытие», то вы увидите, что человек практически полностью исчез. Photoshop клонировал разные участки фото и просто заполнил ими выделенную область.
Кликаем правой кнопкой по слою «Размытие» и выбираем Convert to Smart Object (Преобразовать в смарт-объект). Также не забудьте включить видимость копии слоя «Размытие».
Далее применяем Filter – Blur Gallery – Field Blur (Фильтр – Галерея размытия – Размытие поля).
Шаг 8
Теперь мы должны настроить фильтр. Сначала в центре документа добавляем две опорные точки (просто кликаем мышкой в том месте, где хотим добавить точку). Это создаст плавное размытие от верхней центральной границы документа к его центру. На панели справа устанавливаем Blur (Размытие) на 32 пикселя.
Если вы хотите размыть весь фон, то будет достаточно одной точки. Обратите внимание, что для каждой точки мы отдельно устанавливаем степень размытия.
Еще раз кликаем по документу, чтобы добавить вторую точку. Этой точкой мы указываем место, после которого размытие исчезает. Программа размоет участок только между этими двумя точками. Если размыть нижнюю часть фона, то результат получится не очень красивый. Поэтому устанавливаем размытие второй точки на 0 пикселей.
Шаг 9
Посмотрите ниже на результат размытия. Как видите, вокруг модели нет свечения:
Не забывайте, что фильтр Field Blur (Размытие поля) мы применяем к слою «Размытие». Не применяйте его к слою «Размытие копия».
Шаг 10
Если приблизить картинку, то мы увидим, что на фоне отсутствует легкий шум, который есть на модели.
Выбираем слой «Размытие» и переходим Filter – Camera Raw (Фильтр – Camera Raw).
На вкладке Effects (Эффекты) (значок fx) есть настройки Grain (Зерно). Просто тянем за ползунки, чтобы установить Amount (Величина), Size (Размер) и Roughness (Неровность), как показано ниже.
И получаем вот такой финальный вариант:
3 простых способа сделать размытым фон в фотошопе
Adobe Photoshop является одним из лучших редакторов. Он не похож на другие программы, т. к. отличается множеством различных функций и высоким качеством.
Фотошоп разработали почти двадцать лет назад, и он до сих пор занимает заслуженное первое место. Данная программа была создана для обработки фотографий, в том числе и для размытия фона.
Красиво размыть фон помогут несколько интересных и простых способов.
Первый способ — размытие по Гауссу
Данный способ нравится не многим, но является очень простым. Что нужно сделать?
Для начала открываем фотографию в фотошопе и нажимаем комбинацию Ctrl+J. Так создается второй слой аналогичный первому. Теперь можно зайти в окошко «Слои» и найти файл под именем «Слой 1», который нужно будет размыть.
Заходим в окошко «Фильтр», выбираем «Размытие» — «Размытие по Гауссу». Степень размытия можно регулировать по желанию при помощи ползунка. Оптимальным будет оставить 5-7 пикселей.
Теперь нужно создать слой маску. Для этого снова заходим в «Слои» и выбираем «Слой-маска» — пункт «Показать всё». Кажется, что ничего не изменилось, но на самом деле на «Слой 1» появился прямоугольник.
Следующий шаг – выбор инструмента «Кисть». Диаметр можно ставить любой, тот, который будет более удобный. Жесткость – 20.
В палитре выбираем черный цвет, нажимаем на белый прямоугольник в «Слой 1» и медленно, не спеша, начинаем рисовать по тем местам, которые должны оставаться резкими. Задача заключается в том, чтобы прорисовать фигуру, которую не нужно размывать.
Фотография уже почти готова, осталось поработать над контуром объекта. Меняем цвет кисти с черного на белый и уменьшаем размер. Теперь будем убирать резкость, т. е. черная кисть усиливает резкость, а белая размывает.
Если вокруг объекта появился темный ореол, то его можно убрать при помощи штампа. Для начала соединяем все слои. Потом снова заходим во вкладку «Слои» и нажимаем «Выполнить сведение». Далее нужно выбрать инструмент «Штамп» (6-8%) и убрать все ненужные артефакты. Фотография готова.
Второй способ — радиальное или лучеобразное размытие
Такой способ полюбился многим пользователям, т. к. является простым в использование и сможет сделать даже школьник.
В первую очередь нужно отделить главное фото от фона. Для этого будем использоваться инструмент «Маска». Обязательно проверить, чтобы цвета были установлены в положении черный/белый.
Берем инструмент «Кисть» и начинаем медленно закрашивать ту часть, которую хотим отделить от фона. Это может быть любой объект. Когда определенный предмет будет выделен, нужно нажать на кнопку, которая находится слева от кнопки «Быстрая маска». Это вернет ваше изображение в нормальный режим и появится выделение объекта.
Возможно вас заинтересует: Знакомство с фотошопом! Панель инструментов!
Производим комбинацию Ctrl+J. Так, выделенный фон копируется на новый слой.
Важно
Далее к новому слою нужно применить нужный фильтр «Radial blur». Заходим в «Фильтр», выбираем «Размытие» — «Радиальное размытие». Должно появиться окно, где нужно установить все подходящие параметры.
Когда все настройки будут на месте, нажать ОК и результат на лицо. Фотография готова!
Третий способ — архивная кисть
Этот способ похож на первый. Загружаем необходимое фото в фотошоп и делаем «Размытие по Гауссу».
Далее берем многим знакомый инструмент «Архивная кисть» и закрашиваем область, которая не должна быть размыта. Результат готов. У меня получилось немного грубовато, но чтобы вам был понятен принцип.
Советы по резкости
Если фотография была сильно размыта и кажется не настоящей, то можно усилить резкость краем изображения. Но исправить сильно размытое изображение невозможно.
Производить регулировку резкости нужно в каждом отдельном слое. И прежде чем добавлять резкость, установить режим «Наложение по яркости».
Когда на фото добавляется резкость, то контрастность изображения увеличивается. В этом случае нужно изменить режим наложения слоя.
Прежде чем увеличивать резкость, нужно уменьшить шум фотографии. Если этого не сделать, то шум наоборот увеличится.
Резкость желательно регулировать постепенно и в несколько заходов. Степень резкости зависит от устройства вывода.
Дополнительные советы:
- Главное, чтобы обработка фотографии не изменила суть исходного изображения. Используйте легкую коррекцию.
- Не стоит использовать несколько фильтров на одной фотографии. Это уже будет перебор.
- Создавайте свои интересные обработки. Лучше не подражать стилю чужих обработок. Не всегда посторонний стиль может идеально сочетаться с вашей фотографией.
- Неудачные снимки лучше всегда удалять. Обычно в таких случаях никакая обработка не спасает изображение.
Сейчас популярность набирают фотографии с размытым фоном. Ведь со стороны такие изображения выглядят красочно и интересно. Если у пользователя установлена такая программа как фотошоп, то никаких трудностей не возникнет. Здесь главное знать базу и уметь накладывать на фото самое простое размытие.
Каждый человек может подобрать для себя более упрощенный способ, который покажется ему не слишком трудным.
Обязательно нужно прислушиваться к советам и рекомендациям специалистов, которые знают о программе все. Ведь если переборщить с размытием, то изображение испортиться и будет казаться нереалистичным.
Как размыть задний фон в фотошопе
Если вам нужно размыть фон в фотошопе этот урок для вас. Будь то фотография или любое другое изображение, техника остается неизменной. Я расскажу про действенный способ, а также про подводный камень который возникает и как его победить. Про возникающую проблему никто не пишет в уроках, поэтому я решил поделиться с вами собственным решением.
Откройте фотографию в фотошопе. Я покажу как размыть фон за этой девочкой, причем не весь, а местами, чтобы получился красивый эффект. Вы можете тем же способом размыть свою собственную фотографию. Главное выделить объект который остается при своей резкости. Причем выделить на совесть.
С помощью Прямолинейного Ласса (Polygonal Lasso Tool) выделите объект.
Нажмите CTRL+J — этой действие автоматически вырежет то, что вы выделили и поместит на отдельный новый слой. Это будет девушка.
Вернитесь к слою с фотографией сделайте её копию, нажав CTRL+J.
Совет
К этой копии примените Фильтр — Размытие — Наклон Смещение (Filter — Blur — Tilt-Shift).
Здесь вы можете настроить параметры как вам хочется. Там где круг — то место остается резким. Линии указывают на размах размытия фона, вы их можете перемещать как угодно и даже наклонять. Силу размытия вы также можете регулировать — для этого есть полоска-регулятор в круге.
Нажмите ОК когда закончите настройку и фон будет размытым.
Какая проблема тут возникает ? Если вы присмотритесь, то увидите что контур вокруг девочки — есть ничто иное как размытая позади девочка. Понятное дело, что в жизни так не бывает, и отсюда понятно, что на фотографии использовался фотошоп как инструмент обработки. Наша задача избавиться от этого косяка.
Как эта проблема решается одним из возможным способом.
Удалите этот слой с размытым фоном — он нам не понадобится. У вас должно быть два слоя — один с девочкой, другой — целая фотография. Нажмите с зажатым CTRL на слой с девочкой — таким образом вы получите выделение.
Перейдите на слой с фотографией, а слой с девочкой пока выключите из видимости (нажмите на глазик напротив слоя с девочкой).
Выделение при этом останется. Нажмите DEL на клавиатуре чтобы удалить выделенную область на фотографии. Нажмите CTRL+D чтобы снять выделение. Девочку мы удалили поэтому на ее месте будет пустое изображение — белый фон.
Перед нами стоит задача закрасить это место. Для этого я воспользовался инструментом Штамп (Clone Tool). Я постарался нарисовать так, как будто девочки и не было на фото, хотя тут не обязательно сильно стараться, главное чтобы оттенки цветов на закрашиваемом месте совпадали с рядом лежащими — именно в этом весь смысл.
Обратите внимание
Теперь включите в видимость слой с девочкой, а фон размойте тем же фильтром как мы делали это ранее. Теперь совсем другой результат. В этом случае размыт действительно только фон позади, а не фон вместе с девочкой. Так гораздо приятней смотреть и намного качественнее выглядит работа.
На этой фотографии я покажу пример полностью размытого фона. Просто применим фильтр Размытие по гауссу. Такой эффект тоже нынче в моде, ведь он шикарно смотрится. Техника та же самая, только применяется другой фильтр.
Единственная проблема которая может тут возникнуть — это как выделить такие сложные части изображения как волосы. Для этого у меня есть специальный бесплатный видеокурс — Как выделять в Фотошопе.
Такой размытый фон прекрасно подойдет для надписей.
Автор урока — Александр Акимов
Как размыть фон в “Фотошопе” красиво? :: SYL.ru
Зачастую идеальная фотография – та, которая не отвлекает внимание от главного объекта съемки. Отличного фокуса можно добиться, увеличив диафрагму или используя специальный объектив; однако есть ряд хитростей, с помощью которых обычную фотографию можно превратить в произведение искусства. Все, что нужно, – это Photoshop.
В статье представлены самые простые и эффективные ответы на вопрос о том, как размыть фон в “Фотошопе”. CS6 – англоязычная версия программы, в которой выполнены все перечисленные фотоманипуляции.
Зачем нужен размытый фон?
Четкий и богатый деталями фон может испортить отличный снимок, поскольку внимание зрителей будет отвлекаться на то, что происходит «за кадром».
Правильно размытый задний план способен мгновенно привлечь взгляды к главному объекту съемки, находящемуся в фокусе.
Умение эффектно приглушить второй план особенно важно для спортивных или концертных снимков, где толпа и реквизит часто «засоряют» композицию.
Использование специальных объективов и максимально увеличенной диафрагмы, конечно, обеспечит лучшее качество снимка, но иногда фотографу все равно приходится прибегать к помощи “Фотошопа”, чтобы не потерять перспективный кадр, а наоборот – “выжать” из него все возможное.
Как размыть фон в “Фотошопе”?
“Фотошоп” – очень дружелюбная программа с богатым выбором инструментов и действий. Работа с задним фоном может занять от нескольких минут до нескольких часов, в зависимости от того, насколько сложным должен быть в результате второй план.
С помощью всего одного слоя и одного фильтра возможно создать однородное размытие заднего плана, одновременно оставив в фокусе желаемый объект. Этот легкий и быстрый способ четко делит снимок на два плана – первый и второй, не оставляя никаких переходов.
В случае, когда необходим комплексный фон, то есть несколько задних планов и элементов фокуса, работа над снимком будет долгой и кропотливой. Но для современных версий программы, то есть CS6 и выше, нет практически ничего невозможного.
Несколько простых вариантов размытия фона
Быстрого и абсолютно однородного размытия фона можно добиться за несколько шагов. Существует три очень простых способа, как сделать задний фон размытым в “Фотошопе”, не прибегая к множеству слоев и совершенно минуя работу с масками.
Такое размытие, пусть простое и эффектное, все же далеко не идеальное, поскольку пространство снимка теряет часть своего реализма и глубины. Перечисленные способы больше подходят для любительского редактирования и отлично справятся с поставленной задачей – размыть задний фон.
Фильтр Iris Blur
Первый и самый легкий способ – использовать фильтр Iris Blur. Он одновременно выводит в фокус выбранный объект и размывает остальную часть снимка. Преимуществом этого метода является скорость и качество результата, среди недостатков стоит отметить форму фокуса, которая может быть только кругом или эллипсом.
Фильтр Iris Blur позволяет выбрать в эллиптический фокус всего один элемент или часть снимка, замывая и смазывая оставшийся фон. Размер фокуса и радиус размытия очень легко изменяется и контролируется. Также существует возможность настроить плавный переход между четкими и размытыми участками фотографии.
Пошаговая инструкция
Следующие шаги детально описывают, как размыть задний фон в “Фотошопе CS6” с помощью фильтра Iris Blur (“Размытие диафрагмы”):
Инструмент Blur
Второй способ – прибегнуть к помощи инструмента Blur и “закрасить” им фон. Использование инструмента “Размытие”, возможно, является самым простым способом ответа на вопрос о том, как размыть фон в “Фотошопе”. Для работы с ним нужен всего один слой, которым может стать оригинал фотографии.
Основные преимущества этого способа – простота и скорость, однако не стоит недооценивать и возможность контролировать не только радиус, но и участки размытия. Недостатками инструмента “Размытие” являются грубость и некая топорность конечного результата.
Детальное описание
Следуя нескольким представленным ниже шагам, можно очень просто разобраться с тем, как размыть фон в “Фотошопе” удобно и быстро, тем самым улучшив снимок:
Работа с двумя слоями
Третий способ – создать два слоя, один из которых послужит размытым фоном, а другой станет объектом фокуса. Плюсами этого способа являются простота применения и возможность выделить несколько объектов фокуса фотографии. Отрицательные моменты использования этого метода – непрофессиональность и “дешевый” вид конечного результата.
Однако для новичков это еще один простой способ, который подскажет, как сделать фон размытым в “Фотошопе” почти так же легко, как и с инструментом Blur.
Для этого нужно открыть фото в программе Photoshop и дублировать основной слой, нажав по нему правой клавишей и выбрав опцию Duplicate layer. Это создаст два рабочих слоя.
Для легкости работы можно переименовать верхний слой, назвав его “фон”.
Подробное описание
Последующая инструкция пошагово объясняет, как сделать фон размытым в “Фотошопе”, используя всего два слоя:
Эти способы идеально подходят для новичков, только начинающих знакомиться с “Фотошопом”. Они отвечают на частые вопросы о том, как размыть задний фон в “Фотошопе” быстро и красиво. Помимо вышеперечисленного, существует еще масса возможностей превратить простое фото в глубокий и комплексный снимок с несколькими точками фокуса и сложными задними планами.
Есть ряд сложных способов, требующих много времени и мастерства, но при этом они показывают, как сделать задний фон размытым в “Фотошопе”, не теряя качества и прибавив артистизм.
Как размыть фон в фотошоп, пошаговая инструкция
Приветствую читатели моего блога! Во время фотосъемки не всегда удаётся хорошо размыть задний фон. Это связано с разными техническими нюансами. Большое значение имеет оптика и настройки камеры, расстояние от модели до фона. Сегодня мы рассмотрим вариант доработки фона после съемки. Предлагаю пошаговую инструкцию как размыть фон в фотошоп.
Инструкция как размыть фон в фотошоп
Загружаем фотографию в программу
Перетаскиваем нужное фото в окно PS, (удерживая лк мыши), или нажимаем в верхнем левом углу Файл — открыть — и далее выбираем нужное фото.
Создаём дубликат слоя
Правой кнопкой мыши, нажимаем на слой и выбираем создать дубликат слоя, или нажимаем комбинацию клавиш Ctrl+J.
Применяем фильтр размытие по Гауссу
Далее для дубликата слоя нажимаем Фильтр — Размытие — Размытие по Гауссу. Можно также использовать другие варианты размытия, предложенные в меню.
В открывшемся окне, выбираем радиус размытия в пикселях. Уровень размытия выставляем визуально, в зависимости того, какой результат вы желаете получить. Нужно понимать, что при выборе большой величины размытия, изображение может потерять свою естественность.
Своё фото, я хочу сделать с небольшим размытием, для этого выставляю значение в 7,0 пикселей.
Добавляем слой маску
Для дубликата слоя создаём слой маску. В нижнем правом углу, нажимаем на рисунок в виде прямоугольника с кружочком внутри. После нажатия, возле слоя появится белый прямоугольник.
Убираем размытие с модели
Для того, чтобы убрать размытие в нужных местах, выбираем мягкую кисть черного цвета. Для выбора мягкого варианта кисти, нажимаем правой кнопкой мыши на изображении.
Далее, выбрав нужный размер кисти, аккуратно удаляем размытие. Для качественной проработки всех деталей, необходимо увеличить изображение.
После удаления размытия на модели, получился вот такой результат:
Удаляем размытие с переднего плана
Для придания изображению более естественного вида, необходимо выровнять глубину резкости нашей модели с передним планом.
Уменьшаем для кисти прозрачность, по мере удаления объектов от нашей модели.
Результат
В итоге, после всех манипуляций, получится вот такой результат: дополнительные советы
- Если изменить цвет кисти на чёрный, при её использовании, вместо удаления размытия, оно будет появляться.
- Если после наложения слоя маски, нажать комбинацию кнопок Ctrl+i, то произойдёт инверсия. Размытие будет проявляться после проведения белой кистью. Такой вариант удобен, когда необходимо размыть небольшие области изображения.
- Можно обойтись без слоя маски. После применения фильтра, размытие можно удалить с помощью ластика. Результат в таком случае может оказаться более грубым.
Заключение
Описанный вариант, не является единственным, но он один из самых простых для размытия фона. Для получения хорошо размытого фона ещё при съемке, предлагаю ознакомиться со статьёй как сделать задний фон размытым.
C уважением Автор блога vzest.ru Владимир Захаров!
Размытие фона в Фотошопе
При съемке фотографии, если максимально открыть диафрагму, можно достичь интересного эффекта — главный объект, за счет размытия фона, становится как бы отделенным от него. Более подробно об этом написано в моей статье про глубину резкости.
Но в некоторых случаях, например если у объектива не была широко открыта диафрагма или и объект и фон находятся близко друг к другу и далеко от фотографа, они получаются одинаково резкими. Чтобы это исправить и сделать снимки более выразительными, мы можем размыть фон в Photoshop.
Это относительно несложно сделать, но нужно иметь хотя бы начальное представление о применении слоев и масок в Фотошопе.
Важно
В качестве примера возьмем фотографию девушки, сделанную на Фотофоруме. Диафрагма объектива была открыта максимально — до F4.0, при фокусном расстоянии 105 мм. Но это значение, при достаточно большом расстоянии до объекта съемки, не позволило сильно размыть фон и фотография получилась не очень интересной т.к. детали фона отвлекают внимание на себя.
Попробуем улучшить ее, размыв для этого фон. Схема действий будет следующей: откроем фотографию в Photohop, затем скопируем слой, после этого применим размытие к копии и «закроем» маской фигуру, чтобы был виден нижний слой, т.к. она должна остаться резкой.
Итак, начнем. Открываем фотографию в Фотошопе, у нас есть один слой, собственно она.
Чтобы скопировать этот слой переходим в меню «Layer» («Слой«), выбираем «New» («Новый«) и «Layer via Copy» («Слой через копирование«) или просто нажимаем Ctrl+J на клавиатуре. У нас появился второй точно такой же, как начальный слой.
Программа автоматически переместила нас на верхний слой. Именно на нем мы и будем делать размытие. Заходим в меню «Filter» («Фильтры«), находим пункт «Blur» («Размытие«) и выбираем «Gaussian Blur» («Гаусово размытие«).
В окошке есть всего один ползунок, который меняет степень размытия. Можно остановиться на любом значении, которое кажется подходящим, при этом мы смотрим только на фон, ведь размытие с основного объекта съемки мы потом полностью уберем. После того, как мы выбрали нужное значение, применяем размытие.
Теперь нам нужно добавить маску к размытому слою, чтобы «проявить» девушку. В меню «Layer» («Слой«), находим «Layer Mask» («Маска слоя«) и выбираем «Reveal All» («Показать все«). Ничего не изменилось, но справа от слоя появился белый прямоугольник.
Выбираем на палитре слева инструмент кисть, наверху в панели инструмента нам нужно изменить параметр «Hardness» («Жесткость«) кисти, это делается для того, чтобы при рисовании по маске у нас не было резких краев при переходе от одного слоя к другому. Значение можно поставить от 20 до 40%, чем больше, тем жесче края и грубее будет переход.
Совет
Теперь начинаем закрашивать фигуру девушки на фотографии, при этом она становится резкой, это появляется нижний слой. Если где-то закрасили лишнее, то ничего сташного, нужно просто выбрать слева белый цвет и аккуратно исправить проблемный участок.
Некоторую сложность будут представлять элементы платья на фотографии справа внизу. Их нужно аккуратно обрисовывать кисточкой небольшого диаметра, работа кропотливая, но иначе эффект получится неестественным.
В результате у нас получится примерно такой результат. На мой взгляд вариант с размытым в Фотошопе фоном смотрить лучше.
Мне нравится!
Как размыть задний фон в фотошопе. Подробный урок
Дорогие друзья, если вас мучает вопрос как сделать размытый задний фон у фотографии в фотошопе, то данный урок 100% для вас. В уроке я показываю как в программе Adobe Photoshop с помощью простых техник шаг за шагом можно легко и быстро размыть фон у любого изображения.
И так давайте делать все по-порядку.
В уроке я буду использовать вот эту фотографию невесты.
Подробный урок — Как размыть задний фон в фотошопе
1. Скачиваем фотографию себе на компьютер и открываем в фотошопе Файл→Открыть (File→Open или CTRL+N – в скобочках вместе с переводом буду указывать сокращения – проще говоря “горячие” клавиши, которые позволяют экономить время в программе фотошоп).
Универсальный редактор для фотографий
«Домашняя Фотостудия» – это современная и эффективная программа для обработки фотографий. Используя основные функции данного софта, любой пользователь сможет быстро и качественно отредактировать необходимые фотоснимки.
Помимо стандартного набора действий (ретушь и устранение дефектов, улучшение качества изображения и т.д.
) данный графический редактор включает свыше 100 уникальных эффектов и фильтров, десятки вариантов оформления фото: маски, рамки, коллажи, а также возможность создания открыток и календарей на основе ваших снимков. Приложение можно скачать на официальном сайте программы:
http://homestudio.su/download.php
2. Фотография имеет большой размер, давайте немного его уменьшим (что бы помещалась на экране, этот шаг можно пропустить), идем в меню Изображение→Размер изображения (Image→Image Size… или Alt+Ctrl+I) и уменьшаем размер нашей фотографии, я сделал по ширине 500 пикселей, по высоте программа автоматически сделала 750 пикселей, далее нажимаем ОК.
3. Давайте поставим 100% масштаб для фотографии, для этого два раз кликаем левой кнопкой мыши по инструменту Масштаб (Zoom или Z).
4. После этого идем в меню Окно (Windows) и выбираем палитру Слои (Layers или F7). Открывается палитра для работы со слоями в фотошопе.
Выбираем наш слой, сейчас он единственный в документе, кликаем по нему правой кнопкой мыши и выбираем пункт Создать дубликать слоя (Dublicate Layer…).
Создается копия слоя (слои полностью идентичный начальному). Назовем его Копия и нажимаем ОК.
Обратите внимание
4. Теперь перейдем к созданию размытия на фотографии. Идем в меню Фильтр (Filter) и выбираем команду Размытие (Blur, как видите способов размытие несколько, мы выберем пункт Размытие по Гауссу, Gaussian Blur).
Я выбрал значение 3 пикселя.
В итоге у меня получилось так.
И так фон мы с вами размыли (надесь тут все понятно и у вас больше не будет вопросов как сделать размытый фон в фотошопе), осталось сделать четкой нашу невесту на переднем плане. Для этого идем в палитру Слои (Layers, F7), выбираем наш размытый слой и кликаем по кнопочке Добавить слой-маску (Add Layer Mask).
На слой добавляется маска.
Вкратце расскажу, как работают маски в фотошопе, рисуя по маске черным цветом мы удаляем (как бы протираем) содержимое слоя, рисуя по маске белым цветом мы восстанавливаем содержимое слоя.
Вернемся к нашему примеру. Берем инструмент Кисть (Brush, B), ставим для нее цвет переднего фона: #000000 — черный (в палитре с инструментами внизу 2 квадратика – первый цвет переднего фона, второй – заднего фона) и нажимаем ОК.
После этого выбираем наш размытый слой, выбираем пиктограмму маски в палитре слоев.
Теперь рисуя кистью по нашему слою (я начал с лица), изображение на слое будет удаляться. Так же можно изменять размер кисти, жесткость кисти. При выбранном инструменте Кисть, сверху есть настройки инструмента, выбираем маленький перевернутый треугольник (рядом с размером кисти).
Выпадает окошко, в котором можно выбрать размер кисти и жесткость.
Если с размером кисти все понятно, чем больше число, тем больше размер кисти. По поводу жесткости поясню, чем больше процент жесткости у кисти, тем четче получаются края при рисовании.
Если же поставить жесткость меньше 100% края кисти при рисовании получаются размытыми, тем самым получается плавный переход в нашем уроке.
Нам нужно экспериментировать с жесткостью во время обработки изображения.
Важно
Я взял кисть с жесткостью в 20% и порисовал ей в области лица девушки и вот что у меня получилось:
И если внимательно посмотреть на пиктограмму маски, можно увидеть черные пятна в тех местах, где мы рисовали кистью.
Еще раз напомню рисуя черным цветом мы удаляем содержимое слоя, если же сейчас переключиться на белый цвет и начать рисовать – мы будем закрашивать содержимое слоя – этим и хороши маски, они универсальны и ими всегда можно удалить или же вернуть назад содержимое слоя не трогая само изображение.
Теперь остается просто выделить черной кистью (изменяя жесткость, размер кисти и цвет кисти в нужных местах) нашу невесту, в итоге у меня получилось вот так:
Как видите размыть фон на фотографии в фотошопе совсем не трудно (немного потренировавшись в этом, вы будите выполнять такие операции на автомате).
У вас возникли вопросы по ходу урока, пожалуйста задавайте их в комментрариях уроку.
Делаем размытый фон в Photoshop правильно
Размытый фон в фотошопе используют для выделения главного объекта на снимке и сглаживания не нужных деталей на заднем плане. Это естественный эффект, который можно наблюдать, даже собственными глазами. При фокусировке зрения на ближнем предмете, дальние будут нечеткими.
Лучше всего, такой эффект делать при съемке. Если выставить на зеркальном фотоаппарате приоритет диафрагмы и задать самое маленькое число из возможных, то задний фон получится размытым и никаких дополнительных действий не потребуется. К сожалению, камеры в мобильных телефонах имеют меленький размер и не могут значительно размывать фон, как профессиональные фотоаппараты.
Совет
А если у вас нет зеркальной фотокамеры или снимок сделан уже с другими настройками, то это можно поправить в программе Adobe Photoshop CC. Фильтры размытия применяются и в других случаях, например, когда нужно имитировать движение предмета, выделить центр фотографии или написать текст по фото.
Во многих уроках в интернете на подобную тему описаны способы, в которых необходимо вручную вытирать края размытого предмета. Это требует дополнительного расхода времени, а качество снимка может ухудшается. В этом уроке, я расскажу о том, как правильно сделать размытый фон, ничего не вытирая и не дорисовывая на фотографии.
Выделение предмета
Чтобы размыть фон за предметом его обязательно необходимо выделить. Некоторые, предпочитают сначала размывать дубликат слоя, а потом маской слоя прорисовывать основной объект. Но лучше всего, сначала выделить основной объект, а затем применять фильтры размытия.
Способ выделения подбирается в зависимости от формы предмета, его контрастности по отношению к фону, четкости краев. В качестве примера, для выделения жирафа, я использовал “Быстрое выделение” (Quick Selection Tool). Этот инструмент работает в автоматическом режиме. Проведите им по телу жирафа, меняя размер кисти по ходу и “заглатывая” нужные области.
Автоматические инструменты не всегда работают корректно, особенно если границы предмета четко не видны. На данной фотографии шея жирафа сливается с листьями деревьев на заднем плане.
Инструмент “Быстрое выделение” захватил лишнего, поэтому пришлось убирать косяки другими инструментами лассо. Возьмите инструмент “Прямоугольное выделение” и удерживая клавишу ALT удалите лишние области.
Очень редко ваш предмет может иметь нечеткие границы, но если есть края с нечеткими областями, нажмите по выделению правой кнопкой мыши и выберите “Растушевка…” задайте количество пикселей на которое будет размываться край выделения.
Как правило, значение растушевки не должно превышать нескольких пикселей. В таком случае, нечеткий край будет распространятся по всему предмету.
Если только часть предмета имеет размытый край, то лучше перейти в режим “быстрой маски” и зарисовать этот участок кистью с большой мягкостью.
Обратите внимание
Далее, когда выделение готово, его необходимо инвертировать – Выделение/Инверсия… (SHIFT+CTRL+I), чтобы выделенным стал фон, а не предмет.
Нажмите CTRL+J или – Слой/Новый/Скопировать на новый слой…
Фон перенесется на новый слой. Удерживая клавишу CTRL нажмите по изображению слоя, чтобы снова загрузить выделение.
Именно такой способ выделения позволяет размытию не распространятся за пределы. Итак, фон готов к размытию, переходим к следующему этапу.
Размытый фон правильным фильтром
Теперь, пришло время размыть фон, подобрав правильный фильтр. Часто в уроках советуют применять “Размытие по Гауссу”, но он размывает не так, как это делает фотоаппарат. Если для вас это не критично, то можете использовать его.
Ели вы хотите, чтобы эффект был похож на реальный снимок с отсутствием резкости на заднем плане, то выберите – Фильтр/Размытие/Размытие при малой глубине резкости…
Значение радиуса – это основная настройка фильтра. Поставьте его на максимум. Остальные ползунки выставьте на свое усмотрение.
Самым большим недостатком фильтра “малой глубины резкости” является маленькая мощность. Поэтому, если фон очень далеко от предмета, то можно использовать “размытие по Гауссу” для усиления эффекта и разглаживания тона, вплоть до равномерного.
Если выделение было точным, то свечения вокруг предмета не должно проявиться. Используя такой способ, вы сэкономите время и силы и не будете искажать фотографию вручную затирая обводку инструментами ретуши.
На каких фото можно размыть фон?
Практически на всех. Вопрос лишь во времени обработки. Фотография с жирафом имеет две плоскости, передний и задний план. Размыли задний план, жирафа оставили и все. Большинство фотографий имеют две сцены, если их больше или между ними нет четких разграничений, то обработка займет больше времени.
Когда на фото есть несколько предметов на разном расстоянии, то их нужно выделять в отдельности и применять разную силу размытия.
Как видно на снимке выше, задача еще усложнилась. Животное стоит на плоскости, резкость под ним, должна быть такой же как и на нем. А дальше постепенно пропадать и в самой дальней точке иметь максимальное размытие. Как это сделать на практике?
Размытый фон для сложной сцены
Для примера возьмем снимок зубра. Его ноги соприкасаются с землей, а на дальнем плане просматривается забор. Здесь нужно использовать плавное перетекание размытия от нулевого значения до максимального.
В начале выделяем зубра любым удобным инструментом. В этой ситуации можно использовать “Магнитное лассо” или использовать выделение маской слоя.
После выделения проверьте, чтобы не захватилось ничего лишнего. Например, к ногам или к морде может прилипнуть кусок травы.
Важно
Также, как в описании выше инвертируем выделение, переносим на отдельный слой (CTRL + J) и заново загружаем выделение нажав по миниатюре слоя с клавишей CTRL.
Примените “Размытие по Гауссу” или “Размытие при малой глубине резкости”. Я выбрал второй вариант и задал максимальное значение радиуса.
Сейчас, все это смотрится неестественно и кажется, что животное отрезано от фона. Поставим его на землю, уменьшив прозрачность размытия до нуля и постепенно увеличим к горизонту.
Для этого, включите маску слоя для размытого фона и возьмите инструмент градиентного перетекания от черного к белому.
Проведите направление перетекания, как показано на скриншоте ниже.
Теперь, фотография смотрится естественно.
Если бы зубр стоял немного дальше, то пришлось бы размыть еще и передний план потому, что четкой фокусировки на нем тоже не будет.
Итак, подведем краткий итог. Во-первых, используйте правильный способ выделения для размытия фона, чтобы не делать лишней работы. Во-вторых, используйте фильтр “глубины резкости”, чтобы было более реалистично. И применяйте дополнительные приемы для сложных сцен.
Видео урок: как сделать размытый фон на фото
Оставляйте отзывы о уроке, в комментариях к статье.
(Visited 2 353 times, 1 visits today)
Как размыть фон в фотошопе
Здравствуйте дорогие друзья! Сегодня Вы узнаете, как размыть фон в фотошопе. Данный эффект достигается за счет зеркального фотоаппарата с длиннофокусным светосильным объективом.
Если же у Вас не имеется такового оборудования, но у Вас есть недорогая мыльница и Вам хочется, чтобы Ваши фотографии имели красивый размытый фон как у профессиональных фотографов, тогда этот урок для Вас!
Давайте начнем!
Конечный результат:
Шаг 1. Открываем и подготавливаем фотографию
Откройте фотографию, с которой Вы будете работать, для этого перейдите в меню Файл>Открыть. Далее дублируйте фоновый слой (это позволит Вам сохранить оригинал изображения при необходимости вернуться к исходному изображению).
Шаг 2. Выделяем объект, который должен остаться в фокусе
В данном шаге нам предстоит выполнить, пожалуй, самую важную часть нашего урока, а именно правильно и качественно выделить объект, который будет главным на нашей фотографии и будет находиться в фокусе.
Для этого мы будем использовать инструмент Быстрое выделение и его функцию Уточнить край. Итак, поехали! Для начала выделяем объект образно, сохраняя контур. Вот такое, примерно, выделение должно у Вас получиться:
Далее в панели настроек данного инструмента щелкните по кнопке Уточнить край. В открывшемся окне сначала выбираем удобный для Вас Вид, например, для меня это «На черном» или «Черно-белое».
Совет
Затем установите галочку напротив опции «Умный» радиус и подвиньте ползунок радиуса под свое изображение (степень увеличения радиуса устанавливается для каждого изображения по-своему).
При изменении значения данной функции, она автоматически попытается увеличить радиус созданного Вами ранее выделения. Но это у нее не всегда хорошо получается, поэтому мы подкорректируем выделение вручную.
Для этого с помощью инструмента «Уточнить радиус» (значок кисточки в левой части данного окна), отрегулировав размер кисточки, прорисуйте им места, где волосы пересекаются с фоном, таким образом, чтобы они стали белыми (режим вида «Черно-белый») (см. скриншот).
Если у Вас выделение получилось довольно нечетким, Вы можете это исправить с помощью функции Контрастность: просто сместите данный ползунок немного вправо, таким образом, повышая контрастность выделения и делая его более четким.
Теперь перейдем к опции Вывод. Выберите пункт Выделение и нажмите ОК.
Далее перейдите в меню Выделение>Модификация>Сжать и установите степень сжатия в 2 пикс. Таким же образом, перейдя в данный пункт меню, выберите опцию Растушевка и установите радиус растушевки также в 2 пикс.
Теперь, чтобы добавить маску к нашему слою из созданного нами только что выделения, щелкните в панели слоев на кнопку Добавить слой-маску.
Шаг 3. Размываем фон
Итак, ну вот мы подошли к самой интересной части нашей работы, а именно к размытию фона.
Но перед тем как мы это сделаем нам нужно инвертировать нашу маску, чтобы воздействие фильтра происходило на фон изображения, а не на объект, который должен остаться в фокусе.
Для этого, щелкнув по значку маски в Панели слоев, нажмите комбинацию клавиш Ctrl+I, таким образом, Вы инвертируете Вашу маску.
Затем перейдите в меню Фильтр>Размытие>Размытие при малой глубине резкости и установите следующие настройки:
Самая главная опция для нас это Радиус, она определяет степень размытия нашего фона. Я рекомендую Вам установить его в положение от 0 до 30 пикс., в зависимости от размера Вашего изображения, а также желаемой степени размытия фона.
Шаг 4. Корректируем контур размытия
Применив размытие к нашему слою, я увидел некоторые погрешности в нашей маске: кончики волос были немного также размыты. Это бывает в большинстве случаев, т. к. создать идеальное выделение сложно, но вполне возможно, поэтому это стоит учитывать и постоянно корректировать его в течение выполнения работы.
Итак, переключившись на маску слоя, возьмите мягкую кисточку с непрозрачностью 10-15% черного цвета и плавно прорисуйте области, которым хотите вернуть резкость.
Примечание: Если Вы случайно кисточкой затронете фон, помните, Вы всегда можете вернуть ему размытость с помощью белой кисти.
Конечный результат:
Вот мы и подошли к концу нашего урока. Сегодня Вы узнали, как размыть фон в фотошопе. Берите Ваши готовые фотографии, и смело бегите хвастаться своим друзьям! Гарантирую, они обзавидуются!
Обратите внимание
Благодарю за внимание. Если у Вас есть вопросы по данному уроку, обязательно задавайте их в комментариях, я с радостью отвечу на них.
Как размыть фон в Фотошопе?
Всем привет. На связи Сергей.
Если у вас есть какие-то красивые фотки и вы хотите размыть фон в Фотошопе, чтобы сместить акцент на определённом объекте или человеке, то эта инструкция вам однозначно поможет. Я буду делать фон размытым на одной из своих фотографий. Повторяйте за мной и у вас всё получится!
Поехали!
Запускаем Фотошоп. Нажимаем меню Файл – Открыть и выбираем на компьютере фотку, фон которой нужно размыть.
Вот такой замечательный снимок выбрал я:
Следующим шагом выбираем какой-нибудь инструмент выделения. Один из лучших – это Перо. Но выделять им объект сложно, и чтобы ускорить процесс я буду использовать инструмент Магнитное лассо.
Выбираем инструмент и начинаем выделять объект, который не нужно будет в дальнейшем размывать. С помощью Магнитного лассо нужно кликнуть в том месте объекта, где он на границе с фоном, например, в области головы. Создаётся точка и мы начинаем обводить людей.
Таким образом нам нужно полностью выделить объект. Мы ведём мышкой вокруг этих людей и инструмент автоматически создаёт точки. Если вдруг где-то он накосячит, то мы вручную можем создать точку кликнув левую кнопку мыши или удалить лишнюю нажав Delete на клавиатуре.
После того, как мы выделим объект, я предлагаю сразу его чуток под корректировать. Жмём меню Изображение – Коррекция – Уровни.
В новом окне левый ползунок передвигаем на 2 – 15 пунктов в право, а правый передвигаем влево также на 2 -15 пунктов, в зависимости от фотографии.
Важно
На данный момент у нас выделены вот эти человечки. Но так как мы будем размывать фон, нам нужно выделить именно природу. Поэтому жмём меню Выделение – Инверсия.
И всё! Теперь выделен фон.
Чтобы в Фотошопе размыть фон нужно воспользоваться фильтрами. Жмём меню Фильтр – Размытие – Размытие по Гауссу.
В открывавшемся окне настраиваем радиус. Ставим примерно цифру 7. Главное не переусердствуйте, иначе фото получится не естественным. В общем, увеличивайте радиус и сразу смотрите конечный результат. Смотрите на сколько сильно размывает фон.
На данный момент у меня получилось вот так:
Но это ещё не всё. Здесь нужно ещё внести некоторые поправки. Давайте возьмём инструмент Лупа и приблизим фотографию. Нужно обратить внимание на границу, где заканчивается человек и начинается размытый фон. Там могут быть не обработанные участки на подобии вот этого:
Исправить такие маленькие косяки очень просто. Выбираем инструмент Размытие и несколько раз проводим по тому месту, которое осталось не размытым.
Так поступаем со всем со всей фотографией. Находим проблемные участки и размываем их вручную.
Теперь смотрим что стало, после того, как получилось размыть задний фон в Фотошопе, и что было до начала работы:
Получилось красиво.
Конечно, можно было и сильнее размыть фон, но тогда у нас фото было бы менее естественное. Например вот так:
Совет
Но, в любом случае выбор за вами. Если хотите размыть фон в Фотошопе, как можно сильнее, то экспериментируйте, возможно на вашем фото это получится красиво.
Удачи!
Тут был блок “Поделись в соц. сетях”
Интересные статьи по теме:
Как размыть края в Фотошопе (Photoshop)?
Наша статья пригодится как новичкам, так и ветеранам-пользователям программы Adobe Photoshop. Очень часто любители фотографии интересуются тем, как размыть края в Фотошопе для того, чтобы придать изображению оригинальность. Существует несколько способов размытия. Кто-то предпочитает использовать для этого маски слоев, а кто-то отдает предпочтение фильтру Gaussian Blur (Размытие по Гауссу). В этой статье будет описан самый простой способ размытия краев изображения.
Простое размытие краев фотографии
- Запускаем программу на компьютере и открываем в ней изображение, которое необходимо обработать. Первым шагом для обработки фотографии будет активация рабочего слоя. Для этого необходимо кликнуть ЛКМ по пиктограмме замка, чтобы рабочий слой стал активным.
- Само размытие краев в Фотошопе делается с помощью инструмента «Прямоугольная область» (Rectangular Marquee Tool). Используя данный инструмент, необходимо выделить рамкой ту часть изображения, которую надо размыть. В зависимости от того, как нужно размыть края, можно выбрать любую рамку.
- Если, обрабатывая фотографию, пользователь не создает второй дублированный слой, а использует только лишь основной, необходимо будет воспользоваться опцией Inverse (Инверсия выделения), которая находится в меню Select (Выделение).
- В меню «Выделение» необходимо будет выбрать еще одну опцию – Modify (Модификация), которая делает растушевку изображения. Для того чтобы выполнить растушевку, нужно будет выбрать необходимое значение для радиуса этого действия, которое задается в пикселях.
- Теперь, чтобы размыть края фотографии в Фотошопе, необходимо нажать клавишу Delete на клавиатуре и посмотреть, что получилось в результате этих нехитрых действий. Далее, чтобы избавиться от выделений, которые были созданы в начале обработки, необходимо воспользоваться горячими клавишами, одновременно нажав на клавиатуре сочетание «Ctrl + D».
- Полученное изображение можно сохранять на компьютере, задав необходимый формат с помощью меню File (Файл) – Save as… (Сохранить как…).
Такой простой урок позволит создать красивую фотографию, размытые края которой сделают ее уникальной и необычной.
Руководство по инструменту размытия в Photoshop
от Бенджамина Марторелла 26 ноября 2019 г.
Вы искали руководство по инструменту размытия в Photoshop? Если да, то вы попали в нужное место.
Инструмент Blur Tool в Photoshop может быть полезен во многих сценариях. Может быть, вы хотите размыть чье-то лицо на изображении. Или, может быть, вы хотите запретить людям видеть какую-то идентифицирующую информацию о вас или других людях.
Размытие также является отличным способом сделать изображения более мягкими и выделить объект на фоне остального изображения.Другими словами, вы можете захотеть создать в изображении некоторую глубину резкости.
К счастью для вас, это руководство покажет вам, насколько легко использовать Blur Tool, один из наиболее часто используемых и полезных инструментов Photoshop.
Эта статья будет:
- Описывать, что такое Photoshop Blur Tool
- Обрисовывать в общих чертах, как использовать Photoshop Blur Tool
- Описывать другие методы и инструменты для размытия изображений
По мере того, как вы будете следовать этому руководству, мы рекомендуем что рядом с вами открыт Photoshop.Это даст вам возможность легче увидеть и отработать каждый шаг. Возможно, вам будет сложно вспомнить, что делать, если вы просто полностью прочитаете это руководство, а затем начнете использовать инструмент Blur Tool без ссылки.
Мы также рекомендуем установить последнюю версию Photoshop CC, поскольку Adobe регулярно ее обновляет. Если у вас более старая версия, ваше окно Photoshop может выглядеть немного иначе. Некоторые функции могут не существовать или находиться в том же месте.
К счастью, вы можете загрузить Photoshop через Adobe Creative Cloud Plan всего за 9 долларов.99 / мес.
Что такое инструмент «Размытие»?
Инструмент «Размытие» находится на панели инструментов в левой части окна рабочего пространства Photoshop. Чтобы получить к нему доступ, найдите значок в виде капли, который вы найдете вместе с Sharpen Tool и Smudge Tool . Photoshop группирует эти инструменты вместе, потому что все они предназначены для фокусировки или расфокусировки изображений.
Чтобы выбрать любой из них, щелкните и удерживайте значок инструмента, который уже отображается на панели инструментов.Появится небольшое раскрывающееся меню, в котором вы найдете остальные параметры инструмента. Выбранный вами инструмент остается видимым на панели инструментов. В отличие от большинства других инструментов, вы не можете нажать букву на клавиатуре, чтобы выбрать один из этих трех; вы должны использовать мышь.
Как описано выше, инструмент «Размытие» делает части изображения нечеткими или не в фокусе. Сам курсор представляет собой круг, и вы можете сделать его меньше или больше, нажимая левую или правую скобку (нажатие на них также регулирует размеры других инструментов).Чем дольше вы щелкаете и удерживаете мышь или стилус, если он у вас есть, тем больше вы увеличиваете степень размытия с помощью инструмента Blur Tool.
Как использовать инструмент «Размытие»
Инструмент «Размытие» может сделать ваши изображения действительно выразительными. Давайте посмотрим, как вы можете добиться желаемых результатов.
Сначала откройте изображение, которое хотите отредактировать в Photoshop.
Фото Маэля Балланда через PexelsЗатем на панели слоев , расположенной в правой части окна, щелкните правой кнопкой мыши слой фонового изображения.Выберите Duplicate Layer в появившемся диалоговом окне. Нажмите ОК , не изменяя параметры настроек.
При желании вы можете создать такой же дубликат фона, выбрав Слой >> Дублировать слой в верхней строке меню.
Примечание: Добавление дублированного фонового слоя позволяет вносить изменения без изменения исходного файла. У такого способа редактирования есть несколько преимуществ:
- Во-первых, если вам не нравятся вносимые вами изменения, вы можете легко начать сначала, создав новый дубликат фонового слоя.
- Во-вторых, вы можете сравнить любые изменения, которые вы вносите в исходное изображение, щелкнув значок глаза рядом с дублированным слоем. Когда вы выбираете значок, дублирующий слой «отключается», так что вы можете видеть слой непосредственно под ним.
В правой части окна выберите Blur Tool . Опять же, это могло быть не видно. Если это не так, нажмите и удерживайте, пока не появится небольшое раскрывающееся окно, в котором будут показаны все три параметра инструмента.
Selective Blur
Затем используйте инструмент Blur Tool , чтобы размыть нужные области изображения.Щелкните и немного переместите мышь, чтобы начать размытие изображения. Обратите внимание, что просто щелкнуть и удерживать мышь на месте ничего не даст.
Как и почти все инструменты Photoshop, вы можете настроить размер кисти и тип кисти инструмента Blur Tool. Чтобы внести эти корректировки, щелкните палитру Brush Preset в верхней части окна Photoshop.
Вы также можете изменить силу и режим кисти. Strength определяет степень размытия кисти и варьируется от 0 до 100%. Режим относится к тому, как эффекты кисти смешиваются с остальной частью изображения. По умолчанию для параметра Mode установлено значение Normal , но вы можете изменить его на Darken или Lighten, а также на Hue, Saturation, Color или Luminosity.
Не беспокойтесь о параметрах режима (и ряде других настроек). Эти варианты более продвинутые. А пока давайте сосредоточимся на размытии изображения с помощью кисти в нормальном режиме. В любом случае вы, скорее всего, будете чаще всего использовать нормальный режим при редактировании.
Изолировать объект для создания глубины резкости
Теперь, когда вы знаете основы инструмента «Размытие», давайте попробуем конкретный пример.Как мы упоминали ранее, вы можете использовать инструмент Blur Tool, чтобы выделить объект и выделить его. По сути, вы можете использовать инструмент Blur Tool, чтобы ограничить глубину резкости изображения.
Инструмент быстрого выбора
Во-первых, нам нужно выбрать тему. На левой панели инструментов выберите Quick Selection Tool .
Сделайте выделение вокруг вашего объекта. Если инструмент быстрого выделения не совсем захватывает ваш объект, вы можете попробовать использовать один из других инструментов выделения, например, инструмент «Лассо» и инструмент «Уточнить край».
После того, как вы сделаете свой выбор, вы увидите, что вокруг объекта появляются «марширующие муравьи». Если вы хотите избавиться от выделения и начать заново, просто нажмите Ctrl / Cmd + D на клавиатуре.
Может быть сложно сделать полный выбор в сложных областях, таких как волосы или деревья. Ничего страшного, просто оставьте немного места вокруг объекта. Для более точного выбора нажмите Z на клавиатуре, чтобы выбрать Zoom Tool .
Щелкните, чтобы увеличить изображение, затем нажмите W , чтобы снова выбрать Quick Selection Tool .Удерживая клавишу Alt / Option , проведите кистью по выделению ближе к объекту. Это может потребовать некоторой практики, так что не торопитесь.
Затем в верхней части окна щелкните Select and Mask . Это переключает окно на новую рабочую область.
В новом окне вы увидите объект, окруженный непрозрачной маской («режим просмотра»). Это облегчает просмотр выделения на фоне.
Снова нажмите W , чтобы выбрать инструмент Quick Selection Tool и очистить любые трудные места, например, распущенные волосы.Увеличьте масштаб, чтобы рассмотреть подробнее. Также вы увидите ползунки на правой боковой панели. Попробуйте переместить ползунок Radius , который увеличивается, чтобы включить больше области вокруг исходного выделения. Возможно, стоит поиграть и с другими ползунками, в зависимости от особенностей вашего изображения.
New Layer Mask
Когда вы будете удовлетворены, выберите New Layer with Layer Mask из раскрывающегося меню и нажмите OK .
Теперь вы должны увидеть объект, окруженный шахматной доской, что указывает на прозрачность.
Затем щелкните глаз рядом с дублирующимся слоем, чтобы временно скрыть его, а затем щелкните фоновый слой, чтобы выбрать его. Нажмите Cmd / Ctrl + , щелкните маску скрытого слоя, чтобы загрузить ее выделение.
В верхнем меню нажмите Выбрать >> Изменить >> Развернуть .
Заливка с учетом содержимого
В появившемся окне выберите около 10 пикселей и нажмите OK. Выберите глаз рядом с дублированным слоем, чтобы снова сделать его активным. Затем нажмите Shift + Delete .В появившемся окне Fill выберите Content Aware и нажмите OK.
Затем нажмите Ctrl + D , чтобы снять выделение. Теперь объект больше не виден, за исключением, может быть, некоторых обломков.
Использование размытия поля
Сделайте объект снова видимым, а затем убедитесь, что вы выбрали фоновый слой. Также нажмите Ctrl / Cmd + D , чтобы снять выделение. В верхнем меню нажмите Filter и перейдите к Blur Gallery , а затем выберите Field Blur .
Теперь посередине изображения вы увидите булавку с кружком вокруг нее. Это указывает на размытие поля, которое мы будем применять. Переместите булавку в то место на объекте, где вы хотите, чтобы размытие было меньше. Щелкните круг или отрегулируйте ползунок справа, чтобы уменьшить степень размытия до нуля.
В этом образце изображения я хочу уменьшить размытие около объекта, поэтому я поместил свою первую булавку на переднем плане изображения.
Затем добавьте вторую булавку и переместите ее в место на заднем плане и увеличьте степень размытия. Нажмите «ОК», когда вас устраивает количество.Я разместил вторую булавку на заднем плане подальше от объекта. Возможно, вам придется поиграть с булавками, чтобы получить желаемый результат.
Вот и все! Размывая фон, вы делаете объект более заметным.
Другие способы размытия изображений в Photoshop
До сих пор мы рассматривали инструмент «Размытие» и то, как его использовать для выделения объекта на фотографии. Но Photoshop предлагает несколько вариантов размытия изображений. Вы можете найти их, выбрав Filter в верхнем меню, а затем Blur .Давайте теперь подробнее рассмотрим некоторые из них и лучшие варианты использования инструмента Photoshop Blur Tool.
Размытие по Гауссу
Размытие по Гауссу названо в честь немецкого физика и математика Карла Фридриха Гаусса, который создал уравнение для размытия изображений, которое сегодня используется в графическом программном обеспечении. Это размытие дает красивый гладкий эффект.
Размытие по Гауссу идеально подходит для размытия определенных точек на изображении и уменьшения цифрового шума. Вы также можете использовать Gaussian Blur, чтобы сгладить кожу.Учитывая широкий спектр применения, размытие по Гауссу определенно является одним из самых популярных эффектов размытия.
Motion Blur
Как вы могли догадаться, Motion Blur помогает создать ощущение движения, скорости и действия на изображении. Если вы хотите создать эффект «скоростного следа», вам следует использовать именно этот эффект размытия. Motion Blur идеально подходит для тех, кто хочет создать впечатление, будто машины движутся. Вы наверняка видели, как Motion Blur применяли в рекламе автомобилей.
Радиальное размытие
Радиальное размытие также создает ощущение движения, но создает эффект масштабирования.В камере фотографы достигают этого эффекта, быстро увеличивая масштаб объекта при съемке с длинной выдержкой. К счастью, вы можете воссоздать этот эффект в Photoshop с помощью Radial Blur. Вы также можете использовать эту опцию размытия, чтобы, например, казалось, будто колеса машины движутся.
Среднее размытие
Среднее размытие помогает корректировать или удалять цветовые оттенки в изображениях. Хотя Среднее размытие похоже на Размытие по Гауссу, оно создает менее размытый эффект.Этот инструмент размытия работает, беря все цвета в изображении или выделении и усредняя их вместе, что приводит к уменьшению количества цветов по всему изображению.
Размытие поля
Как вы видели в приведенном выше примере, Размытие поля очень удобно для добавления глубины резкости к изображению, особенно при изолировании объекта. И, добавляя две или более булавки, вы можете создавать различные диапазоны фокусировки. Размытие поля дает вам большую творческую гибкость.
Lens Blur
Фильтр Lens Blur дает вам больше контроля над расположением и глубиной размытия, чем другие инструменты размытия.Не вдаваясь в технические подробности, но он работает немного иначе, чем другие фильтры размытия, тем, что использует альфа-каналы, которые представляют собой цветовые маски, которые определяют значения цвета в изображении. В результате получается более точное и сфокусированное размытие. Если вы хотите создать более конкретное размытие, попробуйте вариант Lens Blur .
Box Blur
Box Blur использует средние цвета соседних пикселей для создания эффекта размытия. Другими словами, он берет пиксель и усредняет пиксели вокруг него, отсюда и его название.Вы можете настроить радиус размытия, что означает, что вы сами решаете, сколько пикселей включается в усреднение цветов.
Box Blur — это быстрый способ размыть изображение, но он не всегда выглядит очень реалистично. Если вы хотите создать стилизованные спецэффекты или полностью размыть чье-то лицо, это хороший вариант.
Заключение
В этой статье вы узнали, как использовать инструмент «Размытие» для быстрого размытия изображений. Вы также узнали немного о том, как фильтры размытия Photoshop работают для добавления размытия к вашим фотографиям.Эта информация поможет вам начать создание уникальных изображений, привлекающих внимание людей.
Имейте в виду, что, как и в случае с другими инструментами Photoshop, использование и совершенствование инструмента «Размытие» и фильтров размытия потребует некоторой практики. Итак, когда вы впервые начинаете пытаться размыть изображения, немного поиграйте. Это единственный способ получить представление о том, как выглядят различные варианты размытия.
Еще одно предложение — использовать простую картинку с очевидным и несложным предметом.Таким образом, вам будет легче изолировать его. Как только вы получите больше практики, работайте над более сложными картинками.
И помните, вы также можете увеличить масштаб, чтобы сделать размытие как можно точнее. Это хорошая привычка при редактировании фотографий.
Надеюсь, вы нашли эту статью полезной! Если вам интересно, ознакомьтесь с этими другими уроками Envira, чтобы улучшить свои навыки Photoshop:
Руководство по инструменту Patch Tool
17 Лучшее программное обеспечение для редактирования фотографий для фотографов
Как объединить изображение с фоном в Photoshop
Руководство по клонированию Инструмент в Photoshop
Вы хотите еще больше улучшить свои навыки редактирования фотографий? Подпишитесь на нас в Twitter и Facebook, чтобы узнать больше о наших бесплатных руководствах по WordPress и других ресурсах.
Используете WordPress и хотите получить Envira Gallery бесплатно?
Envira Gallery помогает фотографам создавать красивые фото и видео галереи всего за несколько кликов, чтобы они могли демонстрировать и продавать свои работы.
Photoshop CS6 Blur Gallery — Размытие поля
Автор Стив Паттерсон.
В этом руководстве по ретушированию фотографий мы рассмотрим Field Blur , первый из трех совершенно новых фильтров размытия в Photoshop CS6! Размытие поля вместе с Iris Blur и Tilt-Shift (другими новыми фильтрами размытия) можно найти в Blur Gallery , также впервые появившемся в CS6.
Каждый из этих фильтров дает нам свой способ добавить эффект размытия к фотографии, но, как мы увидим в этих уроках, Field Blur, Iris Blur и Tilt-Shift имеют одно большое общее преимущество — они дают нам потрясающий контроль. над эффектом, потому что они не просто применяют равномерное размытие по всему изображению. Вместо этого они позволяют нам легко регулировать и точно настраивать степень размытия в определенных областях, и они делают это без необходимости использования масок слоя!
В этом первом уроке мы узнаем все о размытии поля.Вот фотография, с которой я буду работать:
Исходное изображение.
Прежде чем мы продолжим, давайте взглянем на мою панель Layers , где мы видим, что в настоящее время я работаю над копией моего исходного изображения. Я создал копию, нажав Crtl + J (Win) / Command + J (Mac) на клавиатуре, что дублировало фоновый слой. Таким образом, исходная фотография, безопасно расположенная на фоновом слое, останется нетронутой и невредимой, пока я применяю эффект размытия к копии на слое 1:
.Работа с копией изображения (слой 1), чтобы избежать изменения оригинала (фоновый слой).
Загрузите это руководство в формате PDF для печати!
Выбор фильтра размытия поля
Чтобы получить доступ к фильтру «Размытие поля», перейдите в меню « Фильтр » в строке меню в верхней части экрана, выберите Размытие из списка, а затем выберите Размытие поля :
Перейдите в Filter> Blur> Field Blur.
Галерея размытия
Это открывает Blur Gallery , которая временно заменяет стандартный интерфейс в Photoshop CS6.Галерея размытия состоит в основном из большой области предварительного просмотра, в которой мы работаем над нашим изображением, и если вы посмотрите вправо, вы найдете пару панелей. Верхняя — это основная панель Blur Tools , где мы находим элементы управления и параметры для фильтров Field Blur, Iris Blur и Tilt-Shift. Ниже находится панель Blur Effects , которая дает нам несколько дополнительных опций для добавления эффектов боке к размытию. Мы собираемся пока пропустить панель «Эффекты размытия», потому что она нам не нужна для добавления основного эффекта размытия.
Поскольку я выбрал «Размытие поля» в меню «Фильтр», панель инструментов размытия автоматически откроется с параметрами «Размытие поля»:
Галерея размытия в Photoshop CS6 с панелью инструментов размытия, открытой для параметров размытия поля.
Работа со штифтами
Если мы посмотрим на мое изображение в области предварительного просмотра, мы заметим две вещи. Во-первых, ко всей фотографии применяется начальный эффект размытия, который применяется равномерно по всему изображению, подобно тому, что мы получили бы с одним из более традиционных фильтров размытия Photoshop, таких как Gaussian Blur.Вторая и более интересная вещь, которую мы замечаем, — это странный круглый значок. Этот значок известен как pin . Это называется булавкой, потому что мы «прикрепляем» ее к изображению. Photoshop автоматически добавляет нам начальную булавку, но мы можем прикрепить несколько копий этого значка к разным областям изображения. Зачем нам это делать? Мы скоро вернемся к этому:
Photoshop помещает для нас начальную булавку на изображение.
Эта начальная булавка, которую добавляет Photoshop, фактически регулирует степень размытия, применяемого к изображению.Как это работает? Что ж, внешнее кольцо штифта очень похоже на регулятор громкости на стереосистеме или усилителе. Чтобы увеличить громкость музыки, мы повернули диск по часовой стрелке, а чтобы уменьшить громкость, мы повернули диск против часовой стрелки. В этом случае, вместо регулировки громкости звука, мы контролируем степень размытия, но это работает точно так же. Нам просто нужно повернуть циферблат. Просто наведите указатель мыши на внешнее кольцо, затем щелкните и, удерживая кнопку мыши, перетащите ее по часовой стрелке или против часовой стрелки, чтобы повернуть циферблат.Перетаскивание по часовой стрелке увеличивает степень размытия, а перетаскивание против часовой стрелки — уменьшает. Photoshop покажет вам предварительный просмотр результата при перетаскивании:
Щелкните и перетащите, чтобы повернуть внешнее кольцо и отрегулировать степень размытия.
Ползунок Blur
Если «регулятор громкости» вам не нравится, вы также можете настроить степень размытия с помощью более традиционного ползунка Blur в разделе «Размытие поля» на панели инструментов размытия. Ползунок «Размытие» и булавка привязаны друг к другу, поэтому изменение одного автоматически регулирует другое.Не имеет значения, какой именно вы используете. Как и в случае с булавкой, Photoshop предоставит вам предварительный просмотр результата в реальном времени, когда вы перетащите ползунок размытия влево или вправо:
Для управления степенью размытия можно использовать булавку или ползунок «Размытие».
Вот как выглядит мое изображение в области предварительного просмотра с размером размытия 18 пикселей:
Эффект начального размытия.
Штифты подвижные
Пока все хорошо, за исключением того, что все, что мне удалось сделать до этого момента, — применить такое же размытие ко всей фотографии.Что, если я хочу изменить степень размытия в определенной области? Например, глаза женщины не должны быть размытыми. Они должны оставаться резкими, так как мне уменьшить размытие только на ее глазах? С новым фильтром «Размытие поля» это просто. Мне просто нужно добавить еще один значок!
Однако, прежде чем я это сделаю, я сначала уберу свой начальный штифт в сторону. Мы можем перемещать булавки, просто щелкая по их центру и, удерживая нажатой кнопку мыши, перетаскивая их в другое место на изображении.Я потащу булавку повыше, чтобы она подальше от ее глаз:
Щелкайте и перетаскивайте булавки, чтобы переместить их.
Добавление дополнительных контактов
Чтобы добавить новую булавку, наведите курсор мыши на место, где вы хотите ее разместить. Ваш курсор изменится на значок с булавкой со знаком плюс ( + ) рядом с ним, сообщая вам, что вы собираетесь добавить новую булавку. В моем случае, поскольку я хочу отрегулировать степень размытия глаз женщины, я наведу курсор на глаз слева:
Переместите курсор мыши на место.
Затем просто щелкните, и появится новый штифт! Обратите внимание, что исходный штифт все еще там, но больше не отображает внешнее кольцо вокруг него. Это потому, что, хотя оба контакта влияют на изображение, мы можем настраивать только один контакт за раз, поэтому только активный в данный момент контакт (новый контакт, который я только что добавил) отображает внешний циферблат:
При добавлении двух или более выводов только активный вывод отображает внешний диск управления.
С моей новой булавкой на глазу женщины я могу удалить размытие в этой области изображения, перетащив внешнее кольцо булавки против часовой стрелки или перетащив ползунок Размытие на панели инструментов размытия влево, пока степень размытия не станет равной 0. .Вот я перетаскиваю внешний циферблат булавки. Эффект размытия под и вокруг этой второй булавки теперь удален, в то время как область ближе к исходной булавке выше на изображении все еще имеет эффект размытия:
Каждая булавка регулирует степень размытия в разных частях изображения.
Я проделаю то же самое с другим глазом, щелкнув по нему, чтобы добавить третью булавку к изображению, затем перетащив внешний диск против часовой стрелки, чтобы установить степень размытия на 0. Теперь оба глаза снова красивые и резкие, просто как они были изначально, в то время как эффект размытия остается вокруг булавки в верхней части изображения.С каждой новой булавкой, которую мы добавляем, мы получаем больше контроля над силой размытия в разных областях фотографии:
Каждая новая булавка контролирует степень размытия области под ней и вокруг нее.
Что делать, если я хочу вернуться и отрегулировать исходный штифт? Нет проблем! Мне просто нужно щелкнуть по нему, чтобы повторно активировать его, что снова отобразит его внешнее кольцо управления, а затем я могу перетащить кольцо (или ползунок размытия на панели инструментов размытия), чтобы увеличить или уменьшить степень размытия в этом часть фото.Важно отметить, что на данный момент мы не вносим никаких постоянных физических изменений в изображение. Photoshop просто дает нам предварительный просмотр того, как будет выглядеть эффект размытия:
Щелкните любой контакт, чтобы повторно активировать его и внести дальнейшие изменения.
Здесь я добавляю четвертую булавку чуть ниже ее плеча, чтобы добавить размытия и смягчения в этой области, вращая внешний диск по часовой стрелке, чтобы увеличить размытие. Вы можете добавить столько булавок, сколько захотите, чтобы получить столько точного контроля над эффектом размытия, сколько вам нужно:
Регулировка эффекта размытия в левом нижнем углу фотографии путем добавления еще одной новой булавки.
И в качестве еще одного примера, я щелкну и добавлю пятую булавку прямо над ее ртом, затем поверну его внешнее кольцо против часовой стрелки, чтобы вернуть некоторую исходную резкость в нижней части ее лица:
Фильтр «Размытие поля» позволяет быстро и легко выполнить точную настройку.
Временное сокрытие булавок
Единственная проблема с этими булавками состоит в том, что они загромождают изображение, из-за чего трудно увидеть эффект внизу. Мы можем временно скрыть контакты, нажав и удерживая клавишу H на клавиатуре (думайте, что «H» означает «Скрыть»).При нажатой клавише булавки исчезают. Отпустите ключ, и они появятся снова:
Нажмите и удерживайте кнопку H, чтобы скрыть контакты и оценить результаты.
Вы также можете сравнить текущую работу с исходной не размытой версией в любое время, сняв отметку с опции Preview в верхней части галереи размытия. Если флажок не установлен, отображается исходное изображение. Снова щелкните внутри этого флажка, чтобы снова включить предварительный просмотр и вернуться к размытой версии. Или вы можете нажать на клавиатуре букву P , чтобы быстро включать и выключать опцию предварительного просмотра:
Сравните исходную и размытую версии, включив и отключив предварительный просмотр.
Снятие штифтов
Чтобы удалить ненужный контакт, щелкните его, чтобы сделать его активным, затем нажмите Backspace (Win) / Delete (Mac) на клавиатуре. Или, если вы хотите удалить все булавки сразу и начать заново, щелкните значок Удалить все булавки в верхней части галереи размытия (прямо справа от параметра предварительного просмотра):
Используйте параметры «Удалить все контакты», чтобы удалить все контакты сразу.
Применение эффекта размытия к изображению
Наконец, когда вы закончите добавлять, настраивать и перемещать булавки и довольны результатами, либо нажмите кнопку OK в верхней части галереи размытия, либо нажмите Enter (Win) / Return ( Mac) на клавиатуре.Это применит эффект размытия к изображению и выйдет из галереи размытия:
Нажмите кнопку ОК, чтобы применить эффект размытия.
Вот и все! Вот, для сравнения, еще раз мое оригинальное фото:
Исходное изображение.
И вот, после добавления еще нескольких булавок вокруг изображения, мой окончательный результат:
Окончательный эффект.
И вот оно! Вот как легко применять различные степени размытия к определенным областям изображения с помощью нового фильтра «Размытие поля» в Photoshop CS6! Посетите наш раздел «Ретуширование фотографий», чтобы получить дополнительные уроки по редактированию изображений в Photoshop!
Как размыть фон в PaintShop Pro
- Обучение
- Практические руководства
- Размытие фона
Размытие фона — отличный способ убедиться, что объект находится в фокусе вашего изображения.Поскольку мы не всегда можем контролировать фон кадра (особенно толпы), его размытие для создания ощущения малой глубины резкости — отличный способ убедиться, что он не конкурирует за внимание вашего зрителя. Инструмент размытия может упростить этот процесс.
Размытие можно использовать для смягчения выделения или изображения, для ретуширования фотографии или для удаления шума с изображения. Размытие позволяет сгладить переходы и уменьшить контраст путем усреднения пикселей по краям и вблизи областей значительных цветовых переходов.Вы можете применить любую из команд «Размытие» несколько раз к одному и тому же изображению, чтобы усилить эффект размытия.
1. Установите PaintShop Pro
Чтобы установить программу для редактирования фотографий PaintShop Pro на свой компьютер, загрузите и запустите установочный файл, указанный выше. Продолжайте следовать инструкциям на экране, чтобы завершить процесс установки.
2. Применить среднее размытие
Выберите Adjust> Blur> Average . Появится диалоговое окно «Среднее значение».
3. Установить апертуру фильтра
Введите или установите значение в поле Апертура фильтра .Диапазон значений от 3 до 31 с нечетным приращением. Чем выше значение, тем сильнее размытие. Щелкните ОК .
2. Применить размытие
Выберите Adjust> Blur> Blur . Чтобы удвоить эффект, выберите команду еще раз.
2.Применить Blur More
Выберите Adjust> Blur> Blur More . Чтобы удвоить эффект, выберите команду еще раз.
2. Примените размытие по Гауссу
Выберите Adjust> Blur> Gaussian Blur . Откроется диалоговое окно «Размытие по Гауссу».
3. Отрегулируйте радиус
Введите или установите значение в элементе управления Radius , чтобы указать расстояние (радиус), в пределах которого разнородные пиксели размываются. Значения варьируются от 0,00 до 100,00. Щелкните ОК .
2.Применить Motion Blur
Выберите Adjust> Blur> Motion Blur . Откроется диалоговое окно «Размытие в движении».
3. Установите угол
В групповом поле Угол перетащите шкалу угла или введите или установите значение в элементе управления, чтобы задать угол, от которого применяется размытие.
4.Контроль силы
Введите или задайте значение в элементе управления Strength . Значения варьируются от 1 до 100%. Более низкие значения уменьшают эффект; более высокие значения усиливают эффект. Щелкните ОК .
2. Примените радиальное размытие
Выберите Adjust> Blur> Radial Blur .Откроется диалоговое окно «Радиальное размытие».
3. Выберите тип размытия
В групповом поле Тип размытия выберите один из следующих вариантов:
- Spin — круговое размытие пикселей вокруг центра изображения
- Zoom — размывает пиксели от центра
- Twirl — размытие пикселей по спирали.Вы можете установить степень закручивания, введя или установив значение в элементе управления Twirl градусов .
4. Установите силу
В групповом поле Blur введите или установите значение в элементе управления Strength .
Более низкие значения уменьшают эффект; более высокие значения усиливают эффект.
Если вам нужно сжать радиус, чтобы он соответствовал изображению, установите флажок Эллиптический .Этот параметр обеспечивает эллиптическое размытие на прямоугольных изображениях и не влияет на квадратные изображения. Круговое размытие создается, если флажок снят.
5. Отрегулируйте центр
В поле группы Center введите или установите значение в следующих элементах управления, чтобы повлиять на центр изображения:
- Горизонтальное смещение% — позволяет установить горизонтальную центральную точку размытия
- Вертикальное смещение% — позволяет установить вертикальную центральную точку размытия
- Защитить центр% — позволяет определить, насколько уменьшить размытость в центре изображения.Более высокие значения увеличивают радиус неразмытой центральной области.
Щелкните ОК .
Загрузите бесплатную пробную версию и начните размывать фон изображения уже сегодня
Инструменты редактирования изображенийPaintShop Pro позволяют быстро и легко размыть фон изображения, чтобы создать фокус на объекте.
PaintShop Pro не просто размывает фон изображения
Ознакомьтесь с некоторыми другими функциями редактирования фотографий в Paintshop Pro, например редактировать контраст изображения, добавить текст к фотографиям, убрать эффект красных глаз, и больше! Создавайте высококачественные фотографии в забавном и простом в использовании фоторедакторе, чтобы ваши фотографии выделялись больше, чем когда-либо.
Добавить текст к фотографиям Фото водяных знаков Размытие изображения Размытие фонаСкачать лучшее решение для размытия фона изображений, которое есть
Хотите размыть фон фотографии? Мы обещаем, что вам понравятся простые в использовании функции размытия фона в PaintShop Pro.Нажмите ниже, чтобы загрузить бесплатную 30-дневную пробную версию и бесплатно размыть фото фоны перед покупкой!
.
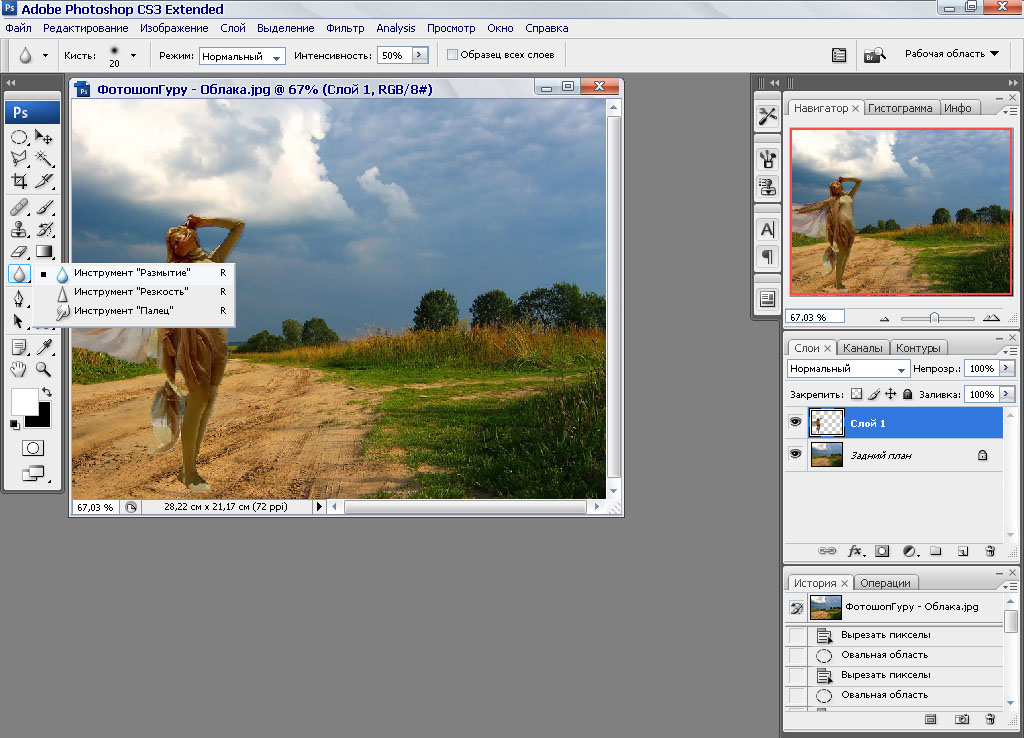 Не снимая выделения с дублирующего слоя, перейдите на вкладку «Filter» в верхнем меню и выберите «Blur»> «Gaussian Blur».
Не снимая выделения с дублирующего слоя, перейдите на вкладку «Filter» в верхнем меню и выберите «Blur»> «Gaussian Blur».