Как стабилизировать видео в Adobe Premiere Pro?
Многие блоггеры снимают свои видео без специального оборудования. В результате видео могут получаться недостаточно качественными. На этапе монтажа, иногда, можно вполне заметно поднять качество видео. Здесь пойдёт речь о нюансах стабилизации видео, снятых без использования стедикама.
Как стабилизировать видео в Adobe Premiere PRO
Переходим непосредственно к делу:
- Открываем Adobe Premiere PRO.
- Добавляем наш видеоролик в проект.
- Переходим на вкладку эффекты
- Выбираем «Искажение»->»Стабилизатор деформации».
- Перетаскиваем этот эффект на нашу видеодорожку на таймлайне.
После того, как перетащили эффект на выбранный видеоряд или видеофрагмент на таймлайне (применили эффект к видео), по-умолчанию сразу начинается обработка с применением стандартных настроек. Процесс этот ресурсоёмкий и не очень быстрый. Поэтому, если видео, требующее стабилизации, длится хотя бы 10-15 минут, то этот процесс может затянуться на несколько чашек кофе.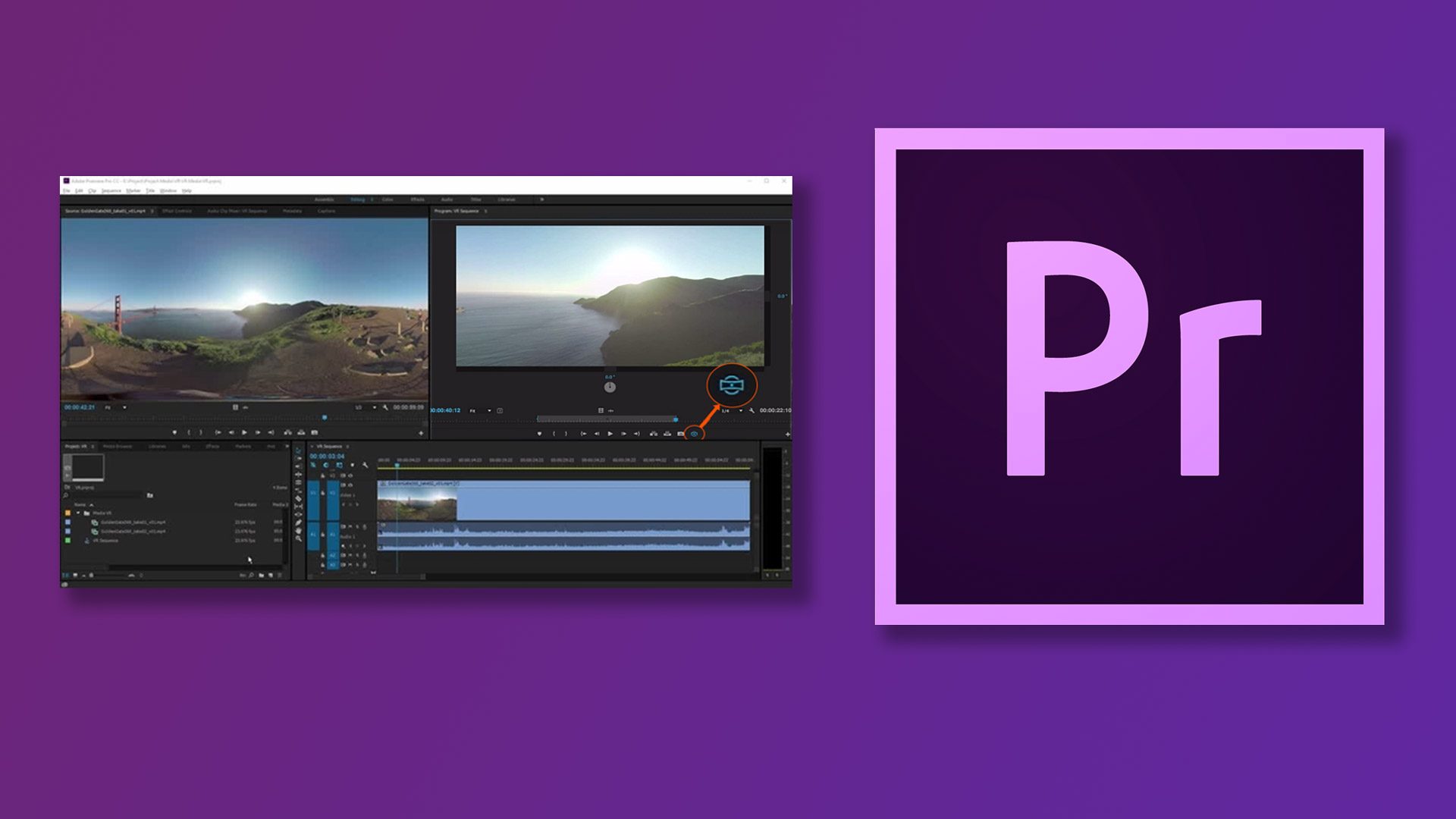
Процесс проходит в 2 этапа: анализ и стабилизация.
После того, как закончится анализ, синий цвет полоски изменится на оранжевый и вскоре мы получаем желаемый эффект — стабилизированное видео.
Для большинства блоггеров будет достаточно стабилизации с настройками, установленными по-умолчанию. И можно ничего дополнительно не изобретать.
Ключевые настройки стабилизации в Adobe Premiere PRO
В зависимости от разных настроек можно получить разные результаты. Сейчас рассмотрим имеющиеся настройки, чтобы понять, какую они создают разницу в итоговом видео.
Результат. Можно выбрать 2 варианта: плавное движение или полное отсутствие движения. От этого зависит степень стабилизации. Если в видео полная «каша» и нужна чёткая стабилизация, то можно выбрать «нет движения». Однако, при жёсткой стабилизации неизбежно будет страдать итоговое качество видео. Потому, что для стабилизации необходим обширный объём кадра для выделения стабильной центральной области и пожертвования краями.
Смягчение. Это влияет на то, насколько будет стабильна картинка. Здесь можно поставить 100%, меньше или даже больше. Учитывайте, однако, что чем больше будет данный параметр, тем больше будет потеря качества, площади кадра и т.д. Эта опция включается только при выборе плавного движения. Иначе она не работает.
Методы стабилизации в Adobe Premiere PRO
Несколько разных методов по-разному влияют на результат стабилизации.
Деформация пространства — данный метод считается самым топовым и продвинутым. Это сложный и комплексный алгоритм, который применим не всегда. Подробнее о нём и других методах:
Разберём варианты в разделе «Границы»-> «Кадрирование»:
- только стабилизация;
- стабилизация и кадрирование;
- стабилизация и синтезация краёв;
По-умолчанию, выбирается предпоследний вариант. В этом случае картинка будет плавной, во весь экран кадра, без дефектов по краям.![]() Если выбрать только стабилизацию, то по краям можно увидеть дефекты из-за того, что «фон» будет выходить из кадра, в результате чего получим чёрные полосы/углы, являющиеся следствием стабилизации нестабильной картинки в текущем режиме.
Если выбрать только стабилизацию, то по краям можно увидеть дефекты из-за того, что «фон» будет выходить из кадра, в результате чего получим чёрные полосы/углы, являющиеся следствием стабилизации нестабильной картинки в текущем режиме.
Стабилизировать и синтезировать края — означает подстраивание искусственными алгоритмами краёв из предыдущих кадров. Работает этот режим не всегда эффективно и как ожидается.
Подробнее и наглядно о процессе и сути стабилизации видео на примере реального монтажа:
В видео наглядно:
- Пошаговый алгоритм стабилизации видео в Adobe Premiere PRO;
- Пробуем и сравниваем разные варианты стабилизации;
- Как работает и влияет на результат опция «Сохранить масштаб»;
- Подробный разбор настроек стабилизации;
Какой конкретно метод стабилизации в Adobe Premiere PRO выбрать — решать вам.![]() При выборе обратите внимание на то, что стабилизатор — это не какая-то магия, способная решить любые проблемы с записью видео. При недостаточном качестве исходного материала он может не поддаваться нормальной обработке. В результате инструмент стабилизации не сделает нечто невероятное. Данный процесс обработки видео является весьма ресурсоёмким: длинный ролик система будет обрабатывать долго.
При выборе обратите внимание на то, что стабилизатор — это не какая-то магия, способная решить любые проблемы с записью видео. При недостаточном качестве исходного материала он может не поддаваться нормальной обработке. В результате инструмент стабилизации не сделает нечто невероятное. Данный процесс обработки видео является весьма ресурсоёмким: длинный ролик система будет обрабатывать долго.
Инструмент стабилизации видео имеет свои ограничения. Где-то он работает лучше, а где-то справляется не очень. Для большинства ситуаций, типичных для новичков в видеоблоггинге, подходят настройки по-умолчанию. Можно изначально попробовать стабилизировать видео, не особо вникая в детали. Если же результат не устроит, то можете выбрать небольшой фрагмент видеоролика и поэкспериментировать с разными режимами стабилизации сначала на нём, чтобы не обрабатывать зря целиком всё видео.
Можно попробовать применить стабилизацию сначала к отдельному фрагменту видео.
Стабилизация видео в Adobe Premiere Pro — это не магия и не панацея от изначально низкого качества видео. Однако, в ряде ситуаций можно сделать картинку, записанную без стедикама, приятнее на этапе монтажа. И помните, что при любом методе стабилизации, так или иначе, мы теряем качество материала, который у нас есть. Метод имеет ограниченное применение.
Однако, в ряде ситуаций можно сделать картинку, записанную без стедикама, приятнее на этапе монтажа. И помните, что при любом методе стабилизации, так или иначе, мы теряем качество материала, который у нас есть. Метод имеет ограниченное применение.
В комментариях отпишитесь о своём опыте стабилизации видеороликов: пробовали ли вы данную процедуру, какие методы эффекта применяли и насколько стабилизация оправдала ожидания?
Adobe Premiere Pro CC 2018 для Windows
Adobe Premiere Pro — это программное обеспечение для редактирования видео в реальном времени, обернутое вокруг концепции временной шкалы, предназначенное для упрощения процесса производства видео. Adobe Premiere Pro обладает возможностью редактировать видео в разрешении до 10 240 x 8 192 и включает в себя плагинную систему, которая позволяет импортировать или экспортировать широкий спектр медиаформатов. Все это вместе с функциями 3D-редактирования получило достойную репутацию среди широкой аудитории, от новичков до акул в киноиндустрии.
Мощная обработка через мощность GPU. Adobe Premiere Pro поставляется с Adobe Encore для создания DVD и Adobe OnLocation для записи на диск. Он был создан с поддержкой различных карт для редактирования видео и имеет богатую архитектуру плагина для ускоренной обработки видео и видео / аудио эффектов.
Adobe Premiere Pro отличается новейшей технологией ускорения GPU, которая позволяет пользователям просматривать результаты без необходимости рендеринга видео сначала, тем самым ускоряя рабочий процесс. Эффекты с ускорением GPU обеспечивают возможность более быстрого управления частотой кадров, медиа-каналами и форматным соотношением, а управление временем и переходы временем управляется элегантным и доступным способом.
Поддержка файловой поддержки и совместной работы со связанными продуктами
Adobe Premiere Pro имеет встроенную поддержку широкого спектра камер (Nikon, Sony, Panasonic, чтобы назвать несколько), что упрощает импорт и редактирование записанных в цифровом виде видеороликов, в то же время устраняя длительный процесс транскодирования.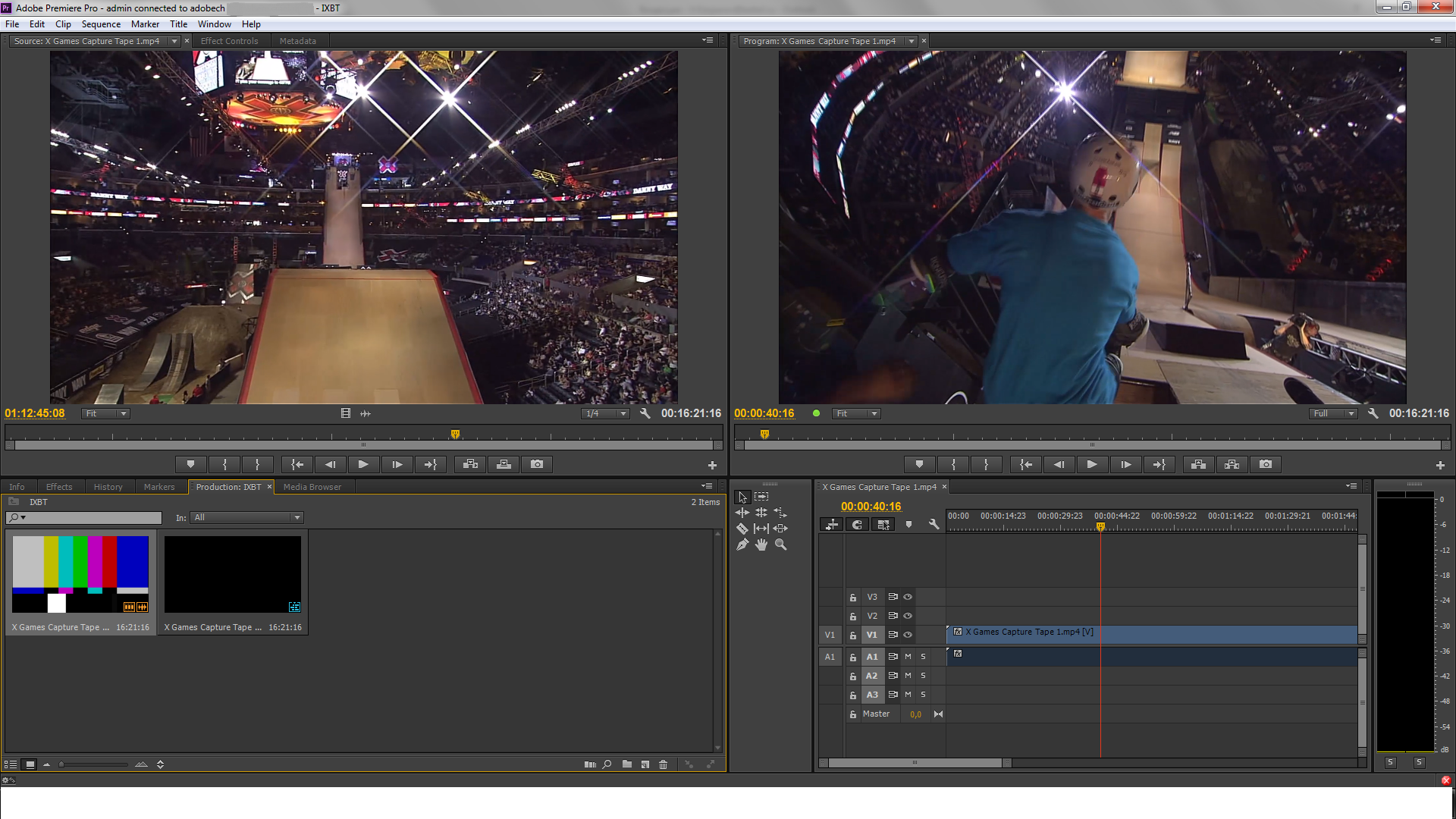
Adobe Premiere Pro также можно использовать в тандеме с другими продуктами Adobe; он выигрывает от легкой интеграции с After Effects, Photoshop, Illustrator, Audition, чтобы назвать самые важные. Это позволяет пользователям перемещать проекты между вышеупомянутыми приложениями, тем самым улучшая общий рабочий процесс.
Также стоит упомянуть стереоскопическое 3D-редактирование, автоматическую настройку цвета, звуковое ключевое кадрирование и потрясающие эффекты клипа и временной шкалы. Если мы также учтем обширный контроль аудио и сигналов, мы можем с уверенностью утверждать, что Adobe Premiere Pro является полным программным обеспечением для редактирования мультимедиа.
Несколько последних слов. Как и любой другой продукт Adobe, Adobe Premiere Pro требует определенной конфигурации системы, но обеспечивает обменную производительность. Он оптимизирует рабочий процесс и значительно сокращает время, которое вы обычно тратите на другое программное обеспечение для редактирования, и именно это делает его лучшим выбором.
На данной странице вы можете бесплатно скачать последнюю версию Adobe Premiere Pro для Windows на русском языке.
Разработчик: Adobe Software
Дата публикации: 16 Июня 2017 года
Последний раз обновлено: 18 января 2021-года
Русский язык: Есть
Операционная система: Windows 10 / 8.1 / 8 / 7 / XP / Vista 32|64-bit
Предыдущие версии:
Это может быть вам интересно
📢Как отзеркалить / отразить видео в Adobe Premiere Pro? 🪞 – Muromlyanin.RU
Просматривал не столь давно статистику и сделал вывод, что порой новичков вводит в ступор казалось бы простейшая проблема которая заключается в двух тезисах, по сути означают одно и тоже – “Как отзеркалить видео в Adobe Premiere?” или “Как отразить видео в Adobe Premiere?”, хотя я и считаю что решение данной проблемы весьма очевидно, но всё же сегодняшний пост я решил посвятить рассказу о паре способов сделать это.
Как отзеркалить видео в Adobe Premiere? Способ 1. При помощи эффектов Horizontal Flip и Vertical Flip
При помощи эффектов Horizontal Flip и Vertical Flip
Давайте рассмотрим такую ситуацию, у Вас имеется кусок видео и Вам нужно отзеркалить его, тогда для начала Вам нужно определиться, в какой плоскости вы хотите произвести отражение – в вертикальной или горизонтальной.
Допустим, Вы определились – нужно отразить видео в горизонтальной плоскости – тогда Вам требуется выделить видео и перейти во вкладку “Effects / Эффекты”, применив сочетание клавиш “Shift+7”, затем перейти в папку “Video Effects / Видеоэффекты”, находим и переходим в раздел “Transform / Преобразовать”. Находим в ней эффект Horizontal Flip / Зеркальное отражение по горизонтали, и либо перетаскиваем его на видео при помощи мышки, зажав левую кнопку, либо делаем по данному эффекту двойной щелчок и он применится. Заметьте, что видео отзеркалилось моментально.
В случае же если Вам необходимо отразить видео в вертикальной плоскости – тогда алгоритм будет такой же, только меняется эффект, теперь Вам необходимо использовать Vertical Flip / Зеркальное отражение по вертикали. Искать его не будет сложно, так как он находится в той же папке рядышком.
Искать его не будет сложно, так как он находится в той же папке рядышком.
Кстати, если Вы не хотите тратить времени на хождения в по папкам, тогда просто в поле поиска вкладки “Effects / Эффекты” правильно введите название необходимых эффектов – “Horizontal Flip / Зеркальное отражение по горизонтали” и “Vertical Flip / Зеркальное отражение по вертикали”. Причём таким образом можно искать все необходимые эффекты, которые будут описаны ниже.
Как отразить видео в Adobe Premiere Pro? Способ 2. При помощи эффекта Transform / Преобразовать
Если у Вас на компьютере установлена не самая свежая версия программы Adobe Premiere Pro, то данные эффекты могут отсутствовать, но для того чтобы отзеркалить видео, Вам нужно будет прибегнуть к помощи видеоэффекта “Transform / Преобразовать”, располагающийся в папке “Distort / Искажение”.
Как и в первом способе добавляем данный эффект перетаскиванием или двойным щелчком мыши.
Перетянув этот фильтр на видео в рабочей области, мышкой или двойным щелчком по данному видеоэффекту, предварительно выделив видео, которое нужно отразить. Перейти во вкладку “Effects Controls / Элементы управления эффектами” можно нажатием на сочетание клавиш Shift+5. Раскрываю настройки фильтра,если существует подобная потребность, снимаю флажок с “Uniform Scale / Равномерного масштаба” и изменяю значение параметра “Scale Width / Масштабировать ширину“ на -100 . Как мы видим — мы получили отражённую по горизонтали исходное изображение.
Перейти во вкладку “Effects Controls / Элементы управления эффектами” можно нажатием на сочетание клавиш Shift+5. Раскрываю настройки фильтра,если существует подобная потребность, снимаю флажок с “Uniform Scale / Равномерного масштаба” и изменяю значение параметра “Scale Width / Масштабировать ширину“ на -100 . Как мы видим — мы получили отражённую по горизонтали исходное изображение.
Для того чтобы провернуть подобную операцию только в вертикальной плоскости, то нужно изменить значение параметра “Scale Height / Масштабировать высоту” на -100. Результат Вас не заставит ждать.
Как отзеркалить видео в Adobe Premiere Pro? Способ 3. При помощи эффекта 3D Basic / Базовый 3D
Ещё один способ, который Вам поможет найти ответ на вопрос; “Как отразить видео в Adobe Premiere?”, он заключается в использовании эффекта 3D Basic / Базовый 3D.
От Вас требуется найти его во вкладке папка раздел “Perspective / Перспектива”. Добавляем этот эффект перетаскиванием или двойным щелчком мыши.
И во вкладке “Effects Controls / Элементы управления эффектами” находим его настройки. Если в значении параметра “Поворот” Вы пропишете “180”, то произойдёт отзеркаливание видео по горизонтали. В случае если в значении параметра “Наклон” Вы пропишете “180”, то будет произведено отражение видео по вертикали.
Надеюсь теперь у Вас имеется полное представление о том, как отзеркалить видео в Adobe Premiere Pro, особенно сейчас, когда у Вас на вооружении имеется целый арсенал средств, который поможет Вам отразить видео при любых условиях.
Если же Вы знаете ещё какой нибудь способ отзеркалить видео в Adobe Premiere Pro, тогда милости прошу в комментарии, я буду рад новой информации, которая будет полезна не только мне, но и всем нашим читателям.
Надеюсь мой небольшой ликбез был Вам полезен и жду Ваши замечания и предложения в комментариях. Вам не сложно, а мне приятно, узнать Ваше мнение.
10 переходов Adobe Premiere, которые оживят ваши видео
Независимо от того, хотите ли вы сделать свои видеоматериалы более кинематографичными или только начинаете с переназначения времени в Adobe Premiere, переходы являются важным методом редактирования, который вы можете использовать в любом видео, независимо от содержимого.
Все эти переходы можно быстро и легко создать в Adobe Premiere Pro.Здесь каждый найдет что-то для себя, от простого до необычного. И все они оживят ваши видео.
youtube.com/embed/SisrlWNCtEU» frameborder=»0″ allow=»accelerometer; autoplay; encrypted-media; gyroscope; picture-in-picture» allowfullscreen=»»/>
Этот переход Джастина Одишо является основным, о чем должен знать каждый.Это, возможно, один из самых известных и популярных переходов Adobe Premiere, который работает со всем, от документальных фильмов до видеоблогов и всего, что между ними.
Основы просты.Перед изображением переходите под звук вашего следующего клипа. Это дает зрителям представление о том, чего ожидать, и готовит их к дальнейшим действиям.
Этот учебник ясен и прост в использовании — как и все уроки Джастина.
Еще один инструмент редактирования представлен здесь YouTuber SwiftSloth.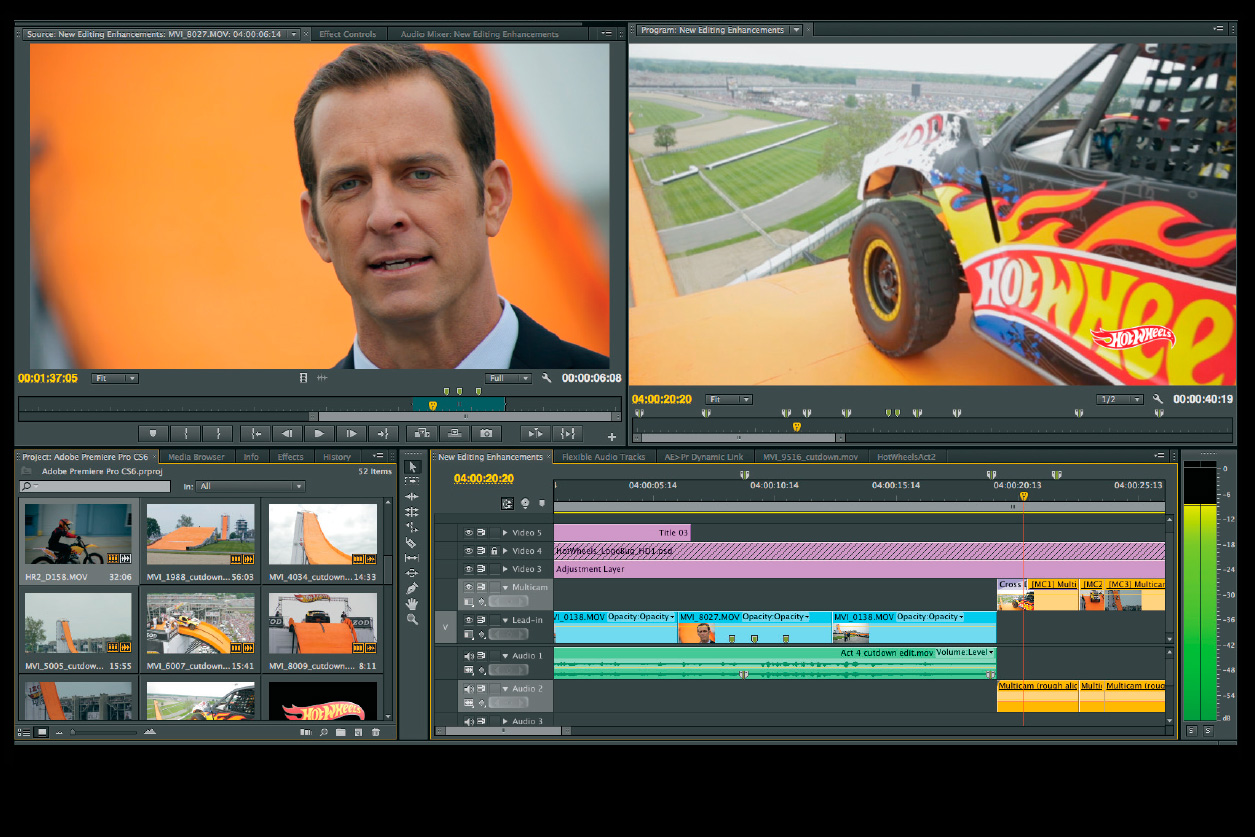 Используя ключевые кадры и элемент управления эффектом непрозрачности, вы можете быстро и легко увеличить или уменьшить клип. Это простое руководство охватывает все, что вам нужно знать об этом базовом переходе.
Используя ключевые кадры и элемент управления эффектом непрозрачности, вы можете быстро и легко увеличить или уменьшить клип. Это простое руководство охватывает все, что вам нужно знать об этом базовом переходе.
youtube.com/embed/MgXzcz066sA» frameborder=»0″ allow=»accelerometer; autoplay; encrypted-media; gyroscope; picture-in-picture» allowfullscreen=»»/>
Этот потрясающий переход чернил, созданный прямо с обучающего канала YouTube Premiere Gal, оживит любое редактирование.
Используя серию чернильных видеороликов, а также некоторые базовые настройки и перекрестное растворение, этот переход можно применить к любому подходящему материалу, а не только к кадрам чернил.
Если вы ищете стоковые видеоролики без авторских прав, к которым можно применить этот переход, то почему бы не взглянуть на эти веб-сайты с видеороликами без авторских прав?
youtube.com/embed/tgf5dAidcvs» frameborder=»0″ allow=»accelerometer; autoplay; encrypted-media; gyroscope; picture-in-picture» allowfullscreen=»»/>
Редактор YouTube Брэндон поделился своим взглядом на популярный стиль перехода «Light Leak».Хотя в этом видео используются предварительно купленные видеоклипы, вполне возможно снять свои собственные снимки с эффектом боке.
Вы даже можете создать фильтр DIY для пользовательских снимков боке, который действительно выделит ваши переходы Adobe Premiere.
Вновь исходящий от ютубера Джастина Одишо, этот спин-переход обязательно оживит любое видео, хотя, вероятно, он больше всего подходит для видеоблогов в стиле YouTube или видео о путешествиях.
Этот переход можно полностью создать с помощью эффектов Adobe Premiere Pro, без внешних видеоклипов.Только не злоупотребляйте им — вы можете вызвать у зрителей тошноту.
Взгляните на эти увлекательные видеоблоги YouTube, чтобы найти вдохновение для использования этого перехода.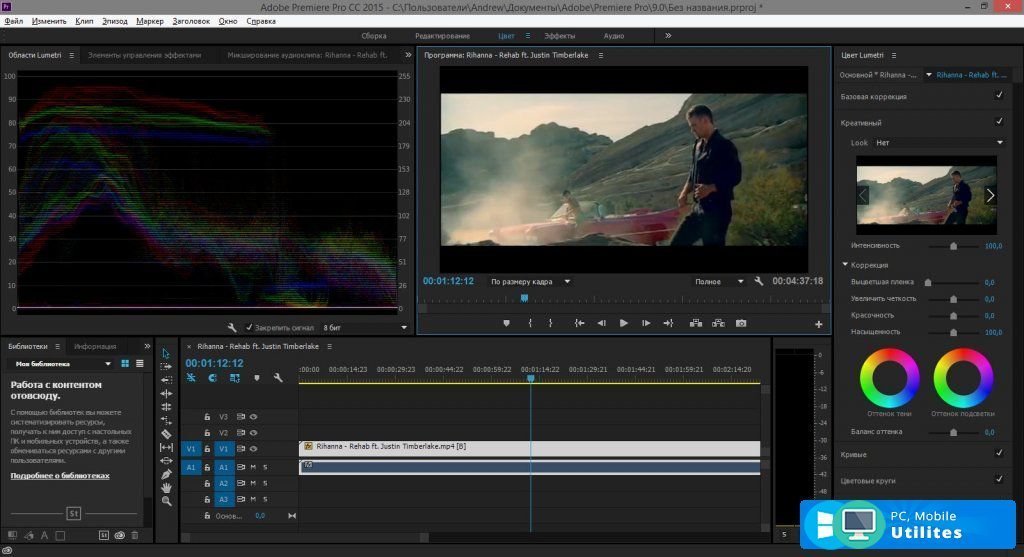
Подобно описанному выше переходу вращения, этот переход с хлыстом очень популярен в Интернете. Этот учебник от создателя контента tutvid, широко используемый создателями YouTube, такими как Сэм Колдер, поможет вам начать работу.
Этот учебник от создателя контента tutvid, широко используемый создателями YouTube, такими как Сэм Колдер, поможет вам начать работу.
Кастрюля — еще один переход, которым можно злоупотреблять, особенно если он плохо отредактирован, поэтому обязательно изучите его и научитесь правильно его использовать.
youtube.com/embed/1Qm1EGxdZ6E» frameborder=»0″ allow=»accelerometer; autoplay; encrypted-media; gyroscope; picture-in-picture» allowfullscreen=»»/>
Восходящая звезда YouTube Питер Маккиннон представляет переход яркости в серию «Двухминутный вторник». Этот переход использует встроенные эффекты Premiere, а также некоторые простые ключевые кадры для создания этого уникального эффекта.
Этот переход использует встроенные эффекты Premiere, а также некоторые простые ключевые кадры для создания этого уникального эффекта.
Затухание яркости — это уникальный переход, не похожий ни на какой другой.Он включает в себя темный элемент из клипа (Питер использует летающих птиц в своем примере), появляющийся в другом клипе, прежде чем появляется полное видео. Этот переход объединяет два видеоклипа почти волшебным образом, но имейте в виду, что он выиграл » t работает для каждого кадра — ему нужны определенные типы отснятого материала, чтобы он выглядел наилучшим образом. Все тонкости и предостережения описаны в подробном руководстве.
Этот переход объединяет два видеоклипа почти волшебным образом, но имейте в виду, что он выиграл » t работает для каждого кадра — ему нужны определенные типы отснятого материала, чтобы он выглядел наилучшим образом. Все тонкости и предостережения описаны в подробном руководстве.
youtube.com/embed/9PEm6DHLyQM» frameborder=»0″ allow=»accelerometer; autoplay; encrypted-media; gyroscope; picture-in-picture» allowfullscreen=»»/>
Kyler Holland покажет вам, насколько легко можно изменить масштаб изображения.Менее чем за две минуты в его руководстве рассказывается, как использовать элементы управления непрозрачностью и движением, включенные в Premiere Pro.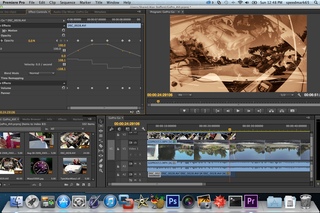
Чтобы этот переход сработал, вам нужно будет снять несколько разных кадров.Как минимум, для начала вам понадобится снимок с большого расстояния, а затем крупный план для перехода.
Как вариант, вы можете сделать один снимок в формате 4K и «врезаться», чтобы имитировать вторую камеру. В нашей статье о причинах снимать видео 4K показано, как этого добиться.
В нашей статье о причинах снимать видео 4K показано, как этого добиться.
youtube.com/embed/oF0tfqIx4cc» frameborder=»0″ allow=»accelerometer; autoplay; encrypted-media; gyroscope; picture-in-picture» allowfullscreen=»»/>
Питер Маккиннон еще раз показывает вам, как создать уникальный переход Adobe Premiere.Это руководство немного сложнее, чем большинство других, но оно легко достижимо благодаря четким инструкциям Питера.
Маскирование использует движущийся объект в кадре, чтобы показать второй клип. Это может быть уличный фонарь, растение или проходящий мимо человек. При правильном использовании он дает очень естественный переход.
Это может быть уличный фонарь, растение или проходящий мимо человек. При правильном использовании он дает очень естественный переход.
Это еще раз переход, который нужно учитывать перед началом съемок.Можно производить любые кадры, но процесс редактирования становится намного проще, если вы снимаете кадры специально для этого перехода.
Не забудьте добавить правильную закадровую речь в Premiere, чтобы она соответствовала вашим переходам.
Джастин Одишо показывает, как быстро и легко создать переход с эффектом сбоя. Это третий переход от Джастина Одишо, и легко понять, почему. Стиль Джастина прямой и точный. Этот переход можно полностью выполнить в Premiere Pro, без дополнительных модулей, видео или покупок.
Это третий переход от Джастина Одишо, и легко понять, почему. Стиль Джастина прямой и точный. Этот переход можно полностью выполнить в Premiere Pro, без дополнительных модулей, видео или покупок.
У Питера Маккиннона также есть руководство по переходу с эффектом сбоя менее чем за три минуты, в котором представлен альтернативный и слегка сжатый обзор той же техники.
Какие переходы Adobe Premiere вам нравятся больше всего?
Как показывают эти учебные пособия, создавать собственные переходы на удивление легко. У всех этих создателей YouTube есть свой уникальный взгляд на переходы. И как только у вас есть эти переходы, вы можете переходить к созданию собственных переходов Adobe Premiere.
У всех этих создателей YouTube есть свой уникальный взгляд на переходы. И как только у вас есть эти переходы, вы можете переходить к созданию собственных переходов Adobe Premiere.
Если вы дочитали до этого места, вы, вероятно, являетесь поклонником Adobe Premiere Pro, поэтому не забудьте взглянуть на то, как использовать его инструмент подбора цвета, а также как начать использовать цветокоррекцию в Premiere и создать свою собственную Premiere. Про активы.
Про активы.
Наконец, узнайте, как улучшить звук с помощью Adobe Premiere Pro.
Как гарантировать, что ваши сигнальные сообщения действительно исчезнут навсегда Приложение для обмена сообщениями Signal отлично подходит для обеспечения конфиденциальности, но есть проблема, о которой вы должны знать: сообщения, которые должны исчезнуть, оставляют следы.
Джо — выпускник компьютерных наук Линкольнского университета, Великобритания. Он профессиональный разработчик программного обеспечения, и когда он не пилотирует дроны и не пишет музыку, его часто можно встретить фотографирующим или снимающим видео.
Больше От Джо КобурнаПодпишитесь на нашу рассылку новостей
Подпишитесь на нашу рассылку, чтобы получать технические советы, обзоры, бесплатные электронные книги и эксклюзивные предложения!
Еще один шаг…!
Подтвердите свой адрес электронной почты в только что отправленном вам электронном письме.
Adobe Premiere Pro 2.0 Скачать
Windows Серийный номер: 1132-1280-4900-7476-5108-8019
Расширенная поддержка собственных форматов теперь охватывает SD, HDV и HD, включая встроенную поддержку HD-SDI для карты AJA Xena HS. Богатый набор расширенных инструментов редактирования и эффектов гарантирует, что вы можете создавать все, что вы воображаете, а новые функции, позволяющие экономить время и пространство, делают вашу работу более эффективной и позволяют легко интегрировать в высококачественные эффекты и рабочие процессы редактирования.Новые инновационные инструменты, такие как Adobe Clip Notes, упрощают процесс проверки и утверждения клиентом, а создание DVD с помощью Timeline ускоряет создание DVD с меню или без него.
Независимо от того, работаете ли вы в почтовых службах, в собственном пост-продакшене, видеосъемке или в мультимедийных службах, Adobe Premiere Pro 2.0 предоставляет богатый набор функций, позволяющих вам рассказывать свои истории с максимально возможной производственной ценностью.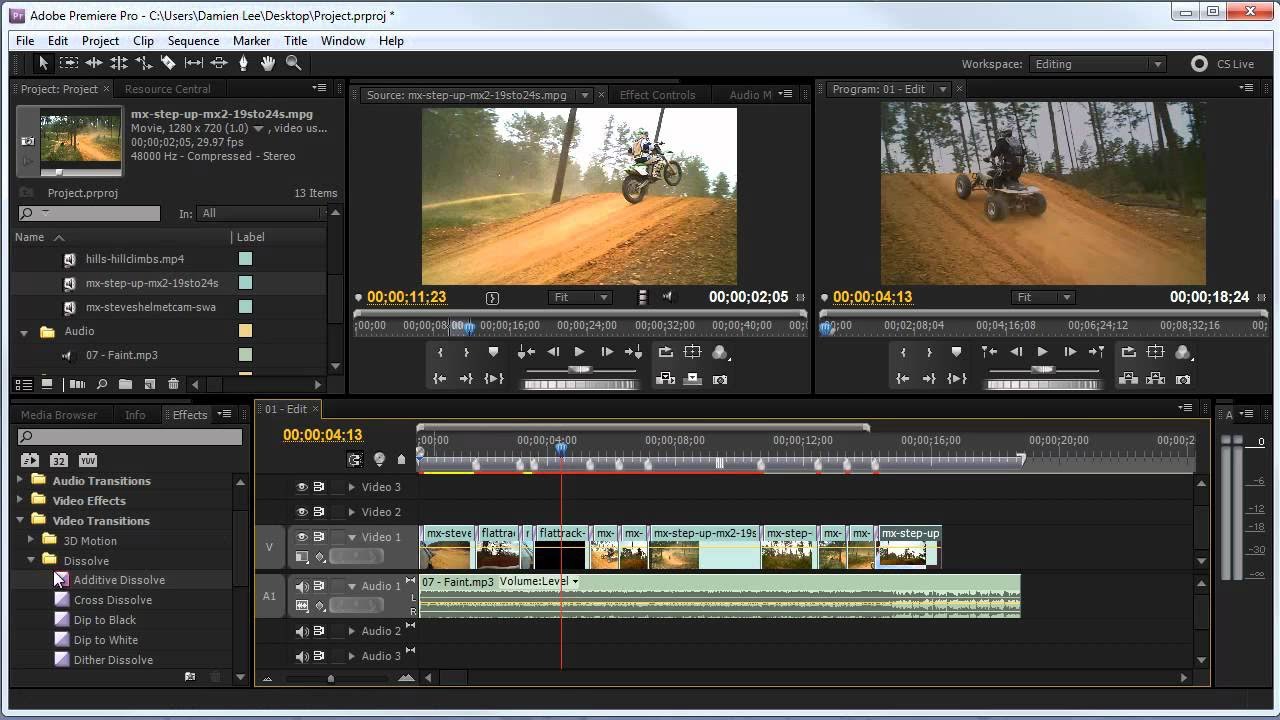
Новый интерфейс и рабочие области
Adobe Premiere Pro 2.0 представляет новый пользовательский интерфейс, который позволит вам тратить меньше времени на настройку компоновки рабочего стола и больше времени на создание видео. Вместо главного окна и ряда отдельно плавающих палитр все рабочее пространство теперь содержится в самом окне приложения, организованном в закрепленные группы составных панелей с вкладками, размер которых автоматически изменяется для обеспечения полного использования доступного пространства.
Эта новая среда более эффективна и менее загромождена, избавляя от головной боли, связанной с перекрытием или скрытием окон и палитр.В большинстве ситуаций теперь вам будет намного проще переставить рабочее пространство и быстро получить доступ к нужным элементам управления. Но вы по-прежнему можете легко создавать плавающие окна для панелей или наборов панелей, что может быть особенно полезно для полного использования двух мониторов.
Adobe Bridge
Adobe Bridge — это централизованное решение для управления файлами, которое позволяет легко и эффективно просматривать, систематизировать и выбирать контент для ваших проектов Adobe Premiere Pro 2.0.Adobe Bridge позволяет экономить время и предлагает несколько способов просмотра ваших ресурсов, а также обширную настраиваемую поддержку метаданных XMP, которая дает вам полный контроль над организацией и поиском файлов.
Прокси-редактирование
Введение прокси-редактирования в Adobe Premiere Pro 2.0 не только означает, что вы можете быстрее редактировать — особенно для проектов HD, — но также и то, что вы можете добиваться прогресса в своих проектах с высоким разрешением, даже если вы работаете вдали от высококачественного видео. -оптимизированные машины.
Прокси-редактирование похоже на автономное редактирование в том, что клипы с более низким разрешением заменяют файлы с полным разрешением, которые будут использоваться для завершения окончательного вывода. Прокси-файлы могут быть созданы из видео- или аудио / видео основных клипов, подклипов или элементов треков после того, как основные клипы проекта будут захвачены в полном разрешении. В зависимости от настроек кодека прокси-серверы могут помочь ускорить редактирование, поскольку они быстрее обрабатывают и требуют меньше вычислительной мощности и места для хранения, чем мастер-файлы, из которых они созданы.
Прокси-файлы могут быть созданы из видео- или аудио / видео основных клипов, подклипов или элементов треков после того, как основные клипы проекта будут захвачены в полном разрешении. В зависимости от настроек кодека прокси-серверы могут помочь ускорить редактирование, поскольку они быстрее обрабатывают и требуют меньше вычислительной мощности и места для хранения, чем мастер-файлы, из которых они созданы.
В отличие от обычного автономного редактирования, прокси-редактирование Adobe Premiere Pro позволяет мгновенно вставлять и выводить основной клип с высоким разрешением в проект в любой момент рабочего процесса, просто изменив настройку включения / отключения прокси. Однако, если у вас нет места на диске для хранения всех основных клипов в сети, вы можете удалить их со своего диска и использовать вместо них прокси. Вы также можете сохранить основные клипы на одной рабочей станции при передаче прокси на другую. Когда вы закончите редактирование с помощью прокси, либо повторно захватите основной клип в полном разрешении, либо повторно свяжите прокси с исходным основным клипом.
Adobe Flash Player — скачать бесплатно
Adobe Flash Player работает с большинством операционных систем и функционирует как плагин, который позволяет вашему компьютеру поддерживать приложения, требующие Flash.
С Adobe Flash Player теперь вы можете играть в Flash-игры на любом компьютере. Любите ли вы стрелялки от первого лица, гоночные игры или даже фермерские игры, вы обнаружите, что для многих из этих игр на вашем компьютере должна быть установлена текущая версия Flash. Если у вас нет Flash, игры и приложения будут вылетать и выскакивать окно с сообщением, что вы должны загрузить Flash.
Многие популярные сайты, предлагающие видео, также требуют Flash. Эта новая версия Flash теперь поддерживает различные видеокоды, чтобы улучшить ваше общее впечатление. Вы заметите, что изображение становится более четким, а звук — сильнее. Он работает на таких сайтах, как YouTube и подобных сайтах обмена видео. Пользователям также понравится, что теперь он работает с Action Script 3. 0, который обеспечивает лучшую графику.
0, который обеспечивает лучшую графику.
Хотя он работает на большинстве устройств и с ведущими браузерами и операционными системами, он не переносится между браузерами.Если вы используете и Chrome, и Firefox, вам необходимо загрузить плагин для обоих браузеров. Плагин также поставляется с обновленной версией Google Chrome, которая автоматически загружается на ваш компьютер.
Adobe Flash Player испытывает некоторые проблемы с Firefox и Chrome. Он может выдать сообщение о том, что у него были проблемы до или после сбоя. Это чаще встречается у тех, кто использует Flash с другими приложениями, работающими в фоновом режиме, и у тех, у кого одновременно открыто несколько окон или вкладок.Для этого может потребоваться закрыть браузер или перезагрузить компьютер. При правильной работе сообщение об ошибке появится сразу после сбоя приложения и позволит вам автоматически обновить страницу, чтобы сохранить ваш прогресс.
Наличие этого плагина на вашем компьютере также может улучшить ваше общее впечатление от веб-серфинга. Вместо того, чтобы заходить на сайты и видеть черные или серые поля с сообщениями о том, что для просмотра этого контента вам нужен Flash, вы увидите четкие изображения и видео на своем экране.Adobe Flash Player позволяет легко смотреть видео, просматривать анимированные файлы GIF и просматривать другие типы содержимого на всех ваших любимых веб-сайтах. Загрузите плагин, чтобы работать в Интернете, как никогда раньше.
Вместо того, чтобы заходить на сайты и видеть черные или серые поля с сообщениями о том, что для просмотра этого контента вам нужен Flash, вы увидите четкие изображения и видео на своем экране.Adobe Flash Player позволяет легко смотреть видео, просматривать анимированные файлы GIF и просматривать другие типы содержимого на всех ваших любимых веб-сайтах. Загрузите плагин, чтобы работать в Интернете, как никогда раньше.
Плюсов:
- Загружается и устанавливается за секунды
- Улучшает графику на большинстве сайтов обмена видео
- Автоматически обновляет настройки безопасности для дополнительной безопасности
- Работает с популярными операционными системами, включая Linux и Windows 8
- Теперь поддерживает приложения и сайты, использующие 3D-графику
Минусы:
- Требует, чтобы пользователи загружали отдельные версии для каждого используемого браузера
- Может вылетать при использовании плагина с другими приложениями или открытыми вкладками / окнами
- Пользователи испытывают некоторые проблемы с зависанием и стабильностью плагина
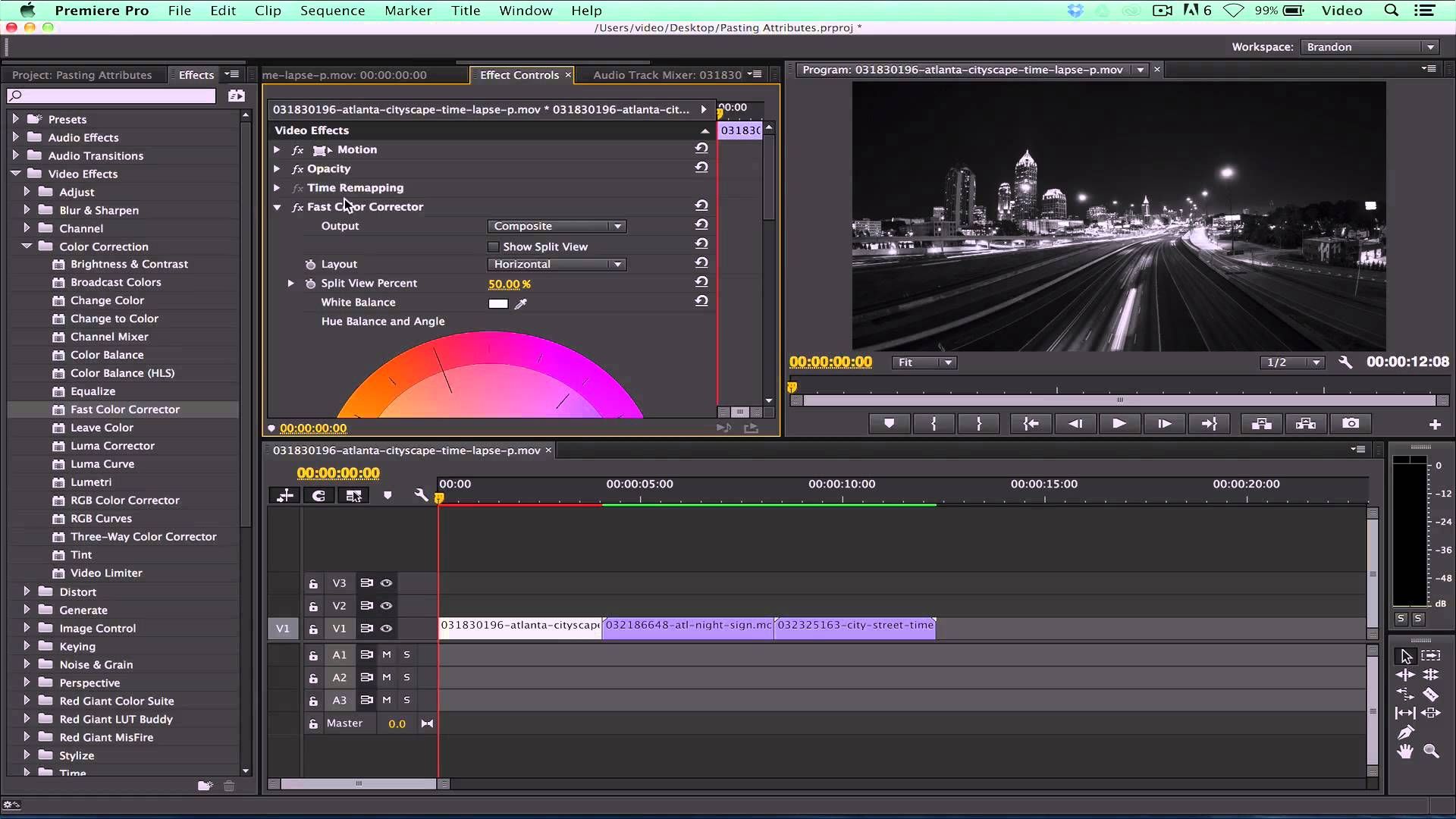
 При помощи эффектов Horizontal Flip и Vertical Flip
При помощи эффектов Horizontal Flip и Vertical Flip