Размытие фона в Фотошопе
При съемке фотографии, если максимально открыть диафрагму, можно достичь интересного эффекта – главный объект, за счет размытия фона, становится как бы отделенным от него. Более подробно об этом написано в моей статье про глубину резкости. Но в некоторых случаях, например если у объектива не была широко открыта диафрагма или и объект и фон находятся близко друг к другу и далеко от фотографа, они получаются одинаково резкими. Чтобы это исправить и сделать снимки более выразительными, мы можем размыть фон в Photoshop. Это относительно несложно сделать, но нужно иметь хотя бы начальное представление о применении слоев и масок в Фотошопе.
В качестве примера возьмем фотографию девушки, сделанную на Фотофоруме. Диафрагма объектива была открыта максимально – до F4.0, при фокусном расстоянии 105 мм. Но это значение, при достаточно большом расстоянии до объекта съемки, не позволило сильно размыть фон и фотография получилась не очень интересной т.
Попробуем улучшить ее, размыв для этого фон. Схема действий будет следующей: откроем фотографию в Photohop, затем скопируем слой, после этого применим размытие к копии и “закроем” маской фигуру, чтобы был виден нижний слой, т.к. она должна остаться резкой.
Итак, начнем. Открываем фотографию в Фотошопе, у нас есть один слой, собственно она. Чтобы скопировать этот слой переходим в меню “Layer” (“Слой“), выбираем “New” (“Новый“) и “Layer via Copy” (“Слой через копирование“) или просто нажимаем Ctrl+J на клавиатуре. У нас появился второй точно такой же, как начальный слой.
Программа автоматически переместила нас на верхний слой. Именно на нем мы и будем делать размытие. Заходим в меню “Filter” (“Фильтры“), находим пункт “
Blur” (“Размытие“) и выбираем “Gaussian Blur” (“Гаусово размытие“).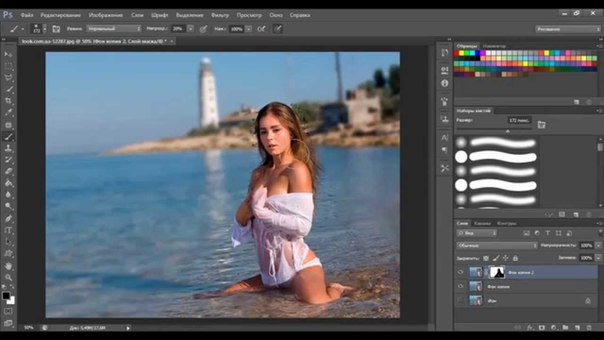
В окошке есть всего один ползунок, который меняет степень размытия. Можно остановиться на любом значении, которое кажется подходящим, при этом мы смотрим только на фон, ведь размытие с основного объекта съемки мы потом полностью уберем. После того, как мы выбрали нужное значение, применяем размытие.
Теперь нам нужно добавить маску к размытому слою, чтобы “проявить” девушку. В меню “Layer” (“Слой“), находим “Layer Mask” (“Маска слоя“) и выбираем “Reveal All” (“Показать все“). Ничего не изменилось, но справа от слоя появился белый прямоугольник.
Выбираем на палитре слева инструмент кисть , наверху в панели инструмента нам нужно изменить параметр “
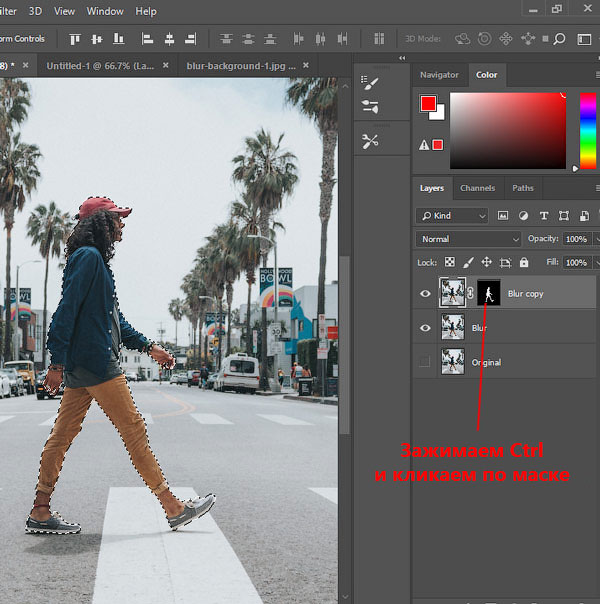
Теперь начинаем закрашивать фигуру девушки на фотографии, при этом она становится резкой, это появляется нижний слой. Если где-то закрасили лишнее, то ничего сташного, нужно просто выбрать слева белый цвет и аккуратно исправить проблемный участок.
Некоторую сложность будут представлять элементы платья на фотографии справа внизу. Их нужно аккуратно обрисовывать кисточкой небольшого диаметра, работа кропотливая, но иначе эффект получится неестественным.
В результате у нас получится примерно такой результат. На мой взгляд вариант с размытым в Фотошопе фоном смотрить лучше.
Источник: xela.ru
Обработка фото — обработка фото бесплатно, обработка фото уроки – ФотоКто
В этом уроке, посвященном ретуши фотографии, мы рассмотрим эффект «Размытие по полю»(Field Blur), первый из трех новых эффектов размытия в Фотошоп СS6. Размытие по полю вместе с размытием по диафрагме (Iris Blur) и сдвиг-наклоном (Tilt-Shift) (другие новые эффекты размытия) расположены в галерее размытий, которая появилась в Фотошоп СS6.
Каждый из этих эффектов размывает изображение различными способами, но, как мы сможем узнать из данных уроков, размытие по полю, размытие по диафрагме и Сдвиг-наклон имеют одну общую черту – они позволяют нам в значительной степени контролировать процесс размытия, поскольку не применяют равномерное размытие на всем изображении. Наоборот, эти эффекты помогают нам точно регулировать степень размытия в отдельных частях изображения без применения слоя-маски, что значительно облегчает задачу.
В данном уроке мы подробно изучим размытие по полю. Вот фотография, с которой я буду работать:
Исходное изображение
Прежде чем мы продолжим, давайте взглянем на панель слоев, где видно, что я в настоящий момент работаю с копией исходного изображения. Я создал копию слоя, нажав сочетание клавиш Crtl+J / Command+J и продублировав, таким образом, слой заднего фона. В этом случае исходное изображение на слое заднего фона останется нетронутым, а размытие я буду делать на копии – на слое 1:
Работайте с копией изображения (слой 1), чтобы избежать изменений оригинала (слой заднего фона).
Выбор эффекта «Размытие по полю»
Чтобы воспользоваться эффектом «Размытие по полю», обратитесь к строке меню «Фильтр» (Filter) в верхней части экрана, выберите из списка раздел «Размытие» (Blur) и затем – «Размытие по полю» (Field Blur):
Выберите Фильтр > размытие > размытие по полю (Filter > Blur > Field Blur).
Галерея размытий
После выбора эффекта «Размытие по полю», на экране появляется новая галерея размытий, временно заменяющая стандартный интерфейс в Фотошоп CS6.
Галерея размытий практически полностью состоит из области предварительного просмотра, где мы работаем с изображением, а если взглянуть в правую часть экрана, то можно увидеть несколько панелей. Верхняя панель называется панель «Инструменты размытия», где расположены параметры для управления эффектами размытия по полю, по диафрагме и для сдвиг-наклона.
Ниже находится панель «Эффекты размытия» с дополнительными параметрами для добавления эффектов «боке» к размытию. В данном уроке мы не будем изучать панель «Эффекты размытия», поскольку нам не нужно будет добавлять дополнительные параметры к основному эффекту размытия.
Поскольку я выбрал «Размытие по полю» в строке меню «Фильтр», на панели «Инструменты размытия» автоматически появились параметры для размытия по полю:
Галерея размытий в Фотошоп CS6 с панелью «Инструменты размытия», где видны параметры для размытия по полю.
Работа с булавками
Если мы посмотрим на изображение в области предварительного просмотра, то отметим две особенности.
Во-первых, всё изображение полностью равномерно размыто, и это похоже на применение более традиционных для Фотошоп эффектов размытия, например, размытия по Гауссу.
Во-вторых, что более интересно, мы можем заметить странный круглый значок. Этот значок называется «булавкой», потому что мы «прикалываем» его к изображению. Фотошоп ставит по умолчанию первоначальную булавку для нас, но мы можем добавить дополнительные булавки в различных местах изображения. Зачем нам это нужно? Узнаем в ближайшее время:
Фотошоп ставит по умолчанию первоначальную булавку для нас.
Первоначальная булавка, которую добавляет программа, фактически контролирует степень размытия, которая будет применяться к изображению. Как это происходит?
Как это происходит?
Внешнее кольцо управления булавки действует подобно регулятору громкости в магнитофоне. Чтобы прибавить громкость музыки, мы поворачиваем регулятор по часовой стрелке, а чтобы уменьшить громкость — против часовой.
В нашем случае, вместо регулировки громкости мы регулируем степень размытия, но принцип действия тот же. Нам нужно просто повернуть регулятор. Наведите курсор мышки на внешнее кольцо управления, затем, удерживая нажатой кнопку мыши, поверните кольцо по часовой стрелке или против нее.
Поворот по часовой стрелке усилит степень размытия, в то время как поворот против часовой стрелки — уменьшит. Фотошоп отобразит вам предварительный результат поворота кольца:
Нажмите на внешнее кольцо и поворачивайте его, чтобы регулировать степень размытия.
Ползунок размытия
Если использование «регулятора громкости» не привлекает вас, вы также можете отрегулировать степень размытия, используя более традиционный способ – перемещение ползунка на панели «Инструменты размытия» в разделе «Размытие по полю».
Ползунок и булавка привязаны друг к другу — меняя одно, вы автоматически меняете другое. Поэтому нет различия в том, какой инструмент использовать. И также как и в случае с булавкой, Фотошоп дает вам возможность предварительного просмотра результата по мере перемещения ползунка размытия влево или вправо:
Вы можете использовать булавку или ползунок для контроля степени размытия.
Вот как выглядит мое изображение в области предварительного просмотра после установки уровня размытия — 18 пикселей:
Первоначальный эффект размытия.
Перемещение булавок
Итак, к этому моменту мне удалось достичь одинакового уровня размытия на всем изображении. А что, если нужно изменить степень размытия в конкретном месте изображения? Например, глаза девушки не надо размывать. Они должны остаться четкими. Как же мне уменьшить размытие в области лица? С новым фильтром размытия по полю этого легко достичь! Все, что нужно – добавить еще одну булавку!
Прежде чем я это сделаю, я хочу переместить мою первоначальную булавку в другое место. Мы можем двигать булавки, просто нажимая на их центр и перемещая булавки по изображению. Я перемещу булавку несколько выше, чтобы убрать ее с области глаз:
Мы можем двигать булавки, просто нажимая на их центр и перемещая булавки по изображению. Я перемещу булавку несколько выше, чтобы убрать ее с области глаз:
Нажмите на булавку и переместите ее в нужное место.
Добавление булавок
Чтобы добавить новую булавку, переместите курсор мышки в нужное место. Курсор превратится в значок булавки с плюсиком около него, что будет означать возможность добавления новой булавки. В моем случае, поскольку я хочу изменить степень размытия около глаз девушки, я перемещу курсор мышки на левый глаз:
Переместите курсор мышки в нужное место. — обработка фото
Затем просто нажмите на кнопку мышки, и новая булавка появится! Обратите внимание, что первоначальная булавка все еще остается на изображении, но внешнего кольца управления у нее нет. Это случилось из-за того, что хотя обе булавки размывают изображение, мы можем управлять только одной булавкой за раз, поэтому кольцо управления отображается у выбранной активной булавки (новая булавка, которую я только что добавил):
Когда добавлены две или больше булавок, внешнее кольцо управления отображается у выбранной булавки. — обработка фото
— обработка фото
Добавив новую булавку в область глаза девушки, я могу убрать размытие в этом месте или повернув кольцо управления против часовой стрелки, или перетащив ползунок размытия на панели инструментов влево до отметки уровня размытия 0. Я выбираю вариант с поворотом кольца. Эффект размытия вокруг второй булавки и под ней перестал действовать, в то время как область ближе к первоначальной булавке выше на изображении все еще размыта:
Каждая булавка регулирует степень размытия в различных частях изображения. — обработка фото
Я проделаю то же самое со вторым глазом, добавив третью булавку на изображение и повернув внешнее кольцо управления против часовой стрелки для удаления эффекта размытия. Оба глаза теперь четкие и резкие, как и на исходном изображении, в то время как область вокруг верхней булавки размыта. По мере добавления новых булавок, мы начинаем в большей степени управлять размытием в различных частях изображения:
Каждая новая булавка регулирует степень размытия в области около нее и под ней. — обработка фото бесплатно
— обработка фото бесплатно
Что же делать, если я хочу вернуться назад и по-другому настроить первоначальную булавку? Без проблем! Всё, что нужно – просто нажать на нее и сделать активной, вызвав на экран внешнее кольцо управления, и затем повернуть кольцо (или передвинуть ползунок на панели инструментов), чтобы усилить или ослабить степень размытия в этой части изображения.
Важно отметить, что в процессе работы с булавками мы не вносим постоянных изменений в изображение. Фотошоп просто показывает нам предварительный результат эффекта размытия:
Нажмите на любую булавку, чтобы сделать ее вновь активной и внести необходимые изменения. — обработка фото бесплатно
В моем случае, я добавляю четвертую булавку в область плеча, чтобы немного размыть это место, и вращаю кольцо управления по часовой стрелке, усиливая эффект размытия. Вы можете добавлять столько булавок на изображение, сколько вам надо, чтобы в нужной мере контролировать степень размытия:
Размоем область в левом нижнем углу изображения, добавив еще одну булавку. — обработка фото бесплатно
— обработка фото бесплатно
И как еще один пример, я добавлю пятую булавку в область рта, затем поверну кольцо управления против часовой стрелки, чтобы вернуть исходную резкость нижней части лица девушки:
Фильтр размытия по полю позволяет нам быстро и легко настроить нужную степень размытия. — обработка фото уроки
Временное скрытие булавок
Единственная проблема при работе с булавками – то, что они постепенно загромождают изображение, и становится трудно проследить эффект размытия. Мы можем временно спрятать булавки, нажав и удержав букву H на клавиатуре (от глагола hide «прятать»). При нажатой клавише, булавки исчезают. Отпустив клавишу, мы возвращаем булавкам видимость:
Нажмите и удержите клавишу Н, чтобы спрятать булавки и оценить результат размытия. — обработка фото уроки
Вы также можете в любой момент сравнить обрабатываемое и исходное изображения, отключив опцию «Предварительный просмотр» (Preview) в верхней части галереи размытий. Когда пункт «Предварительный просмотр» не выбран, появляется исходное изображение. Чтобы вернуться к незавершенной работе с размытием, выберите снова опцию «Предварительный просмотр», установив галочку в окошке пункта. Также вы можете нажать клавишу P на клавиатуре для быстрого включения/выключения опции:
Чтобы вернуться к незавершенной работе с размытием, выберите снова опцию «Предварительный просмотр», установив галочку в окошке пункта. Также вы можете нажать клавишу P на клавиатуре для быстрого включения/выключения опции:
Сравните исходное и обрабатываемое изображения, включив/выключив опцию предварительного просмотра.
Удаление булавок
Чтобы удалить ненужную булавку, сделайте ее активной и нажмите клавишу Backspace / Delete на клавиатуре. Если вы хотите убрать все булавки сразу и начать работу заново, нажмите на значок «Удалить все булавки» в верхней части галереи размытий (справа от пункта «Предварительный просмотр»):
Выберите пункт «Удалить все булавки», чтобы убрать булавки с изображения за раз.
Применение эффекта размытия к изображению
Когда вы, наконец, закончили добавлять, перемещать булавки и довольны результатом, просто нажмите кнопку «ОК» в галереи размытий или клавишу Enter / Return на клавиатуре. Это позволит применить эффект размытия к исходному изображению и выйти из галереи размытий:
Нажмите клавишу ОК, чтобы применить эффект размытия.
И вот мы закончили работу с размытием! Для сравнения, еще раз исходное изображение:
Исходное изображение. — обработка фото уроки
А вот мой конечный результат, после добавления еще нескольких булавок на изображение:
Конечный результат.
Мы сделали это! Мы научились с легкостью размывать необходимые части изображения, используя новый фильтр «Размытие по полю» в Фотошоп CS6!
Автор: Стив Паттерсон
Перевод: Ксения Руденко
Смотрите также:
Двенадцать вещей, которые упростят процесс ретуши фото
Научитесь обрабатывать быстро и качественно ваши снимки с курсом «Быстрая обработка фотографий в Photoshop от А до Я» Ссылка на курс: http://fedotovonline.ru/photoshop-pro/special/
Как создать эффект размытия в движении в Photoshop
Исходное изображение до применения размытия в движении
Фильтр размытия в движении
В качестве первой техники я начну с этого довольно скучного и загроможденного изображения, которое я сделал в лесу на острове Ванкувер, Британская Колумбия, Канада.
Может быть, было бы не так скучно, если бы было чем показать масштабы этих громадных деревьев, но от захламленности в густом лесу довольно сложно уйти.
Я решил имитировать эффект панорамирования в камере, используя фильтр размытия в движении в Photoshop, чтобы размыть изображение в том же направлении, что и четкие линии деревьев.
Попробуйте эту технику на своей собственной сцене леса или другой сцене с четкими линиями, выполнив следующие действия. Я использую Photoshop Elements, но вы также можете сделать это в Gimp и некоторых других фоторедакторах.
1. Выберите «Фильтр» > «Размытие» > «Размытие в движении».
2. Установите направление размытия в соответствии с изображением и степень размытия на свой вкус. Для моего изображения я сделал размытие вертикальным и максимальным.
Если у вас есть фоторедактор, который поддерживает слои, сделайте копию фонового слоя и примените фильтр к новому слою. Это позволит вам повеселиться на шаге № 4 ниже.
Изображение после применения размытия в движении
3. Обрежьте контрольные края изображения.
Я обнаружил, что вы всегда можете сказать, когда размытие сделано в фотошопе, а не в камере, потому что края изображения размыты неравномерно. Почему они не размываются равномерно я не знаю! Но это не так, поэтому я всегда обрезаю края.
Посмотрите 100% увеличение части моего изображения ниже, где вы увидите, что края изображения выглядят неправильно.
4. Чтобы добавить что-то еще, попробуйте показать часть исходного изображения без размытия.
Если вы применили размытие к копии фонового слоя, как я упоминал в шаге № 2 выше, вы можете попробовать это. Либо с помощью маски слоя, либо просто с помощью инструмента «Ластик» удалите эффект размытия с части изображения.
Это финальная версия:
Вот видео, которое я сделал, которое показывает все шаги, которые я предпринял для создания окончательного изображения с помощью Photoshop Elements.
Исходное изображение до применения размытия при увеличении
Масштаб Фильтр размытия
Эта техника очень похожа на эффект размытия в движении, но с небольшой изюминкой.
Как видите, исходный образ имеет несколько проблем. Деревья испещрены светом и тенью, а в небе для начала есть размытые блики. Но мне нравится композиция деревьев, так как широкоугольный объектив заставляет их наклоняться к центру кадра.
Я решил попробовать эффект размытия зума, чтобы подчеркнуть композицию и выровнять некоторые цвета.
Попробуйте эту технику на собственном изображении, выполнив следующие действия:
1. Дублируйте фоновый слой (Слой > Дублировать слой)
2. Переименуйте слой в «размытие» или как-то еще, что имеет для вас смысл
3. В Photoshop выберите «Фильтр» > «Размытие» > «Радиальное размытие».
4. Измените параметр с «вращать» на «масштабирование» и в разделе окна с названием «центр размытия» перетащите центр масштабирования из середины в верхнюю часть кадра, чтобы он соответствовал композиции оригинала. изображение
5. Обрежьте засветку на получившемся изображении
Вот видео, которое я сделал, которое показывает все шаги, которые я предпринял для создания окончательного изображения с помощью Photoshop Elements.
Галерея размытия в Photoshop — Lightroom Photoshop Tutorials
Галерея размытия в Photoshop имеет удивительный набор фильтров размытия, и самое лучшее в них то, что все они имеют уникальный эффект. Вы можете выборочно размыть определенные части изображения, чтобы привлечь внимание зрителя к другим частям, или просто размыть отвлекающие элементы фотографии. Кроме того, эти фильтры размытия также можно использовать для улучшения визуальной эстетики изображения.
Размытие поля
Это один из самых недооцененных фильтров галереи размытия в Photoshop, но давайте начнем с него и посмотрим, чем он может быть полезен. Когда вы выбираете его в галерее размытия, к вашему изображению добавляется булавка Field Blur , и все изображение становится размытым. Вам нужно добавить больше булавок на изображение и соответствующим образом установить их значения. По умолчанию их значение максимальное. Эмпирическое правило для их настройки — установить нулевое значение для булавки на объекте или фокусе. Добавьте несколько булавок вокруг него и постепенно увеличивайте их значение. Таким образом вы настраиваете размытие в зависимости от расстояния объектов от точки фокусировки, отсюда и название Field Blur.
Размытие диафрагмы
Размытие диафрагмы можно использовать для имитации малой глубины резкости, поскольку оно обеспечивает улучшенную переходную область. Он состоит из центрального штифта
. Имеется сплошное внешнее кольцо , а между кольцом и штифтом четыре белые точки . От булавки до точек изображение остается четким, без какого-либо размытия. От точек к кольцу размытие постепенно увеличивается, что приводит к плавному переходу.
Вы можете установить размытие и значение перехода, а также изменить форму кольца с помощью манипуляторов. Область перехода также можно увеличить, нажав Alt и перетащив точки.
Имеется сплошное внешнее кольцо , а между кольцом и штифтом четыре белые точки . От булавки до точек изображение остается четким, без какого-либо размытия. От точек к кольцу размытие постепенно увеличивается, что приводит к плавному переходу.
Вы можете установить размытие и значение перехода, а также изменить форму кольца с помощью манипуляторов. Область перехода также можно увеличить, нажав Alt и перетащив точки.Размытие с наклоном и сдвигом — Галерея размытия в Photoshop
Это наиболее специфичное размытие в галерее размытия в Photoshop. Как следует из названия, он имитирует изображение, создаваемое объективом с наклоном и сдвигом. Если вы работали с этим объективом, вы бы знали, что он создает резкую область и размывает ее края.
Когда вы выбираете его, добавляется булавка с двумя параллельными сплошными двойными линиями и двумя пунктирными. Область резко вокруг булавки до сплошных линий. От сплошных до пунктирных линий область исчезает, а после применения размытия создается выборочное размытие.
Размытие пути
Этот фильтр позволяет создавать размытие движения в виде путей.
Когда вы выберете это размытие, вам нужно будет выбрать между Basic Blur и Rear Sync Flash blur на панели инструментов размытия. Последний делает именно то, на что он похож, он имитирует вспышку в конце кадра.
После этого вы должны отрегулировать Speed , который определяет степень размытия, и Taper , который немного работает как переход.
Если вы хотите, чтобы размытие пути было направлено к определенной точке, вам следует снять флажок Размытие по центру .
Параметр Strobe Flashes регулирует количество экспозиций стробоскопа, добавляемого размытием. Строб Интенсивность определяет степень размытия между этими экспозициями.
Наконец, вы также можете установить степень размытия в конечных точках и изменить форму направляющих формы размытия, но это необязательно. Нажмите OK на панели параметров, чтобы сохранить изменения.
Нажмите OK на панели параметров, чтобы сохранить изменения.
Spin Blur — Галерея размытия в Photoshop
Spin Blur, представленный в галерее Blur в Photoshop, позволяет создавать размытие в виде вращения вокруг центральной точки. Вы можете отрегулировать степень размытия, используя элементы управления наложением или указав угол. Поскольку это Spin Blur, оно работает на основе градусов. На панели есть параметр Движение Размытие Эффекты , в котором вы должны настроить следующие параметры. Вы уже знаете, что мы используем Стробоскопы и Сила строба для, а дополнительная настройка для Строб Вспышка Длительность . Он контролирует продолжительность экспозиции в градусах.
Эффекты размытия
Вы можете дополнительно улучшить и точно настроить эффекты всех фильтров размытия, присутствующих в галерее размытия в Photoshop, с помощью эффектов размытия.