Фотомонтаж на компьютере — самостоятельный фотомонтаж на домашнем ПК, программы и хитрости.
Вы хотите сделать сюрприз близким и подарить им оригинальную фотографию? Возможно, вам просто интересно сделать прикольную фотку – себя рядом со знаменитостью или на фоне марсианского пейзажа? Или поместить изображение своего лица в средневековый антураж? Может быть, совместить фотографии вам нужно для работы? Этого легко добиться, если сделать фотомонтаж на компьютере.
С помощью фотомонтажа можно:
- Изменить фон фотографии
- Убрать или добавить объекты с других снимков
- Совместить две фотографии в одну
- Сделать поздравительную открытку из снимка
Фотомонтаж на компьютере
Самый распространенный способ сделать фотомонтаж своими руками – обработать фотографии в программе Adobe Photoshop. Эта профессиональная программа для обработки изображений обладает широкими возможностями.
Похожая программа – GIMP. В отличие от Adobe Photoshop, она распространяется бесплатно.
Как объединить фотографии в программе Фотошоп
В фотошопе откройте фотографии, которые вы хотите смонтировать. Например, это будет изображение вашего лица и красивый фон с закатом или морским прибоем. Продублируйте слой на каждом изображении. На фотографию, которая должна стать фоном, перетащите мышкой второй снимок. В меню Editвыберите FreeTransform. С помощью мыши поменяйте размер фото и его пропорции, перетащите в нужное место. Закончив, нажмите Enter.
Выберите на панели инструментов режим добавления векторной маски слоя. Установите основным цветом черный, а вторым – белый, и с помощью мягкой кисти закрасьте ненужные участки фотографии.
Если вы случайно удалите нужный кусок фотографии, смените цвета — с черного на белый, и закрасьте кистью область, которую надо восстановить. Рисунок вернется.
Закончив удаление фона, выйдите из режима векторной маски.
Монтировать фотографии в фотошопе можно и другим способом — используя инструмент «Лассо» для выделения части изображения. Выделите нужный участок фотографии, а всю остальную часть изображения удалите. Наложите изображение на фото, которое должно стать фоном, и с помощью инструментов фоторедактора добейтесь их органичного соединения. В качественном коллаже отдельные фрагменты сочетаются так, что изображение кажется цельным.
Для этого надо сделать мягкие переходы между фотографиями, сгладить границы, подобрать цвет и яркость каждого куска и отрегулировать масштаб. Инструменты Фотошопа дадут вам возможность растушевать фото, вырезать или добавить объекты, наложить эффекты, изменить цвет и яркость части или всей фотографии.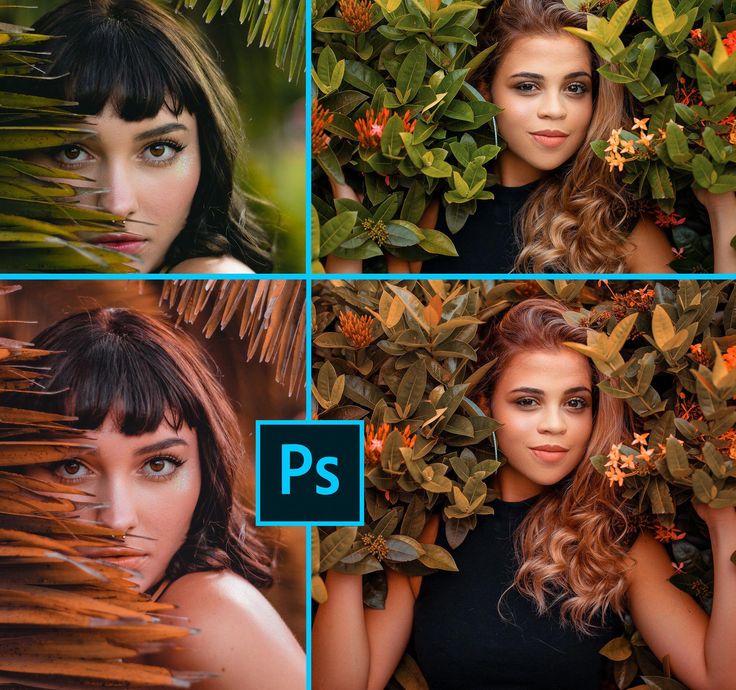 Используя разные инструменты, постарайтесь добиться нужного эффекта.
Используя разные инструменты, постарайтесь добиться нужного эффекта.
После того как закончите работу в фотошопе, объедините слои и сохраните файл.
Фотомонтаж онлайн
Своими руками сделать фотомонтаж на компьютере можно просто в браузере. Для этого вам понадобится хорошее соединение с интернетом и достаточно мощный для работы с графическими файлами компьютер. Существует множество бесплатных сайтов для обработки фото, вы можете найти их самостоятельно, набрав соответствующий запрос в Гугле или Яндексе. Например:
- http://fotostars.me/
- https://avatan.ru/
- http://www.fotor.com/ru
- http://photostreet.ru/
Чтобы своими руками монтировать фото онлайн, никаких специальных знаний или навыков вам не понадобится. На сайте вам предложат загрузить один или несколько снимков. Иногда фотографию придется загрузить с компьютера, иногда можно указать линк на фото, которое хранится на другом сайте или в соцсети. Учтите, что от качества фото будет зависеть результат.
Учтите, что от качества фото будет зависеть результат.
Онлайн фоторедактор предложит набор фонов, рамок и прочих украшений на ваш выбор. Поместив фотографию на выбранный фон, вы можете поиграть с настройками и эффектами, чтобы получить лучший результат.
После того как фотомонтаж будет готов, вы можете получить ссылку на вашу фотографию, сохранить ее на компьютере или послать по почте. Если результат вас не устроил, можно вернуться назад и переделать коллаж с любого этапа.
Фотоколлаж с помощью смартфона или планшета
Сделать фотоколлаж своими руками позволяют и современные смартфоны – как iPhone, так и телефоны на платформе Androidи Windows.
С помощью фоторедактора для смартфонов и планшетов с фотографией можно своими руками сделать все то же, что и в онлайн фоторедакторах:
- Добавить или изменить фон
- Добавить рамки и украшения
- Наложить эффекты
- Добавить текст
Измененную фотографию можно сохранить в галерее, послать по почте или мессенджеру, опубликовать в соцсети.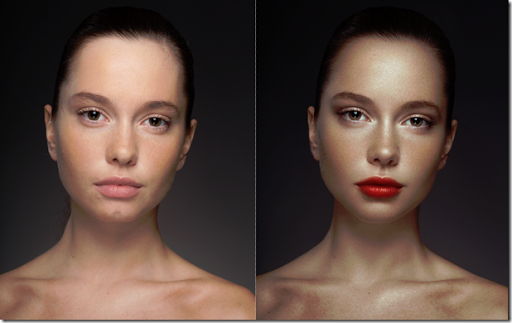
Монтаж фотографий своими руками, если подходить к делу творчески и с умом, — дело не простое. Но при желании, наличии свободного времени и навыков поиска в интернете вы можете добиться поразительных результатов. Надеемся, наши уроки помогут вам создать изображение, которым вы останетесь довольны.
Как настроить фотошоп для работы с фото
Поводом для написания этого материала послужили многократно повторяющиеся вопросы на форумах и в личных сообщениях на e-mail. Дело в том, что при неоптимальных настройках может возникать как замедление работы программы, так и различные другие проблемы, например, невозможность работы с отдельными фильтрами или инструментами.
Итак, давайте приступим.
Сначала настроим основные параметры самой программы, а затем перейдем к настройкам управления цветом.
Для того, чтобы открыть диалоговое окно настроек, нужно либо перейти в меню Редактирование – Настройки – Основные (Edit –

Появится следующее окно настроек (кликнув по картинке, вы можете просмотреть увеличенное изображение).
Здесь я обычно ставлю алгоритм интерполяции по умолчанию Бикубическая (наилучшая для плавных градиентов). Этот алгоритм наиболее универсален и подходит как для уменьшения, так и для увеличения размера изображения. Однако, после уменьшения придется поднимать резкость. Если же вы преимущественно уменьшаете изображения, то можете поставить алгоритм Билинейная. Тогда, в большинстве случаев, вам не придется повышать резкость после уменьшения либо делать это придется гораздо реже.
Также я снимаю флажок с параметра Смена инструмента клавишей SHIFT. Это ускоряет работу, так как позволяет быстро переключаться между инструментами одной подгруппы (например, между обычной и микс-кистью) нажатием всего одной клавиши, а не двух.
Теперь перейдем на следующую вкладку Интерфейс
Здесь настройки касаются в основном визуальных эффектов (обведено красным). Я их отключаю, так как это мешает в работе. Цвет интерфейса – это дело вкуса, но я привык по старинке работать в светлом интерфейсе.
Я их отключаю, так как это мешает в работе. Цвет интерфейса – это дело вкуса, но я привык по старинке работать в светлом интерфейсе.
Следующей вкладкой я не пользуюсь, так как функция синхронизации настроек еще недостаточно доработана. Никаких изменений я в нее не вношу.
Переходим на вкладку Обработка файлов
Здесь я изменяю настройку Максимизировать совместимость файлов PSD и PSB. Ставлю значение Всегда, чтобы каждый раз при сохранении не появлялось окно с этим запросом.
Следующая вкладка – Производительность.
Здесь нужно задать объем оперативной памяти, который будет использоваться программой, количество шагов истории изменений файла, доступное в палитре История, рабочие диски, а также настроить параметры использования графического процессора (видеокарты). Давайте пройдемся по порядку.
Оперативную память лучше задавать в пределах рекомендуемого программой диапазона, чтобы не замедлять работу операционной системы и других параллельно запущенных программ и процессов.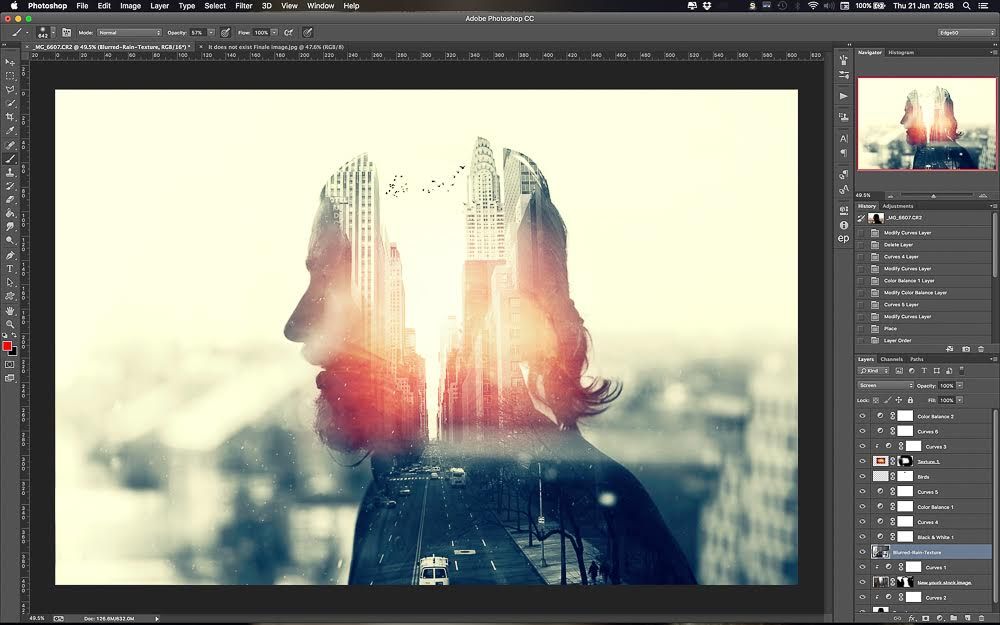
Рабочий диск нужно выбрать отличный от системного (того, на котором установлена операционная система). Рабочий диск используется для временных файлов, которые создает фотошоп в процессе работы. Очень хорошо, если это будет диск SSD, в этом случае многие операции будут выполняться быстрее.
Количество шагов в истории я оставляю по умолчанию равным 20, так как практически не пользуюсь историей изменений. Почему? Да потому что уже через пару минут ретуши даже 500 шагов истории уже будут использованы, а для хранения истории требуются большие ресурсы, что может привести к замедлению работы программы.
Поэтому вместо обращения к истории нужно просто правильно организовывать свою работу: производить операции на копиях слоев, использовать принципы неразрушающего редактирования.
В блоке настроек графического процессора нужно проверить, чтобы был включен флажок Использовать графический процессор. Для более подробной настройки нужно нажать кнопку Дополнительные параметры
Проверьте, чтобы параметры были настроены также, как на рисунке. Особое внимание обратите на два флажка – Использовать графический процессор для ускорения вычислений и Использовать
Особое внимание обратите на два флажка – Использовать графический процессор для ускорения вычислений и Использовать
Из следующих вкладок практическое значение имеет вкладка Внешние модули. В ней должны быть включены флажки блока Фильтры и Панели расширения. Тогда все фильтры будут показываться в меню, а различные панели расширения будут работать.
Теперь настроим параметры системы управления цветом. Для этого нужно либо перейти в меню Редактирование – Настройки цветов (Edit – Color Settings) либо нажать комбинацию клавиш SHIFT+CTRL+K. Откроется окно настроек
В строке Настройки из выпадающего списка выберите Универсальные настройки для Европы. Таким образом, основным рабочим пространством для модели RGB станет sRGB IEC61966-2. 1. На этом настройка цветов закончена.
1. На этом настройка цветов закончена.
В качестве рабочей среды можно использовать предустановленную среду Фотография. Выбрать ее можно в верхнем правом углу окна программы. Палитры программы вы можете затем настроить по своему желанию.
Теперь нужно перезапустить программу и можно приступать к работе.
Более подробную информацию вы можете получить в видеокурсе «Фотошоп для фотографа – 2013».
Автор: Евгений Карташов
05/04/2014 Просмотров : 189846 Источник: photo-monster.ru Автор: Евгений Карташов
Еще уроки из рубрики «Photoshop и Lightroom»
Сортировать: Новые Комментируемые Просматриваемые
Обновленная версия списка горячих клавиш Adobe Camera Raw по состоянию на момент публикации материала. Использование клавиатурных сокращений позволяет значительно увеличить скорость работы п
Читать дальше →
15/09/2020.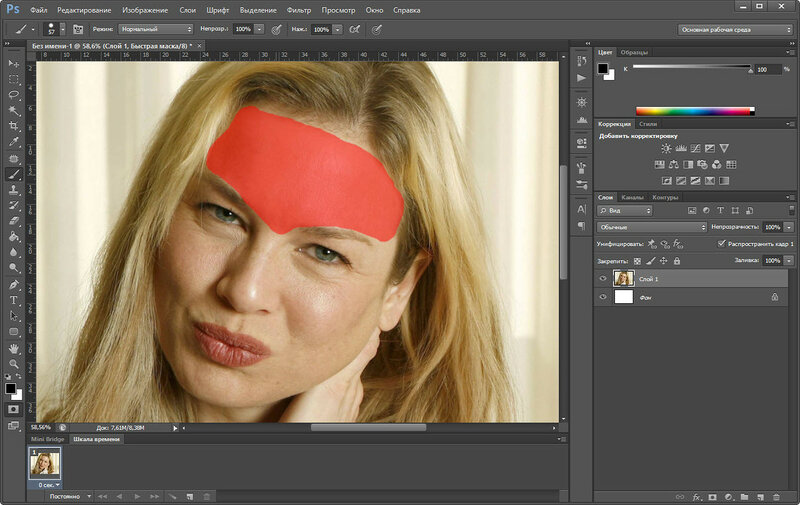 Обработка фото — Photoshop и Lightroom.
Автор: Евгений Карташов
Обработка фото — Photoshop и Lightroom.
Автор: Евгений Карташов
15 590
DxO выделяется на фоне конкурентов благодаря особому способу обработки RAW файлов. Первая версия DxO PhotoLab была анонсирована в конце 2017 и сразу после…
Читать дальше →
19/07/2019. Обработка фото — Photoshop и Lightroom. Перевод: Алексей Шаповал
18 053
Есть много разных способов исправить геометрию объектива и перспективу с использованием Photoshop. Однако, полезные инструменты также присутствуют в Camera Raw и Lightroom, с которых как раз
Читать дальше →
16/06/2019. Обработка фото — Photoshop и Lightroom. Перевод: Алексей Шаповал
13 523
0
Обработка фотографий с программами на подобие Lightroom обычно требует коррекции экспозиции, контраста, бликов, теней и т. д., что занимает более 90% общего времени. Все…
д., что занимает более 90% общего времени. Все…
Читать дальше →
06/06/2019. Обработка фото — Photoshop и Lightroom. Перевод: Алексей Шаповал
11 571
Как стать диджатал ретушером? Эксперт Макс Твейн вам покажет на примерах. Пройдите 2 бонусных урока, скачайте 3 чек листа. Посмотрите трансляцию которая…
Читать дальше →
29/04/2019. Обработка фото — Photoshop и Lightroom. Перевод: Евгений Иванов
17 757
Будь вы новичком или уже опытным пользователем Lightroom, эти 20 советов помогут лучше организовывать коллекцию фотографий и работать эффективнее. 1. Делайте правильно с самого…
Читать дальше →
28/05/2019. Обработка фото — Photoshop и Lightroom. Перевод: Алексей Шаповал
14 270
0
Фотомастеринг с помощью Photoshop CS2 | Мир ПК
Урок 2. Восстановление старых фотографий. Часть вторая Память — странное сито:
на нем остается все хорошее о нас и все плохое о других. Веслав Брудзиньский Месяц назад мы извлекли из семейных
Восстановление старых фотографий. Часть вторая Память — странное сито:
на нем остается все хорошее о нас и все плохое о других. Веслав Брудзиньский Месяц назад мы извлекли из семейных
Урок 2. Восстановление старых фотографий.
Часть вторая
Память — странное сито:
на нем остается все хорошее о нас
и все плохое о других.
Веслав Брудзиньский
Месяц назад мы извлекли из семейных фотоархивов пачку старых снимков, требующих коррекции, и начали рассматривать принципы их редактирования. Продолжим фотоупражнения, чтобы узнать, как работать с инструментами локальной коррекции и фильтрами для настройки резкости, как сделать из черно-белой фотографии цветную, а также чтобы научиться сохранять документ для печати или передачи по Интернету.
Четкость по-простому, или Работа с фильтрами резкости
Как вы помните, следующий пункт в последовательности редактирования фото — настройка общей резкости (см. «Мир ПК», №7/06, с. 102). В прошлый раз мы рассмотрели прием повышения резкости, основанный на комплексном применении нескольких фильтров. Но не всегда нужны столь хитрые и долгие манипуляции в борьбе за четкость, иногда вполне достаточно просто использовать отдельные фильтры. Группа фильтров, предназначенных для повышения резкости изображения, содержится в меню Sharpen (Резкость). Кроме фильтра Unsharp Mask (Контурная резкость), с которым мы уже сталкивались, и новинки Photoshop CS2 — фильтра Smart Sharpen («Умная» резкость) в данной группе находятся следующие фильтры-ветераны:
102). В прошлый раз мы рассмотрели прием повышения резкости, основанный на комплексном применении нескольких фильтров. Но не всегда нужны столь хитрые и долгие манипуляции в борьбе за четкость, иногда вполне достаточно просто использовать отдельные фильтры. Группа фильтров, предназначенных для повышения резкости изображения, содержится в меню Sharpen (Резкость). Кроме фильтра Unsharp Mask (Контурная резкость), с которым мы уже сталкивались, и новинки Photoshop CS2 — фильтра Smart Sharpen («Умная» резкость) в данной группе находятся следующие фильтры-ветераны:
- Sharpen (Резкость) — незначительно увеличивает контрастность соседних пикселов рисунка;
- Sharpen Edges (Резкость на краях) — воздействует только на области с самой высокой контрастностью — контуры изображения;
- Sharpen More (Резкость +) — основан на том же принципе, что и фильтр Sharpen (Резкость), но только действует с большей интенсивностью.
Все эти фильтры не предоставляют диалогового окна настройки и, следовательно, не требуют никакого участия с вашей стороны, за исключением выбора их в меню Filter • Sharpen (Фильтр • Резкость).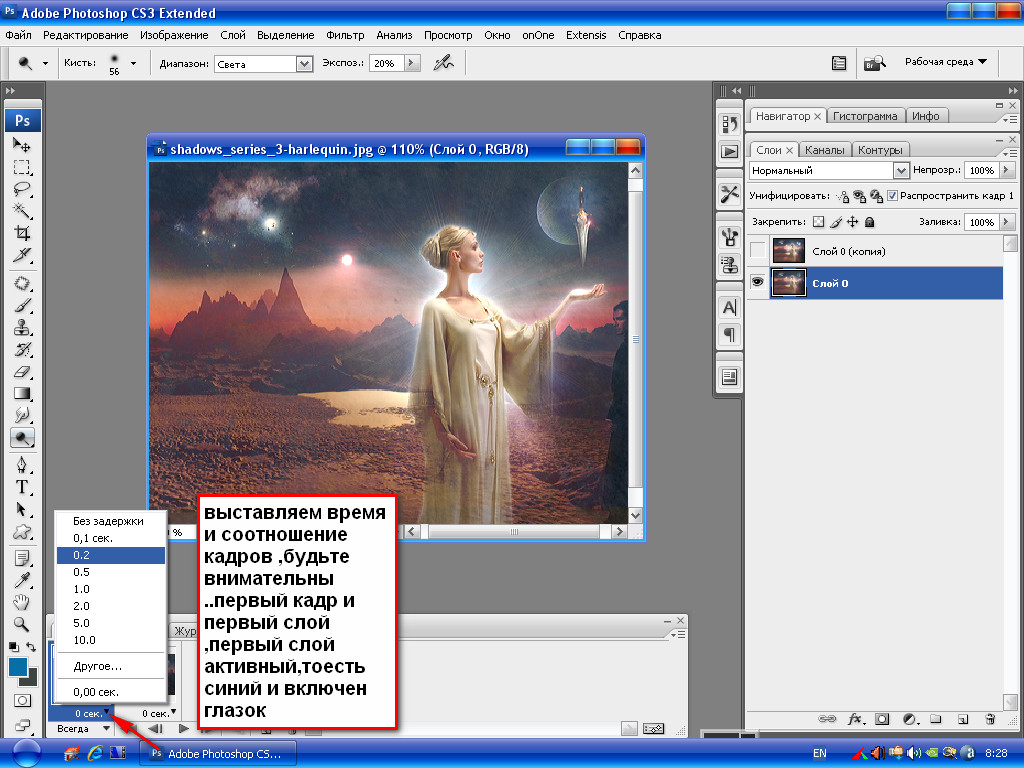
| Рис. 1. Воздействие фильтра Sharpen (Резкость): а — исходное фото; b — откорректированное фото |
Скорее всего, чтобы достичь нужного результата (рис. 1), придется несколько раз в зависимости от размера изображения применить один и тот же фильтр. В данном случае вам имеет смысл пользоваться комбинацией клавиш +F, позволяющей повторно применить последний использованный фильтр. Однако следует помнить о том, что повышение резкости неминуемо приведет к увеличению шумов, и их снова нужно будет устранять, особенно на тех участках, где недостаточно контрастных деталей. Впрочем, наряду с использованием фильтров понижения/повышения резкости можно применить инструменты локальной коррекции.
Избирательная работа, или Инструменты локальной коррекции
Недавно мы рассматривали автоматические средства ретуши, которые давали возможность работать со всей фотографией: понижать и повышать резкость, затемнять или осветлять. Но что делать тогда, когда требуется откорректировать резкость или произвести тоновую коррекцию лишь на ее определенной части? В зависимости от ситуации имеются два способа решения этой задачи.
Но что делать тогда, когда требуется откорректировать резкость или произвести тоновую коррекцию лишь на ее определенной части? В зависимости от ситуации имеются два способа решения этой задачи.
- Если нужно работать с объектом сложной формы, то следует выделить требуемую область и воспользоваться уже известными командами и фильтрами. Об инструментах выделения мы поговорим на следующем уроке.
- Когда необходимо откорректировать совсем небольшой участок фото или фрагмент рисунка простой формы, то имеет смысл применить группу инструментов локальной коррекции резкости Blur (Размытие) и локальной тоновой коррекции Dodge (Осветлитель). Указанные инструменты расположены на палитре Tools (Инструменты).
Ручная коррекция резкости
Итак, начнем со средств локальной коррекции резкости. Инструмент Blur (Размытие) поможет понизить резкость того участка изображения, по которому вы проводите кистью. Очень удобный инструмент, особенно тогда, когда требуется избавить от шумов фрагменты рисунка и сгладить резкие детали. В группе Blur (Размытие) нам предлагается применить еще два инструмента: Sharpen (Резкость) — для увеличения резкости и Smudge (Палец) — для смещения части пикселов, что привносит эффект размазывания краски пальцем.
В группе Blur (Размытие) нам предлагается применить еще два инструмента: Sharpen (Резкость) — для увеличения резкости и Smudge (Палец) — для смещения части пикселов, что привносит эффект размазывания краски пальцем.
| Рис. 2. Панель Properties (Свойства) для инструмента Blur (Размытие) |
Во всех этих инструментах использован принцип кисти, а на Панели свойств есть опции, помогающие регулировать параметры инструмента (рис. 2): режим наложения Mode (Режим) и степень воздействия инструмента Strength (Интенсивность). При работе с несколькими слоями не забудьте также включить флажок Sample all layers (Образец всех слоев). Для настройки самой кисти нужно нажать на раскрывающийся список Brush (Кисть), где определить размер Master Diameter (Главный диаметр) и степень жесткости кисти Hardness (Жесткость).
| Рис. 3. Локальная коррекция резкости правой части фотографии |
На рис. 3 представлена фотография, с правой частью которой производилась локальная коррекция резкости. С помощью инструмента Blur (Размытие) устранен фоновый шум, а инструментом Sharpen (Резкость) наведена резкость контрастных частей фото. Для Blur (Размытие) использовался большой размер кисти Master Diameter (Главный диаметр) — 300 пикселов, минимальная жесткость кисти Hardness (Жесткость) — 0% и максимальная сила воздействия Strength (Интенсивность) — 100%.
3 представлена фотография, с правой частью которой производилась локальная коррекция резкости. С помощью инструмента Blur (Размытие) устранен фоновый шум, а инструментом Sharpen (Резкость) наведена резкость контрастных частей фото. Для Blur (Размытие) использовался большой размер кисти Master Diameter (Главный диаметр) — 300 пикселов, минимальная жесткость кисти Hardness (Жесткость) — 0% и максимальная сила воздействия Strength (Интенсивность) — 100%.
Для инструмента Sharpen (Резкость) была выбрана маленькая кисть Master Diameter (Главный диаметр) — 20 пикселов и самые скромные параметры степени воздействия Strength (Интенсивность) — 10%.
Локальная тоновая коррекция
Со снимком, представленным на рис. 5, а, возникает другая проблема — требуется внести локальные тоновые изменения: засветлен и выцвел левый край фото и затемнены «негритянские» колени ребят.
Если есть частичное затемнение/засветление снимков, то быстро и эффективно исправить эти недостатки помогут инструменты Dodge (Осветлитель) и Burn (Затемнитель).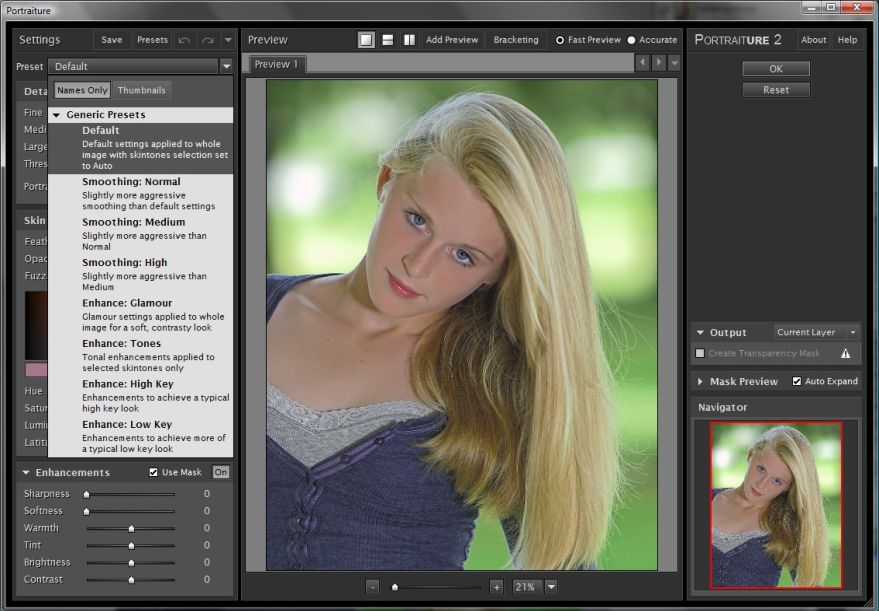
| Рис. 4. Панель Properties (Свойства) для инструмента Dodge (Осветлитель) |
Рассмотрим общие настройки свойств этих инструментов (рис. 4). В них также применен принцип кисти, но кроме настройки размера и степени жесткости нужно определить область действия инструмента Range (Диапазон). Поэтому при работе с ним прежде всего оцените, с чем, собственно, имеете дело: со светами (Highlights), с тенями (Shadows) или со средними тонами (Midtones). Скорее всего при использовании инструмента Dodge (Осветлитель) следует выбрать из раскрывающегося списка Range (Диапазон) позиции Midtones (Средние тона) или Shadows (Тени).
Следующий важный параметр настройки — опция Exposure (Экспозиция), определяющая степень воздействия инструмента. Обычно хватает очень скромных значений в процентах, чтобы добиться желаемого эффекта. Изначально выбирайте значения до 10% (оптимально — 3—7%). Этого вполне достаточно, иначе перемены будут слишком резкими. Впрочем, ничто вам не помешает установить и больший процент, если вы решите, что текущее значение мало.
Впрочем, ничто вам не помешает установить и больший процент, если вы решите, что текущее значение мало.
| Рис. 5. Локальная тоновая коррекция фотографии: а — исходная; b — откорректированная |
Так, на фотографии, показанной на рис. 5, а, требуется затемнить засвеченный край.
- Щелкаем по инструменту Burn (Затемнитель).
- Настраиваем параметры кисти: выбираем размер побольше — 200 пикселов, степень жесткости кисти выводим на минимум, установив Hardness (Жесткость) 0%, поскольку изменения важно вписать в окружение незаметно.
- Параметр Exposure (Экспозиция) в данном случае устанавливаем немного большим, чем рекомендуемые выше значения, — 15%.
- Аккуратно проводим инструментом по светлому краю рисунка и, если необходимо, повторяем операцию с другими параметрами.
Примечание. Что и говорить, большую гибкость дают работа с различными слоями, выделение и заливка градиентом, но эти приемы мы рассмотрим в следующих статьях.
Инструментом действия, обратного Burn (Затемнитель), является Dodge (Осветлитель). С его помощью осветлим колени мальчиков (рис. 5). Только на сей раз размер кисти соизмерим с ногой на картинке, а Exposure (Экспозиция) составит 7%.
Последний инструмент в данной группе — Sponge (Губка). Для черно-белой фотографии он абсолютно бесполезен, но зато совершенно незаменим для цветной. Об этом инструменте поговорим тогда, когда будем открывать секреты преобразований черно-белых изображений в цветные.
Метаморфозы с цветом, или Как из черно-белой фотографии сделать цветную
В первой части урока уже говорилось о том, как перевести цветное фото в градации серого. А можно ли черно-белый снимок превратить в цветной? Да, вам и Photoshop это вполне по силам, хотя данное преобразование будет не таким простым и быстрым, как преобразование цветной фотографии в черно-белую. Для этого нужно сделать следующее.
- Если работа велась с изображениями в цветовой схеме Grayscale (Градации серого), то теперь самое время снова перевести рисунок в режим RGB.

- Не забывайте сделать копию слоя. Возможно, к базовому рисунку или к его части придется вернуться.
- Раскрашивать фото позволительно разными способами и инструментами, но суть процесса от этого мало изменяется.
- Обычная кисть Brush (Кисть) поможет вполне успешно справиться с заданием. Главное, не забыть на Панели свойств выбрать в раскрывшемся списке режимов наложения Mode (Режим) позицию Color (Цвет), чтобы вносить цветовые коррективы, не затрагивая яркости и насыщенности рисунка.
- Начиная с Photoshop CS на панели инструментов появился инструмент, предназначенный специально для цветовых замен, Replace color (Замена цвета). Для него также требуется определить режим наложения Color (Цвет).
- Можно работать инструментом Brush (Кисть) и в режиме наложения Normal, но тогда в верхней части палитры Layers (Слои) придется задать самому слою режим Color (Цвет).
- После того как вы выбрали, какой способ вам больше по душе, пора вспомнить детство, ведь дальнейшая работа будет напоминать раскраску рисунков детских альбомов.
 Вы настраиваете цвет и аккуратно прокрашиваете кистью каждый отдельный цветовой участок фотографии (рис. 6). Процесс этот творческий, вам придется выступить в роли и визажиста, и стилиста, проявить фантазию при подборе цвета, чтобы восстановленная картинка приблизилась к оригиналу.
Вы настраиваете цвет и аккуратно прокрашиваете кистью каждый отдельный цветовой участок фотографии (рис. 6). Процесс этот творческий, вам придется выступить в роли и визажиста, и стилиста, проявить фантазию при подборе цвета, чтобы восстановленная картинка приблизилась к оригиналу. - Если все же кажется, что цветное изображение получилось излишне ярким, поэкспериментируйте со степенью прозрачности верхнего раскрашенного слоя, например установите для него значение Opacity (Непрозрачность) равным 80%.
| Рис. 6. Раскраска фотографии: а — исходное фото; b — цветное фото |
Приведу несколько простых правил создания цветных фото на базе черно-белых, которые ускорят и облегчат этот процесс.
Широкими мазками. Сначала работайте с большими цветовыми пятнами. Таковыми для нашего снимка являются лицо, волосы, платье и фон. Стоит выбрать диаметр кисти побольше и проложить так называемую грунтовку. Когда работаете с лицом или иными «габаритными» предметами, содержащими много деталей, то имеет смысл сначала прокрасить всю область, а потом уже взять кисть поменьше и проработать детали.
Когда работаете с лицом или иными «габаритными» предметами, содержащими много деталей, то имеет смысл сначала прокрасить всю область, а потом уже взять кисть поменьше и проработать детали.
Совет. Не забывайте о клавишах + и +.
Цвет. При замене цвета выбирайте спокойные и приглушенные тона, иначе фото будет больше напоминать комикс. Зачастую вы останавливаете свой выбор на чистом и ярком цвете, который, на ваш взгляд, подходит для лица или волос, но оказывается, что он выглядит совершенно неестественно, а какой-нибудь грязно-коричневый смотрится вполне прилично.
Умеренность. Пожалуй, труднее всего при раскрашивании фото сохранять чувство меры. Это касается как выбора цвета, так и понимания того, когда работу следует прекратить и перестать вносить, например, дополнительные «цветовые переливы» макияжа, делающие скромную бабушку звездой телеэкрана.
Аккуратность. Вспомните, как вас в детстве родители учили тщательно раскрашивать картинки. Полученные навыки теперь пригодятся. Но даже если вы и «залезете» на чужой цвет, то исправить его на нужный совсем нетрудно. Нажмите клавишу и одновременно щелкните по нужному цвету, чтобы сделать рабочим инструмент Eyedropper (Пипетка), изменяющий цвет кисти на выбранный. Теперь с помощью панели Navigator (Навигатор) можно увеличивать масштаб фото и аккуратно закрасить выбившийся цвет. От него не останется и следа в отличие от того, что происходит, когда рисуешь красками на бумаге.
Но даже если вы и «залезете» на чужой цвет, то исправить его на нужный совсем нетрудно. Нажмите клавишу и одновременно щелкните по нужному цвету, чтобы сделать рабочим инструмент Eyedropper (Пипетка), изменяющий цвет кисти на выбранный. Теперь с помощью панели Navigator (Навигатор) можно увеличивать масштаб фото и аккуратно закрасить выбившийся цвет. От него не останется и следа в отличие от того, что происходит, когда рисуешь красками на бумаге.
Коррекция насыщенности цвета. Как бы мы ни старались подобрать естественный цвет, зачастую он оказывается то слишком ярким, то слишком блеклым. Здесь-то и поможет инструмент Sponge (Губка). В зависимости от выбранного режима Mode (Режим) можно регулировать насыщенность цвета: Saturate (Повысить насыщенность) увеличивает ее, а Desaturate (Снизить насыщенность), наоборот, уменьшает.
В общем, если следовать этим советам и немного потренироваться, то удастся довольно быстро делать из черно-белых изображений цветные. Конечно, вряд ли раскрашенная «подделка» будет лучше снимка в цвете, но все же приятно получить цветную фотографию тех времен, когда их просто еще не существовало.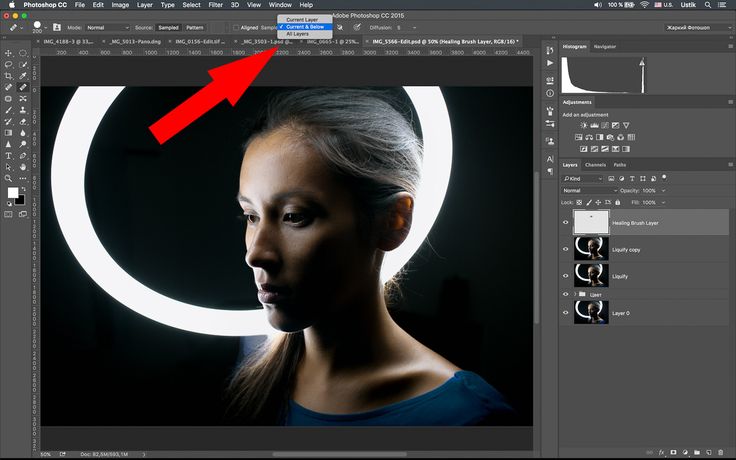
Подготовка фотографии к печати и размещению в Интернете
Наконец-то мы добрались до финала — сохранения результатов. Делать это надо с учетом того, для каких целей требуется фотография ее владельцу. Как показывает практика, чаще всего мы хотим либо распечатать снимок в фотолаборатории, либо подготовить для Интернета: разместить на сайте или послать по электронной почте друзьям. Настройки фото в этих случаях будут различаться по следующим параметрам.
- Разрешение. Прежде всего необходимо помнить о том, что у монитора и у принтера разные разрешения. Если для печати надо устанавливать разрешение 300 тнд, то для просмотра на экране достаточно 72 тнд. Поэтому в настройках Image Size (Размер изображения) нужно вписать соответствующие значения в поле Resolution (Разрешение).
- Цветовая схема. Для вывода на печать следует выбрать режим CMYK в меню Image o Mode (Изображение o Режим), а для монитора используется цветовая схема RGB.
- Размер. Задается в том же окне Image Size (Размер изображения), причем для печати привычнее в качестве единиц измерения пользоваться сантиметрами, а для Интернета — пикселами (см.
 «Мир ПК», №7/06, с. 102).
«Мир ПК», №7/06, с. 102). - Формат. Для печати фото лучше сохранять как TIFF-документ, а для сети больше подойдет компактный формат JPEG.
- «Вес». Если для печати не так уж и важно, сколько килобайт «весит» файл, то для работы в Интернете компактность выходит на первый план.
Сохраняйте для Веб!
Поскольку задача сохранения фото для дальнейшей жизни в веб-условиях весьма распространена, разработчики Photoshop постарались сделать этот процесс максимально удобным для пользователей. Поможет в этом опция Save for web (Сохранить для web) меню File (Файл). Давайте разберемся, чем же так удобно диалоговое окно Save for web (Сохранить для web), представленное на рис. 7.
| Рис. 7. Диалоговое окно Save for web (Сохранить для web) |
Советую вам сразу же перейти на вкладку 2-Up, чтобы одновременно видеть и исходное (Original) изображение — слева, и оптимизированное (Optimized) — справа.
Наша исходная фотография (правда, со слоями) имеет довольно внушительные размеры — более 12 Mбайт (под каждым рисунком проставлен его размер, а под оптимизированным — еще и время загрузки). И это понятно, ведь мы сканировали и исправляли фото, добиваясь максимально высокого качества. Теперь же нужно определить оптимальный размер, но так, чтобы качество ухудшилось как можно меньше. Одним словом, следует сделать так, чтобы и волки были сыты, и овцы целы.
Рассмотрим правую часть диалогового окна Save for web (Сохранить для web), где помещены все настройки оптимизации. Во-первых, выбираем формат: для веб-фото предпочтительнее всего JPEG. Во-вторых, делаем настройку качества. Прикиньте, какой объем вы запланировали отдать под фото. Если до 50 Кбайт, то ваш уровень качества Low (Низкий), если от 50 до 100 Кбайт, то рассчитывайте на Medium (Средний), а если больше 100 Кбайт, то можно позволить себе High (Высокий). Конечно, это не в последнюю очередь определяется размерами снимка.
Обратите внимание на движки Quality (Качество) и Blur (Размытие).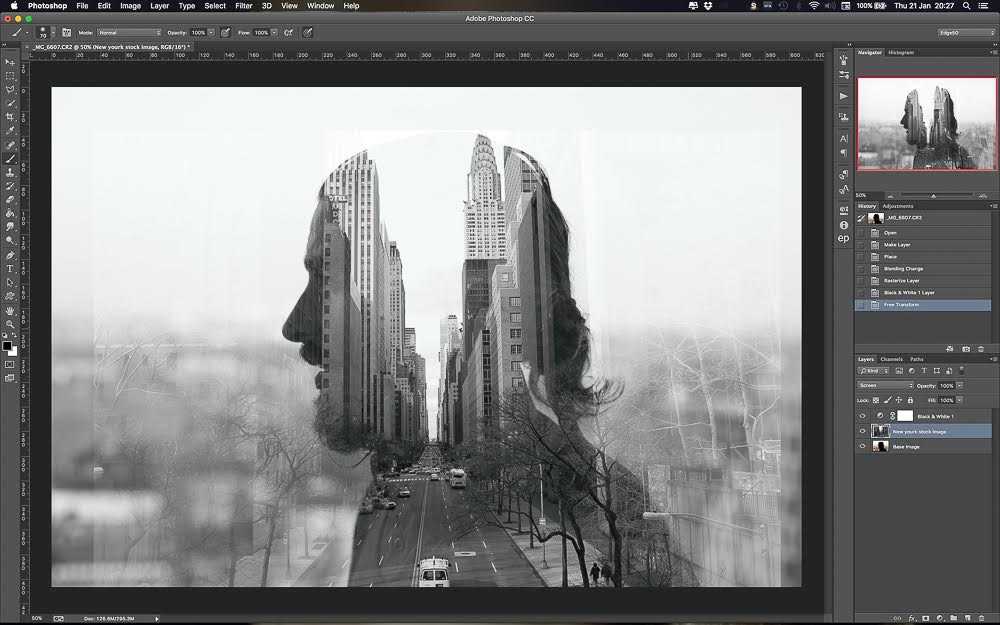 Передвигая первый влево, можно уменьшить размер фото, что снизит качество. Сократить размер поможет также большее размытие снимка, для чего движок Blur (Размытие) нужно переместить вправо. Экспериментируя подобным образом, можно добиться оптимального соотношения качества и компактности. Вкладка Color Table (Цветовая таблица) позволит удалить отдельные цвета с рисунка, заменяя их на близкие, что уменьшит объем файла.
Передвигая первый влево, можно уменьшить размер фото, что снизит качество. Сократить размер поможет также большее размытие снимка, для чего движок Blur (Размытие) нужно переместить вправо. Экспериментируя подобным образом, можно добиться оптимального соотношения качества и компактности. Вкладка Color Table (Цветовая таблица) позволит удалить отдельные цвета с рисунка, заменяя их на близкие, что уменьшит объем файла.
В-третьих, если вы не настроили нужный размер с помощью Image size (Размер изображения), то войдите в опцию New size (Новый размер) и проставьте выбранные значения в полях Width (Ширина) и Height (Высота).
После того как все настройки будут сделаны, нажмите Apply (Применить), чтобы оценить перемены. Если все в порядке, то укажите Save (Сохранить). Как видите, мы добились весьма неплохого качества при размере фото чуть более 70 Кбайт (рис. 7).
* * *
Вот теперь можно смело идти в фотолабораторию заказывать печать или делать интернет-рассылку. Не правда ли, Photoshop заслуженно считается лучшим редактором растровой графики?!
Не правда ли, Photoshop заслуженно считается лучшим редактором растровой графики?!
ОБ АВТОРЕ
Ксения Свиридова — менеджер и дизайнер Координационного центра программы ECDL на Украине (Европейский стандарт компьютерной грамотности), e-mail: ksenijas@yandex.ru.
Продолжение. Начало см. в №3, 4, 7/06.
Как пользоваться Photoshop: 5 основных шагов по редактированию фотографии
Изображение: Мария Диас / ZDNetМногие из нас, от профессиональных фотографов до начинающих, хотят попробовать свои силы в Photoshop. Кем бы вы ни были, вас не должна пугать перспектива редактирования в Photoshop; требуется всего несколько шагов, чтобы ваши фотографии выглядели великолепно.
Adobe Photoshop предлагает пользователям бесконечные возможности редактирования фотографий и создания графики, поэтому на протяжении многих лет он стал моим личным выбором. Есть несколько способов редактирования в Photoshop. Какие из них вы выберете, будет зависеть от предпочтений. Мы рассмотрим очень простой метод редактирования фотографии в следующих шагах.
Мы рассмотрим очень простой метод редактирования фотографии в следующих шагах.
Откройте Adobe Photoshop и перейдите к File в меню в верхней части экрана. Нажмите на Открыть для просмотра файлового браузера и выберите изображение, которое вы хотите отредактировать. Я выбрал фотографию, которую сделал мой пятилетний ребенок.
Ниже показано окно Photoshop: Инструменты находится в левой части экрана, Options находится вверху, а Adjustments и Layers справа.
Photoshop позволяет пользователям выбирать макет рабочего пространства. Это макет Essentials, который используется по умолчанию.
Это макет Essentials, который используется по умолчанию.
Photoshop работает со слоями, поэтому, когда вы выполняете настройку яркости и контрастности, вы добавляете корректирующий слой поверх изображения. Если вы решите удалить этот слой позже, настройки яркости и контрастности будут удалены вместе с ним.
Всегда держите слой изображения ниже корректирующих слоев.
Изображение: Мария Диаз / ZDNetТакже важно помнить о порядке слоев. Если вы редактируете фотографию, это изображение должно быть первым слоем. Все, что ниже этого слоя изображения, не будет видно, если вы не сотрете часть изображения (вырезав, используя инструмент «Ластик» или удалив его), чтобы показать то, что находится под ним.
Шаг 2. Обрезка и выпрямлениеИнструмент «Обрезка» находится в левой части окна.
Изображение: Мария Диас / ZDNet Выберите инструмент Crop tool . Затем подумайте о фотографии как о холсте. Первое, что я делаю, когда открываю изображение в Photoshop, — настраиваю свой холст в соответствии с размером и композицией, которые мне нужны. Просто нажмите на углы рамки обрезки и перетащите ее, чтобы отрегулировать размер. Когда вы довольны новым кадрированием, вы можете поместить курсор сразу за любой край ограничительной рамки инструмента кадрирования, пока не увидите, что он превращается в изогнутую двустороннюю стрелку. Щелчок и удержание позволит вам переместить рамку, чтобы повернуть и выровнять изображение.
Первое, что я делаю, когда открываю изображение в Photoshop, — настраиваю свой холст в соответствии с размером и композицией, которые мне нужны. Просто нажмите на углы рамки обрезки и перетащите ее, чтобы отрегулировать размер. Когда вы довольны новым кадрированием, вы можете поместить курсор сразу за любой край ограничительной рамки инструмента кадрирования, пока не увидите, что он превращается в изогнутую двустороннюю стрелку. Щелчок и удержание позволит вам переместить рамку, чтобы повернуть и выровнять изображение.
Композиция изображения — это то, что фотограф принимает во внимание при съемке фотографии, но вы также должны помнить об этом при кадрировании. Это гарантирует, что элементы, которые вы хотите включить, не будут обрезаны, а также сохранит хорошую композицию.
Используйте линии в качестве ориентира, чтобы фотография была прямой.
Изображение: Мария Диас / ZDNet Выпрямление — ключ к хорошей фотографии. Хорошее эмпирическое правило — всегда использовать линию горизонта в качестве ориентира для выравнивания изображений.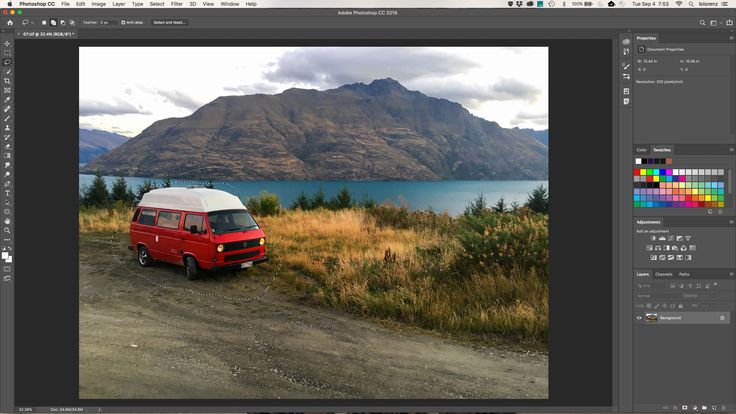 Если у вас есть определенная линия горизонта, которую вы хотите использовать, вы можете нажать Выпрямить в разделе Опции. Это позволит вам нарисовать линию, на которую мгновенно повернется изображение. Однако не все фотографии должны быть прямыми, и вы можете выбрать наклонную композицию в качестве художественной свободы. Поиграйте немного, чтобы увидеть, что вам нравится.
Если у вас есть определенная линия горизонта, которую вы хотите использовать, вы можете нажать Выпрямить в разделе Опции. Это позволит вам нарисовать линию, на которую мгновенно повернется изображение. Однако не все фотографии должны быть прямыми, и вы можете выбрать наклонную композицию в качестве художественной свободы. Поиграйте немного, чтобы увидеть, что вам нравится.
Если вас устраивает обрезка и поворот изображения, нажмите галочку на панели параметров или нажмите Введите на клавиатуре, чтобы применить изменения.
Шаг 3: Играйте с уровнями Изображение: Maria Diaz / ZDNetВыберите Levels под Adjustments , чтобы добавить слой поверх вашего изображения, что позволит вам поиграть с уровнями и ознакомиться с гистограммой. С помощью уровней можно настроить экспозицию и сделать фотографии ярче или темнее.
Регулировка Уровни отобразит гистограмму фотографии, которая по существу является графиком, представляющим уровни освещенности изображения.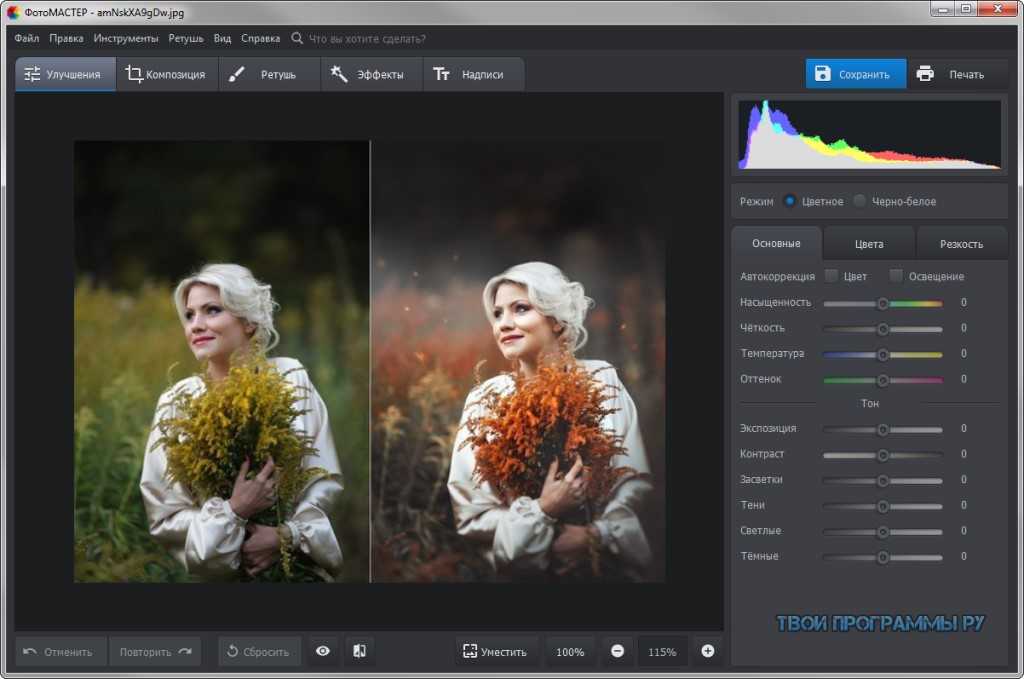 Левая часть гистограммы соответствует черному цвету, а правая — белому. Регулировка стрелок индикатора, показанных ниже, может резко изменить уровни темного и светлого на фотографии.
Левая часть гистограммы соответствует черному цвету, а правая — белому. Регулировка стрелок индикатора, показанных ниже, может резко изменить уровни темного и светлого на фотографии.
Стрелки индикатора можно перемещать вправо или влево для настройки теней и светлых участков фотографии.
Изображение: Мария Диас / ZDNetОба конца волн на гистограмме теоретически должны равномерно сужаться до плоского состояния; если кривая резко обрывается с одной стороны, это указывает на то, что изображение может быть переэкспонировано или недоэкспонировано. Тем не менее, для отличной фотографии кривые на гистограмме не должны сужаться. Если снимок был сделан в темноте, гистограмма может выглядеть, например, больше как та, что слева внизу. Это сводится к тому, что гистограмма является просто инструментом, позволяющим увидеть, как свет ведет себя на фотографии.
Гистограмма слева — снимок, сделанный ночью; середина — полуденное фото; а то, что справа, — это фото, которое мы сейчас редактируем.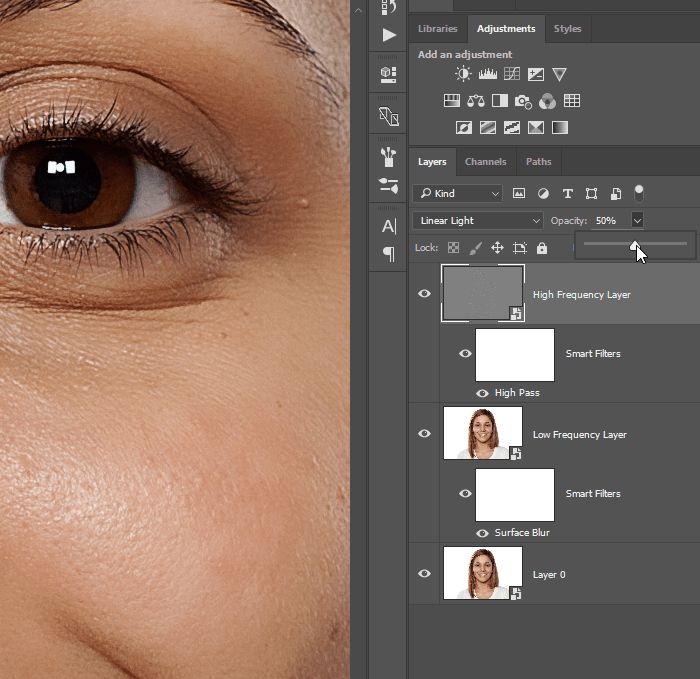
Читать гистограмму можно еще много раз, но это то, с чего можно начать новичкам в Photoshop. Настройка уровней — это более продвинутый способ редактирования фотографии, но он помогает новичкам познакомиться с гистограммой.
Шаг 4. Настройка цветового баланса Изображение: Мария Диас / ZDNetВ разделе Adjustments выберите Color Balance , чтобы добавить корректирующий слой, позволяющий изменять цвета на фотографии. Выбранное мной изображение имеет красный оттенок, так как мой пятилетний ребенок не умеет настраивать баланс белого на фотоаппарате. Я буду использовать слой Color Balance , чтобы он выглядел так, как если бы он выглядел невооруженным глазом.
Я убрал красноватый оттенок на фотографии, чтобы сделать цвет кашпо таким, каким он кажется невооруженным глазом.
Изображение: Мария Диас / ZDNet Это не всегда необходимо, так как многие камеры автоматически настраивают баланс белого при съемке фотографии, особенно камеры смартфонов. Но это отличный инструмент для обучения на тот момент, когда он понадобится.
Но это отличный инструмент для обучения на тот момент, когда он понадобится.
Это был очень популярный запрос в то время, когда я использовал Photoshop и занимался фотографией. Есть несколько способов удаления пятен, но один из самых простых использует кисть Spot Healing и кисть 9.0007 Инструмент Clone Stamp .
Инструмент «Точечная восстанавливающая кисть»Я удалил мелкие потертости и водяные пятна с кашпо.
Изображение: Мария Диаз / ZDNetТочечная восстанавливающая кисть — это автоматический инструмент для удаления следов и пятен простым нажатием на них. Он удаляет выдающиеся оценки, основываясь на исправлении того, что находится вокруг выбранного вами места. Чтобы использовать его, сначала выберите инструмент Spot Healing Brush Tool на панели инструментов слева.
Одним из способов удаления нежелательных пятен на фотографии является использование инструмента «Точечная восстанавливающая кисть».
Убедитесь, что справа выбран слой с фотографией, а не корректирующий слой, такой как «Уровни» или «Цветовой баланс», и при необходимости растрируйте слой ( щелкните правой кнопкой мыши по слою с фотографией, выберите Растрировать слой ). Затем просто нажмите на пятна, которые нужно удалить на фотографии.
Инструмент Clone StampДо и после удаления больших потертостей и водяных знаков на фотографии.
Изображение: Мария Диас / ZDNetИнструмент «Штамп» удобен для удаления крупных меток, особенно на гладком фоне. Убедитесь, что слой с фотографией выделен и растеризован, и выберите Clone Stamp Tool .
Выберите инструмент «Штамп» в левой части окна.
Изображение: Мария Диас / ZDNet На фото найдите место, которым вы хотели бы заменить пятно. Если это гладкая область, я обычно выбираю место рядом с дефектом, чтобы избежать проблем с тенями и бликами. Затем нажмите на него, удерживая нажатой Alt или Alt Opt , и это клонирует пятно. Наведите курсор на дефект, который хотите удалить, и нажмите, чтобы поставить на нем штамп.
Затем нажмите на него, удерживая нажатой Alt или Alt Opt , и это клонирует пятно. Наведите курсор на дефект, который хотите удалить, и нажмите, чтобы поставить на нем штамп.
Я удалил некоторые потертости на изображении выше, но оставил более крупные следы капель для простоты. Это добавляет характер, если вы спросите меня.
Очевидно, что это краткое введение в очень обширную программу, но оно поможет вам ознакомиться с инструментами Photoshop и навигацией. Надеемся, что это практическое руководство вдохновит вас открыть для себя другие настройки в Photoshop.
Часто задаваемые вопросы
Инновации
- Что такое Артемида? Все, что вам нужно знать о миссии НАСА на новолуние
- 4 лучших дрона: какая летающая камера вам подходит?
- Илон Маск говорит, что самоуправляемая Tesla может быть готова к концу 2022 года.
- 5 лучших электромобилей (плюс самый дешевый доступный электромобиль)
- Google открывает экспериментальный чат-бот с искусственным интеллектом для публичного тестирования
Как превратить человека в фотошоп, полное, простое, бесплатное руководство по фотошопу
Как поместить человека на фото в Photoshop 2022. Колин Смит покажет вам, как поместить человека на другой фон. В этом простом уроке по композитингу в Photoshop вы узнаете, как вырезать человека, комбинировать изображения, сочетать цвета и добавлять тени в Photoshop.
Колин Смит покажет вам, как поместить человека на другой фон. В этом простом уроке по композитингу в Photoshop вы узнаете, как вырезать человека, комбинировать изображения, сочетать цвета и добавлять тени в Photoshop.
2
АКЦИИ
В этом уроке Photoshop мы поместим человека на фотографию.
Это простое руководство, но оно затронет все, что вам нужно знать, чтобы убедительно изобразить человека на фотографии. Это руководство создано для новейших версий Photoshop (2022+), но оно будет работать во всех версиях.
Здесь у нас есть Эйфелева башня, и мы хотим добавить человека, как если бы он был там.
В этом руководстве есть несколько ключевых шагов. Посмотрите короткое видео выше, чтобы увидеть все шаги в действии.
Шаг 1: Вырежьте человека в Photoshop
Используйте фотографию человека, которого хотите перенести на новую фотографию.
Выберите инструмент выделения объектов в новых версиях Photoshop. В более старых версиях используйте быстрое выделение, чтобы вырезать человека.
В более старых версиях используйте быстрое выделение, чтобы вырезать человека.
Выберите «Выбрать тему» вверху
Вы увидите выделение вокруг человека (CS6, сделайте выделение с помощью инструмента быстрого выделения).
Уточнение выделения
Нажмите «Выбор и маска» сверху. Здесь мы улучшаем края выделения.
Для начала установите радиус равным 1.
Если вы видите неровные края там, где они должны быть гладкими, добавьте немного растушевки и контраста, чтобы сгладить их.
Если нет неровных краев, пропустите этот шаг.
Выберите чистую кисть слева.
Используйте кисть Refine на краях, чтобы улучшить их. Вот учебник и советы по очистке кисти.
Включите «Обеззараживание цветов» и выберите «Новый слой с маской слоя» в разделе «Вывод».
Нажмите ОК
Шаг 2: Объединение фотографий в Photoshop
Теперь вы увидите наше изображение с удаленным фоном. Этот слой находится в маске слоя. Нам нужно объединить это фото с новым фоном.
Нам нужно объединить это фото с новым фоном.
Выберите активный инструмент перемещения (клавиша V)
Нажмите вниз и, удерживая, перетащите фотографию вверх на вкладку изображения, на которое мы перемещаем фотографию. Подождите, пока откроется изображение, пока не отпускайте. В этом уроке показаны основы объединения фотографий.
Перетащите курсор в центр фотографии и отпустите.
Теперь у вас будет 2 слоя. Нам нужно, чтобы новый слой соответствовал фону.
Шаг 3: Согласование освещения слоев
Обратите внимание на угол наклона солнца на фоновом фото.
Он движется в противоположном направлении от человека.
Давайте перевернем человека и изменим размер.
Нажмите Cmd/Ctrl+T для свободного преобразования.
Выберите Отразить по горизонтали.
Это перевернет человека в противоположном направлении, чтобы свет падал с правильной стороны.
Давайте сделаем ее меньше. Пока функция «Свободное преобразование» все еще активна, уменьшите масштаб изображения, пока не увидите маркеры преобразования.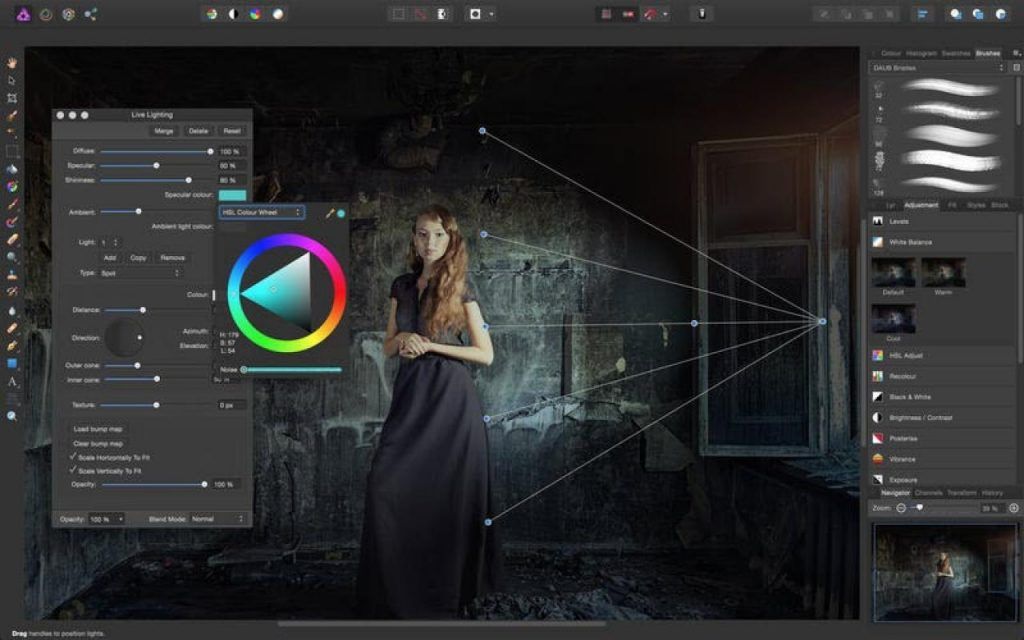 (Alt/Option + колесико мыши).
(Alt/Option + колесико мыши).
Перетащите угловой маркер, чтобы сделать человека меньше. Когда вы довольны размером и положением, нажмите Enter, чтобы применить преобразование.
Шаг 4 Сопоставление цветов между человеком и фоном
В настоящее время цветовые тона и насыщенность отличаются от человека на новом фоне. Давайте исправим это сейчас.
Убедитесь, что слой людей является активным в данный момент слоем.
В Photoshop 2022 и более поздних версиях выберите «Фильтр»> «Нейронные фильтры».
В более ранних версиях выберите «Изображение»> «Настройки»> «Подобрать цвет».
Выберите параметр «Гармонизация», щелкнув ползунок в Photoshop 2022 и более поздних версиях.
Щелкните Выбрать слой
Выберите фон
Вы увидите, что цвет человека изменится в соответствии с фоном.
Иногда эффект слишком сильный. Отрегулируйте Силу и Яркость, пока изображения не будут выглядеть хорошо.
Нажмите «ОК», чтобы применить.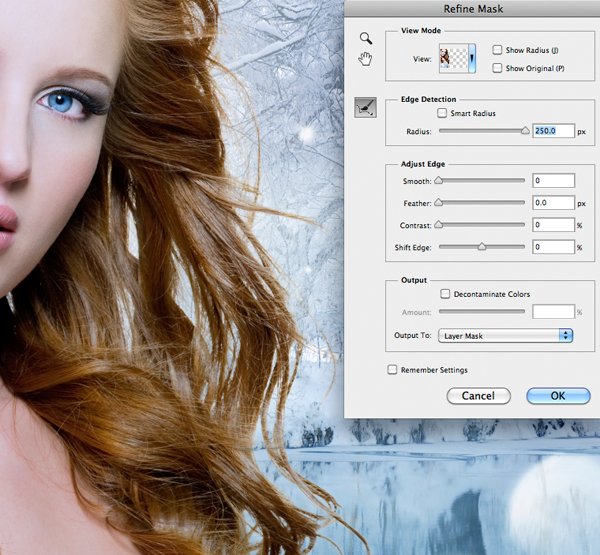 У вас появится новый слой сверху.
У вас появится новый слой сверху.
Добавление соответствующей тени в Photoshop
В настоящее время человек выглядит так, как будто он просто парит в пространстве. Важным (и часто упускаемым из виду) шагом является добавление отбрасываемой тени. Эта тень творит чудеса, создавая впечатление, что человек на фотографии действительно присутствует, а не просто застрял на фотографии.
Выберите FX и Drop Shadow.
Измените размер тени, чтобы изменить ее мягкость.
Щелкните ОК
Чтобы выделить тень как отдельный слой, щелкните правой кнопкой мыши слово FX на панели слоев.
Выберите Создать слой
Теперь вы получите отдельный слой, которым можно управлять.
Убедитесь, что выбран слой Shadow
Давайте придадим ему форму
Выберите Ctrl/Cmd+T для Free Transform, как мы делали ранее в этом уроке.
Перетащите ограничивающую рамку вниз, чтобы сделать тень короткой, чтобы она соответствовала фотографии.
Щелкните правой кнопкой мыши и выберите «Перекос».
Перетащите верхнюю часть тени, чтобы установить угол.
Тень всегда идет с противоположной стороны от источника света. Если сейчас полдень, как на этом фото, тень должна быть короткой. Если днем раньше или позже, тень будет задерживаться, это демонстрируется в видео вверху страницы. Подробнее о создании теней в Photoshop см. в этом уроке по отбрасыванию теней.
Нажмите ок, чтобы применить.
Если вам нужно больше смягчить края тени, выберите фильтр>Размытие>Размытие по Гауссу.
Последний шаг — уменьшение непрозрачности тени, чтобы она соответствовала изображению.
Выбрав слой тени, отрегулируйте непрозрачность. 63% работает здесь хорошо.
Вот наш результат. Вы можете применить эти шаги для любой фотографии, поместите себя в сцену где угодно. Я больше сосредоточился на том, чтобы показать вам конкретные шаги по объединению изображений, чтобы попытаться сделать это идеальным, это общие шаги, которые будут работать с любым композитом. У меня есть еще много руководств, которые помогут вам научиться компоновать в Photoshop, а также эти 2 курса. Sky City Project и секреты композитинга в Photoshop.
У меня есть еще много руководств, которые помогут вам научиться компоновать в Photoshop, а также эти 2 курса. Sky City Project и секреты композитинга в Photoshop.
Надеюсь, вам понравился этот урок Photoshop. Ознакомьтесь с дополнительными руководствами здесь, в PhotoshopCAFE.
Как всегда, приятно видеть вас в КАФЕ!
Колин
У меня есть целая сумка вкусностей, которые вы можете получить бесплатно в Убежище. Получите здесь бесплатные вкусности, в том числе кисти Photoshop, экшены, пресеты, изображения неба, электронные книги и многое другое.
Рассмотрите возможность присоединиться к нашему списку рассылки, чтобы не пропустить ни одного из моих руководств.
Чтобы узнать больше, следите за нами в социальных сетях
- Youtube.
Photoshop и Lightroom Super Resolution: как увеличить размер фотографии в четыре раза
Функция Adobe Super Resolution в Lightroom и Photoshop — замечательная технология, использующая искусственный интеллект для четырехкратного увеличения размера ваших фотографий.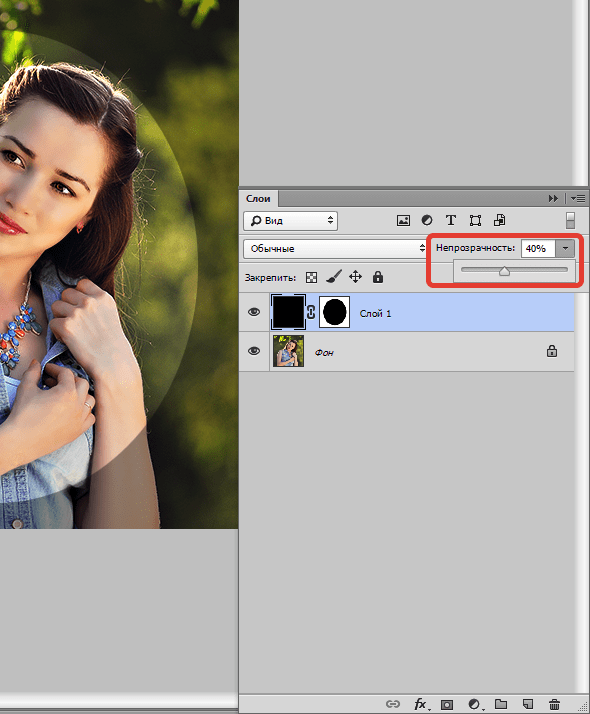 Это не идеально, но это отличный способ вдохнуть новую жизнь в старые снимки и распечатать фотографии большего размера с удвоенным количеством пикселей как по ширине, так и по высоте. Вот что это такое и как его использовать.
Это не идеально, но это отличный способ вдохнуть новую жизнь в старые снимки и распечатать фотографии большего размера с удвоенным количеством пикселей как по ширине, так и по высоте. Вот что это такое и как его использовать.
Чтобы создать функцию Super Resolution, Adobe обучила свою технологию искусственного интеллекта Sensei на миллионах реальных фотографий. Он сравнивал оригиналы с версиями в четверть размера, чтобы система могла узнать, как лучше всего снова их взорвать. Он применяет это поведение к вашим собственным фотографиям, делая очень хорошо обоснованные предположения о том, как увеличить их разрешение.
Да, Photoshop создает пиксели, которых изначально не было, и нет, он не собирается волшебным образом добавлять детали, как это делает Рик Декард с помощью команд «улучшения» в научно-фантастическом фильме «Бегущий по лезвию». Помимо этих предостережений, я считаю, что он хорошо работает на многих изображениях, особенно при расширении краев, где он часто делает это без добавления артефактов, таких как размытость или неровная пикселизация. Даже лица — те части изображений, которые нас больше всего волнуют, — получаются хорошо.
Даже лица — те части изображений, которые нас больше всего волнуют, — получаются хорошо.
Super Resolution работает через инструмент Adobe Camera Raw в Photoshop. Adobe обучила эту функцию работе с необработанными фотографиями — форматом, который фотолюбители и профессионалы предпочитают для гибкости редактирования и качества изображения. Но Super Resolution может работать с обычными изображениями, такими как JPEG и HEIC, которые, вероятно, захватывает ваш телефон.
С учетом сказанного давайте приступим. Сначала я объясню, как использовать Super Resolution отдельно, затем как применить его к файлам JPEG и, наконец, как использовать его в программном обеспечении Adobe Lightroom для редактирования и каталогизации фотографий.
Как использовать сверхвысокое разрешение в Photoshop Adobe Camera Raw
Начните процесс сверхвысокого разрешения, открыв необработанный файл. Photoshop будет открывать необработанные файлы напрямую в инструменте Adobe Camera Raw.
Затем щелкните правой кнопкой мыши фотографию и выберите параметр «Улучшить». Вы также можете использовать сочетание клавиш Command-Shift-D в MacOS и Control-Shift-D в Windows.
Вы также можете использовать сочетание клавиш Command-Shift-D в MacOS и Control-Shift-D в Windows.
Вы увидите диалоговое окно Enhanced Preview с несколькими параметрами для управления процессом. Во-первых, опция Raw Details, добавленная Adobe в 2019 году, улучшает визуализацию необработанных файлов. Ниже этого убедитесь, что вы установили флажок «Супер разрешение». Чтобы увидеть ожидаемые результаты, нажмите и перетащите, чтобы прокрутить изображение предварительного просмотра, или нажмите значок увеличительного стекла, чтобы уменьшить масштаб, а затем снова нажмите на патч, который вы хотите тщательно изучить.
Скриншот Стивена Шенкленда/CNET Далее нажмите кнопку Enhance и подождите. Photoshop показывает свою оценку того, сколько времени займет процесс — в некоторых случаях несколько минут — но часто в моем тестировании он выполняется быстрее, иногда всего за несколько секунд, чтобы превратить 12-мегапиксельные фотографии в 48-мегапиксельные.
Если вы хотите обойти диалоговое окно Enhanced Preview, нажмите и удерживайте Option в MacOS или Alt в Windows, щелкнув параметр Enhance.
После этого идет тонкая настройка. Я рекомендую увеличить масштаб, чтобы отредактировать такие детали, как резкость, текстура и шумоподавление, с помощью ползунков на правом краю инструмента.
Скриншот Стивена Шенкленда/CNETНаконец, нажмите либо кнопку «Готово», чтобы сохранить новую версию рядом с оригиналом с добавлением «-Enhanced» к имени файла, либо «Открыть», чтобы открыть изображение в Photoshop.
Как использовать сверхвысокое разрешение для файлов JPEG
Чтобы применить сверхвысокое разрешение к файлам JPEG, HEIC или TIFF, сначала необходимо изменить настройки Photoshop, чтобы эти форматы файлов по умолчанию открывались в Adobe Camera Raw. К сожалению, вы не можете просто использовать команду меню «Фильтр Camera Raw» в меню «Фильтр».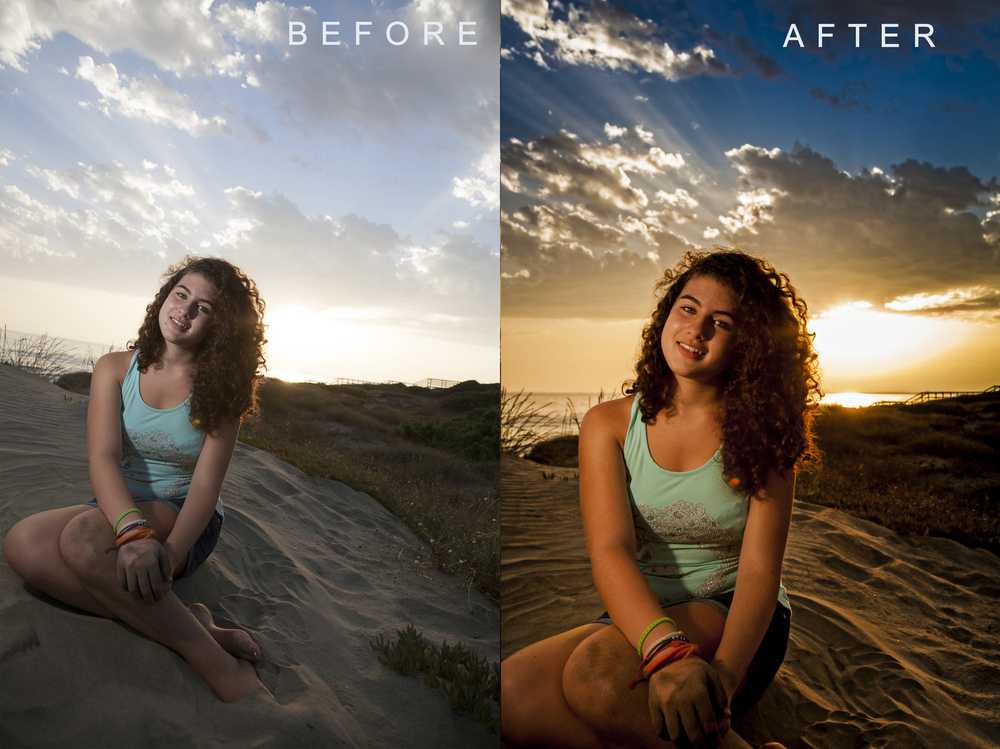
Сначала откройте настройки Photoshop, перейдите в раздел «Обработка файлов», затем нажмите «Настройки Camera Raw». В следующем появившемся диалоговом окне щелкните раздел «Обработка файлов». Измените раскрывающийся список JPEG/HEIC на «Автоматически открывать все поддерживаемые» изображения и сделайте то же самое с изображениями TIFF, если хотите.
Скриншот Стивена Шенкленда/CNETОбратите внимание, что это будет означать, что эти изображения будут открываться в Adobe Camera Raw, даже если вы не хотите использовать Super Resolution и остальные параметры редактирования Adobe Camera Raw. Лично мне они нравятся, так как большую часть своих фотографий я редактирую в Lightroom — близком родственнике Adobe Camera Raw. Но если вам нужно обычное поведение Photoshop, вам придется снова отключить его в настройках Photoshop.
Цифровые зеркальные и беззеркальные камеры от Sony, Nikon, Canon и других производителей камер имеют возможность снимать в формате RAW, но смартфоны также совершенствуются в этом, благодаря Apple ProRaw и вычислительной технологии RAW от Google.
Как использовать суперразрешение в Adobe Lightroom
В течение нескольких месяцев было трудно использовать суперразрешение, если вы используете Lightroom для каталогизации и редактирования фотографий. К счастью, в выпуске Lightroom от июня 2021 года эта функция встроена.0003
Использовать его просто, но это шаг в сторону от ваших обычных операций редактирования и каталогизации. Выберите фотографию в режиме библиотеки Lightroom, затем выберите «Улучшить» в меню «Фото». Вы также можете щелкнуть правой кнопкой мыши на изображении, чтобы получить параметр во всплывающем меню.
Скриншот Стивена Шенкленда/CNET Скриншот Стивена Шенкленда/CNET Через некоторое время после создания предварительного просмотра вы увидите диалоговое окно, в котором можно перемещаться по предварительному просмотру, увеличивать и уменьшать масштаб, нажимать для сравнения предварительных просмотров до и после и проверять оценку Lightroom того, сколько времени займет работа. Нажмите «Улучшить», когда будете готовы.
Нажмите «Улучшить», когда будете готовы.
Как и в случае с Photoshop, лучше всего использовать пиксельный просмотр, чтобы проверить детализированные правки в увеличенном масштабе. Возможно, вы захотите уменьшить резкость, особенно в таких областях, как волосы, где суперразрешение может ошибаться, или включить шумоподавление. Я также обнаружил, что ручная настройка проблем с фиолетовой и зеленой окантовкой на панели «Коррекция объектива» может быть полезна для уменьшения цветовых артефактов.
Скриншот Стивена Шенкленда/CNET Обратите внимание, что сочетание клавиш для Enhance отличается для Lightroom и Lightroom Classic, двух очень разных версий Lightroom от Adobe. Для Lightroom Classic (который хранит фотографии в системе хранения вашего компьютера) это Ctrl-Alt-I в Windows и Ctrl-Opt-I в MacOS. Для Lightroom (который хранит фотографии в облаке и синхронизирует их на вашем компьютере, телефоне и других устройствах) сочетание клавиш — Ctrl-Alt-E в Windows Cmd-Opt-E в MacOS.

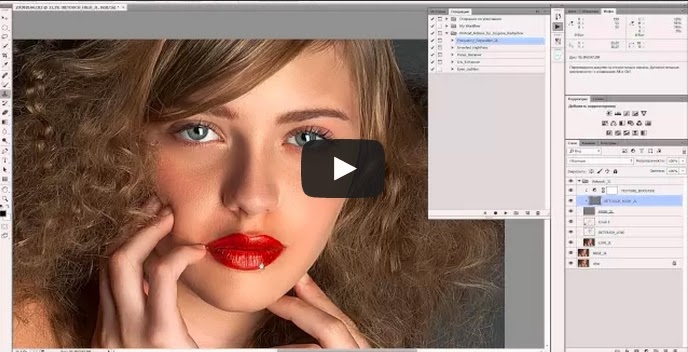 Вы настраиваете цвет и аккуратно прокрашиваете кистью каждый отдельный цветовой участок фотографии (рис. 6). Процесс этот творческий, вам придется выступить в роли и визажиста, и стилиста, проявить фантазию при подборе цвета, чтобы восстановленная картинка приблизилась к оригиналу.
Вы настраиваете цвет и аккуратно прокрашиваете кистью каждый отдельный цветовой участок фотографии (рис. 6). Процесс этот творческий, вам придется выступить в роли и визажиста, и стилиста, проявить фантазию при подборе цвета, чтобы восстановленная картинка приблизилась к оригиналу. «Мир ПК», №7/06, с. 102).
«Мир ПК», №7/06, с. 102).