Как создать логотип в CorelDRAW
CorelDRAW — это профессиональный графический редактор, предназначенный преимущественно для векторной графики. Используется как для полиграфических макетов, так и в web-разработке. Отдельной сферой можно выделить создание фирменного стиля, основными компонентами которого являются название, товарный знак, слоган, символ, цветовое решение и, конечно же, логотип. Рассмотрим, как создать логотип в CorelDRAW, не обладая художественными навыками и опытом.
Перед началом работы над логотипом в Кореле изучите основные элементы программы, простейшие операции и инструменты. Почитайте темы о цветовых сочетаниях, пропорциях, основах рекламного дизайна. Это в случае, если вы хотите его своей профессией и изучить основы рисования досконально. Но не забывайте, что лучшая теория — это практика, начиная с простого, вы интуитивно освоите и мудрёные правила графики.
Что такое логотип и зачем он нужен
Под логотипом понимают графическое изображение компании или торговой марки, которое призвано привлечь внимание, запомниться, создать положительное впечатление. Это «лицо» марки, то, что покупатели видят в первую очередь. Неудивительно, что компании придают такое важное значение его разработке.
Это «лицо» марки, то, что покупатели видят в первую очередь. Неудивительно, что компании придают такое важное значение его разработке.
Прежде чем начать создание логотипа в КорелДРАВ, разберём характеристики, которые должны быть присущи фирменному символу:
- Информативность, т. е. способность донести информацию о компании до потенциального клиента;
- Выразительность, т. е. он должен произвести впечатление на человека, причём вызывать положительные эмоции;
- Запоминаемость: когда в следующий раз люди увидят этот знак, то должны чётко проассоциировать его с компанией или товаром;
- Оригинальный стиль, отличающий от конкурентов;
- Уникальность, новизна идеи;
- С технической точки зрения, символ должен быть исполнен в виде, позволяющем его масштабировать, изображать на различных носителях.
Именно последний пункт объясняет, почему создавать изображение нужно в векторе. Только он позволяет без потерь качества сколько угодно увеличивать или уменьшать изображение.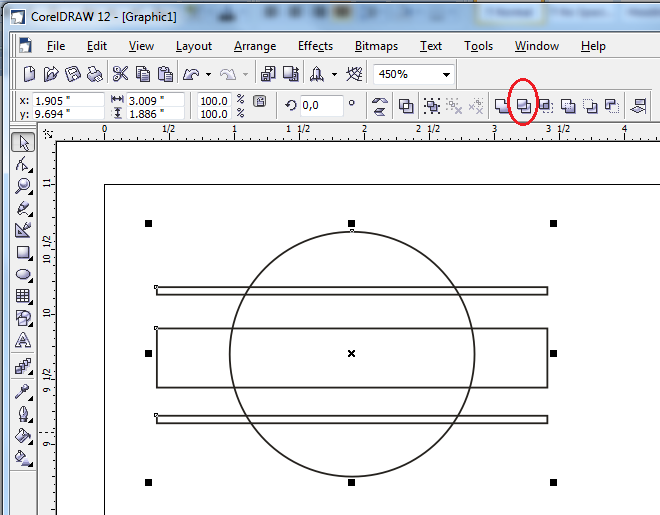 Будь то символ на шариковой ручке или на баннере на стене многоэтажки.
Будь то символ на шариковой ручке или на баннере на стене многоэтажки.
Начало работы
Перед тем как сделать логотип в CorelDRAW, обратите внимание на следующее:
- Определитесь, будет это текст, буква, изображение либо какие-либо вариации всего этого. Изучите сферу деятельности компании, её товары, чтобы лучше понимать потребности людей и то, что может их привлечь.
- Поищите уникальную характеристику компании или товара, чей символ вы рисуете. Вы должны сделать не просто интересную форму саму по себе, а именно в привязке к деятельности фирмы. Будет странным изобразить, например, кофе, для компании, торгующей кормами для животных.
- Помните, что цель любого коммерческого дизайна — это продать. Заказчик обратился к вам именно для высокого спроса, завоевания рынка, а не за эстетическим удовлетворением.
- Символ не должен быть слишком сложный и нагруженный, создающий негативный отклик.Нужно добиться того, чтобы его было легко изобразить и повторить.
Теперь, зная основные моменты, на которые нужно опираться, перейдём непосредственно к созданию логотипа в КорелДРАВ.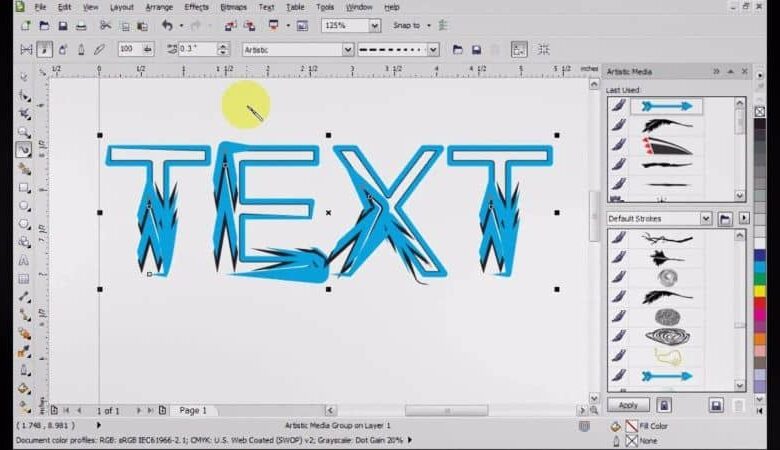
Рисование запоминающегося фирменного знака в Кореле
Решив, что и каким образом мы будем изображать, приступим к технической части. Предполагается, что примитивные действия в КорелДРАВ вы выполнять умеете, поэтому слишком углублённо вдаваться в них не будем. Для начала создаём новый документ в цветовом формате CMYK, именно он в основном используется в программе, его же использует и принтер. Разрешение пусть будет 300 dpi, размер не столь важен.
Отрисовка изображения
Создаём графическую часть, то есть рисунок. Это может быть изображение цветка, животного, предмета либо абстрактная геометрическая форма. Можно, но не желательно, найти готовую картинку в интернете и отредактировать её. Или нарисовать вручную. Для этого обычно используют либо геометрические фигуры, либо перо и кривую Bezier.
К геометрическим формам относят прямоугольник, эллипс, многоугольник, звезду, разные выноски, блок-схемы и др. Создание логотипа в CorelDRAW предполагает экспериментирование с разными режимами наложения (пересечение, исключение). Пересечение делает новую форму из пересекающихся частей фигур, а исключение удаляет общие части. Например, если изобразить квадрат, а внутри его ещё один поменьше, то при исключении получаем квадратную рамку. Панель режимов находится над документом. Путём комбинирования различных фигур можно получить интересные рисунки, не имея художественных навыков.
Пересечение делает новую форму из пересекающихся частей фигур, а исключение удаляет общие части. Например, если изобразить квадрат, а внутри его ещё один поменьше, то при исключении получаем квадратную рамку. Панель режимов находится над документом. Путём комбинирования различных фигур можно получить интересные рисунки, не имея художественных навыков.
Пером и кривой Bezier пользуются опытные дизайнеры. Требуют некоторого умения рисовать, аккуратности и кропотливости. Позволяют точно рисовать любые кривые. Основные правила, как сделать логотип в CorelDRAW с помощью этих инструментов:
- Выберите инструмент, левым щелчком мыши поставьте на документе точку и ведите курсор, не отпуская кнопку. Появится синяя стрелка. Это касательная к окружности, которую образует линия.
- Отпустите кнопку, поставьте ещё точку на некотором расстоянии. Появится линия. В случае, если вы используете перо, то кривую вы увидите сразу, до того, как поставите точку.
- По аналогии завершите рисование.
 Чтобы закончить работу, сделайте двойной щелчок на последнем этапе.
Чтобы закончить работу, сделайте двойной щелчок на последнем этапе. - Теперь нарисованную кривую можно редактировать при помощи кнопки «Фигура». Удалить узел, изменить расстояние и многое другое.
Ещё вариант, как отрисовать логотип в Кореле, это использовать растровое изображение. Откройте, например, фотографию, и поверх неё рисуйте инструментом Перо или кривая Безье. Можно отрегулировать толщину и цвет линии, добавить художественное оформление, заливку. Затем удалите растровое основание и получите оригинальный логотип.
Добавление текста
Редко когда дизайнер ограничивается просто рисунком. Как правило, завершающим этапом является создание и стилистическое оформление текста. Он должен органично сочетаться с картинкой и составлять с ней единое целое как по форме, так и по цветовому решению. Добавить к нашему фирменному знаку текст можно следующим образом:
- Выбираем подходящий шрифт и стиль шрифта. Он должен быть соразмерен картинке и легко читаться.

- Пишем сам текст, далее с помощью инструмента Форма можно поменять расстояние между буквами и другие параметры.
- Стилистически оформляем. Можно добавить контурную обводку с помощью инструмента Контур, снаружи или внутрь букв. Сам контур теперь тоже можно редактировать, добиваясь интересных цветовых сочетаний. Главное, не нагромождать слишком большим количеством цвета, сложностью форм.
Таким образом, различные логотипы можно легко рисовать в Кореле, многофункциональном графическом редакторе. Помните, что главное — это стиль, лаконичность, чёткость, простота дизайна для лёгкого восприятия эмблемы людьми и побуждения к положительным эмоциям.
Как нарисовать логотип в coreldraw
Содержание
- Что такое логотип и зачем он нужен
- Начало работы
- Рисование запоминающегося фирменного знака в Кореле
- Отрисовка изображения
- Добавление текста
Андрей Крылов krylov@compress. ru
ru
На рис. 1 представлен логотип известного производителя электроники, воспроизведенный с не лучшим разрешением. И что делать, когда в дизайн-бюро отсутствует файл с четким изображением? Можно поискать в Интернете, отсканировать с бумажного носителя либо связаться с фирмой-производителем и ждать неопределенное время от их менеджеров векторного файла.
Рис. 1. Оригинал логотипа
Мы пойдем по пути обрисовки логотипа в графическом редакторе CorelDRAW X6 и создадим похожее изображение логотипа, которое вполне применимо для таких видов текущей работы дизайн-центра, как верстка визитки, бланка, календаря, макета стенда и т.п. Итоговый результат будет векторным, то есть любые изменения формата печати не приведут к появлению ступенчатой структуры линий и градиентных переходов, а это вполне технологично…
В начале работы разберем логотип на составляющие, которых всего пять:
- зеленая окружность большого диаметра;
- зеленая окружность меньшего диаметра;
- серая окружность с двумя деформированными окнами;
- «объемный» полутоновой блик на зеленом фоне;
- три блика в элементе «окно».

Хорошо если нужный логотип состоит из линий, даже цветных, — кропотливая операция обрисовки не кажется такой уж тяжелой. В нашем примере имеются полутоновые переходы, выполняемые «зелеными» градиентными заливками, однако CorelDRAW X6 отлично справился и с этим неудобством.
Рисуем правильную окружность с нажатой клавишей Ctrl и заливаем ее с помощью инструмента
Интерактивная заливка, который выполняет динамическую заливку с применением маркеров в окне рисования для изменения угла, средней точки и цвета (рис. 2).Рис. 2. Интерактивная заливка. Создание динамической заливки с применением маркеров в окне рисования для изменения угла (а), средней точки (б) и цвета (в)
Рис. 3. Переход векторной окружности в растровую
Рис. 4. Получение полутонового блика: а — выбор команды Размытость по Гауссу; б — получение «объемного» результата
Вторая правильная окружность меньшего диаметра создается так же.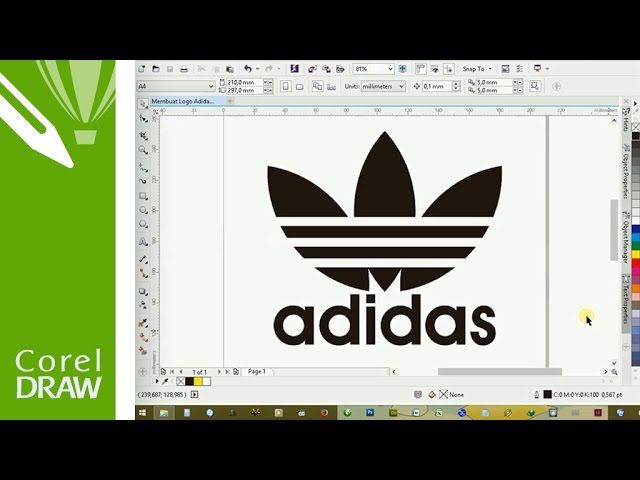 Точное выравнивание окружностей относительно друг друга по центру происходит с помощью их последовательного выделения с нажатой клавишей Shift и центрированием на странице — клавиша P или меню Упорядочить —> Выровнять и распределить (рис. 2в
Точное выравнивание окружностей относительно друг друга по центру происходит с помощью их последовательного выделения с нажатой клавишей Shift и центрированием на странице — клавиша P или меню Упорядочить —> Выровнять и распределить (рис. 2в
Полутоновой блик быстро получается из векторной окружности следующим образом. В меню Растровое изображение —> Преобразование в растровое изображение. В этой панели можно задать сразу же цветовой режим CMYK, разрешение 300 dpi и не забыть поставить галочку в опции Прозрачный фон (рис. 3). Так наша векторная окружность превратилась в растровую. В том же разделе меню выбираем команды Размытость —> Размытость по Гауссу (рис. 4а). Задавая радиус размытия равный 33 пикселам, получаем «объемный» результат (рис. 4б).
Умение терпеливо обрисовывать растровый объект пригодится на данном этапе работы, так как мы подошли к выполнению окружности с двумя окнами различных форм — овальной и каплевидной.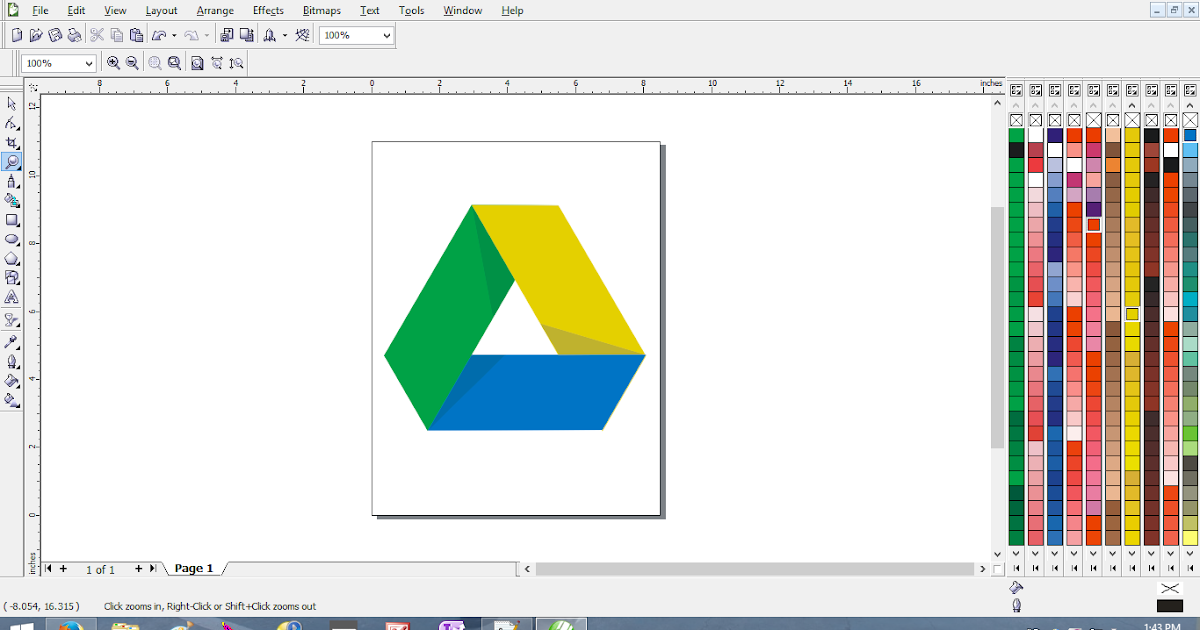 С помощью инструмента Рисование сегмента прямых и кривых нарисуем овальное окно (рис. 5
С помощью инструмента Рисование сегмента прямых и кривых нарисуем овальное окно (рис. 5
Рис. 5. Создание деформированных объектов: а — овального окна; б — каплевидного окна
Далее располагаем эти два элемента в предварительно залитой серый градиентом окружности с помощью одного из инструментов Подгонка —> Вырезать часть объекта по форме другого объекта (рис. 6а), а затем накладываем окружность с получившимися окнами на «зеленую» часть логотипа. Точное наложение по вертикали и по горизонтали обеспечивает уже упоминавшаяся команда из меню Упорядочить —> Выровнять и распределить
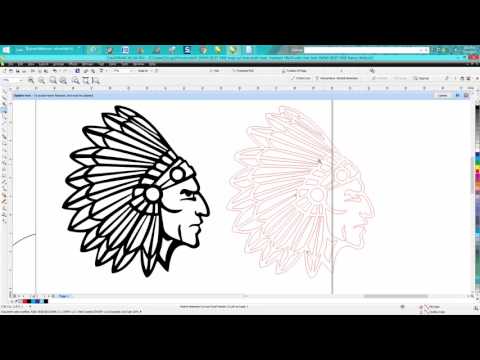 6б).
6б).Рис. 6. Комбинирование полученных элементов в окружность (а) и наложение окружности на зеленую часть логотипа (б)
Рис. 7. Получение трех векторных бликов
Три векторных блика света, которые имеют четкую границу, получаем из двух окружностей правильной формы большего и меньшего диаметра. Средняя окружность получится точнее, если использовать опцию из меню Эффекты —> Перетекание. Число шагов Перетекание в нашем случае равняется одному. Также немного изменим, переместив вправо, движок настройки объекта (рис. 7). В результате средняя окружность переместится ближе к окружности меньшего диаметра.
Итоговый результат нашей 20минутной работы — логотип компании Sony Ericsson на темносером фоне — показан на рис. 8.
CorelDRAW — это профессиональный графический редактор, предназначенный преимущественно для векторной графики. Используется как для полиграфических макетов, так и в web-разработке. Отдельной сферой можно выделить создание фирменного стиля, основными компонентами которого являются название, товарный знак, слоган, символ, цветовое решение и, конечно же, логотип.
Перед началом работы над логотипом в Кореле изучите основные элементы программы, простейшие операции и инструменты. Почитайте темы о цветовых сочетаниях, пропорциях, основах рекламного дизайна. Это в случае, если вы хотите его своей профессией и изучить основы рисования досконально. Но не забывайте, что лучшая теория — это практика, начиная с простого, вы интуитивно освоите и мудрёные правила графики.
Что такое логотип и зачем он нужен
Под логотипом понимают графическое изображение компании или торговой марки, которое призвано привлечь внимание, запомниться, создать положительное впечатление. Это «лицо» марки, то, что покупатели видят в первую очередь. Неудивительно, что компании придают такое важное значение его разработке.
Прежде чем начать создание логотипа в КорелДРАВ, разберём характеристики, которые должны быть присущи фирменному символу:
- Информативность, т.
 е. способность донести информацию о компании до потенциального клиента;
е. способность донести информацию о компании до потенциального клиента; - Выразительность, т. е. он должен произвести впечатление на человека, причём вызывать положительные эмоции;
- Запоминаемость: когда в следующий раз люди увидят этот знак, то должны чётко проассоциировать его с компанией или товаром;
- Оригинальный стиль, отличающий от конкурентов;
- Уникальность, новизна идеи;
- С технической точки зрения, символ должен быть исполнен в виде, позволяющем его масштабировать, изображать на различных носителях.
Именно последний пункт объясняет, почему создавать изображение нужно в векторе. Только он позволяет без потерь качества сколько угодно увеличивать или уменьшать изображение. Будь то символ на шариковой ручке или на баннере на стене многоэтажки.
Начало работы
Перед тем как сделать логотип в CorelDRAW, обратите внимание на следующее:
- Определитесь, будет это текст, буква, изображение либо какие-либо вариации всего этого.
 Изучите сферу деятельности компании, её товары, чтобы лучше понимать потребности людей и то, что может их привлечь.
Изучите сферу деятельности компании, её товары, чтобы лучше понимать потребности людей и то, что может их привлечь. - Поищите уникальную характеристику компании или товара, чей символ вы рисуете. Вы должны сделать не просто интересную форму саму по себе, а именно в привязке к деятельности фирмы. Будет странным изобразить, например, кофе, для компании, торгующей кормами для животных.
- Помните, что цель любого коммерческого дизайна — это продать. Заказчик обратился к вам именно для высокого спроса, завоевания рынка, а не за эстетическим удовлетворением.
- Символ не должен быть слишком сложный и нагруженный, создающий негативный отклик.Нужно добиться того, чтобы его было легко изобразить и повторить.
Теперь, зная основные моменты, на которые нужно опираться, перейдём непосредственно к созданию логотипа в КорелДРАВ.
Рисование запоминающегося фирменного знака в Кореле
Решив, что и каким образом мы будем изображать, приступим к технической части.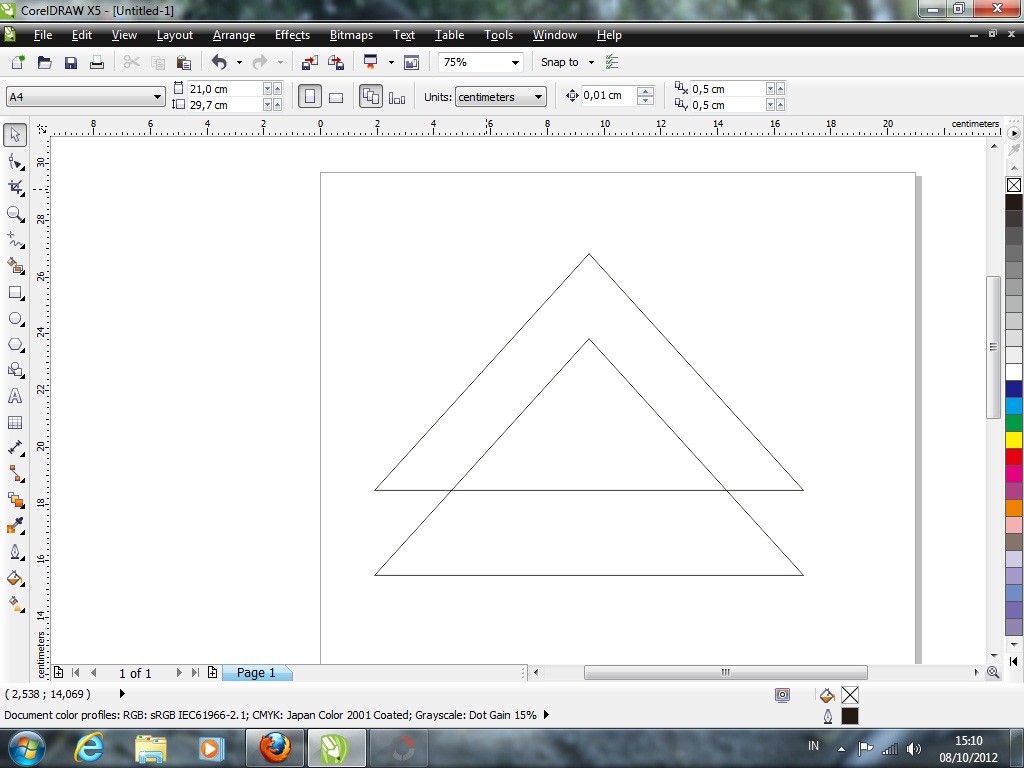 Предполагается, что примитивные действия в КорелДРАВ вы выполнять умеете, поэтому слишком углублённо вдаваться в них не будем. Для начала создаём новый документ в цветовом формате CMYK, именно он в основном используется в программе, его же использует и принтер. Разрешение пусть будет 300 dpi, размер не столь важен.
Предполагается, что примитивные действия в КорелДРАВ вы выполнять умеете, поэтому слишком углублённо вдаваться в них не будем. Для начала создаём новый документ в цветовом формате CMYK, именно он в основном используется в программе, его же использует и принтер. Разрешение пусть будет 300 dpi, размер не столь важен.
Отрисовка изображения
Создаём графическую часть, то есть рисунок. Это может быть изображение цветка, животного, предмета либо абстрактная геометрическая форма. Можно, но не желательно, найти готовую картинку в интернете и отредактировать её. Или нарисовать вручную. Для этого обычно используют либо геометрические фигуры, либо перо и кривую Bezier.
К геометрическим формам относят прямоугольник, эллипс, многоугольник, звезду, разные выноски, блок-схемы и др. Создание логотипа в CorelDRAW предполагает экспериментирование с разными режимами наложения (пересечение, исключение). Пересечение делает новую форму из пересекающихся частей фигур, а исключение удаляет общие части. Например, если изобразить квадрат, а внутри его ещё один поменьше, то при исключении получаем квадратную рамку. Панель режимов находится над документом. Путём комбинирования различных фигур можно получить интересные рисунки, не имея художественных навыков.
Например, если изобразить квадрат, а внутри его ещё один поменьше, то при исключении получаем квадратную рамку. Панель режимов находится над документом. Путём комбинирования различных фигур можно получить интересные рисунки, не имея художественных навыков.
Пером и кривой Bezier пользуются опытные дизайнеры. Требуют некоторого умения рисовать, аккуратности и кропотливости. Позволяют точно рисовать любые кривые. Основные правила, как сделать логотип в CorelDRAW с помощью этих инструментов:
- Выберите инструмент, левым щелчком мыши поставьте на документе точку и ведите курсор, не отпуская кнопку. Появится синяя стрелка. Это касательная к окружности, которую образует линия.
- Отпустите кнопку, поставьте ещё точку на некотором расстоянии. Появится линия. В случае, если вы используете перо, то кривую вы увидите сразу, до того, как поставите точку.
- По аналогии завершите рисование. Чтобы закончить работу, сделайте двойной щелчок на последнем этапе.
- Теперь нарисованную кривую можно редактировать при помощи кнопки «Фигура».
 Удалить узел, изменить расстояние и многое другое.
Удалить узел, изменить расстояние и многое другое.
Ещё вариант, как отрисовать логотип в Кореле, это использовать растровое изображение. Откройте, например, фотографию, и поверх неё рисуйте инструментом Перо или кривая Безье. Можно отрегулировать толщину и цвет линии, добавить художественное оформление, заливку. Затем удалите растровое основание и получите оригинальный логотип.
Добавление текста
Редко когда дизайнер ограничивается просто рисунком. Как правило, завершающим этапом является создание и стилистическое оформление текста. Он должен органично сочетаться с картинкой и составлять с ней единое целое как по форме, так и по цветовому решению. Добавить к нашему фирменному знаку текст можно следующим образом:
- Выбираем подходящий шрифт и стиль шрифта. Он должен быть соразмерен картинке и легко читаться.
- Пишем сам текст, далее с помощью инструмента Форма можно поменять расстояние между буквами и другие параметры.
- Стилистически оформляем.
 Можно добавить контурную обводку с помощью инструмента Контур, снаружи или внутрь букв. Сам контур теперь тоже можно редактировать, добиваясь интересных цветовых сочетаний. Главное, не нагромождать слишком большим количеством цвета, сложностью форм.
Можно добавить контурную обводку с помощью инструмента Контур, снаружи или внутрь букв. Сам контур теперь тоже можно редактировать, добиваясь интересных цветовых сочетаний. Главное, не нагромождать слишком большим количеством цвета, сложностью форм.
Таким образом, различные логотипы можно легко рисовать в Кореле, многофункциональном графическом редакторе. Помните, что главное — это стиль, лаконичность, чёткость, простота дизайна для лёгкого восприятия эмблемы людьми и побуждения к положительным эмоциям.
В этом уроке вы научитесь создавать красочный цветочный логотип в CorelDraw с применением кривых Безье и инструмента Форма. Мы создадим цветочные формы, цветочные текстуры, пузырьки и блестки.
Шаг 1. Основные элементы
Вам стоит использовать CorelDraw версии 11 и выше. В данном уроке я воспользуюсь CorelDraw X5 (англ.). Начнем!
Первым делом взгляните на основные элементы, востребованные для создания нашего векторного цветка:
Шаг 2. Создание рабочего листа
Создание рабочего листа
Сперва-наперво, откройте программу CorelDraw, а затем создайте новый файл и установите размер А4 с альбомной ориентацией.
Шаг 3: Работа с инструментом Безье
Когда рабочий лист подготовлен, мы приступим к творению цветочной формы, используя «Bezier Tool» (инструмент Безье).
Нарисуйте фигуру с помощью «Bezier Tool» (Безье): активируйте инструмент и щелкайте левой кнопкой мыши, чтобы создать тонкий по форме треугольник, как на картинке ниже.
Совет: Убедитесь, что последний клик связан с первым, иначе вы не смогу назначить цвета форме.
Шаг 4: Создание цветочных форм
Изменяем форму треугольника с использованием «Shape Tool» (инструмент Форма), который находится в левой панели инструментов.
Щелкните левой кнопкой мыши по стороне треугольника с уже активным инструментом «Shape Tool» и нажмите » convert to curves tool » (преобразовать линию в кривую) на верхней панели.
Заметка: Дело в том, что по умолчанию в CorelDraw у всех объектов, созданных с помощью прямых линий, отсутствует возможность сглаженных трансформаций. Именно поэтому приходится преобразовывать участки таких объектов в кривые, или же конвертировать таким образом объект целиком.
После этого вы увидите две пунктирные стрелки. Нажмите и перетащите любую из них для того, чтобы сформировать лепесток.
Применяйте это действие ко всем линиям, пока вы не добьетесь формы, продемонстрированной на рисунке.
В середине нижней грани треугольника щелкните дважды левой кнопкой мыши, чтобы создать новый узел и перетащите его внутрь лепестка. Это нужно проделывать, конечно же, с помощью «Shape Tool» (инструмент Форма).
Сформировался вот такой милый лепесток.
Шаг 5: Заливка цветочных форм
Теперь давайте применим к лепестку заливку. Щелчком левой кнопкой мыши выделите цветочную форму. Переходим к «Fountain Fill Tool» (Градиентная заливка), которая находится в левой панели.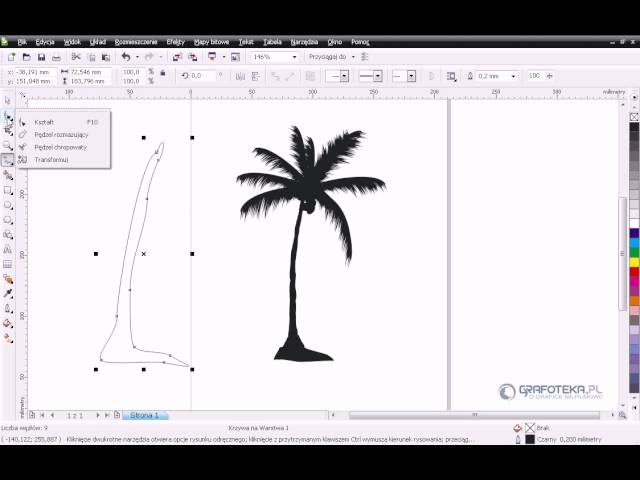 Выберите значение «Custom» (Выборочно) и установите тип «Linear» (Линейная). Мы видим перед собой цветовую коробку, в которой можно изменить цвет, щелкнув дважды левой кнопкой мыши. Заполнить цвета следующим образом: светло-голубой слева, голубой на середине и темно-голубой справа. Поменяйте по своему желанию градиентный угол (в уроке был использован угол в 27 градусов).
Выберите значение «Custom» (Выборочно) и установите тип «Linear» (Линейная). Мы видим перед собой цветовую коробку, в которой можно изменить цвет, щелкнув дважды левой кнопкой мыши. Заполнить цвета следующим образом: светло-голубой слева, голубой на середине и темно-голубой справа. Поменяйте по своему желанию градиентный угол (в уроке был использован угол в 27 градусов).
После заливки лепесток будет выглядеть следующим образом:
Используя действия, указанные в шагах 3, 4 и 5 сделайте ещё несколько форм и залейте их разными градиентными вариациями. Попробуйте использовать оттенки желтого, розового, фиолетового, оранжевого, зеленого.
Конечно, лепесток можно скопировать и лишь изменить его размеры, но ведь в цветке все лепестки имеют несколько различные друг от друга формы.
Шаг 6: Создание цветочных текстур
Давайте создавать цветочные текстуры. Теперь вы уже знаете, как работать с «Bezier Tool» (Безье) и «Shape Tool» (инструмент форма) и сможете справиться без надлежащих объяснений. Создайте 5 тонких треугольников инструментом Безье, и преобразуйте их, используя шаги 3 — 4.
Создайте 5 тонких треугольников инструментом Безье, и преобразуйте их, используя шаги 3 — 4.
Так как предыдущие шаги мы рассматривали на голубом лепестке, то и текстуру зальем светло-голубым цветом. Делается это с помощью однородной заливки («Uniform Fill»), предварительно обозначив необходимые объекты.
Шаг 7: Прозрачность и PowerClip
Перед тем, как применить текстуру на лепесток, мы сделаем её немного прозрачной для красоты. Обратимся к «Interactive Transparency Tools» (Интерактивная прозрачность) и, протягивая нажатой левую кнопку мыши, назначим линейную прозрачности снизу вверх. При этом все подобающие объекты должны быть выделены.
После этого мы должны вставить цветочные текстуры в цветочные формы, используя «PowerClip». Выделяем цветочные текстуры, а затем переходим в меню «Effect > PowerClip > Place Inside Container » (Эффект > PowerClip > Разместить внутри контейнера). Когда вы увидите крупную черную стрелку, щелкните левой кнопкой мыши по цветочным формам.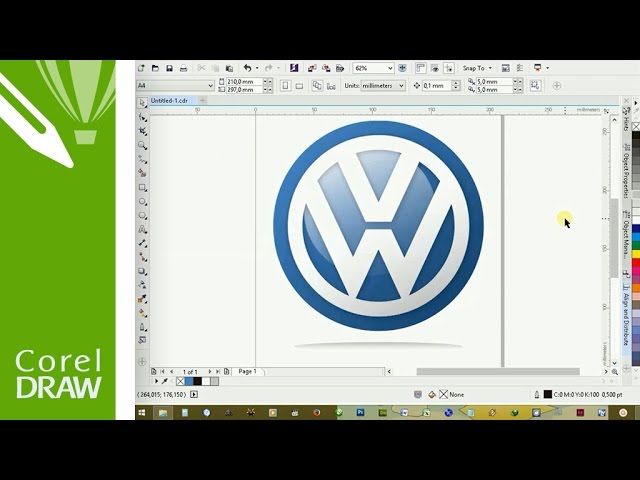
Изменяя цветовую палитру, можно обнаружить всевозможные великолепные сочетания.
Шаг 8: Организация цветочных форм
Теперь, когда у нас есть 4 цветочных формы, можно организовать из них полноценный цветок. Используя «Pick Tool» (Указатель), выберите один из лепестков и щелкните дважды (не быстро!) левой кнопкой мыши, пока не появятся вращающие стрелки. Поверните фигуру.
Маневрируя остальными лепестками, получаем вот такой цветок.
Стоит создать уменьшенные дубликаты («Ctrl + C» и «Ctrl + V» ) лепестков и пофантазировать с ними.
Шаг 9: Создание пузырьков
С помощью «Ellipse Tool» (Овал) создайте фигуру и залейте её сплошной заливкой белого цвета (обводку тоже лучше окрасить в белый цвет).
Продублируйте круг («Ctrl + C» и «Ctrl + V») и расположите копии недалеко друг от друга. Стоит также варьировать размерами.
Расположите круги на цветке.
С помощью радиальной интерактивной прозрачности («Interactive Transparency Tools») сделайте из кружочков подобие капель воды.
Готовое изображение смотрится таким вот образом:
Дополнение: Блестки
Чтобы пузырьки были блестящими можно использовать стандартные простые формы CorelDraw. Окрасьте их в однородную заливку белого цвета, и разместить поверх пузырей.
Так логотип будет выглядеть намного интересней и реалистичней.
По желанию можно добавить фон, текст и прочие элементы.
Как создать логотип в coreldraw
Создание логотипа в CorelDRAW
CorelDRAW — это профессиональный графический редактор, предназначенный преимущественно для векторной графики. Используется как для полиграфических макетов, так и в web-разработке. Отдельной сферой можно выделить создание фирменного стиля, основными компонентами которого являются название, товарный знак, слоган, символ, цветовое решение и, конечно же, логотип. Рассмотрим, как создать логотип в CorelDRAW, не обладая художественными навыками и опытом.
Перед началом работы над логотипом в Кореле изучите основные элементы программы, простейшие операции и инструменты. Почитайте темы о цветовых сочетаниях, пропорциях, основах рекламного дизайна. Это в случае, если вы хотите его своей профессией и изучить основы рисования досконально. Но не забывайте, что лучшая теория — это практика, начиная с простого, вы интуитивно освоите и мудрёные правила графики.
Почитайте темы о цветовых сочетаниях, пропорциях, основах рекламного дизайна. Это в случае, если вы хотите его своей профессией и изучить основы рисования досконально. Но не забывайте, что лучшая теория — это практика, начиная с простого, вы интуитивно освоите и мудрёные правила графики.
Что такое логотип и зачем он нужен
Под логотипом понимают графическое изображение компании или торговой марки, которое призвано привлечь внимание, запомниться, создать положительное впечатление. Это «лицо» марки, то, что покупатели видят в первую очередь. Неудивительно, что компании придают такое важное значение его разработке.
Прежде чем начать создание логотипа в КорелДРАВ, разберём характеристики, которые должны быть присущи фирменному символу:
- Информативность, т. е. способность донести информацию о компании до потенциального клиента;
- Выразительность, т. е. он должен произвести впечатление на человека, причём вызывать положительные эмоции;
- Запоминаемость: когда в следующий раз люди увидят этот знак, то должны чётко проассоциировать его с компанией или товаром;
- Оригинальный стиль, отличающий от конкурентов;
- Уникальность, новизна идеи;
- С технической точки зрения, символ должен быть исполнен в виде, позволяющем его масштабировать, изображать на различных носителях.

Именно последний пункт объясняет, почему создавать изображение нужно в векторе. Только он позволяет без потерь качества сколько угодно увеличивать или уменьшать изображение. Будь то символ на шариковой ручке или на баннере на стене многоэтажки.
Начало работы
Перед тем как сделать логотип в CorelDRAW, обратите внимание на следующее:
- Определитесь, будет это текст, буква, изображение либо какие-либо вариации всего этого. Изучите сферу деятельности компании, её товары, чтобы лучше понимать потребности людей и то, что может их привлечь.
- Поищите уникальную характеристику компании или товара, чей символ вы рисуете. Вы должны сделать не просто интересную форму саму по себе, а именно в привязке к деятельности фирмы. Будет странным изобразить, например, кофе, для компании, торгующей кормами для животных.
- Помните, что цель любого коммерческого дизайна — это продать. Заказчик обратился к вам именно для высокого спроса, завоевания рынка, а не за эстетическим удовлетворением.

- Символ не должен быть слишком сложный и нагруженный, создающий негативный отклик.Нужно добиться того, чтобы его было легко изобразить и повторить.
Теперь, зная основные моменты, на которые нужно опираться, перейдём непосредственно к созданию логотипа в КорелДРАВ.
Рисование запоминающегося фирменного знака в Кореле
Решив, что и каким образом мы будем изображать, приступим к технической части. Предполагается, что примитивные действия в КорелДРАВ вы выполнять умеете, поэтому слишком углублённо вдаваться в них не будем. Для начала создаём новый документ в цветовом формате CMYK, именно он в основном используется в программе, его же использует и принтер. Разрешение пусть будет 300 dpi, размер не столь важен.
Отрисовка изображения
Создаём графическую часть, то есть рисунок. Это может быть изображение цветка, животного, предмета либо абстрактная геометрическая форма. Можно, но не желательно, найти готовую картинку в интернете и отредактировать её. Или нарисовать вручную. Для этого обычно используют либо геометрические фигуры, либо перо и кривую Bezier.
Или нарисовать вручную. Для этого обычно используют либо геометрические фигуры, либо перо и кривую Bezier.
К геометрическим формам относят прямоугольник, эллипс, многоугольник, звезду, разные выноски, блок-схемы и др. Создание логотипа в CorelDRAW предполагает экспериментирование с разными режимами наложения (пересечение, исключение). Пересечение делает новую форму из пересекающихся частей фигур, а исключение удаляет общие части. Например, если изобразить квадрат, а внутри его ещё один поменьше, то при исключении получаем квадратную рамку. Панель режимов находится над документом. Путём комбинирования различных фигур можно получить интересные рисунки, не имея художественных навыков.
Пером и кривой Bezier пользуются опытные дизайнеры. Требуют некоторого умения рисовать, аккуратности и кропотливости. Позволяют точно рисовать любые кривые. Основные правила, как сделать логотип в CorelDRAW с помощью этих инструментов:
- Выберите инструмент, левым щелчком мыши поставьте на документе точку и ведите курсор, не отпуская кнопку.
 Появится синяя стрелка. Это касательная к окружности, которую образует линия.
Появится синяя стрелка. Это касательная к окружности, которую образует линия. - Отпустите кнопку, поставьте ещё точку на некотором расстоянии. Появится линия. В случае, если вы используете перо, то кривую вы увидите сразу, до того, как поставите точку.
- По аналогии завершите рисование. Чтобы закончить работу, сделайте двойной щелчок на последнем этапе.
- Теперь нарисованную кривую можно редактировать при помощи кнопки «Фигура». Удалить узел, изменить расстояние и многое другое.
Ещё вариант, как отрисовать логотип в Кореле, это использовать растровое изображение. Откройте, например, фотографию, и поверх неё рисуйте инструментом Перо или кривая Безье. Можно отрегулировать толщину и цвет линии, добавить художественное оформление, заливку. Затем удалите растровое основание и получите оригинальный логотип.
Добавление текста
Редко когда дизайнер ограничивается просто рисунком. Как правило, завершающим этапом является создание и стилистическое оформление текста. Он должен органично сочетаться с картинкой и составлять с ней единое целое как по форме, так и по цветовому решению. Добавить к нашему фирменному знаку текст можно следующим образом:
Он должен органично сочетаться с картинкой и составлять с ней единое целое как по форме, так и по цветовому решению. Добавить к нашему фирменному знаку текст можно следующим образом:
- Выбираем подходящий шрифт и стиль шрифта. Он должен быть соразмерен картинке и легко читаться.
- Пишем сам текст, далее с помощью инструмента Форма можно поменять расстояние между буквами и другие параметры.
- Стилистически оформляем. Можно добавить контурную обводку с помощью инструмента Контур, снаружи или внутрь букв. Сам контур теперь тоже можно редактировать, добиваясь интересных цветовых сочетаний. Главное, не нагромождать слишком большим количеством цвета, сложностью форм.
Таким образом, различные логотипы можно легко рисовать в Кореле, многофункциональном графическом редакторе. Помните, что главное — это стиль, лаконичность, чёткость, простота дизайна для лёгкого восприятия эмблемы людьми и побуждения к положительным эмоциям.
Преимущества программы CorelDRAW для создания логотипа.
 Как его нарисовать?
Как его нарисовать?Здравствуйте, друзья! Если у вас есть собственная фирма, то вы наверняка давно сделали себе логотип. Как, ещё нет? Тогда вы серьёзно проигрываете своим конкурентам. Стильный, качественный логотип — лицо компании и её отличительная особенность. Его наличие добавляет солидности и делает вашу организацию запоминающейся среди остальных. Чем оригинальнее логотип — тем сильнее впечатление на потенциальных клиентов.
Если вы задаётесь вопросом, как создать качественный лого, то эта статья будет как нельзя кстати. Дочитайте до конца и узнаете много интересного.
Для разработки логотипа очень часто используют популярную программу Adobe Photoshop. Но у неё есть один большой минус: она способна создавать только растровые изображения. Кто не в курсе — это обычные изображения, представляющие из себя сетку пикселей. Количество пикселей неизменно, поэтому при увеличении картинки заметно теряется качество. Если картинку нужно использовать только на визитках, то ничего страшного в этом нет.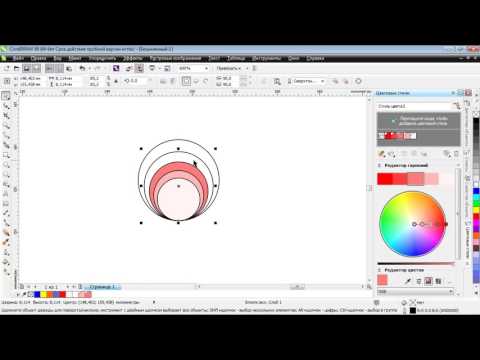 Но если логотип будет печататься на большом билборде, то здесь могут возникнуть трудности.
Но если логотип будет печататься на большом билборде, то здесь могут возникнуть трудности.
В таких случаях нужно изначально делать логотип в CorelDRAW. В чём особенность этого графического редактора?
Преимущества CorelDRAW
В этой программе создаются векторные изображения. Их изюминка заключается в том, что они описываются математическими формулами, а элементами в них, вместо пикселей, являются объекты (фигуры, линии и т.д.). При создании объекта задаются его координаты, а также цвет и толщина линии.
Что это нам даёт? Векторные изображения можно редактировать без потери качества! Масштабирование и различные повороты не приведут к появлению размытых квадратиков, как это характерно для растровых картинок. Также стоит отметить возможность работы с текстом. В CorelDRAW текст может быть преобразован в векторные кривые, за счёт чего можно делать с ним абсолютно всё. Эта функция используется и при отрисовке логотипа.
Основные возможности CorelDRAW:
- Работа с текстом.
 Программа позволяет придумывать свои шрифты, а также редактировать уже существующие.
Программа позволяет придумывать свои шрифты, а также редактировать уже существующие. - Работа с изображением. Можно переводить растровые изображения в векторные, редактировать существующие, а также создавать анимации.
- Создание векторных картинок с нуля.
- Трассировка, прорисовки контуров, рисование орнаментов, узоров и многое другое.
Какую версию программы выбрать?
Корел Дро — довольно старый редактор, претерпевший около 20 обновлений за всё время. Наиболее актуальными на данный момент являются версии X5, X6 и X7, выпущенные в 2010, 2012 и 2014 годах соответственно. Конечно, всегда рекомендуется использовать более позднюю версию, которой является X7, потому что она обладает новыми возможностями. Но в то же время, она является ресурсозатратной, и не каждый компьютер сможет её потянуть.
Что касается версий X5 и X6, то для создания логотипа они подойдут с лихвой. Если у Вас не очень мощный компьютер, то вы можете использовать именно их и никакой принципиальной разницы не заметите.
Расширение файлов данной программы — CDR. Однако все созданные изображения можно сохранить в любом графическом формате, которых в CorelDRAW очень много.
Как же нарисовать логотип?
Немного поговорили о программе, а теперь давайте перейдём к самой сути. Конечно, чтобы создать действительно клёвый логотип, нужен большой опыт, а также дизайнерское видение. Поэтому для решения серьёзных задач лучше всего обращаться к специалистам (наше предложение по данной услуге представлено ЗДЕСЬ).
Ну а если вам нужно создать что-нибудь попроще или, к примеру, сделать обрисовку, то можно обойтись и своими силами. Рассматривать рисование логотипа пошагово я не вижу смысла, так как это процесс исключительно творческий. Поэтому поговорим об основных инструментах, которые нужно знать, чтобы создать логотип в CorelDRAW:
- Форма — один из основных инструментов, позволяющий работать с узлами созданного объекта.
- Мастихин — позволяет вытягивать изображения.
 Применяется к уже созданному объекту.
Применяется к уже созданному объекту. - Свободная форма — выполняет роль обычного карандаша, позволяет рисовать произвольные объекты.
- Кривая Безье — незаменимый инструмент в векторной графике, являющийся одним из основных.
- Перо — схож с кривой Безье.
- Прямоугольник, эллипс, многоугольники — стандартные объекты.
- Текст — куда же без него.
Ход ваших действий должен сводиться к следующему.
Рисуем нужный объект, затем преобразовываем его в кривые, и с помощью инструмента «Форма»делаем с ним всё что угодно. Точно так же и с текстом. Размер изображения не важен, так как в любой момент его можно отмасштабировать без потери качества.
Это всего лишь основа, дальше дело за вами. Устанавливайте программу и пробуйте каждый инструмент. Уверен, что при творческом подходе, наличии времени, желания и ресурсов у вас всё получится! Удачи!
2 как создать логотип в Corel
Создание логотипа всем известной группы «АББА». Копирование группы букв с зеркальным отражением.
Копирование группы букв с зеркальным отражением.
CorelDraw: создание логотипа ABBA.
Создание объемной кнопки стеклянной в CorelDraw, представлено основные инструменты в качестве примера. Остально осталось за Вами, развивайте фантазию.
Создание объемного логотипа в CorelDraw, уроки дизайна, типография Дизайн-Pro.
Если возникла необходимость разработать фирменный стиль или логотип, а вы не знаете — что делать, следует внимательно отнестись к изучению видеороликов в данной рубрике.
В нашем разделе собраны максимально полные подборки видеоматериалов по разработке фирменного стиля или логотипа.
Создание логотипа в CorelDRAW. Урок по CorelDraw: Создание логотипа. Фото. Видеоурок по созданию логотипа с использованием CorelDRAW GS X4. Создание логотипа .
Преступление в стиле модерн. 1 Астральное дело. Парадоксы авангарда. Архитектура рубежа XIX-XX веков. Стиль модерн. Фото. Расследование .
Создание логотипа.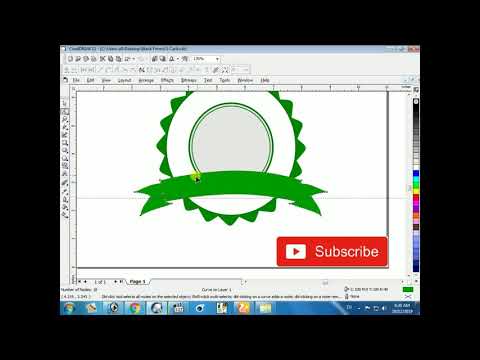 Создание логотипа. Фото. Видеоурок по созданию логотипа. Создание проходит в три этапа: Создание объемной модели. Нанесение .
Создание логотипа. Фото. Видеоурок по созданию логотипа. Создание проходит в три этапа: Создание объемной модели. Нанесение .
Разработка фирменного стиля для Gemelli D`oro. Фирменный стиль, логотип. Фото. Проект Gemelli D`oro был разработан логотип и фирменный стиль. Разработка фирменного стиля для .
Создание и разработка логотипа от Logosu. Дизайн логотипа для linzking. Фото. Создание и разработка логотипа. Создание и разработка логотипа от Logosu. Во второй .
© Компания “PROFAS” — Продукция для наружной рекламы 2019. Все права защищены.
Как создать логотип самостоятельно
Многие интересуются тем, как создать логотип. Самостоятельно — таков правильный ответ на этот вопрос. И никак иначе.
Введение
Предупреждаем сразу, в статье рассказывается о том, как создать логотип в лицензионных программных продуктах Adobe Photoshop и Corel Draw последних версий. Таким образом, если оболочка вашего графического редактора отличается от оболочек, представленных на фотографиях в статье, значит:
- вы используете устаревшую версию редактора;
- вы используете нелицензионное программное обеспечение.

В статье говорится о графических редакторах в базовой комплектации с расположением функциональных панелей по умолчанию, т.е. без дополнительных плагинов и настройки редакторов.
Качество создаваемого вами логотипа напрямую зависит от нескольких факторов:
- Количества потраченного времени: чем больше его вы потратите, тем качественней будет итоговый результат.
- Используемой техники: речь идет о графических планшетах и подобных устройствах. Разумеется, можно попытаться сообразить что-нибудь и с помощью простой компьютерной мышки, однако результат, скорее всего, оставит желать лучшего. Поэтому если хотите сделать качественный логотип — найдите графический планшет.
Сравните два логотипа. Оба сделаны в одном и том же графическом редакторе, но первый был нарисован мышкой, и на его создание ушёл всего лишь час времени. Второй создавался с использованием планшета, и на него ушло 5,5-6 часов. Зато разница налицо. А теперь подробнее о том, как создать логотип самому.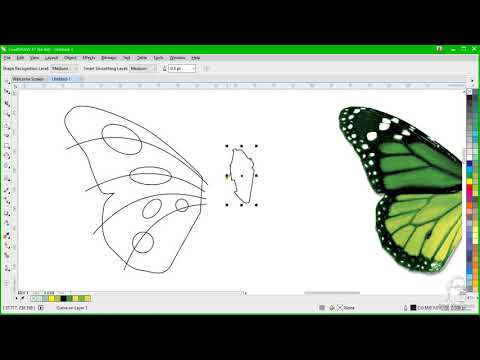
Переходим к самому интересному. Как создать логотип без привлечения наёмных специалистов-художников.
Шаг 1. Идея
Прежде всего вам следует определиться с тем, что вы хотите видеть на своём логотипе. При этом логотип должен отвечать следующим критериям:
- Уникальность — не следует использовать похожий или чужой логотип. В лучшем случае вас будут просто путать с кем-то другим, а в худшем вы нарветесь на иск о возмещении ущерба в результате незаконного использования средств индивидуализации. Подробнее о средствах индивидуализации читайте четвертую часть Гражданского кодекса Российской Федерации. После его прочтения у вас станет гораздо меньше вопросов о том, как создать логотип фирмы, команды или исполнителя.
- Запоминаемость — логотип должен намертво врезаться в сознание увидевшего его.
- Соотносимость с тем, что вы делаете. Если вы занимаетесь резьбой по дереву и выкладываете видеоуроки на «Ютуб», то не стоит делать своим логотипом стилизованную компьютерную мышку.
 У зрителя не будет возникать соответствующей ассоциации. Мысль данного абзаца следует крепко-накрепко запомнить тем, кто ищет ответ на вопрос о том, как создать логотип компании, занимающейся конкретным бизнесом.
У зрителя не будет возникать соответствующей ассоциации. Мысль данного абзаца следует крепко-накрепко запомнить тем, кто ищет ответ на вопрос о том, как создать логотип компании, занимающейся конкретным бизнесом.
Шаг 2. Концепт
Теперь, когда вы поняли, что будет на вашем логотипе, необходимо сделать его черновой набросок на бумаге. Да-да. Именно на бумаге. Карандашом. Впрочем, можете этого не делать, если вы известный художник и можете сходу даже черта лысого нарисовать мышкой на экране компьютера. Во всех остальных случаях — карандаш в руки и вперед! Не бойтесь пачкать листы. Будет даже лучше, если сделаете 5-6 черновых набросков. Потом просто выберете из них лучший и сделаете его той основой, с которой будет создана его цифровая версия. Круто, если вы работаете сообща на лого-команды. По 5-6 рисунков от каждого члена команды — в итоге больше 20 вариантов. Двигаемся дальше. Кстати, если кто-то ищет, как создать логотип команды, то вы тоже можете почитать.
Шаг 3.
 Отрисовка
ОтрисовкаТеперь начинается самое интересное. Берем свой лучший набросок и сканируем. Можно не сканировать, а просто сделать фотографию рисунка. Для чего это нужно? Фотография (или скан) станет подложкой, поверх которой будет отрисовываться логотип на компьютере в графическом процессоре.
Шаг 4. Выбор графического процессора: Photoshop vs Corel Draw
Оба редактора хороши по-своему. «Фотошоп» — признанный лидер по количеству готовых фильтров, плагинов и эффектов, генерируемых автоматически, но он работает с растровым изображением.
«Корел», наоборот, специализируется на векторном изображении, но фильтры и встроенные эффекты в нем гораздо проще.
Выбор редактора зависит от того, каким вы хотите видеть лого. Если это что-то замысловатое с кучей мелких деталей, то, скорее всего, стоит выбрать «Фотошоп». Если что-то попроще, то Corel.
Создание логотипа в Photoshop
Ниже мы расскажем, как создать логотип в «Фотошопе».
Когда у вас есть на руках отсканированный набросок вашего логотипа, можно приступать к обработке его в графическом редакторе.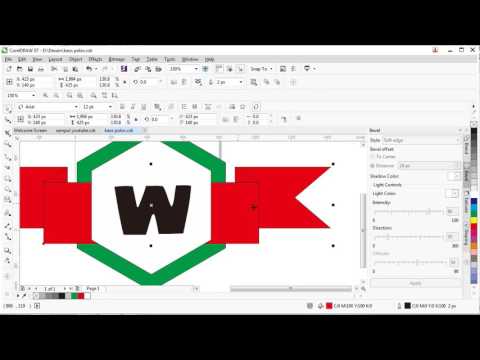
Ниже приведен пример отсканированного рисунка (не важно, что именно мы рисуем, логотип или робота, этапы рисования совпадают), который затем начали обводить. Кстати, перед тем как начать начать обводку, лучше немного поиграть с яркостью и контрастностью, как, кстати, сделал автор рисунка, нарисовав линии черновика четче, что облегчило ему работу.
На этапе обводки изображения делается основная работа — формируется рабочий контур рисунка, исправляются недостатки и ошибки, имевшиеся в карандашном варианте. Кроме того, на отдельном слое (создается путем нажатия комбинации клавиш Shift+Ctrl+N) можно набросать примерное расположение теней.
Хочу отдельно отметить, что не стоит выполнять обводку на одном слое, если вы рисуете сложный рисунок. Лучше разбить её на несколько слоев. Например, на первом слое голова, на втором — туловище, на третьем — ноги и т.д. Это нужно для того, чтобы не переделывать весь контур заново, если вдруг, закончив обводку, вы поймете, что вам не понравилась какая-то часть вашего рисунка.
Нанесение цвета и теней
Этот этап можно выполнить двумя способами:
- Наносим основной цвет, затем на этом же слое формируются тени с помощью инстументов «Осветлитель» и «Затемнитель».
- Наносим основной цвет, создаем несколько новых слоев под каждую часть логотипа, как писалось выше, и уже на этих слоях делаем тени с помощью кисти.
Многие художники, имеющие богатый опыт в «Фотошопе», пользуются именно вторым вариантом, поскольку инструменты «Осветлитель» и «Затемнитель» не всегда позволяют создать эффект освещения именно так, как того требует рисунок,. Однако для новичков мы бы рекомендовали использовать именно их. Это сохранит нервы и время.
Финальные штрихи и postproduct
Наконец ваш логотип готов, цвет нанесен, тени создали нужный объем картинки.
Теперь сохраните вашу многочасовую работу и. закройте «Фотошоп». Вернуться к рисунку нужно будет через несколько дней, когда пройдет «замыленность» взгляда. За те несколько часов, что вы провели в творческих муках, вы настолько привыкли к создаваемому изображению, что запросто не увидите даже очевидных огрехов.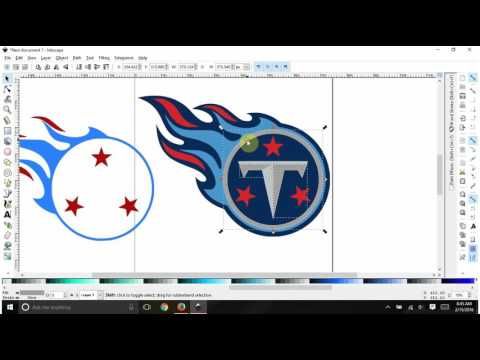 Именно поэтому продолжить работу лучше через несколько дней, когда мозг забудет подробности того, что вы там начертили. Вполне может случиться и так, что открыв через несколько дней свой рисунок, вы скорчите недовольную мину и начнете работу заново. Однакое, если этого не произошло, самое время заняться postproduction. вашему рисунку не хватает контрастности? Покрутили соответствующую настройку. Яркость? Аналогично. Но не стоит увлекаться аппаратными средствами «Фотошопа» — можно запросто запороть плод своих трудов.
Именно поэтому продолжить работу лучше через несколько дней, когда мозг забудет подробности того, что вы там начертили. Вполне может случиться и так, что открыв через несколько дней свой рисунок, вы скорчите недовольную мину и начнете работу заново. Однакое, если этого не произошло, самое время заняться postproduction. вашему рисунку не хватает контрастности? Покрутили соответствующую настройку. Яркость? Аналогично. Но не стоит увлекаться аппаратными средствами «Фотошопа» — можно запросто запороть плод своих трудов.
Мы рассмотрели вопрос о том, как создать логотип в «Фотошопе», даже если у вас остались какие-то вопросы — они исчезнут в процессе работы. Идем дальше.
Создание логотипа в CorelDraw
Как создать логотип в CorelDraw? CorelDraw издавна считается профессиональным инструментом web-дизайнеров и рекламщиков. Картинки в нем получаются сочными, яркими и четкими благодаря векторной графике. Отдельного упоминания заслуживает возможность масштабирования изображения, выполненного в «Кореле», без потери качества.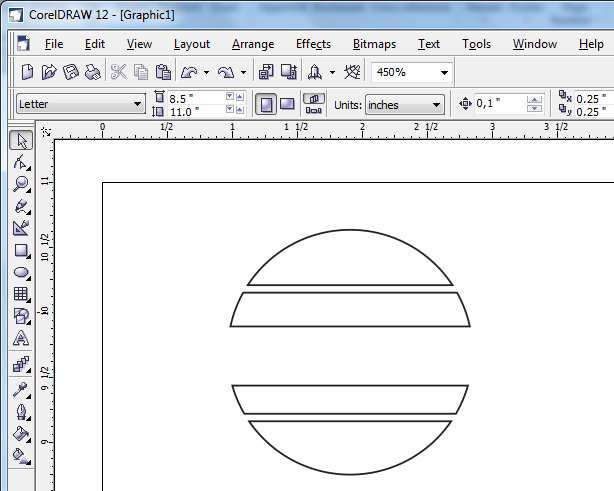
Главное практическое отличие «Корела» от «Фотошопа» заключается в том, что в «Кореле» нельзя создавать сложные тени. Точнее, создать их можно, но времени это занимает массу. В нем нет также привычных фотошоповских инструментов, однако «Корел» не требует желательного при работе в «Фотошопе» графического планшета. Весь рисунок можно с легкостью выполнить обычной мышкой, правда, он не будет таким фактурным.
Как видите, несмотря на наличие теней, остается эффект «плоского изображения», хоть и выполненого с большой долей изящества.
Процесс создания логотипа в CorelDraw практически полностью совпадает с работой в «Фотошопе», хотя есть несколько отличий, главное из которых заключается в том, что каждый штрих на холсте в CorelDraw считается отдельным слоем и автоматически сохраняется в отдельном виде.
Несколько полезных советов, способных сэкономить время и нервы, или Как создать логотип самостоятельно, не свихнувшись
- Не поленитесь создать несколько копий рисунка.
 И совсем отлично, если одна копия будет храниться на флешке.
И совсем отлично, если одна копия будет храниться на флешке. - Не вздумайте хранить рабочие файлы на рабочем столе. При малейшей неисправности или падении ОС данные с рабочего стола сотрутся в первую очередь.
- Перед началом работы в «Фотошопе» освободите место на том диске, куда у вас установлен редактор. Продукты Adobe очень требовательны к свободному месту и пожирают его просто с нечеловеческой скоростью. Кроме того, наличие лишнего свободного места на диске ускорит работу одноименного гафического процессора.
Надеемся, этот материал помог вам понять, как создать логотип самому, без привлечения посторонних лиц к творческому процессу.
Как сделать логотип в Corel Draw
В этом уроке вы узнаете, как сделать логотип в Corel Draw. Это классический логотип с красно-золотой эмблемой. Этот урок включает шаги по созданию золотой рамки, корпуса логотипа, красной ленты и золотого акцента. Этот логотип можно использовать в качестве значка, эмблемы, знака отличия и он будет хорошо смотреться на этикетке, флаге, канцелярских товарах и т. д. Этот вид логотипа хорошо подходит для винтажного, классического использования, поскольку он имеет элегантный классический вид.
д. Этот вид логотипа хорошо подходит для винтажного, классического использования, поскольку он имеет элегантный классический вид.
Если у вас нет Coreldraw, вы можете создавать потрясающие логотипы в Canva. Это удивительный онлайн-инструмент для создания красивых логотипов и графики с тысячами предварительно созданных шаблонов. Попробуйте бесплатно здесь!
Вы также можете ознакомиться с нашими популярными готовыми шаблонами логотипов в магазине Entheos!
В первую очередь необходимо использовать CorelDraw версии 11+. В этом уроке я использую CorelDraw X5.
Хорошо, давайте начнем. Давайте посмотрим на основные элементы, используемые для создания нашего дизайна:
Это также будут наши шаги для создания дизайна.
Шаг 2: Создание рабочего листа
Хорошо, теперь, когда вы знаете шаги и элементы, мы начнем.
Прежде всего откройте программу CorelDraw. Теперь создайте новый файл и установите размер бумаги A4.
Шаг 3: Создание золотой рамки
Теперь, когда у нас есть рабочий лист, теперь мы начнем создавать золотую рамку, используя «Инструмент Эллипс».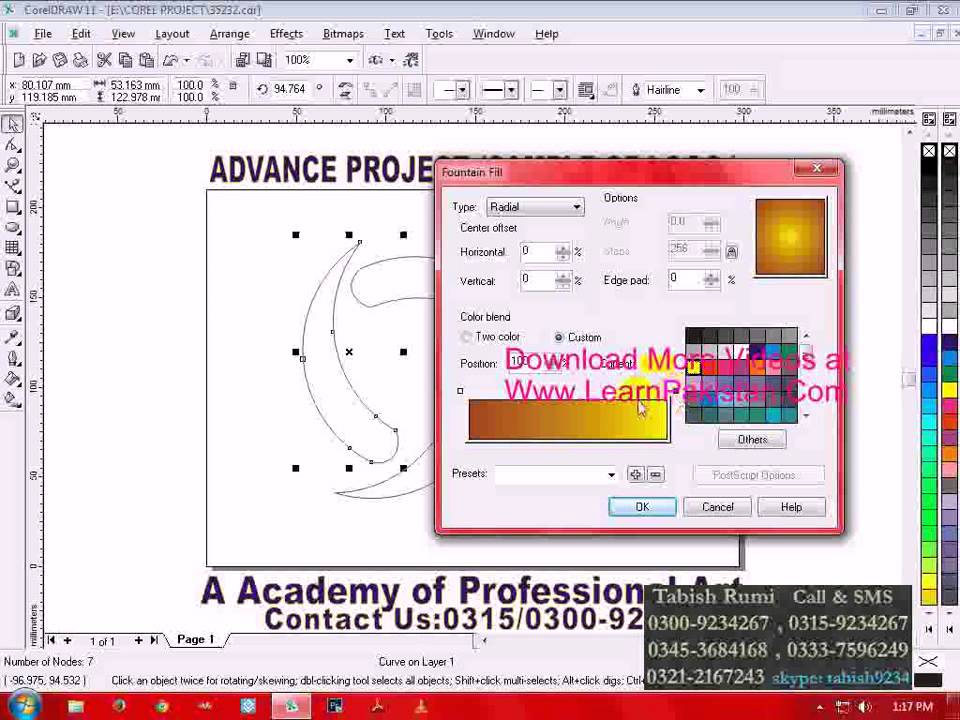
Перейдите к «Инструменту «Эллипс», вы можете найти его на левой панели инструментов, создайте форму круга, а затем измените размер круга на 8 x 10 см.
Создайте второй круг внутри исходного круга, используя « Инструмент «Эллипс “.
Измените размер второго круга на 7,5 x 9,375 см.
Создайте третий круг внутри оригинала и второй круг, используя «Инструмент «Эллипс».
Измените размер третьего круга на 7,5 x 9,375 см.
Советы:
Чтобы сделать несколько объектов автоматически центрированными, выберите все объекты и нажмите «C + E». это сделает несколько объектов центрированными по горизонтали и вертикали.
Шаг 4: Раскрашиваем золотую рамку
Теперь добавим цвет в золотую рамку:
Выберите первый круг, который является самым большим. Перейдите на правую панель инструментов, там вы найдете «Цветовую палитру».
Щелкните правой кнопкой мыши на желтой палитре, чтобы изменить цвет линии круга на желтый.
Теперь выберите второй круг. Перейдите к инструменту Фонтанная заливка, который находится на левой нижней панели инструментов.
Выберите «Пользовательская заливка» для смешения цветов и установите тип «Линейный».
Теперь вы увидите цветную рамку. Вы можете изменить цвет, щелкнув его левой кнопкой мыши,
Залейте цветом Золотой слева, Бледно-желтым посередине и Золотым справа.
Вы можете создать пользовательскую заливку, дважды щелкнув поле цвета.
Залейте светло-желтым цветом в центре слева и еще одним светло-желтым цветом в центре справа.
Два пользовательских цвета в середине сделают цветовой градиент более мягким.
Установите угол градиента на 90, что сделает градиент горизонтальным.
Если вы все сделаете правильно, это будет выглядеть как на картинке ниже.
Теперь давайте нанесем цвет на третий круг, выделите его и перейдите к инструменту «Фонтанная заливка»,
Выберите «Пользовательская заливка» для смешения цветов и сделайте тип «Радиальный».
В цветной коробке. измените цвет, щелкнув его левой кнопкой мыши, залейте цвет самым темным красным слева, темно-красным посередине и красным справа.
Если вы все сделаете правильно, это будет выглядеть так.
После этого мы собираемся сделать шрифт R внутри красного круга, в этом уроке я использую «English Vivace», вы можете изменить его на любой другой.
Перейдите к инструменту «Текст» на левой панели инструментов, щелкните левой кнопкой мыши в любом месте экрана и введите текст.
Теперь давайте добавим в него цвет. Перейдите к инструменту «Фонтановая заливка» и установите значение, такое же, как у Золотого второго круга.
Мы собираемся наложить на него тень,
перейдите к инструменту «Тень» на левой панели инструментов, удерживайте и перетащите вниз, пока не появится тень.
Выберите его и поместите поверх основной части логотипа
Шаг 5: Создание красной ленты
Мы собираемся сделать красную ленту с помощью «Инструмента Безье»,
Перейдите к «Инструменту Безье» на левой панели инструментов, нарисуйте фигуру по точкам и щелкните левой кнопкой мыши, чтобы создать форму прямоугольника, как на картинке ниже.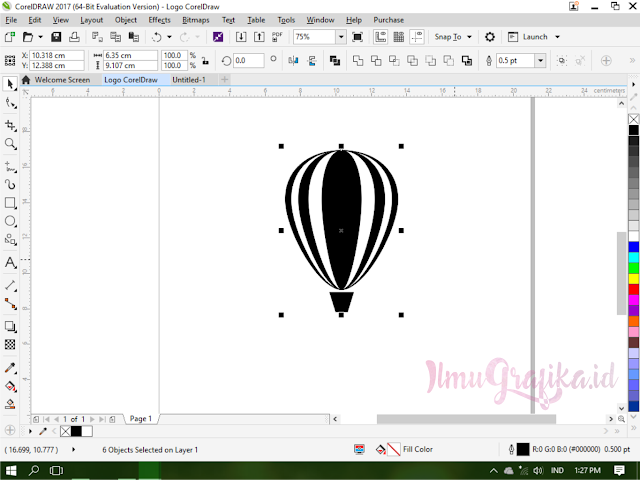
Убедитесь, что последний щелчок связан с первым щелчком, иначе вы не сможете покрасить фигуру.
Хорошо, теперь, когда коробка выглядит прозрачной, мы собираемся придать ей форму с помощью «Инструмента формы»,
Перейдите к «Инструменту формы» на левой панели инструментов, затем щелкните правой кнопкой мыши в верхней строке окна. форму и найдите «преобразовать в кривые» на верхней панели инструментов.
Теперь щелкните левой кнопкой мыши в начале и в конце линий, и появятся две пунктирные стрелки,
щелкните левой кнопкой мыши и перетащите их, чтобы придать форму рамке.
Примените его к нижним линиям, добавьте красный цвет и придайте форму, как на картинке ниже.
Теперь нарисуйте маленькую рамку в верхнем левом углу фигуры с помощью «Инструмента Безье», как на картинке ниже.
С помощью «Shape Tool» и шагов, описанных выше, придайте форму маленькой коробке, как показано на рисунке ниже.
Залейте маленькую фигуру красным цветом и поместите ее сзади, нажав «Ctrl + PageDown»
Теперь это похоже на флаг, мы добавим на него больше формы флага,
Перейдите к «Инструменту Безье» и нарисуйте еще одно поле рядом с маленькой фигурой.
С помощью «Shape Tool» и шагов, описанных выше, придайте форму прямоугольнику, как показано на рисунке ниже.
Поместите в него красный цвет и отправьте его на задний план, нажав «Ctrl + PageDown». с помощью «Инструмента Безье» рядом с формой, которую вы только что создали.
Сформируйте его с помощью «Инструмента формы», как показано на рисунке ниже.
Поместите красный цвет в форму, которую вы только что создали.
Теперь создайте последний флаг, придав ему форму прямоугольника с помощью «Инструмента Безье».
Закрасьте ее красным цветом и отправьте на задний план, нажав «Ctrl + PageDown». оставил.
Выберите всю ленту, затем, удерживая «Ctrl + Left + Right mouse», перетащите и отразите ее вправо.
отпустите ярлык, чтобы скопировать его.
Теперь, когда красная лента уже скопирована, мы собираемся сварить центральную ленту.
Выберите обе центральные ленты, перейдите на верхнюю правую панель инструментов, и вы увидите инструмент «Сварка, обрезка, пересечение».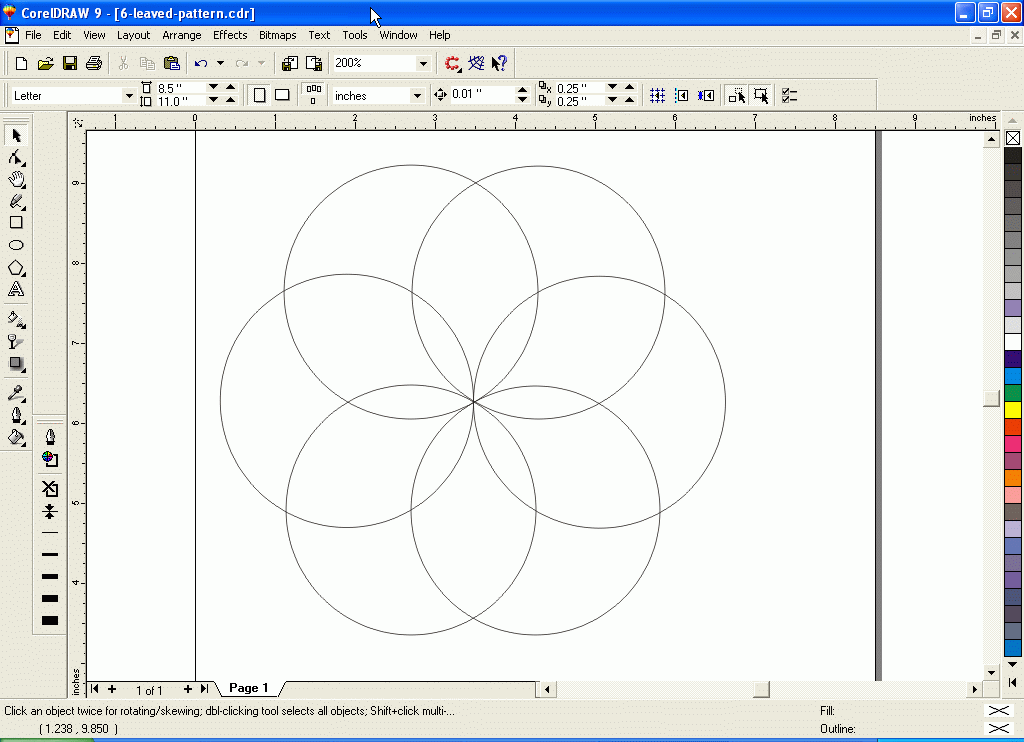
Нажмите кнопку «Сварка», чтобы сварить центральную ленту.
Шаг 7: Раскрашивание красной ленты
Мы собираемся поместить цвет в красную ленту,
Начните с центральной ленты Выберите ее и перейдите к инструменту Фонтанная заливка, который находится на левой нижней панели инструментов.
Выберите «Пользовательская заливка» для смешения цветов и установите тип «Линейный».
Теперь вы увидите цветную рамку. Вы можете изменить цвет, щелкнув по нему левой кнопкой мыши, залейте цвет темно-красным слева, красным посередине и темно-красным справа.
Теперь выделите всю ленту с левой стороны, перейдите к инструменту «Фонтанная заливка» и примените значение ниже.
После этого выберите всю правую часть ленты, перейдите к инструменту «Фонтанная заливка» и примените значение ниже.
Если вы все сделаете правильно, он будет иметь такой цвет:
Шаг 8: Создание золотого акцента
Теперь мы собираемся сделать золотой акцент с помощью «Инструмента Безье».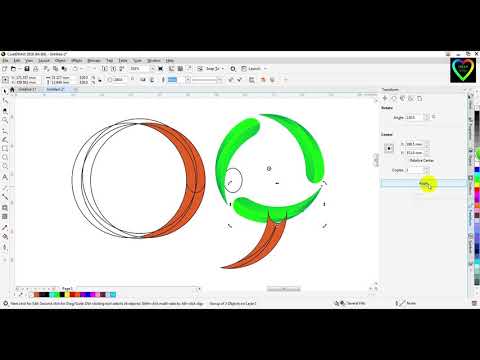
Перейдите к «Инструменту Безье» на левой панели инструментов, нарисуйте фигуру, указав и щелкнув левой кнопкой мыши, и создайте фигуру, как показано ниже.
Убедитесь, что последний щелчок связан с первым щелчком, иначе вы не сможете покрасить фигуру.
Поскольку теперь вы знаете, как придать форму с помощью «Инструмента формы», придайте ей форму, выполнив действия, описанные в шаге 5, как показано на рисунке ниже.
Теперь создайте прямоугольник поверх фигуры, которую вы только что создали с помощью «Инструмента Безье». Золотой акцент
Теперь, когда у нас есть основная форма Золотого Акцента, давайте добавим в него цвет.
Выберите большую фигуру и перейдите к инструменту Fountain Fill Tool, который находится на левой нижней панели инструментов.
Теперь вы увидите цветную рамку. Вы можете изменить цвет, щелкнув по нему левой кнопкой мыши,
залейте цвет золотым слева, бледно-желтым посередине и золотым справа.
Пользовательскую заливку можно выполнить, дважды щелкнув поле цвета.
Залейте светло-желтым цветом в центре слева и еще одним светло-желтым цветом в центре справа.
Два пользовательских цвета в середине сделают цветовой градиент более мягким.
Установите угол градиента на 90, что сделает градиент горизонтальным.
Выберите маленькую фигуру и залейте ее цветом, перейдя к инструменту «Фонтанная заливка» и установите значение ниже.
Если вы все сделаете правильно, это будет выглядеть так:
Теперь, когда у нас есть основная форма золотого акцента, мы собираемся расположить его.
Выберите золотой акцент, скопируйте, отразите и измените его размер, как в шаге 6, как на картинке ниже.
После этого нарисуйте прямоугольник с помощью инструмента Безье в правом нижнем углу большого золотого акцента.
Сформируйте коробку с помощью «Shape Tool», как показано на рисунке ниже.
Теперь мы собираемся сварить его с золотым акцентом,
Выберите центральную ленту и форму, которую мы хотим сварить, перейдите на верхнюю правую панель инструментов
, и вы увидите инструмент «Сварка, обрезка, пересечение».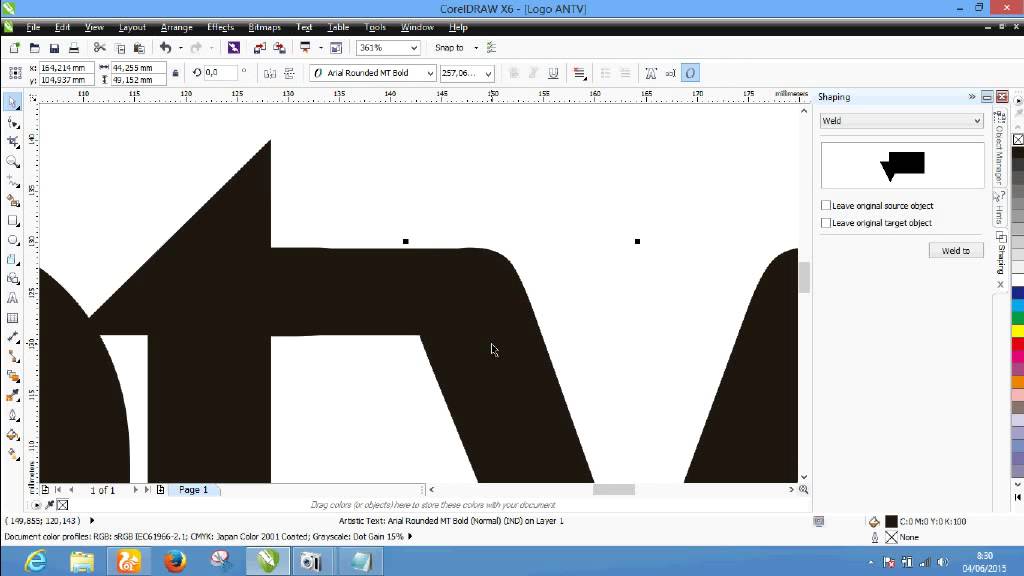
Нажмите кнопку «Сварка», чтобы соединить золотой акцент и фигуру.
Выделите их все, скопируйте и отразите, удерживая Ctrl + Left + Right Mouse, перетащите и отразите на правую сторону.
отпустите ярлык, чтобы скопировать его.
Хорошо, теперь мы собираемся сделать центральный золотой акцент,
Выберите маленький золотой акцент и скопируйте его, мы собираемся использовать его, чтобы создать новую форму.
Снова выберите маленький золотой акцент, скопируйте, отразите и измените его размер, используя те же способы, что и выше.
Выделите их все, скопируйте и отразите, удерживая Ctrl + Left + Right Mouse, перетащите и отразите на правую сторону.
отпустите ярлык, чтобы скопировать его.
Вы создали основу и рамку логотипа на шагах 3–4, выберите и скопируйте ее.
Мы собираемся использовать его в центре золотого акцента, но удалим шрифт R.
После того, как вы выберете его, поместите его поверх золотого акцента.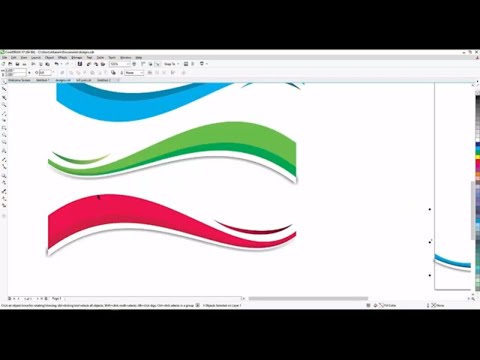
Теперь выделите их все и расположите поверх первого золотого акцента.
Шаг 11: Завершение
Хорошо, теперь у нас есть все элементы, давайте соберем их вместе.
Выберите основную часть логотипа и поместите ее поверх золотого акцента
Отправьте основную часть логотипа на задний план, нажав «Ctrl + PageDown»
Выберите красную ленту и поместите ее поверх золотого акцента.
Теперь отправьте красную ленту на задний план, нажав «Ctrl+PageDown». сделайте его более захватывающим, добавив больше линий или фона, как на финальном изображении ниже
Вы также можете попробовать бесплатное программное обеспечение для создания логотипов или взглянуть на некоторые из этих готовых дизайнов логотипов, чтобы получить идеи и вдохновение при создании собственного логотипа!
Как создать логотип в Corel Draw
В этом уроке вы узнаете, как создать красивый цветочный логотип в Corel Draw, используя инструмент Безье и форма. В этом уроке мы создадим цветочную форму, цветочную текстуру, пузыри и блестки.
В этом уроке мы создадим цветочную форму, цветочную текстуру, пузыри и блестки.
Если у вас нет Coreldraw, вы можете создавать потрясающие логотипы в Canva. Это удивительный онлайн-инструмент для создания красивых логотипов и графики с тысячами предварительно созданных шаблонов. Попробуйте бесплатно здесь!
Вы также можете ознакомиться с нашими популярными готовыми шаблонами логотипов в магазине Entheos!
Подробности руководства
Программа: CorelDraw 11 – X5
Приблизительное время выполнения: 30 минут
Шаг 1: Первая версия CorelDraw для использования всех имеющихся элементов CorelDrawel
11+11 900. В этом уроке я использую CorelDraw X5. Давайте начнем!Сначала взгляните на основные элементы, использованные для создания нашего дизайна:
Шаг 2: Создание рабочего листа
Теперь, когда вы знаете шаги и элементы, мы начнем.
Прежде всего откройте программу CorelDraw. Теперь создайте новый файл и установите размер бумаги A4 с альбомной ориентацией.
Теперь создайте новый файл и установите размер бумаги A4 с альбомной ориентацией.
Шаг 3: Работа с инструментом Безье
Теперь, когда у нас есть набор рабочих листов, теперь мы начнем создавать форму цветка, используя «Инструмент Безье».
Нарисуйте фигуру с помощью «Инструмента Безье», наведите курсор и щелкните левой кнопкой мыши, чтобы создать форму тонкого треугольника, как на картинке ниже.
Совет. Убедитесь, что последний щелчок связан с первым, иначе вы не сможете
добавить цвет к фигуре.
Шаг 4: Создание формы цветка
Сформируйте треугольник с помощью инструмента «Форма». Это вторая верхняя левая панель инструментов.
Щелкните левой кнопкой мыши в треугольнике с помощью «Инструмента формы», найдите «Инструмент преобразования в кривые» в верхнем углу и щелкните его.
После этого вы увидите две пунктирные стрелки, нажмите и перетащите, чтобы придать им форму, примените это ко всем линиям, пока не получится форма, как на картинке.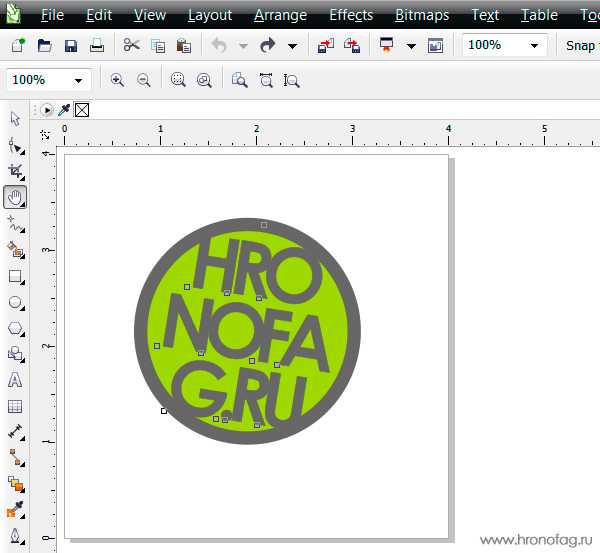
Щелкните левой кнопкой мыши и перетащите нижнюю линию фигуры, используя «Инструмент «Форма», чтобы создать новый узел и придать ему форму, используя «преобразовать в кривые», чтобы сделать его более естественным.
Шаг 5: Раскрашивание формы цветка
Теперь давайте добавим цвет, чтобы он выглядел более естественно.
Выберите цветочную форму. Перейдите к инструменту Фонтанная заливка, который находится на левой нижней панели инструментов.
Выберите «Пользовательская заливка» для смешения цветов и установите тип «Линейный».
Теперь вы увидите цветную рамку. Вы можете изменить цвет, щелкнув его левой кнопкой мыши,
Залейте светло-голубым цветом слева, голубым посередине и темно-синим справа.
Вы можете создать пользовательскую заливку, дважды щелкнув поле цвета.
Залейте голубым цветом посередине слева и другим голубым посередине справа.
Два пользовательских цвета в середине сделают цветовой градиент более мягким.
Сделайте угол градиента равным 27, на самом деле вы можете изменить его по своему усмотрению, но в этом уроке давайте сделаем его равным 27.
Если вы все сделаете правильно, он будет выглядеть так
Теперь, используя те же шаги, что и выше, создайте еще 3 цветочные фигуры разных цветов.
Попробуйте использовать розовые/фиолетовые, зеленые и желтые цветовые вариации, но вы можете выбрать любой понравившийся цвет.
Совет. Больше настраиваемых цветов в середине сделает цветовой градиент более мягким.
Попробуйте поиграть в цветовой гамме от светлого к темному, это будет выглядеть более естественно.
Шаг 6: Создание цветочной текстуры
Теперь приступим к созданию цветочной текстуры,
, так как теперь вы знаете, как работать с «Инструментом Безье» и «Инструментом формы».
Создайте 5 тонких треугольников с помощью «Инструмента Безье и Инструмента Формы», используя тот же способ, что и в шагах 3-4.
Сформируйте его с помощью «Инструмента Формы» и залейте его светло-голубым цветом.
Шаг 7: Прозрачность и PowerClip
Теперь, когда у вас есть цветочная текстура, давайте применим ее к цветочной форме.
Но сначала мы сделаем его немного прозрачным, чтобы он хорошо сочетался.
Перейдите к инструментам интерактивной прозрачности, это на левой нижней панели инструментов,
Щелкните левой кнопкой мыши и перетащите цветочную текстуру вниз, чтобы прозрачность сделала ее линейной вниз.
После этого мы собираемся вставить цветочную текстуру в цветочную форму с помощью «PowerClip».
Затем вы увидите черную стрелку. Щелкните левой кнопкой мыши на цветочной форме,
, и теперь вы увидите, что цветочная текстура находится внутри цветочной формы. Вы можете перейти «внутрь» или «снаружи» контейнера, удерживая Ctrl и дважды щелкнув его.
Примените его к другой форме цветка, используя те же способы, что и в шагах 6-7.
Шаг 8: Расположение цветочной формы
Теперь, когда у нас есть 4 цветочные формы, давайте расставим их по местам.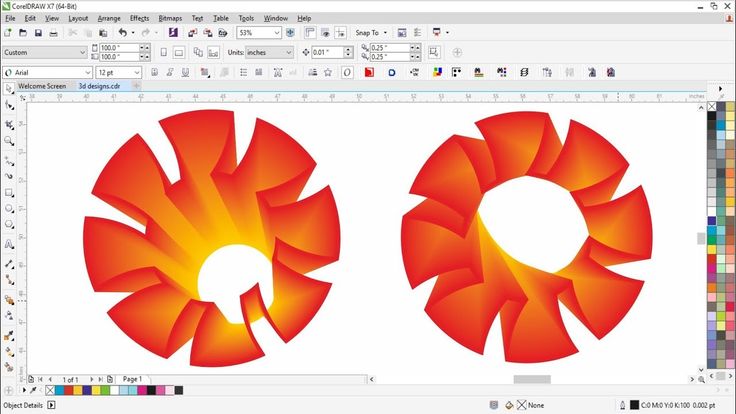
С помощью инструмента «Указатель» щелкните одну из цветочных фигур и дважды щелкните левой кнопкой мыши, пока не увидите вращающуюся стрелку.
Щелкните левой кнопкой мыши и перетащите, чтобы повернуть фигуру.
Таким же образом, как описано выше, расположите другую фигуру в виде цветка, как показано ниже.
Скопируйте и продублируйте его, используя «Ctrl + C» и «Ctrl + V», чтобы сделать его более плотным.
Шаг 9: Создание пузырей
Мы собираемся сделать пузыри,
Используя инструмент «Эллипс» Щелкните левой кнопкой мыши и перетащите, чтобы создать круг, найдите его на левой панели инструментов.
Скопируйте или продублируйте круг, используя «Ctrl+C» и «Ctrl+V», измените размер и расположите их, как на картинке ниже.
Закрасьте круг белым цветом и поместите круг поверх цветочной фигуры.
Шаг 10: Прозрачность пузырьков
Теперь мы собираемся сделать пузырьки прозрачными, чтобы они выглядели как капли воды.
Перейдите в Интерактивные инструменты прозрачности,
в Интерактивных инструментах прозрачности перейдите на верхнюю левую панель инструментов.
Там вы увидите тип прозрачности, установите его на Radial.
Если вы все делаете правильно, это будет выглядеть так
Шаг 11: Создание искры
Мы собираемся создать искру, чтобы сделать пузыри блестящими.
Переходим к инструменту «Форма баннера», после этого переходим на верхнюю панель инструментов,
там мы можем выбрать форму, которую ищем.
Выберите последнюю фигуру на панели инструментов, которая представляет собой взрывающуюся фигуру.
Поместите в него белый цвет и разместите его в Пузырях.
Окончательное изображение
Готово. Вы можете сделать его более интересным, добавив фон или текст, как на последнем изображении ниже. логотип!
|
Поделиться этой страницей
Дизайн логотипа CorelDRAW | Методы создания логотипа с текстовым эффектом
Разработка логотипа в Corel Draw может быть выполнена легко; все, что нам нужно сделать, это создать основные формы и изменить их в соответствии с тем, что требуется, или мы можем просто создать текст и добавить эффекты, чтобы он выглядел более визуально привлекательным.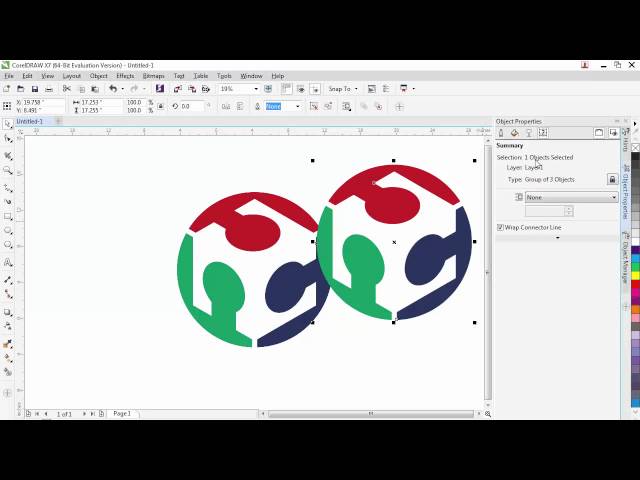 Создать дизайн логотипа Coreldraw можно легко с помощью подходящих инструментов, таких как эллипс, прямоугольник и т. д., и эффектов, таких как скос, переход контура и т. д. программного обеспечения.
Создать дизайн логотипа Coreldraw можно легко с помощью подходящих инструментов, таких как эллипс, прямоугольник и т. д., и эффектов, таких как скос, переход контура и т. д. программного обеспечения.
Как создать логотип в CorelDRAW?
Ниже описаны действия по созданию дизайна логотипа CorelDRAW.
Шаг 1: Первым шагом является создание пустого пространства для документа, где мы можем проектировать и работать над размером страницы или размером документа, который может быть веб-страницей, A4, или он может быть настроен в пикселях по ширине и высоте, например , 800*600 пикселей. Ориентация может быть альбомной или портретной в зависимости от того, что мы собираемся создать. Основной цветовой режим будет CMYK; есть еще один вариант, например RGB. Последний параметр — «Разрешение», которое в более старых версиях Corel Draw является разрешением рендеринга; может быть 72, 96 150, 200 и 300.
Шаг 2: С помощью шаблона логотипа.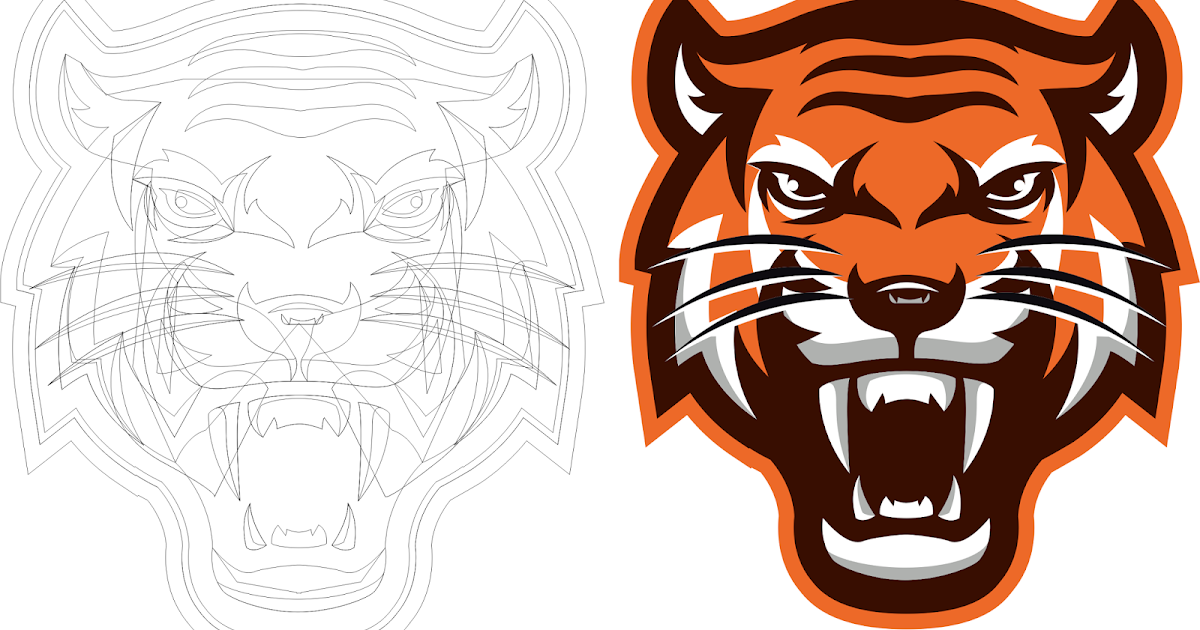 Мы можем использовать шаблоны по умолчанию для создания логотипов; перейдите в «Файл» -> «Создать из шаблона», затем выберите категорию «Логотипы». Используя дизайн логотипа, мы можем скопировать его из шаблонов, создать новый документ и вставить его.
Мы можем использовать шаблоны по умолчанию для создания логотипов; перейдите в «Файл» -> «Создать из шаблона», затем выберите категорию «Логотипы». Используя дизайн логотипа, мы можем скопировать его из шаблонов, создать новый документ и вставить его.
Шаг 3: Выберите шаблон логотипа, и он будет автоматически загружен в пустой документ. из панели инструментов на левой панели мы можем использовать инструменты формирования, такие как эллипс (сочетание клавиш: F7), многоугольник (сочетание клавиш: Y) и прямоугольник (сочетание клавиш: F6), чтобы создать желаемые формы в пустом документе. На приведенном ниже снимке экрана показана базовая скелетная структура логотипа. Щелкните инструмент «Эллипс» на правой панели инструментов и перетащите его, чтобы создать эллипс. Таким же образом используйте инструмент «Прямоугольник», чтобы создать прямоугольник. Ниже приведен пример логотипа без эффектов с использованием инструмента «Прямоугольник и эллипс».
Шаг 5: Мы можем добавить имя логотипа внутри фигур, щелкнув инструмент «Текст» или нажав F8. Затем нам нужно нарисовать текстовое поле, где нам нужно название логотипа. С правой стороны находится цветовая палитра; выделите текст полностью с помощью CTRL+A и нажмите на нужные цвета.
Затем нам нужно нарисовать текстовое поле, где нам нужно название логотипа. С правой стороны находится цветовая палитра; выделите текст полностью с помощью CTRL+A и нажмите на нужные цвета.
Шаг 6: Использование инструментов интерактивной заливки. Теперь, когда мы создали базовую форму, нам нужно раскрасить ее или заполнить узорами. Мы можем заполнить созданные фигуры с помощью интерактивного инструмента заливки или нажать G; щелчок по значку на панели инструментов откроет все типы заливки вверху.
Шаг 7: Мы можем выбрать правильный инструмент заливки с подходящим узором для заливки. Мы можем применять различные заливки, такие как Фонтанная заливка, Заливка векторным узором, Равномерная заливка, Заливка растровым узором и т. д. На снимке ниже показан дизайн логотипа, созданный с заливкой Фонтан. Нажмите на интерактивный инструмент заливки и примените его к эллипсу, что сделает дизайн похожим на тот, что показан ниже. После того, как вы примените его, вы получите направление рисунка, который нужно применить к объекту; изменение направления повлияет на дизайн объекта.
После того, как вы примените его, вы получите направление рисунка, который нужно применить к объекту; изменение направления повлияет на дизайн объекта.
Шаг 8: Применение эффектов тени, используя инструмент «Тень» на панели инструментов, примените тень к дизайну; мы можем переместить стрелку, как на снимке ниже, что заставит тень течь в том направлении, в котором она указывает.
Шаг 9: Мы можем добавить растровые узоры в дизайн, чтобы сделать его более привлекательным, щелкнув значок «Заливка растровым узором» в верхней части документа и применив его к фигурам. На снимке ниже серый узор отображается на внешнем кольце эллипса.
Шаг 10: Добавление фоновых изображений к созданному логотипу можно выполнить, выбрав Файл -> Импорт, затем выбрав изображение, которое мы хотели установить в качестве фона. Как только это будет сделано, мы можем переместить изображение на фон, щелкнув правой кнопкой мыши на изображении Порядок -> Назад страницы, или мы можем удалить фон и внешнее кольцо, чтобы оно больше походило на символ.
Шаг 11: Мы можем даже создавать логотипы с простым текстом и добавлять эффекты. Создайте простой текст в пустом документе, как описано выше, который будет выглядеть так, как показано ниже.
Шаг 12: Щелкните пустое место и нажмите F11, чтобы изменить фон логотипа.
Шаг 13: Нажмите на текст и нажмите Ctrl + Q; используйте инструмент «Контур» на правой панели или нажмите Ctrl + F9, чтобы выдавить текст, который будет выглядеть так, как показано ниже.
Шаг 14: Мы можем снова применить эффекты контура, чтобы сделать его более разнообразным; щелкните инструмент контура и перетащите стрелку, чтобы нарисовать другой текст внутри исходного текста.
Шаг 15: Здесь мы воспользуемся эффектами Blend/ Bevel/ Plastic, выделим текст с помощью инструмента выбора и переместим текст вверх или вниз для создания эффектов. Мы можем использовать инструмент смешивания, чтобы смешать его с объектами рядом с ним.
 Чтобы закончить работу, сделайте двойной щелчок на последнем этапе.
Чтобы закончить работу, сделайте двойной щелчок на последнем этапе.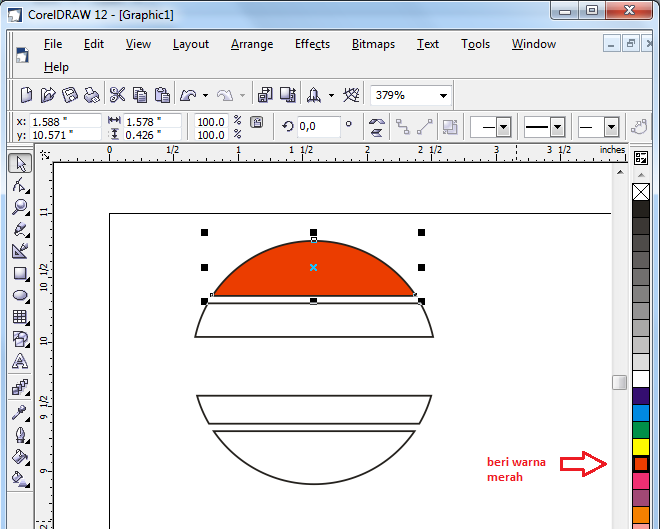
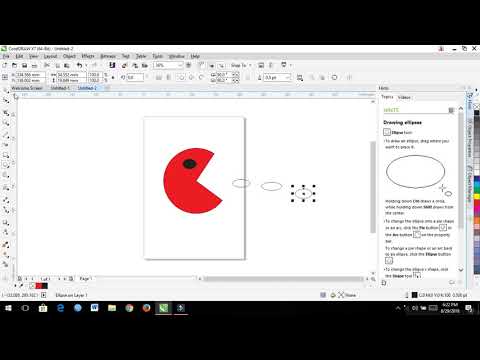
 е. способность донести информацию о компании до потенциального клиента;
е. способность донести информацию о компании до потенциального клиента;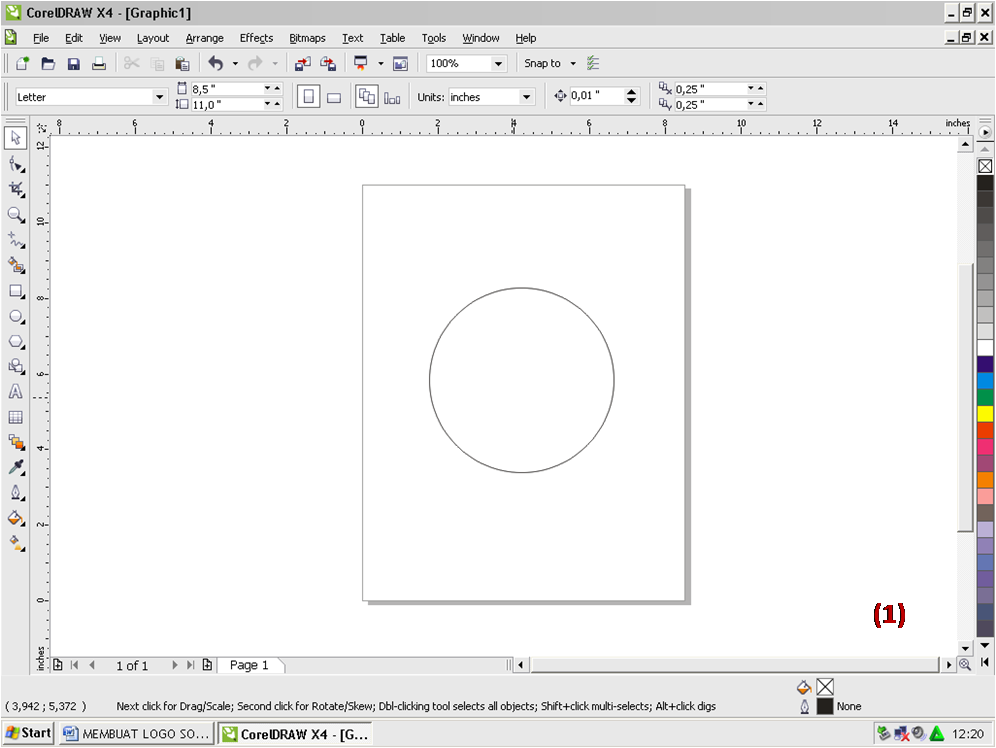 Изучите сферу деятельности компании, её товары, чтобы лучше понимать потребности людей и то, что может их привлечь.
Изучите сферу деятельности компании, её товары, чтобы лучше понимать потребности людей и то, что может их привлечь. Удалить узел, изменить расстояние и многое другое.
Удалить узел, изменить расстояние и многое другое. Можно добавить контурную обводку с помощью инструмента Контур, снаружи или внутрь букв. Сам контур теперь тоже можно редактировать, добиваясь интересных цветовых сочетаний. Главное, не нагромождать слишком большим количеством цвета, сложностью форм.
Можно добавить контурную обводку с помощью инструмента Контур, снаружи или внутрь букв. Сам контур теперь тоже можно редактировать, добиваясь интересных цветовых сочетаний. Главное, не нагромождать слишком большим количеством цвета, сложностью форм.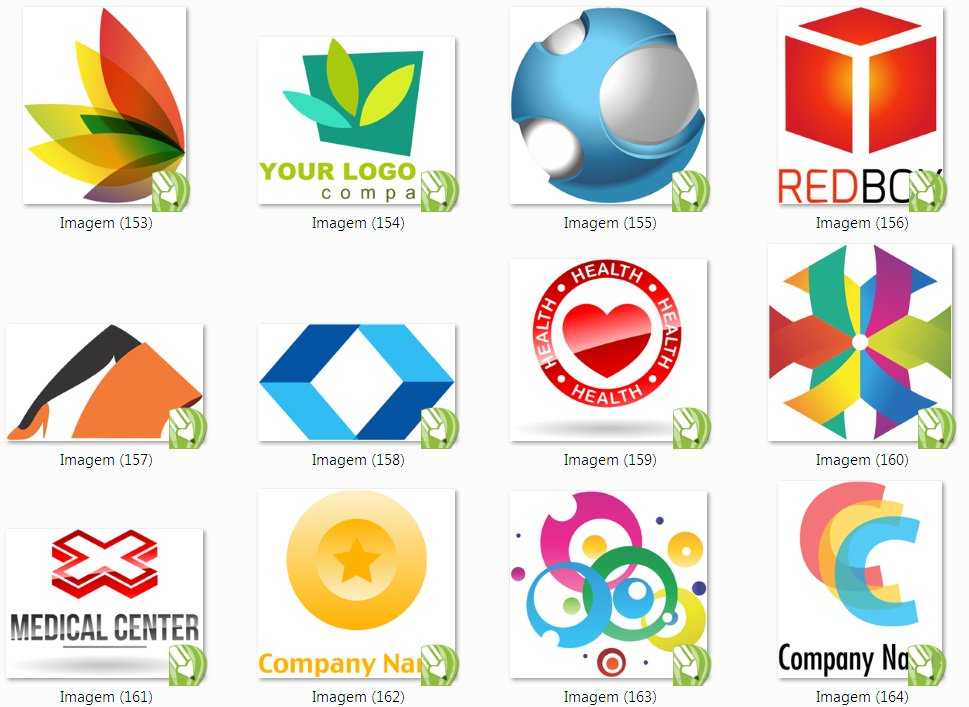

 Появится синяя стрелка. Это касательная к окружности, которую образует линия.
Появится синяя стрелка. Это касательная к окружности, которую образует линия.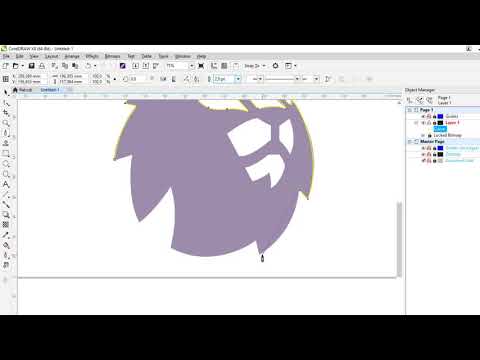 Программа позволяет придумывать свои шрифты, а также редактировать уже существующие.
Программа позволяет придумывать свои шрифты, а также редактировать уже существующие.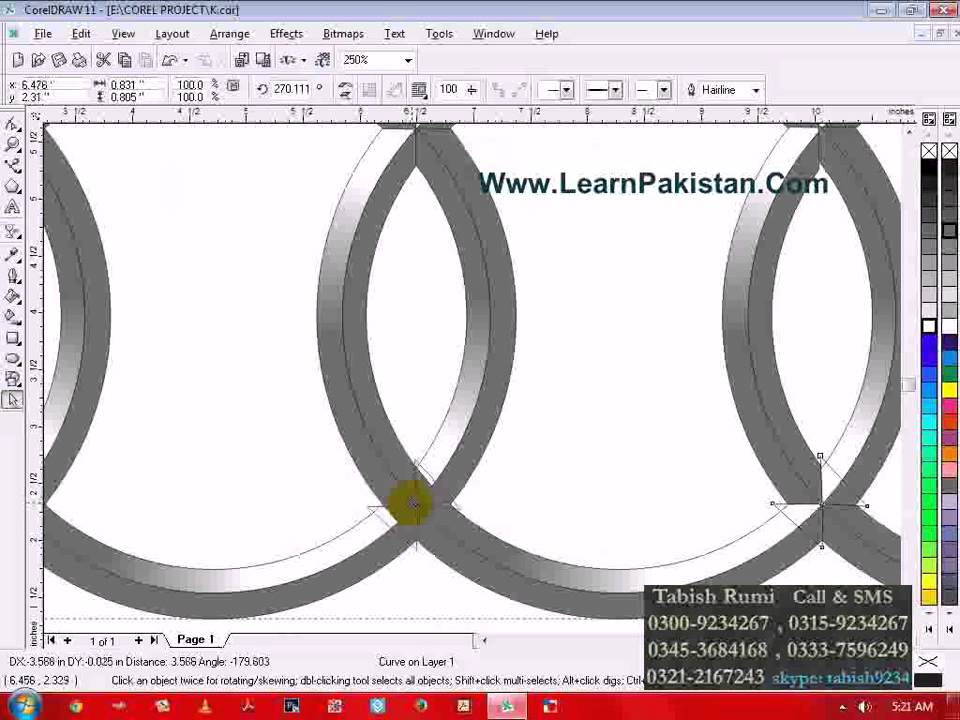 Применяется к уже созданному объекту.
Применяется к уже созданному объекту.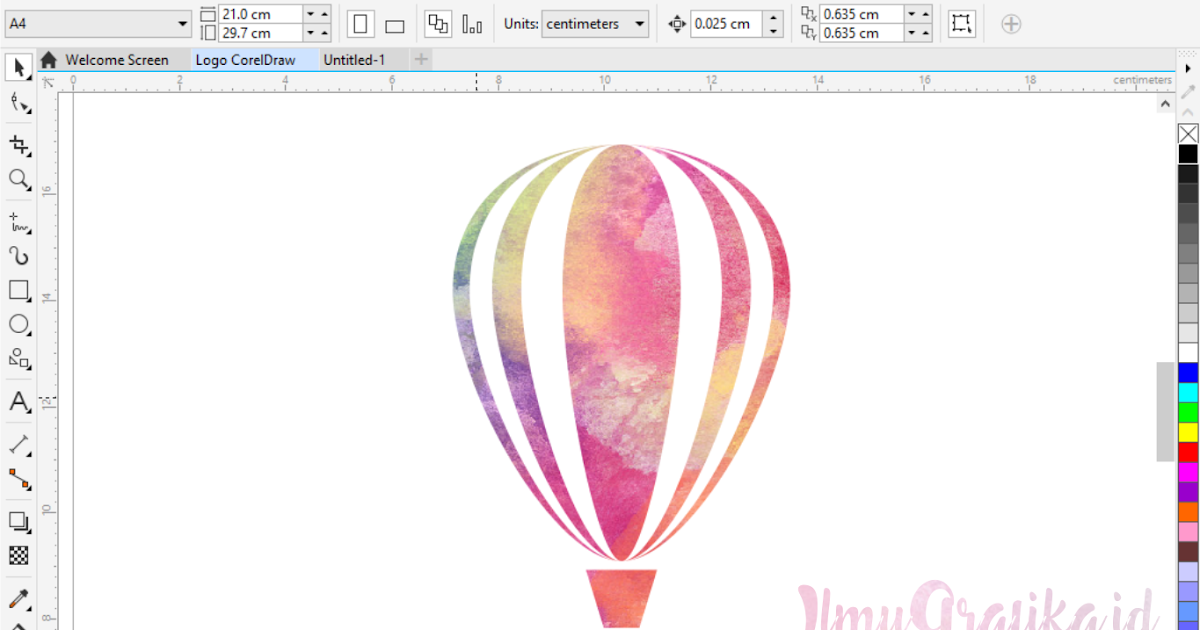
 И совсем отлично, если одна копия будет храниться на флешке.
И совсем отлично, если одна копия будет храниться на флешке.