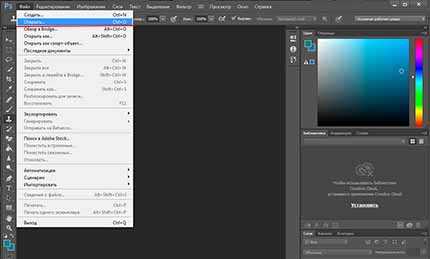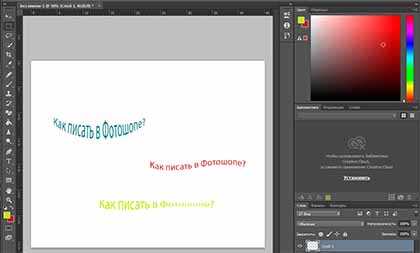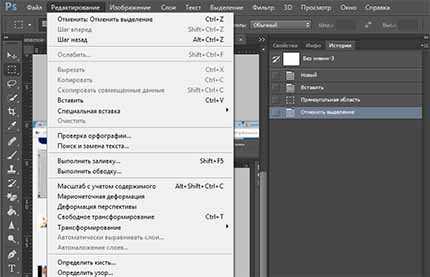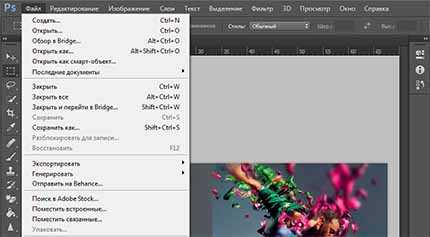Десять полезных советов по работе в Фотошоп
Photoshop для вас в новинку? Мы поможем вам разобраться, что к чему!
Изучение Photoshop может занять немало времени, и есть множество вещей, о которых я, к своему сожалению, не знала, когда начинала этим заниматься. Поэтому сегодня представляю вашему вниманию десять полезных заметок, благодаря которым работать с Photoshop станет намного легче! Вы узнаете о самых важных инструментах и трюках, которые сможет освоить даже новичок.
1. Познакомьтесь с Инструментами
Это панель инструментов Photoshop.
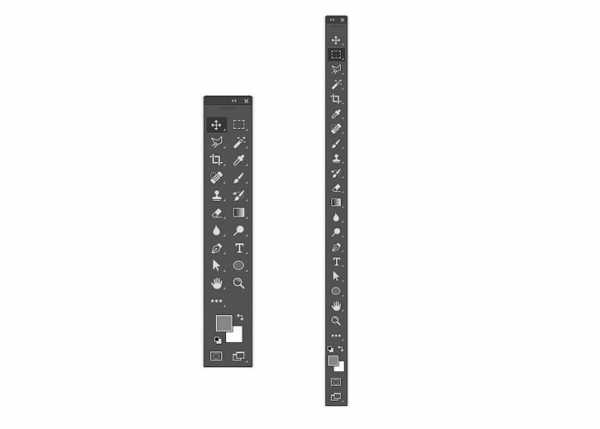
Кликните по двойной стрелочке, чтобы расположить инструменты на панели в один или два ряда.
А вы знали, что ее можно настроить под себя?
Хотя множество полезных инструментов всегда будут у вас на виду, вы можете упустить дополнительные инструменты, скрытые за треугольниками в правом нижнем углу, пользуясь только тем, что расположено «на поверхности».
Так что настройте панель инструментов под себя — пусть это будет полезная напоминалка о том, что стоит попробовать новые инструменты!
Нажмите Edit > Toolbar (Редактирование > Панель инструментов…), чтобы вручную выбрать инструменты. Группируйте их, согласно уровням приоритетности — например, одну группу могут составить инструменты, которые еще предстоит освоить, а другую — те, что вы используете постоянно.

Не перегружайте панель инструментами, которые вы не используете; вместо этого поместите в нее свои самые любимые инструменты!
Определитесь с Основным набором инструментов
Все инструменты не будут нужны в каждой работе, и поэтому важно создать сильную базу, с несколькими гибкими инструментами, которые хороши в разных видах работ.
Здесь вы видите два разных проекта: рисунок на планшете и фотоманипуляцию. Обратили внимание, что инструменты для обоих проектов идентичны?

В то время как первый проект — это целиком и полностью рисунок, второй очень зависим от моих иллюстративных навыков. Поэтому не переживайте, если вы еще не знакомы с этими инструментами! Ваш основной набор должен отражать ваши интересы, будь то дизайн, фотография или иллюстрации.
А еще не забывайте, что многие инструменты Photoshop можно использовать для разных целей. Например, инструментом Pen (Перо) можно воспользоваться как для того, чтобы отделить модель от фона, так и для создания векторной иллюстрации.
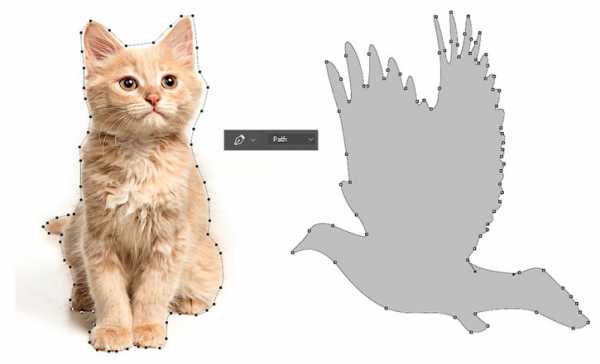
Есть и другие инструменты, которые вам понадобятся, но считайте их второстепенными. Например, инструменты Pen (Перо) и Move (Перемещение), на первый взгляд не кажутся особо креативными, однако они нужны (и порой нужны очень часто) для улучшения рабочего процесса.
А какие у вас основные инструменты?
В начале у вас всегда будут фавориты. Но по мере улучшения ваших навыков бросьте себе вызов и попробуйте новые инструменты и креативные эффекты.
2. Знакомство с Панелью слоев
Одновременное нажатие клавиш Control-Shift-N создает новый слой.

Панель слоев очень эффективна и полезна. Она изменит ваш взгляд на разработку, открыв вам бесчисленное количество возможностей в Photoshop.
Но каким образом?
Ну, вообще, панель позволяет контролировать несколько параметров. Opacity (Непрозрачность), Fill (Заливка) и Color (Цвет) лишь немногие из них. При помощи этих параметров вы можете изменять свои слои, создавая множество классных эффектов.
Текстовые эффекты, например, зачастую создаются при помощи невероятных Layer Styles (Стилей слоя).

В начале вы, возможно, будете использовать панель слоев по ее первостепенному назначению — чтобы содержать вашу работу на отдельных слоях, но я очень рекомендую разобраться с ней поподробнее. Изучите панель настолько, насколько можете, и вы откроете для себя новые способы создания детализированных работ.
Испытываете проблемы с цветом? Попробуйте поработать с Layer Blend Modes (Режимы наложения слоев). Хотите получить более яркий результат? Возможно, ваше решение — это Adjustment Layer (Корректирующий слой).
3. Экономьте время при помощи Слой-Масок
Подошло время провести важный разговор — разговор о слой-масках.
Новичков слой-маски могут запутать, однако они жизненно важны для эффективного редактирования.
Чтобы воспользоваться слой-маской:
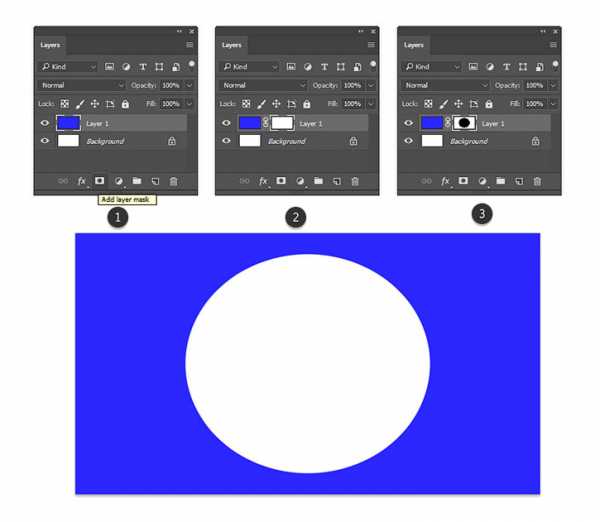
Здесь я нарисовала круг посреди маски, чтобы показать белый фон под слоем, залитым синим цветом
- На панели слоев выберите нужный вам слой.
- Затем кликните по кнопке слой-маски (примечание переводчика:кнопка выделена на картинке под номером 1).
- При помощи выбранного вами инструмента нанесите белый или черный цвет на маску, чтобы скрыть или показать части этого слоя. В данном случае, я воспользовалась инструментами Selection (Выделение) и PaintBucket (Заливка).
Используйте слой-маски в любых работах! Внедрите их в свою обычную работу, чтобы любые коррективы всегда можно было безболезненно отменить.
Большинство времени сложности с этой функцией возникают из-за непонимания того, когда ей пользоваться. Новички зачастую просто воспользуются инструментом Eraser (Ластик), так как это самое быстрое решение.
Также вы можете использовать маски для создания изолированных объектов, а затем вставлять их в свои работы.
4. Control-S Правильно?
Сохранить или Сохранить как…? Вот в чем вопрос.
Качество имеет значение, так что, прежде чем вы сохраните работу и закроете программу, подумайте вот о чем:
- Зачем мне нужен этот файл?
- Где я могу его хранить?
- В каком формате он мне нужен?
- Как сохранить его в наилучшем качестве?
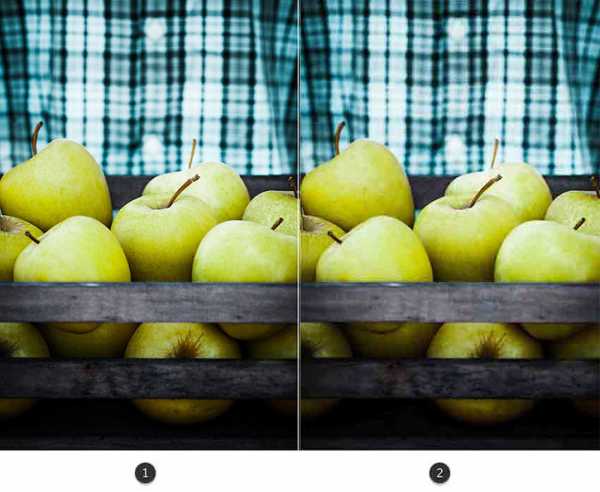
Выше вы видите сравнение разных уровней качества, 1 — 83%, 2 — 1%. Изображение взято с Envato Elements.
Что и Где
Ответ на первый вопрос — это будет ли ваша работа использована онлайн. В графических материалах для постов онлайн качество не столь важно, в то время как печатные материалы должны быть сохранены с высоким разрешением. Исследуйте рекомендации для печати, чтобы понять, для чего нужны такие важные настройки, как Color Modes (Цветовой профиль) и как ими управлять.
Храните свои файлы в таком месте на компьютере, куда у вас имеется быстрый доступ. Photoshop может выдать ошибку, если в файле недостает некоторых элементов (например, шрифтов), поэтому постарайтесь содержать все в порядке.
Формат и качество
Теперь, когда вы знаете, для чего предназначается ваша работа, вы можете перейти к ее сохранению в подходящем формате. Многие дизайнеры сохраняют свои работы в нескольких форматах — это обеспечивает дополнительную гибкость.
Чтобы сохранить документ для Web:
Нажмите File > Export > Save for Web (Файл > Экспортировать > Сохранить для Web).
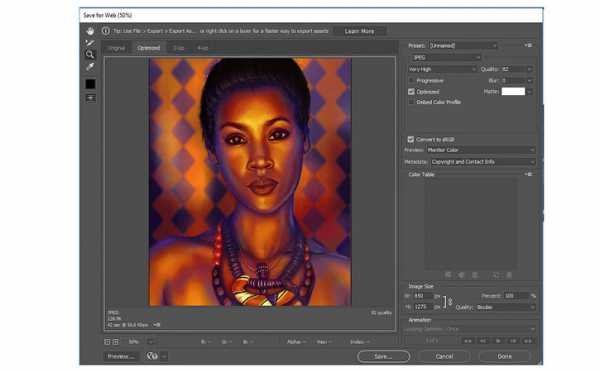
Проверьте, как выглядит ваша работа с разными настройками сжатия. Избегайте потери качества!
5. Знайте разницу между рекомендациями для интернета и печати
Как хорошо будет выглядеть ваш дизайн в распечатанном виде?
Сохранять работу в разных форматах нужно еще и для того, чтобы понять качество печати. Если, например, в вашем рисунке, дизайне или другой работе содержатся яркие неоновые цвета, то возможно вы будете разочарованы физическим результатом.
Минималистичный дизайн — это огромный тренд частично потому, что это дает бОльшие возможности при печати. Такой дизайн зачастую проще напечатать, и поэтому он используется чаще.
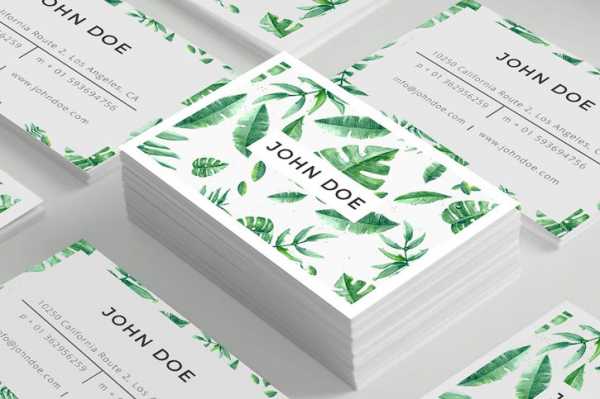
То, что хорошо выглядит на экране, не всегда будет выглядеть столь же хорошо и на бумаге. Этому есть множество причин, и суть одной из них заключается в том, как именно чернила ложатся на бумагу. Еще для этого шага совершенно необходимо понимание разницы между цветовыми профилями RGB и CMYK.
Работайте согласно своей ситуации. Чтобы открыть/изменить Color Mode (Цветовой профиль) вашего файла, нажмите Edit > Color Settings (Редактирование > Настройка цветов…).
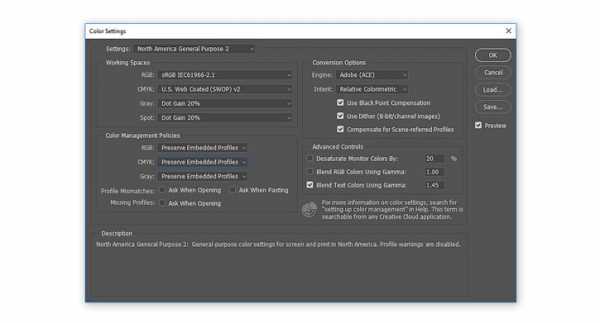
Протестируйте свои работы, распечатав их в полиграфии! Для достижения наилучшего результата узнайте тонкости работы принтера конкретной полиграфии.
6. Наборы! Наборы! Наборы!
В реальном мире есть такие штуки, как сжатые сроки и пугающие задачи. Поэтому экономьте драгоценное время, используя встроенные наборы Photoshop!
Существуют наборы кистей, фигур, узоров и много другого. Вы можете быстро добавить к фотографии фильтр или создать брошюру с абстрактными элементами.
Чтобы просмотреть их все, нажмите Edit > Presets > Preset Manager (Редактирование > Наборы > Управление наборами).
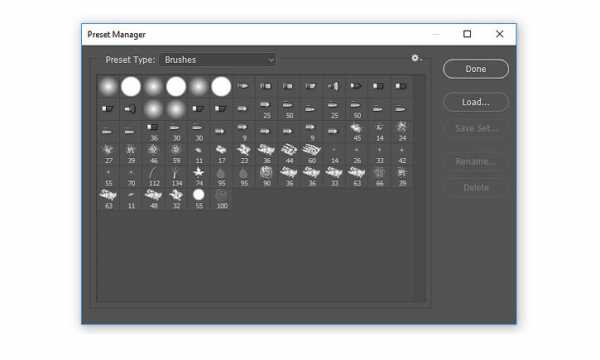
В каждой категории отобразится новый список наборов, но вы можете найти еще больше, покопавшись в выпадающем меню в правом верхнем углу.
Одни из моих любимых наборов — это наборы кистей. Наборы кистей от ваших любимых художников — это тоже круто, но воспользуйтесь и теми, которые у вас уже есть!
Эти наборы включают различные текстуры, красивые градиенты и многое другое.
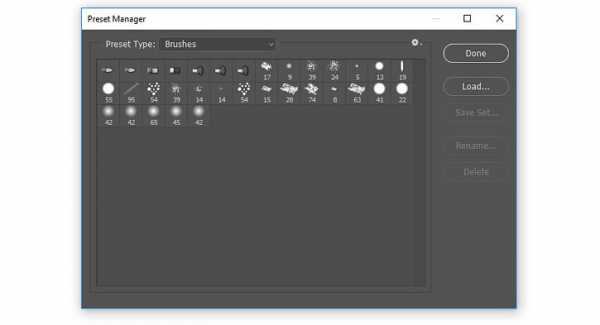
На скриншоте вы видите пример набора кистей Wet Media (Мокрые кисти).
Пользуйтесь наборами для создания потрясающих эффектов! Они уже организованы для вашего удобства, поэтому все, что вам нужно будет сделать — это загрузить их и приступить к работе.
7. С легкостью изменяйте цвета при помощи корректирующих слоев
Создавайте невероятные схемы освещения, сделав всего лишь пару кликов!
Adjustment Layers (Корректирующие слои) просто идеально подходят новичкам в Photoshop. Они позволяют без проблем изменить множество визуальных аспектов вашей работы.
Нужно сберечь оригинальное фото? Нет проблем. Инструменты, которые оставляют возможность откатить любые изменения, вроде корректирующих слоев, помогут вам создать потрясающие эффекты без потери качества.
Чтобы воспользоваться корректирующим слоем Color Lookup (Поиск цвета):
Нажмите Layer > New Adjustment Layer > Color Lookup (Слой > Новый Корректирующий слой > Поиск цвета). Выберите набор для файла 3DLUT File из выпадающего меню. Нажмите ОК и наслаждайтесь результатом.
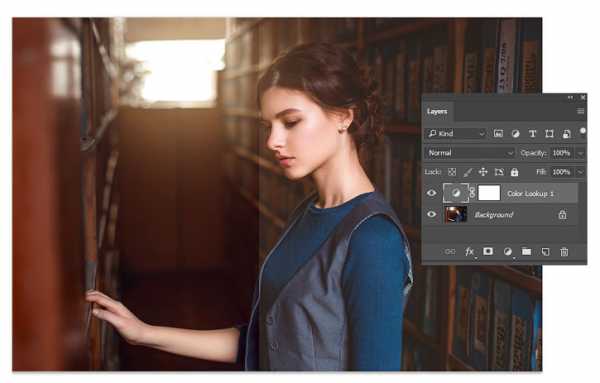
Фотография со стока Envato Elements.
Корректирующий слои — это один из моих любимых инструментов, и меня безумно радует тот факт, что они так же подходят для иллюстраций на планшете!
Художники, специализирующиеся на рисовании в Photoshop, используют эти коррекции, чтобы попробовать разные цветовые палитры, прежде чем принять окончательное решение. Исследуйте разные схемы освещения и многое другое с невероятными инструментами, как, например, Curves (Кривые).
8. Научитесь организовывать свое Рабочее пространство
Шеф-повара любят содержать свои кухни в чистоте, так как это способствует их аккуратности и продуктивности. Так почему бы не создать себе чистое рабочее место в Photoshop?
Организация способствует созданию хорошей рабочей атмосферы. И даже если кажется, что неряшливость — это очень по-творчески, организованное рабочее место может улучшить ваши работы.
Для начала закройте все лишние вкладки!
После этого остается еще немало способов сделать все еще аккуратнее. Например, вы можете закрепить и открепить ваши любимые панели и наборы инструментов.
Затем нажмите Window > Arrange (Окно > Упорядочить).

Выберите один из перечисленных вариантов расположения, чтобы все ваши документы отображались аккуратно. Держите под рукой источники вдохновения, чтобы до них проще было добраться.
Стандартное решение — это Consolidate All to Tabs (Объединить все на вкладках), но вы также можете выбрать, например, 2-up Vertical (2 вверх, по горизонтали), чтобы поместить образец рядом со своей работой.
Нужно вернуть свое рабочее место в первоначальный вид? Нажмите Window > Workspace > Reset Essentials (Окно > Рабочая среда > Сбросить Основная рабочая среда).
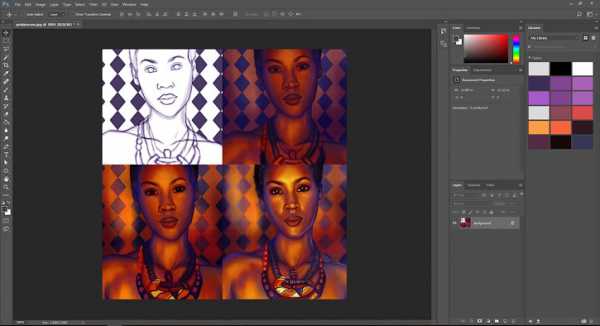
Рабочее место каждого художника будет разным. Некоторым нравится видеть больше рабочих панелей, чем другим. Я, например, не отношусь к таковым, так как предпочитаю минимизировать беспорядок. Но что бы ни было по душе лично вам, вы всегда сможете настроить рабочую среду так, как хотите.
9. Освойте инструмент Перо
Инструмент Pen (Перо) (Р) порой может пугать, однако, со временем вы сможете полностью его освоить.
Для начала изучите сам инструмент. Опция Path (Контур) нужна для выделения области, а Shape (Фигура) позволяет вам создавать собственные фигуры.
Затем познакомьтесь с Path Operations (Операции с контуром), Alignment (Выравнивание контура) и Arrangement (Упорядочение контура). Дизайнерам, которые знакомы с Adobe Illustrator, может быть проще освоиться с этим инструментом.
Самый лучший способ что-либо освоить — это экспериментировать! Создайте кучу линий и завитушек, а потом поиграйте с настройками, вроде Blending Options (Параметры наложения). Возможности поистине безграничны! Не забывайте пользоваться инструментом Перо при создании текстовых эффектов, иллюстраций и многого другого!
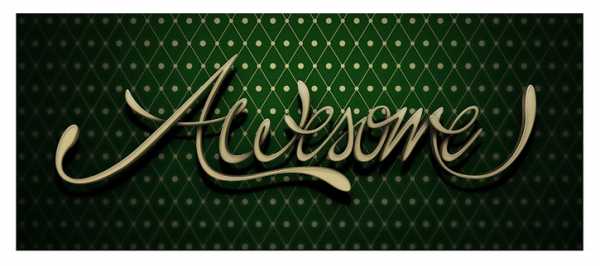
10. Запомните Горячие клавиши
Горячие клавиши — это не новинка.
Однако у дизайнеров порой возникают проблемы с их запоминанием. Хотите научиться небольшому трюку, который поможет вам запомнить эти клавиши?
Попробуйте этот старый трюк, помогающий подумать об инструментах. Когда вы думаете о горячей клавише, представляйте образ, который поясняет что это, или как этим пользоваться.
Нажимая букву В, которая вызывает инструмент Brush (Кисть), я автоматически представляю вот это:

Запоминайте эти клавиши по приоритетности. Как и в первой части урока, тут важно разобраться, какие горячие клавиши вам нужны больше всего. Вам также будет необходимо запомнить дополнительные клавиши, относящиеся к вашим любимым инструментам.
Чтобы увеличить размер кисти, например, нажмите правую или левую квадратную скобку: [ или ].
Ваши любимые горячие клавиши вы запомните с легкостью, так как будете часто ими пользоваться, однако стоит исследовать новые возможности.
Нужно больше советов?
Вы не освоите Photoshop за один день, и это абсолютно нормально! Просто думайте об этом, как о творческом приключении, которое со временем становится все лучше.
Прежде, чем вы закроете этот урок, запомните:
- Определитесь со своим основным набором инструментов
- Познакомьтесь с панелью слоев
- Экономьте время при помощи слой-масок
- Правильно сохраняйте файлы
- Знайте разницу между рекомендациями для печати и для интернета
- Пользуйтесь наборами…
- …и корректирующими слоями.
- Организуйте свое рабочее место.
- Изучите инструмент Перо.
- Запомните горячие клавиши.
Опробуйте эти советы и расскажите нам в комментариях о самом полезном для вас!
Автор: Melody Nieves
photoshop-master.ru
Учимся работать в Photoshop «с нуля» – мастер-класс для начинающих и профессионалов
Это урок для тех, кто СОВСЕМ не знает программу Photoshop!
А программа эта замечательная и очень полезная! ))
Цель данного урока: создать фотографию определеного размера с логотипом Мастера для размещения на Ярмарке.
Дизайнеры создают логотипы на прозрачном фоне для дальнейшего их размещения на фотографиях, но оказалось, что не все знают как потом это сделать.
Для этого нужен Photoshop, установленный на компьютере, логотип на прозрачном фоне, и фото работы. Версия программы в данном случае значения не имеет.
Программа имеет интерфейс на русском и английском языке, поэтому я буду дублировать команды на английском языке , возможно, у кого-то стоит именно такой.
1. Открываем программу, и в меню «Файл» (File) выбираем команду «Создать» (New…).
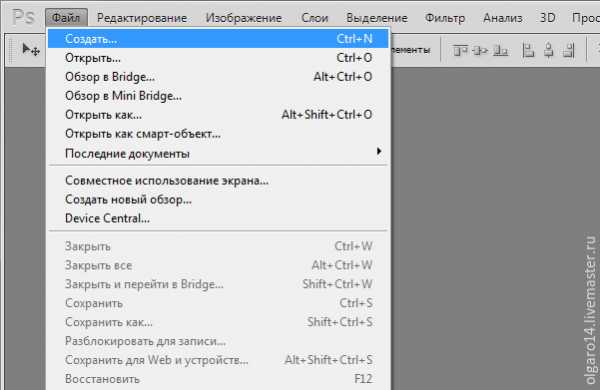
2. Появляется окно
Поясню, зачем создаем новый документ с определенными размерами. Как правило, исходники фотографий имеют большие размеры, чем необходимо для сайта, в кадр попадают «лишние» предметы или слишком много фона. Мы возьмем от фотографии всё самое лучшее, уберем лишний фон, и разместим объекты красиво.
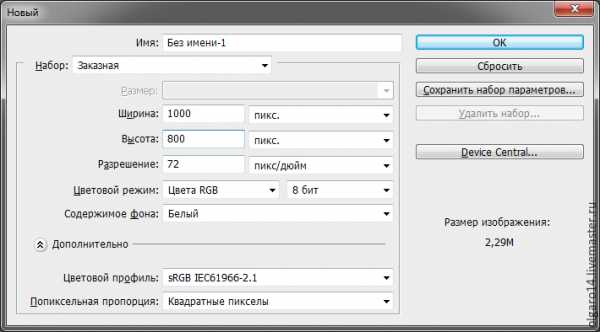
3. Открываем наше фото в программе. В меню «Файл» (File) выбираем команду «Открыть» (Open), находим фото на компьютере.
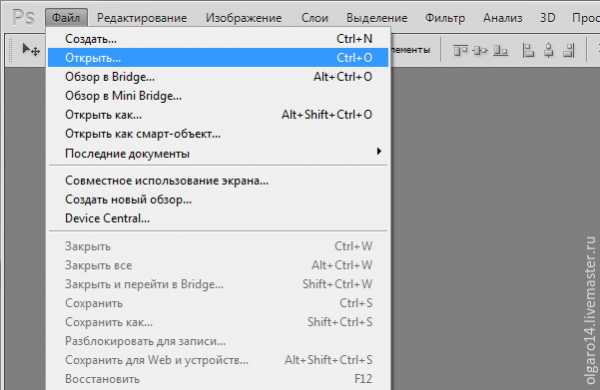
4. Чтобы скопировать фото, его нужно выделить. Делается это с помощью инструмента «рамка». Щелкаем по нему мышкой.
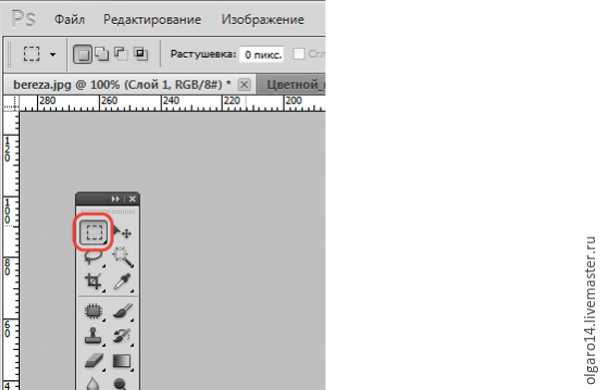
5. Затем щелкаем мышкой в левом верхнем углу фотографии и «протягиваем» рамку по всему изображению. Появляется пунктирная мигающая рамочка—значит, мы выделили объект. Из меню «Редактировать» (Edit) выбираем вкладку «Скопировать» (Copy).
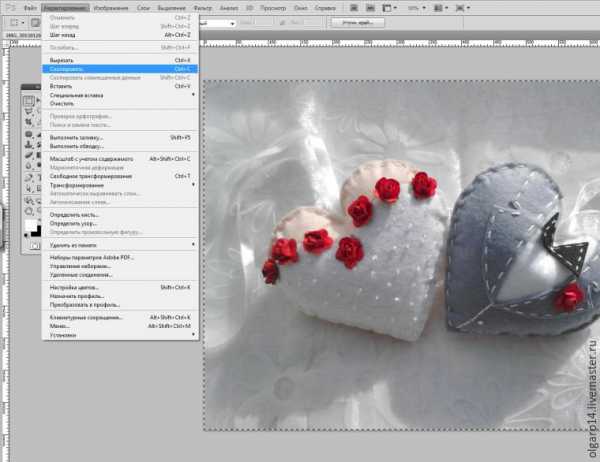
6. Переходим на «Новый документ», который создали (щелкаем по нему мышкой), и выбираем в меню «Редактирование» (Edit), вкладку «Вставить» (Paste). Фото появилось на экране, а в палитре «Слои» (Layers) появился новый слой.
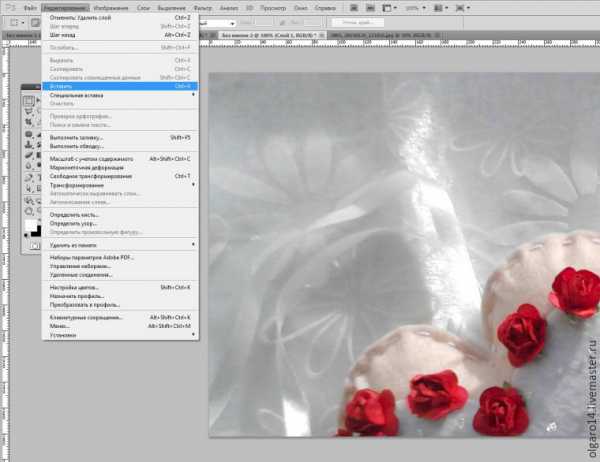
7. Наша фотография гораздо больше нового документа, ее следует уменьшить и разместить так, чтобы объекты находились в самом выигрышном положении. Для этого нажимаем на клавиатуре одновременно клавиши
Обратите внимание, что вы должны находится на слое с фотографией, он выделен синим цветом, это значит, что мы работаем только с ним, такой слой называют «активным». Самый первый слой «Фон» (Backround) белого цветазакреплен, об этом говорит значок маленького замочка на нем, то есть с ним такой фокус «не прокатит».)))
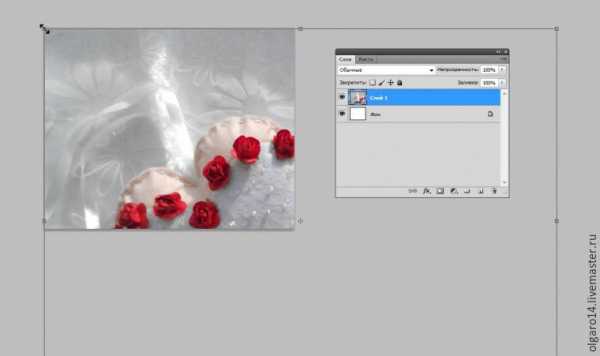
8. Зажимаем клавишу «Shift» (чтобы равномерно произошло уменьшение), и тянем за уголок рамки, до нужного размера. Когда нас устроит размер и размещение объектов в кадре, нажимаем клавишу «Enter».
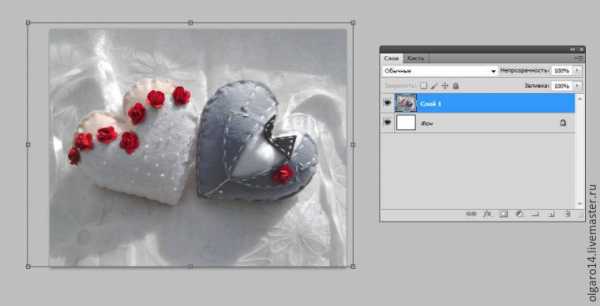
9. Точно также открываем файл с логотипом на прозрачном фоне.

10. Копируем его.
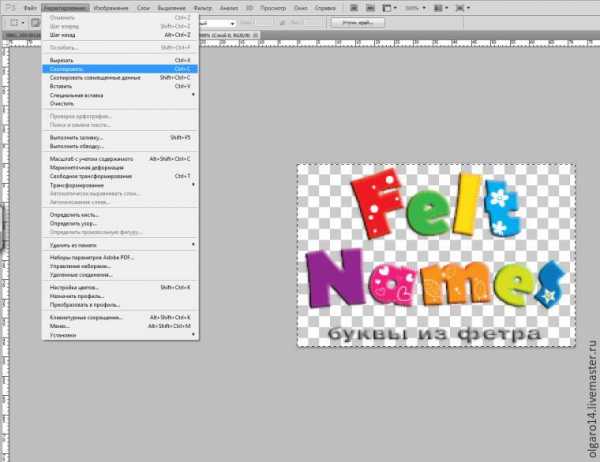
11. Переходим на «Новый документ», который создали (щелкаем по нему мышкой), и выбираем в меню «Редактирование» (Edit), вкладку «Вставить» (Paste). Логотип появился на фото, а в палитре «Слои» (Layers) появился новый, третий слой. Точно также, используя инструмент Ctrl+T (инструмент Трансфомирования) увеличиваем или уменьшаем логотип до нужного размера. Не забудьте нажать при этом клавишу Shift.

12. Чтобы иметь возможность двигать знак на любое место, нужно щелкнуть мышкой по инструменту «Стрелка», навести стрелку на объект и, зажав левую кнопку мыши, и переместить логотип на любое место.

13. У нас получилась фотография с тремя слоями. Нужный нам формат .jpg слои не поддерживает, поэтому их нужно свести в один, выполнив команду «Сведение» (Flatten image). Для этого в палитре «Слои» (Layers) нажимаем на значок «Список действий со слоями» (маленький треугольничек в правом верхнем углу) и из списка выбираем действие «Выполнить сведение». В результате останется толкьо один слой «Фон» (Background).

14. В меню «Файл» (File) выбираем команду «Сохранить как» (Save as),присваиваем файлу имя и сохраняем.
15. А вот результат с полупрозрачным логотипом.

Фотография и логотип представлены Ириной Солововой.
Спасибо всем за внимание!
www.livemaster.ru
Видеоуроки по фотошоп от сайта Psdmaster.ru
В данной категории представлены видеоуроки по обработке фотографий в фотошопе.
22.03.2019 | Просмотров: 258
Вместе с Еленой будете создавать шарж или карикатуру в Фотошопе21.03.2019 | Просмотров: 361
В этом уроке будем заниматься созданием портрета из масляной краски11.03.2019 | Просмотров: 280
Сегодня будем разбираться с часто встречающейся проблемой потери цвета при сохранении фотографии08.03.2019 | Просмотров: 283
Сегодня научимся создавать интересные рисунки со светящимися или темными размытыми контурами04.03.2019 | Просмотров: 281
Сегодня поговорим о тонировании изображений используя корректирующий слой Поиск цвета25.02.2019 | Просмотров: 879
Очень интересный видеоурок от Кузьмичева Алексея по замене белого цвета в фотошопе14.02.2019 | Просмотров: 404
В этом видеоуроке фотошоп Максим расскажет как можно быстро выделить контур лица с помощью программы Фотошоп.02.02.2019 | Просмотров: 755
Из этого короткого урока Вы узнаете как добавить объема на фотографии с помощью Фотошопа30.01.2019 | Просмотров: 252
Будем разговаривать про деструктивное и недеструктивное редактирование фотографий 24.01.2019 | Просмотров: 348 Поговорим про создание яркого красочного контраста с помощью Фотошоп15.01.2019 | Просмотров: 360
В этой заметке вы получите набор из красивых зимных текстур, которые помогут оформить ваши фотографии20.12.2018 | Просмотров: 1178
Сегодня будем заниматься обработкой зимних фотографий в фотошоп. Надеюсь, Вы узнаете что-то новое для себя.12.12.2018 | Просмотров: 870
Из урок Вы узнаете, что такое оверлеи, как с ними работать и как они могут сделать фотографию интереснее1 2 3 4 5 » Последняя
psdmaster.ru
Как работать с форматом фото Jpeg в фотошоп
Автор: Накрошаев Олег. Дата публикации: . Категория: Видеоуроки.
Как работать с форматом
Наиболее распространённый формат фотографии, с которым чаще всего работают в фотошопе – это Jpeg.
И ЭТО ОЧЕНЬ НЕПРАВИЛЬНО! ПОЧЕМУ?
Я отвечу на этот вопрос и расскажу о других полезных вещах в новом видеоуроке «Как работать с форматом фото Jpeg в фотошоп».
Урок сделан в русифицированной программе СС 2017, но может быть легко повторен в любой версии фотошопа.

Если у Вас не очень быстрый Интернет, нажмите на «Play», а потом на паузу и немного подождите пока видео подгрузится для его комфортного просмотра.
Транскрибация урока:
С какими же форматами файлов вообще работает фотошоп?
Давайте посмотрим. Зайдём в «Файл-Открыть».
Раскроем список «Формат» и видим множество видов файлов.
Простому фотолюбителю, который использует фотошоп для коррекции своих отснятых снимков, из всего многообразия, достаточно запомнить 5 форматов:
— Jpeg
— PSD
— Tiff
— PNG
— Raw
Абсолютно все знают Jpeg, потому что большинство любительского класса фотокамер делают снимки именно в этом формате.
На всякий случай откройте инструкцию к своему фотоаппарату и посмотрите, возможно можно изменить формат файла, в котором он снимает.
Если такая возможность есть, то поставьте формат получаемого файла – Raw.
Я, к примеру, снимаю в связке Jpeg + Raw.
Конечно, в этом случае, довольно сильно увеличивается размер сохраняемых файлов, так как по сути, Вы получаете с одного кадра два файла – один в Jpeg, другой в Raw.
Но современные карты памяти имеют большой размер и это для них не является таким большим ограничением.
Почему в Raw?
Дело в том, что это так называемый «сырой» формат и Вы можете слепить из него что угодно. Т.е., в формат Raw фотокамера не вносит никаких изменений, что сфотографировано, то и получаем.
А вот в формат Jpeg, камера вносит ряд изменений – по цвету, насыщенности, резкости, балансу белого и т.п., все зависит от конкретной камеры.
И нас с Вами, в этом случае, никто не спрашивает, согласны мы с такими изменениями или нет. Фотоаппарат действует по заложенному в него алгоритму.
А мы уже в фотошопе начинаем такую фотографию крутить и думать, как её улучшить.
Но наши возможности ограничены, так как фотокамера уже внесла в снимок ряд параметров, которые в отдельных случаях, даже можно и не суметь изменить и улучшить.
Другое дело с Raw файлом.
Открываем его в приложении Adobe Camera Raw.
Щелкаем по нижней ссылочке и настраиваем параметры снимка так, как нам надо.
Если я планирую качественно обработать снимок, я поставлю цветовое пространство Adobe RGB, глубину цвета – 16 бит и не буду изменять размер снимка.
Можно открыть снимок, как смарт-объект, что даст дополнительные возможности по его обработке.
И самое главное –пока ни один пиксель у фото не изменён, как снято, так все и осталось.
Так почему нельзя работать в фотошопе с форматом Jpeg?
Дело в том, что когда Вы сохраняете фото, после работы, в фотошопе в формате Jpeg, то снимок автоматически сжимается, подвергаясь сжатию с потерями, которое сокращает количество информации о цвете в Вашем изображении, особенно в областях с мелкой детализацией, что снижает качество изображения.
Вы можете настроить степень сжатия.
И даже, если мы поставим максимум 12, все равно качество снимка ухудшится.
И самое страшное получается, когда Вы снова открываете этот сохранённый формат Jpeg в фотошопе, что-то делаете и опять сохраняете в формате Jpeg.
Т.е. пересохраняете файл формата Jpeg и снова теряете в качестве.
И этот процесс некоторые фотошоп мастера (в кавычках) повторяют многократно!
Что они получат на выходе – догадаться нетрудно.
Как же надо поступать?
Как только Вы перенесли снимки с карты памяти фотоаппарата в папку на компьютере, то сразу открываем фотошоп и не открывая только что полученные фотографии, переходим в «Файл-Сценарии-Обработчик изображений».
И с помощью этого средства автоматизации очень быстро переводим все снимки в формат PSD и уже с этим форматом работаем сколько угодно в фотошопе и на промежуточных этапах опять же сохраняем в PSD, и только на заключительном этапе, к примеру, для того чтобы распечатать снимок или разместить картинку на каком-либо Web сайте, переводим снимок в Jpeg с максимальным качеством.
- Автор — Накрошаев Олег
- Продолжительность видеоурока — 13 мин 09 сек
- Размер картинки — 1280х720
- Формат видео — MP4
- Размер архива — 83,6 Мб
www.photoshopsunduchok.ru
| Создание татуировки в фотошопе | |
 В этом простом уроке мы покажем вам, как создать эффект тату на коже в Фотошопе. Для создания реалистичной татуировку в фотошопе, все, что вам нужно сделать, это изменить режим смешивания, уменьшить непрозрачность и насыщенность татуировки, добавить шумовой эффект вот и все. | |
| Скотч на фотографии | |
 Этот урок покажет вам как без особых усилий сделать скотч в Фотошопе, а так же сделать простейшую рамку. | |
| Постер из слов | |
 Хотите сделать свой собственный крутой музыкальный постер? Этот урок Photoshop научит, как это сделать. | |
| Эффект полароида в Photoshop | |
 Вы можете использовать этот эффект с огромным количеством изображений, будь то фотография одного человека или нескольких людей. Этот эффект прекрасно подходит для фотографии семьи или друзей, отпускные фотографии, или даже для свадебной фотографии. Это очень легкий эффект и как мы увидим чуть позже, большая часть работ — это просто повторение одних и тех же шаги снова и снова, пока вы не будете довольны результатом. | |
| Раскрашиваем фото градиентами в Photoshop | |
 В этом уроке мы научимся добавлять сложные эффекты к изображениям с использованием градиентов! В частности, мы рассмотрим настройки изображения карты Gradient и как она позволяет применять разные цвета для различных уровней яркости в изображении. Мы увидим, как легко создать свой собственный градиент в Photoshop, чтобы мы могли раскрасить наше изображение в любой выбранный цвет. | |
| Создаём слёзы | |
 В этом уроке я хотел бы обратить ваше внимание на уникальный способ, как сделать реалистичный эффект слез. | |
| За окном | |
 Поменять на фотографии фон является проблемой, а поместить человека за стекло — задача посложнее. В этом уроке мы постараемся сделать эти задачи простыми, показывая шаги, которые необходимо сделать. | |
| Добавление реалистичной радуги | |
 В этом уроке мы покажем Вам, как очень простым способом и за считанные минуты с помощью программы Фотошоп добавить реалистичную радугу на Ваш пейзаж. | |
| Cтильный плакат в Photoshop CS5 | |
 В этом учебнике вы узнаете, как объединить слой маски с пользовательскими кистями, используя простые, но эффективные методы в Adobe Photoshop CS5. Давайте начнем! |
photoshopy.net
Как настроить фотошоп для работы с фото
Поводом для написания этого материала послужили многократно повторяющиеся вопросы на форумах и в личных сообщениях на e-mail. Дело в том, что при неоптимальных настройках может возникать как замедление работы программы, так и различные другие проблемы, например, невозможность работы с отдельными фильтрами или инструментами.
Итак, давайте приступим.
Сначала настроим основные параметры самой программы, а затем перейдем к настройкам управления цветом.
Для того, чтобы открыть диалоговое окно настроек, нужно либо перейти в меню Редактирование – Настройки – Основные (Edit – Preferences – General) либо нажать комбинацию клавиш CTRL+K.
Появится следующее окно настроек (кликнув по картинке, вы можете просмотреть увеличенное изображение).
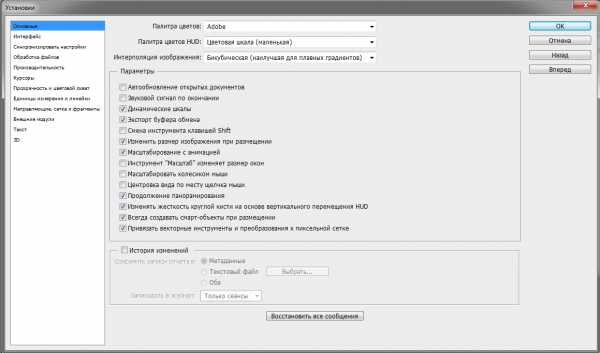
Здесь я обычно ставлю алгоритм интерполяции по умолчанию Бикубическая (наилучшая для плавных градиентов). Этот алгоритм наиболее универсален и подходит как для уменьшения, так и для увеличения размера изображения. Однако, после уменьшения придется поднимать резкость. Если же вы преимущественно уменьшаете изображения, то можете поставить алгоритм Билинейная. Тогда, в большинстве случаев, вам не придется повышать резкость после уменьшения либо делать это придется гораздо реже.
Также я снимаю флажок с параметра Смена инструмента клавишей SHIFT. Это ускоряет работу, так как позволяет быстро переключаться между инструментами одной подгруппы (например, между обычной и микс-кистью) нажатием всего одной клавиши, а не двух.
Теперь перейдем на следующую вкладку Интерфейс
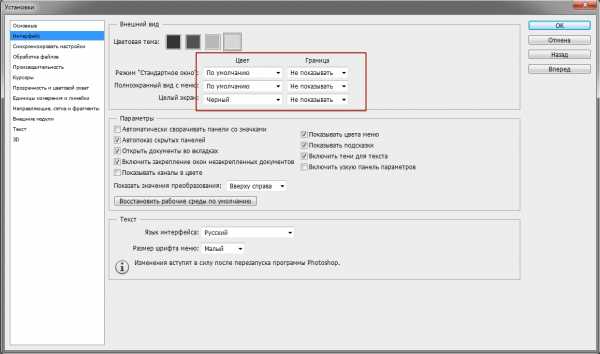
Здесь настройки касаются в основном визуальных эффектов (обведено красным). Я их отключаю, так как это мешает в работе. Цвет интерфейса – это дело вкуса, но я привык по старинке работать в светлом интерфейсе.
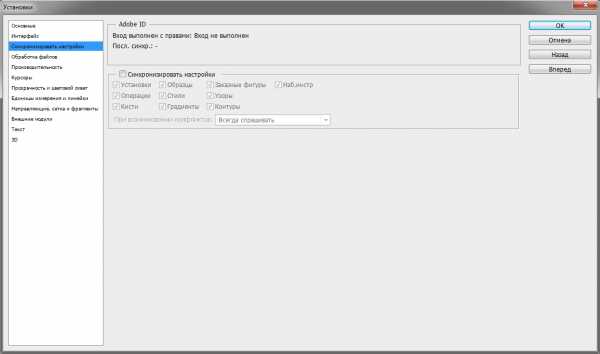
Следующей вкладкой я не пользуюсь, так как функция синхронизации настроек еще недостаточно доработана. Никаких изменений я в нее не вношу.
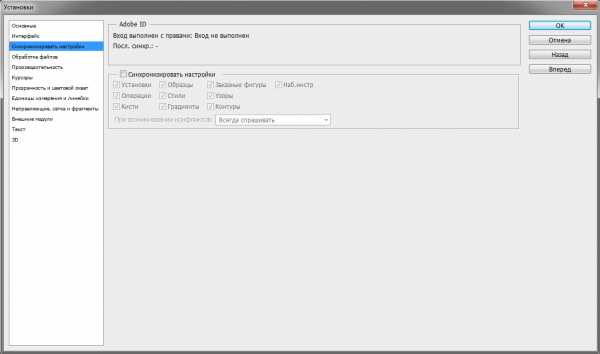
Переходим на вкладку Обработка файлов
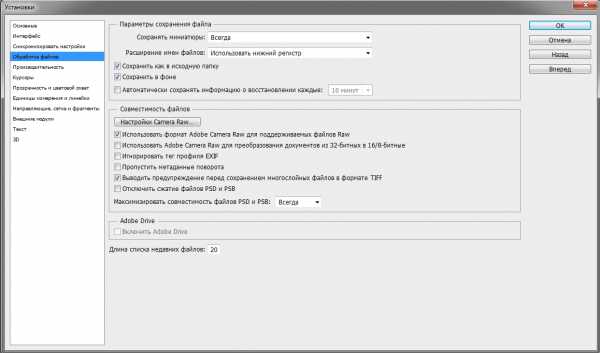
Здесь я изменяю настройку Максимизировать совместимость файлов PSD и PSB. Ставлю значение Всегда, чтобы каждый раз при сохранении не появлялось окно с этим запросом.
Следующая вкладка – Производительность.
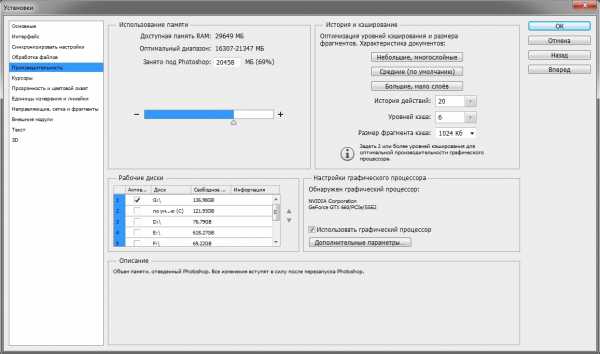
Здесь нужно задать объем оперативной памяти, который будет использоваться программой, количество шагов истории изменений файла, доступное в палитре История, рабочие диски, а также настроить параметры использования графического процессора (видеокарты). Давайте пройдемся по порядку.
Оперативную память лучше задавать в пределах рекомендуемого программой диапазона, чтобы не замедлять работу операционной системы и других параллельно запущенных программ и процессов.
Рабочий диск нужно выбрать отличный от системного (того, на котором установлена операционная система). Рабочий диск используется для временных файлов, которые создает фотошоп в процессе работы. Очень хорошо, если это будет диск SSD, в этом случае многие операции будут выполняться быстрее.
Количество шагов в истории я оставляю по умолчанию равным 20, так как практически не пользуюсь историей изменений. Почему? Да потому что уже через пару минут ретуши даже 500 шагов истории уже будут использованы, а для хранения истории требуются большие ресурсы, что может привести к замедлению работы программы.
Поэтому вместо обращения к истории нужно просто правильно организовывать свою работу: производить операции на копиях слоев, использовать принципы неразрушающего редактирования.
В блоке настроек графического процессора нужно проверить, чтобы был включен флажок Использовать графический процессор. Для более подробной настройки нужно нажать кнопку Дополнительные параметры
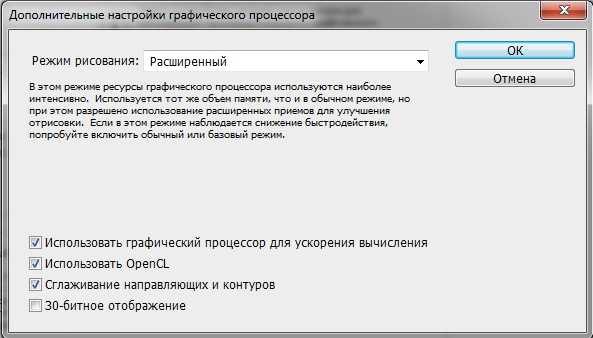
Проверьте, чтобы параметры были настроены также, как на рисунке. Особое внимание обратите на два флажка – Использовать графический процессор для ускорения вычислений и Использовать OpenCL. Отключение этих функций приводит к невозможности использования многих операций и фильтров.
Из следующих вкладок практическое значение имеет вкладка Внешние модули. В ней должны быть включены флажки блока Фильтры и Панели расширения. Тогда все фильтры будут показываться в меню, а различные панели расширения будут работать.
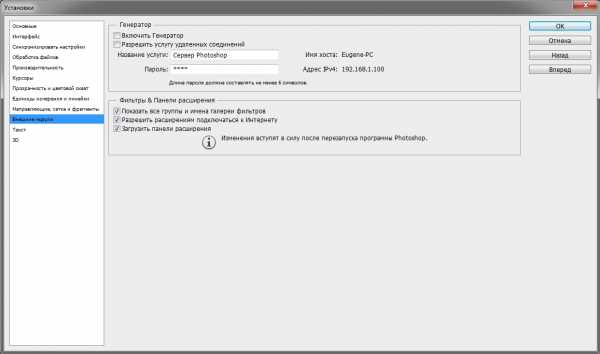
Теперь настроим параметры системы управления цветом. Для этого нужно либо перейти в меню Редактирование – Настройки цветов (Edit – Color Settings) либо нажать комбинацию клавиш SHIFT+CTRL+K. Откроется окно настроек
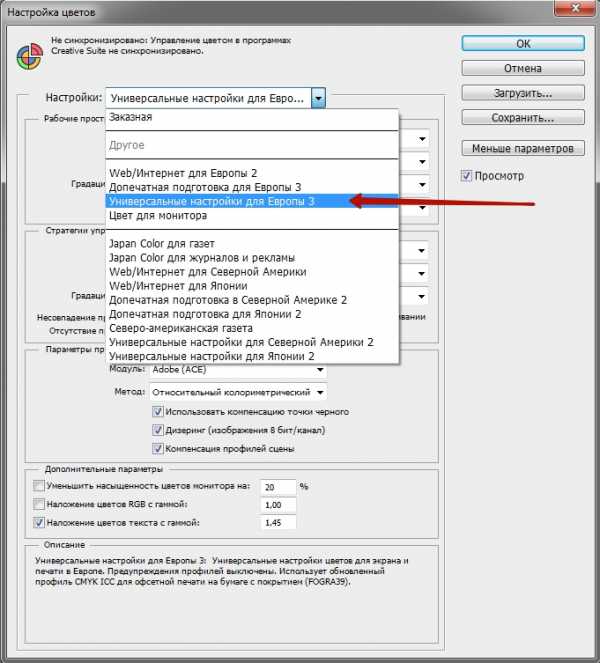
В строке Настройки из выпадающего списка выберите Универсальные настройки для Европы. Таким образом, основным рабочим пространством для модели RGB станет sRGB IEC61966-2.1. На этом настройка цветов закончена.
В качестве рабочей среды можно использовать предустановленную среду Фотография. Выбрать ее можно в верхнем правом углу окна программы. Палитры программы вы можете затем настроить по своему желанию.
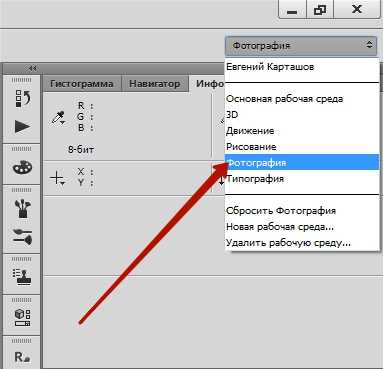
Теперь нужно перезапустить программу и можно приступать к работе.
Более подробную информацию вы можете получить в видеокурсе «Фотошоп для фотографа – 2013».
Автор: Евгений Карташов
photo-monster.ru
|
|
Фотошоп — мощный графический редактор, который позволяет выполнять любые операции с изображениями. Обширное меню инструментов имеет древовидную структуру и удобно разделено на несколько вкладок. В приложении можно работать со слоями в изображении, создавать анимацию и баннеры. У нас можно купить Фотошоп для удобной работы с графикой. Photoshop пользуется успехом у веб-дизайнеров, фотографов и всех тех, кто профессионально обрабатывает изображения. В программе есть много инструментов для ретуши фотографий, большая библиотека кистей и шрифтов. При необходимости наборы кистей, шрифтов и фильтров можно дополнять. Мы предлагаем разобраться с основными действиями, которые можно выполнять в графическом редакторе при начальной обработке фото. |
Как добавить фото в ФотошопЧтобы открыть фото или картинку в программе можно воспользоваться двумя способами:
|
|
Как выделить в ФотошопеДля выделения объекта в Фотошопе существует множество инструментов. Для тех, кто только начинает осваивать программу и работает с простыми изображениями, можно воспользоваться инструментом: «Прямоугольная область». С его помощью вы сможете просто выделить прямоугольник, квадрат и т.д. Есть также функция «Овальная область» — для круглых объектов. Если вам необходимо выделить на изображении объект более сложной формы, можно воспользоваться следующими инструментами: Лассо (магнитное и простое), Маска, Перо или Волшебная палочка. Все перечисленные инструменты используют для профессиональной коррекции фото, и для того, чтобы с ними работать, необходимо знать хотя бы основы Photoshop. |
|
Как скопировать в ФотошопеПри редактировании фото часто применяется инструмент копирования, чтобы добавить нужный объект в другую область либо перенести на другое изображение. Функцией копирования можно воспользоваться, если предварительно выделить изображение. После выделения нужной области перейдите во вкладку «Редактирование». Выберите функцию «Копировать» или «Скопировать совмещенные данные». В первом случае вы скопируете изображение со слоя, с которым работаете. Если же применить «Скопировать совмещенные данные», то будет скопирован фрагмент из всех доступных слоев, а не только активного. Чтобы быстро скопировать объект можно воспользоваться сочетанием клавиш «Ctrl+C». |
|
|
|
Как улучшить качество в ФотошопеГрафический редактор предназначен для множества операций с изображениями, в том числе и для коррекции качества фото. Вы можете отретушировать цвета, увеличить резкость, убрать ненужные детали с изображения, изменить его размер или кадрировать. Одним из самых простых способов для улучшения качества фото является автоматическая цветокоррекция. Вы можете отдельно с помощью автоматических настроек изменить тон и контраст на изображении. Для комплексного улучшения цвета воспользуйтесь инструментом «Автоматическая цветовая коррекция» во вкладке «Изображения». |
Как переворачивать в ФотошопеЧтобы поместить изображение под нужным углом существует инструмент вращения. Часто в фотографиях встречается «заваленный горизонт». Для того, чтобы отредактировать угол наклона во вкладке «Изображение» выберите инструмент «Вращение изображения». Вы можете повернуть фото на 90 градусов по вертикали или горизонтали, или выбрать произвольный угол вращения. Для точного вращения можно воспользоваться вспомогательной сеткой, если необходимо немного повернуть документ, например. Чтобы зеркально повернуть фото воспользуйтесь функцией «Отразить холст по горизонтали/вертикали». |
|
|
|
Как писать в ФотошопеДля создания веб-страниц, поздравительных открыток или календарей в Фотошопе можно применять инструмент «Текст». Вы можете создать надпись в любой части изображения, добавить в открытку поздравительный стих и многое другое. Чтобы добавить текст, выберите инструмент «Т» на панели инструментов слева. Вы можете сделать горизонтальную или вертикальную надпись, в зависимости от типа изображения. Надпись можно увеличить или уменьшить. Также есть возможность изменить шрифт и цвет букв. Для перемещения надписи по изображению воспользуйтесь инструментом «Перемещение». |
Как отменить действие в ФотошопеПри работе с изображением может возникать необходимость отменить одно или несколько действий. Чтобы вернуться к предыдущему шагу во вкладке «Редактирование» нажмите «Отменить» или «Шаг назад». Данная функция доступна для нескольких предыдущих действий. Если вы считаете, что работа с изображением получилась неудачной, можно сразу же вернуть к исходному состоянию фото с помощью команды «Восстановить», которая находится во вкладке «Файл». Может возникнуть ситуация, когда нужно вернуться, например, на 10 шагов назад, однако не к исходному состоянию изображения. Тогда воспользуйтесь панелью «История», которая находится справа от рабочей области. Вкладка «История» пошагово поможет вам вернуться в нужную позицию. Количество сохраняемых в истории шагов можно изменить в настройках. |
|
|
|
Как сохранить фото в ФотошопеПосле обработки изображения вам необходимо сохранить проделанную работу. Чтобы сохранить полученное фото выберите во вкладке «Файл» пункт сохранить. Изображение по умолчанию сохранится в заданную ранее папку. Чтобы более конкретно указать параметры сохранения файла, нажмите «Сохранить как». Данная функция позволяет задать путь сохранения фото, выбрать название файла, его формат и размер изображения. Если вы укажете «Наилучшее качество», размер фото может существенно вырасти. Помимо этого вы можете сохранить все слои на фото, в противном случае при сохранении они будут сведены в один. Если есть необходимость, сохраняйте копию файла, что позволит работать далее с изображением. |
Как убрать фото в ФотошопПри работе с изображением может возникнуть необходимость убрать его, чтобы начать работу с другим, либо временно перевести его в фон. При открытии фото располагается под панелью инструментов во вкладках. Если вам нужно закрыть фото, нажмите на крестик на вкладке и изображение закроется. Для работы одновременно с несколькими изображениями, вы можете параллельно открыть несколько вкладок и переключаться между ними. Чтобы изображения открывались в виде плавающих окон, нужно изменить в настройках параметр «Открывать документы во вкладках». |
|
|
|
Как установить шрифты в ФотошопДля графического редактора существует помимо основной библиотеки отдельные наборы шрифтов, которые помогут для профессионального оформления изображений. Чтобы добавить шрифты в Фотошоп необходимо их переместить в отдельную папку на рабочем столе. Если файл находиться в архиве, его нужно извлечь. Перейдите на панели управления во вкладку «Шрифты». В открывшемся окне вы увидите все шрифты, которые используются на вашем ПК. Просто переместите сюда новый шрифт. Можно также установить шрифт с помощью контекстного меню. Щелкните правой кнопкой мыши по файлу и нажмите «Установить». |
Как установить кисти в ФотошопЧтобы работать с максимальным комплектом инструментов, можно дополнительно устанавливать в программу новые кисти, шрифты, узоры и многое другое. Если вы уже имеете на компьютере файл с кистями, откройте Фотошоп для загрузки нового комплекта. Во вкладке «Редактирование» выберите пункт «Наборы» — «Управление наборами». В открывшемся окне будет вкладке «Тип набора». Укажите «Кисти» и нажмите кнопку «Загрузить». Выберите и укажите в проводнике путь в файлу с кистями. После этого опять необходимо выбрать «Загрузить». Дополнительный набор кистей отобразится у вас в нижней части списка. |
www.softmagazin.ru