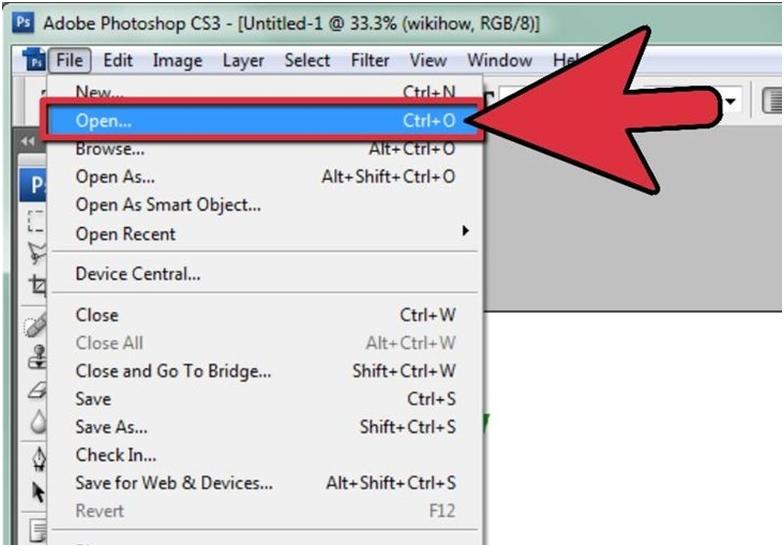Как изменить размер изображения в Фотошопе
Автор Дмитрий Евсеенков На чтение 5 мин Просмотров 67 Обновлено
Большие файлы занимают много места на жестком диске, что особенно неприятно, если вы постоянно работаете с фотографиями и имеете привычку хранить их не в облаке, а на своем ПК. Да и редактировать «тяжелые» снимки трудно – увеличивается время выполнения каждого действия, даже если у вас мощный процессор.
В этой статье мы расскажем, как в Фотошопе изменить размер изображения и рассмотрим несколько простых способов уменьшить фотографию, сохраняя ее четкость. Хотите разбираться в Photoshop на более профессиональном уровне? Тогда не забудьте познакомиться со всеми доступными способами увеличения изображения в Фотошоп.
Содержание
Компрессия изображений в Фотошопе
Уменьшить размер картинки в Photoshop можно по-разному. Начнем обзор с самых популярных методов.
Начнем обзор с самых популярных методов.
Способ 1. Стандартный
- Откройте необходимый снимок в программе.
- Пройдите по пути «Изображение» — «Размер изображения» или вызовите окно с настройками комбинацией клавиш «Alt+Ctrl+I».
- Теперь укажите вручную требуемые размеры ширины или высоты либо воспользуйтесь пресетами, список которых вызывается обращением к пункту «Подогнать под».
- Убедитесь, что пиктограмма замочка активна. Это очень важно, поскольку при трансформации снимка его размеры будут меняться пропорционально. То есть достаточно отметить только один параметр, например, ширину, а высота будет указана автоматически.
- По умолчанию в настройках выставлен автоматический метод интерполяции. Как правило, его оставляют неизменным. В этом случае Photoshop сам выбирает алгоритм сжатия на основе анализа изменяемого документа.
- Для получения более четкой картинки при компрессии предусмотрен метод под названием «Бикубическая (с уменьшением)».
 Также можно использовать «Бикубическая (плавные градиенты)». Поэкспериментируйте с ними самостоятельно, чтобы оценить, как в Фотошопе изменить размер картинки, не теряя деталей.
Также можно использовать «Бикубическая (плавные градиенты)». Поэкспериментируйте с ними самостоятельно, чтобы оценить, как в Фотошопе изменить размер картинки, не теряя деталей.
Вообще Photoshop предоставляет огромное количество инструментов для решения творческих задач. Создание графики, векторных иллюстраций, полиграфии и рекламных логотипов — востребованные навыки во многих сферах. Узнать о всех возможностях и скачать программу можно тут: https://free-photoshop-rus.ru. Ну а мы перейдем к следующему методу, с помощью которого можно поменять размер фотографии.
Способ 2. Масштабирование холста
Чаще всего этот способ применяют, когда нужно увеличить размер кадра. Но иногда он оправдан при процедуре уменьшения. Например, при подготовке пустого макета коллажа для размещения на нем снимков.
- При открытой фотографии зайдите в раздел «Изображения» и выберите пункт «Размер холста». Или воспользуйтесь сочетанием клавиш «Alt+Ctrl+C» для быстрого вызова меню настроек.

- У нас вертикальный кадр, поэтому мы уменьшим высоту.
- Обратите внимание: холст становится меньше прежнего, поэтому часть изображения будет отсечена. В итоге получаем такой результат:
Вот как уменьшить размер фото в Фотошопе, влияя на параметры холста. Довольно похоже на процедуру кадрирования, только зоны отсечения выбираются вслепую, при помощи чисел. А это плавно подводит нас к следующему методу – обрезке.
Способ 3. Кадрирование
- Слева на панели инструментов найдите «Рамку».
- Определите края, которые хотите отсечь, ориентируясь на изображение. Или воспользуйтесь готовыми шаблонами, список которых можно посмотреть, выбрав пункт «В соотношении».
- Подтвердите действие, нажав на галку в верхнем правом углу экрана.
Слишком сильное сжатие файлов все же может привести к некоторой потере качества как бы вы ни старались его сохранить. Особенно это касается таких методов трансформации как «Кадрирование».
Способ 4. Трансформирование
- Разблокируйте фоновый слой двойным щелчком мыши по нему.
- Вызовите инструмент трансформации сочетанием клавиш «Ctrl+T». Затем сожмите картинку, используя узловые точки.
- Подтвердите действие нажатием галки справа сверху.
- В разделе «Изображение», выберите опцию «Тримминг».
- Нажмите «Ок», не изменяя в окошке никаких параметров. Прозрачный фон будет обрезан.
Думая, как изменить размер в Фотошопе картинок, предназначенных для коллажа, выбирайте именно этот способ. Так вы с легкостью сможете управлять размерами снимков, расположенных на одной подложке.
Аналогичный способ изменения размера в программе ФотоМАСТЕР
Данный редактор является альтернативой продукту от Adobe и ориентирован, в первую очередь, на людей, не желающих изучать сложный софт. Программа обладает простым меню на русском языке и минимальным набором функций для быстрой ретуши, цветокоррекции, допечатной подготовки и, конечно, изменения размера.
Откройте снимок и проведите над ним желаемые манипуляции по обработке. В редакторе можно:
- выполнить обрезку,
- провести автокоррекцию и авторетушь,
- сделать пластику лица и фигуры,
- удалить ненужный объект из кадра,
- заменить фон,
- наложить спецэффекты,
- поменять цвета локально,
- конвертировать снимки RAW-формата,
- отреставрировать старые фото,
- сделать коллаж
и многое другое.
После обработки пройдите по пути «Файл» — «Изменить размер и сохранить».
Укажите число пикселей для ширины или высоты, разрешение (можно оставить по умолчанию) и метод интерполяции. Здесь же возможно повысить резкость выходного файла.
Нажмите кнопку «Применить».
Как видите, ничего сложного. Все настройки для повышения качества собраны в одном месте, так что теперь вы сможете легко получать четкие детализованные картинки. Обязательно рассмотрите возможность использования ФотоМАСТЕРа, если работаете на ПК с 32-битной архитектурой. Поскольку новые версии Фотошопа, в соответствии с которыми писалась наша инструкция, устанавливаются только на ОС 64-bit.
Поскольку новые версии Фотошопа, в соответствии с которыми писалась наша инструкция, устанавливаются только на ОС 64-bit.
Заключение
Теперь вы знаете, как уменьшить картинку в Фотошопе и более простой программе – ФотоМАСТЕРе. Какой бы софт вы ни выбрали, уверены, что ваши снимки отныне будут радовать вас отличным качеством.
Узнаем как изменить размер изображения в Фотошопе, сохранив пропорции?
Изменение размера изображения в «Фотошопе» — дело самое обычное и привычное всем. Но далеко не всем известно, как оно активируется. Особенно если нужно изменить размер изображения с сохранением пропорций. Но сейчас нам предстоит разобраться в этом непростом вопросе.
Итак, сегодня мы попытаемся разобраться с вами, как изменить размер изображения в «Фотошопе». Если честно, то вариантов развития событий тут несколько. Например, существует несколько подходов к реализации затеи. Речь идет о пропорциональном изменении или обычном, произвольном. В зависимости от этого и будет выбираться наиболее удобный способ. Давайте же как можно скорее приступим с вами к изучению нашего сегодняшнего вопроса. Ведь работа в «Фотошопе» нынче — это то, что должен уметь каждый человек.
Давайте же как можно скорее приступим с вами к изучению нашего сегодняшнего вопроса. Ведь работа в «Фотошопе» нынче — это то, что должен уметь каждый человек.
Что такое «пропорционально»
Начнем с того, что чаще всего волнует пользователей. А именно, как изменить размер изображения в «Фотошопе», при всем этом сохранив пропорции. Перед тем как изучать данный вопрос, надо понять, о чем вообще идет речь. Может быть, подобное изменение не так уж и нужно?
В действительности пропорциональное увеличение изображение (или его уменьшение) — это как раз то, что требуется всем и каждому. При таком подходе вы как бы просто увеличиваете все части и элементы картинки в равных долях. То есть, у вас не будет никакой растянутости, размытости, «сплющенности» и так далее. Очень удобно.
Но как изменить размер изображения в «Фотошопе», сохраняя пропорции? Давайте попробуем разобраться в алгоритме действий. Неважно, какая у вас установлена версия — новая или более старая. Все манипуляции в основном выполняются при помощи сочетания клавиш. А они во всех «сборках» одинаковы.
А они во всех «сборках» одинаковы.
Пропорциональное изменение
Первый вариант развития событий — это масштабирование при помощи сочетания клавиш. Можно использовать данный метод как для изменения частей изображения, так и для всей картинки в целом.
Для начала нужно выделить все, что будете масштабировать. Например, всю картинку. Нажмите на Ctrl + A. Теперь посмотрите на то, что произошло — по краям появилась рамка. Схватите курсором мышки любой уголок (он будет помечен квадратиком), а затем зажмите кнопку Shift. Что дальше? Просто «тяните» за угол изображения. Вверх — для увеличения (если взялись за верхний уголок) и вниз для уменьшения элементов. При зажатом Shift будет происходить пропорциональное изменение. Вот и проблемы решены. Теперь нам известно, каким образом можно изменить размер изображения в «Фотошопе» (или каких-то элементов) с сохранением пропорций. Но это еще не все, что необходимо знать о масштабировании.
Параметры в помощь
К примеру, сохранить все пропорции можно и при помощи параметров изображения. С ними вы сможете очень быстро разобраться, как изменить размер изображения в «Фотошопе». Но каким образом следует поступить, чтобы реализовать задумку?
С ними вы сможете очень быстро разобраться, как изменить размер изображения в «Фотошопе». Но каким образом следует поступить, чтобы реализовать задумку?
Для начала откройте нужную картинку в программе. Только после этого можно будет задумываться над следующими шагами. Как изменить размер изображения в «Фотошопе» CS6 или любой другой версии при помощи параметров? Найдите на панели инструментов (сверху, а не на боковой) надпись «Изображение». Теперь нажмите там на функцию «Размер изображения».
Перед вами появится небольшое окошко с параметрами. Очень хороший способ подстроить изображение под определенные цифры. Чтобы сохранить при всем этом пропорции, достаточно отметить галочкой соответствующий пункт меню, который написан в нижней части окошка. Он так и называется: «Сохранить пропорции». Правда, данный вариант развития событий зачастую используется только профессионалами, а также пользователями, которым нужно буквально «подогнать» изображение под те или иные параметры. Таким образом, чаще всего рассматривается первый изученный нами метод для того, чтобы разобраться, как изменить размер изображения в «Фотошопе» без потери качества и с сохранением пропорциональности.
Клавиши
Иногда не очень хочется искать нужные службы среди панели управления. Тогда возникает вполне логичный вопрос о том, как изменить размер изображения в «Фотошопе». Клавиши помогут нам в этом вопросе. Причем речь уже идет не о Shift, а о «горячих клавишах» вызова функций.
Чтобы попасть в меню «Размер изображения», достаточно одновременно нажать в «Фотошопе» Alt + Ctrl + l. После этого перед вами откроется небольшое окошко с настройками. С ними мы уже знакомы. Изменяем цифры в полях (в пикселях или любых других величинах, в зависимости от вашей нужды), ставим галочку напротив «сохранить пропорции», а затем жмем на «Ок». Вот и все. Теперь посмотрите на результат. Он будет точно таким же, как и в предыдущем варианте. Запомните сочетание Alt + Ctrl + l. Оно еще может пригодиться вам. Тем более что данный подход сокращает время обработки изображения.
Масштабирование
Честно говоря, есть и другие способы изменения размеров изображения. Пропорциональные методы мы уже изучили.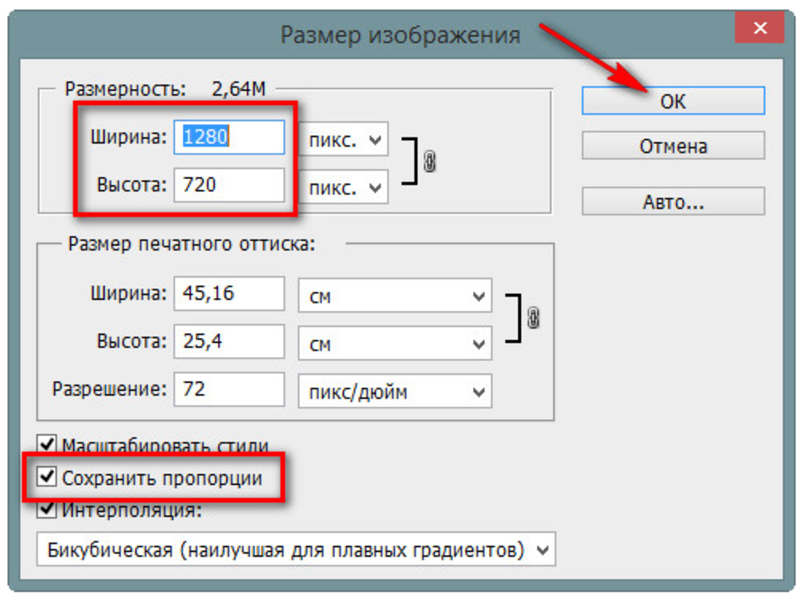 Что дальше? Теперь стоит разобраться, как изменить размер изображения в «Фотошопе» без данной особенности. Если вы прекрасно освоили рассмотренные нами выше варианты, то все остальное покажется вам сущим пустяком. Ведь обычное масштабирование (произвольное) проводится проще, чем пропорциональное.
Что дальше? Теперь стоит разобраться, как изменить размер изображения в «Фотошопе» без данной особенности. Если вы прекрасно освоили рассмотренные нами выше варианты, то все остальное покажется вам сущим пустяком. Ведь обычное масштабирование (произвольное) проводится проще, чем пропорциональное.
Чтобы в произвольной форме изменить размеры картинки, просто выделите изображение (Ctrl + A), после чего «хватайтесь» за разные углы по краям. Нужные места будут отмечены полупрозрачным квадратиком. Готовы? Нужно просто растягивать изображение при помощи подобных «маркеров».
Если в ходе работы вы резко захотели сохранить пропорции, то зажмите «Шифт» до того, как «отпустите» квадратик, за который растягивали картинку. Произойдет пропорциональное масштабирование. В противном случае вы «растянете» картинку в произвольной форме.
Частично
Ну а как быть, если необходимо изменить размер какого-то элемента? Как уже было сказано, вы сначала должны выделить его. Каким образом? Существует несколько вариантов развития событий.
Первый — это использовать фигурное выделение. На боковой панели инструментов найдите квадрат, нарисованный черточками, а затем выберите способ выделения. Теперь мышкой «нарисуйте» фигуру по площади, которую нужно отделить. Вот и все.
Второй подход — использование «лассо». Этот инструмент также находится на панели инструментов. Обычное «лассо» помогает в произвольной форме выделить тот или иной участок. Магнитное — «привязывает» точки выделения к наиболее темным участкам на области, где вы провели курсором. И полигональное — выделяет целые полигоны изображения. Чаще всего используют «магнитный» вариант. После выделения вы можете использовать любой из описанных методов, чтобы изменить размер элемента.
Итоги
Итак, сегодня мы познакомились с вами со способами выделения участков изображения, а также с изменением размеров картинки в «Фотошопе». Как видите, не так уж это и трудно, как может показаться на первый взгляд. Главное, запомните — пропорциональность в программе активируется при помощи клавиши Shift.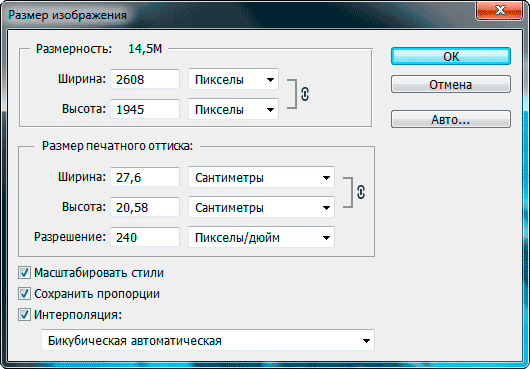 Она еще далеко не один раз пригодится вам.
Она еще далеко не один раз пригодится вам.
Как масштабировать, преобразовывать и изменять размер объекта в Photoshop
Существует множество способов изменить размер объекта в Photoshop, но вам не нужно быть профессионалом, чтобы получить желаемый эффект. В этой статье мы рассмотрим очень простые способы масштабирования, преобразования и изменения размера объекта с помощью функции Transform.
В примере, который я использую здесь, у меня есть три слоя. Нижний слой — это белый фоновый слой, размер которого я хочу изменить, чтобы заполнить холст. Средний слой — это изображение солнца, которое я хочу центрировать и подогнать по размеру к белому слою. Третий слой — это цветок гибискуса, который я хочу поместить в центр круга солнца.
Мы будем использовать разные варианты изменения размера, чтобы понять, как работает каждый из них.
Изменение размера объекта с помощью функции масштабирования
Сначала я выберу слой с белым квадратом в правом нижнем углу экрана. Выбранный слой имеет светло-серый фон.
Выбранный слой имеет светло-серый фон.
Преобразование изображения 1
Выделив слой с белым квадратом, щелкните меню «Правка» и выберите «Преобразование» > «Масштаб».
Преобразование изображения 2
Вокруг белого прямоугольника появится ограничительная рамка с угловыми и боковыми маркерами.
Преобразование изображения 3
Чтобы быстро масштабировать поле, щелкните и перетащите любой маркер, и размер поля изменится пропорционально. Это означает, что высота и ширина изменятся в том же соотношении, что и исходное.
Преобразование изображения 4
Когда я это сделаю, вы увидите, что коробка не совсем подходит к холсту. Мне нужно настроить размер так, чтобы он подходил.
Для этого я могу посмотреть на панель параметров в верхней части экрана и снять Сохранить соотношение сторон 9Кнопка 0030 (значок ссылки), задающая пропорциональность объекта.
Преобразование изображения 5
Сняв этот флажок, я могу взять боковой маркер и перетащить его, не меняя других сторон.
Преобразование изображения 6
Теперь белый прямоугольник заполняет весь холст, поэтому я закончил изменять размер этого слоя.
Изменение размера объекта с помощью свободного преобразования
Чтобы показать другой способ изменения размера объекта в Photoshop, мы воспользуемся функцией Transform, которая работает точно так же, как масштабирование.
Для этого примера я выбрал слой с изображением солнца в правом нижнем углу.
Преобразование изображения 7
В меню Edit выберите Free Transform .
Преобразование изображения 8
У солнца теперь есть ограничительная рамка с ручками, которые я могу использовать для изменения размера так же, как я сделал это для белого квадрата.
Преобразование изображения 9
Я хочу сохранить эту пропорцию для начала, поэтому я нажму Сохранить соотношение сторон (значок ссылки) на панели параметров еще раз, затем с помощью маркеров измените размер солнца, чтобы оно заполнило белый квадрат.
Преобразование изображения 10
Здесь есть еще один вариант размера. Независимо от того, выберете ли вы «Масштаб» или «Свободное преобразование», вы можете использовать маркеры на ограничительной рамке, как описано выше, или вы можете установить проценты высоты (H) и ширины (W) вручную на панели параметров
.Преобразование изображения 11
На этот раз я выбрал слой с цветком. Я убедился, что выбран значок «Сохранить соотношение сторон», и увеличил процент высоты до 325%. Ширина автоматически настраивается на тот же процент, поскольку ссылка была активирована.
Преобразование изображения 12
Изменение размера объекта с помощью подпараметров преобразования
Команда «Преобразование» имеет несколько других параметров, таких как поворот, наклон, искажение, перспектива и деформация.
Преобразование изображения 13
Это другие способы изменения размера объекта в Photoshop для создания различных эффектов. В приведенном ниже примере я использовал параметр перспективы, чтобы солнце и цветок выглядели так, как будто они удаляются в пространстве. Это делается путем регулировки маркеров ограничивающей рамки до тех пор, пока вы не получите желаемый эффект. Я также использовал Free Transform для цветка, чтобы уменьшить его размер.
В приведенном ниже примере я использовал параметр перспективы, чтобы солнце и цветок выглядели так, как будто они удаляются в пространстве. Это делается путем регулировки маркеров ограничивающей рамки до тех пор, пока вы не получите желаемый эффект. Я также использовал Free Transform для цветка, чтобы уменьшить его размер.
Преобразование изображения 14
Вот краткое описание того, что будет делать каждая из подфункций. Для более подробного обсуждения просмотрите эту статью.
- Повернуть повернет изображение вокруг фиксированной опорной точки. Если вы переместите указатель за пределы ограничивающей границы, он превратится в изогнутую двустороннюю стрелку. Затем вы можете перетащить указатель, чтобы повернуть изображение. Нажмите Shift, чтобы изменить угол поворота с шагом 15°.
- Наклон будет наклонять ваш объект вертикально и горизонтально. Просто перетащите боковой маркер, чтобы наклонить ограничительную рамку.

- Distort позволяет растягивать объект во всех направлениях. Используйте угловые маркеры, чтобы исказить форму.
- Перспектива применяет одноточечную перспективу к выбранному объекту. Возьмите угловой маркер и перетащите его, чтобы применить нужную перспективу.
- Деформация позволяет детально манипулировать формой объекта. При активации над изображением появляется «сетчатый» график. Перетащите контрольные точки, линию или область внутри сетки, чтобы изменить форму сетки, и форма объекта изменится.
Сочетания клавиш
Поскольку эффективнее держать руки на клавиатуре, вот несколько сочетаний клавиш, которые можно использовать для изменения размера.
- Используйте Ctrl + T для Windows или Command+T для Mac, чтобы активировать Free Transform. Это поместит ограничивающую рамку вокруг выбранного слоя/объекта.
- Удерживая нажатой клавишу Alt для Windows или клавишу Option для Mac, перетаскивайте маркер, чтобы изменить форму области из ее центра.

- При перетаскивании маркера ограничивающей рамки в режиме «Свободное преобразование» удерживайте нажатой клавишу Shift , которая будет ограничивать соотношение сторон в качестве альтернативы нажатию кнопки «Сохранить соотношение сторон».
- Удерживание Shift + Alt (Windows) или Shift + Option (Mac) при щелчке и перетаскивании маркера изменит размер объекта пропорционально его центру, если вы щелкнете угловой маркер, или изменит противоположные стороны одинаково, если вы с помощью боковой ручки.
- Когда вокруг объекта видна ограничительная рамка, щелкните правой кнопкой мыши для Windows или Control + щелкните (Mac), чтобы отобразить подменю параметров преобразования, содержащее поворот, наклон, искажение и т. д. Если вы выберете любой из эти подопции, вы можете удерживать Alt (Windows) или Option (Mac), щелкая и перетаскивая, чтобы выполнить функцию.

- Кроме того, при активной функции «Свободное преобразование» вы можете временно переключаться в режимы «Перекос», «Искажение» или «Перспектива» непосредственно с клавиатуры, не выбирая их из какого-либо меню.
- Для режима «Перекос» или «Искажение» просто удерживайте нажатой клавишу Ctrl (Windows) или Command (Mac) при перетаскивании бокового или углового маркера.
- В режиме перспективы удерживайте нажатой Shift+Ctrl+Alt (Windows) или Shift+Command+Option (Mac) и перетащите угловой маркер.
- Отпускание клавиш возвращает вас в стандартный режим Free Transform.
- Нажатие на клавишу ввода приводит к выходу из функции «Свободное преобразование».
Вывод
Transform и Free Transform — самые простые способы изменения размера объектов в Photoshop, которые я нашел. После того, как вы использовали их пару раз, они действительно становятся второй натурой.![]() Вы также можете использовать несколько преобразований, чтобы получить нужный эффект для вашего объекта.
Вы также можете использовать несколько преобразований, чтобы получить нужный эффект для вашего объекта.
Это хорошее место для начала, если вы только учитесь трансформировать объекты. Если вы готовы двигаться дальше или вам нужны более подробные и исчерпывающие инструкции, ознакомьтесь с этой статьей на странице справки Adobe.
Если вы попробуете эти или другие методы, оставьте нам комментарий и расскажите, как все прошло!
Избранное изображение через Ивана Лукьяншука / Shutterstock.com
Как изменить размер изображения в Photoshop: размер изображения и размер холста
Большинство ваших изображений не будут иметь точного размера, который вам нужен. В вашем распоряжении несколько вариантов.
Чтобы изменить размер изображения в Photoshop, вы можете использовать команду «Размер изображения» или «Размер холста». Вы также можете использовать инструмент «Обрезка» или команду «Свободное преобразование», чтобы внести коррективы. Вы можете использовать эти варианты по отдельности или в комбинации для достижения желаемых результатов.
Размер изображения
Команда Размер изображения позволяет навсегда переназначить общее количество пикселей, а также разрешение для определенного изображения. Вы также можете использовать эту команду для повышения или понижения разрешения изображения. Это простой способ изменить размер изображения до определенной высоты или ширины.
Открыв изображение, выберите Изображение > Размер изображения или нажмите Cmd+Opt+I (Ctrl+Alt+I в Windows). Диалоговое окно «Размер изображения» предлагает несколько вариантов. Вы можете управлять размерами изображения в пикселях (измеряется в пикселях или процентах).
Вы также можете изменить размер печати, то есть размер изображения при печати. Вы можете изменить размер печати в процентах, дюймах, сантиметрах, миллиметрах, точках, пиках или столбцах. Чаще всего выбирают проценты, дюймы или сантиметры, потому что большинство пользователей легко понимают эти единицы измерения.
Затем установите размер документа в дюймах.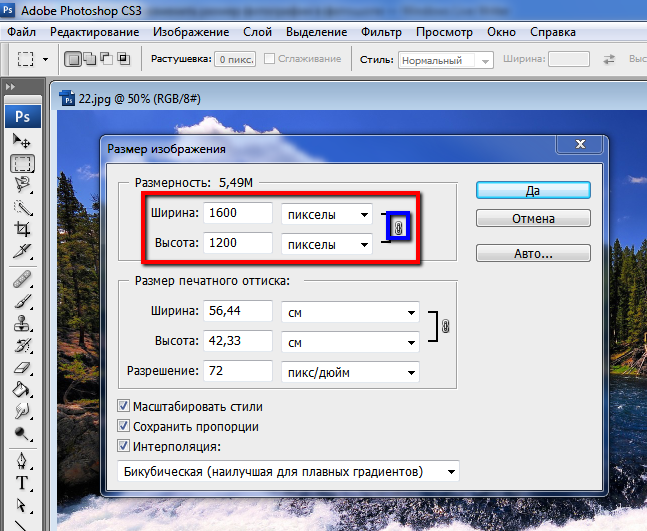 Обязательно выберите параметр Resample Image , если вы хотите изменить размеры в пикселях. Выберите метод ресамплинга изображения, наиболее подходящий для вашего изображения. Бикубический автоматический метод является наиболее распространенным, но у вас могут быть особые обстоятельства. Для получения дополнительной информации нажмите здесь.
Обязательно выберите параметр Resample Image , если вы хотите изменить размеры в пикселях. Выберите метод ресамплинга изображения, наиболее подходящий для вашего изображения. Бикубический автоматический метод является наиболее распространенным, но у вас могут быть особые обстоятельства. Для получения дополнительной информации нажмите здесь.
Оставьте флажок Constrain Proportions установленным, иначе вы внесете искажения. Как правило, вы хотите, чтобы ширина и высота были ограничены одним и тем же соотношением, чтобы изображение напоминало его первоначальный вид.
Наконец, введите значение разрешения и нажмите OK .
Размер холста
Размер холста — это ваша рабочая область. Когда вы создаете новый документ, вы можете указать размер холста. Когда вы сканируете фотографию или импортируете цифровое изображение, размер холста автоматически устанавливается по краю изображения. Возможно, вам придется изменить размер холста, чтобы обрезать или расширить холст вашего изображения для работы с определенными областями изображения.
Чтобы начать работу, откройте свое изображение и выберите Изображение > Размер холста или нажмите Cmd+Opt+C (Ctrl+Alt+C в Windows). В диалоговом окне «Размер холста» вы увидите размеры вашего текущего холста. Вы можете указать новый размер холста, используя различные измерения. Пиксели — это полезное измерение, если вы создаете экранную графику, тогда как дюймы или сантиметры легче понять для печати. Использование процентов также хорошо подходит для возрастающих сумм.
Обязательно выберите Относительный флажок. Это игнорирует числовые значения текущего размера холста и позволяет вам указать новое количество, которое будет добавлено к существующему изображению.
Убедитесь, что точка привязки изображения установлена по центру. Это расширит границу во всех направлениях вокруг центра текущего изображения.
Наконец, укажите цвет расширения холста . Это цвет, который Photoshop помещает вокруг изображения при изменении размера холста.
 Также можно использовать «Бикубическая (плавные градиенты)». Поэкспериментируйте с ними самостоятельно, чтобы оценить, как в Фотошопе изменить размер картинки, не теряя деталей.
Также можно использовать «Бикубическая (плавные градиенты)». Поэкспериментируйте с ними самостоятельно, чтобы оценить, как в Фотошопе изменить размер картинки, не теряя деталей.