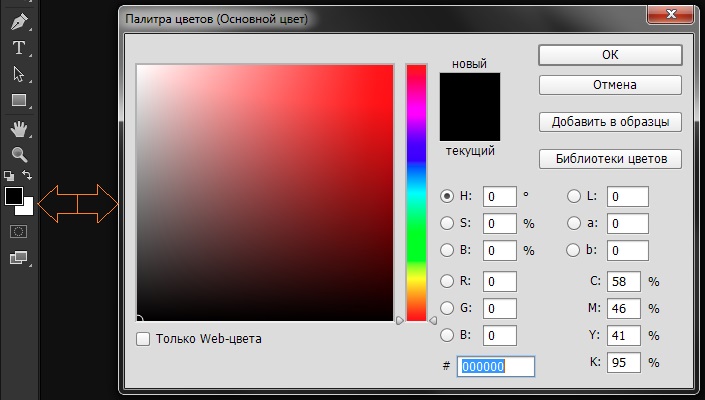Как в фотошопе поменять цвета местами?
Графический редактор Photoshop от компании Adobe пользуется огромной популярностью и в представлении не нуждается. С его помощью можно не только обрабатывать уже имеющиеся изображения, создавать коллажи и фотоманипуляции, но и рисовать. Для художников программа предлагает множество гибко настраиваемых инструментов и цветовых палитр. Если вы занимаетесь цифровой живописью, то изучив возможности фотошопа, сможете воплотить на экране любые фантазии.
Как поменять цвет переднего и заднего планаФотошоп обладает множеством инструментов. Все они собраны на вертикальной панели «Инструменты» — Tools, которая расположена в левой части главного окна программы. В нижней части панели можно увидеть два цветных квадратика. Это кнопки управления рабочим (основным) и фоновым цветом. Цвет переднего квадратика соответствует рабочему цвету, а заднего — фоновому. По умолчанию, в качестве основного установлен черный, а фонового — белый цвет.Чтобы поменять местами основной и фоновый цвет, щелкните по изогнутой стрелке, расположенной на панели «Инструменты» справа от описанных квадратиков.
 Подмена при этом производится за счет замещения одного цвета другим. Если в меню Edit стоит значение Master, то ползунок Hue — «Оттенок» воздействует на все цвета изображения. При его перемещении зеленый цвет изменится на красный, синий на зеленый и т.д.Чтобы заменить только определенные цвета изображения, необходимо выбрать нужный диапазон, указав его в раскрывающемся списке Edit. Например, для замены красных пикселей на зеленые, выберите параметр Reds (красные) и установите ползунок Hue в положение +50. Чтобы обеспечить плавный переход цвета, фотошоп автоматически сглаживает края красных областей. Степень размытости по умолчанию принимается равной 30 пикселям. Ползунок Saturation изменяет насыщенность цвета. Значение этого параметра может меняться от -100 (что означает полное обесцвечивание) до +100 (цвета при этом становятся неестественно яркими). Следовательно, чтобы заменить любой цвет изображения на серый, достаточно выбрать нужный диапазон в списке Edit и задать значение Saturation — 100.
Подмена при этом производится за счет замещения одного цвета другим. Если в меню Edit стоит значение Master, то ползунок Hue — «Оттенок» воздействует на все цвета изображения. При его перемещении зеленый цвет изменится на красный, синий на зеленый и т.д.Чтобы заменить только определенные цвета изображения, необходимо выбрать нужный диапазон, указав его в раскрывающемся списке Edit. Например, для замены красных пикселей на зеленые, выберите параметр Reds (красные) и установите ползунок Hue в положение +50. Чтобы обеспечить плавный переход цвета, фотошоп автоматически сглаживает края красных областей. Степень размытости по умолчанию принимается равной 30 пикселям. Ползунок Saturation изменяет насыщенность цвета. Значение этого параметра может меняться от -100 (что означает полное обесцвечивание) до +100 (цвета при этом становятся неестественно яркими). Следовательно, чтобы заменить любой цвет изображения на серый, достаточно выбрать нужный диапазон в списке Edit и задать значение Saturation — 100.
Оцените статью!
Горячие клавиши в фотошопе для ускорения работы
/ Сергей Нуйкин / Теория по фотошопу
Всем привет! Сегодня небольшая заметка по горячим клавишам в фотошопе. Многие я уверен на 100% знакомы с этими комбинациями клавиш. Но для тех, кто не знаком прошу ознакомиться. По большей степени я пишу этот пост для новичков в фотошопе, так как профи ну наверняка их знают и пользуются. А вот тем, кто только начинает изучение photoshop хочу посоветовать, пользоваться горячими клавишами, так как это значительно ускоряет процесс работы.
Да и по сути можно же просто забыть какое-то сочетание клавиш, а заметка об этом всегда сможет напомнить.
В данной заметке описана только часть популярных клавиш в фотошопе, именно та их часть, которой наиболее часто пользуются.
Честно говоря, я долго думал писать эту заметку на сайт или нет, и в итоге решил пусть будет, может, кому пригодится.
- Ctrl + N — новый документ
Shift + Ctrl + N — новый слой
Ctrl + O – открыть документ
- Ctrl + A — выделить все
Ctrl + C — копировать
Ctrl + V — вставить
Ctrl + D — снять выделение
Ctrl + Shift + I — инвертировать выделение
Ctrl + X — вырезать
- Ctrl + S — сохранить
Shift + Ctrl + S — сохранить как…
Alt + Shift + Ctrl + S — сохранить для web
- Ctrl + Z
Alt + Ctrl + Z — вернуть на несколько шагов назад
Shift + Ctrl + Z — вернуть на шаг вперед
Ctrl (-) — уменьшение изображения
Ctrl (+) — увеличение изображения
Alt + Ctrl + 0 — натуральный размер изображения - B — кисть
E — ластик
H — или — (пробел) — рука
L — лассо
M — выделение
P — перо
T — текст
V — перемещение
S — штамп
- D — установить цвета черный/белый (сброс по умолчанию)
X — поменять цвета местами (хорошо помогает при рисование скетчей)
Ctrl + BackSpase – залить фон цветом
- ] — уменьшает размер кисти
[ — увеличивает размер кисти
Подробнее по кистям:Шпаргалка по инструменту кисть
- Tab – убирает боковые панели
Ctrl + T — свободная трансформация
Ctrl + R – включить/отключить линейку
Ctrl + ‘ – включить/отключить сетку
Ctrl + U — окно цвет/насыщенность
Ctrl + Shift + U — обесцветить изображение
Ctrl + E — слить слой с нижним слоем
Shift + Ctrl + E — слить все слои
Ctrl + J – копирует активный слой
Ctrl + I — инвертировать цвета
Узнать все остальные горячие клавиши можно в меню фотошопа: Редактирование > клавиатурные сокращения. Или вызвав горячими клавишами Alt + Shift + Ctrl + K
Или вызвав горячими клавишами Alt + Shift + Ctrl + K
Вот на этом и все, я постарался разместить в заметке наиболее часто используемые горячие клавиши в фотошопе.
А Вы пользуетесь горячими клавишами в фотошопе?
Использование команды «Заменить цвет цвета» в элементах Photoshop 9
BY: Барбара Обермейер и Тед Падова и
Обновлены: 03-27-2016
Photoshop Elements 2020 для Dummies
. Exclie команду «Заменить цвет» в Photoshop Elements, вы можете заменить назначенные цвета в изображении другими цветами. Сначала вы выбираете цвета, которые хотите заменить, создавая маску , , которая представляет собой выбор, сделанный путем обозначения белых (выделенных), черных (невыделенных) и серых (частично выделенных) областей. Затем вы можете настроить оттенок и/или насыщенность выбранных цветов.
Затем вы можете настроить оттенок и/или насыщенность выбранных цветов.
В режиме «Полное редактирование» или «Быстрое редактирование» выберите «Улучшить» → «Настроить цвет» → «Заменить цвет».
Появится диалоговое окно «Заменить цвет». Обязательно установите флажок Предварительный просмотр.
Выберите «Выделение» или «Изображение».
Выделение показывает маску в области предварительного просмотра. Невыделенные области отображаются черным цветом, частично выделенные области — серым, а выделенные области — белым. Изображение показывает фактическое изображение в области предварительного просмотра.
Щелкните цвета, которые хотите выбрать.
Выберите цвета на изображении или в области предварительного просмотра.
Удерживая нажатой клавишу Shift, щелкните или, чтобы добавить больше цветов.

Вы также можете использовать инструмент «Пипетка» со знаком «плюс» (+).
Нажмите клавишу Alt (Option на Mac), чтобы удалить цвета.
Вы также можете использовать инструмент «Пипетка» со знаком минус (-).
Чтобы добавить цвета, похожие на выбранные, используйте ползунок «Размытость» для точной настройки выделения.
Если вы не можете получить желаемый выбор с помощью ползунка «Размытость», попробуйте выбрать параметр «Локальные цветовые кластеры». Этот параметр позволяет выбрать несколько областей цвета и может помочь получить более чистый и точный выбор, особенно при попытке выбрать более одного цвета.
Переместите ползунки «Оттенок» и/или «Насыщенность», чтобы изменить цвет или насыщенность цвета. Переместите ползунок «Яркость», чтобы осветлить или затемнить изображение.
Будьте осторожны при использовании ползунка «Яркость» (без каламбура). Вы можете слишком сильно уменьшить тональный диапазон и получить беспорядок.
Вы можете слишком сильно уменьшить тональный диапазон и получить беспорядок.
Если вы удовлетворены результатами, нажмите OK, чтобы применить настройки и закрыть диалоговое окно.
На приведенном рядом рисунке показано, что вы можете использовать команду «Заменить цвет», чтобы изменить цвет тюльпанов с оранжевого на желтый.
Об этой статье
Эту статью можно найти в категории:
- Photoshop ,
Как заменить цвет в Photoshop на определенный лабораторный цвет?
Я знаю, как заменить цвет в Photoshop (перейдя в изображение -> настройки -> заменить цвет, выбрать цвет и т. д.), однако мне нужно сопоставить определенные цвета Lab, предоставленные моим клиентом, чтобы показать ту же фотографию продукта в самых разных цветах. Несмотря на то, что я указал конкретные номера лаборатории после нажатия на образец замены, они даже близко не совпадают с моей настоящей фотографией.
Будем очень признательны за любые предложения или альтернативные методы решения этой проблемы.
Спасибо!
- adobe-photoshop
- color
«Заменить цвет» — это устаревший инструмент Photoshop, который не входит в число точных. Еще сложнее внедрить его в рабочий процесс, потому что он не был реализован в корректирующих слоях. Вы можете воссоздать его, используя современный подход со слоями:
Создайте выделение из исходного цвета с помощью «Цветового диапазона» и уточните его
Создать слой заливки цветом с целевым цветом, текущий выбор будет использоваться как маска слоя
Установите режим наложения «Цвет»
В этом подходе отсутствует элемент яркости из «Заменить цвет», но, поскольку обычно нежелательно настраивать весь цветовой диапазон равномерно, полезно создать дополнительный корректирующий слой уровня, гаммы или яркости/контрастности с той же маской для настройки яркость вручную.
Называть его «точным» методом все же не совсем корректно, потому что результаты будут сильно различаться, если вы выберете режим изображения Lab, CMYK и RGB (даже если нет предупреждений о гамме, все они по-разному рассчитывают цвета). Тем не менее, RGB обычно дает более естественные результаты, но это зависит от вашего вкуса и вкуса вашего клиента. Обратите внимание, что вы потеряете корректирующие слои уровня и гаммы при преобразовании между цветовыми режимами.
1
Вы получите лучшие результаты, если начнете с:
Без этого цвета немного изменятся.
По моему опыту, вы все равно не получите 100% точных результатов от настройки «Заменить цвет»…
Лучше просто сделать прямое наложение цвета, если это возможно.
Но я не уверен, что конкретно выбирал этот человек, так что в данном случае это могло быть или не быть осуществимым.
Замена цвета может стать чертовски близкой.