Урок по изменению цвета волос в Photoshop
Потрясающе простой и понятный видеоурок по редактированию и изменению цвета волос в Adobe Photoshop.
Есть немало причин, по которым нужно изменить цвет волос на фотографии. Может вы решите посмотреть, как будете выглядеть в новом образе, или того потребует авторская задумка. В любом случае, изменение цвета волос в Photoshop – не такая простая задача, как может показаться на первый взгляд. И дело даже не в том, чтобы “попасть” в нужный тон, а в том, чтобы в итоге это выглядело естественно.
Что нужно знать о цвете волос?
Как и в жизни, в Photoshop перекрасить блондинку в брюнетку намного проще, чем наоборот. Все дело в том, что у вас есть намного больше цветовой информации при работе с исходником светлого цвета, в то время как высветленный черный цвет дает слишком мало деталей, что делает результат нереалистичным. Нельзя забывать и о насыщенности оттенков, ведь есть большая разница между блондом и желтым.
Как это работает в Photoshop
Один из самых подходящих инструментов для изменения цвета волос в Photoshop это “Selective Color” Adjustment Layer. Он дает возможность достаточно точно определить цвет волос (как правило, в диапазоне красного) и настроить нужный оттенок, используя регулировки. Этот способ хорош, потому что не требует колоссальных усилий.
Основная проблема – сделать так, чтобы результат выглядел естественно
Чтобы сделать волосы черными используйте Hue/Saturation Adjustment layer и сделайте насыщенность цветов близкой к нулю. Затем примените корректирующий слой с кривыми (Curves Adjustment layer), чтобы сделать волосы темнее. Как это часто бывает в фотошопе, когда делаешь что-то темным о светах нужно думать отдельно. Так, для создания блеска на черных волосах мы будем закрашивать места бликов белым цветом на отдельном слое, а потом деликатно “смешивать” его с волосами регулируя настройки “blend-if”.
Более подробно и наглядно процесс изменения цвета показан в этом видео уроке.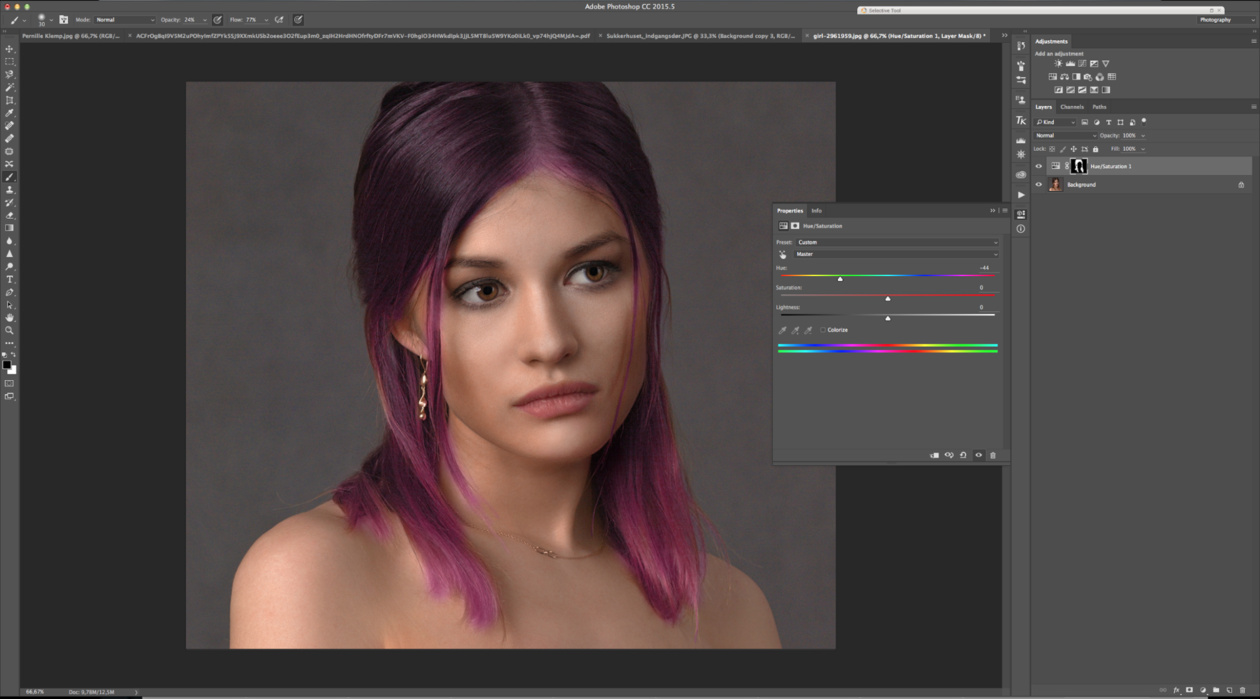 Даже несмотря на отсутствие русского перевода все будет понятно и доступно для уверенного пользователя AdobePhotoshop.
Даже несмотря на отсутствие русского перевода все будет понятно и доступно для уверенного пользователя AdobePhotoshop.
Приходилось ли вам изменять цвет волос на фотографиях? Каким способом вы пользуетесь? Если у вас уже есть подобный опыт, мы с удовольствием прочитаем ваши комментарии и посмотрим примеры!
Источник www.phlearn.com
Related
Как изменить цвет волос на фото – самый простой способ
Изменение цвета волос за 5 минут: видеоурок
Посмотрите короткий видеоурок, чтобы узнать как изменить цвет волос на фото:
Текстовая пошаговая инструкция
Подберите снимок
Чтобы поменять цвет волос на фото так, чтобы новый имидж смотрелся естественно, нужно правильно подобрать изображение.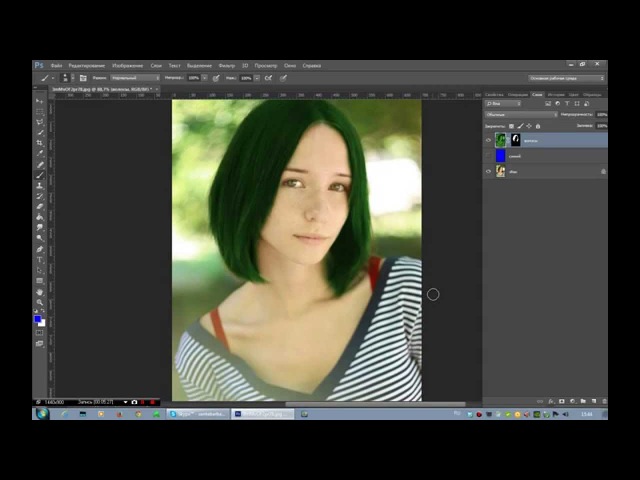 Необязательно делать фотографию на профи технику, подойдет даже селфи со смартфона. Главное, чтобы снимок, который будете обрабатывать в программе для редактирования фото, отвечал следующим требованиям:
Необязательно делать фотографию на профи технику, подойдет даже селфи со смартфона. Главное, чтобы снимок, который будете обрабатывать в программе для редактирования фото, отвечал следующим требованиям:
- Волосы должны быть хорошо видны — никаких посторонних объектов и аксессуаров, мешающих окрашиванию.
- Подбирайте фото без фильтров и следов тонирования.
- Не должно присутствовать сильных бликов или теней.
- Пряди не должны падать на лицо.
На фото не должно быть предметов в области лица, бликов или фильтров
В любом случае программа, изменяющая цвет волос, позволит вам обработать фотоснимок, даже если на нем присутствует что-то из вышеперечисленного. Однако это отнимет много времени, а результат будет выглядеть неестественно. Также постарайтесь подобрать портрет, на котором у модели аккуратная прическа и волосы не разлетаются по ветру. В этом случае вам придется отдельно обрабатывать каждую прядь, что значительно усложнит работу.
Установите редактор фото
Нашли идеальное изображение? Осталось установить приложение, в котором можно изменить цвет волос легко и быстро. В интернете можно найти множество решений этой задачи.
- Онлайн-сервисы
Плюс такого способа в том, что тут не требуется тратить время на установку ПО. Однако обычно такие продвинутые функции, как смена цвета, доступна только после оплаты.
- Приложения для смартфонов
Отличный вариант, если вы хотите обработать фото «на ходу». Однако на экране телефона сложно настроить окрашивание так, чтобы оно смотрелось естественно.
- Профессиональное ПО
Обычно на вопрос, в какой программе поменять цвет волос, предлагают сложный в освоении софт вроде Photoshop или Carel. Продвинутые редакторы для ретушеров способны практически на все. Однако цена кусается: Corel стоит $70, а Photoshop требует ежемесячной оплаты. К тому же, чтобы освоить их функционал, придется потратить много времени.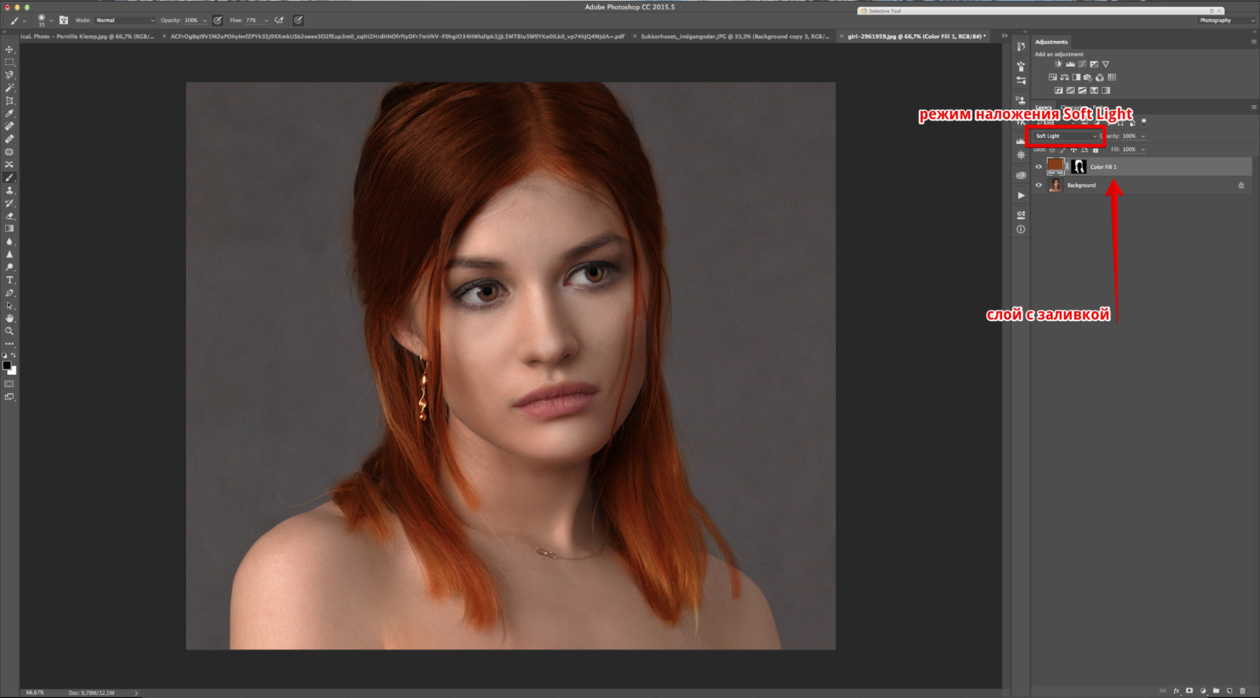
- Простые бесплатные решения вроде Paint
Недостаточно мощные для подобной цели. Если вы будете обрабатывать пряди, к примеру, Paint, фотография в итоге будет выглядеть, как плохо раскрашенная картинка.
Как видите, реальная программа, позволяющая изменить цвет волос без затруднений – довольно редкое явление. Если вы ищете софт, который совместит в себе простоту и функционал профессиональных ПО, установите ФотоМАСТЕР. Он прост в освоении, но в нем есть все необходимые инструменты для продвинутой обработки.
Главное окно редактора ФотоМАСТЕР
Для начала скачайте фоторедактор и установите его на ПК. Потом откройте софт и подгрузите подходящий снимок кнопкой «Открыть фото». Теперь можно приступать к работе.
Измените цвет волос
Откройте раздел «Ретушь». В нем содержится большая коллекция инструментов для создания эффектных пейзажных фото и портретов. Вам нужен инструмент «Корректор». Он поможет обработать отдельный участок снимка, указывая область с точностью до пикселя. Так программа может изменить цвет волос, не затрагивая остальные части фотографии.
Он поможет обработать отдельный участок снимка, указывая область с точностью до пикселя. Так программа может изменить цвет волос, не затрагивая остальные части фотографии.
Выберите эту опцию и отрегулируйте размер и прозрачность. Для обработки большой области установите жесткую крупную кисть, а для мелких прядок – маленькую и более прозрачную.
Зажмите левую кнопку мыши и закрасьте кистью всю обрабатываемую поверхность. Это довольно длительный процесс, но от результата зависит, насколько естественно будет смотреться новый оттенок. Старайтесь не выходить за границы и не пропускать участки. Так вы указываете программе, где поменять цвет волос на фото, а где – оставить, как прежде.
Закрасьте участок для обработки
После того, как слой-маска будет создана, в правой колонке кликните «Тонирование». Нажмите на палитру цветов и подберите оттенок. Желательно выбирать естественные тона, но вы можете проявить креатив и перекраситься в розовый, фиолетовый или зеленый. Подобные смелые цветовые решения популярны в соцсетях, так что не бойтесь экспериментировать.
Подобные смелые цветовые решения популярны в соцсетях, так что не бойтесь экспериментировать.
Подберите цвет из палитры
Настройте силу окрашивания и выберите режим смешивания. По умолчанию используется вариант «Перекрытие». Это наиболее оптимальный способ, так приложение может поменять цвет волос, сохраняя баланс между темными и светлыми участками.
- Перекрашиваемся в брюнетку
Если вы хотите сделать волосы более темными, выберите в палитре черный оттенок и установите режим смешивания «Мягкий свет». Отрегулируйте силу окрашивания.
Отрегулируйте насыщенность окрашивания
Для более выраженного эффекта откройте вкладку «Основные» и установите пункт «Насыщенность» на самое низкое значение. Можете также поэкспериментировать с параметрами температуры и экспозиции.
- Перекрашиваемся в блондинку
ФотоМАСТЕР – программа, где можно поменять цвет волос даже на противоположный. К примеру, вы можете превратиться из жгучей брюнетки в яркую блондинку. Для этого подберите подходящий светлый оттенок и установите режим смешивания «Осветление основы».
К примеру, вы можете превратиться из жгучей брюнетки в яркую блондинку. Для этого подберите подходящий светлый оттенок и установите режим смешивания «Осветление основы».
Осветлите пряди с помощью режима «Осветление основы»
Постарайтесь добиться максимальной естественности, чтобы новый тон не выглядел маской. Если вам кажется, что на снимке нарушен цветовой баланс, вернитесь во вкладку «Основные» и отрегулируйте пункты «Светлые» и «Темные».
- Проявляем креатив
Хотите кардинально сменить образ? Фоторедактор позволяет изменить цвет волос на фиолетовый, розовый, красный и прочие оттенки тона двумя способами. Первый – выберите яркий тон в палитре и путем подбора установите подходящий режим смешивания. Второй – оставьте нейтральный цвет и перейдите во вкладку «Основные». Найдите пункт «Оттенок» и двигайте ползунок, пока не добьетесь нужного результата.
Перекрасьтесь в яркий цвет, подобрав оттенок во вкладке «Основные»
- Перекрашиваемся в каштановый цвет
Обнулите параметры во вкладке «Основные» и вернитесь в «Тонирование». Раскройте палитру и выберите шоколадный оттенок. Оставьте смешивание по умолчанию и подберите оптимальные настройки силы окрашивания.
Раскройте палитру и выберите шоколадный оттенок. Оставьте смешивание по умолчанию и подберите оптимальные настройки силы окрашивания.
Выберите шоколадный цвет и режим по умолчанию для теплого оттенка
Улучшите снимок (по желанию)
ФотоМАСТЕР – не просто программа, в которой можно поменять цвет волос. Фоторедактор предлагает пользователям большое количество функций для обработки. Самый быстрый способ улучшить снимок – воспользоваться эффектами. Они находятся в соответствующей вкладке. Здесь можно применить быстрые улучшения, тонировать снимок, создать винтажную карточку и наложить фильтры в стиле пленочной фотокамеры.
Примените фильтры из встроенной коллекции
Автоматически исправить освещение и создать атмосферный снимок можно в разделе «Инструменты». Откройте «3D Lut – коррекция света» и выберите понравившийся фильтр.
Создайте атмосферное фото с помощью светофильтров
На портрете заметны косметические дефекты или вы хотите избавиться от каких-то недостатков в лице или фигуре? Все необходимые опции вы найдете во вкладке «Ретушь». Вручную обработайте фото или применяйте автоматические пресеты при помощи инструмента «Идеальный портрет». Меняйте овал, форму подбородка и носа, полноту губ и высоту лба функцией «Пластика лица». Удлиняйте ноги, настраивайте стройность и объем и корректируйте формы тела опцией «Пластика фигуры».
Вручную обработайте фото или применяйте автоматические пресеты при помощи инструмента «Идеальный портрет». Меняйте овал, форму подбородка и носа, полноту губ и высоту лба функцией «Пластика лица». Удлиняйте ноги, настраивайте стройность и объем и корректируйте формы тела опцией «Пластика фигуры».
ФотоМАСТЕР позволяет менять любые аспекты фото
Сохраните результат
Итак, мы рассказали, как пользоваться программой, чтобы поменять цвет волос. Осталось сохранить фотографию с вашим новым имиджем. Для быстрого экспорта нажмите кнопку «Сохранить» в верхней панели или в главном меню. Укажите имя, папку и выберите формат. При сохранении снимка как картинку JPEG вы сможете настроить уровень сжатия.
Для печати карточки выберите соответствующую кнопку вверху справа. Подберите размер бумаги, установите разрешение, количество копий и рамку вокруг снимка.
Распечатайте результат
Как видите, весь процесс отнимает совсем немного времени.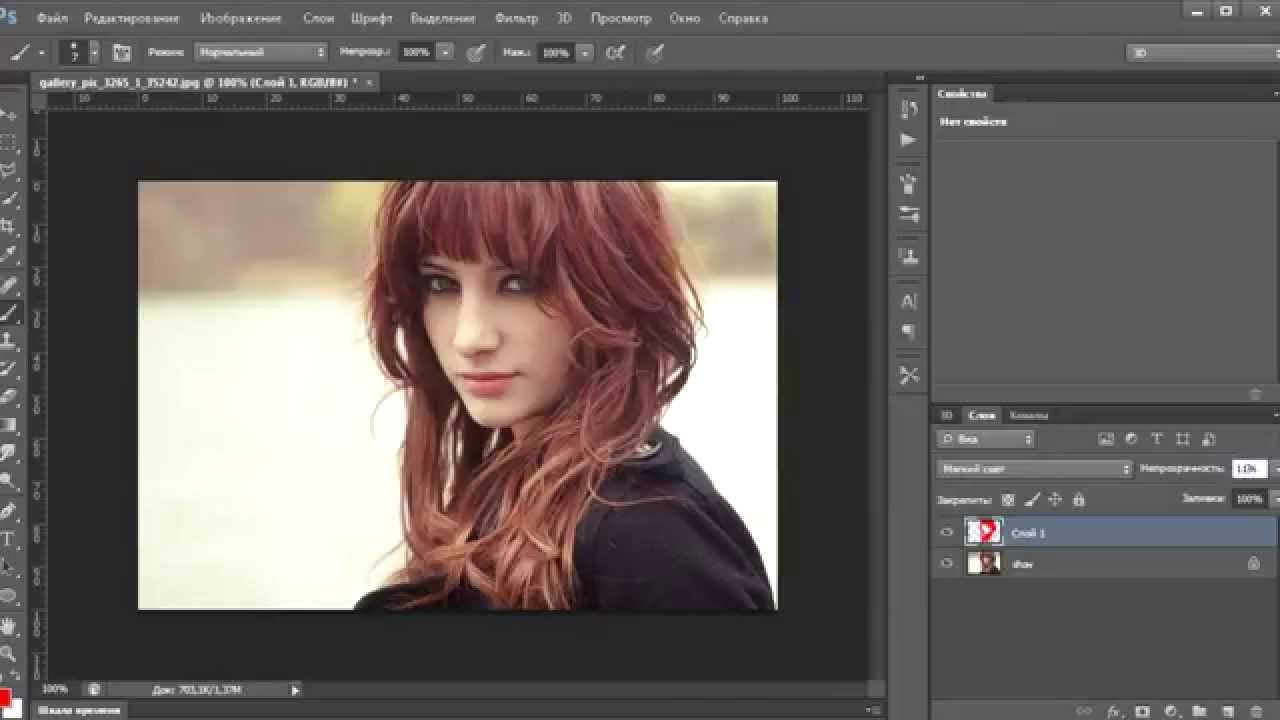 Не нужно разбираться в сложных параметрах, настраивать кривые и создавать множество слоев. ФотоМАСТЕР – лучший ответ на вопрос, в какой программе можно изменить цвет волос легко и быстро. Скачивайте редактор, создавайте креативные и эффектные снимки и удивляйте подписчиков.
Не нужно разбираться в сложных параметрах, настраивать кривые и создавать множество слоев. ФотоМАСТЕР – лучший ответ на вопрос, в какой программе можно изменить цвет волос легко и быстро. Скачивайте редактор, создавайте креативные и эффектные снимки и удивляйте подписчиков.
Дворец для Путина. История самой большой взятки
Текст расследования со всеми документами здесь palace.navalny.com/
Это видео Навальный записал до своего возвращения в Россию, но мы сразу договорились, что выпустим его после: Алексей не хотел, чтобы главный герой этого расследования — Владимир Путин — думал, что мы его боимся и о его самом большом секрете рассказываем из-за границы.
Сегодня вы увидите то, что считается невозможным увидеть вблизи. Вместе с нами зайдете туда, куда никого не пускают. Мы попадем в гости к Путину. Своими глазами убедимся в том, что этот человек в своей тяге к роскоши, к богатству спятил совершенно. Узнаем, чьими деньгами и как финансируется эта роскошь. И как в течение последних 15 лет дается самая большая взятка в истории и строится самый дорогой в мире дворец.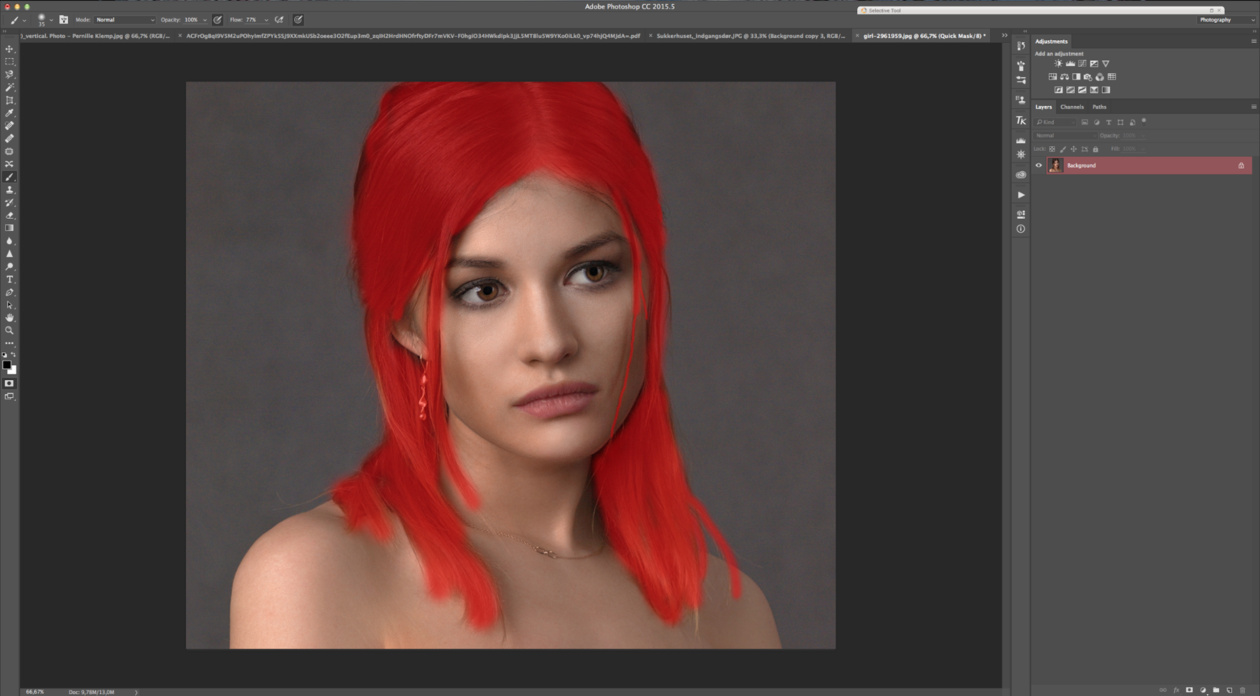
Алексей был задержан в аэропорту, куда прилетел после 5-месячного лечения в Германии. Там он оказался после того, как Путин попытался его убить. 18 января Навальный был незаконно арестован и помещен в СИЗО.
Алексей всегда борется за наши права, а теперь мы должны побороться за его. Владимир Путин обязан ответить за все свои преступления.
23 января в 14:00 выходите на центральные улицы ваших городов. Не оставайтесь в стороне.
Ссылка на митинги в разных городах здесь (пост будет обновляться): navalny.com/p/6454/
Поддержите нас: fbk.info/donate
Регистрируйтесь в «Умном голосовании»: votesmart.appspot.com/
Таймкоды:
00:00 Начало
00:27 Навальный в Дрездене.
5:00 Балы КГБ, танцы и первые друзья
8:06 ПЕТЕРБУРГ
9:45 Молодой Путин, Бандитский Ленинград и первые крупные взятки
13:41 Как Лёша Миллер принимал конверты с деньгами
16:59 МОСКВА
19:24 Письма Людмилы Путиной
22:19 Как Владимир Владимирович с Игорем Ивановичем поссорились
24:40 Путин спасает Ельцинскую Семью
25:50 ДВОРЕЦ
30:40 Пролёт над Дворцом Путина 🏰
48:32 Царские замашки Путина
54:05 Самые дорогие интерьеры России
1:06:37 ВИНОГРАДНИКИ
1:06:47 Очень дорогое хобби президента 🍷
1:15:19 Ещё более дорогое хобби президента 🍷
1:19:09 «Оборонная» устричная ферма Путина
1:19:58 «ВЛАДЕЛЬЦЫ»
1:20:58 Сложная схема простого воровства
1:25:50 Самый щедрый дядя в России
1:31:27 СПОНСОРЫ
1:38:40 Подсказываем, по чём вся эта роскошь
1:39:41 ЖЕНЩИНЫ
1:40:53 Очень тайная любовница президента
1:43:26 Не очень тайная любовница президента
1:47:34 Выводы
Магазин штабов Навального: shop. navalny.com/
navalny.com/
Блог Алексея Навального navalny.com/
Инстаграм Алексея Навального — instagram.com/navalny/
Фейсбук — facebook.com/navalny/
Вконтакте — vk.com/navalny
Publicado el
19 ene 2021
Añadir:
Mi lista de reproducciónРетушь волос в фотошопе — Arttopia.Уникальные уроки рисования и дизайна в Adobe Photoshop
В этом уроке мы поговорим про гламурную ретушь волос в фотошопе. Я покажу вам как можно сделать ретушь волос в фотошопе, чтобы волосы выглядели как у девушек из рекламы шампуня.
Урок рассчитан на средний уровень владения программой, но попробовать выполнить урок могут и новички.
Я взяла фотографию из интернета, с которой буду работать. Фотография небольшая, но нам важно просто понять принцип действия.
Подготовительная часть.
Открываем фотографию — Ctrl+O — «Открыть».
Смотрим на фото и анализируем: что можно исправить, какими инструментами, к какому эффекту мы хотим прийти в конечном итоге.
У девушки длинные волосы, это очень женственно, однако сами волосы в этом случае должны быть очень ухоженными, с аккуратными кончиками и гладкими. Постараемся создать эффект блестящих, гладких, шелковистых волос.
Итак, задачи, которые перед нами стоят:
- подровнять кончики волос, сгладить выбивающиеся пряди,
- избавиться от эффекта сухости и сечености волос, расчесать волосы,
- добавить волосам шикарного блеска и сияния.
С задачами определились, приступаем к работе, фотошоп нам в помощь:)
Приступаем к работе.
Заходим в палитру слоев — F7. Сейчас там только один слой с исходником. Я сразу для наглядности даю осмысленные названия слоям.
Создаем дубликат слоя — Ctrl+J, будем работать с дубликатом, а исходную картинку оставим, чтобы потом сравнить полученный после ретуши результат и исходник.
Между слоем-исходником и его дубликатом создаем новый слой.
Вызываем пипетку — нажимаем (I), берем образец цвета с фона.
На панели инструментов слева находим Paint Bucket Tool (Заливка), заливаем новый слой полученным цветом.
В палитре слоев выделяем верхний слой с копией исходника.
Берем инструмент Eraser Tool (Ластик). Я выбрала стандартную круглую кисть с твердыми краями, диаметр кисти где-то 50px. Регулируте размер кисти клавишами «[«- меньше и «]»- больше, в случае необходимости.
Теперь будем формировать контур наших волос, аккуратно стрирая некрасивые кончики и выбившиеся пряди.
Должно получиться примерно вот что:
Теперь надо немного сгладить структуру волос.
Делаем дубликат последнего слоя.
Заходим в меню «Filter — Blur — Motion blur» (Фильтр — Размытие — Размытие в движении).
Примерно определяем направление движения волос, чтобы задать угол размытия, ставим линию в кружке, параллельно общему направлению движения волос, я поставила -11.
Смещение ставим опытным путем, просто двигаем ползунок и следим как меняется изображение. Нам нужно добиться эффекта гладких, расчесанных волос. Я поставила 20.
Добавляем маску к слою в палитре слоев.
Цвета в квадратиках внизу панели инструментов изменились на черный и белый.
Принцип работы с маской такой: черным цветом мы стираем части изображения, белым — возвращаем обратно. Таким образом, переключаясь между цветами (клавиша X), можно легко удалять лишние части изображения, оставив нужные нетронутыми.
Берем Brush Tool (Кисть), выбираем черный цвет, стираем части изображения, в местах, где нам размытие не нужно — это все, кроме волос: лицо, плечи, неаккуратные края размытия.
Если где-то ошиблись, меняем цвет на белый (X) и возвращаем размытые пиксели обратно.
Края волос должны получиться четкими, поэтому стираем размытие на краях волос, оставляем только внутри. Пробор также оставляем без размытия.
Волосы у нас стали немного мягче:
В палитре слоев снижаем непрозрачность слоя (Opacity) до 70%.
Теперь будем добавлять блики.
Создаем новый слой — Ctrl+Shift+N.
Берем кисть Brush Tool, рисуем мягкой кистью небольшого диаметра(у меня 5px) блики на волосах. Цвет белый (#ffffff).
Опять заходим в меню «Filter — Blur — Motion blur» (Фильтр — Размытие — Размытие в движении).
Угол и смещение ставим экспериментальным путем, учитываем направление движения волос, блики должны размыться и немного растянуться.
Берем ластик Eraser Tool (E), выбираем кисть с мягкими краями, стираем лишнее, делаем блики естественнее.
Я хочу сделать блики теплее.
Дважды щелкаем по слою с бликами, чтобы зайти в окно стилей слоя.
В появившемся окне ставим галочку напротив «Наложение цвета»(Color Overlay), выделяем эту строку, чтобы получить доступ к настройкам.
Выбираем цвет, который будем накладывать на блики, он должен сочетаться с общим цветом волос. Я выбрала цвет #fcad6d.
Наши блики стали естественнее и приобрели золотистый оттенок.
Я хочу еще немного усилить блики.
Копируем слой с бликами — Ctrl+J. Щелкаем правой кнопкой — выбираем «Растрировать стиль слоя»(Rasterize layer style) (только для CS6). Для более ранних версий «Преобразовать в смарт-объект» — «Растрировать слой»(Convert to smart-object ->Rasterize layer).
Меняем в палитре слоев режим смешивания слоя с дубликатом бликов на «Экран»(Screen).
Дальше нажимаем сочетание клавиш «Ctrl+Shift+Alt+E», чтобы создать новый слой, объединяющий все ранее созданные слои. Работаем на новом слое.
Сейчас будем усиливать блики при помощи инструмента Dodge Tool (Осветлитель).
Берем Dodge Tool(O), будем работать в диапазоне «Средние тона», экспонирование — 50%.
Высветляем вертикальные линии на волосах. Чем больше раз проведете по волосам, тем сильнее будет эффект.
Берем инструмент Smudge Tool (Палец), снижаем интенсивность до 22% в верхней панели настроек, немного проходимся по волосам в некоторых местах, сглаживая переходы и «расчесывая» запутанные волосы.
Снижаем непрозрачность слоя до 80%.
Осталось только обработать края.
Возвращаемся на второй слой с копией исходника.
Берем инструмент Polygonal Lasso Tool (Прямолинейное лассо / Многоугольное лассо), выделяем острые треугольники на кончиках волос и удаляем.
Потом берем палец с интенсивностью 100%, кисть 1px размазываем кончики от края к центру.
Создаем новый слой, выше всех слоев.
Берем однопиксельную кисть (E), пипеткой берем самый темный цвет на волосах, рисуем этим цветом отдельные волоски поверх общей массы волос. Затем я добавила еще несколько белых волосинок на бликах, чтобы создать естественный вид.
Создаем корректирующий слой, чтобы отрегулировать яркость и контрастность:
Все готово.
Результат урока:
В этом уроке мы попробовали сделать ретушь волос в фотошопе.
Надеюсь, урок вам понравился! До встречи!
Как вырезать волосы в Фотошопе CS6 и CC
Выделение и работа со сложными элементами в программе Фотошоп – тяжелая задача. Даже мастера сталкиваются с трудностями, работая с мелкими деталями, такими как трава, ветки деревьев, волосы или шерсть животных. В каждом конкретном случае требуется индивидуальный подход к обрабатываемому изображению. Однако некоторые фотографии могут быть очень сложными. И даже опытный пользователь Photoshop не всегда сможет справиться с поставленной задачей и выполнить эту работу идеально чисто.
Даже мастера сталкиваются с трудностями, работая с мелкими деталями, такими как трава, ветки деревьев, волосы или шерсть животных. В каждом конкретном случае требуется индивидуальный подход к обрабатываемому изображению. Однако некоторые фотографии могут быть очень сложными. И даже опытный пользователь Photoshop не всегда сможет справиться с поставленной задачей и выполнить эту работу идеально чисто.
Несмотря на это, учиться технике выделения и последующего вырезания волос в Фотошопе нужно. Это зачастую очень востребованное действие при работе с фотографиями. Например, когда требуется перенести изображение человека на другую фотографию, или же изменить прическу и цвет волос на фотографии.
В этом уроке мы постараемся максимально доходчиво объяснить и показать вам, как же происходит выделение и вырезание волос в Фотошопе. Способов для выполнения этой задачи существует множество. Мы рассмотрим самый простой и популярный метод выполнения этой непростой процедуры.
Содержание: “Как вырезать волосы в Фотошопе”
Выделяем и вырезаем волосы
Несомненно, волосы – самый сложный элемент для работы в фотошопе. Выделить их и вырезать задачка трудоемкая и требует длительного кропотливого труда. И оно вполне понятно, ведь волосы состоят из множества мелких элементов. И для максимальной естественности требуется тщательно проработать каждый волосок, иначе изображение будет выглядеть обрубленным и неестественным. Непростая задача состоит в том, чтобы выделить как можно больше волос и мелких волосков. При этом не затрагивая фона, иначе результат будет далеким от идеала. Итак, требуется убрать фон, при этом оставив как можно больше волос. Давайте разбираться, как это сделать.
Выделить их и вырезать задачка трудоемкая и требует длительного кропотливого труда. И оно вполне понятно, ведь волосы состоят из множества мелких элементов. И для максимальной естественности требуется тщательно проработать каждый волосок, иначе изображение будет выглядеть обрубленным и неестественным. Непростая задача состоит в том, чтобы выделить как можно больше волос и мелких волосков. При этом не затрагивая фона, иначе результат будет далеким от идеала. Итак, требуется убрать фон, при этом оставив как можно больше волос. Давайте разбираться, как это сделать.
Мы, для примера возьмем фотографию голивудской красавицы – Пенелопы Крус:
Работаем с каналами
- Обратите внимание на верхнюю часть раздела слоев. Там нас интересует вкладка «Каналы», кликаем по ней.
- Нам требуется обесцветить картинку, для этого выберите зеленый канал.
- Далее, делаем копию слоя. Для этого перетягиваем мышью нужный канал на кнопку новый слой.
Как видите, он появился в самом низу “Зеленый копия”: - После этого нужно добавить волосам контрастности – это облегчит работу с ними.
 Нажимаем комбинацию клавиш CTRL+L. Откроется панель – «Уровни», с ползунками. Выставляем нужные параметры, передвигая эти ползунки. Нужно добиться того, чтобы все даже мелкие волосы были четкими и ни сливались с фоном.
Нажимаем комбинацию клавиш CTRL+L. Откроется панель – «Уровни», с ползунками. Выставляем нужные параметры, передвигая эти ползунки. Нужно добиться того, чтобы все даже мелкие волосы были четкими и ни сливались с фоном. - Затем подтвердите изменения нажатием кнопки ОК. Теперь нужно перейти к инструменту “кисть”.
- Затем необходимо сделать канал RGB видимым. Для этого кликните по пустому квадратику напротив него. Посмотрите, как сразу изменилось исходное изображение.
Тут потребуется сделать несколько вещей. Для начала убрать красную область везде, кроме самих волос (у нас таких участков к нет). Затем применить красную маску на тех областях, которые удалять не требуется.
- Выбрав инструмент кисть, устанавливаем ее цвет (основной цвет) на белый.
После чего закрашиваем участки, о которых мы писали выше (те зоны, которые нужно удалить). У нас таковых нет. - Затем нужно изменить цвет кисти на черный, и закрасить зоны, которые необходимо сохранить (лицо и одежда).

- Следующий шаг очень важен! Измените параметр непрозрачности выбранной кисти. Нам требуется значение в 50%.
После чего закрашиваем всю область объекта (в нашем случае всю Пенелопу), зажав кнопку мыши. Это действие необходимо выполнить за один раз, не отрываясь от зажатой кнопки мыши. Особенно проработать следует область с мелкими волосками. - После того как выше перечисленные действие проделаны, делаем канал RGB невидимым.
- Используем сочетание клавиш CTRL+I, для инвертирования зеленого канала.
- Создаем выделение, зажав кнопку CTRL и щелкнув мышью по значку копии зеленого канала.
- Опять делаем видимым канал RGB, а видимость копии убираем.
- Вот и все, с каналами работа завершена. Далее, будем работать со слоями изображения.
Уточняем выделения
На этом шаге требуется сделать максимальное точное выделение волос, до мельчайших деталей и волосков.
- Для этой задачи выбрать можно любой из инструментов выделения.
- Воспользуйтесь «умной» функцией выделения. Эта функция позволяет точнее обозначить границы выделения. Найти эту кнопку можно в верхней части меню. В Photoshop CS5 или CS6 она называется “Уточнить край”, но мы используем Photoshop CC, поэтому в нашей версии она носит название “Выделение и маска”.
- Для более комфортной и точной работы выставите параметр — «На белом».
- Добавьте изображению контрастности. Вполне хватит 11 единиц.
- Далее, найдите пункт «Очистить цвета» и поставьте напротив него галочку, как на предоставленном скриншоте. (в нашем случае это не требуется и мы не будем ставить галку) А вывод оставляем “Новый слой со слоем маски”.
Затем кликаем “Ок” и получаем такой результат:
Дорабатываем маску
В результате всех проделанных действий на изображение неизбежно появятся прозрачные элементы, коих быть не должно. Этот недочет следует устранить, также как и следует удалить неудачные участки, если вдруг у вас получилось, как в нашем примере.
- Потребуется новый слой с заливкой белого цвета. Помещаем слой с нашим изображением поверх слоя с белой заливкой.
- Выбираем маску слоя и берем «Кисть». Параметры кисти должны быть с прозрачностью 50%, тип кисти – мягкий.
- Обязательно проверяем, что выбрана именно маска слоя для работы. Не спеша и аккуратно прокрашиваем все прозрачные элементы, а также места, где волосы не до конца прорисованы.
Вот собственно и все, можно оценивать полученный результат:
Работа безусловна сложная, кропотливая и отнимает много времени. Но при должном уровне усидчивости можно добиться вполне сносного результата. Тем же методом можно работать не только с волосами, но и с любыми мелкими элементами.
Вырезаем волосы — инструмент Уточнить край в Photoshop
Я начну выделения с нижней части фотографии в районе плеча, точнее, руки женщины. Обратите внимание, я провожу контур по внутреннему краю ее руки. Инструмент «Уточнить край» работает лучше, если Вы создаёте контур несколько внутри вырезаемой фигуры:
По мере движения вверх я добрался до волос женщины, на этом участке также следует оставаться близко к краю, но следует заботится о том, чтобы избегать захват любых областей, где сквозь ее волосы просвечивает серый фон. Я просто стремлюсь выбрать основную часть волос, о мелочах несколько позже позаботится инструмент «Уточнить край»:
Закончите обводку и завершите контур, при этом он превратится в выделение.
Шаг 2: Работа с инструментом «Уточнить край» (Refine Edge)
Перед работой инструментом следует убедиться в том, что в палитре слоёв выбран нужный слой, в моем случае, это верхний слой с оригинальным фото:
Для активации данного инструмента Photoshop следует пройти по вкладке главного меню Выделение —> Уточнить край (Select —> Refine Edge). Но, т.к. у меня на данный момент активен инструмент «Прямолинейное лассо», то кнопка «Уточнить край» отображена панели параметров, и мне достаточно её нажать:
Это открывает диалоговое окно данного инструмента, и, перед началом работы давайте рассмотрим некоторые опции и режимы, использующиеся в этом окне.
Режимы отображения (View Mode)
После активации инструмента Вы видите, что изображение изменилось. Выделенная область осталась, но под ней появился белый фон (это отображение задано по умолчанию). Все зависит от того, какой режим просмотра в данный момент выбран в верхней части диалогового окна. Справа от слова «Вид» (View) имеется иконка, отображающая активный на данный момент режим просмотра.
Если нажать на саму иконку либо на маленькую стрелку справа неё, откроется список различных режимов просмотра. Для дальнейшей работы я выберу режим «На слоях» (On Layers), и мой документ примет следующий вид:
Шаг 3: Увеличить значение радиуса
Прямо под опцией Режимы отображения (View Mode) в диалоговом окне инструмента «Уточнить Край» находится раздел под названием «Обнаружение краев» (Edge Detection). Это просто волшебный инструмент. Чтобы добавить обрезанные волосы к выбранной области, переместите ползунок вправо:
Как только Вы начнёте перемещать ползунок, то сразу увидите, что начала появляться часть волос, которая была за пределами вашего первоначального выделения:
Чем дальше Вы переместите ползунок, тем большее количество волос появится.
Так что же здесь происходит? Какое значение следует задавать радиусу при выборе? Попытаемся разобраться. Справа от иконки выбора режима просмотра эскизов вы увидите опцию «Показать радиус» (Show Radius), которая по умолчанию отключена. Кликните по флажку, чтобы включить её:
При включённой опции в окне документа отображается только этот радиус. Смысл работы инструмента «Уточнить край» заключается в том, что он анализирует вид края нашего первоначальный выделения, чтобы решить, какой еще часть изображения должна быть присоединена к нему, а радиус и определяет значение того, как далеко она будет распространятся от первоначального края выделения. Photoshop не показывает это по всему документу, а отображает только указанную зону. Вот почему значение данного радиуса измеряется в пикселях. Если мы устанавливаем значение радиуса, скажем, в 50 пикселей, то Photoshop покажет 50 пикселов в любом направлении от первоначального края выделения, чтобы мы могли определить, есть ли какие-либо элементы в этой области, которые следует включить в наш выбор.
В рабочем окне документа показывается только сам радиус, остальные области отображены чёрным. На рисунке показан радиус со значение 45 пикс:
Умный Радиус (Smart Radius)
Далее возникает вопрос, а какое значение следует задать радиусу обнаружения краёв? С одной стороны, он должен быть достаточно велик, чтобы затронуть все нужные участки, но, с другой, слишком большая величина радиуса может привести к проблемам в сопредельных областях. И ещё неприятный нюанс, в данный момент радиус нормальный для участка с волосами, но в то же время он слишком велик для области с рукой и плечом женщины, и, кроме того, он может появляться в областях, где его присутствие мне не нужно вообще:
Попросту говоря, область волос нуждается в широком радиусе, а в других областях он должен быть значительно меньше.
Именно здесь приходит на помощь Умный Радиус или Smart Radius, переключатель которого находится прямо над главным ползунок радиуса. По умолчанию, Smart Radius выключен. Я кликнуть на его флажок для включения:
Давайте посмотрим на действие включенного Умного радиуса. Как сказано выше, мне требуется, чтобы в области волос радиус был большим, а в области плеча и руки — маленьким. Если мы посмотрим в моем окне документа, мы видим, что Photoshop сделал именно это. У нас имеется по-прежнему широкий радиус вокруг волос, и в то же время радиус вдоль рук и плеча значительно сузился:
Прежде чем мы продолжим, маленькое замечание об Умном радиусе. В зависимости от вашего изображения и типа края, с которым Вы работаете, Smart Radius может помочь, но также и может сделать хуже. Смарт-радиус следует применять для выделения, которое содержит различные типы краёв, как в моем случае. Если же, к примеру, выбрать только одни волосы, и больше ничего, или выбрать только гладкие края и ничего больше, то вы, вероятно, обнаружите, что в данных случаях лучше оставить Умный радиус отключённым.
Для изменения размера радиуса имеются и другие способы, и мы их сейчас рассмотрим.
Скачать исходные материалы для урока:
Изменить цвет волос на изображении с помощью Photoshop
Автор Стив Паттерсон.
В этом уроке по ретушированию фотографий мы рассмотрим, насколько просто и легко изменить цвет волос в Photoshop , подкрашивая и раскрашивая чьи-то волосы на фотографии. Техника, которую мы здесь изучим, дает нам полный контроль над тем, что мы делаем, с несколькими различными способами точной настройки результатов, плюс мы также можем вернуться в любое время, когда захотим, и изменить цвет волос без необходимости переделывать все работа! Вы можете использовать эту технику на фотографиях других людей (друзей, родственников, клиентов) или даже на собственной фотографии, чтобы увидеть, как разные цвета волос будут выглядеть на вас!
Вот изображение, которое я буду использовать для этого урока:
Исходное изображение.
В этом уроке мы собираемся придать ее волосам более яркий, немного более красноватый цвет, но у вас есть полный контроль над цветом, который вы используете с вашим изображением, а также интенсивностью цвета. Вот как она будет выглядеть, когда мы закончим:
Окончательный результат.
В конце урока мы увидим, как легко вернуться и изменить цвет на что-то совершенно другое.
Этот урок является частью нашей коллекции ретуши портрета.Давайте начнем!
Загрузите это руководство в виде готового к печати PDF-файла!
Шаг 1. Добавьте корректирующий слой «Цветовой тон / насыщенность»
Открыв наше изображение в Photoshop, щелкните значок «Новый корректирующий слой» в нижней части палитры «Слои» (круг разделен по диагонали между черным и белым):
Щелкните значок «Новый корректирующий слой».
Затем выберите Hue / Saturation из появившегося списка корректирующих слоев:
Выберите корректирующий слой «Цветовой тон / Насыщенность».
Шаг 2. Выберите вариант «Раскрасить»
Когда откроется диалоговое окно Hue / Saturation, выберите опцию Colorize в правом нижнем углу, установив соответствующий флажок:
Выберите опцию «Раскрасить».
Как только вы выберете опцию Colorize, вы увидите, что все ваше изображение станет окрашенным в красный оттенок.
Шаг 3: Выберите новый цвет волос
Перетащите ползунок «Оттенок» влево или вправо, чтобы выбрать цвет, который вы хотите использовать для волос человека.На данный момент вы будете раскрашивать все изображение, но мы исправим это в следующих нескольких шагах. Просто пока игнорируйте остальную часть изображения и сосредоточьтесь только на волосах. После того, как вы нашли нужный цвет, отрегулируйте интенсивность цвета, перетащив ползунок «Насыщенность» влево или вправо. Перетаскивание вправо дает более насыщенный цвет, а перетаскивание влево снижает насыщенность.
Не беспокойтесь об идеальных цветах и насыщенности, потому что вы всегда можете вернуться и довольно легко изменить их позже.Я собираюсь установить значение оттенка примерно 9 и увеличить насыщенность примерно до 45:
Используйте ползунок «Оттенок», чтобы выбрать новый цвет для волос, и настройте интенсивность цвета с помощью ползунка «Насыщенность».
Нажмите OK, когда закончите, чтобы выйти из диалогового окна. Волосы женщины теперь окрашены в красный цвет, как и остальная ее часть:
Теперь все изображение окрашено в красный цвет.
Шаг 4: Залейте маску слоя оттенка / насыщенности черным
Одна из замечательных особенностей корректирующих слоев в Photoshop заключается в том, что каждый из них автоматически поставляется со своей собственной маской слоя, и мы собираемся использовать ее, чтобы исправить текущую проблему с раскрашиванием всего изображения, когда все, что нам действительно нужно, это для окрашивания волос.
Для начала давайте полностью скроем эффекты корректирующего слоя Hue / Saturation, заполнив его маску слоя черным. Поскольку наш текущий цвет фона — черный, а маска слоя уже выбрана (Photoshop автоматически выбрал маску слоя для нас, когда мы добавили корректирующий слой и установили цвета переднего плана и фона на белый и черный соответственно), все, что нам нужно сделать, это используйте сочетание клавиш Ctrl + Backspace (Win) / Command + Delete (Mac), чтобы залить маску слоя черным.
Как только мы это сделаем, эффект окраски исчезнет с нашего изображения, и если мы посмотрим на палитру слоев, мы увидим, что миниатюра корректирующего слоя, которая дает нам предварительный просмотр того, как выглядит маска слоя, теперь заполнена черным :
Палитра слоев, показывающая миниатюру маски слоя для корректирующего слоя «Цветовой тон / насыщенность», теперь залита черным цветом.
Шаг 5: Выберите инструмент Brush Tool
Чтобы вернуть эффект окраски и применить его только к волосам, все, что нам нужно сделать, это нарисовать белым цветом на нашей маске слоя поверх волос.Везде, где мы рисуем белым цветом на маске слоя, будут обнаружены эффекты корректирующего слоя Цветовой тон / Насыщенность, а в любом месте, где мы оставим черный, эффекты будут скрыты. Во-первых, нам понадобится инструмент «Кисть», поэтому либо выберите его на палитре «Инструменты», либо нажмите букву B на клавиатуре, чтобы выбрать его с помощью ярлыка:
Выберите инструмент «Кисть» в Photoshop.
Нам нужно нарисовать белый цвет на маске слоя, чтобы выявить эффект окраски волос, и Photoshop уже установил для нас белый цвет переднего плана, как мы можем видеть в образцах цвета переднего плана и фона в нижней части инструментов. палитра (образец слева — это цвет переднего плана, а образец справа — цвет фона):
Палитра инструментов Photoshop показывает белый цвет как цвет переднего плана и черный как цвет фона.
У нас также уже выбрана маска слоя, и мы можем сказать это, потому что миниатюра маски слоя в палитре слоев имеет белую границу выделения вокруг нее, как показано на изображении для шага 4 выше, что говорит нам, что маска выбрана. .
Шаг 6: Закрасьте волосы белым цветом
С выбранным инструментом «Кисть», выбранной маской слоя для корректирующего слоя «Цветовой тон / насыщенность» и белым цветом переднего плана, все, что нам нужно сделать, это закрасить волосы.Чтобы быстро изменить размер кисти во время рисования, используйте клавиши левой и правой скобок на клавиатуре. Левая скобка делает кисть меньше, а правая — больше. Вы захотите использовать кисть с мягкими краями, поэтому, удерживая нажатой клавишу Shift, несколько раз нажмите левую квадратную скобку, чтобы смягчить ее края (удерживание Shift и нажатие правой скобки несколько раз делает края кисти более жесткими). Затем просто закрасьте волосы, чтобы вернуть эффект окраски:
Закрасьте волосы белым цветом, чтобы выявить эффект окраски от корректирующего слоя «Цветовой тон / Насыщенность».
Для более сложных участков, где есть только распущенные пряди волос, перейдите на панель параметров в верхней части экрана и уменьшите непрозрачность кисти примерно до 25% или около того:
Уменьшение непрозрачности кисти на панели параметров.
Затем уменьшите размер кисти так, чтобы она не превышала размер окрашиваемой области, и закрасьте ее несколько раз. Таким образом, цвет в этих областях не будет таким интенсивным. Возможно, вы обнаружите, что помогает увеличить масштаб и в этих областях, и самый простой способ сделать это — удерживая клавишу Ctrl (Win) / Command (Mac) и клавишу пробела, и перетаскивать выделение вокруг области.Photoshop увеличит выбранную область:
Увеличьте масштаб области свободных прядей, если необходимо, и закрасьте их несколько раз кистью с меньшей непрозрачностью.
Нажмите Ctrl + Alt + 0 (Win) / Command + Option + 0 (Mac), когда закончите, чтобы уменьшить масштаб до 100%.
Если вы допустили ошибку при рисовании и случайно закрасили область, которую не собирались делать (происходит постоянно), просто нажмите X, чтобы поменять местами цвета переднего плана и фона, сделав черный цвет передним планом, и закрасить ошибка, чтобы исправить это.Затем снова нажмите X, чтобы снова установить белый цвет переднего плана, и продолжайте рисовать, пока не будете окрашены все волосы:
Волосы женщины теперь окрашены, а остальная часть изображения — нет.
Мы рассмотрим, как настроить эффект дальше!
Шаг 7. Измените режим наложения на «Цвет» или «Мягкий свет».
Самая трудная часть сделана! Мы раскрасили волосы, оставив остальную часть изображения нетронутой, благодаря маске слоя, которая поставляется с корректирующим слоем оттенка / насыщенности.Теперь мы можем точно настроить эффект, и первый способ сделать это — изменить режим наложения корректирующего слоя. По умолчанию режим наложения установлен на «Нормальный», и он работает довольно хорошо, но давайте изменим его на что-нибудь лучше. Перейдите к параметрам режима наложения в верхнем левом углу палитры слоев, щелкните стрелку вниз справа от слова «Нормальный» и выберите из списка либо Цвет, либо Мягкий свет:
Измените режим наложения корректирующего слоя на «Цвет» или «Мягкий свет».
Режим наложения «Цвет» дает нам еще больший эффект окраски, поскольку он изменяет только цвет изображения (когда у нас был режим наложения, установленный на «Нормальный», это влияло не только на цвет, но и на значения светлоты волос). Вот мое изображение с режимом наложения корректирующего слоя, установленным на «Цвет»:
Изображение с режимом наложения корректирующего слоя «Цвет». Изменяется только цвет волос. На значения светлоты волос это не влияет).
Режим наложения «Мягкий свет» дает нам более драматический эффект окраски, потому что он не только изменяет цвет волос, но и увеличивает контраст, что, я думаю, работает даже лучше, чем режим наложения «Цвет» в этом случае. Вот мое изображение с режимом наложения «Мягкий свет»:
Изображение с режимом наложения корректирующего слоя, установленным на «Мягкий свет», что дает нам более драматический эффект.
Выберите режим наложения, который лучше всего подходит для вашего изображения.
Шаг 8: Уменьшите непрозрачность корректирующего слоя, если необходимо
Другой способ настроить эффект окраски — уменьшить непрозрачность корректирующего слоя.Если вы обнаружите, что цвет слишком интенсивный, просто перейдите к параметру «Непрозрачность» в правом верхнем углу палитры слоев (напротив параметра режима наложения) и уменьшайте его, пока не будете довольны результатом. Здесь я снизил непрозрачность корректирующего слоя до 50%:
Уменьшите непрозрачность корректирующего слоя для более тонкого цветового эффекта.
Это дает мне более тонкий эффект окраски:
Изображение после уменьшения непрозрачности корректирующего слоя.
Шаг 9: Отредактируйте настройки оттенка / насыщенности, чтобы изменить цвет волос по мере необходимости
На этом мы закончили, но если вам нужно вернуться и изменить цвет волос на другой, просто дважды щелкните миниатюру корректирующего слоя оттенка / насыщенности в палитре слоев (миниатюра слева, а не миниатюра маски слоя справа):
Дважды щелкните миниатюру корректирующего слоя, чтобы отредактировать настройки оттенка / насыщенности и изменить цвет волос.
Это возвращает диалоговое окно Hue / Saturation, и мы можем изменить цвет волос, просто перетащив ползунок Hue в другое место.Мы также можем повторно настроить насыщенность цвета с помощью цвета «Насыщенность». Поскольку это корректирующий слой, мы можем вносить столько изменений, сколько захотим, не беспокоясь о повреждении изображения. Ради интереса я установил ползунок Hue на 304, чтобы придать волосам больше розового / фиолетового оттенка:
С помощью ползунка «Оттенок» снова измените цвет волос.
Я также собираюсь установить режим наложения корректирующего слоя обратно на «Цвет» и увеличить непрозрачность примерно до 75%:
Вернуть режим наложения «Цвет» и повысить непрозрачность до 75%.
И вот мой новый результат:
Изображение после изменения цвета волос и насыщенности, режима наложения и значения непрозрачности.
И вот оно! Вот как легко изменить цвет волос в фотошопе! Посетите наш раздел «Ретуширование фотографий», чтобы получить дополнительные уроки по редактированию изображений в Photoshop!
Как изменить цвет волос в Adobe Photoshop
Подробности руководства
Сложность: Продвинутый
Расчетное время: 15-20 минут
В этом уроке мы покажем вам, как изменить цвет волос в Adobe Photoshop CS6 или Creative Cloud (CC).Есть много разных способов изменить цвет волос, и мы исследуем только один из методов, который дает наиболее надежные и последовательные изменения цвета. Эту технику можно также применять к различным другим объектам и использовать для множества целей. Если вы хотите изменить цвет глаз, ознакомьтесь с нашим руководством по цвету глаз.
[ad name = ”gco Content ad”]
Это руководство также можно использовать для:
- Изменение цвета кнопок
- Изменение цвета веб-дизайна
- Изменение цвета иллюстраций
Что вам понадобится:
- Готовый файл образа
- Photoshop CS5 +
Дополнительно
СОВЕТ: Щелкните изображения в следующем руководстве, чтобы увидеть их в увеличенном виде.
# 1 Инструмент быстрого выбора
Как получить доступ к инструменту быстрого выбора
Удерживайте инструмент «волшебная палочка», появится всплывающее окно с альтернативами, выберите здесь инструмент быстрого выбора.
Используя инструмент быстрого выбора, щелкните и перетащите по волосам — не беспокойтесь о том, чтобы быть слишком точным в этот момент, очистка будет позже. Просто убедитесь, что выбрано большинство из них.
СОВЕТ: Удерживайте нажатой клавишу alt при перетаскивании, чтобы отменить выбор любых областей, которые вы не хотите включать.
# 2 Инструмент Refine Edge
Как получить доступ к инструменту Refine Edge
Когда у вас выбран любой из инструментов выбора (включая инструмент быстрого выбора), в верхнем меню вы увидите кнопку «Уточнить край». Щелкните здесь.
Откроется новое диалоговое окно, и теперь доступны различные варианты, которые позволят нам очистить выбор.
Smart Radius — это значение позволяет увеличить границу выделения для мелких деталей, таких как волосы и т. Д., При этом не выделяя более широкие области, такие как фон.Отрегулируйте радиус в соответствии с вашим изображением (более крупные изображения с большим количеством пикселей, как правило, требуют большего радиуса).
Инструмент «Кисть» должен быть автоматически выбран в диалоговом окне «Уточнить край». Щелкните и перетащите края волос, чтобы позволить Photoshop создать лучший выбор краев, которые выглядят более естественными.
На этом этапе вы можете быть настолько точными, насколько это необходимо. Можно вернуться и повторить уточняющий выбор столько раз, сколько потребуется, чтобы получить требуемую точность.Когда закончите, нажмите ОК. (Для этой демонстрации я оставил выбор довольно свободным).
Настройка слоя 3 — Выборочный цвет
Selective Color — это процесс, который позволяет нам управлять существующими цветами.
Как создать корректирующий слой Selective Color.
В разделе «Слой — новый корректирующий слой» внизу можно найти «Выборочный цвет».
Как легко изменить цвет волос в Photoshop «Photoshop :: WonderHowTo
Откройте программу Adobe Photoshop.
Выберите изображение с изображением головы. Это может быть что-то, что уже находится в папке с изображениями на вашем компьютере, загружено из Интернета или передано с ваших флеш-накопителей, а также те фотографии, которые вы, возможно, отсканировали и сохранили на своем компьютере.
Щелкните «новый слой» в правом нижнем углу экрана Photoshop.
Создайте белый оверлей, используя любой из инструментов рисования. Вы можете использовать кисть, перо или лассо, чтобы покрыть прядь волос белым цветом.Только убедитесь, что белый цвет полностью покрывает волосы.
Перейдите в палитру слоя и выберите «Нормальный», который вы будете использовать в качестве опции наложения. Затем нажмите «Мягкий свет». Поэтому конечный результат может выглядеть неестественным или реалистичным. В этом случае вам нужно будет внести некоторые изменения.
Перейдите в верхнее меню, затем нажмите «Изображение», затем перейдите к «Регулировка» и выберите «Оттенок / Насыщенность». Здесь вы можете настроить цвет.
Измените насыщенность и цвет, регулируя или перемещая кнопку слева направо.Посмотрите на изображение волос, чтобы увидеть, не меняется ли цвет волос. Остановитесь, когда вас удовлетворит цвет.
Нажмите ОК, чтобы сохранить изменения.
Хотите освоить Microsoft Excel и вывести свои перспективы работы на дому на новый уровень? Начните свою карьеру с нашего пакета обучения Microsoft Excel Premium A-to-Z из нового магазина гаджетов и получите пожизненный доступ к более чем 40 часам инструкций от базового до расширенного по функциям, формулам, инструментам и многому другому.
Купить сейчас (97% скидка)>
Другие выгодные предложения, которые стоит проверить:
Photoshop :: Изменение цвета волос?
11 мая 2005 г.Мне было интересно, как можно изменить цвет волос кому-нибудь, чтобы он выглядел естественно. Каждый раз, когда я пытаюсь … ну, давай не будем туда идти. У кого-нибудь есть пример или хороший учебник о том, как это делается?
Посмотреть 1 ответыПохожие сообщения:
- Photoshop :: Цвет волос (черные волосы на белый)
- Photoshop :: Изменение светлых волос (боится) на черные?
- Photoshop :: Изменить цвет волос на блондинку?
- Photoshop :: Как изменить диапазон цвета волос?
- Photoshop :: Выбор волос и изменение цвета
- Photoshop :: Удаление фона того же цвета, что и волосы у объекта
- Photoshop :: Изменить цвет волос с блондинки на брюнетку
- Photoshop :: Как удалить или изменить цвет волос в бороде
- Photoshop :: Изменить цвет волос с синего на нормальный
- Xara :: Изменение цвета маркеров без изменения цвета текста
- Краска.NET :: Изменить цвет фона без изменения цвета изображения?
- GIMP :: Изменение цвета с помощью обмена цветом?
- Photoshop :: Изменение цвета пера
- Photoshop :: Изменение цвета
- Photoshop :: Изменение цвета автомобиля
- Photoshop :: Изменение цвета чего-либо
- Photoshop :: Изменение цвета
- Photoshop :: Изменение цвета?
- Photoshop :: Изменение цвета графического интерфейса CS4
- Photoshop :: Изменение цвета автомобиля
- Photoshop :: Изменение цвета глаз
- Photoshop :: Изменение цвета автомобиля
- Photoshop :: Изменение цвета глаз
- Photoshop :: Изменение цвета на ч / б
- Photoshop :: Изменение цвета
- Photoshop :: Изменение цвета текста в JPG?
- Photoshop :: Изменение цвета узоров?
- Photoshop :: Изменение цвета изображения
- Photoshop :: Изменение цвета всплеска?
- Photoshop :: Изменение цвета рабочего пространства
12 августа 2007 г.
пробовал каждую комбинацию масок слоя, которую я мог придумать, чтобы создать реалистичный оттенок белых волос, который не выглядит так, как будто я просто использовал инструмент кисти, чтобы сделать его.
Я пробовал осветить тени опцией кривых, а затем опцией выборочного цвета. Но все, что для этого нужно, — это сделать очень фальшивую пленку, чтобы наложить брови (я работаю над бровями, я пытаюсь подобрать их под белый парик, который носит объект).
Я также попробовал использовать вариант сплошного цвета и наложение цвета, и это получилось странно.
Кто-нибудь когда-нибудь превращал черные как смоль волосы в белые и оставались ли они похожими на волосы?
Посмотреть 3 ответов Посмотреть похожие 14 мая 2007 г.от брюнетки к блондинке, от блондинки к рыжеволосой и т. Д., Но ни один из них не подходит для блондинки с черным.
Посмотреть 2 ответов Посмотреть похожие 7 мая 2006 г.Я сфотографировал. Как мне «раскрасить» ее цвет в блондинку?
Посмотреть 2 ответов Посмотреть похожие 25 марта 2003 г.Хочу поменять цвет волос на картинке (с черного на блондин). Эти изображения представляют собой текстуры для игры, поэтому они довольно чистые и обычно легко редактируются.
У меня есть другие изображения с оттенками и цветами светлых волос.
Итак, я решил, что мне нужно сохранить цветовую гамму или что-то еще на изображении светлых волос, чтобы применить их к изображению черных волос, верно?
как изменить цвет волос и выбрать его, чтобы изменить. Я пробовал использовать инструменты лазо с волшебной палочкой … Я знаю, что если вы сделаете выделение, вы можете изменить цвет в оттенке / насыщенности, но я не могу найти простой способ выбрать и работать только с волосами и окрашиванием просто волосы.рабочий Mac pscs2.
Посмотреть 2 ответов Посмотреть похожие 20 янв.2013 г.У меня CS6. Возникли проблемы с удалением фона, на котором часть фона почти такого же цвета, что и волосы объекта. Я попробовал инструмент «Уточнить края» — я получаю неприятные серые участки в одном месте, где встречаются волосы и похожий цвет фона. Я пробовал использовать каналы, но пока не очень разбираюсь в этом.
Посмотреть 21 ответы Посмотреть похожие 31 янв.2011 г.Я пытаюсь изменить цвет волос модели на фотографии с блондинки на темную брюнетку (нужны один темно-каштановый и один черный волосы).
Я могу изменить цвет волос на любой другой цвет, а также осветлить и затемнить его, используя инструмент оттенок / насыщенность, затемнение и губка, кисть с наложениями, но мне не удается получить реалистичную брюнетку. На данный момент все, что я получаю, — это черно-белый эффект или темно-красный.
Либо я не получаю правильную комбинацию и настройки этих эффектов, либо я не использую подходящие инструменты Photoshop. Не могу представить, что это должно быть сложно.
Возможно, фото не подходят для этого? (можно посмотреть)
[URL] …….
Посмотреть 8 ответов Посмотреть похожие 25 октября 2013 г.Как убрать или изменить цвет волос в бороде?
Посмотреть 1 ответы Посмотреть похожие 20 февраля 2008 г.Я не хочу, чтобы кто-то делал это за меня, но мне нужно сделать волосы этого человека коричневатыми…..
Есть мысли по поводу подхода?
Посмотреть 4 ответов Посмотреть похожие 28 сен.2013 г.У меня проблемы с изменением цвета маркеров без изменения цвета текста. Проблема в том, что я не могу выбрать / выделить только маркер, поэтому любой новый выбранный цвет применяется ко всей строке, включая маркер и текст. Я использую DP v 7.
Посмотреть 8 ответов Посмотреть похожие 4 марта 2012 г.Как очертить изображение, чтобы можно было изменить цвет фона без изменения цвета изображения?
Посмотреть 1 ответы Посмотреть похожие 11 декабря 2013 г.Я использую функцию Color Exchange в GIMP 2.Я пытаюсь изменить красный фон на черный. Функция Color Exchange позволяет мне это делать, однако при этом изменяется только часть цвета, и все это очень пятнистое.
Вот скриншот того, что происходит после того, как я выбираю красный квадрат и меняю цвет с красного на черный.
Посмотреть 2 ответов Посмотреть похожие 02 июля 2011 г.Я фотографирую свои перьевые ручки и механические карандаши с помощью светового короба и цифровой камеры.Естественно, задний фон белый. Я хотел бы иметь возможность изменить этот белый цвет на что-то другое при случае, но не знаю, как это сделать в Photoshop. Я НЕ опытный пользователь. Я использую Photoshop CS5 64 бит.
Имейте в виду, что иногда в ручке тоже местами бывает белый цвет и я вообще не хочу ничего менять в цвете ручки.
Посмотреть 4 ответов Посмотреть похожие 12 янв.2006 г.Я хочу изменить цвет автомобиля, но хочу, чтобы на нем были все отражения.Когда я просто рисую, это выглядит неправильно.
Посмотреть 2 ответов Посмотреть похожие 5 августа 2004 г.как в фотошопе поменять цвет авто? У меня проблемы с этим, и я хотел бы получить некоторое представление об этом.
Посмотреть 4 ответов Посмотреть похожие 25 июня 2005 г., чтобы изменить многие цвета этих ковров на новые цвета, она предоставила мне на листе с образцами цветов.Инструмент «Волшебная палочка» — не ответ, поскольку он дает очень грубое выделение, и мне нужны линии, которые может создать многоугольный инструмент «Лассо».
Посмотреть 9 ответов Посмотреть похожие 12 марта 2004 г.Я хочу изменить цвет своей рамы, но сохранил детали, такие как косынки, сварные швы и оригинальные наклейки. Как мне это сделать?
Посмотреть 1 ответы Посмотреть похожие 3 апреля 2006 г.способ сделать цвет на снимке и автоматически сделать его другим.
Позвольте мне объяснить,
Если бы у меня было 50 различных БМП американского флага, и мне нужно было бы открыть их и изменить все «красные» полосы на «зеленые», это было бы ужасно Требуется много времени, чтобы открыть каждый BMP и использовать ведро с краской, чтобы щелкнуть каждую «красную» область индивидуально, сделав ее зеленой.
Было бы неплохо, если бы, скажем, я мог бы открыть один из BMP и выполнить какую-то функцию, которая в основном гласит: «Возьмите все« красные »на этой картинке и сразу сделайте их« зелеными »или что-то в этом роде. такого характера.
И было бы еще лучше, открыть все 50 BMP одновременно и выполнить функцию, которая говорит: «Видите все эти BMP? Я хочу превратить любой красный во ВСЕХ в зеленый, сейчас»
Посмотреть 1 ответы Посмотреть похожие 13 декабря 2008 г.Я пытаюсь изменить цветовую схему графического интерфейса PS. Мои цвета 3ds max, mayas … все программы имеют «песочный цвет», такой как цвет окна ms. КАК я могу изменить меню, панели инструментов…
Посмотреть 3 ответов Посмотреть похожие 7 февраля 2006 г., чтобы изменить цвет автомобиля, нужно использовать инструмент «Лассо», а затем использовать «Оттенок» и «Насыщенность», чтобы найти нужный цвет. Но с инструментом «Лассо» сложно использовать его точно. Какой способ лучше?
Посмотреть 5 ответов Посмотреть похожие 6 августа 2004 г.Я поискал по ключевому слову «глаз», пролистал 12 страниц сообщений и ничего не нашел.Я также использовал многочисленные уроки по цвету глаз, но все они были сначала использованы для голубого глаза, и он уже имел цветовые сдвиги и крапинки разных цветов.
Я хочу изменить коричневый цвет на синий, чтобы он выглядел реалистично.
Так что мне было интересно, есть ли какие-нибудь хорошие методы ИЛИ плагины для фотошопа, разработанные специально для этого.
Всякий раз, когда я пытаюсь изменить цвет глаз (следуя указаниям многочисленных руководств), это всегда заканчивается фальшивым и нереалистичным.
Одна из причин заключается в том, что у большинства голубых глаз есть множество других цветов, таких как белый и другие оттенки синего, в то время как карие глаза полностью коричневые.
У меня есть пример того, что я сделал. Я сфотографировал карие глаза. Это верхний левый угол, и я попытался использовать все, что знаю, чтобы сделать его синим. Результат — верхний правый. Он не выглядит реалистично. так, как я хочу, чтобы он выглядел. Я потратил на это около 10 минут, и это лучшее, что я могу сделать. Я даже пошел и покрасил его множеством других цветов, чтобы придать ему «эффект голубых глаз».Но все равно выглядит фотошопом.
Те, которые помечены под номерами 1, 2 и 3, все являются примерами того, как должны выглядеть настоящие голубые глаза: 1 — сплошной синий, 2 — сплошной синий с глазурью и 3 — синий с крапинками и другие оттенки синего.
Я хочу преобразовать твердые карие глаза в реалистичные голубые.
Посмотреть 7 ответов Посмотреть похожие 10 июля 2008 г.Я не могу найти ни одного человека, который мог бы сделать достойную работу по простой смене цвета для автомобиля,
Посмотреть 21 ответы Посмотреть похожие 15 августа 2005 г.Кто-нибудь знает, как это сделать?
Посмотреть 1 ответы Посмотреть похожие 25 сентября 2005 г.У меня есть некоторые изображения на цветной пленке, которые я хочу преобразовать в черно-белые, но, похоже, они не имеют того же качества, что и мои изображения на черно-белых пленках.Когда я обесцвечиваю изображение, оно выглядит плоским.
Кроме того, я только что купил Nikon D70s и буду использовать его для съемки хедшотов актеров и актрис. Кому-то нужны цветные изображения, но кому-то также нужны черно-белые изображения. Будет ли процесс преобразования изображений из цветного в ч / б таким же, как и для пленки? Будет ли качество лучше?
Укажите как можно более подробную информацию. Я использую Photoshop CS для редактирования всех фотографий, и я все еще не уверен в методах.Я недостаточно поигрался с этим, но если я смогу получить некоторые предложения, я знаю, что они приведут меня в правильном направлении.
Посмотреть 9 ответов Посмотреть похожие 17 нояб.2007 г.может кто-нибудь помочь мне с моей проблемой. У меня есть набор инструментов черного цвета, и я хочу изменить цвет с черного на зеленый или красный. но я не могу сделать это должным образом.
Посмотреть 1 ответы Посмотреть похожие 20 сен.2012Я веб-дизайнер и регулярно получаю от клиентов логотипы и т. Д.Совсем недавно мне прислали черно-белое изображение девушки в свадебной фате в формате jpg. Слева есть рукописный текст белого цвета.
Поскольку у меня нет доступа к исходному файлу psd, я пытаюсь найти простой способ изменить цвет текста на розовый, выбранный клиентом.
Я использую adobe photoshop cs6 и пробовал использовать опцию замены цвета на вкладке изображения, но кажется, что цвет меняется на серый, а не на розовый, который я выбрал.
Посмотреть 19 ответов Посмотреть похожие 9 июня 2013 г. Я пробовал поискать в Google учебные пособия, но не нашел их.Я нашел вот это: (Это в основном то, что я пытаюсь сделать)
[URL] ….
Однако цвет фона шаблона действительно меняется, а фактические линии — нет. Можно ли как-нибудь изменить цвет линий?
У меня есть серия изображений, представляющих собой цветные фотографии трехмерного объекта кремового цвета. Объекты имеют обтравочные контуры вокруг себя и располагаются на темном фоне.У меня есть несколько новых изображений, которые мне нужно включить в макет, но у них другой «оттенок», более серый, чем у других кремовых изображений.
Я хочу применить исходный цвет к новым изображениям. Было бы лучше, если бы это можно было сделать в документе InDesign, но при необходимости я могу сделать это в Photoshop.
Я пытался изменить цвет этих брызг, которые я связал ниже с # ff00cc и # 996600.Я начинаю с изменения наложения цвета и пробую разные варианты смешивания, но когда я это делаю, цвет не получается того цвета, который мне нужен, и он также теряет свою глубину. Есть ли другой метод, который я мог бы использовать, или какие-нибудь советы в целом?
Посмотреть 9 ответов Посмотреть похожие 27 февраля 2012 г.У меня CS5 Extended и моя ОС XP. Я хочу изменить цвет рабочего пространства на черный или хотя бы затемнить его.Я не могу найти способ сделать это. Я попробовал одним советом щелкнуть ведро с краской, сделав его черным, затем Shift и щелкнуть по рабочему пространству. Я пробовал щелкнуть правой кнопкой мыши по рабочей области. Ничего не предлагает никаких вариантов. В разделе «Настройки / Интерфейс» я установил черный экран, но ничего не произошло.
Посмотреть 7 ответов Посмотреть похожие . Нажимаем комбинацию клавиш CTRL+L. Откроется панель – «Уровни», с ползунками. Выставляем нужные параметры, передвигая эти ползунки. Нужно добиться того, чтобы все даже мелкие волосы были четкими и ни сливались с фоном.
Нажимаем комбинацию клавиш CTRL+L. Откроется панель – «Уровни», с ползунками. Выставляем нужные параметры, передвигая эти ползунки. Нужно добиться того, чтобы все даже мелкие волосы были четкими и ни сливались с фоном.