Как повернуть картинку в фотошопе на несколько градусов
Автор Дмитрий Костин Просмотров 1.2к. Опубликовано Обновлено
Доброго всем времени суток, мои дорогие друзья и читатели моего блога. Сегодня я хочу вам рассказать, как повернуть картинку в фотошопе в другую сторону , зеркально или даже буквально на несколько градусов. Я тут недавно подумал, что пишу вот статьи всякие разные про фотошоп, но иногда забываю осветить самые простые моменты, которые могут вызвать ступор у некоторых пользователей. И тогда начинают идти вопросы. Так что. Уверен, что после этого урока у вас не останется никаких вопросов по данному поводу.
Содержание
- Зачем нужно переворачивать изображение
- Как повернуть изображение 90 и 180 градусов
- Как повернуть фотографию зеркально
- Свободный поворот
- Как повернуть картинку, если завален горизонт на несколько градусов
- Как повернуть холст в фотошое
Зачем нужно переворачивать изображение
Причин разворота картинки может быть целое множество:
- Неправильно или поставлен кадр
- Завален горизонт
- Создание своей композиции
- Поворот отдельных элементов при монтаже или создании коллажей
- Изображение снято вверх огами или боком
- И многое другое
Поэтому я постараюсь рассказать так, чтобы затронуть все аспекты.
Как повернуть изображение 90 и 180 градусов
По желанию вы можете просто повернуть какое либо изображение по вертикали, горизонтали или вообще на 180 градусов. Если вы ранее читали мою статью о том, как сделать зеркальное отражение, то скорее всего уже помните как это примерно делается, ну а если нет, то тогда читаем дальше.
Когда у вас будет открыт фотошоп и загружена туда какая-либо картинка, то для начала убедитесь, что она не является фоновым слоем. А если ваше загруженное изображение является фоновым и единственным слоем, и вам надо повернуть именно его, то не забудьте снять замочек на самом слое, что находится в палитре с правой стороны.
Теперь идите в главное меню и выберите пункт «Редактирование» — «Трансформирование». Там вы увидите сразу несколько пунктов поворота: Повернуть боком на 90 градусов по часовой и против часовой стрелки, а также поворот на 180 градусов, то есть вверх тормашками.
Как повернуть фотографию зеркально
Если вам нужен не сам повортот, а способ отразить картинку в фотошопе зеркально, то это делается немного по другому.
Когда вы откроете фотографию, нажмите на меню «Редактирование» — «Трансформирование». Среди прочих пунктов вы увидите два любопытных: отразить по горизонтали и по вертикали. Именно они и отвечают за зеркальное отражение изображения.
Многие скажут, что какой в этом смысл, если можно воспользоваться функцией поворота на 180 градусов. Но если вы сравните две этих функции, то вы увидите, что положение картинок абсолютно противоположное, то есть зеркальное. Можете сами в этом убедиться.
Свободный поворот
Ну а теперь рассмотрим, как делать повороты на любое количество градусов, чтобы подогнать положение под свои нужды.
Для этого снова идем в трансформирование и выбираем «Свободное трансформирование». Но еще проще вам будет нажать комбинацию клавиш CTRL+T. Наверное уже многие знают или поняли, что нужно делать дальше. Но если таких вдруг нет, то я расскажу.
Вам просто-напросто нужно будет зажать левую кнопку мыши на любом из четырех углов этой фотографии, ну а дальше просто вертеть мышкой и подгонять под нужное нам положение. Вот только один нюанс появился. Если мы повернем фотку, то получится, что она выходит за границы, и если мы такой поворот применим, то часть изображения съестся. Что же тогда делать?
Вот только один нюанс появился. Если мы повернем фотку, то получится, что она выходит за границы, и если мы такой поворот применим, то часть изображения съестся. Что же тогда делать?
Есть несколько выходов из данной ситуации:
Нужно уменьшить данную картинку с помощью того же свободного трансформирования, чтобы она влезла в рамки.
Если вы не хотите ничего уменьшать, то нужно увеличить размер холста. Для этого идем в главное меню и выбираем пункт «Изображение» — «Размер холста». А еще лучше воспользуйтесь комбинацией клавиш ALT+CTRL+C.
Когда перед вам откроются настройки холста, то увеличьте размеры на то количество, чтобы быть уверенным, что теперь все поместится. И не бойтесь, что вы переборщите. Ну а расположение оставьте относительно центра по всем сторонам, как показано на скриншоте. После чего просто жмем ОК.
Как видите я переборщил, и это нормально. Как вы думаете, что мы сделаем теперь? Правильно, воспользуемся инструментом «Рамка».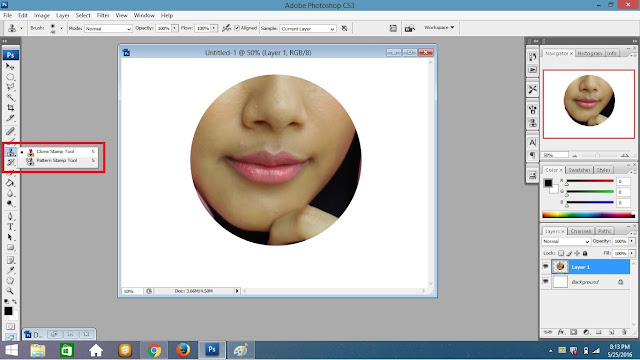 И теперь просто обрежем с помощью него всё лишнее. Тут кстати разработчики нам помогли сильно. Когда мы начнем приближать «Рамку» к любому из повернутых углов или краев, то он автоматически примагничивается. Таким образом нам самим до миллиметра подгонять ничего не нужно.
И теперь просто обрежем с помощью него всё лишнее. Тут кстати разработчики нам помогли сильно. Когда мы начнем приближать «Рамку» к любому из повернутых углов или краев, то он автоматически примагничивается. Таким образом нам самим до миллиметра подгонять ничего не нужно.
После того, как мы всё откадрировали, нам остается лишь сохранить документ в нужном формате и наслаждаться.
Конечно всеми этими инструментами гораздо удобнее пользоваться, когда изображение находится не на фоновом слое, а на отдельном. А, например так делаю, когда создаю картинки для анонсов статей на блоге. Получается, фон вы не трогаете, а работаете с другими картинками. Это гораздо удобнее и легче.
Ну и конечно, данный способ незаменим, если вам нужно повернуть отдельный элемент на изображении, который вы вставили независимо. Например, вы хотите приложить бороду к мужчине, а у него голова наклонена. Тогда проще будет повернуть только бороду, чтобы все было четко.
Как повернуть картинку, если завален горизонт на несколько градусов
Очень часто бывает такое, что фотография снята очень криво и появляется эффект так называемого заваленного горизонта. Причем, вроде бы он отклоняется всего на несколько градусов, а смотрится уже некрасиво. Для того, чтобы все исправить, можно воспользоваться вышеуказанным способом, но я хочу вам предложить кое-что интересное и необычное. Мы с вами попробуем повернуть картинку в фотошопе с помощью линейки.
Причем, вроде бы он отклоняется всего на несколько градусов, а смотрится уже некрасиво. Для того, чтобы все исправить, можно воспользоваться вышеуказанным способом, но я хочу вам предложить кое-что интересное и необычное. Мы с вами попробуем повернуть картинку в фотошопе с помощью линейки.
- Выберитте инструмент «Линейка». Для этого зажмите левой кнопкой мыши на «Пипетке», после чего увидите необходимый инструмент.
- Теперь, вам нужно будет найти на фотографии какой-либо объект, по которому мы будем ориентироваться. Например, в моем случае я могу использовать мост, так как он расположен криво, но я знаю, что он должен быть прямо. После этого, с помощью линейки прочертите линию, параллельную заваленному объекту.
- Далее, пройдите в меню «Изображение» — «Вращение изображения», после чего выберите пункт «Произвольно».
- Так как мы начертили ориентировочную линию, то нам предложат повернуть картинку уже на посчитанное число градусов. Нам только остается согласиться с этим, после чего изображение выровняется.

- Теперь берем инструмент «Рамка» и начинаем кадрировать изображение так, чтобы не осталось пустых областей. Для этого нужно тянуть за края, пока не достигнем нужного эффекта.
Вообще, подробнее об испралении заваленного горизонта вы можете прочитать в [urlspan]этой статье[/urlspan]. Там целая уйма способов, причем как с помощью фотошопа, так и без него.
Минусом данного способа является то, что при выравнивании съедается часть изображения. Но в большинстве случаев, это не самая важная часть.
Как повернуть холст в фотошое
Кроме поворота самого изображение вы можете повернуть холст, а точнее вид отображения.
- В боковой панели зажмите левую кнопку мыши на инструменте «Рука» и выберите «Поворот вида».
- Теперь зажмите левую кнопку мыши на картинке и начинайте двигать его в разные стороны, чтобы сам холст принял нужный вид.
Как правило, данный инструмент используют в тех случаях, когда нужно работать с изображениями, которые расположены сбоку или вверх ногами. Поэтому, вместо того, чтобы вертеть головой или пользоваться инструментами типа трансформирования (что крайне неудобно), лучше периодически вращать холст. Изображение при этом не страдает, а вам работать гораздо удобнее.
Поэтому, вместо того, чтобы вертеть головой или пользоваться инструментами типа трансформирования (что крайне неудобно), лучше периодически вращать холст. Изображение при этом не страдает, а вам работать гораздо удобнее.
Но я вам хочу сказать, что если вы хотите с нуля обучиться фотошопу за короткий срок, то рекомендую вам ознакомится с[urlspan] этим видеокурсом[/urlspan]. Он просто потрясающий и я считаю его самым доходчивым, простым и информативном в сегменте российского интернета. Всё разложено по полочкам и после его просмотра у вас вряд ли останутся какие-либо вопросы.
Ну в общем это всё, о чем я бы вам хотел поведать сегодня. Надеюсь, что моя сегодняшняя статья вам понравилась, и теперь вы поняли как повернуть любою картинку в фотошопе с помощью различных способов. И конечно же обязательно заходите на мой блог снова. Поверьте, будет еще интереснее. Удачи вам. Пока-пока!
С уважением, Дмитрий Костин.
Как перевернуть изображение в Adobe Photoshop
Независимо от того, хотите ли вы исправить свои зеркальные Selfies или просто хотите перевернутую версию изображения, Adobe Photoshop позволяет легко обойти изображения, как горизонтально, так и по вертикали.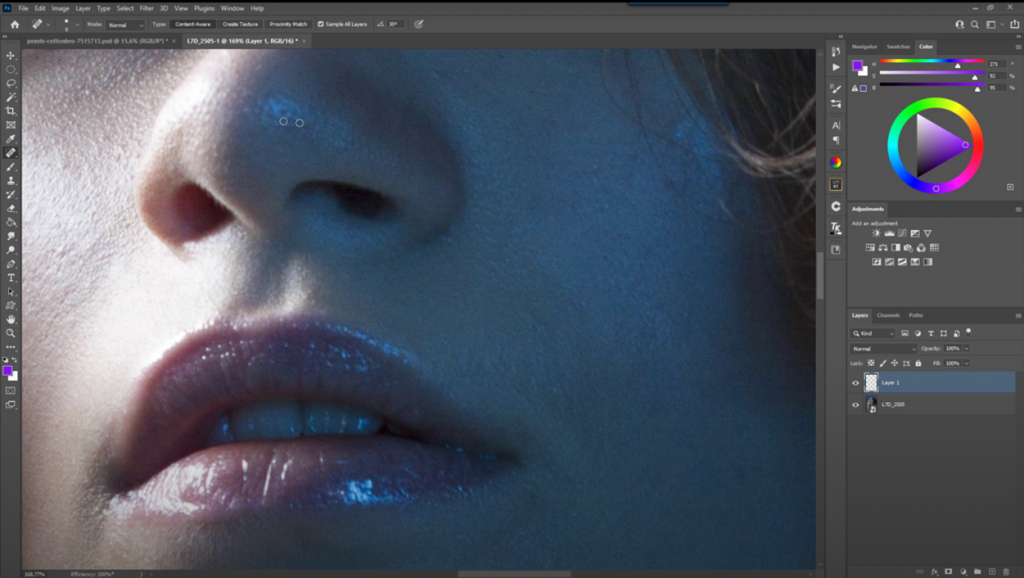 Мы покажем вам, как это сделать.
Мы покажем вам, как это сделать.
С Photoshop вы можете Переверните все свои изображения целые слои или выберите области на вашей фотографии. Вы можете перевернуть горизонтально, а также вертикально во всех этих случаях.
СВЯЗАННЫЕ С: Как перевернуть картинку в Microsoft Word
Как перевернуть целое изображение в Photoshop
Во-первых, на вашем компьютере Windows или Mac, Откройте папку, которая имеет фотографию Вы хотите перевернуть. Щелкните правой кнопкой мыши на этой фотографии и выберите Открыть с помощью & GT; Adobe Photoshop Чтобы открыть фото в Photoshop.
Ваша фотография появится на главном интерфейсе Photoshop.
Чтобы просмотреть доступные флип-фотографии, в строке меню Photoshop, нажмите «Изображение», а затем нажмите на опцию «Rotation Image».
В меню «Rotation Image» нажмите «Flip Canvas Horizontal», чтобы перевернуть свою фотографию горизонтально, или нажмите «Flip Canvas Vertical», чтобы перевернуть свою фотографию вертикально.
Чтобы исправить зеркальное селфи, выберите опцию «Flip Canvas Horizontal».
Вот и все. Photoshop перевернул вашу фотографию.
Кончик: Чтобы не отключить вашу фотографию, нажмите Ctrl + Z (Windows) или Command + Z (Mac).
Прежде чем закрывать Photoshop, убедитесь, что сохраните свое перевернутое фото. Для этого нажмите File & GT; Сохранить как в строке меню Photoshop.
Теперь вы готовы поделиться вашим фиксированным фото в любом месте.
Как перевернуть конкретную часть вашей фотографии в Photoshop
Если вы только хотите перевернуть определенную область на своей фотографии, а не на всей фото, Используйте инструменты выбора Photoshop Чтобы выбрать вашу область, а затем переверните эту область.
СВЯЗАННЫЕ С: Как сделать более точные выборы с выбором и маской Photoshop
Для этого в левой боковой панели Photoshop щелкните «Инструмент прямоугольной марки» или «Эллиптический инструмент Marquee», в зависимости от того, как вы хотите выбрать область на своей фотографии.
Когда инструмент выбран, используйте мышь или трекпад, чтобы выбрать область, которую вы хотите перевернуть на свою фотографию.
После того, как вы сделали выбор, в строке меню Photoshop, нажмите «Изменить», а затем нажмите на опцию «Преобразование».
Из меню «Преобразование» выберите «Flip Horizontal», чтобы перевернуть выбранную область горизонтально или выберите «Flip Vertical», чтобы перевернуть выбранную область вертикально.
Вы увидите Photoshop, перевернул выбранную часть вашей фотографии.
И вот как вы переверните определенные части ваших фотографий в Photoshop!
Как Флип слой в Photoshop
Для того, чтобы перевернуть содержимое конкретного слой в Photoshop Вы просто должны выбрать этот слой, а затем выбрать опцию флипа.![]()
Чтобы сделать это, в «Слои» панели справа от Photoshop, выберите слой, который вы хотите, чтобы перевернуть.
Если есть замок значок рядом с слой, затем выберите слой и нажмите на значок замка в верхней части «Слои» панели. Это позволит разблокировать слой, так что вы можете перевернуть его.
В строке меню в Photoshop, нажмите кнопку «Изменить», а затем наведите курсор на опцию «Transform». В меню «Transform», выберите «Отразить по горизонтали», чтобы перевернуть слой по горизонтали, или выберите «Отразить по вертикали», чтобы перевернуть слой по вертикали.
Photoshop переворачивает содержимое вашего выбранного слоя, оставляя все остальное, как есть.
И вот как вы идете о листе ваших изображений с помощью различных опций в Photoshop. Очень полезный!
Ты на iPhone, iPad , или Андроид Телефон и смотрите перевернуть изображения? Если это так, есть способы перевернуть фотографии прямо на самом устройстве; Вам не нужен рабочий стол, чтобы сделать это!
СВЯЗАННЫЕ С: Как перевернуть или зеркальные фотографии и изображения на iPhone и iPad
Как перевернуть изображение в Photoshop
Спенсер Мартин |
Обновлено: 11 января 2023 г.
https://youtu.be/J9PXtcRxDqIВидео не может быть загружено, так как отключен JavaScript: Как перевернуть изображение в Photoshop (учебник) (https://youtu.be/J9PXtcRxDqI)
Хотите быстро перевернуть изображения в Photoshop? В Photoshop под переворачиванием изображения понимается процесс переворачивания изображения по горизонтали или вертикали. Это может быть полезно по разным причинам, например, для создания зеркального изображения или корректировки композиции фотографии.
В этой статье мы рассмотрим несколько способов отражения изображения в Photoshop, от использования инструмента «Трансформация» до сочетаний клавиш, мы предоставим пошаговые инструкции и советы по максимально эффективному использованию каждого метода. Независимо от того, пытаетесь ли вы отразить изображение или перевернуть весь холст, Photoshop предоставляет вам все инструменты, необходимые для отражения изображения.
Содержание
- Как отразить изображение в Photoshop
- Как отразить изображение с помощью свободного преобразования
- Как перевернуть холст в Photoshop
- Заключительные мысли об отражении слоев в Photoshop
Как перевернуть изображение в Photoshop
Самый быстрый способ перевернуть изображение или слой в Photoshop — использовать панель «Свойства».
- Откройте изображение или выберите слои, которые вы хотите перевернуть, в Photoshop.
- При необходимости разблокируйте слой изображения, щелкнув значок замка в правой части слоя.
- Перейдите на панель «Свойства», если она не видна, перейдите в Окно > Свойства , чтобы открыть ее.
- Выбрав слой, вы найдете параметры «Преобразование» в верхней части панели «Свойства».
- В параметрах «Преобразование» вы найдете две кнопки, одну с надписью «Отразить по горизонтали», а другую «Отразить по вертикали». Используйте их соответственно, чтобы перевернуть изображение.
Этот метод позволяет быстро и легко перевернуть изображение с помощью кнопок на панели «Свойства». Он применяется только к активным слоям, которые вы выбрали, и не повлияет на невыбранные слои в композиции.
Использование панели «Свойства» для отражения изображения — это удобный метод, который позволяет быстро перевернуть изображение с помощью кнопок, а также дает больше контроля над параметрами преобразования. Это полезно, когда вам нужно внести коррективы в один слой и вам нужен более детальный контроль над преобразованием.
Это полезно, когда вам нужно внести коррективы в один слой и вам нужен более детальный контроль над преобразованием.
Как отразить изображение с помощью свободного преобразования
Инструмент «Трансформация» в Photoshop позволяет поворачивать, масштабировать и отражать изображение. Чтобы перевернуть изображение с помощью этого метода, выполните следующие действия:
- Откройте изображение в Photoshop или выберите слой изображения, который хотите отразить.
- При необходимости разблокируйте слой изображения, щелкнув значок замка в правой части слоя.
- Выберите инструмент «Преобразование» на панели инструментов в левой части экрана или используйте сочетание клавиш Ctrl + T (Windows) или Command + T
- Вокруг изображения появится ограничительная рамка с ручками.
- Щелкните правой кнопкой мыши внутри ограничительной рамки и выберите «Отразить по горизонтали» или «Отразить по вертикали», чтобы соответствующим образом отразить изображение.

- Нажмите Enter или щелкните галочку на верхней панели инструментов, чтобы применить изменения и выйти из режима преобразования.
Вы также можете получить доступ к параметрам отражения, выбрав Edit > Transform > Flip Horizontal/Flip Vertical .
Инструмент преобразования работает с любыми слоями в документе, включая несколько слоев, поэтому это отличный инструмент для одновременного отражения всей композиции слоев.
Использование инструмента «Трансформация» — это быстрый и простой способ перевернуть изображение в Photoshop. Этот метод дает вам возможность выполнять некоторые другие преобразования, такие как изменение размера и поворот, если вам это нужно.
Как перевернуть холст в Photoshop
Также возможно, что вы захотите перевернуть весь холст Photoshop. Вы можете перевернуть свой холст в Photoshop, используя меню «Изображение». Этот метод позволяет перевернуть весь документ, включая все слои и элементы изображения. Вот как:
Вот как:
- Откройте изображение или документ, который вы хотите перевернуть, в Photoshop.
- Перейдите в меню «Изображение» в верхней части экрана и выберите «Поворот изображения».
- В подменю вы можете выбрать «Отразить холст по горизонтали» или «Отразить холст по вертикали» в зависимости от того, каким образом вы хотите перевернуть изображение.
Имейте в виду, что это перевернет все в вашем документе, включая все изображения и слои. Используйте это только в том случае, если вы хотите перевернуть весь холст, а не отдельный слой.
Заключительные мысли об отражении слоев в Photoshop
Отразить изображение или слой в Photoshop можно несколькими способами. Каждый метод имеет свой собственный набор преимуществ и может быть полезен в разных ситуациях.
Инструмент «Преобразование» позволяет переворачивать изображение, а также вносить другие корректировки, такие как поворот или изменение размера. Использование меню «Изображение» позволяет быстро перевернуть весь холст. Панель «Свойства» обеспечивает быстрый и простой способ перевернуть изображение с помощью кнопок.
Панель «Свойства» обеспечивает быстрый и простой способ перевернуть изображение с помощью кнопок.
Независимо от того, являетесь ли вы новичком или опытным дизайнером Photoshop, с помощью этого руководства вы сможете легко переворачивать изображения и слои в Photoshop!
Дополнительные уроки Photoshop для начинающих можно найти на моем канале Photoshop на YouTube.
Спенсер Мартин
Спенсер — графический дизайнер и создатель контента, создающий учебные пособия. Он с отличием окончил Государственный университет Болла и получил степень бакалавра изобразительных искусств в области визуальных коммуникаций. Сегодня он директор по контенту в Pacers Gaming и управляет Pixel & Bracket LLC, образовательным ресурсом для создателей.Доступ к бесплатным загрузкам в P&B Vault!
Разблокируйте хранилище Pixel & Bracket, чтобы бесплатно скачивать файлы, обновления и файлы проектов из моих руководств.
Разблокировать Убежище
Похожие сообщения
Подробнее →
Как отразить изображение в Adobe Photoshop
Photoshop — это удобный инструмент для графического дизайна в любое время, когда вам нужно отредактировать фотографии, заняться цифровым искусством или создать веб-сайт с нуля. Если вы не использовали его раньше, кривая обучения, скорее всего, покажется вам немного крутой. В этом уроке вы узнаете, как перевернуть изображение в Photoshop за несколько простых шагов.
Если вы не использовали его раньше, кривая обучения, скорее всего, покажется вам немного крутой. В этом уроке вы узнаете, как перевернуть изображение в Photoshop за несколько простых шагов.
Общее время: 2 минуты
Содержание
- 1 Выберите изображение, которое хотите перевернуть
- 2 Повернуть изображение
- 3 Сохраните изображение
- 4 Как отразить слой изображения
- 4.1 Метод 1: использование функции преобразования
- 4.2 Метод 2: использование функции свободного преобразования
- 4.3 Метод 3: использование режима свободного преобразования
Выберите изображение, которое хотите отразить
Откройте программу Photoshop и выберите « Файл » на главной панели инструментов. Затем выберите « Открыть » из списка отображаемых параметров. Затем выберите конкретное изображение, которое вы хотите перевернуть. После этого вам нужно будет нажать кнопку « Открыть » в нижней части окна, чтобы импортировать файл.
Поверните изображение
После того, как вы успешно импортировали файл, перейдите в меню «Изображение» на главной панели инструментов в верхней части экрана. Затем выберите «Поворот изображения» в списке предоставленных опций. В появившемся подменю выберите «Отразить холст по вертикали» или «Отразить холст по горизонтали» , чтобы перевернуть изображение.
Сохранить изображение
После того, как вы перевернули изображение, вам нужно его сохранить. Для этого перейдите в меню « Файл » на главной панели инструментов и выберите « Сохранить как » из списка отображаемых параметров. В появившемся окне введите имя, отличное от предоставленного, чтобы сохранить новую перевернутую версию изображения.
Кроме того, вы можете использовать существующее имя для перезаписи неперевернутого изображения, если оно вам больше не нужно.
Вот и все — Как перевернуть изображение в Photoshop. Это так просто.
Это так просто.
Как отразить слой изображения
Перевернуть все изображение — это одно. Переворачивание определенного слоя этого изображения — совершенно другая игра. Например, вам может понадобиться отразить некоторые строки текста, водяной знак или логотип на том, что будет «передним планом» большего изображения. Вот три способа сделать это.
Способ 1: использование функции преобразования
Во-первых, вам нужно использовать инструмент выбора, чтобы выделить определенный слой изображения, который вы хотите отразить. Далее переходим на « Edit » меню на главной панели инструментов и выберите « Transform » из списка предоставленных опций. В появившемся подменю выберите « Flip Vertical ».
Этот параметр переворачивает выбранный вами слой изображения. Невыбранные части изображения останутся такими, какими они были.
Способ 2: использование функции свободного преобразования
Другим вариантом было бы использование функции Free Transform. Еще раз вам нужно будет выбрать конкретный слой изображения, который вы хотите перевернуть, а затем перейти к « Редактировать » меню на главной панели инструментов. Из отображаемого списка параметров выберите « Free Transform ».
Еще раз вам нужно будет выбрать конкретный слой изображения, который вы хотите перевернуть, а затем перейти к « Редактировать » меню на главной панели инструментов. Из отображаемого списка параметров выберите « Free Transform ».
Вокруг выбранного слоя изображения появится рамка преобразования. Переместите курсор внутрь поля, а затем щелкните его правой кнопкой мыши, чтобы отобразить раскрывающееся меню. Выберите желаемый тип флипа — горизонтальный или вертикальный — из предложенных вариантов.
Метод 3: использование режима свободного преобразования
Чтобы использовать холст Photoshop в режиме свободной трансформации, нажмите Ctrl + T на клавиатуре вашего компьютера. Затем щелкните правой кнопкой мыши слой изображения, который вы хотите перевернуть, чтобы отобразить список параметров меню. Выберите «Отразить по горизонтали» или «Отразить по вертикали», в зависимости от того, чего вы хотите достичь.
Имейте в виду, что переворачивание изображения в Photoshop — это не то же самое, что поворот изображения.
