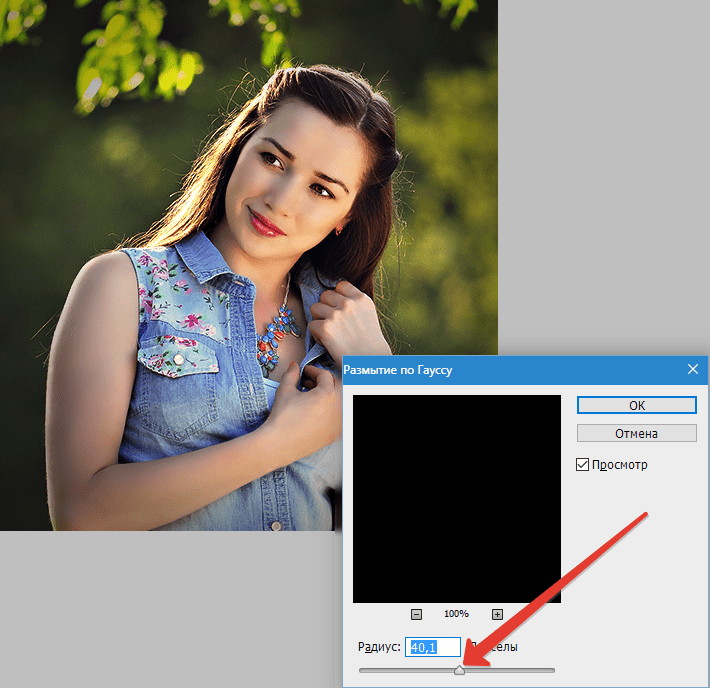Вырезаем объекты и переносим их на другое фото
Photoshop – программа, позволяющая изменять фотографии до неузнаваемости. Однако первый инструмент, с которым стоит познакомиться каждому, кто хочет научиться редактировать изображение – выделение и вырезание. В данной статье мы рассмотрим способы, при помощи которых вы сможете вырезать как простой, так и сложный объект, а также выполнить его масштабирование.
Как вырезать простой объект в Фотошопе и вставить на другое изображение
Чтобы отредактировать изображение в Фотошоп, а затем переместить его на другую картинку, нужно, прежде всего, научиться делать выделение. Ниже мы приведем три простых способа, овладеть которыми сможет любой.
1. Использование инструмента «Прямоугольная область» или «Овальная область». Такой способ подойдет, если вам нужно выделить и вырезать простое изображение геометрической формы.
Для этого нажмите правой кнопкой мыши по данному значку (второй сверху).
Выделите нужную вам область.
Затем переместите выделенную область на другую картинку, либо просто перетяните ее на соседнюю вкладку.
2. Использование инструмента «Волшебной палочки» («Magic Wand»). Данный инструмент относят к разряду наиболее простых. Однако главным его плюсом, помимо легкости освоения, является быстрота проводимых манипуляций. К тому же, данная функция доступна во всех версиях программы. Благодаря интеллектуальному алгоритму, редактор самостоятельно определяет оттенки пикселей, граничащие с другими частями фотографии. Поэтому ее использование рекомендуется на ярких, многоцветных фото. Как же сделать выделение при помощи «Волшебной палочки»?
Прежде чем приступить к работе, выберите картинку, из которой вам нужно перенести объект на другое изображение, а также фон.
Найдите панель базовых инструментов (она расположена в левой части экрана), кликнете на четвертый сверху элемент и выберите «Волшебную палочку».
Далее вам нужно кликнуть
Печать фотографий в фотошопе
В этой статье речь пойдет об основных моментах печати фотографий в фотошопе. Во время печати фото мы сталкиваемся с рядом трудностей – обрезка краев фотографии или напротив появление рамки вокруг изображения, неправильная цветопередача.
Во время печати фото мы сталкиваемся с рядом трудностей – обрезка краев фотографии или напротив появление рамки вокруг изображения, неправильная цветопередача.
Во-первых, при печати фотографий, вы должны определиться с разрешением фото. Чем выше разрешение фото, тем лучше качество печати. Особенно это актуально в том случае, если вы собираетесь печатать большие фотографии или плакаты.
Во-вторых, спектр цвета на бумаге не такой широкий, как на экране монитора. Поэтому всегда фотографии будут отличаться по цвету от того, что мы видим на компьютере. Наша задача сводится в тому, чтобы разница была минимальна.
В-третьих, проблема обрезки краев фото, о которой было сказано выше.
Итак, исходя из вышеперечисленных проблем, переходим к подготовке фотографии к печати.
- Открываем фото в фотошопе
- Выбираем инструмент “Рамка” , в настройках инструмента выставляем значения будущего размера фото. Обычно это 20 на 30см для вертикальный фотографий и 30 на 20 – для горизонтальных.
 Обязательно указываем разрешение, необходимое для печати – 300 пикс/дюйм.
Обязательно указываем разрешение, необходимое для печати – 300 пикс/дюйм.Если у вас размеры изображения в настройках инструмента “Рамка” проставляются в пикселях, то нужно кликнуть правой кнопкой мыши по окошку со значениями размеров, выбрать необходимую единицу измерения (в нашем случае, это сантиметры), а затем проставить числовые значения.
- Протягиваем Рамку по диагонали от левого верхнего угла изображения к нижнему правому. В результате отсекаемая область фото, будет затенена. Поставив курсор в центральную часть более светлой области, вы можете переместить ее, тем самым выбрать наилучшую зону, которая и будет на вашем фотоснимке.
- Если вас все устроило, то нажмите Enter.
- Еще одна особенность фотопечати – фото получаются несколько размытыми. Для того, чтобы сделать их более резкими, необходимо увеличить резкость настолько, чтобы это выглядело на экране монитора несколько преувеличено.
Данная операция осуществляется командами Фильтр –> Усиление резкости –> Контурная резкость.

- Теперь переходим к настройкам цветового профиля и цветового режима. Для этого выполните команды Редактирование –> Преобразовать в профиль… Здесь выберите профиль IEC61966 – 2.1.
Теперь переходим непосредственно к печати фотографий в фотошопе.
Для того, чтобы напечатать фото, нажмите горячие клавиши Ctrl + P или выберите команды Файл –> Печатать…
Мы попадем в меню, где нам нужно выбрать необходимые настройки. прежде всего указываем ориентацию – книжная (вертикальная) или альбомная (горизонтальная).
Далее переходим к настройкам, которые вы найдете, нажав на кнопку “Параметры печати”. Во вкладке “Главное” выставляем настройки, близкие к параметрам бумаги. Качество печати – высокое.
Определитесь с управлением цветом. Если вы новичок, то оставьте настройку “цветом управляет принтер”.
Нажимаем Ok и начинаем печать фотографии.
[Инструкция] Как Вырезать и Вставить Объект в Фотошопe
Фотошоп, как вырезать объект и вставить на другой фон
Чтобы перенести объект на другой фон — необходимо его вырезать из того фона, в котором он находится. Но как это сделать? Огромный набор имеющихся инструментов позволяет Фотошоп как вырезать, так и провести любую коррекциюизображения.
Но как это сделать? Огромный набор имеющихся инструментов позволяет Фотошоп как вырезать, так и провести любую коррекциюизображения.
Содержание:
Варианты выделения объекта
Читайте также: Уменьшаем размер изображения в формате JPG: ТОП-5 Простых простых способов
В Фотошоп инструмент «Быстрое выделение» вы сможете выбрать на панели, расположенной в левой части рабочего окна программы либо нажав на клавиатуре компьютера клавишу W.
Выбираем инструмент на панели
После этого увеличиваем картинку для более удобного выделения.
Инструмент имеет вид кисточки, при нажатии на которую появляется три ее функциональных варианта.
Нам понадобится инструмент со значком + — выбираете его и начинаете выделять выбранный объект.
В случае, если в ходе выделения были захвачены лишние участки, принадлежащие фону — можно воспользоваться тем же самым инструментом, но уже со значком —.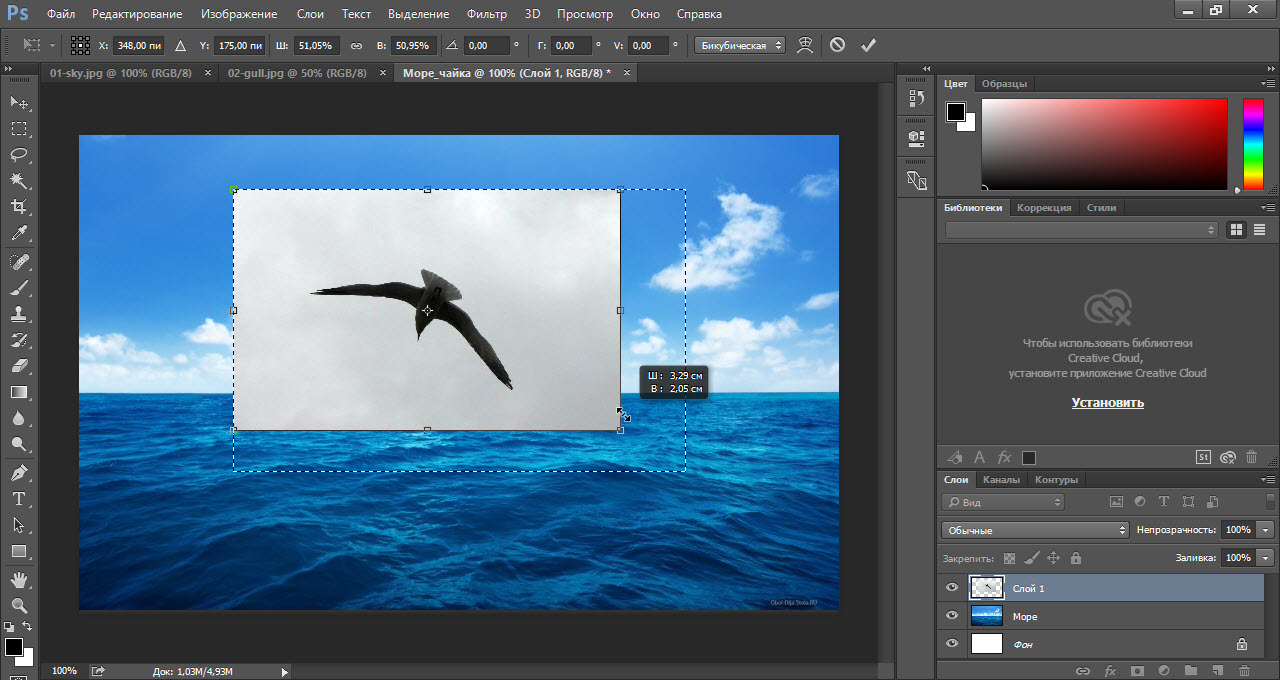 С его помощью выделяем те участки, которые нужно отделить от уже выделенной области.
С его помощью выделяем те участки, которые нужно отделить от уже выделенной области.
В настройках инструмента «Быстрого выделения» имеется возможность изменять размер самой кисти, чтобы иметь возможность более точно выделять различные детали вырезаемого объекта.
Если же никакой параметр из тех, что имеются в настройках, вы не выберете — будет использоваться параметр, стоящий в программе Фотошоп по умолчанию. Данным параметром является «Новая выделенная область».
После того, как вы произведете выделение какого-либо участка объекта — произойдет автоматическое переключение на параметр, который носит название «Добавление к выделенной области». Этому параметру соответствует изображение кисточки со значком +.
Для более удобной работы можно поэкспериментировать с размером отпечатка кисти, а также ее жесткостью и интервалом.
Получить доступ к этим настройкам достаточно просто — кликнув по значку отпечатка кисти с числовым значением.
Настройки кисти
Размер отпечатка кисти можно увеличить либо уменьшить и в процессе работы — стоит лишь нажать на клавиатуре кнопку с квадратной скобкой. Кнопка ] позволит увеличить отпечаток инструмента быстрого выделения, а [— уменьшить.
Рядом с параметрами кисти имеются также функции «Образец со всех слоев», «Усилить автоматически» и «Уточнить край».
Настройки кисти
«Образец со всех слоев» дает возможность пользователю произвести выбор участка не только на одном слое, а со всех имеющихся слоев.
Пункт «Усилить автоматически» позволяет избавиться от неровности границы выделяемого объекта, сдвигая ее к краям изображения. Данная функция автоматически использует различные варианты уточнения границы при помощи параметров «Радиус» и «Контрастность».
Эти же параметры можно использовать вручную, задействовав следующий пункт — «Уточнить край».
Окно меню «Уточнить край»
Читайте также: PSD файл чем открыть? Лучшие программы для чтения и редактирования: обходимся без Фотошопа
Выделение осуществляется следующим образом — кистью с установленными параметрами производится рисование внутри выбранного объекта, в процессе которого происходит увеличение выделяемой области.
Аккуратно двигаясь возле края необходимо следить за тем, чтобы выделение максимально точно охватывало его границу.
Если случайно произошел захват части фонового изображения — следует выбрать кисть со значком — и кликнуть курсором мыши по нему. В данном случае произойдет вычитание лишней области из общего выделения.
При помощи кнопки Alt на клавиатуре можно осуществлять быстрое переключение между функциями добавления и вычитания — в значительной степени увеличивая скорость работы.
При необходимости Фотошоп предоставляет возможность изменить курсор инструмента быстрого выделения.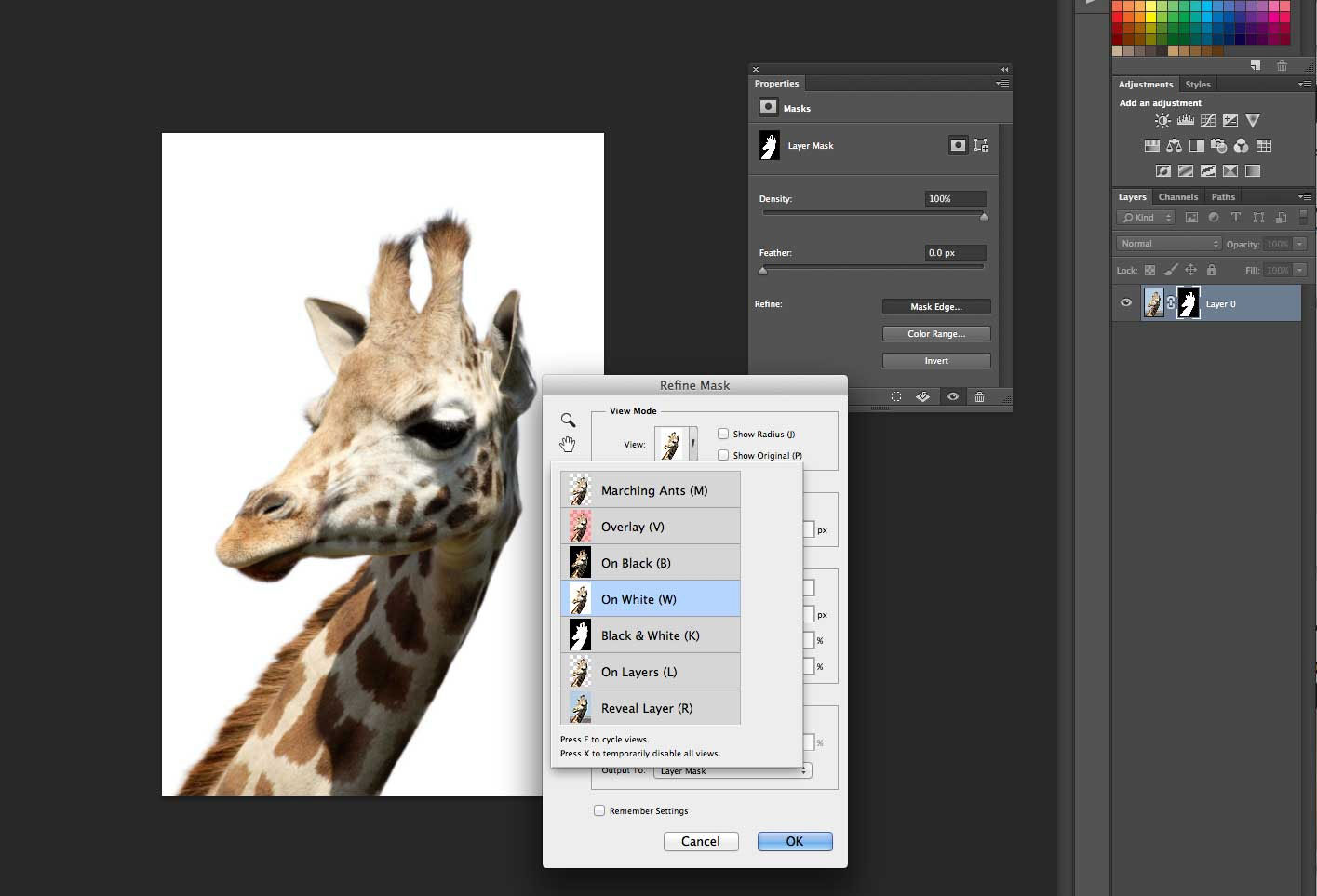 Для этого необходимо войти в меню редактирования и выбрав пункт «Установки» — перейти в раздел «Курсоры».
Для этого необходимо войти в меню редактирования и выбрав пункт «Установки» — перейти в раздел «Курсоры».
Расположение меню изменения курсора выбранного инструмента
В открывшемся окне установок по умолчанию выбран пункт «Нормальный кончик кисти», однако, вы можете выбрать другой.
Окно установок курсора
В разделе курсоров для рисования присутствуют следующие варианты:
- Стандартный, имеющий внешний вид обычной кисти;
- Точный — позволяющий осуществлять более точное движение курсора возле края выделяемого объекта. Имеет вид перекрестья;
- Нормальный кончик кисти установлен по умолчанию в виде круга;
- Полноразмерный кончик кисти похож на предыдущий курсор с той лишь разницей, что его круг имеет тот же размер, как и проводимый им штрих.
Имеется и два дополнительных параметра, один из которых позволяет отобразить на кончике кисти перекрестие, а другой — скрывать кисть во время рисования, оставляя видимым лишь перекрестие.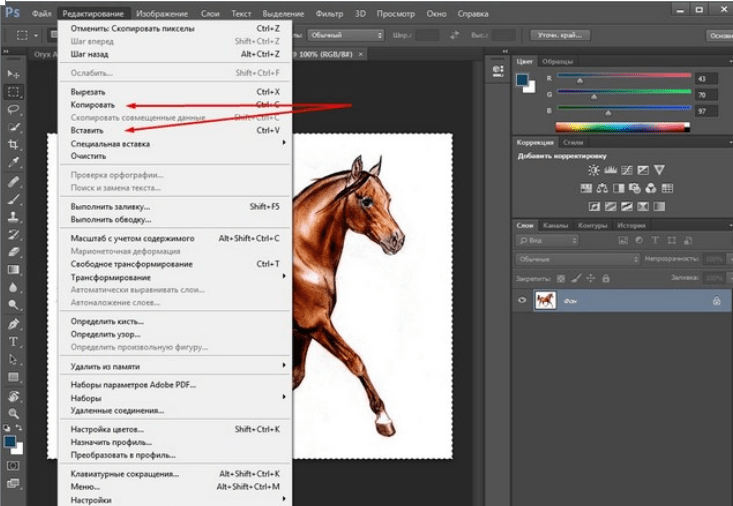
Для того, чтобы по окончании выделения отредактировать границу — выберите пункт «Уточнить край». Но если результат проделанной работы вас вполне устраивает — дополнительные действия делать не обязательно.
Выделение с помощью «Волшебной палочки».
Еще один вариант, с помощью которого можно выделить объект, подлежащий переносу на другой фон.
Применяемый для этой цели инструмент называется «Волшебная палочка».
Для того, чтобы выбрать его — нажмите и удерживайте кнопку со значком быстрого выделения, а в открывшемся списке инструмента выберите необходимый пункт.
Выбор инструмента «Волшебная палочка»
Читайте также: Как сохранить фото из Инстаграма на компьютер или телефон? | 6 Способов для ПК, Android и iOS
С помощью «Волшебной палочки» выбираем те области фотографии, которые имеют одинаковый цвет. Настроив параметр цветового диапазона — можно производить захват изображения с различными тонами выбранного цвета.
Для того, чтобы начать работу с данным инструментом — выберите его на панели Фотошопа и выберите один из имеющихся параметров.
Параметры инструмента «Волшебная палочка»
В набор имеющихся параметров входят следующие:
- Новая область выделения. Данный параметр находится первым в списке и имеет внешний вид квадрата;
- Добавление нового участка к выделенной области имеет вид двух пересекающихся квадратов одного тона. Указанный параметр позволяет добавлять к выделенной области новые участки;
- Вычитание из ранее выделенной области. Имеет вид двух квадратов темного и светлого тона с вычитаемой областью;
- Пересечение с выделенной областью — позволяет выделять участок объекта, находящийся на пересечении новой и ранее выделенной области.
Среди настроек инструмента имеются такие, как «Точка», «Допуск», «Сглаживание», «Смежный пиксель» и «Образец со всех слоев».
Пункт «Допуск» позволяет задать диапазон цвета выделяемых пикселей.
Выбрав параметр «Сглаживание», вы сможете сделать максимально сглаженными края выделенной области.
Смежные пиксели — это такой параметр, который влияет на выделение только соседних участков одинакового цвета. Если данный параметр выбран не будет — будет происходить выделение всех пикселей изображения, подходящих по цвету.
При выборе параметра «Образец всех слоев» будет происходить выделение всех, похожих по цвету, пикселей со всех видимых слоев текущего проекта. Если данный пункт не выбран — выделяются пиксели лишь с того слоя, который является на тот момент активным.
Для того, чтобы начать выделение — выберите инструмент «Волшебная палочка» и кликните мышью на каком-нибудь определенном цвете, выбрав его для выделения.
Таким образом — меняя параметры инструмента — можно выделить выбранный для вырезания объект.
Пример начального этапа выделения
Если появится нужда в более сглаженной и точной настройке границы выделения — следует прибегнуть к функции «Уточнить край».
Следующим вариантом, позволяющим выделить тот или иной объект, является использование инструмента «Лассо».
back to menu ↑Выделение при помощи группы инструментов «Лассо»
Читайте также: Создать коллаж из фотографий онлайн — ТОП-15 сервисов
Данный инструмент прекрасно подходит тем, кто проводит выделение произвольных границ той или иной области объекта.
Инструмент Лассо
При выборе этого инструмента станут доступны его параметры, которые следует настроить. Среди них имеется растушевка, сглаживание и меню уточнения края выделения.
Параметры инструмента «Лассо»
Для работы следует выбрать данный инструмент и задать ему значение растушевки. Данный пункт позволяет размыть существующую границу между фоном и объектом путем создания дополнительных пикселей перехода.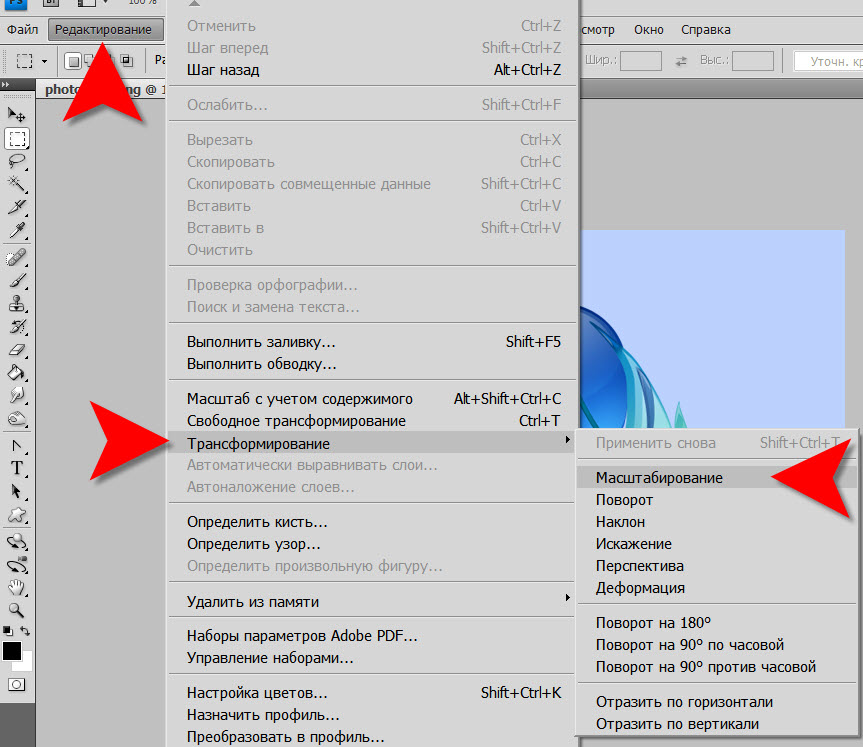
К сожалению, при использовании растушевки невозможно избежать изменения в худшую сторону качества изображения на границе и фона.
Значение растушевки может находиться в пределах от 0 и до 250 пикселей, величина которой определяет ширину растушеванного края.
Кроме этого, необходимо на панели параметров необходимо активировать пункт сглаживания. С его помощью будут убираться зубчатые края, а переход между цветами крайних пикселей и фона — становиться более мягче.
Такой эффект никак не влияет на общее качество изображения, так как изменения затрагивают только лишь крайние пиксели, зато очень выгоден при использовании вырезания определенного объекта и дальнейшей его вставки в другой фон.
Выбрав «Лассо» для выделения объекта, вы также сможете воспользоваться такими же, как и у предыдущего инструмента, параметрами.
К ним относятся:
- новая область выделения;
- добавление нового участка к выделенной области;
- вычитание определенного участка из выделенной области;
- пересечение новой и выделенной областей.

О данных параметрах речь уже велась, поэтому повторно их рассматривать не имеет смысла.
Использование инструмента «Лассо» особой сложности не представляет, а выбор происходит за счет нажатия и удерживания кнопки мыши. В таком положении вам понадобится обвести по контуру весь вырезаемый объект.
Если удерживать кнопку Alt на клавиатуре — можно кликать мышью, получая наиболее подходящие сегменты для выделения неровных участков объекта.
Стоит отметить, что «Лассо» является частью группы инструментов для выбора, а удерживая кнопку с его значком — вы получите доступ к выбору любого из них.
Инструмент Лассо
Следующим в этой небольшой группе идет «Прямолинейное лассо».
С его помощью производим выделение выбранного объекта, однако, техника обозначения границы немного отличается от предыдущей.
Выбрав «Прямолинейное лассо» вам понадобится кликнуть мышкой в начальной точке и продвигаться далее — кликая через любые промежутки. С его помощью довольно просто обвести всевозможные ломанные границы.
С его помощью довольно просто обвести всевозможные ломанные границы.
Для того, чтобы закончить происходящий процесс — подведите курсор к начальной точке, и когда возле значка лассо появится небольшой кружок — сделайте завершающий клик.
Последним в группе располагается инструмент «Магнитное лассо».
При его выборе вам будет доступна настройка его параметров, несколько отличающаяся от предыдущих.
Параметры инструмента «Магнитное лассо»
Читайте также: Фотошоп онлайн на русском бесплатно: ТОП-5 лучших сервисов для замены Photoshop
Процесс выбора при помощи данного инструмента происходит следующим образом — вы кликаете на границе объекта кнопкой мыши — указывая начальную точку выбора.
После этого неспешно двигаете курсором вдоль границы , а полоса лассо автоматически притягивается к ней.
Перед началом следует указать величину «ширины» выделения — вписав числовое количество пикселей в соответствующее поле. Эта величина влияет на то, в пределах какого расстояния от курсора инструмент будет находить край.
Эта величина влияет на то, в пределах какого расстояния от курсора инструмент будет находить край.
Контрастность влияет на чувствительность лассо к краям и чем она выше — тем по более четким краям изображения будет происходить выделение.
В процессе передвижения магнитного лассо автоматически ставятся точки его привязки к границе, а параметр «Частота» влияет на их количество. При выставлении более высокого значения точки привязки будут устанавливаться намного чаще.
Если выделяемое изображение имеет слабо выраженные (не очень четкие) края — следует выставлять довольно низкое значение параметров частоты и контраста и не торопясь проводить обводку.
В случае, когда его края имеют очень четкую границу — указанным параметрам можно присваивать более высокие значения.
Для того, чтобы произвести удаление ненужных точек привязки следует нажимать на клавиатуре кнопку «Delete» до тех пор, пока все неподходящие точки будут удалены.
Выделение с помощью магнитного лассо
Читайте также: Как изменить формат фотографии: Подробные инструкции к нескольким редакторам
С помощью «Магнитного лассо» вполне возможно выделить достаточно сложные объект для переноса его на другое фоновое изображение.
Если изображение объекта не имеет высокой четкости, то и автоматически устанавливающиеся маркеры будут не совсем точно очерчивать границу.
Для того, чтобы избежать явных неточностей следует намного чаще кликать левой кнопкой мыши — устанавливая основную часть маркеров вручную.
Не спешите и будьте внимательны, так как случайно сделанный двойной клик приведет к закрытию границы выделения — соединив прямой линией начальную и конечную точки. В этом случае всю работу придется начинать с самого начала.
После того, как выделение будет окончено — его граница подсветится замкнутой пунктирной линией.
Если вы заметите какие-либо недочеты в виде захвата части фонового изображения — удалите его из общего выделения.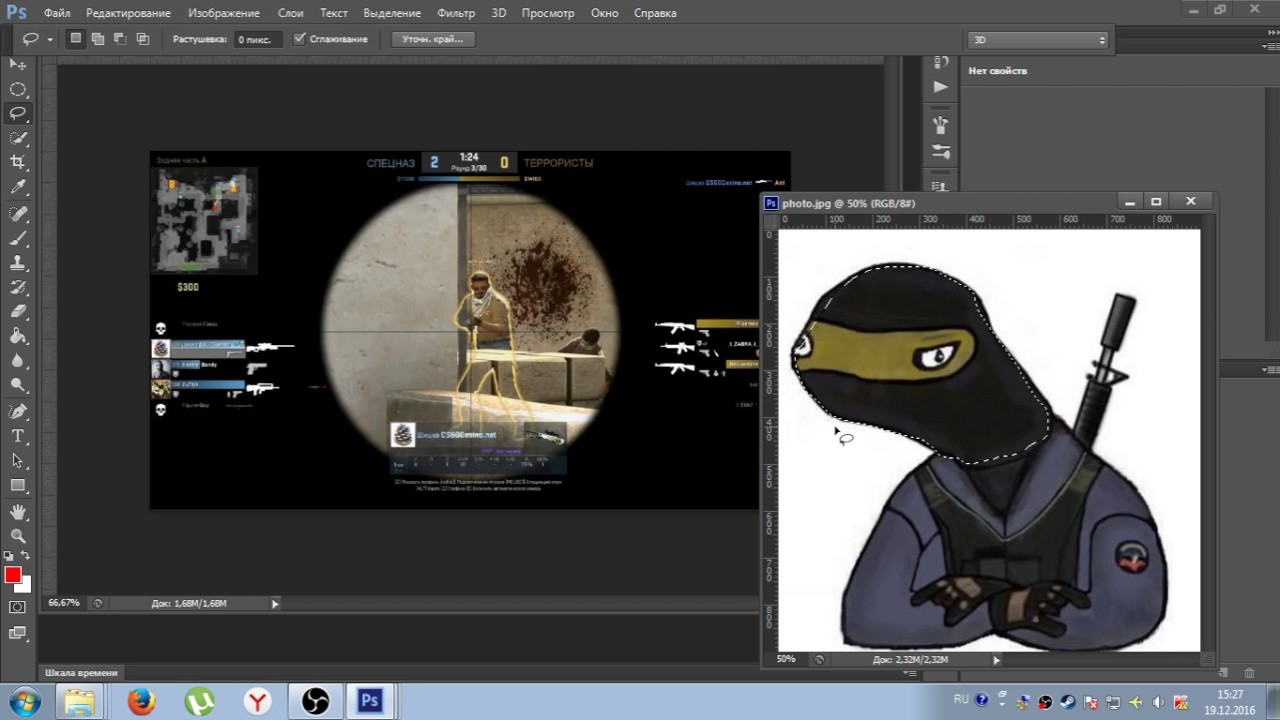
Пример выделения объекта с частью фона
Чтобы это сделать, остаемся в режиме магнитного лассо и зажав на клавиатуре кнопку Alt — обвести область, с которой необходимо снять выделение.
Исправление выделенного участка
Кроме того, чтобы качественно выделить и вырезать — задействуйте пункт меню «Уточнить край».
В окне его настроек установите галочку напротив параметра «Умный радиус» и установите некоторое его значение при помощи имеющегося там ползунка либо вручную. Какой именно числовой показатель следует там установить придется определять опытным путем.
Окно настройки меню «Уточнить край»
Если данную настройку проигнорировать — можно перенести на новый фон имеющие место погрешности в виде ненужных артефактов.
Также выставляем значение показателя сглаживания. В ряде случаев хорошим является 100% сглаживание.
Чтобы незначительные артефакты, от которых не удалось избавиться, перестали быть видимыми и бросаться в глаза — выставьте небольшое значение параметра «Растушевка»
При большом значении произойдет сильное размытие границы вырезанного объекта, которая станет чересчур размытой и нечеткой.
Добившись максимально лучшего результата при помощи настроек в окне уточнения края — кликните по кнопке «Ок» для завершения процесса корректировки.
После этого произойдет возврат к изображению выделенного объекта, который следует вырезать из общего фона.
back to menu ↑ back to menu ↑Вырезание объекта
Читайте также: ТОП-15 Приложений для рисования на компьютере: Выбираем самое лучшее
Для того, чтобы вырезать выбранный объект вам понадобится кликнуть внутри выделения правой кнопкой мыши и в появившемся меню выбрать пункт «Вырезать на новый слой».
Выбор пункта вырезания объекта
После выбора данного пункта выделенное изображение будет вырезано и помещено на вновь созданном слое, а перейдя в пункт «Слои» — вы убедитесь в этом.
Панель отображения слоев
Вы также сможете сделать невидимым слой с изображением фона, кликнув напротив него по значку глаза. Теперь видимым остается только изображение вырезанного объекта, расположенного на отдельном слое.
Теперь видимым остается только изображение вырезанного объекта, расположенного на отдельном слое.
Расположение вырезанного объекта на новом слое
В случае, если результатом проделанной работы вы полностью удовлетворены — переходите к следующему этапу.
Перед тем, как осуществить перенос объекта следует подобрать для него подходящий фон. Его можно найти в интернете либо самому позаботиться о его создании.
Выбрав подходящий фон — загрузите его, как и предыдущую картинку, в программу Фотошоп. После этого вырезанный ранее объект с помощью зажатой левой кнопки мыши переносим на новый фон — объединяя две разных картинки воедино.
Вследствие того, что обе картинки имеют разное разрешение — их размер будет несоответствовать друг другу, а именно — вырезанный и перемещенный объект будет выглядеть слишком большим на новом фоне.
Для того, чтобы это исправить — необходимо перейти в меню «Редактирование» и выбрать там строку «Свободное трансформирование».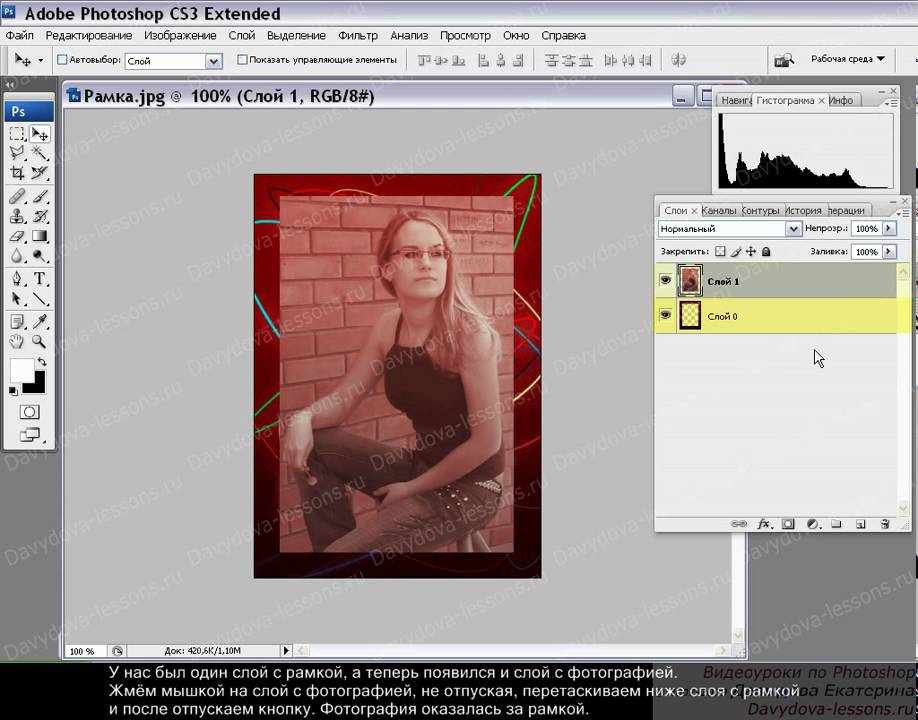
Выбор параметра свободного трансформирования
Читайте также: [Инструкция] Как сделать скриншот на компьютере: Все возможные способы
С помощью появившегося инструмента трансформации подгоняете размер вставленного объекта под размер нового фона.
Перед началом этой процедуры удерживайте на клавиатуре кнопку Shift, которая позволит при изменении масштаба сохранить пропорции объекта.
back to menu ↑Как преобразовать любую фотографию или изображение в пиксель-арт с помощью Photoshop
Благодаря новой популярности ретро-игр, таких как Minecraft и Super Mario Bros., пиксельная графика как форма цифрового искусства стала более популярной, чем когда-либо. Большая часть пиксельной графики создается вручную, при этом художник работает попиксельно, что может быть трудоемким процессом, но аналогичного эффекта можно достичь с помощью нескольких быстрых шагов в Photoshop. Вот как вы можете превратить любую фотографию или изображение в пиксельную графику.
Шаг 1
Выберите базовое изображение. В этом примере я использую изображение 144352681 от Shutterstock. Для достижения наилучших результатов выберите изображение с яркими цветами, четкими формами и плоским фоном. Поскольку этот эффект намеренно пикселирует изображение, ничего с мелкими деталями или узорами не получится.
Шаг 2
Первое, что мы хотим сделать, это увеличить насыщенность нашего изображения, чтобы передать все его яркие цвета.Откройте меню «Оттенок / насыщенность» (Изображение> Коррекция> Цветовой тон / Насыщенность) и увеличьте насыщенность как минимум до 25 или до тех пор, пока цвета не начнут проявляться.
Шаг 3
Далее мы хотим увеличить контраст нашего изображения. Перейдите в Изображение> Коррекция> Уровни. Потяните внутрь черно-белые вкладки уровня ввода до тех пор, пока на фотографии не появится больше четкости. Вы можете использовать значения, указанные выше, или поиграть с разными уровнями в зависимости от используемого изображения.
Шаг 4
Для получения настоящего пиксельного вида нам нужно уменьшить количество цветов, которые фактически используются в нашем изображении. Для этого перейдите в «Изображение»> «Режим»> «Индексированный цвет» и скопируйте настройки, показанные выше.
Шаг 5
Установив цвета, мы можем начать играть с размером нашего изображения, чтобы создать эффект слишком больших пикселей. Сначала откройте «Изображение»> «Размер изображения», уменьшите размер в пикселях до 75 пикселей в ширину и нажмите «ОК».
Шаг 6
Поскольку Photoshop пытается сохранить разрешение изображения, вы увидите, что ваше изображение резко сократилось. Чтобы исправить это, снова откройте окно «Размер изображения». На этот раз измените параметр «Размеры в пикселях» с пикселей на процент. Мы собираемся растянуть изображение до размера, увеличив его на 1000 процентов. В зависимости от размера исходного изображения вам может потребоваться увеличить или уменьшить это количество.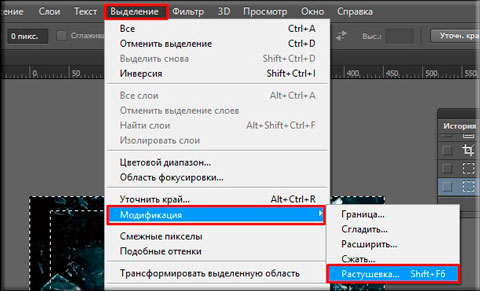
Когда ваше изображение будет увеличено до полного размера, вы увидите, что тонкие линии вашей фотографии были заменены крупными цветными пикселями.
Вы также можете поэкспериментировать с несколькими различными элементами, чтобы изменить конечный продукт:
— На шаге 4 попробуйте изменить количество используемых цветов: большее количество цветов создает более мягкий конечный результат, а меньшее количество цветов создает более драматичный и абстрактный вид.
— Увеличьте или уменьшите количество пикселей на шаге 5, чтобы изменить размер пикселей в конечном продукте.Увеличение этого числа будет означать меньшие блоки в конечном результате; уменьшение этого числа приводит к увеличению размера блоков в конце.
Чтобы пробудить ваш собственный творческий гений, вот еще несколько изображений до и после использования этой техники:
Посмотрите все изображения, использованные в этом сообщении »
Еще один отличный урок по Photoshop: узнайте, как создать эффект огня.
25 способов улучшить фотографию за 10 минут
Не публикуйте и не показывайте изображения низкого качества, воспользуйтесь этими простыми способами, чтобы улучшить свои фотографии с помощью всего нескольких щелчков мышью и нескольких минут.
Начинающие фотографы часто сталкиваются с одной и той же проблемой — как улучшить фотографию. Это может быть очень крутой снимок с плохим освещением, плохой цветокоррекцией и различными дефектами. Но как это улучшить?
25 простых советов по улучшению фотографии
Если вас не устраивает качество ваших фотографий, нет необходимости обращаться к профессионалам для получения улучшенных снимков. Просмотрите статью и узнайте, как улучшить свои изображения и сделать их достойными публикации в социальных сетях.
1. Используйте соответствующую программу или редактор
Многие графические редакторы могут помочь вам улучшить качество фотографий, но не все из них предлагают широкий набор настроек и инструментов.
На мой взгляд, Photoshop — лучшая программа для редактирования изображений для ПК, имеющая множество полезных инструментов и интуитивно понятный интерфейс. Говоря о бесплатных приложениях для редактирования фотографий, я рекомендую использовать Snapseed, который также имеет широкий функционал и бесплатные возможности.
Если вас интересуют онлайн-фоторедакторы, обратите внимание на Pixlr X, у которого есть мобильная версия и довольно много полезных инструментов по сравнению с другими онлайн-приложениями.
2. Избавьтесь от наклонного горизонта
Наклонный горизонт — это дефект, когда линия горизонта на фотографии не прямая, а наклонена влево или вправо. В результате картинка искажается и выглядит нереально.
Это типичная ошибка новичков при стрельбе с рук или когда вы торопитесь. Я рекомендую провести линию по горизонту и повернуть рисунок, пока эта линия не станет прямой.
Однако иногда стрелки намеренно наклоняют горизонт, чтобы добиться эффекта, называемого «голландский угол».
3. Правильно скомпонуйте фотографию
Хорошее практическое правило, которому следует следовать при улучшении изображения, — это Правило третей. Этот прием предполагает разделение фотографии на две вертикальные и две горизонтальные линии.
Четыре пересечения считаются точками, в которых объект смотрится более гармонично. Поэтому поместите их в фокус и расположите основные объекты на этих пересечениях.
4. Размытие фона, чтобы выделить основные элементы
Современные камеры и большинство смартфонов умеют качественно размывать задний фон и выделять объекты на переднем плане.
Однако, если по каким-либо причинам в фокусе находится весь кадр, попробуйте избавиться от ненужных объектов на заднем плане с помощью графических редакторов. Кстати, редакторы предлагают разные типы размытия, но, на мой взгляд, Gaussian Blur в Photoshop — самый реалистичный.
5. Удалите ненужные объекты
На любом изображении могут быть лишние предметы, портящие общий вид.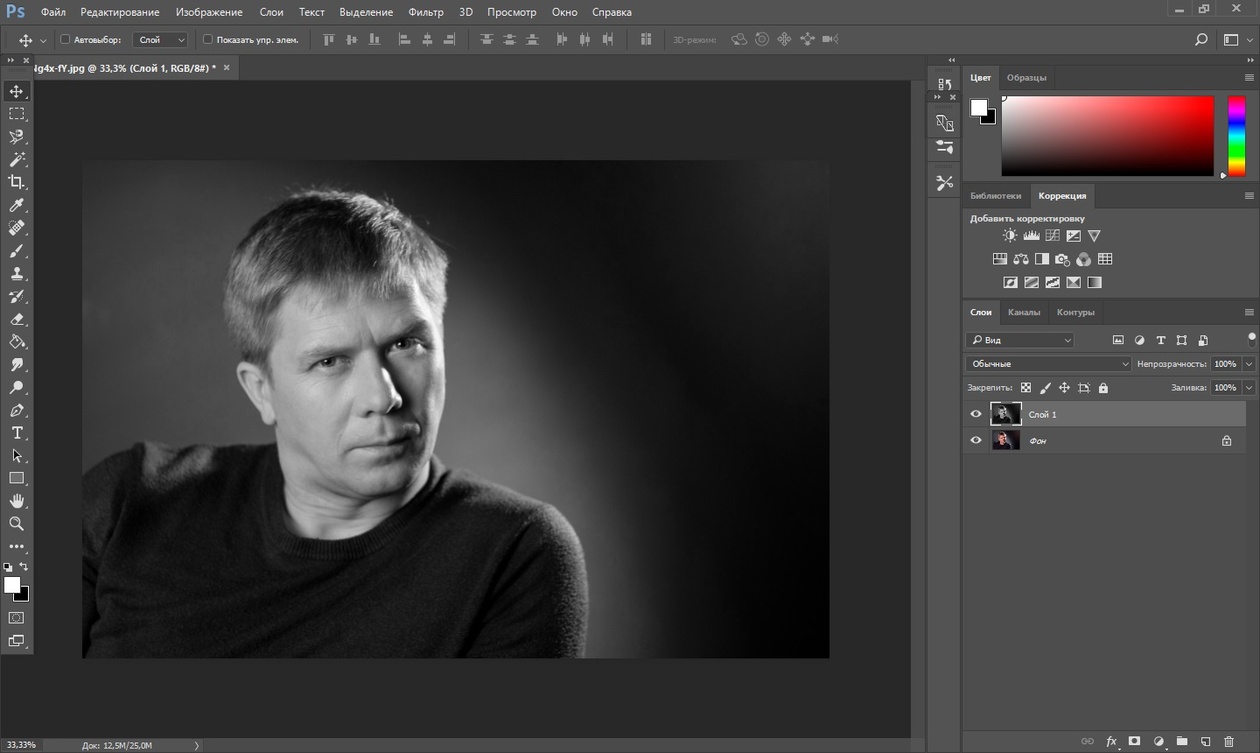
В таком случае используйте инструмент «Штамп». Это позволяет переносить текстуру из одной зоны фото в другую, тем самым скрывая ненужный объект.
6. Расплывающиеся волосы
Создайте новый слой, выберите инструмент «Штамп» и выберите «Все слои» на верхней панели инструментов в разделе «Образец». Возьмите кисть с грубыми краями и 100% непрозрачностью и увеличьте изображение.
Нажмите Alt, выберите образец рядом с волосами и раскрасьте его.Таким образом можно убрать лишние пряди и волосы вокруг головы.
Не делайте волосы слишком гладкими, потому что они выглядят нереально. Если вы хотите удалить волосы на лице, воспользуйтесь инструментом Spot Healing Brush Tool.
7. Избавьтесь от дефектов кожи
Заказать ретушь портрета $ 5 за картину Изучая, как улучшить фотографию, вам необходимо освоить различные техники ретуши кожи, чтобы избавиться от видимых недостатков (прыщиков, покраснений и т.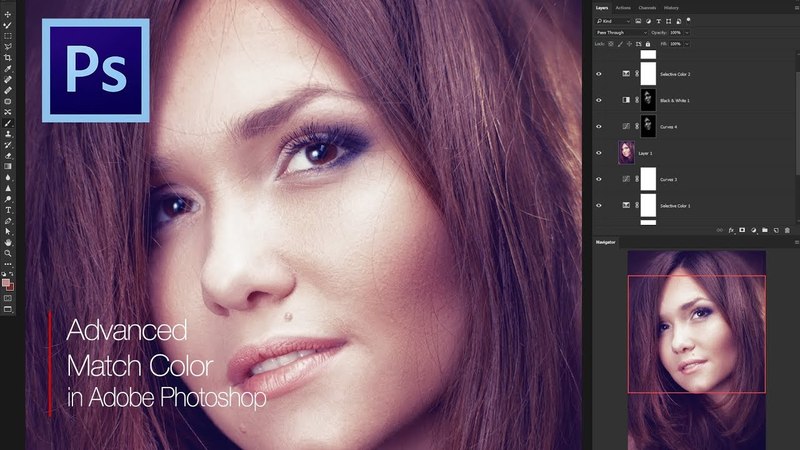
8. Сделайте кожу более гладкой
Некоторые фотографы могут потратить несколько часов на коррекцию кожи модели и тщательное удаление всех недостатков. Обычно они используют Healing Brush и Stamp Tool.
Не каждый может выдержать этот утомительный и трудоемкий процесс. К счастью, есть методы, которые помогут выполнить эту работу за несколько минут.
Один из самых удобных и быстрых методов разглаживания кожи — использование фильтра высоких частот.В результате на улучшенных изображениях кожа будет выглядеть шелковистой и гладкой, сохраняя важные детали и текстуру.
Портрет будет выглядеть «живо» и реалистично. Если вы хотите контролировать уровень сглаживания, используйте фильтр размытия по Гауссу. Чем больше значение радиуса, тем сильнее будет эффект сглаживания.
9. Удалите мешки под глазами
Самая распространенная проблема портретов — мешки под глазами модели. Но учтите, что при улучшении изображения мешки под глазами убирать не следует, потому что фото не будет выглядеть реалистично.
Но учтите, что при улучшении изображения мешки под глазами убирать не следует, потому что фото не будет выглядеть реалистично.
Вы должны немного уменьшить их интенсивность. Увеличьте изображение, чтобы четко видеть глаза. Создайте новый слой; выберите Stamp Tool и откройте настройки на верхней панели инструментов. Отрегулируйте режим осветления (для отображения светлых пикселей), непрозрачность 20%, выберите «Образец»> «Все слои». Нажмите Alt и возьмите образец кожи со щеки под темной зоной, затем щелкните несколько раз под глазом, чтобы осветлить сумку.
10. Избавьтесь от эффекта красных глаз
Эффект красных глаз появляется, когда вспышка расположена рядом с объективом и отражается от задней части глаза.Увеличьте изображение и закрасьте красные пиксели черным или темно-серым цветом.
Если этот процесс слишком сложен для вас, воспользуйтесь средством уменьшения эффекта «красных глаз», доступным в большинстве графических редакторов. Он автоматически устранит дефект.
11. Сделайте глаза выразительными
В Photoshop вы можете немного улучшить их, добавив немного блеска. Кроме того, вы можете изменить цвет, добавить макияж или увеличить их.
Разделите глаз на четыре элемента: зеницу ока, радужную оболочку, белок глаза и ресницы.Для каждого элемента требуется свой набор инструментов.
Здесь вы можете увеличить количество оттенков внутри радужной оболочки, затемнить яблоки и глаза по краю, осветлить белки и увеличить резкость ресниц.
12. Исправьте форму носа
Самый простой способ — использовать Lasso Tool, свободное преобразование и Healing Brush Tool. Выделив нос, переместите его на новый слой и измените его форму, сдвигая рамку выделения внутрь или наружу.
Затем воспользуйтесь возможностями инструмента Healing Brush Tool для исправления вновь образованных дефектов.Если вам нужно исправить спинной бугорок или что-то в этом роде, я рекомендую использовать специальный режим пластики.
В нем вы можете изменять размер и некоторые другие параметры объектов с помощью искажения и деформации.
13. Добавить легкий макияж
Делайте это только в том случае, если макияжа совсем нет или он бледный. Вам нужно, например, переместить губы на новый слой и выбрать специальный режим тонирования; затем подберите нужный цвет помады, после чего можно объединить слои и любоваться полученным эффектом.
Если вы хотите добавить тени, вы должны просто нарисовать их в нужной зоне простым карандашом на новом слое, затем применить Gaussian Blur и сделать их более реалистичными.
Чтобы увеличить объем ресниц на новом слое, используйте Contours Tool и обведите их. Затем в настройках инструмента выбираем «трассировать по контуру» и объединяем все слои.
14. Сделаем зубы белее
Я считаю, что самый простой способ сделать это — использовать режим маски в Photoshop.Выберите опцию «выделение области», затем выделите кистью необходимую зону.
Когда вы выйдете из режима маски, область будет выделена, и вы сможете легко отбелить зубы. Для этого выберите «Цветовой слой» на панели инструментов коррекции и измените яркость и насыщенность с помощью ползунков.
Но такие изменения коснутся не только зубов, но и выбранных участков, в частности губ и десен.
Чтобы этого избежать, вы можете указать в программе, что все изменения должны применяться только к желтому цвету и его оттенкам, поскольку нам нужно улучшить оттенок зубов.Поскольку десны и губы не желтеют, они не пострадают.
15. Улучшение формы тела
Я знаю, что это деликатная тема, но все же, улучшая картинку в Ps, не стоит забывать и о коррекции формы тела. Это отличный способ улучшить внешний вид модели.
Я не имею в виду полное изменение формы тела, но вы можете убрать складки на теле и второй подбородок. Лучшим инструментом для таких операций является пластиковый фильтр.
Очень проста в использовании.Перейдите на вкладку «Фильтр»> «Пластика» («Фильтр»> «Пластики»), выберите инструмент «Деформация» (W) и начните перемещать пиксели, все зависит от вашего изображения. Этим средством можно сделать живот плоским и скорректировать талию; Короче говоря, он может делать все, что вам нужно.
16. Удалите дефекты одежды
Это пятна, складки и т. Д. Чтобы исправить такие крошечные недостатки, я рекомендую использовать инструменты Stamp и Healing Brush Tools. Они позволяют перенести чистый и гладкий кусок одежды в нужное место.
Вы также можете изменить цвет и сделать его более насыщенным. Для этого выделите необходимую зону, переместите ее на новый слой и с помощью настройки Hue / Saturation измените яркость или оттенок слоя.
17. Отрегулируйте насыщенность
Насыщенность цвета напрямую связана с его интенсивностью. Например, если цвет более насыщенный, то он ярче и проще; и наоборот — если цвета менее насыщенные, они кажутся убогими и бледными.
Если вы установите ползунок на -100, вы получите черно-белое фото.
Поскольку любая коррекция изображения требует модерации, следует помнить, что слишком насыщенные цвета будут выглядеть нелепо и нереально. Поэтому, если вы специально не работаете над получением этих эффектов, остановитесь, пока ваша фотография не залила неоновыми цветами.
18. Работа с контрастом
Если вы хотите профессионально улучшить качество фотографий, не забывайте о контрасте. Увеличение контрастности — отличный способ добавить драматический эффект к изображению.
В результате таких улучшений светлые участки становятся светлее, а темные — темнее. С другой стороны, если вы уменьшите уровень контрастности, изображение станет более однородным и мягким.
Здесь не переборщите. Светлые снимки, как и темные, могут стать почти неразличимыми, и вы потеряете все детали.
19. Освещение
Конечно, лучше работать с изображениями с правильным уровнем экспозиции, но иногда изображение оказывается темнее, чем вы хотели.В таком случае вы всегда можете улучшить качество фотографий, настроив яркость.
Помните, что корректируя яркость, вы делаете все изображение светлее или темнее. Лучше делать это постепенно, чтобы не переборщить, сделав некоторые участки изображения слишком светлыми. Чтобы сбалансировать результат, вы можете снова настроить контраст.
20. Удаление ненужных теней
Используйте такие параметры, как «Тень / Освещение», чтобы удалить слишком светлые или слишком темные области из ваших изображений.Обычно они появляются, когда съемки проходят в солнечный день.
Солнце может создавать белые бесцветные участки в углах или добавлять грубые тени на портреты, что значительно их искажает.
21. Сделать резче
Если необходимо сделать изображение более четким и сфокусированным, фотографы и ретушеры обычно прибегают к настройкам повышения резкости. На мой взгляд, Unsharp Mask (USM) — лучший инструмент для повышения резкости изображения.
Хотя сам метод называется «Нерезкая маска», он используется для повышения резкости фотографий.Помните, что когда вы начнете улучшать фотографию с помощью USP, опять же, не переусердствуйте.
22. Убрать шум
Практически все фотографы сталкиваются с этой проблемой, особенно когда дело касается ночных снимков, а также при съемке с высокими значениями ISO или с большой выдержкой. Есть много способов убрать шум, но самый простой, на мой взгляд, — работать с приложениями, которые нацелены на устранение этого дефекта.
23. Ч / Б
Примените черный / белый фильтр.Это наиболее удобный и простой способ создания черно-белого изображения, часто обеспечивающий оптимальные результаты.
Используя диалоговое окно Black / White, вы можете определить яркость цветовых оттенков. Если вы не знаете, как улучшить фотографию, используя тот или иной оттенок в определенной области, вы можете просто щелкнуть по фотографии, не закрывая окно «Черно-белое», и цвет будет выбран в диалоговом окне.
Если вы перемещаете курсор по горизонтали, когда диалоговое окно все еще открыто, соответствующие оттенки станут светлее или темнее.Результаты применения черно-белых настроек видны, если поэкспериментировать с цветовыми оттенками.
24. Попробуйте уменьшить размер фотографии
Если ваши фотографии немного размыты или плохого качества, попробуйте уменьшить их размер. Чем больше размер изображения, тем заметнее дефекты.
Меньший размер позволит увеличить резкость, поскольку пиксели будут расположены более компактно, и наш глаз сам исправит размытые и зашумленные области.
25. Применить творческие фильтры
Благодаря Instagram и другим приложениям фильтры стали очень популярным способом улучшения изображений. Их используют не только для создания художественного эффекта, но и для легкого и удобного скрытия недостатков.
Бесплатные улучшения фотографий
В этой статье я попытался описать наиболее частые проблемы, которые могут возникнуть при улучшении изображений. Но если вы в этом новичок и думаете, что можете испортить снимок, обратите внимание на эти бесплатные инструменты, которые автоматически улучшат качество фотографий.
Яркие цвета
Этот экшен поможет вам быстро и легко настроить баланс белого и контраст на фотографиях. В целом снимок станет светлее, а цвет в нем — более насыщенным. Этот экшен идеально подходит для фото на природе.
Гладкая кожа
Это отличный инструмент для портретных снимков. Это действие уберет мелкие дефекты кожи, сделает кожу более естественной, блестящей и бархатистой.Однако инструмент не меняет текстуру кожи, а только удаляет пятна, прыщики, темные круги и т. Д.
Контраст
Эта бесплатная предустановка значительно улучшит контраст изображений и сделает фотографию ярче, насыщеннее и «живее». Этот эффект также помогает удалить ненужный туман, который часто портит фотографию.
Заточка
Эта предустановка улучшает баланс белого и контраст на ваших фотографиях, обеспечивая лучшую детализацию.Я рекомендую этот набор настроек для портретов, в которых мало деталей.
Цвет POP
Этот пресет позволяет добавить к фотографиям более насыщенные цвета и убрать слишком холодные оттенки. Плагин «Color POP» подходит для портретов, сделанных i
Преобразуйте свою фотографию в мультфильм и оживите свое лицо различными эмоциями! Создайте забавную карикатуру из фото.
Преобразуйте фото в мультфильм и сделайте карикатуру на себя — это просто!
Чем дальше мы идем, тем больше мы хотим от фоторедакторов.Выполнения простых операций недостаточно, чтобы сделать действительно интересные фотографии и картинки. Однако научиться пользоваться сложным графическим программным обеспечением, таким как Photoshop, для многих — головная боль. Но те, кто хочет, чтобы их фото выглядели по-другому, всегда найдут решение. Предлагаем вам воспользоваться для этого бесплатным онлайн-сервисом Cartoon.Pho.to. Просто загрузите свою портретную фотографию в сервис и получите несколько головокружительных изменений лица: морфинг лица, изменение выражения лица и лицевую анимацию! Это означает, что ваши губы, щеки, брови и веки действительно будут двигаться! И все это занимает меньше минуты!
С МУЛЬТФИЛЬМ.Pho.to вы легко можете применить к лицу реалистичные эмоции — кокетливое подмигивание, милая улыбка, прищуренные глаза, грустное лицо, удивленное выражение и т. Д. Но Cartoon.Pho.to — это намного больше. С его помощью можно сделать эффект карикатуры , превратив обычное лицо в инопланетянина, тролля, добродушного, луковичника или крутого парня. Кроме того, вы можете конвертировать комическое фото лица в мультфильм бесплатно . Эффект «Картинка для мультфильма» называется «Эффект мультфильма» на мультфильме.Панель настроек Pho.to.
Эффект анимации лица для создания необычных аватаров
Вы когда-нибудь хорошо смотрели на свой аватар в блогах, социальных сетях и других интернет-сервисах? Ваш аватар особенно примечателен? Отражает ли это вашу индивидуальность? Распространенный способ сделать свой аватар уникальным и индивидуальным — это установить собственное лицо в качестве аватара. Но если вы просто кадрируете портретную фотографию, это будет скучно — это может каждый. Сделайте супер мега крутой аватар на Cartoon.Pho.вместо этого! Здесь вы можете создать статический или анимированный аватар, а также настроить скорость анимации, чтобы ваш аватар стал супер-мега-быстрым или супер-мега-медленным;). Улыбайтесь и подмигивайте своим виртуальным друзьям, они это оценят.
Онлайн-фотоэффекты и забавные картинки: как мы это делаем
Создание фотоэффектов для лица — это особый вид искусства, поэтому давайте разберемся с основными моментами процесса. Во-первых, требуется определение основных черт лица, таких как уголки носа, глаз и рта.Если вы хотите анимировать лицо, вы должны указать функцию морфинга. Например, установите последовательность кадров для плавного появления улыбки. Если все параметры подобраны правильно, получится отличный результат. Но не волнуйтесь, Cartoon.Pho.to сделает все это за вас за пару секунд.
Применение эффекта «картинка в мультфильм» (или, другими словами, эффекта рисования карикатуры) требует обнаружения краев на изображении. После этого тщательно прорисовываются края, уменьшается количество цветов на картинке и сглаживаются цветовые переходы.
Так создаются все эти чудесные фотоэффекты. Делайте упражнения для лица и получайте удовольствие!
Как удалить людей с фото
У всех есть фотографии с нежелательными посетителями. Возможно, невозможно было сфотографировать вид без того, чтобы кто-то шел перед вашей камерой. Может быть, вы не заметили головы человека, пока не вернулись домой. Или, возможно, вы даже не могли видеть человека, идущего на заднем плане, портя идеальный снимок.
Хорошая новость заключается в том, что существует множество решений для удаления людей с вашей фотографии, но большинство из них, к сожалению, сложны в использовании и дороги.
Inpaint позволяет быстро и легко удалять людей с ваших фотографий.
Шаг 1. Загрузите изображение с нежелательными людьми
Пейзаж впечатляющий, но нежелательные люди на переднем плане портят картину. Готовьтесь убрать людей с фото!
Шаг 2. Выберите людей, которых нужно удалить.
При необходимости увеличьте масштаб до людей, которых хотите убрать с кадра. Затем просто перетащите маркер на людей, которых хотите удалить — вот и все.Не нужно возиться с большой точностью — позвольте программе позаботиться о мельчайших деталях за вас.
Шаг 3: Нежелательные люди волшебным образом удаляются!
Один щелчок мышки и нежелательные люди исчезают на ваших глазах — вот и все. Это действительно настолько просто!
Шаг 4. Удалите всех остальных людей, которых вы хотите удалить.
Повторите описанные выше шаги, чтобы быстро и легко удалить других людей с фотографии.
Шаг 5. Наслаждайтесь идеальным фото без людей!
Все люди были удалены менее чем за две минуты! Это не могло быть проще или эффективнее.
Видео:
Посмотрите, как работает программа: как удалить людей с фотографии буквально менее чем за две минуты.
Отзывы клиентов:
Попробовать сейчас: загрузить изображение или же Скачать InpaintInpaint отлично справляется с удалением людей с фотографий. «Надо купить» для всех, кто заботится о своих фотографиях настолько, что хочет немного подправить их!
Кристофер
 Обязательно указываем разрешение, необходимое для печати – 300 пикс/дюйм.
Обязательно указываем разрешение, необходимое для печати – 300 пикс/дюйм.