Как сделать красивые глаза в Фотошопе?
Приветствую! У каждого с детства очень красивые глаза, но многим хочется разнообразия не только в жизни, но и на своём лице. Как правило, глаза отличаются только цветом, а форма у всех одинаковая, при помощи линз на глаза можно добавлять разнообразные рисунки. Многие покупают линзы, фотографируются в них и выкладывают в контакт на аватарку. Но если вам требуется только красивая фотография, на которой у вас очень экзотичные глаза, я вам предлагаю другой вариант. При помощи Фотошопа можно создать любой взгляд, какой вам только пожелается. И в отличии от линз в Фотошопе можно менять не только цвет, но и форму, размер и многое другое. На этом уроке вы научитесь менять цвет глаз, создавать красивые эффекты на глазах и многое другое! Ну, что ж, приступим?
Найдите любую фотографию, на которой чётко видно глаза. Начнём с простого. Я выбрал для работы глаз, который имеет серый оттенок. Сейчас мы будем менять его цвет.
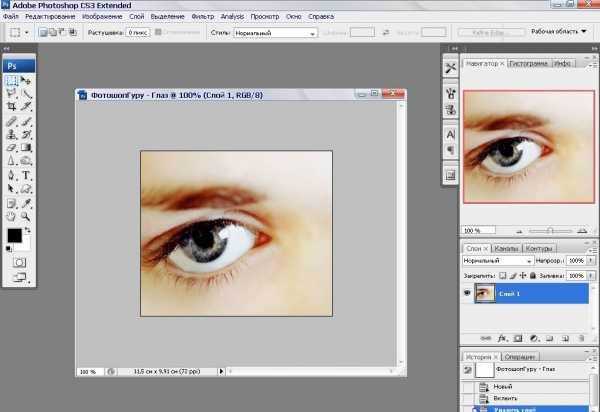
Как и в большинстве случаев, мы и сейчас выделяем область, над которой будем работать, то есть радужную оболочку глаза. После чего берём инструмент «Кисть», выбираем необходимый цвет в палитре и безжалостно закрашиваем всю область глаза, которую мы выделили. Только не забудьте, что закрашивать необходимо на новом слое.
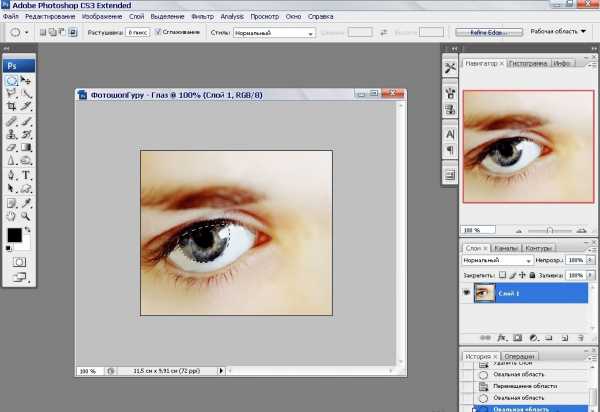
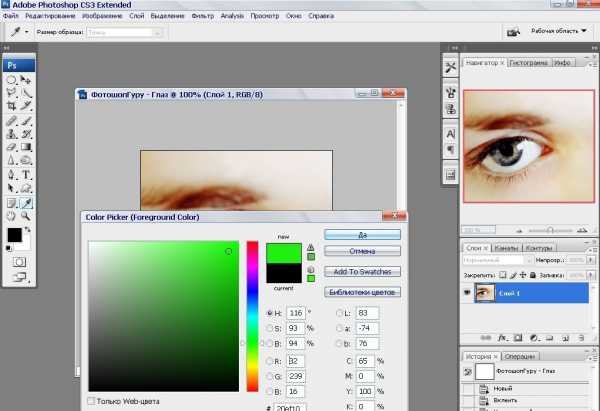
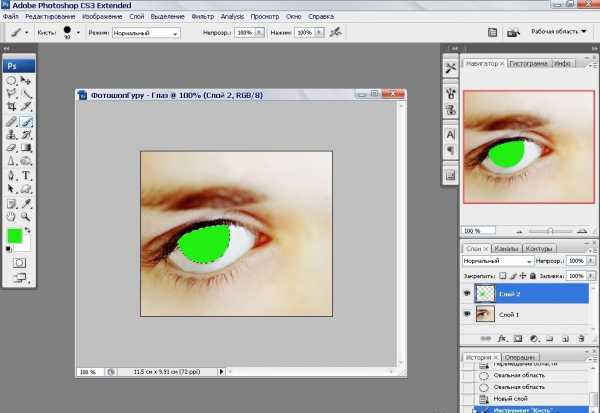
После чего меняем режим наложения нового слоя на тот, эффект которого вам больше понравится. Мне вот например очень понравился эффект режима наложения «Мягкий свет». Далее просто снимаем выделение комбинацией клавиш «Ctrl + D» и объединяем слои «Ctrl + E». Вот что может получиться.

Интересный эффект достигается при помощи наложения глаза самого на себя, изменяя при этом режим наложения. Нам необходимо выделить глаз, нажать комбинацию клавиш «Ctrl + J», после чего выделенная область копируется на новый слой. Теперь меняем режим наложения данного глаза на «Осветление основы». Берём ластик с мягкими краями и стираем внешнюю часть скопированного глаза на новом слое.

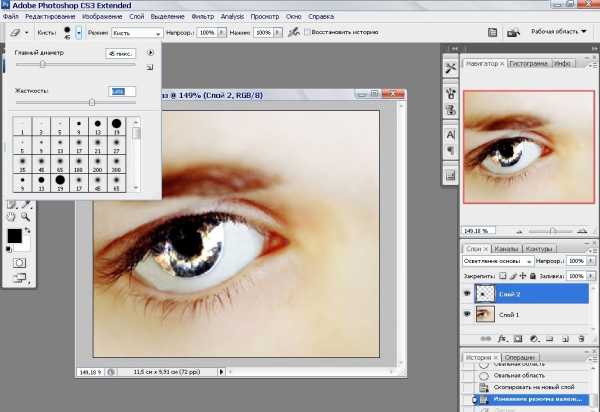
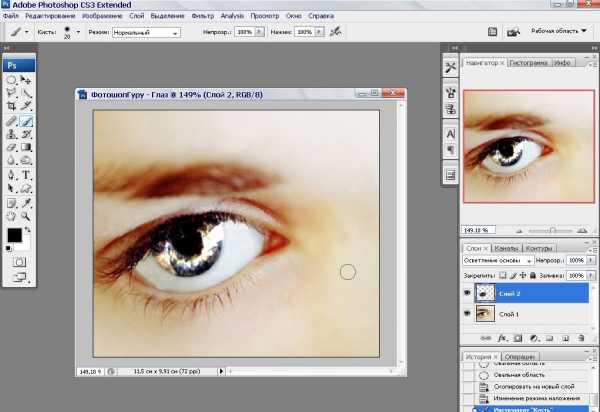
Можно сделать красивый радужный глаз. Создаём свой градиент, используя при этом принцип «Каждый охотник желает знать, где сидит фазан», то есть радугу делаем. Если вы не до конца освоили градиент, то советую вам прочитать урок “Как сделать градиент в Фотошопе?“.
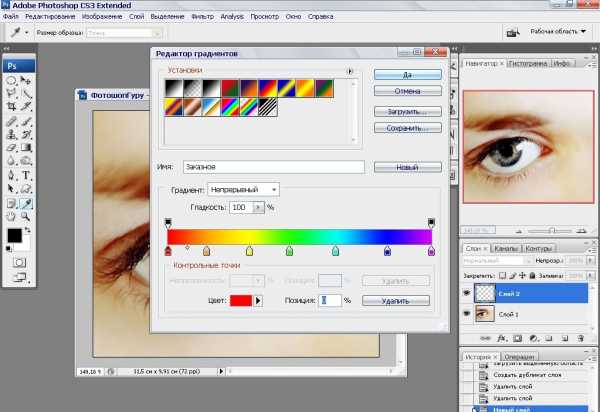
В настройках градиента выбираем параметр «Конусовидный градиент». И от центра глаза ведём его вверх. Вот, что у нас получилось.

Теперь меняем режим наложения. Выберите сами, какой вам больше по душе. Получилось очень красиво.

Если же вам захотелось сделать кошачий глаз, то тут придётся поработать пальцем. Нет, не бойтесь, я не про ваш палец. В Фотошопе есть такой инструмент – «Палец», который растягивает изображение по движению мышки. Выбрав данный инструмент, мы кликаем по центру зрачка и вытягиваем его. Потом мы кликаем по самому глазу и сужаем зрачок по бокам.
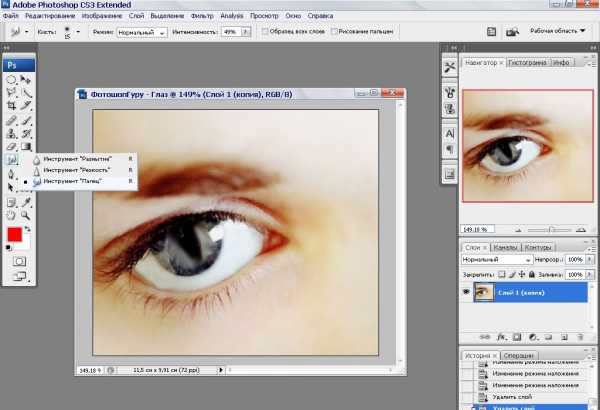
После пальца наложим на глаз красный цвет, что сделает наш взгляд ужасающим. И не забудьте поменять режим наложения на «Мягкий свет», ну, или на какой другой, по вашему вкусу.
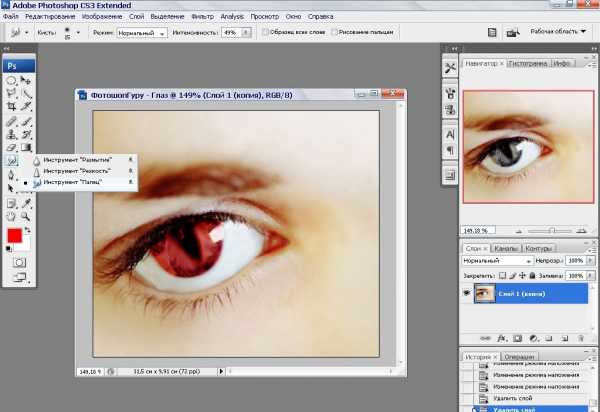
А данный эффект можно сделать так же, как и предыдущие эффекты. Достаточно нарисовать значок радиации, наложить его на глаз и поменять режим наложения.
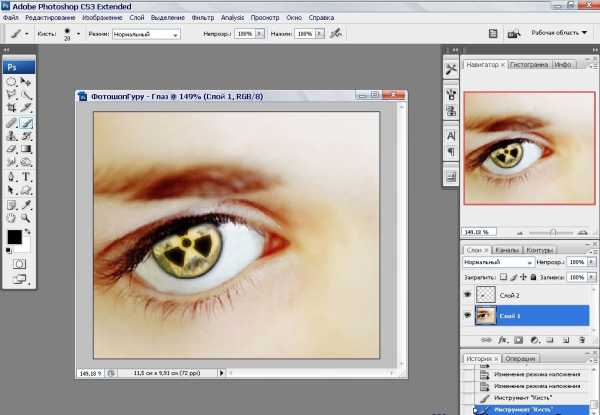
Сегодня мы научились делать самые различные взгляды. Надеюсь, вы тоже поменяли свой взгляд на Фотошоп, ведь он на самом деле очень прост в использовании.
Обратите также внимание
borpost.ru
Создаём эффект светящихся глаз в Фотошоп
В этом уроке мы узнаем, как создать почти потусторонний эффект «радиального зума», с яркими полосами размытия, исходящими из центра глаза. Такой эффект создать достаточно просто, используя лишь инструменты выделения, пару фильтров Photoshop, маски слоя и режимы наложения!
Эта версия урока подготовлена для Photoshop CS6, но она полностью совместима с Photoshop CC (Creative Cloud). Для версии CS5 и более ранних версий, посмотрите наш оригинальный урок.
Вот изображение, с которым я буду работать (взято из Shutterstock):

А вот так наши глаза будут выглядеть после завершения работы:

Глаза в увеличенном виде, чтобы увидеть эффект отчетливее:

Давайте же начнем!
Шаг 1. Выберите инструмент Овальная область
Давайте начнем с левого глаза на фото. Мы пройдем все шаги, небоходимые для создания эффекта, а затем нам предстоит просто повторить те же шаги для другого глаза.
Чтобы начать, выберите инструмент Овальная область (Elliptical Marquee Tool) на панели инструментов слева. Инструмент «прячется» за инструментом Прямоугольная область, поэтому нам нужно кликнуть на него и удерживать, пока не появится контекстное меню, из которого мы выбираем нужный нам инструмент:
Шаг 2: Выделите радужную оболочку
Мы будем использовать инструмент Овальная область, чтобы выделить радужку (цветная часть глаза). Часть радужки модели закрыта веком, и чтобы её выделить, нам нужно будет использовать пару разных методов выделения.
Сперва, я приближу глаз, нажав клавиши Ctrl/Cmd + пробел на клавиатуре, кликнув несколько раз по глазу. Как только вы выполнили приближение, отпустите клавиши, и это вернет нас к предыдущему инструменту – Овальная область, в нашем случае:

Выбранным инструментом Овальная область я выделю радужку, временно игнорируя веко, закрывающее ее часть. Чтобы переместить выбранную область во время рисования, зажмите пробел, переместите область в нужную позицию, отпустите пробел и продолжайте тянуть. Не волнуйтесь, если выделяя радужку, вы захватили немного белого пространства вокруг нее, мы сможем легко его убрать позже:

Чтобы убрать ненужную нам часть, стоит просто изменить режим выделения. По умолчанию он установлен на Новое выделение. Измените режим выделения на Пересечение областей, кликнув по соответствующей иконке в верхней панели:
В правом нижнем углу от вашего курсора появится маленькая “х”, показывающая, что я нахожусь в режиме пересечения. В то время, когда первая выделенная область еще активна, я выделяю вторую область так, чтобы ее верхний край отсекал ненужную мне часть века. Повторюсь, чтобы переместить выбранную область во время рисования, зажмите пробел, переместите область в нужную позицию, отпустите пробел и продолжайте тянуть:
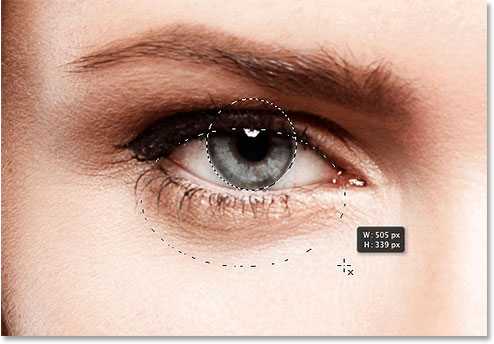
Я отпускаю кнопку мыши, сделав второе выделение, и так как мы находимся в режиме пересечения, Photoshop оставит только нужную мне часть, там, где области пересекаются. Лишняя область с веком больше не выделена:

Шаг 3. Скопируйте выделенную область на новый слой
Следующим шагом нам необходимо скопировать выделенную область на новый слой. Удерживаем Alt/Option, нажимаем на меню Слой (Layer), выбираем Новый (New), а затем Скопировать на новый слой (Layer via Copy):
Удерживание Alt/Option откроет диалоговое окно нового слоя, что позволит нам назвать новый слой перед его созданием. Называем слой Left eye и двигаемся дальше:
Кликните ОК. Кажется, что ничего, кроме того, что выделенная область исчезла не изменилось, правда? Но если вы посмотрите на панель со слоями, то увидите, что радужка, которую мы выделили, теперь находится на отдельном слое, расположенном поверх слоя с фоном:
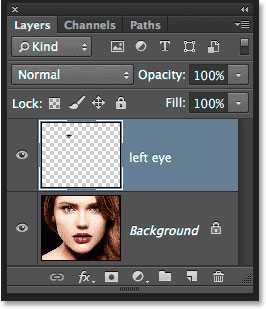
Шаг 4. Выделите круглую область вокруг радужки
При помощи инструмента Овальная область , кликните в центре зрачка (черная часть в центре глаза) и создайте другую круглую область вокруг радужки. Как только вы начали тянуть, зажмите Shift + Alt/Option и продолжайте тянуть. Выделите область чуть больше радужки. Когда вы закончите, отпустите кнопку мыши, а только потом клавиши Shift и Alt/Option – именно в таком порядке, иначе вы испортите выбранную область.

Шаг 5. Добавьте шум в выделенную область
Давайте добавим шум в выбранную нами область, что в дальнейшем поможет в создании полос размытия. Выберите меню Фильтр (Filtr) – Шум (Noise) – Добавить шум (Add Noise):
Это откроет диалоговое окно добавления шума. Количество установите приблизительно на 10%, так же поставьте галочки в графах По Гауссу и Монохромный ниже:
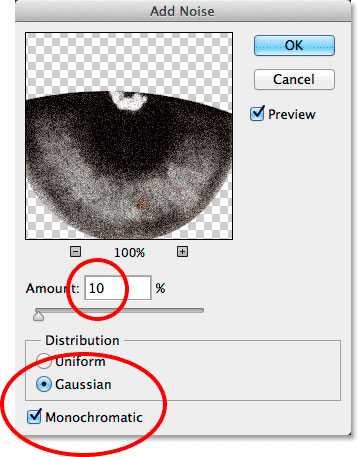
Кликните ОК, чтобы закрыть окно. Выбранная область сейчас заполнена шумом:

Шаг 6. Добавьте фильтр радиального размытия
Когда мы добавили шум, снова откройте меню Фильтр, выберите Размытые (Blur) – Радиальное размытие (Radial Blur):
Это откроет диалоговое окно радиального размытия. Установите количество примерно на 80%, метод размытия на Линейный (Zoom) а качество – на наилучшее (Best):
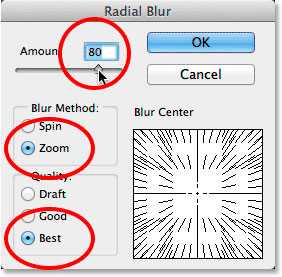
Кликните ОК. Мы получили эффект зума из центра нашего глаза:

Шаг 7. Сделайте маску из выделенной области
Нам нужно убрать линии размытия там, где они выходят за границу радужки. Для этого мы создаем маску, кликая по соответствующей иконке на панели со слоями:

Так как мы были на слое с выделенной областью, Photoshop создаст для него маску. Если мы взглянем поближе на миниатюру слоя-маски, то увидим, что он заполнен черным, кроме маленького круга, который заполнен белым цветом. Белые части слоя-маски показывают, где в документе эффект виден, в то время, как черное пространство показывает, где он скрыт:

Шаг 8. Выберите инструмент кисть
Давайте устраним места, где мы не хотим видеть эффект вокруг радужки. Для этого, нам нужно будет рисовать на слой-маске при помощи инструмента Кисть. Выберите его из панели инструментов:
Так же, убедитесь, что выбран слой-маска на панели с миниатюрами слоев. Он должен быть выделен белыми линиями. На самом деле, слой-маска уже должен быть выбран, но лучше перестраховаться, чем сожалеть.
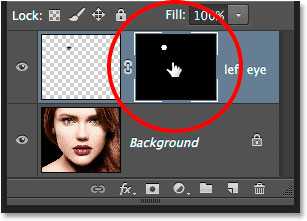
Шаг 9: Закрасьте лишнее пространство
Чтобы скрыть места, где мы не хотим видеть эффект, нам нужно рисовать черным на слое-маске. Photoshop использует цвет переднего плана в качестве цвета кисти. Стандартные цвета – черный и белый, чтобы переключиться на них нажмите D на клавиатуре. Это сделает белый — цветом переднего плана, а черный – заднего. Так как нам необходимо как раз наоборот, следует нажать X на клавиатуре, это поменяет цвета местами. Вы увидите их слева, ниже панели с инструментами:
Выберите мягкую круглую кисть, непрозрачность установите на 0%, чтобы получить мягкие края. Размер кисти будет зависеть от размера изображения, в моем случае это 70px:
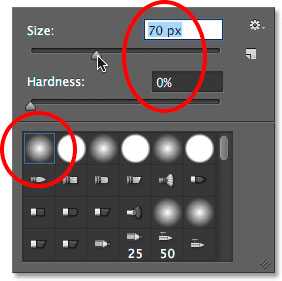
Черным цветом рисуем в тех местах, где нам нужно убрать эффект. Меняйте размер кисти, если это необходимо:

Если вы случайно задели радужку, и убрали эффект там где он нужен, снова нажмите Х, и рисуйте там, где эффект нужно восстановить.
Также эффект следует убрать и на зрачке:

Шаг 10. Выберите фоновый слой
Теперь, когда мы добавили эффект радиального размытия на первый глаз, нужно проделать то же самое и со вторым глазом. Для начала выбираем фоновый слой:
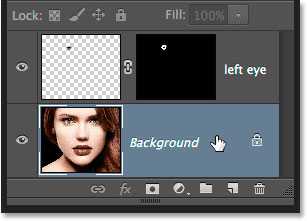
Шаг 11. Инструмент Овальная область
На панели инструментов выберите инструмент Овальная область. Так как именно его мы использовали последним, нам ничего не нужно выбирать из меню на этот раз:
Так же как и во втором шаге, выделите радужку, используя режим пересечения выделенных областей, чтобы убрать лишние области:

Шаг 13. Скопируйте выделенную область на новый слой
Теперь мы копируем выделенную область на новый слой. Удерживая Alt/Option, нажимаем на меню Слой (Layer), выбираем Новый (New), а затем Скопировать на новый слой (Layer via Copy). Когда появится диалоговое окно, назовем слой Right Eye, и кликнем ОК:
Выбранная область появляется на собственном новом слое “Right Eye” между фоновым слоем и слоем Left Eye:
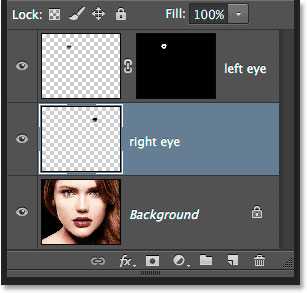
Шаг 14. Повторите шаги с 4 по 9
Следующим этапом будет повторение шагов с 4 по 9: выделяем область чуть шире радужки, добавляем шум, радиальное размытие, убираем эффект там, где он не нужен. Вот что получилось у меня, когда я проделал шаги для обоих глаз:

Шаг 15. Выберите оба слоя с глазами
С выбранным слоем Right Eye зажмите Shift и кликните по второму слою с глазом, это выберет оба слоя:
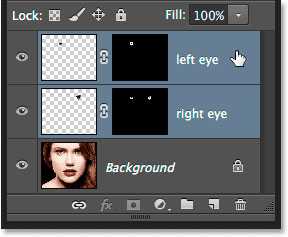
Шаг 16. Создайте группу слоев
С двумя выбранными слоями, кликните на маленькой иконке в правом верхнем углу панели со слоями:
Из меню выберите Новая группа из слоев (New Group from Layers):
Всплывает диалоговое окно. В нем мы называет нашу группу Eyes и нажимаем ОК.
Теперь оба слоя находятся в группе. Вы можете открыть группу, чтобы посмотреть ее содержимое, кликнув по маленькому треугольнику слева от иконки группы слоев. Объединение слоев в группу поможет нам завершить редактирование, т.к. последующие коррекции будут применяться к обоим слоям.
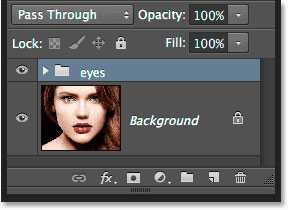
Шаг 17. Добавьте корректирующий слой Цветовой тон/Насыщенность
Удерживая Alt/Option, кликните на иконке создания нового корректирующего слоя на панели со слоями:
Выберите из появившегося списка Цветовой тон/Насыщенность (Hue/Saturation):
Открывается диалоговое окно создания нового корректирующего слоя. Кликните в графе Использовать предыдущий слой для создания обтравочной маски, а режим наложения измените на Экран (Screen):
Кликните ОК, и Photoshop создаст новый корректирующий слой. Обратите внимание, что маленькая стрелочка, указывающая на нашу группу слоев говорит нам о том, что изменению подвергнется только группа, а в верхней части вы можете увидеть режим наложения:

Поскольку режим наложения Экран используют для увеличения яркости на изображении, наши глаза намного ярче:

Изменять этот корректирующий слой мы можем в Панели свойств. Чтобы увеличить насыщенность, потяните бегунок насыщенности вправо. Следите за изображением в то время, как вы изменяете насыщенность, дабы не переусерствовать. Я установлю насыщенность примерно на +60:
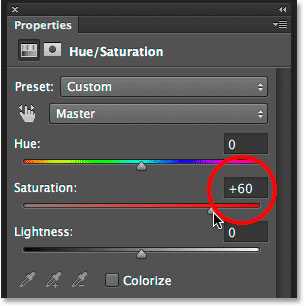
Вот что у меня получилось. В зависимости от цвета радужки эффект может выглядеть по разному. Далее мы увидим, как еще больше усилить эффект:

Шаг 18. Попробуйте другие режимы наложения (по желанию)
Как я говорил, Экран – только один из режимов, добавляющий яркость, но вы можете попробовать режимы Осветление основы (Color Dodge) и Линейный осветлитель (Добавить) (Linear Dodge (Add)), которые дадут нам более интенсивный результат. Вот так выглядят мои глаза при изменении режима наложения с Экрана на Осветление основы:
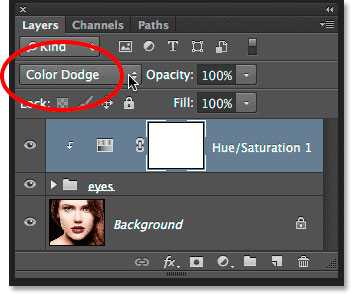
Вот как выглядят глаза в этом режиме:

Далее попробую изменить режим на Линейный осветлитель (Добавить):
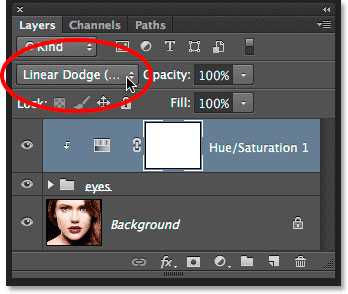
А вот так выглядят глаза в режиме наложения Линейный осветлитель (Добавить). Попробуйте все три режима, чтобы подобрать наилучший результат:

Шаг 19. Уменьшите непрозрачность, чтобы улучшить эффект (по желанию)
Выбрав лучший эффект от режима наложения, вы можете его откорректировать по своему усмотрению – например, отрегулировать непрозрачность слоя:
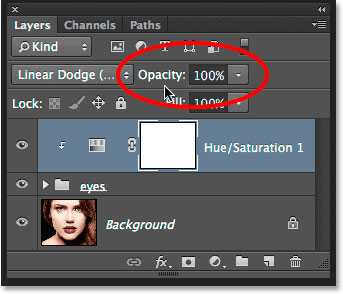
На этом мы закончиваем редактирование! Вот мое финальное изображение:

Готово! Вот так можно создать эффект радиального размытия для глаз, изменить их яркость и улучшить цвет с помощью Photoshop!
Автор: Steve Patterson
photoshop-master.ru
Как изменить цвет глаз в Photoshop
 Не секрет, что глаза модели — едва ли не самый важный элемент любого портрета, смотрящий на фотографию, первым делом обращает внимание на них. Иногда нам хочется изменить цвет глаз на фото, чтобы они выглядели более сияющими, завораживающими. Конечно, можно радикально решить этот вопрос приобретением цветных линз, благо они сейчас в широком ассортименте и на любой вкус, но цена такого «апгрейда» высока, да и наносить макияж с ними сложно — глаза начинают слезиться и краснеть, что портит и настроение модели, и фотографию.
Не секрет, что глаза модели — едва ли не самый важный элемент любого портрета, смотрящий на фотографию, первым делом обращает внимание на них. Иногда нам хочется изменить цвет глаз на фото, чтобы они выглядели более сияющими, завораживающими. Конечно, можно радикально решить этот вопрос приобретением цветных линз, благо они сейчас в широком ассортименте и на любой вкус, но цена такого «апгрейда» высока, да и наносить макияж с ними сложно — глаза начинают слезиться и краснеть, что портит и настроение модели, и фотографию.
Куда проще отредактировать цвет глаз в Фотошопе. Эта процедура занимает совсем мало времени и весьма проста. Тем более с помощью Adobe Photoshop можно не только изменить цвет глаз, но и добавить разноцветных оттенков, усилить контраст перехода натурального цвета всего за несколько минут.
Существует масса способов изменить цвет глаз в Фотошопе, в этом обзоре будем изменять параметры Цветового баланса, в котором есть масса настроек, позволяющих кардинально изменить цвет глаз.
Потренируемся изменять цвет глаз в Photoshop на примере портрета афганской девушки, найденного в интернете.

Первым делом выделим на фотографии радужную оболочку глаза. Увеличим масштаб изображения инструментом Масштаб (Zoom) для удобства работы, выбрав в меню значок , либо нажав клавишу «Z», также увеличить масштаб можно клавишами Ctrl + +, прокруткой скролла мыши с одновременным удерживанием клавиши Alt.
Будем каждый глаз выделять и копировать на разные слои, чтобы в любой момент иметь возможность корректировать параметры, если понадобится. Часто свет падает на глаза неравномерно, например, при боковом освещении, в таком случае применение одинаковых параметров к обоим глазам сделает их слишком разными.
Выберем инструмент Овальная область (Elliptical Marquee tool), в меню это значок , либо нажмём клавишу «М». Чтобы круг был ровным, при выделении удерживайте клавишу Shift.

В выделенную таким образом область попадает часть верхнего века, цвет которого менять нельзя. Исправить это можно с помощью Прямолинейного лассо (Polygonal Lasso), значок в меню выглядит так: , на клавиатуре «горячая» клавиша «L», режим выделения Вычитание (Subtract from Selection), на курсоре рядом со значком лассо должен появиться знак «минус». Выделим «лишние» области:

В результате получим такую выделенную область:

Чтобы иметь возможность неоднократно изменять цвет глаз на фото, не затрагивая другие части изображения, выделенную область копируем на новый слой нажатием клавиш Ctrl+J. Новый слой назовём «Исходный цвет». Для тех, кто забыл, как это делается, напомню: открываем меню «Окно», далее «Слои», в появившемся окне кликаем правой кнопкой мыши на тексте «Слой 1», выбираем «Параметры слоя» и вписываем новое имя.
Теперь создадим новый корректировочный слой, для этого нажимаем кнопку Корректировочный слой (New Adjustment Layer), значок: , расположена она внизу палитры слоёв. Выбираем Цветовой баланс.
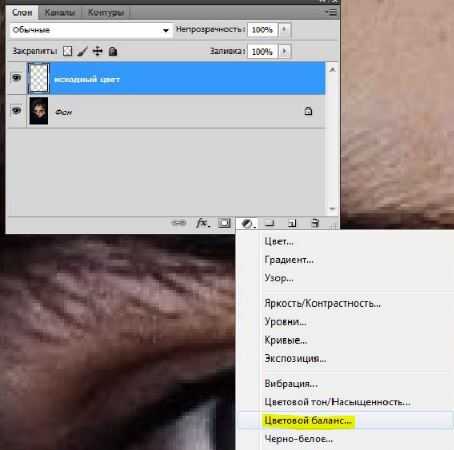
Добавим обтравочную маску корректировочному слою, чтобы дальнейшие операции влияли только на скопированную область. Делаем это так: в меню «Слои» выбираем «Создать обтравочную маску», либо сочетанием клавиш Alt+

Откроем настройки Цветового баланса, для этого дважды кликнем по миниатюре корректировочного слоя. Будем изменять параметры «Средних тонов» (Midtones) для изменения цвета глаз на зелёный в Фотошопе.
Введём такие значения и уменьшим непрозрачность корректировочного слоя (Opacity) до 80%:

Подбирая параметры для изменения цвета глаз, следует отталкиваться от исходного изображения, экспериментируйте, чтобы добиться желаемого эффекта.
Переходим к редактированию второго глаза. Проводим те же процедуры, что и с первым: выделяем радужку глаза, копируем выделенную область на новый слой (переименовываем его в «Исходный цвет 2»), делаем копию имеющегося корректировочного слоя (перетягиваем его на значок нового слоя , который находится внизу палитры слоёв), расположим скопированный корректировочный слой над «Исходный цвет 2». Ваша палитра слоев теперь должна выглядеть так:

Сравним исходное изображение с результатом:

Изменим цвет глаз на голубой в Фотошопе
Для этого поменяем настройки:

Сравним полученный результат с исходным изображением:

Сделаем глаза карими в Фотошопе
И одновременно поэкспериментируем с другими настройками Цветового баланса. Ранее мы редактировали параметры только Средних тонов (Midtones), давайте изменим Света (Highlights) и Тени (Shadows).
Будем работать опять с «Цветовой баланс 1» и «Цветовой баланс 2». Для изменения глаз на карие подошли такие настройки Цветового баланса:
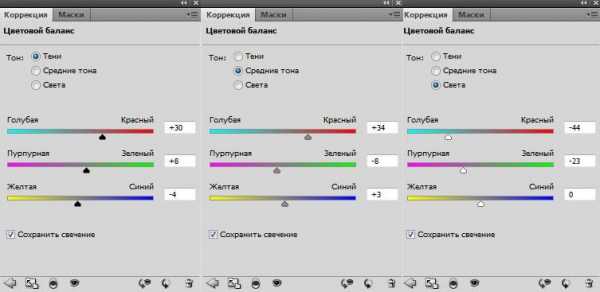
Так выглядит этот портрет с карим цветом глаз:

Существуют и более простые способы изменения цвета глаз в Фотошопе. Если хотите сделать ярче натуральный цвет глаз, после выделения и копирования на новый слой радужной оболочки глаза, нажмите сочетание клавиш Ctrl+U, передвигая ползунки в окне Цветовой тон/Насыщенность (Hue/Saturation) получите желаемый эффект.
Не бойтесь экспериментировать с настройками Фотошопа, пробуйте и у вас всё получится!
Далее по теме:
Смотрите так же:
fotochaynik.com
Выразительные глаза в Фотошопе | hronofag
Прежде чем хватать мышку и обрабатывать глаза давайте задумаемся. Почему вообще что-то выглядит выразительно, а что-то нет. По крайней мере почему мы воспринимаем вещи именно так. Приведу простой пример. Вот два квадрата. Серый на белом и серый на сером. Можно ли утверждать что Квадрат 1 выглядит выразительнее чем Квадрат 2, и если да, за счет чего он выразительнее? Очевидно, что выразительность — следствие более высокой разницы в цвете. То есть, контрастности. И вся косметика именно про это — сделать губы краснее, ресницы чернее, щеки белее.

Для того чтобы выразить глаза в Фотошопе вам хватит всего пары цветокоррекий, если вообще не одна. Достаточно использовать обычные Уровни Levels или Кривые Curves, чтобы получить разительный результат. В этом же уроке я продемонстрирую всю мощь цветокоррекции фотошопа при работе со слоями цветокоррекции, масками и режимами наложения. Как обычно в конце урока можно скачать мой рабочий фаил со всеми слоями и все покрутить самому.

На рабочей области у нас самый обычный мутный серо-буро-малиновый глаз. Если вы откроете панель Histogram из Windows > Histogram то увидите, что на фотографии отсутствуют ярко выраженные черные и ярко выраженные белые тона. Вся тональность крутится в области серых тонов и мы, сейчас, эти расклады поправим. Я советую вам держать гистограмму открытой и наблюдать как меняется график распределения цветов, по ходу нашей работы.
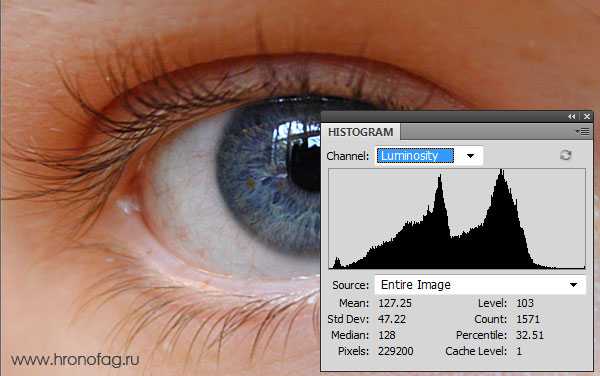
- Разблокируйте слой с глазом Layer > New > Layer from Background
- Преобразуйте его в Смарт слой Layer > Smart Objects > Convert to Smart Object
- Примените эффект Filter > Sharpen > Smart Sharpen с параметрами Amount 80 и Radius 1.5
Я преобразовываю слои в смарт слои, чтобы иметь контроль за эффектами и при желании в любой момент иметь доступ к их настройкам.

Black and White
Теперь мы поочередно будем создавать слои цветокоррекции. К большей части слоев мы создадим маски, чтобы акцентировать эффект на определенном участке глаза. Начнем с начала. Выберите Layer > Adjustiments Layers > Black and White. Кстати говоря, все остальные слои цветокоррекции также лежат по адресу Layer > Adjustiments Layers Более быстрый доступ к ним можно получить из панели Слоев — маленькая иконка окружности в виде «инь янь» в нижней части панели.
Создаем слой Black and White, в режиме наложения ставим Soft Light. Soft Light тоже самое что Overlay только более мягкий и слабый. Его основная задача — убирать из фотографии серые оттенки и усиливать светлые и темные.
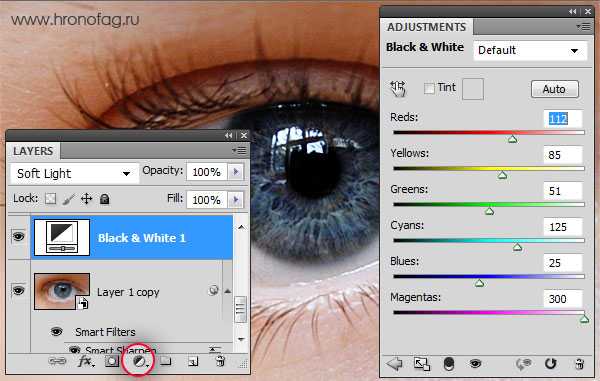
Некоторым возможно покажется в новинку, как это у цветокоррекии можно менять режим наложения. Она же коррекция, у неё нет пикселей, которые взаимодействуют с нижележащими слоями. Суть вот в чем, когда мы создаем слой цветокоррекции, Фотошоп воспринимает его как дублирование изображения, находящегося ниже. Только это изображение с спец кранчиками, подкручивая которые можно менять цвет. Поэтому на слои цветокоррекции действуют и режимы наложения. Можно создать слой цветокоррекции, ничего в нем не менять, изменить режим наложения на Multiply и эффект будет тот же, будто мы продублировали изображение и поставили Multiply, однако я отвлекся.
Теперь когда вы поставили для слоя Black and White режим Soft Light меняйте ползунки Black and White и на лету оценивайте изменяющиеся оттенки.
Levels
Создаем второй слой цветокоррекции Levels. На панели Adjustiments откорректируйте значения белого и темного. Как и в прошлом случае слой будет применен ко всей фотографии, но это нам не нужно. Если слой цветокоррекии был создан вместе с маской, выделите маску курсором и нажмите Ctrl+I это инвертирует её с белой на черную. То есть с видимой на невидимую. Можете так же взять инструмент заливки Paint Bucket Tool и просто залить маску черным цветом. Можете закрасить кистью. Подробнее о работе с маской можно прочесть в моей статье Маска в Фотошопе. В режиме наложения поставьте Luminosity. В этом случае цветокоррекия будет изменять строго свет пикселей но не тон.

Если цветокоррекция создалась без маски, то создайте «скрывающую» маску Layer > Layer Mask > Hide All или создайте обычную маску и закрасьте её. Теперь, когда вы создали цветовое изменение в цветокоррекции Levels и на слой надета черная маска, выберите кисть Brush Tool с мягкими краями, белый цвет и 50% невидимости и начинайте понемногу открывать маску в местах вокруг зрачка и вокруг глаза.
Brightnes
Теперь я хочу подчеркнуть зрачок. Создайте цветокоррекцию Brightnes и значения Brightnes 5 Contrast 60. Как и в прошлый раз «закройте маску». И опять, выберите кисть с мягкими краями, белый цвет, и начинайте «открывать» маску в районе окантовки зрачка, плавными движениями кисти создавая рисунок маски и подчеркивая цвет роговицы на фоне белка.

Vibrance
В моих планах выделить цвет зрачка. Но для этого стоит приглушить цвет кожи. Создайте цветокоррекцию Vibrance со значением Vibrance -66 Теперь создайте белую маску, и на этот раз не превращайте её в черную. Просто нарисуйте на белой маске черной кистью большую окружность, закрывающую зрачок. Я хочу чтобы Vibrance приглушал цвет всего, кроме зрачка.

Hue/Saturation
Создайте цветокоррекцию Hue/Saturation. Поставьте галочку Colorize, чтобы окрасить глаз в голубой тон. В режиме наложения поставьте Color для этого слоя, чтобы эффект цветокоррекии влиял только на оттенок цвета, а не темноту и светлоту пикселей. Для этого слоя нужна маска, разрешающая влияние только на область глаза. Самый простой способ сделать такую — Кликните по ALT и перетащите уже созданную маску с Vibrance на Hue/Saturation. При зажатом ALT она скопируется. Теперь выделите эту маску и нажмите CTRL+I. Это инвертирует цвета в маске сделав все наоборот.

Photo Filter
Создайте оттеночный слой Photo Filter со среднем значением синего цвета. В режимах наложения поставьте Screen, это усилит позиции светлых пикселей и убъет темные. Глаз просто загорится. Маску для этого слоя скопируйте с Hue/Saturation

Сurves
Создайте цветокорректиирующий слой Кривых Curves и изогните кривую фильтра так, чтобы изображение стало более контрастным. Этот слой общий и у него не должно быть никаких масок. И это мой последний фильтр для этого урока в Фотошопе. По моему глаз получился куда более выразительным.

До следующих уроков.
Скачать фаил PSD
Автор:
hronofag.ru