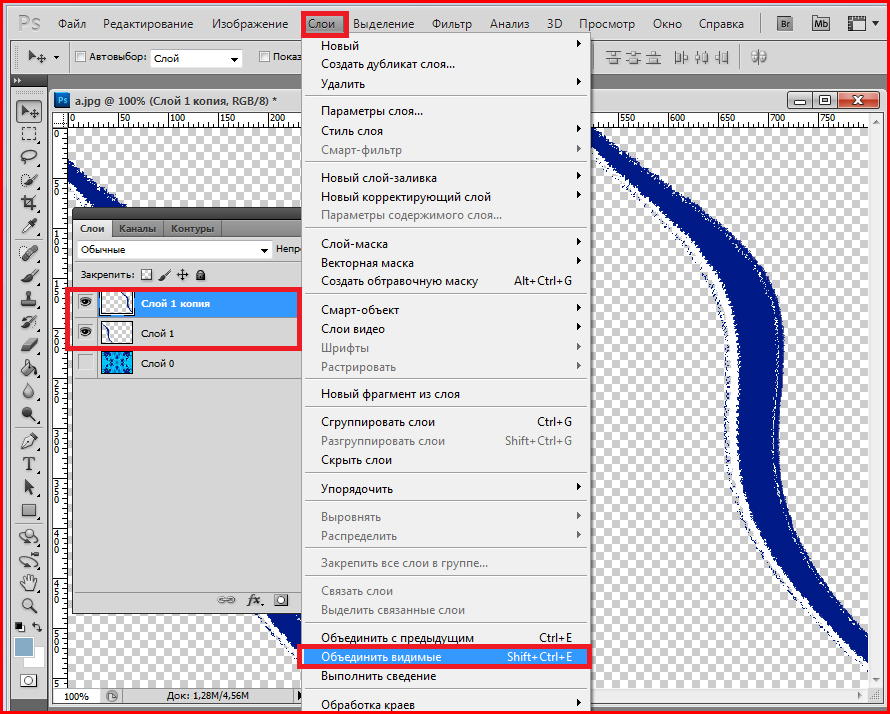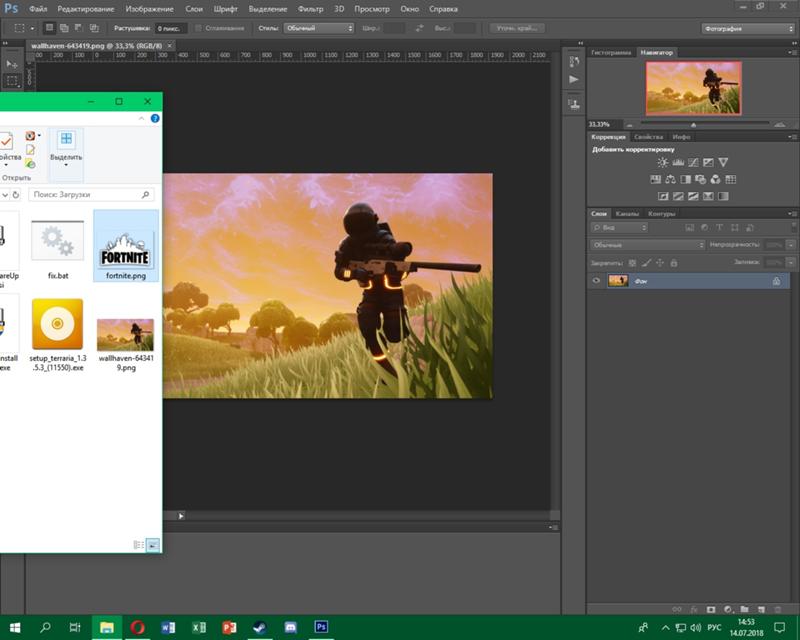4.3. Перемещение
4.3.3. Общее о работе инструмента перемещения
- Перемещение выделения
Инструмент перемещения позволяет передвигать только рамку выделения. Для этого в режиме перемещения «Слой» при перетаскивании выделения необходимо удерживать нажатыми клавиши Ctrl+Alt.
Если режимом перемещения является «Выделение», вы можете щелкнуть по любой точке холста для перемещения рамки выделения. Вы также можете использовать клавиши-стрелки для точного перемещения. При удерживании нажатой клавиши Shift шаг перемещения равен 25 точкам растра.
При перемещении выделения этим инструментом центр выделения помечен крестиком. Этот крестик, как и границы выделения, может прилипать к направляющим или сетке, если включены параметры Вид → Прилипать к направляющим (или сетке): выравнивать выделения таким образом существенно проще.

За более подробной информацией обратитесь к главе Перемещение выделений.
- Перемещение слоя
Режим перемещения должен быть установлен на «Слой». Тогда можно выбрать между перемещением активного слоя и, если есть много слоёв указать на слой или направляющую.
- Перемещение сгруппированных слоев
Все сгруппированные (значком цепочки) слои будут перемещаться вне зависимости от того, какой из них в настоящее время активен.
- Перемещение направляющей
При отрыве направляющей от линейки инструмент перемещения автоматически активизируется. Это не работает с другими инструментами, которых надо активизировать вручную. Когда курсор мышки проходит над направляющей, направляющая становится красной, и её можно передвигать обычным нажатием.

- Перемещение контура
В диалоге параметров инструмента Контуры есть собственная функция перемещения активного контура (см. Раздел 5.2, «Контуры»), но можно использовать и инструмент перемещения, для чего режим перемещения должен быть переключен на «Контур». Заметьте, что если сразу после рисования контура переключиться на инструмент перемещения, контур станет невидимым, поэтому придется сначала сделать его видимым в диалоге контуров. Вы можете выбрать перемещаемый контур или просто переместить активный контур.
- Перемещение текста
Каждый текстовый блок находится в своем собственном слое и потому может перемещаться как слой. См. Раздел 5.6, «Текст».
Трансформация слоев и объектов в Adobe Photoshop Elements
- Перемещение слоя в редакторе Adobe Photoshop Elements
Для перемещения слоя целиком или его фрагмента используется инструмент Move с Панели инструментов.

Итак, для перемещения слоя необходимо выполнить следующие действия:
- Шаг 1. Если необходимо переместить не весь слой целиком, а только какой-то его фрагмент, то воспользоваться любым из инструментов выделения и выделить фрагмент слоя.
- Шаг 2. Выбрать на Панели инструментов инструмент Move.
- Шаг 3. Подвести курсов внутрь выделения для перемещения фрагмента или в любую точку на слое для перемещения слоя целиком.
- Шаг 4. Выполнить перетаскивание. Для этого нажать левую кнопку мыши и, продолжая удерживать кнопку нажатой, переместить курсор мыши.
- Преобразование слоя в редакторе Adobe Photoshop Elements
Под преобразованием слоя подразумеваются следующие действия:
- изменение размера;
- вращение и переворот;
- скос;
- искажение;
- создание перспективы.

Все эти преобразования могут быть применены как к слою целиком, так и к любому его выделенному фрагменту. Для выделения фрагмента слоя может быть использован любой из инструментов выделения.
Для масштабирования слоя или его фрагмента применяется команда Scale из вложенного меню Image — Resize.
Для выполнения пропорционального масштабирования необходимо перетащить угловой маркер с нажатой клавишей Shift.
Или же можно непосредственно на панели Options задать значения для параметров W (ширина) и H (высота) в процентах от исходного размера. Для того чтобы размеры менялись пропорционально необходимо щелкнуть на значке связи, который расположен между значениями параметров W и H.
Для вращения или переворота слоя или его фрагмента можно воспользоваться следующими командами из вложенного меню Image — Rotate:
- Layer/Selection 90° Left — для поворота по часовой стрелке на 90 градусов.
- Layer/Selection 90° Right — для поворота на 90 градусов против часовой стрелки.
- Layer/Selection 180° — для поворота на 180 градусов.
- Flip Layer/Selection Horizontal — для зеркального отражения относительно вертикальной оси.
- Flip Layer/Selection Vertical — для зеркального отражения относительно горизонтальной оси.
- Free Rotate Layer/Selection — для поворота на произвольный угол. После выбора в меню данной
команды вокруг слоя или выделенного фрагмента появится рамка с восемью маркерами. Для поворота
слоя (фрагмента) необходимо подвести курсор мыши к любому из маркеров, так чтоб курсор мыши принял
форму закругленной двухсторонней стрелки, нажать левую кнопку мыши и, продолжая удерживать кнопку
нажатой, перетащить курсор.

Для того чтобы скосить, исказить или создать перспективу, применяются следующие команды из вложенного меню Image — Transform:
- Skew — для скоса. После выбора из меню данной команды вокруг слоя или выделенного фрагмента появится рамка с восемью маркерами, чтобы скосить изображение необходимо перетащить боковой, верхний или нижний маркер с нажатой клавишей Ctrl (Command на Macintosh).
- Distort — для искажения. После выбора из меню данной команды вокруг слоя или выделенного фрагмента появится рамка с восемью маркерами, чтобы исказить изображение, необходимо перетащить угловой маркер с нажатой клавишей Ctrl (Command на Macintosh).
- Perspective — для создания перспективы. После выбора из меню данной команды вокруг слоя
или выделенного фрагмента появится рамка с восемью маркерами, для создания перспективы необходимо
перетащить угловой маркер с нажатыми клавишами Ctrl и Shift (Command+Shift на Macintosh).
 Если требуется перемещать две точки
синхронно, то перетаскивать угловой маркер следует с нажатыми клавишами Ctrl, Alt и Shift (Command, Option и Shift на Macintosh).
Если требуется перемещать две точки
синхронно, то перетаскивать угловой маркер следует с нажатыми клавишами Ctrl, Alt и Shift (Command, Option и Shift на Macintosh).
Кроме того, можно воспользоваться командой Free Transform (свободное преобразование) во вложенном меню Image — Transform, которая позволит выполнить все эти преобразования в рамках одной операции.
Как переместить выделение в Photoshop (пошаговое руководство)
После кропотливого создания выделения в Photoshop вы обычно хотите переместить его в другое место. Но как это сделать?
Привет! Я Кара, заядлый фотограф, который любит манипулировать изображениями. Сегодня я хотел бы показать вам, как использовать инструмент «Перемещение» и другие методы перемещения выделения в Photoshop.
Проверьте это!
Примечание: приведенные ниже снимки экрана взяты из версии Adobe Photoshop для Windows.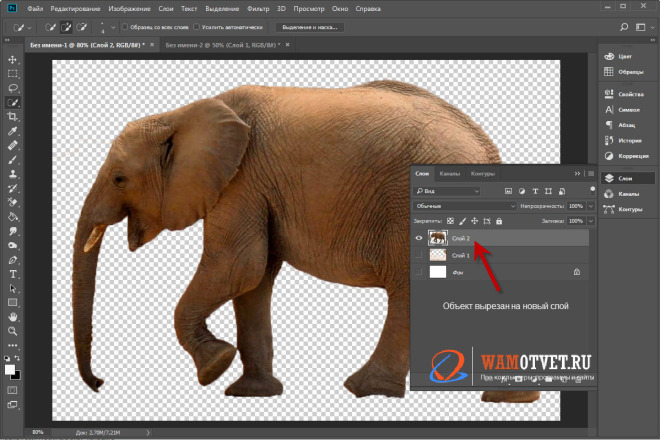 Если вы используете версию для Mac, навигация может выглядеть немного иначе. 9Содержание тыква. Чтобы увидеть, как я это сделал, ознакомьтесь с нашим руководством по использованию инструмента «Перо».
Если вы используете версию для Mac, навигация может выглядеть немного иначе. 9Содержание тыква. Чтобы увидеть, как я это сделал, ознакомьтесь с нашим руководством по использованию инструмента «Перо».
Первый шаг — выбрать инструмент «Перемещение» в верхней части панели инструментов в левой части экрана. Или я могу нажать V на клавиатуре.
Когда вы это сделаете, вокруг тыквы появится пустая синяя коробка с маленькими сплошными прямоугольниками. Теперь вы можете щелкнуть в любом месте пустого синего поля и перетащить выделение в новое место. Вы также можете использовать сплошные прямоугольники для изменения размера или поворота выделения.
В данном случае я вырезал тыкву и передвинул ее влево. Мой фоновый цвет, белый, появляется в левом отверстии.
Если вы не хотите оставлять дыру, вам нужно сначала сделать копию выделения. Сделайте это, перейдя к Отредактируйте в строке меню и выберите команду Копировать .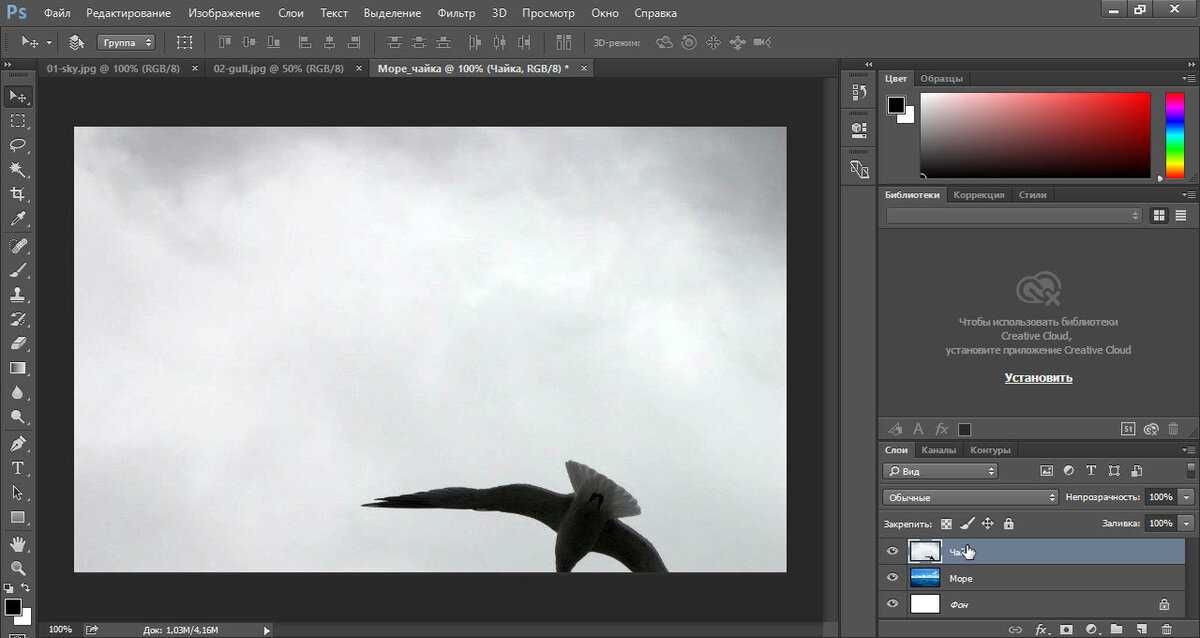 Или нажмите Control + C ( Command + C на Mac) на клавиатуре.
Или нажмите Control + C ( Command + C на Mac) на клавиатуре.
Затем вставьте его, выбрав команду Paste из меню Edit или нажав Control + V ( Command + V ) на клавиатуре.
Похоже, выделение исчезло, но не паникуйте. Активировав инструмент перемещения, я нажимаю на тыкву и перемещаю ее влево. Теперь у меня две тыквы!
Переместить выделение в другое изображение/документ
Что делать, если я хочу использовать эту тыкву в другом изображении или документе? Как мне его туда перенести?
У меня открыты два изображения в Photoshop, которые вы можете увидеть на вкладках прямо под панелью параметров в верхней части рабочей области. Одно — мое изображение тыквы, другое — изображение, на которое я хотел бы переместить выбранную тыкву.
Открыв изображение тыквы, я беру выделение и перетаскиваю его наверх. Я буду наводить курсор на изображение, на которое хочу его переместить, пока оно не откроется. Не отпуская мышь, я перетаскиваю изображение вниз.
Я буду наводить курсор на изображение, на которое хочу его переместить, пока оно не откроется. Не отпуская мышь, я перетаскиваю изображение вниз.
Рядом с курсором появляется небольшой значок плюса, указывающий, что он собирается добавить мой выбор к изображению. Теперь я, наконец, отпускаю мышь. Программа бросает мою тыкву на изображение.
Переместить контур выделения
Что, если мне нужна только форма выделения? Может быть, я хочу поставить марки в форме тыквы на открытку к Хэллоуину или что-то в этом роде. Я не хочу настоящую тыкву, но я хочу форму.
Вернемся к выбранной тыкве, какой она была в начале этой статьи. Вместо того, чтобы выбирать инструмент «Перемещение», оставьте активным инструмент «Перо» или любой другой инструмент выделения, который вы использовали.
При наведении курсора на изображение рядом со стрелкой появится пунктирная линия, это то, что вам нужно. Если это поле не появляется, попробуйте вместо этого выбрать инструмент Marquee .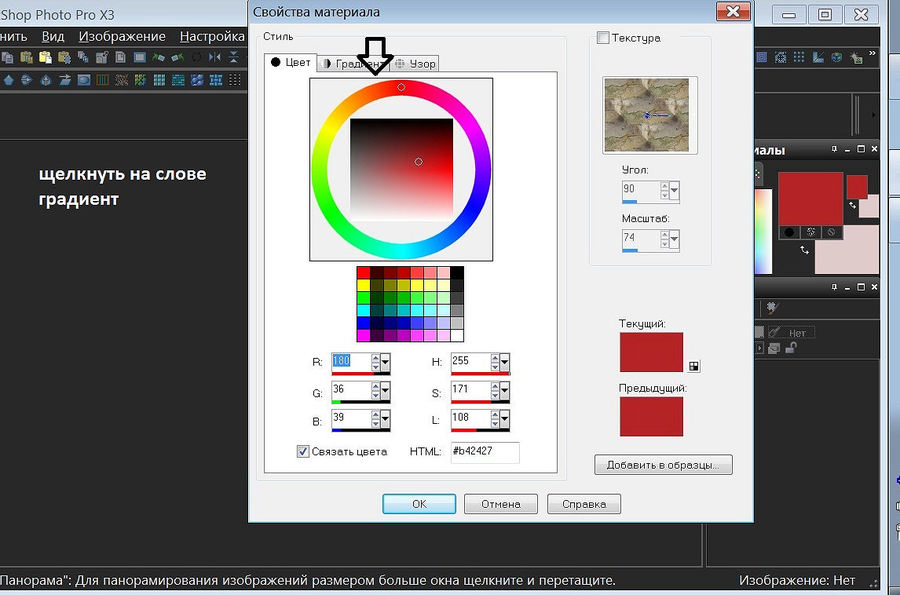 Когда поле появится, нажмите и перетащите.
Когда поле появится, нажмите и перетащите.
Если вы хотите переместить его в другой документ или изображение, вы можете использовать тот же трюк, который я уже объяснял. Перетащите выделение вверх на вкладки, наведите указатель мыши на новый документ, затем перетащите выделение вниз и отпустите.
Вы можете заполнить его с помощью Paint Bucket Tool, чтобы получить идеальный штамп в форме тыквы!
Что ты можешь создать? Ознакомьтесь с другими нашими руководствами, например, как использовать инструмент «Лассо», чтобы узнать больше о чудесном мире Photoshop!
О Каре Кох
Кара увлеклась фотографией примерно в 2014 году и с тех пор исследует все уголки мира изображений. Когда она почувствовала, что Lightroom ограничена, она с головой погрузилась в Photoshop, чтобы научиться создавать изображения, которые она хотела.
| cottagearts.net/images/site_top.jpg»> | |||||||||
Вращение, изменение размера, перемещение и настройка положения слоя:
|

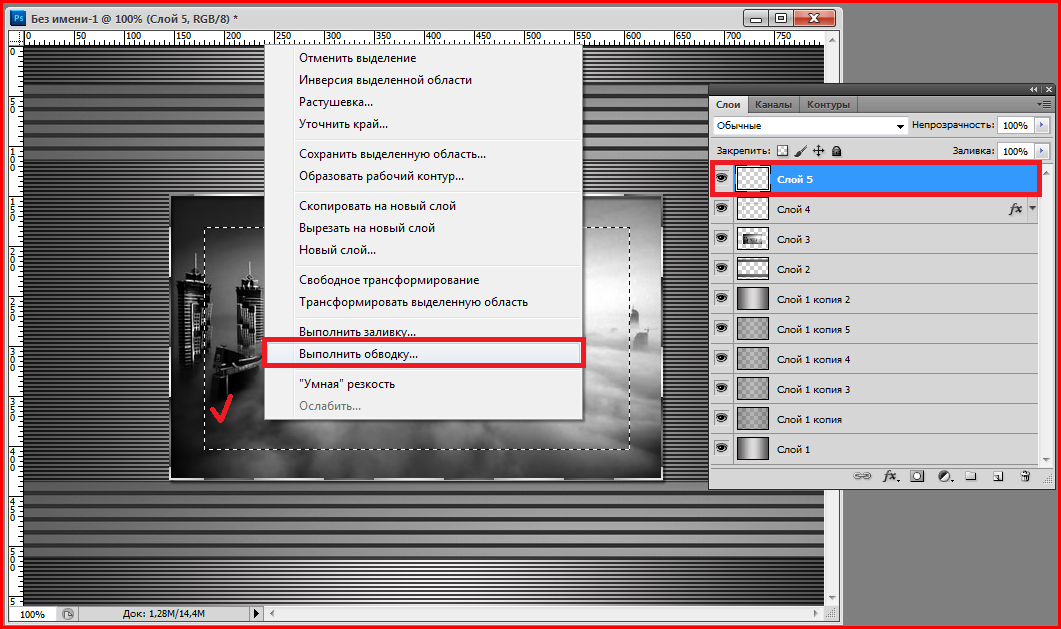

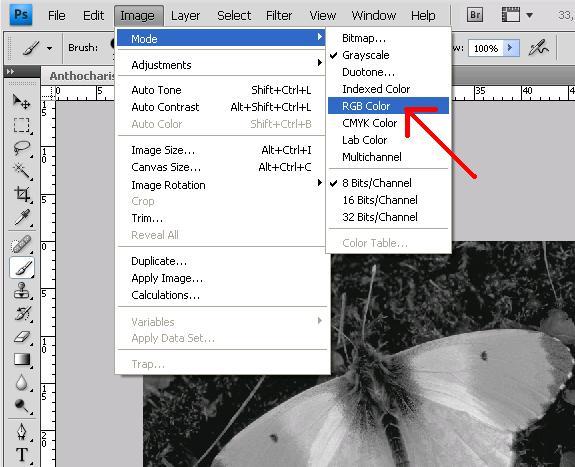


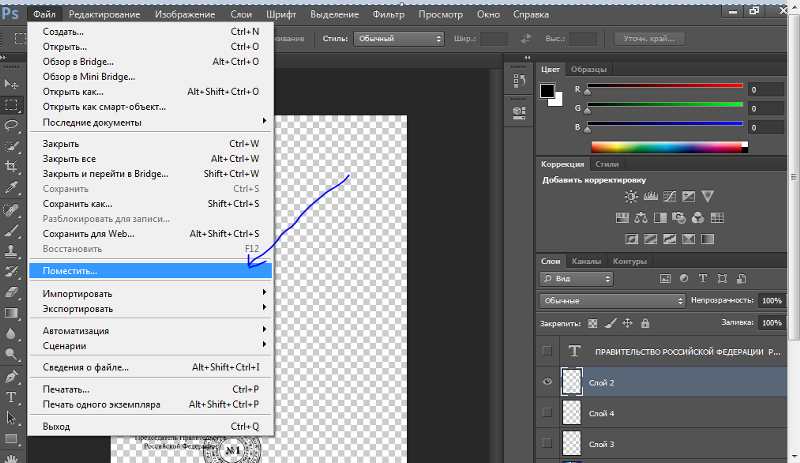 Если требуется перемещать две точки
синхронно, то перетаскивать угловой маркер следует с нажатыми клавишами Ctrl, Alt и Shift (Command, Option и Shift на Macintosh).
Если требуется перемещать две точки
синхронно, то перетаскивать угловой маркер следует с нажатыми клавишами Ctrl, Alt и Shift (Command, Option и Shift на Macintosh).