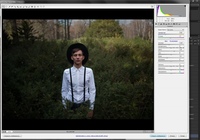Как соединить две фотографии в одну в Фотошопе
Программа Photoshop открывает каждому пользователю огромный набор инструментов, благодаря которым можно с легкостью преобразить любую фотографию.
В данном уроке речь пойдет о том, как соединить два фото/изображения в одно. Нам понадобятся две исходные фотографии и умение работать с обычной маской слоя.
Подготовка холста/работа со слоями
За 2 исходных фотоснимка возьмем пейзажи, один из которых зимний, а другой летний:
Чтобы соединить их в одну композицию, нужно переместить изображения на общий слой. В первую очередь увеличьте размер холста вдвое, чтобы две фотографии смогли с легкостью поместиться на нем. Сделать это просто – перейдите в меню «Изображение», которое находится в верхней части приложения, и выберите опцию «Размер холста».
Также можно воспользоваться комбинацией клавиш ALT+CTRL+C.
В появившемся окне необходимо настроить параметры холста, а именно его ширину и высоту. Эти значения измеряются в пикселах, сантиметрах или дюймах. Если фотографии горизонтальные, то необходимо увеличивать вдвое ширину, а если вертикальные, то наоборот. В нашем случае фотографии горизонтальные.
Эти значения измеряются в пикселах, сантиметрах или дюймах. Если фотографии горизонтальные, то необходимо увеличивать вдвое ширину, а если вертикальные, то наоборот. В нашем случае фотографии горизонтальные.
Обязательно укажите в настройках направление расширения холста, иначе он расширится равномерно со всех сторон.
Для подтверждения операции нажмите ОК.
Остается просто перетащить второй снимок на освободившееся место.
Затем сделайте так, чтобы фотографии немного заходили друга на друга внахлест.
Если изображение маленькое и его необходимо растянуть, то воспользуйтесь инструментом «Перемещение», а затем растяните фото за уголки в нужном направлении.
Случается так, что фотография заблокирована и не поддается редактированию. Исправить это можно, кликнув по фоновому (заблокированному) слою дважды, после чего появиться меню функции «Новый слой». Подтвердите операцию копирования, нажав ОК.
Создаем плавный переход
Теперь нужно перейти на верхний слой и создать белую маску. См. скриншот ниже:
См. скриншот ниже:
После, выберите инструмент «Кисть»:
Лучше всего для этой задачи подойдет кисть мягкой и круглой формы.
Также выставьте показатель непрозрачности примерно на 20%.
В палитре цветов необходимо выбрать черный цвет.
Аккуратно сотрите границу между снимками. На палитре слоев результат будет выглядет так:
А вот и сам финальный результат соединения двух фотографий в одну на холсте:
Данный урок был посвящен тому, как в Фотошопе пошагово стереть видимую границу и создать плавный переход между двумя снимками с разной цветовой гаммой.
Оставайтесь с нами и изучайте другие уроки по работе с программой. Удачи в творчестве!
Две фотографии в одну | @.kak
В этом руководстве мы рассмотрим два простых способа объединить несколько фотографий в одну.
Способ 1 Соединяем изображения в PhotoShop
- Запускаем PhotoShop.

- Открываем нужные фотографии. Сделать это можно с помощью меню «Файл — открыть» или простым перетаскиванием файлов в рабочую область программы.
- Cоздадим пустое изображение, куда будем добавлять объединяемые фотографии. Для этого жмём «Ctrl + N» или «Файл — Новый».
- Если не знаете какой размер указывать, не беда. Откадрируем изображение позже.
- В итоге мы получили чистую рабочую область. Перетаскиваем оба изображения на эту область с помощью инструмента. Найти его можно в левой панели инструментов.
- Теперь выставляем изображения так, как нам нужно. Для переключения между изображениями используйте меню слоев.
- Для изменения размера изображения переходим в режим трансформирования. Нажмите на клавиатуре Ctrl+t и увеличивайте или уменьшайте изображение с помощью точек редактирования. Для сохранения пропорций удерживайте клавишу «Shift».
- После того как фотографии выставлены откадрируем изображение. Для этого воспользуемся инструментомиз левой панели.
 Выделите нужную область изображения и нажмите на клавишу «Enter». Всё, что находится вне выделенной области будет обрезано.
Выделите нужную область изображения и нажмите на клавишу «Enter». Всё, что находится вне выделенной области будет обрезано. - В итоге мы получим нужный результат. Осталось только сохранить изображение.
- Жмём «Ctrl+Alt+S» или «Файл — Сохранить как…».
- Выбираем место сохранения изображения и формат jpeg, после этого жмём «Сохранить».
На этом всё. Этот метод наиболее практичен и универсален. Несмотря на то что вам придётся установить PhotoShop, если он не установлен и немного в нём разобраться, но результат того стоит.
Существует более простой метод, который не потребует установки дополнительных программ.
Объединить изображения в Paint
Хоть этот метод намного проще, но гибкости и получения идеального результата от него не ждите.
- Жмём пуск и ищем там Paint.
- Перетаскиваем первую фотографию в рабочую область программы.
- Увеличиваем рабочую область с помощью «квадратика» на границе области.
- Для добавления второго изображения используем «Буфер обмена — Вставить — Вставить из» и выбираем изображение на компьютере.

- В итоге у нас одно изображение наложилось на другое. Теперь нужно перетащить одно из изображений.
- С помощью инструмента «Выделить» перемещаем изображения так, как нам нужно.
- После подгоняем рабочую область по размеру изображения.
- Осталось сохранить изображение. Для этого жмём «Файл — Сохранить как».
Оценка статьи:
Загрузка…Поделиться с друзьями:
Поделиться
Поделиться
Класснуть
Как в фотошопе создать одно фото из нескольких
Сегодня мы узнаем, как в фотошопе создать одно фото из нескольких, то есть как сделать коллаж из фотографий.
Для чего создают коллаж из несколько фото:
- Владельцы сайтов, блогов, каналов или страничек в интернете стремятся вызвать интерес к своей деятельности. Также разнообразие вносят люди, которые открыли для себя интернет площадки с целью самовыражения. Коллаж из фото, схожих по тематике, очень оригинально выглядит.
- Многие люди просто хотят поделиться каким-то событием.
 Но фото на ресурсах располагаются не так, как они ожидают, поэтому авторы фотографий хотят самостоятельно их оформить.
Но фото на ресурсах располагаются не так, как они ожидают, поэтому авторы фотографий хотят самостоятельно их оформить. - На сайтах допустимы ограничения на определенное количество фото. Удобней объединить фотографии, не попавшие на сайт, в одно фото. Так пользователь просмотрит больше интересных фото, а публикация останется полноценной.
Что нужно для создания коллажа:
— Персональный компьютер, планшет или ноутбук, к которому имеется доступ.
— Программа Adobe Photoshop любой версии.
Процесс создания коллажа из фотографий в Фотошопе:
1. В открытой программе нужно найти меню Файл (File), создать новый файл.
2. Установить следующие настройки нового файла: высота и ширина предпочтительно в пикселях, с соотношением сторон 4:3 или 16:9 (например для ширины и высоты можно установить 1280 и 853 пикселей). Если вы делаете коллаж для последующей печати, то разрешение должно быть больше.
3. Следующий шаг: вернуться к меню Файл и перейти на команду Открыть (Open), выбрать изображения в нужной папке.
Если изображения располагаются подряд, можно зажать клавишу Shift, затем кликнуть по первому и последнему фото: все изображения будут выделены. При случае, когда из всех изображений следует выбрать конкретные, не идущие подряд, можно не загружать каждое, а зажать Ctrl и выбрать фотографии.
4. При открытии всех фото, появится возможность переключаться между ними, переходя по вкладкам в верхней панели.
5. В панели инструментов есть Перемещение (клавиша V). Обычно он находится выше всех остальных. Инструментом Перемещение (Move Tool) перетащить фото на пустой холст, будущий коллаж. То же самое нужно проделать со всеми изображениями.
6. Вкладка со слоями позволит изменить расположение слоев, указать, какое фото будет накладываться, а какое – скрываться под другим. Используя элементы управления появляется возможность деформировать фото: уменьшить, увеличить, повернуть, сжать, расширить.
7. После того как вы расположили свои фотографии, для улучшения внешнего вида следует сделать между ними пространство. Для этого обрежте все фото так, чтобы они не накладывались друг на друга. После этого примените ко всем фотографиям эффект «обводка» (в нижнем правом углу значок «fx»). Экспериментируйте с параметрами, чтобы добиться наилучшего вида.
Для этого обрежте все фото так, чтобы они не накладывались друг на друга. После этого примените ко всем фотографиям эффект «обводка» (в нижнем правом углу значок «fx»). Экспериментируйте с параметрами, чтобы добиться наилучшего вида.
8. По завершению работы зайдите в файл/сохранить как… и экспортируйте файл в формат jpg.
Таким не хитрым способом можно сделать простейший коллаж.
Рамки для коллажа
Если вы хотите сделать более эффектный и красивый коллаж, то вам понадобятся красочно оформленные рамки. Конечно их можно сделать самому, но проще скачать готовые в интернете.
Где взять рамки для коллажа?
Найти их можно на всевозможных сайтах, посвященных фоторедактору Photoshop или через Google и Яндекс картинки.
Заходим в Яндекс картинки и вбиваем один из подобных запросов:
- рамки для коллажа в фотошопе на прозрачном фоне
- рамки для коллажа в фотошопе png
и так далее. Главное смотрите, чтобы файл коллажа был в формате png, иначе ячейки для фото будут непрозрачными, что добавит лишних забот.
Пример рамки для коллажа (кликнув по фото правой кнопкой мыши, вы можете скачать её)
Результат использования коллажа.
Простой метод совмещения фокуса в Photoshop
Одной из частых проблем при макросъёмке является то, что глубина резкости наших фотографий может быть настолько мала, что мы не сможем захватить в фокус весь объект. Даже с наименьшей возможной апертурой, макросъемка может сильно ограничить глубину. В фокус попадает только определённая часть объекта, а остальная сцена остаётся размытой. Сегодня мы поговорим о комбинировании методов съёмки и Photoshop для увеличения видимой глубины резкости сверх того, чего можно добиться при использовании одного изображения.Подготовка
Метод, который мы будем описывать, обычно называется совмещением фокуса (англ. focus stacking). Он заключается в съёмке нескольких кадров с различными фокусными расстояниями и последующей их комбинации.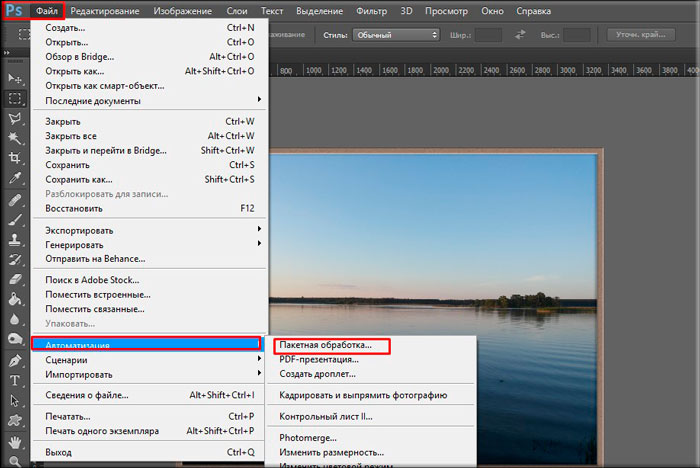 Это означает, что у нас будет несколько фотографий, на каждой из которых в фокусе будут разные части сцены, а затем мы скомбинируем их в одно изображение. Результат – фотография, на которой в фокусе будет весь объект полностью, чего мы не смогли бы достичь посредством одной фотографии.
Это означает, что у нас будет несколько фотографий, на каждой из которых в фокусе будут разные части сцены, а затем мы скомбинируем их в одно изображение. Результат – фотография, на которой в фокусе будет весь объект полностью, чего мы не смогли бы достичь посредством одной фотографии.Для статьи я выбрал камеру Olympus OM-D стандарта Micro 4/3 и макро-объектив Nikon 55mm Micro-NIKKOR, присоединённый при помощи адаптера. Эффективное фокусное расстояние объектива составило 110мм, благодаря кроп-фактору 2x, но чтобы захватить в фокус часы полностью, нам потребовалось использовать технику совмещённого фокуса, о которой мы сегодня и поговорим.
Эта методика наиболее полезна при использовании макро-объектива. Я выбрал старую модель объектива Nikon 55mm Micro-NIKKOR f/3.5 на камере Olympus OM-D. Такая комбинация делается для невероятно резких макрофотографий. Я использовал адаптер, чтобы прикрепить F-mount объектив к OM-D. Следует отметить, что OM-D – камера с сенсором стандарта Micro 4/3 и кроп-фактором 2x, т. е. фактически фокусное расстояние объектива становится равно 110мм. Такое большое фокусное расстояние также уменьшает глубину резкости наших фотографий, поэтому метод совмещения фокуса особенно полезен в данной ситуации.
е. фактически фокусное расстояние объектива становится равно 110мм. Такое большое фокусное расстояние также уменьшает глубину резкости наших фотографий, поэтому метод совмещения фокуса особенно полезен в данной ситуации.
В качестве объекта съёмки я выбрал наручные часы, которые хорошо подошли для того, чтобы продемонстрировать силу увеличения глубины резкости посредством совмещения фокуса. Поскольку часы лежат, глубина резкости слишком мала: мы не можем в одной фотографии захватить в фокус всё часы от ближнего до дальнего края ремешка. Самое время, чтобы использовать совмещение фокуса.
Я решил настроить освещение так, чтобы подсветить часы сбоку, поэтому я использовал несколько недорогих съёмных источников постоянного света (вместо вспышек) и тщательно расставил их вокруг сцены. Я использовал тёмно-синюю ткань в качестве подложки для достижения максимального контраста между объектом и фоном, а небольшой кусочек ткани свернул и вложил в верхнюю часть ремешка, чтобы расположить часы наиболее выгодно. Сами часы недорогие, но вполне подходят для наших целей.
Сами часы недорогие, но вполне подходят для наших целей.
Использование нескольких источников постоянного света и куска ткани в качестве фона позволило нам соорудить простую сцену даже на кухонном столе.
И наконец, если это возможно, я очень рекомендую, чтобы при съёмке ваша камера была подключена к компьютеру. Наша камера, к сожалению, такой режим не поддерживала, но съёмка в режиме связки с компьютером позволяет вам просматривать картинку с камеры во время съемки на экране компьютера, в более большом масштабе. Это гарантирует, что в фокусе вы получите именно ту часть изображения, которую хотите.
Съёмка
Для демонстрации всех преимуществ совмещённого фокуса, я выбрал в качестве объекта съёмки часы. Когда я положил их так, как вы чаще всего видите в каталогах, на изображении было слишком мало глубины резкости от ближней до дальней части ремешка. Как я упоминал ранее, большое фокусное расстояние объектива и макро режим уменьшат глубину резкости, поэтому нам и придется использовать метод совмещения фокуса.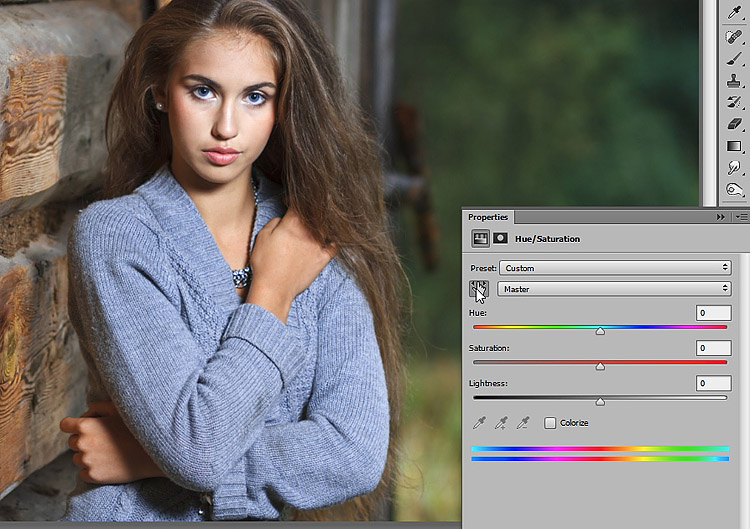
На этой фотографии видно, что глубина резкости слишком мала. В конце урока вы увидите, как совмещение фокуса исправит это.
После некоторых соображений и тестов я решил, что потребуется шесть изображений, чтобы добиться необходимой глубины резкости. Моя цель заключалась в том, чтобы взять различные кадры, с разными частями часов в фокусе, а затем совместить их в процессе пост-обработки.
В конце я убедился, что получил шесть подходящих снимков с разными частями объекта в фокусе. В результате совмещения этих фокусов в Photoshop, я бы получил один скомбинированный кадр, на котором часы были бы полностью в фокусе.
Когда я стал делать снимки для совмещения, я начал с фокуса на передней части объекта, после чего постепенно отдалял фокус с переднего до заднего плана. У меня получилось два снимка передней части ремешка, два снимка самого циферблата и два снимка дальней части ремешка.
Первый же полученный кадр показывает, что ни на одном фото в фокусе нет часов полностью; здесь резкой мы видим только ближнюю часть ремешка, а остальное изображение размыто.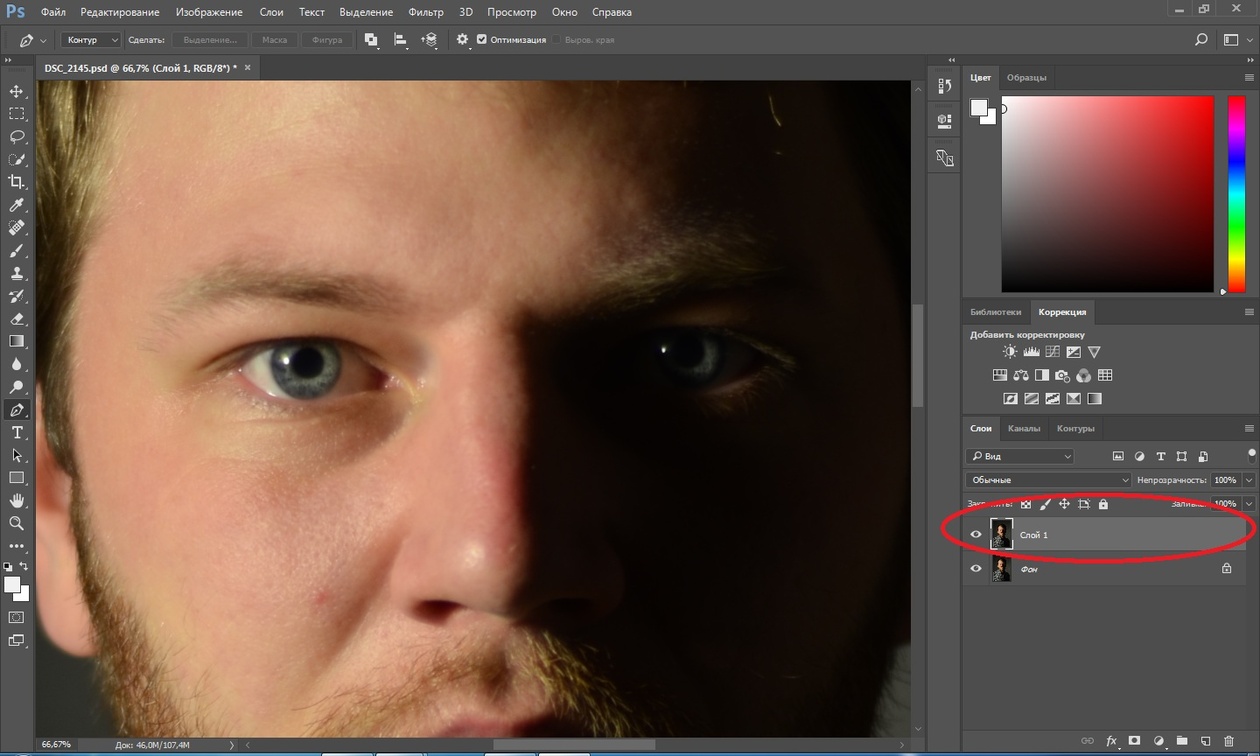
Опять же, идея здесь заключается в том, что каждый отдельный кадр не может захватить в фокус достаточную часть объекта, но шесть скомбинированных изображений дадут нам смоделированную неограниченную глубину резкости. Большое количество кадров, полученных при съёмке, необходимо, чтобы быть уверенным, что пост-обработка пройдёт успешно. Фотографии были сделаны при f/5.6, чтобы добавить чёткость и немного глубины резкости, но даже закрытия диафрагмы при макросъемке часто недостаточно, чтобы увеличить глубину резкости до необходимого уровня.
Обязательно нужно использовать штатив, и постараться, чтобы камера при съёмке двигалась как можно меньше. В Photoshop имеется достаточно мощный механизм выравнивания изображений, но всегда лучше добиться хорошего результата ещё на стадии съёмки.
Пост-обработка
Хотя есть много различных вариантов обработки, имеющих право на жизнь, Photoshop обладает отличными функциями, которые можно использовать для совмещения фокусов.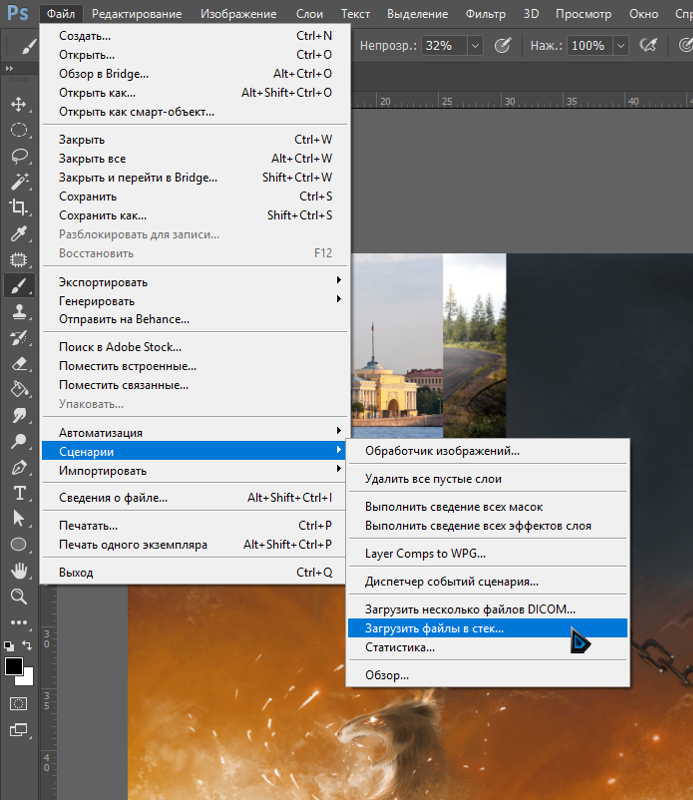 С их помощью мы всего за несколько минут сможем получить конечное сведённое изображение.
С их помощью мы всего за несколько минут сможем получить конечное сведённое изображение.Теперь запустим Photoshop и начнём сам процесс совмещения фокуса. Откройте меню “File” (Файл), и перейдите к “Automate” (Автоматизация) > “Photomerge”. Так вы сможете открыть все наши изображения в один документ Photoshop.
В окне Photomerge оставьте опцию Layout (Макет) установленной на “Auto”, и убедитесь, что ни один флажок в низу окна не отмечен.
Когда откроется окно Photomerge, выберите в нём папку, в которой расположены все необходимые изображения. Оставьте опцию в левой части окна установленной на “Auto”, а затем снимите флажок «Blend Images Together» (Наложение изображений).
Процесс может занять несколько минут, и когда он будет завершён, у вас должен быть новый документ, в котором на отдельных слоях расположены все наши фотографии. Теперь остался всего лишь один шаг, чтобы совместить фокус этих изображений.
Выделите все слои на палитре. Для этого можете щёлкнуть по слою, после чего нажать Ctrl + A, или же выделить слои по очереди, щёлкая по ним, удерживая при этом клавишу Ctrl. Как только все слои выделены, перейдите в меню “Edit” (Правка) и выберите “Auto Blend Layers” (Автоналожение слоёв).
Когда все слои выделены, перейдите к Edit (Правка) > Auto Blend Layers (Автоналожение слоёв), чтобы открыть окно совмещения фокуса. Мы оставляем опцию установленной на “Stack Images” (Стековые изображения), и автоматически начинается процесс совмещения фокуса.
В меню «Auto Blend Layers» (Автоналожение слоёв) выберите “Stack Images” (Стековые изображения). Снова нажмите OK, и Photoshop начнёт процесс совмещения фокуса. После того, как Photoshop закончит работу, вы сможете увидеть результаты, как в виде конечного изображения, так и на палитре слоёв в правой части окна Photoshop. Вы увидите, что для всех слоёв были автоматически добавлены и выровнены маски, и Photoshop сам выбрал, какие области скрыть, а какие оставить в конечном изображении.
Финальное изображение демонстрирует хороший результат совмещения фокуса. В сравнении с более ранними фотографиями сразу видны отличия: в фокусе уже не малая часть часов, а вся сцена. Совмещение фокуса – отличный метод увеличения резкости посредством моделирования.
Photoshop скрывает размытые участки каждого изображения с помощью масок. Автоматизированный процесс отлично подготовил мои слои с масками. Photoshop интеллектуально выбирает, какая часть каждого кадра находится в фокусе, после чего комбинирует их.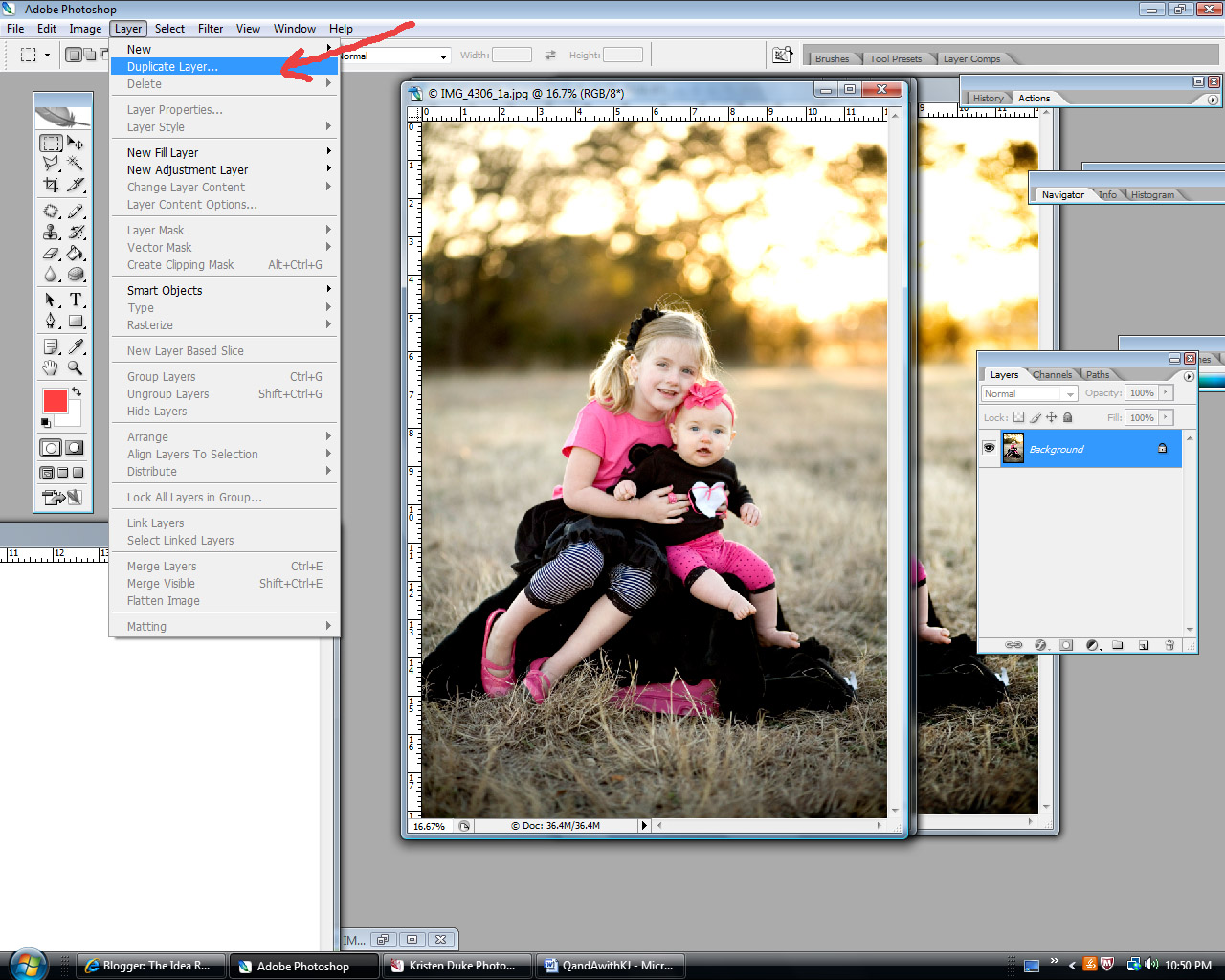
Photoshop делает почти всю работу, связанную с совмещением. Единственный минус в том, что если вы не довольны результатом, будет очень сложно как-то изменить автоматические вычисления, которые сделала программа. Однако, я всё же считаю, что встроенные механизмы достаточно мощны, и это, возможно, лучший способ добиться моделируемой глубины резкости.
Заключение
Совмещение фокуса – уникальная техника, позволяющая нам добиться практически невозможной глубины резкости. Чтобы легко получить дополнительную резкость в несколько кликов, нам нужна лишь серия снимков и немного пост-обработки. Photoshop – отличный инструмент, который может интеллектуально выровнять наши изображения и автоматически применить к ним маски для достижения необходимого результата.Автор: Andrew Childress
Перевод подготовил alex-br специально для Photomotion.ru
PhotoshopSunduchok — Совмещение двух фотографий
Автор: NON.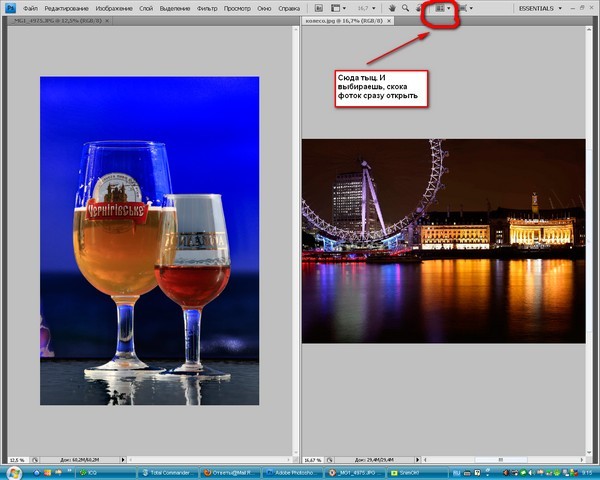 Дата публикации: . Категория: Обработка фотографий в фотошопе.
Дата публикации: . Категория: Обработка фотографий в фотошопе.
Практически всегда при создании любых работ в фотошопе приходится что-то копировать из одной фотографии и вставлять в другую или же полностью перемещать картинку на другое изображение. При этом из-за разницы в размерах и разрешении приходится применять свободное трансформирование, чтобы подогнать масштаб одной части фото к другой. Это метод не всегда подходит.
В версии фотошопа CS5 появилась очень удобная функция Content-Aware Scaling (Масштаб с учетом содержимого), которая позволяет изменять размеры части изображения, сохраняя важные части незатронутыми.
 Конечно, если необходимо очень сильно растянуть картинку, то и функция Content-Aware Scaling (Масштаб с учетом содержимого) вместе с параметром «Защитить» Вас не спасёт от деформации. Но всё же это прекрасное, простое и очень удобное нововведение программы Photoshop CS5, которое поможет Вам во многих случаях. Так как грамотно сделать совмещение двух фотографий в фотошопе?
Конечно, если необходимо очень сильно растянуть картинку, то и функция Content-Aware Scaling (Масштаб с учетом содержимого) вместе с параметром «Защитить» Вас не спасёт от деформации. Но всё же это прекрасное, простое и очень удобное нововведение программы Photoshop CS5, которое поможет Вам во многих случаях. Так как грамотно сделать совмещение двух фотографий в фотошопе?
Откроем исходное изображение. Мне необходимо полностью переместить его на новый документ.
Предполагается, что документ необходимого мне по замыслу размера уже создан (Ctrl+N). Делаем активным инструмент «Перемещение» (V). Щёлкаем курсором мыши на фотографии и перетаскиваем её на новый документ (белый прямоугольник на скриншоте ниже).
Получилась ситуация, которая часто происходит при фотомонтаже: по высоте фотография меньше, а по ширине больше документа, куда мы перетащили картинку.
Приходится применять свободное трансформирование — Ctrl+T.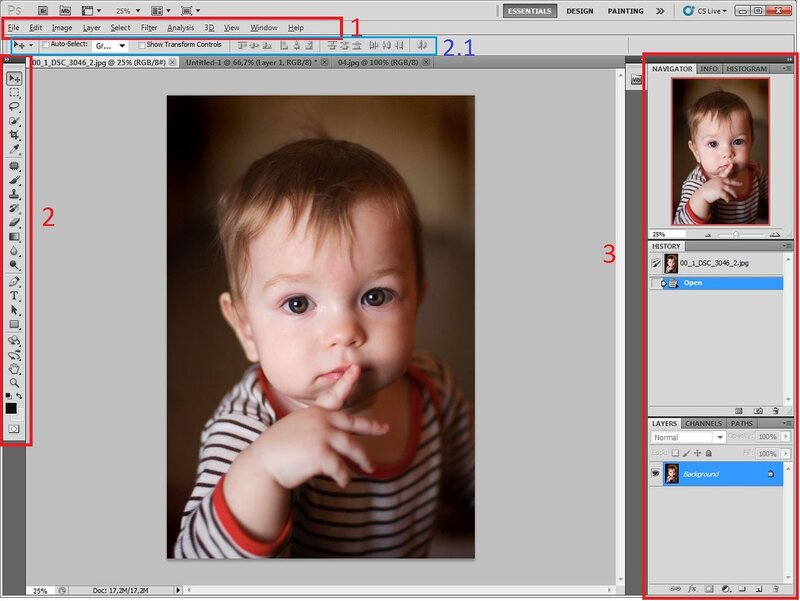 Удерживая клавишу Shift (для соблюдения пропорций фото) тянем за любой угловой маркер внутрь фотографии так, чтобы она по ширине точно совместилась с новым документом. Применяем свободное трансформирование — Enter. Вот что у меня получилось, вверху нового документа осталась незаполненная фотографией часть. Что же делать? Применяем функцию Content-Aware Scaling (Масштаб с учетом содержимого).
Удерживая клавишу Shift (для соблюдения пропорций фото) тянем за любой угловой маркер внутрь фотографии так, чтобы она по ширине точно совместилась с новым документом. Применяем свободное трансформирование — Enter. Вот что у меня получилось, вверху нового документа осталась незаполненная фотографией часть. Что же делать? Применяем функцию Content-Aware Scaling (Масштаб с учетом содержимого).
Переходим в «Редактирование — Масштаб с учетом содержимого».
На изображении появятся точно такие же маркеры, как если бы мы применяли инструмент «Свободное трансформирование». Мы щёлкаем и удерживаем средний верхний маркер и тянем его вверх.
Фотография заполнит весь новый документ. Всё вроде бы нормально, но если приглядеться то можно легко заметить, что сюжетно важный момент этой картинки — скалолаз пострадал, его пропорции поменялись, что нельзя допустить. Что делать в этой ситуации? Необходимо применить параметр «Защитить» функции Content-Aware Scaling (Масштаб с учетом содержимого).
Возвращаемся на одно действие назад — Ctrl+Z (отменяем действие функции Content-Aware Scaling (Масштаб с учетом содержимого). Выбираем инструмент «Лассо» (L) и обводим им предмет, который нам необходимо защитить, в данном случае человека.
Сохраняем созданное выделение — «Выделение — Сохранить выделенную область».
В появившемся окне никаких настрое не меняем, а просто нажимаем «Ok».
Где же сохранилось наше выделение? Перейдите на вкладку «Каналы» и увидите новый канал «Альфа 1», это и есть наше сохранённое выделение. Небольшой совет — всегда обязательно сохраняйте выделение, особенно если Вы долго его создавали, и оно Вам ещё потребуется в дальнейшем.
Снимаем выделение — Ctrl+D. Опять переходим в «Редактирование — Масштаб с учетом содержимого».
Появятся уже знакомые нам маркеры, но прежде чем потянуть за средний верхний маркер, щёлкаем по чёрной стрелочке правее поля «Защитить» и выбираем наше сохранённое выделение под именем «Альфа 1». А вот теперь тянем вверх.
А вот теперь тянем вверх.
Вот что у меня получилось, никакой деформации практически незаметно.
Сравните изображение скалолаза без применения функции «Защитить» команды Content-Aware Scaling (Масштаб с учетом содержимого) и с применением функции «Защитить» команды Content-Aware Scaling (Масштаб с учетом содержимого). Результат как говорится налицо. Мы с Вами научились делать совмещение двух фотографий в фотошопе. Я уверен, что после просмотра этого урока ни один коллаж в фотошопе у Вас не обойдётся без применения функции Content-Aware Scaling (Масштаб с учетом содержимого).
Если Вам понравился урок, поделитесь ссылкой на него со своими друзьями в своих любимых социальных сетях, кнопки которых Вы видите перед комментариями.
Не упустите возможность сделать доброе дело: нажмите на кнопку от Facebook, Vkontakte или Twitter, чтобы другие люди тоже получили пользу от этого материала.
СПАСИБО!
Скачать урок (426 Кб) в формате PDF можно здесь.
Если Вы не хотите пропустить интересные уроки по обработке фотографий — подпишитесь на рассылку.
Форма для подписки находится ниже.
Понравилось? Поделитесь:
Вконтакте
Одноклассники
Добавить комментарий
Harry® говорит: Если вы перетащите вкладку от кадра, вы сможете увидеть оба изображения одновременно, все, что вам нужно сделать, это перетащить слой изображения, которое вы хотите скопировать из палитры слоев, на другое изображение и отпустить. | |
-ytf- говорит: Или: При открытии двух изображений не используйте диалог «Файл»> «Открыть». Откройте папку, в которой хранятся изображения, выберите оба и перетащите их на Layers Palatte, , а не в основную рабочую область. Это откроет оба изображения как отдельные окна. | |
Kulu40 говорит: нельзя просто открыть оба, затем щелкнуть вкладку упорядочить документы и выбрать 2 окна? | |
-ytf- говорит: Вы тоже можете это сделать.Я предпочитаю свой метод, потому что он не требует дополнительных действий, и я почти всегда работаю с двумя изображениями, которые мне нужно просматривать бок о бок во время работы (по причинам, которые я не думаю, что мне нужно объяснять). | |
Kulu40 говорит: хе-хе нет, нет, и меня просто интересовали разные способы сделать то же самое в том айсберге, который мы называем фотошопом 🙂 | |
Najjie говорит: Другой вариант для этого (по крайней мере, вторая часть) — использовать скрипт, который будет загружать файлы как слои в один файл. Перейти к файлу … Сценарии … Загрузить файлы в стек . Я почти уверен, что теперь он включен в Photoshop по умолчанию. Это откроет выбранные вами изображения и поместит их все в один файл, и даже будет использовать исходное имя файла в качестве имени слоя, которым он становится. | |
Андиптак говорит: Спасибо ребята. | |
Тревор Деннис говорит:У Najjie есть лучшее решение, но я предпочитаю открывать изображения во вкладках, а между ними — вкладку ctrl. Если это похожие изображения, например, разные экспозиции одной и той же сцены, тогда: Ctrl a (выбрать все) Затем измените режим наложения верхнего слоя на «Разница», чтобы выровнять его, а затем обратно на нормальный. | |
Хотите прокомментировать?Зарегистрируйте бесплатную учетную запись или войдите в систему (если вы уже являетесь участником). | |
Как открыть 2 приложения одновременно на любом телефоне с режимом разделения экрана Android «Android :: Gadget Hacks
По мере того, как экраны телефонов становятся ближе к семи дюймам, сейчас идеальное время, чтобы воспользоваться преимуществами разделения Android -Режим экрана.Эта функция доступна начиная с Android 7.0 Nougat и позволяет разделить экран на две половины, с разными приложениями на каждой стороне.
Хотя режим «Картинка в картинке» расширяет функциональность, позволяя смотреть видео в меньшем окне наложения, использование режима разделенного экрана все же имеет значение. А именно, при чтении одной из наших многочисленных статей с практическими рекомендациями на своем телефоне. С помощью этой функции вы можете открыть браузер на одной половине, а соответствующее приложение — на другой, чтобы вы могли следить за ними.
А именно, при чтении одной из наших многочисленных статей с практическими рекомендациями на своем телефоне. С помощью этой функции вы можете открыть браузер на одной половине, а соответствующее приложение — на другой, чтобы вы могли следить за ними.
Использование режима разделенного экрана на Android 9, 10 или 11
Для телефонов под управлением Android 9 Pie или новее, чтобы активировать режим разделенного экрана, вам необходимо сначала войти в меню обзора, нажав кнопку недавних приложений ( рядом с кнопкой «Домой» при использовании трехкнопочной навигации) или смахивание вверх от нижнего края и пауза при использовании навигации с помощью жестов.
Найдите первое приложение, которое хотите использовать в режиме разделенного экрана, и коснитесь значка в верхней части его обзорной карточки. Выберите «Разделить экран» во всплывающем окне, после чего в центре экрана отобразится черная полоса с приложением, которое вы только что выбрали, на одной половине экрана.
Изображение Джона Найта / Gadget Hacks Если второе приложение было недавно открыто, вы найдете его в нижней части, которая теперь должна содержать своего рода мини-меню обзора.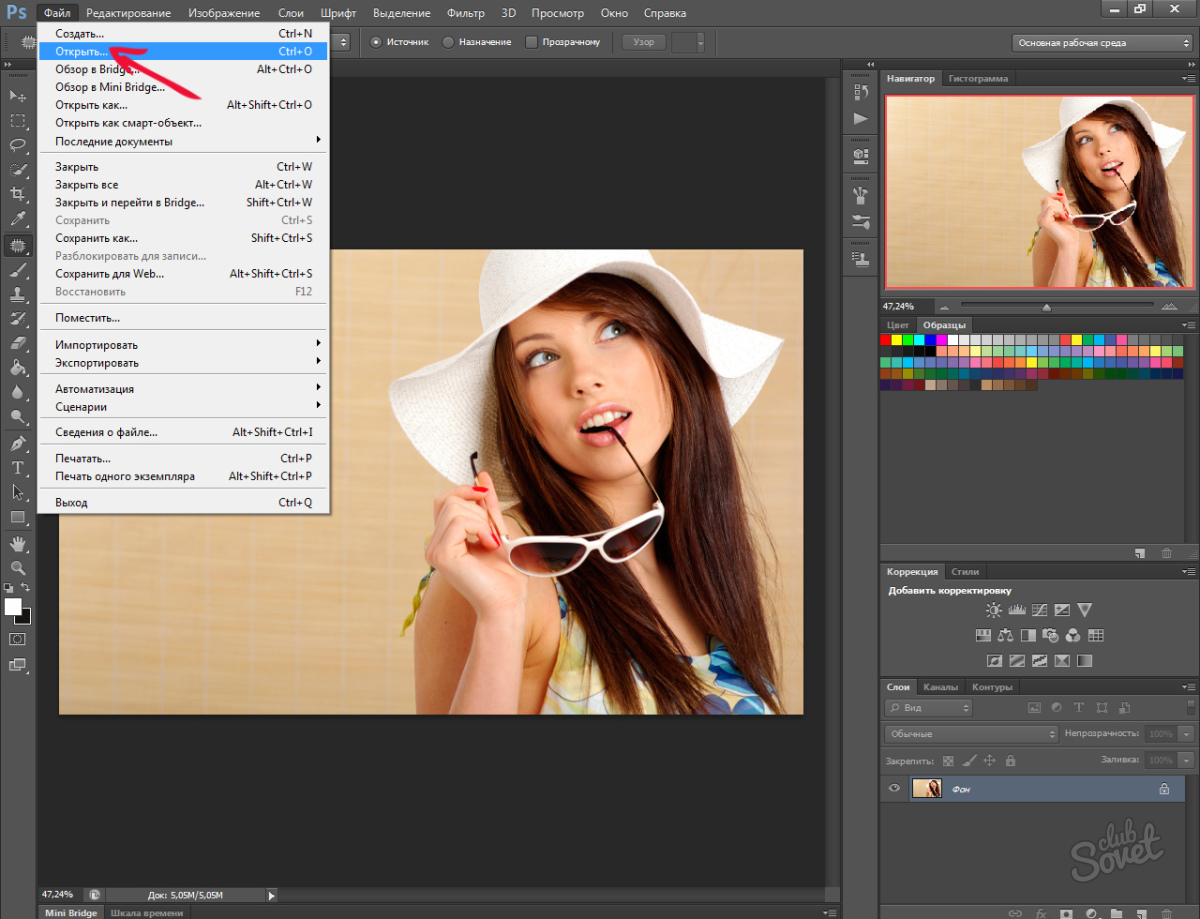 Если нет, нажмите кнопку «Назад» или выполните жест возврата, затем выберите приложение на главном экране или в панели приложений, чтобы открыть приложение во второй половине экрана.
Если нет, нажмите кнопку «Назад» или выполните жест возврата, затем выберите приложение на главном экране или в панели приложений, чтобы открыть приложение во второй половине экрана.
Использование режима разделения экрана в Android 7.0–8.0
Активация режима разделения экрана была немного другой, когда эта функция была новой.Поэтому, если вы используете более старую версию Android, вам сначала нужно, чтобы оба приложения работали в фоновом режиме перед запуском. Другими словами, открывайте приложения одно за другим, а затем переходите на главный экран.
Теперь нажмите кнопку «Недавние приложения», затем перетащите первое приложение в область с надписью «Перетащите сюда, чтобы использовать разделенный экран». В центре экрана появится черная полоса, а первое приложение будет расположено на одной стороне. В другой половине найдите второе приложение на странице последних приложений и выберите его.Он займет нижнюю половину, успешно разрешив разделение экрана.
Изображение Джона Найта / Gadget Hacks Существует также скрытый способ входа в режим разделенного экрана, который намного быстрее и проще. Откройте первое приложение и нажмите и удерживайте кнопку «Недавние приложения». Приложение расположится в верхней половине, а нижняя часть будет открыта для меню «Обзор», где вы можете выбрать вторую половину пары разделенных экранов.
Откройте первое приложение и нажмите и удерживайте кнопку «Недавние приложения». Приложение расположится в верхней половине, а нижняя часть будет открыта для меню «Обзор», где вы можете выбрать вторую половину пары разделенных экранов.
Включение разделения экрана для всех приложений
Поиграв с этой функцией достаточно долго, вы заметите, что есть несколько приложений, которые ее не поддерживают.Для этих приложений вы можете принудительно обеспечить их соответствие с помощью параметра в параметрах разработчика. Ознакомьтесь с нашим кратким руководством ниже, чтобы узнать, как включить эту функцию.
Не пропустите: как заставить любое приложение работать в режиме разделенного экрана Android за 30 секунд без перерыва
Обеспечьте безопасность соединения без ежемесячного счета . Получите
Как запустить несколько копий одного и того же приложения на Android
Вы когда-нибудь хотели запустить несколько копий определенного приложения Android одновременно? Что ж, это возможно.
Вы когда-нибудь хотели запустить несколько копий определенного приложения для Android одновременно? Например, вы хотите, чтобы одновременно открывались две версии Facebook — одна для вашего личного профиля, а другая для вашего профессионального профиля.
Или у вас могут быть две версии YouTube, позволяющие воспроизводить два видео одновременно, что может быть неплохо, если вы хотите следить за несколькими живыми потоками одновременно.
К сожалению, это не встроенная функция Android. Но есть стороннее приложение, которое помогает: Parallel Space!
Но есть стороннее приложение, которое помогает: Parallel Space!
Что такое параллельное пространство для Android?
Parallel Space — это приложение, которое позволяет запускать две копии приложения в двух разных окнах одновременно.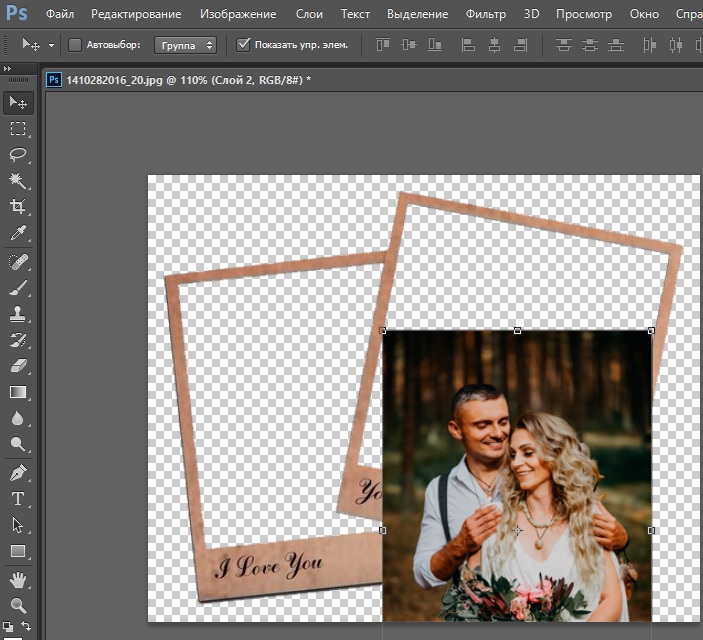
В дополнение к этому есть еще одна примечательная функция, которая вам понравится: режим инкогнито для приложений.Это позволяет скрыть установленные приложения на вашем устройстве, чтобы другие люди не могли их видеть.
При запуске двух экземпляров одного и того же приложения данные в каждом приложении изолированы от другого.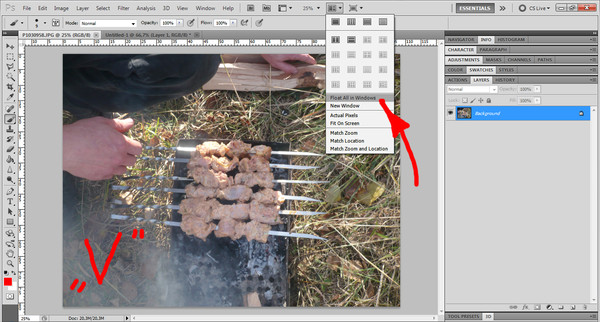 Вы не столкнетесь с конфликтами данных или принудительным выходом из системы.
Вы не столкнетесь с конфликтами данных или принудительным выходом из системы.
Как запустить несколько копий одного и того же приложения для Android
изображение галерея (2 изображения) ЗакрытьИзображение 1 из 2
Изображение 2 из 2
Загрузите и установите приложение Parallel Space из магазина Android. Это бесплатно.
Это бесплатно.
Когда вы запускаете приложение в первый раз, вам нужно выбрать приложение, которое вы хотите клонировать, и нажать «Добавить в параллельное пространство».
Чтобы запустить вторую версию приложения, коснитесь значка. Приложение загрузится в приложении Parallel Space.
Приложение загрузится в приложении Parallel Space.
В приведенном ниже примере вы можете видеть, что я использую две версии YouTube одновременно.Вы можете переключаться между ними, используя обычные элементы управления Android.
изображение галерея (2 изображения) ЗакрытьИзображение 1 из 2
Изображение 2 из 2
Прочтите нашу статью о крутых и полезных трюках на Android, которые превратят вас из новичка в Android в Android Pro.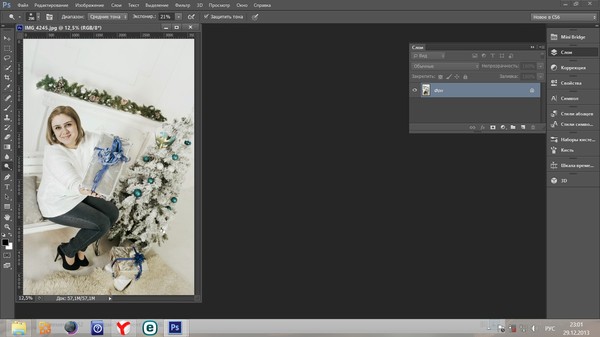
USB 3.0 — отличный способ передачи файлов и данных, обеспечивающие высокую скорость передачи. Вот одни из лучших.
Об авторе Дэн Прайс (Опубликовано 1452 статей) Дэн присоединился к MakeUseOf в 2014 году и является директором по партнерству с июля 2020 года.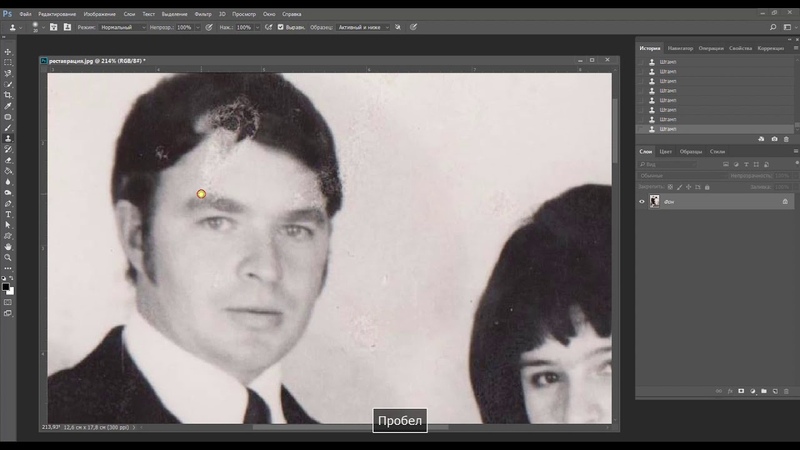 Обратитесь к нему с вопросами о спонсируемом контенте, партнерских соглашениях, рекламных акциях и любых других формах партнерства. Вы также можете увидеть его каждый год бродящим по выставочной площадке CES в Лас-Вегасе, поздоровайтесь, если собираетесь. До своей писательской карьеры он был финансовым консультантом.
Обратитесь к нему с вопросами о спонсируемом контенте, партнерских соглашениях, рекламных акциях и любых других формах партнерства. Вы также можете увидеть его каждый год бродящим по выставочной площадке CES в Лас-Вегасе, поздоровайтесь, если собираетесь. До своей писательской карьеры он был финансовым консультантом.
Подпишитесь на нашу рассылку новостей
Подпишитесь на нашу рассылку, чтобы получать технические советы, обзоры, бесплатные электронные книги и эксклюзивные предложения!
Еще один шаг…!
Пожалуйста, подтвердите свой адрес электронной почты в письме, которое мы вам только что отправили.
Как использовать одну учетную запись WhatsApp на двух телефонах одновременно
Как использовать одну учетную запись WhatsApp на двух телефонахWhatsApp в настоящее время работает над функцией поддержки нескольких устройств для Android. Последнее бета-обновление для пользователей Android подтвердило, что функция работы с несколькими устройствами находится на последней стадии разработки. Это намекает на то, что функция может быть доступна для всех пользователей очень скоро. Как и все функции WhatsApp, эта должна сначала прийти пользователям Android, а затем iOS.
Платформа обмена сообщениями, принадлежащая Facebook, еще не сообщила, когда эта функция будет доступна. Но если вы не можете дождаться, пока функция станет официально доступной, и вам нужно использовать одну учетную запись WhatsApp на двух телефонах прямо сейчас, выход есть. Для этого вам нужно будет загрузить стороннее приложение из магазина Google Play под названием Whatscan Pro.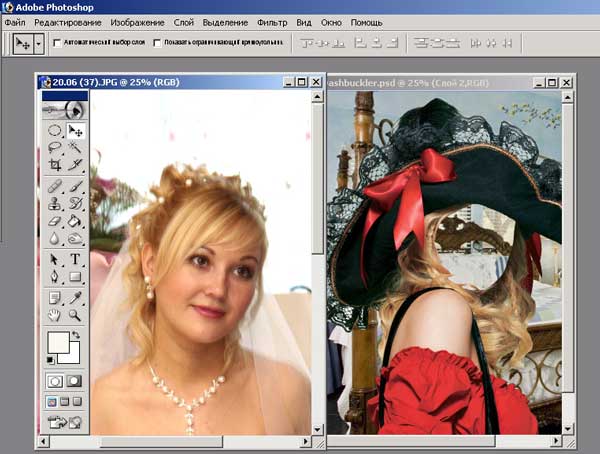
Примечательно, что Whatscan Pro доступен только в магазине Play. Так что этот трюк не сработает, если ваше основное, а также дополнительное устройство — это iPhone.Вы сможете применить этот трюк, если оба телефона Android или хотя бы один, поэтому вы можете загрузить приложение.
ЧИТАЙТЕ: WhatsApp очень скоро представит эти две интересные функции для всех пользователей
Прежде чем объяснять трюк, вы должны заметить, что приложение Whatscan Pro содержит много рекламы, так как его можно загрузить бесплатно.
Как использовать одну учетную запись WhatsApp на двух телефонах
1) Если вы используете два телефона и хотите использовать одну учетную запись WhatsApp на обоих устройствах, сначала загрузите приложение Whatscan Pro на свой дополнительный телефон.Убедитесь, что телефон подключен к стабильному Wi-Fi-соединению.
2) Откройте приложение и нажмите «Начать сейчас». Возможно, вы ждали открытия следующей страницы из-за рекламы.

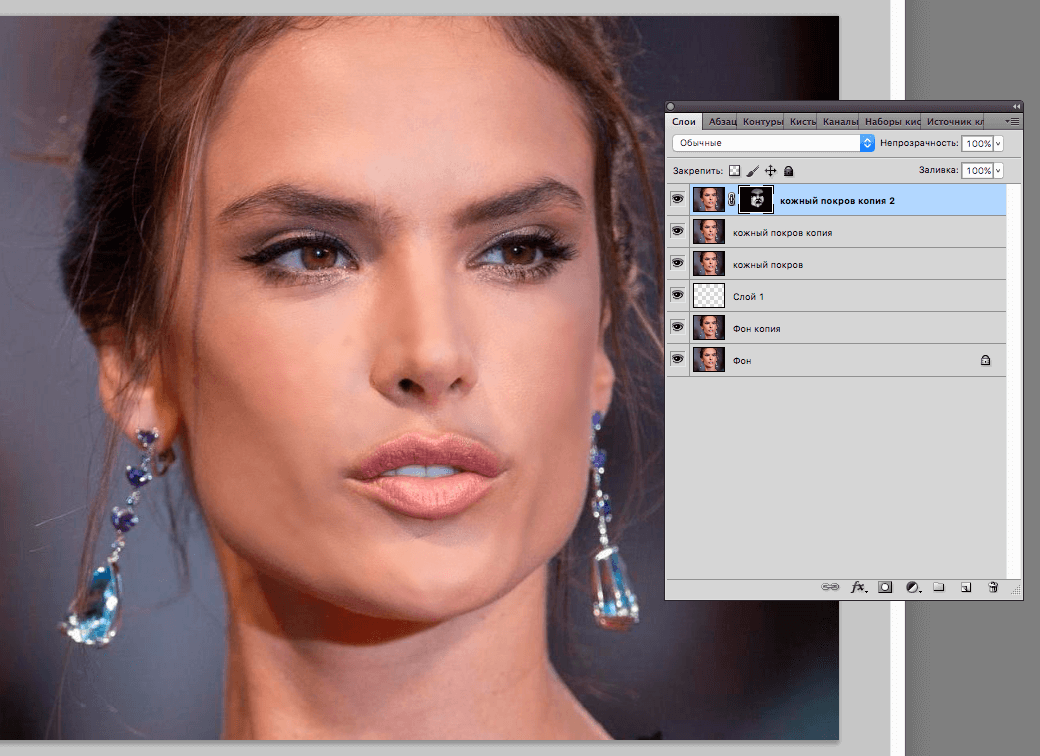 Выделите нужную область изображения и нажмите на клавишу «Enter». Всё, что находится вне выделенной области будет обрезано.
Выделите нужную область изображения и нажмите на клавишу «Enter». Всё, что находится вне выделенной области будет обрезано.
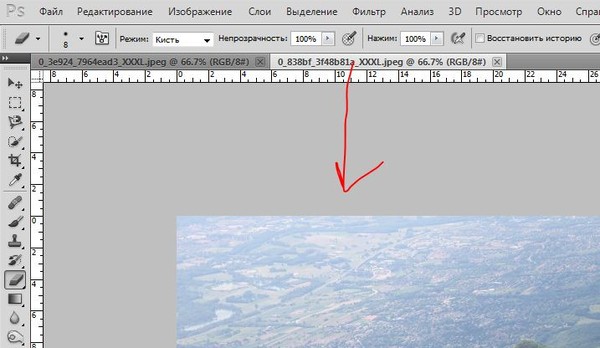 Но фото на ресурсах располагаются не так, как они ожидают, поэтому авторы фотографий хотят самостоятельно их оформить.
Но фото на ресурсах располагаются не так, как они ожидают, поэтому авторы фотографий хотят самостоятельно их оформить.