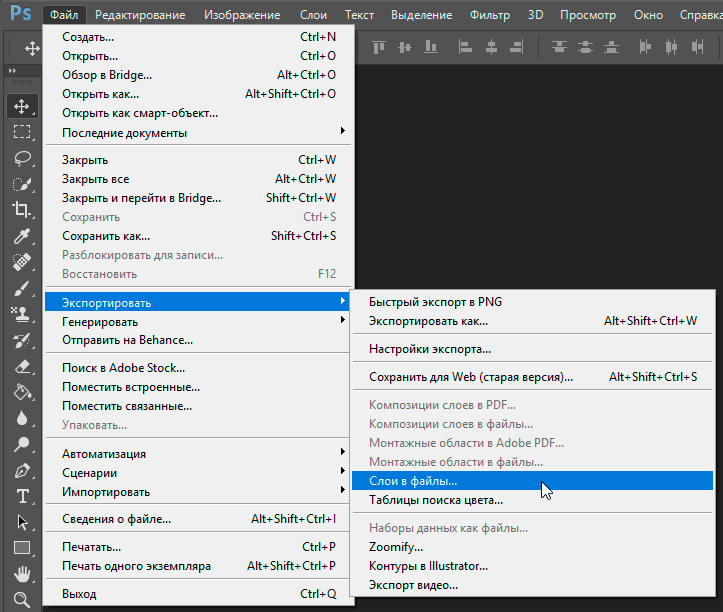Перемещение проектов между Photoshop и Illustrator
Руководство пользователя Отмена
Поиск
Последнее обновление Nov 15, 2022 09:20:37 AM GMT
Узнайте, как импортировать и экспортировать проекты между Photoshop и Illustrator.
Импорт файлов Illustrator для редактирования в Photoshop и файлов Photoshop для редактирования в Illustrator открывает захватывающие возможности для дизайна иллюстраций с использованием комбинации векторных и растровых объектов. Читайте дальше, чтобы узнать, как выбрать рабочий процесс, который лучше всего соответствует требованиям к результатам дизайна.
- Руководство пользователя Photoshop
- Введение в Photoshop
- Мечтайте об этом. Сделайте это.
- Новые возможности Photoshop
- Редактирование первой фотографии
- Создание документов
- Photoshop | Часто задаваемые вопросы
- Системные требования Photoshop
- Перенос наборов настроек, операций и настроек
- Знакомство с Photoshop
- Photoshop и другие продукты и услуги Adobe
- Работа с графическим объектом Illustrator в Photoshop
- Работа с файлами Photoshop в InDesign
- Материалы Substance 3D для Photoshop
- Photoshop и Adobe Stock
- Работа со встроенным расширением Capture в Photoshop
- Библиотеки Creative Cloud Libraries
- Библиотеки Creative Cloud в Photoshop
- Работа в Photoshop с использованием Touch Bar
- Сетка и направляющие
- Создание операций
- Отмена и история операций
- Photoshop на iPad
- Photoshop на iPad | Общие вопросы
- Знакомство с рабочей средой
- Системные требования | Photoshop на iPad
- Создание, открытие и экспорт документов
- Добавление фотографий
- Работа со слоями
- Рисование и раскрашивание кистями
- Выделение участков и добавление масок
- Ретуширование композиций
- Работа с корректирующими слоями
- Настройка тональности композиции с помощью слоя «Кривые»
- Применение операций трансформирования
- Обрезка и поворот композиций
- Поворот, панорамирование, масштабирование и восстановление холста
- Работа с текстовыми слоями
- Работа с Photoshop и Lightroom
- Получение отсутствующих шрифтов в Photoshop на iPad
- Японский текст в Photoshop на iPad
- Управление параметрами приложения
- Сенсорные ярлыки и жесты
- Комбинации клавиш
- Изменение размера изображения
- Прямая трансляция творческого процесса в Photoshop на iPad
- Исправление недостатков с помощью восстанавливающей кисти
- Создание кистей в Capture и их использование в Photoshop
- Работа с файлами Camera Raw
- Создание и использование смарт-объектов
- Коррекция экспозиции изображений с помощью инструментов «Осветлитель» и «Затемнитель»
- Бета-версия веб-приложения Photoshop
- Часто задаваемые вопросы | Бета-версия веб-приложения Photoshop
- Общие сведения о рабочей среде
- Системные требования | Бета-версия веб-приложения Photoshop
- Комбинации клавиш | Бета-версия веб-приложения Photoshop
- Поддерживаемые форматы файлов | Бета-вервия веб-приложения Photoshop
- Открытие облачных документов и работа с ними
- Совместная работа с заинтересованными сторонами
- Ограниченные возможности редактирования облачных документов
- Облачные документы
- Облачные документы Photoshop | Часто задаваемые вопросы
- Облачные документы Photoshop | Вопросы о рабочем процессе
- Работа с облачными документами и управление ими в Photoshop
- Обновление облачного хранилища для Photoshop
- Не удается создать или сохранить облачный документ
- Устранение ошибок с облачными документами Photoshop
- Сбор журналов синхронизации облачных документов
- Общий доступ к облачным документам и их редактирование
- Общий доступ к файлам и комментирование в приложении
- Рабочая среда
- Основные сведения о рабочей среде
- Более быстрое обучение благодаря панели «Новые возможности» в Photoshop
- Создание документов
- Работа в Photoshop с использованием Touch Bar
- Галерея инструментов
- Установки производительности
- Использование инструментов
- Сенсорные жесты
- Возможности работы с сенсорными жестами и настраиваемые рабочие среды
- Обзорные версии технологии
- Метаданные и комментарии
- Комбинации клавиш по умолчанию
- Возможности работы с сенсорными жестами и настраиваемые рабочие среды
- Помещение изображений Photoshop в другие приложения
- Установки
- Комбинации клавиш по умолчанию
- Линейки
- Отображение или скрытие непечатных вспомогательных элементов
- Указание колонок для изображения
- Отмена и история операций
- Панели и меню
- Помещение файлов
- Позиционирование элементов с привязкой
- Позиционирование с помощью инструмента «Линейка»
- Наборы настроек
- Настройка комбинаций клавиш
- Сетка и направляющие
- Разработка содержимого для Интернета, экрана и приложений
- Photoshop для дизайна
- Монтажные области
- Просмотр на устройстве
- Копирование CSS из слоев
- Разделение веб-страниц на фрагменты
- Параметры HTML для фрагментов
- Изменение компоновки фрагментов
- Работа с веб-графикой
- Создание веб-фотогалерей
- Основные сведения об изображениях и работе с цветом
- Изменение размера изображений
- Работа с растровыми и векторными изображениями
- Размер и разрешение изображения
- Импорт изображений из камер и сканеров
- Создание, открытие и импорт изображений
- Просмотр изображений
- Ошибка «Недопустимый маркер JPEG» | Открытие изображений
- Просмотр нескольких изображений
- Настройка палитр цветов и образцов цвета
- HDR-изображения
- Подбор цветов на изображении
- Преобразование между цветовыми режимами
- Цветовые режимы
- Стирание фрагментов изображения
- Режимы наложения
- Выбор цветов
- Внесение изменений в таблицы индексированных цветов
- Информация об изображениях
- Фильтры искажения недоступны
- Сведения о цвете
- Цветные и монохромные коррекции с помощью каналов
- Выбор цветов на панелях «Цвет» и «Образцы»
- Образец
- Цветовой режим (или режим изображения)
- Цветовой оттенок
- Добавление изменения цветового режима в операцию
- Добавление образцов из CSS- и SVG-файлов HTML
- Битовая глубина и установки
- Слои
- Основные сведения о слоях
- Обратимое редактирование
- Создание слоев и групп и управление ими
- Выделение, группировка и связывание слоев
- Помещение изображений в кадры
- Непрозрачность и наложение слоев
- Слои-маски
- Применение смарт-фильтров
- Композиции слоев
- Перемещение, упорядочение и блокировка слоев
- Маскирование слоев при помощи векторных масок
- Управление слоями и группами
- Эффекты и стили слоев
- Редактирование слоев-масок
- Извлечение ресурсов
- Отображение слоев с помощью обтравочных масок
- Формирование графических ресурсов из слоев
- Работа со смарт-объектами
- Режимы наложения
- Объединение нескольких фрагментов в одно изображение
- Объединение изображений с помощью функции «Автоналожение слоев»
- Выравнивание и распределение слоев
- Копирование CSS из слоев
- Загрузка выделенных областей на основе границ слоя или слоя-маски
- Просвечивание для отображения содержимого других слоев
- Слой
- Сведение
- Совмещенные изображения
- Фон
- Выделения
- Рабочая среда «Выделение и маска»
- Быстрое выделение областей
- Начало работы с выделениями
- Выделение при помощи группы инструментов «Область»
- Выделение при помощи инструментов группы «Лассо»
- Выбор цветового диапазона в изображении
- Настройка выделения пикселей
- Преобразование между контурами и границами выделенной области
- Основы работы с каналами
- Перемещение, копирование и удаление выделенных пикселей
- Создание временной быстрой маски
- Сохранение выделенных областей и масок альфа-каналов
- Выбор областей фокусировки в изображении
- Дублирование, разделение и объединение каналов
- Вычисление каналов
- Выделение
- Ограничительная рамка
- Коррекции изображений
- Деформация перспективы
- Уменьшение размытия в результате движения камеры
- Примеры использования инструмента «Восстанавливающая кисть»
- Экспорт таблиц поиска цвета
- Корректировка резкости и размытия изображения
- Общие сведения о цветокоррекции
- Применение настройки «Яркость/Контрастность»
- Коррекция деталей в тенях и на светлых участках
- Корректировка «Уровни»
- Коррекция тона и насыщенности
- Коррекция сочности
- Настройка насыщенности цвета в областях изображения
- Быстрая коррекция тона
- Применение специальных цветовых эффектов к изображениям
- Улучшение изображения при помощи корректировки цветового баланса
- HDR-изображения
- Просмотр гистограмм и значений пикселей
- Подбор цветов на изображении
- Кадрирование и выпрямление фотографий
- Преобразование цветного изображения в черно-белое
- Корректирующие слои и слои-заливки
- Корректировка «Кривые»
- Режимы наложения
- Целевая подготовка изображений для печатной машины
- Коррекция цвета и тона с помощью пипеток «Уровни» и «Кривые»
- Коррекция экспозиции и тонирования HDR
- Фильтр
- Размытие
- Осветление или затемнение областей изображения
- Избирательная корректировка цвета
- Замена цветов объекта
- Adobe Camera Raw
- Системные требования Camera Raw
- Новые возможности Camera Raw
- Введение в Camera Raw
- Создание панорам
- Поддерживаемые объективы
- Виньетирование, зернистость и удаление дымки в Camera Raw
- Комбинации клавиш по умолчанию
- Автоматическая коррекция перспективы в Camera Raw
- Обратимое редактирование в Camera Raw
- Инструмент «Радиальный фильтр» в Camera Raw
- Управление настройками Camera Raw
- Обработка, сохранение и открытие изображений в Camera Raw
- Совершенствование изображений с улучшенным инструментом «Удаление точек» в Camera Raw
- Поворот, обрезка и изменение изображений
- Корректировка цветопередачи в Camera Raw
- Краткий обзор функций | Adobe Camera Raw | Выпуски за 2018 г.

- Обзор новых возможностей
- Версии обработки в Camera Raw
- Внесение локальных корректировок в Camera Raw
- Исправление и восстановление изображений
- Удаление объектов с фотографий с помощью функции «Заливка с учетом содержимого»
- Заплатка и перемещение с учетом содержимого
- Ретуширование и исправление фотографий
- Коррекция искажений изображения и шума
- Основные этапы устранения неполадок для решения большинства проблем
- Преобразование изображений
- Трансформирование объектов
- Настройка кадрирования, поворотов и холста
- Кадрирование и выпрямление фотографий
- Создание и редактирование панорамных изображений
- Деформация изображений, фигур и контуров
- Перспектива
- Использование фильтра «Пластика»
- Масштаб с учетом содержимого
- Трансформирование изображений, фигур и контуров
- Деформация
- Трансформирование
- Панорама
- Рисование и живопись
- Рисование симметричных орнаментов
- Варианты рисования прямоугольника и изменения обводки
- Сведения о рисовании
- Рисование и редактирование фигур
- Инструменты рисования красками
- Создание и изменение кистей
- Режимы наложения
- Добавление цвета в контуры
- Редактирование контуров
- Рисование с помощью микс-кисти
- Наборы настроек кистей
- Градиенты
- Градиентная интерполяция
- Заливка и обводка выделенных областей, слоев и контуров
- Рисование с помощью группы инструментов «Перо»
- Создание узоров
- Создание узора с помощью фильтра «Конструктор узоров»
- Управление контурами
- Управление библиотеками узоров и наборами настроек
- Рисование при помощи графического планшета
- Создание текстурированных кистей
- Добавление динамических элементов к кистям
- Градиент
- Рисование стилизованных обводок с помощью архивной художественной кисти
- Рисование с помощью узора
- Синхронизация наборов настроек на нескольких устройствах
- Текст
- Добавление и редактирование текста
- Универсальный текстовый редактор
- Работа со шрифтами OpenType SVG
- Форматирование символов
- Форматирование абзацев
- Создание эффектов текста
- Редактирование текста
- Интерлиньяж и межбуквенные интервалы
- Шрифт для арабского языка и иврита
- Шрифты
- Поиск и устранение неполадок, связанных со шрифтами
- Азиатский текст
- Создание текста
- Ошибка Text Engine при использовании инструмента «Текст» в Photoshop | Windows 8
- Добавление и редактирование текста
- Видео и анимация
- Видеомонтаж в Photoshop
- Редактирование слоев видео и анимации
- Общие сведения о видео и анимации
- Предварительный просмотр видео и анимации
- Рисование кадров в видеослоях
- Импорт видеофайлов и последовательностей изображений
- Создание анимации кадров
- 3D-анимация Creative Cloud (предварительная версия)
- Создание анимаций по временной шкале
- Создание изображений для видео
- Фильтры и эффекты
- Использование фильтра «Пластика»
- Использование эффектов группы «Галерея размытия»
- Основные сведения о фильтрах
- Справочник по эффектам фильтров
- Добавление эффектов освещения
- Использование фильтра «Адаптивный широкий угол»
- Фильтр «Масляная краска»
- Эффекты и стили слоев
- Применение определенных фильтров
- Растушевка областей изображения
- Сохранение и экспорт
- Сохранение файлов в Photoshop
- Экспорт файлов в Photoshop
- Поддерживаемые форматы файлов
- Сохранение файлов в других графических форматах
- Перемещение проектов между Photoshop и Illustrator
- Сохранение и экспорт видео и анимации
- Сохранение файлов PDF
- Защита авторских прав Digimarc
- Сохранение файлов в Photoshop
- Печать
- Печать 3D-объектов
- Печать через Photoshop
- Печать и управление цветом
- Контрольные листы и PDF-презентации
- Печать фотографий в новом макете раскладки изображений
- Печать плашечных цветов
- Дуплексы
- Печать изображений на печатной машине
- Улучшение цветной печати в Photoshop
- Устранение неполадок при печати | Photoshop
- Автоматизация
- Создание операций
- Создание изображений, управляемых данными
- Сценарии
- Обработка пакета файлов
- Воспроизведение операций и управление ими
- Добавление условных операций
- Сведения об операциях и панели «Операции»
- Запись инструментов в операциях
- Добавление изменения цветового режима в операцию
- Набор средств разработки пользовательского интерфейса Photoshop для внешних модулей и сценариев
- Управление цветом
- Основные сведения об управлении цветом
- Обеспечение точной цветопередачи
- Настройки цвета
- Работа с цветовыми профилями
- Управление цветом документов для просмотра в Интернете
- Управление цветом при печати документов
- Управление цветом импортированных изображений
- Выполнение цветопробы
- Подлинность контента
- Подробнее об учетных данных для содержимого
- Идентичность и происхождение токенов NFT
- Подключение учетных записей для творческой атрибуции
- 3D-объекты и технические изображения
- 3D в Photoshop | Распространенные вопросы об упраздненных 3D-функциях
- 3D-анимация Creative Cloud (предварительная версия)
- Печать 3D-объектов
- 3D-рисование
- Усовершенствование панели «3D» | Photoshop
- Основные понятия и инструменты для работы с 3D-графикой
- Рендеринг и сохранение 3D-объектов
- Создание 3D-объектов и анимаций
- Стеки изображений
- Процесс работы с 3D-графикой
- Измерения
- Файлы формата DICOM
- Photoshop и MATLAB
- Подсчет объектов на изображении
- Объединение и преобразование 3D-объектов
- Редактирование 3D-текстур
- Коррекция экспозиции и тонирования HDR
- Настройки панели «3D»
Работа с проектами Photoshop в Illustrator
Существует несколько способов размещения изображений и иллюстраций Photoshop в Illustrator. Оптимальный вариант зависит от того, как планируется использовать дизайн в Illustrator.
Оптимальный вариант зависит от того, как планируется использовать дизайн в Illustrator.
Чтобы узнать больше о рабочем процессе, соответствующем конкретным задачам дизайна, ознакомьтесь с любым из ресурсов, перечисленных ниже:
- Открытие файлов Photoshop в Illustrator
- Помещение файлов Photoshop в Illustrator
- Копирование выделенных пикселов в Illustrator
- Экспорт контуров в Illustrator
Планируете работать с дизайнами Illustrator в Photoshop? См. раздел Использование иллюстраций Illustrator в Photoshop.
Открытие файлов Photoshop в Illustrator
Чтобы сохранить слои, текст и контуры при переносе дизайнов Photoshop в Illustrator, выполните следующие действия.
В Illustrator выберите «Файл» > «Открыть».
Укажите путь к файлу Photoshop в диалоговом окне «Открыть файл» и нажмите кнопку «Открыть».
Выберите соответствующие параметры в диалоговом окне импорта Photoshop и нажмите кнопку ОК.

Параметры импорта Photoshop
- «Преобразовать слои Photoshop в объекты»: этот параметр предназначен для преобразования слоев в объекты Illustrator. При выборе этого параметра сохраняются маски, режимы наложения, прозрачность, а также (дополнительно) фрагменты и карты ссылок. Однако этот параметр не поддерживает корректирующие слои и слои-эффекты Photoshop.
- «Выполнить сведение слоев Photoshop в единое изображение»: этот параметр позволяет объединить все слои в один. Он сохраняет внешний вид изображения, но отдельные слои редактированию не подлежат.
Другие параметры импорта и подробные сведения см. в разделе «Импорт иллюстрации из Photoshop».
Помещение файлов Photoshop в Illustrator
Эти методы рекомендуется использовать, чтобы сохранить слои, текст и контуры при переносе иллюстрации в Illustrator. Illustrator поддерживает большинство данных Photoshop, в том числе композиции слоев, слои, редактируемый текст и контуры.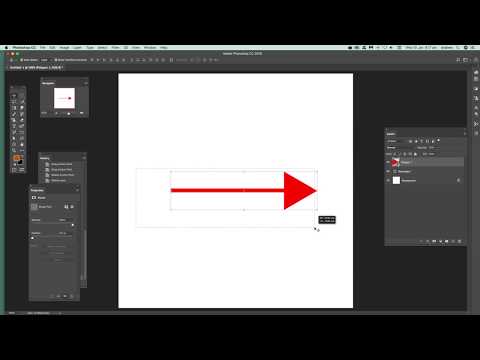 Корректирующие слои с отключенной видимостью импортируются (хотя они и недоступны) в Illustrator и восстанавливаются при экспорте обратно в Photoshop.
Корректирующие слои с отключенной видимостью импортируются (хотя они и недоступны) в Illustrator и восстанавливаются при экспорте обратно в Photoshop.
Помещение связанного изображения Photoshop в файл Illustrator
Если иллюстрация только связана с файлом, а не внедрена в него, все изменения, внесенные в исходную иллюстрацию в Photoshop, будут отражаться в Illustrator. Illustrator размещает изображение по центру в открытой иллюстрации. Красный значок X, перечеркивающий изображение, указывает на то, что изображение связано с оригиналом и не может быть изменено.
В Illustrator выберите «Файл» > «Поместить».
Найдите нужный файл Photoshop в диалоговом окне Поместить, установите флажок «Связать» и нажмите «Поместить».
Внедрение изображения Photoshop в существующий файл Illustrator
При внедрении иллюстрации Photoshop в файл Illustrator она копирует иллюстрацию с полным разрешением, из-за чего размер файла увеличивается. Если вы не хотите, чтобы иллюстрация обновлялась при редактировании исходного файла Photoshop, выполните следующие действия.
Если вы не хотите, чтобы иллюстрация обновлялась при редактировании исходного файла Photoshop, выполните следующие действия.
В Illustrator выберите «Файл» > «Поместить».
Найдите нужный файл Photoshop в диалоговом окне «Поместить», убедитесь, что флажок «Связать» не установлен.
Убедитесь, что флажок «Показать параметры импорта» выбран, и нажмите кнопку «Поместить».
Выберите соответствующие параметры в диалоговом окне импорта Photoshop и нажмите кнопку ОК.
Копирование выделенных пикселов в Illustrator
Эти методы рекомендуется использовать, чтобы скопировать выделенные пикселы для включения в дизайн Illustrator.
Вставка пикселов из Photoshop в Illustrator
В Photoshop выберите пикселы, которые нужно скопировать. Убедитесь, что слой активен вместо слоя-маски, иначе вместо этого будет скопирована маска.
В главном меню Photoshop выберите «Правка» > «Скопировать».

В файле Illustrator выберите «Правка» > «Вставить».
Перемещение пикселов из Photoshop в Illustrator
В Photoshop выберите пикселы, которые нужно скопировать.
Выберите инструмент «Перемещение» в Photoshop и перетащите выделенную область в файл Illustrator. При использовании инструмента перемещения все прозрачные пикселы будут заполнены белым цветом.
Экспорт контуров в Illustrator
Импорт всех контуров в Illustrator (без пикселов)
Выберите «Файл» > «Экспортировать» > «Контуры в Illustrator».
Выберите место сохранения для экспортируемого контура и введите имя файла. Для экспорта контура обязательно выберите рабочий контур из меню «Контур».
Нажмите кнопку «Сохранить».
Откройте файл в Adobe Illustrator. Можно работать с контуром или использовать его для выравнивания объектов Illustrator, добавляемых в файл.

Копирование контуров из Photoshop и вставка в Illustrator
В Photoshop выделите один или несколько контуров.
Выберите «Правка» > «Скопировать».
В файле Illustrator выберите «Правка» > «Вставить».
В диалоговом окне «Параметры вставки» можно указать, следует ли вставить контур как составную фигуру или составной контур. Вставка в виде составного контура выполняется быстрее, однако это может привести к утрате некоторых возможностей редактирования.
Перетаскивание контуров из Photoshop в Illustrator
В Photoshop выберите один или несколько контуров
Выберите «Правка» > «Скопировать».
Перетащите контур в Illustrator.
Метки обреза в Illustrator отражают размеры изображения Photoshop. Положение контура в изображении Photoshop сохраняется при условии, что метки обреза не изменяются и контур не перемещается.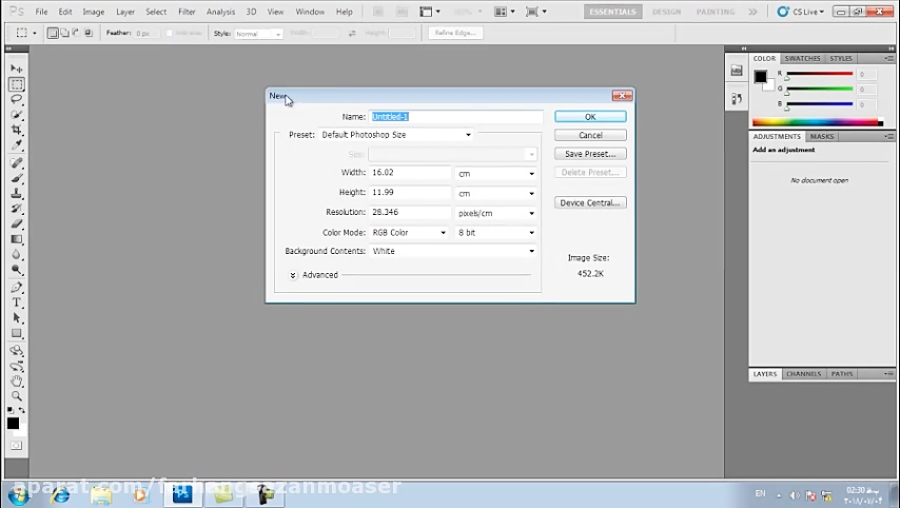
Можно легко выделить любой контур или сегмент контура в Photoshop, который отображается на палитре «Контуры» (включая векторные маски фигур, рабочие контуры и сохраненные контуры), и переместить его в Illustrator. с помощью параметра «Пути к Illustrator». В частности, можно использовать этот параметр для выравнивания текста или объектов Illustrator с помощью контуров Photoshop.
Дополнительные сведения
- Photoshop: помещение изображений Photoshop в другие приложения
- Photoshop: параметры экспорта
- Photoshop: редактирование контуров
- Photoshop: работа со смарт-объектами
- Illustrator: импорт файлов иллюстраций
- Illustrator: импорт иллюстрации из Photoshop
Работа с иллюстрациями Illustrator в Photoshop
Следует также сказать о том, что существует несколько способов размещения изображений и иллюстраций Illustrator в Photoshop.
Дополнительные сведения об этих параметрах см. в следующих разделах:
в следующих разделах:
- Копирование и вставка объектов Illustrator в Photoshop
- Краткие советы: перемещение иллюстраций между Photoshop и Illustrator
- Совместимость Photoshop и Illustrator | Известные проблемы и ограничения
- Работа с иллюстрациями Illustrator в Photoshop
Общие сведения о переносе иллюстраций между Illustrator и Photoshop см. в следующем видео.
Практические рекомендации по оптимальному управлению файлами
Возможности редактирования импортированных ресурсов и конечное качество результатов для них зависят от выбранного способа экспорта иллюстрации. При перемещении иллюстрации из Photoshop в Illustrator ознакомьтесь с практическими рекомендациями по оптимальному управлению файлами в Photoshop и Illustrator.
Знаете ли вы, что в библиотеках Creative Cloud Libraries можно сохранять и упорядочивать ресурсы проекта? Это может быть очень полезно при группировании ресурсов для конкретного проекта, чтобы упростить их поиск и использование из нескольких приложений.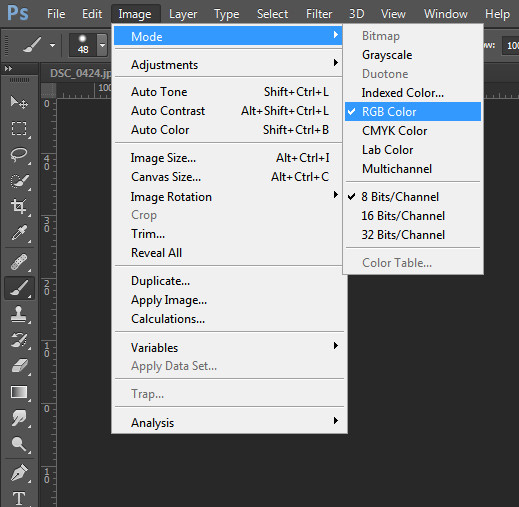
Creative Cloud Libraries — это веб-сервис, предоставляющий возможность организации, обзора и доступа к творческим ресурсам в различных приложениях Adobe для настольных ПК и мобильных устройств. Каждая библиотека Creative Cloud представляет собой коллекцию ресурсов проекта.
Можно добавить указанные ниже элементы в библиотеки из Photoshop, а затем легко получить к ним доступ в нескольких приложениях Creative Cloud.
Дополнительные сведения приведены в разделе Библиотеки Creative Cloud Libraries в Photoshop | Можно добавить указанные ниже элементы в библиотеки из Illustrator, а затем легко получить к ним доступ в нескольких приложениях Creative Cloud.
Дополнительные сведения приведены в разделе Библиотеки Creative Cloud Libraries в Illustrator. |
Если у вас есть вопросы или вы хотите поделиться своими работами, посетите сообщество Adobe Photoshop и сообщество Adobe Illustrator.Мы будем рады услышать ваши идеи и увидеть ваши работы.
Вход в учетную запись
Войти
Управление учетной записью
Как и чем открыть файл с расширением AI
Графический редактор Adobe Illustrator по умолчанию генерирует формат проектного файла .ai. В данной статье будут рассмотрены способы открытия таких документов и работы с ними.
Как открывать файл с расширением AI.
Что такое и чем хорош формат данных ai
Как уже было упомянуто, расширение файла в виде «название.ai» принадлежит программе «Иллюстратор», в которой создаются векторные рисунки. Этот формат позволяет бесконечно масштабировать графику без потери качества. Т. е., готовое изображение можно распечатать как на обложке книги, так и на многометровом баннере, и оно будет выглядеть одинаково хорошо. Это обстоятельство стоит учитывать, открывая проект с помощью другого ПО – некоторые редакторы преобразуют .ai в растр, что угрожает потерей качества.
Софт для открытия ai
Наибольшая проблема при работе с форматом ai: как и чем открыть его в отсутствие «Иллюстратора». Для подобных целей существует два вида ПО:
- графические редакторы;
- просмотрщики.
В последних можно только ознакомиться с содержимым проекта и распечатать небольшой макет для наглядности (помните о потере качества). Поэтому, прежде чем выбрать, какой программой открыть файл, определитесь, будете вы его редактировать или нет.
Adobe Illustrator
Проще всего открыть ai в «родной» программе: не возникнет никаких ошибок с его отображением и трудностей с внесением изменений. Просто нажмите: «File – Open» и выберите нужный. Однако помните, что, если вы попытаетесь просмотреть документ в Adobe Illustrator более ранней версии, чем та, в которой он был создан, ничего не выйдет. В этом случае вам поможет онлайн «Иллюстратор». В нём отсутствуют некоторые функции, но зато его не нужно скачивать и устанавливать в систему, и можно пересохранить документ в другой версии или закончить рисунок. Единственное требование – наличие хорошего Интернет-соединения.
Adobe Photoshop
Отображение ai-файлов поддерживает также «Фотошоп». Можно просто перетащить значок документа в рабочее поле или нажать: File – Open. Появится окно настройки, в котором предлагается установить собственные параметры размера, пропорций, цвета и т. п. Их совершенно не обязательно применять – просто кликните «ОК» и подождите, пока проект откроется. Photoshop преобразует векторный рисунок в растровое изображение, и его уже нельзя будет разгруппировать и отредактировать каждый элемент в отдельности. Т. е., его можно обработать только как обычное фото. После просмотра закройте документ без сохранения изменений, чтобы он не конвертировался в рабочий формат .psd.
п. Их совершенно не обязательно применять – просто кликните «ОК» и подождите, пока проект откроется. Photoshop преобразует векторный рисунок в растровое изображение, и его уже нельзя будет разгруппировать и отредактировать каждый элемент в отдельности. Т. е., его можно обработать только как обычное фото. После просмотра закройте документ без сохранения изменений, чтобы он не конвертировался в рабочий формат .psd.
Gimp
Эта программа – нечто среднее между «Фотошопом» и «Иллюстратором» с облегченными функциями (интерфейс и возможности напоминают Corel Photo Paint). В ней обычно обрезают фото, настраивают яркость, контрастность, освещение, рисуют с помощью небольшого набора инструментов. Здесь тоже можно просмотреть проект с расширением .ai. Для этого нажмите: Ctrl+O, выберите файл и щелкните «Импорт». В поле загрузится изображение, преобразованное из вектора в растр.
Acrobat Reader
Софт из линейки Adobe, с помощью которого тоже можно смотреть проекты «Иллюстратора». Нажмите Ctrl+O и найдите документ. Прежде чем открыть файл ai, укажите «все форматы» — чтобы его значок отображался в папке. После загрузки вы увидите изображение, которое было разработано в Adobe Illustrator, но уже растрированное, без возможности чем-то его дополнить или разложить фигуры на составляющие.
Нажмите Ctrl+O и найдите документ. Прежде чем открыть файл ai, укажите «все форматы» — чтобы его значок отображался в папке. После загрузки вы увидите изображение, которое было разработано в Adobe Illustrator, но уже растрированное, без возможности чем-то его дополнить или разложить фигуры на составляющие.
SumatraPDF
Программа-просмотрщик для файлов в разных форматах. Чаще всего ею пользуются, чтобы открывать электронные книги, но она способна распознать и проект, сохранённый в .ai. После запуска утилиты прямо в окне вы увидите значок с предложением загрузить файл. Он откроется, как обычное растровое изображение, без возможности внести какие-либо правки.
XnView
Ещё одна полезная утилита просмотра фотографий, которая способна открывать ai-файлы. Щёлкните по нужному документу правой кнопкой мыши, выберите «Открыть с помощью…» и отыщите в списке XnView. Здесь также отсутствует возможность что-либо изменить, так как картинка растрируется, но можно ознакомиться с содержанием проекта или конвертировать его в более удобное расширение, а затем перенести в векторный редактор.
PSD Viewer
Также может оказаться полезным, если нужно просмотреть файл, созданный в «Иллюстраторе», но программа не является редактором и в ней нельзя как-то видоизменить готовый проект. Способ открытия документа ничем не отличается от предыдущего: правой кнопкой мыши кликаем по файлу, нажимаем «Открыть с помощью…», а затем выбираем PSD Viewer и ждём, пока загрузится изображение.
Что ещё может вызывать проблемы с файлом
Несовместимость с PDF
Если вы попробовали открыть ai в любой из предложенных выше программ, но у вас ничего не вышло, возможно, изначально файл не был сохранен, как pdf-совместимый. Если вы готовите проект самостоятельно, учтите это обстоятельство и при экспорте выставьте галочку напротив соответствующего параметра. Но если уж необходимо просмотреть файл, не поддерживающий pdf, можно воспользоваться другим видом софта – векторным редактором Corel Draw. Для этого открываем его и жмём: «Файл» — «Импорт» или просто перетаскиваем значок документа в рабочее поле. Кроме того, можно воспользоваться онлайн-конвертером и поменять расширение файла с ai на pdf, eps, cdr или любое другое.
Кроме того, можно воспользоваться онлайн-конвертером и поменять расширение файла с ai на pdf, eps, cdr или любое другое.
Файл создан в Battlefield 2
Возможно проект, который вы хотели открыть, не содержит векторных рисунков и создан не в Adobe Illustrator, а в игровом ПО. Производные этих программ имеют одинаковое расширение, но файлы Battlefield 2 нельзя распаковать и просмотреть в графических редакторах – там символами и буквами записана последовательность игрового процесса.
Файл принадлежит системе управления базами данных ADS
Ещё одно из возможных проявлений формата ai, которое нельзя открыть вышеперечисленными графическими редакторами, принадлежит серверу электронной базы данных Advantage Database Server. Чтобы файл впоследствии корректно работал, лучше не пытаться внести в него какие-то изменения.
Поврежденный файл
Иногда во время работы над векторным рисунком происходит сбой в программе «Иллюстратор», и она закрывается. Позднее при открытии появляются уведомления следующего содержания: «Формат ai файл с повреждением» или «Иллюстрация содержит неполные или скрытые описания объектов». Для восстановления необходимо устанавливать сторонний софт, например, Recovery Toolbox for Illustrator. Он работает со всеми сборками программы и возвращает доступ к «битым» файлам.
Для восстановления необходимо устанавливать сторонний софт, например, Recovery Toolbox for Illustrator. Он работает со всеми сборками программы и возвращает доступ к «битым» файлам.
Итак, теперь вы знаете, как и чем открыть файл с расширением .ai. Если вы всё же после прочтения данной статьи у вас остались вопросы, то задавайте их в комментариях.
2 простых способа открыть файлы Adobe Illustrator в Photoshop
Две самые популярные программы Adobe в мире цифрового искусства, Photoshop и Illustrator, являются отличными инструментами для художников, которые должны быть в их наборах инструментов. Хотя каждый из них служит определенной цели и предлагает разные возможности, понимание того, как перемещать проект между ними, даст вам бесконечные возможности для вашего проекта.
Файл Illustrator можно открыть в Photoshop, как и любой другой файл, выбрав «Файл» > «Открыть». При этом файл AI откроется как растровый документ, что сделает невозможным доступ к исходным слоям. Чтобы сохранить слои между Illustrator и Photoshop, вы должны экспортировать файл AI в формате PSD.
Чтобы сохранить слои между Illustrator и Photoshop, вы должны экспортировать файл AI в формате PSD.
Однако важно знать различные варианты открытия файла Adobe Illustrator в Photoshop, поскольку некоторые методы обеспечивают лучшее качество и дополнительные возможности редактирования после экспорта файла. Давайте рассмотрим различные способы сделать это и для какой цели каждый из них может служить.
AI-файлы VS PSD-файлы
Хотя на первый взгляд Illustrator и Photoshop могут показаться похожими — обе позволяют создавать и редактировать изображения с использованием самых разных инструментов — более пристальный взгляд на их соответствующие форматы файлов показывает, чем эти две программы отличаются друг от друга. а также какие программы лучше всего подходят для работы над разными типами проектов.
И Illustrator, и Photoshop позволяют редактировать и создавать различные проекты. Однако файлы различаются тем, из чего они состоят — из пикселей или векторов. Итак, в то время как Photoshop отлично подходит для работы с изображениями, которые уже создали , такими как фотографии, Illustrator отлично подходит для создания графики.
Итак, в то время как Photoshop отлично подходит для работы с изображениями, которые уже создали , такими как фотографии, Illustrator отлично подходит для создания графики.
Формат файла Photoshop
В Photoshop используется формат файла PSD, который представляет собой растровый файл, то есть файлы в этом формате состоят из пикселей. Растровые файлы обычно используются для работы с фотографиями, и, поскольку они часто состоят из слоев, файлы могут быть довольно большими. Photoshop также широко используется для редактирования фотографий — возможности программы позволяют контролировать поведение и внешний вид каждого отдельного пикселя изображения. Единственная потенциальная проблема заключается в том, что изображения на основе пикселей имеют тенденцию немного терять качество при изменении размера. По общему признанию, вы мало что можете с этим поделать как фотограф!
Формат файла Illustrator
Формат файла Illustrator, AI, является векторным форматом, то есть файлы состоят из точек, соединенных алгоритмом. Illustrator позволяет создавать высококачественную легко изменяемую графику с использованием передовых математических уравнений; это означает, что вы можете изменить их размер, и они не потеряют своего качества. ИИ лучше всего подходит для создания графики и логотипов или даже мультфильмов и шрифтов, сохраняя при этом небольшой размер файлов.
Illustrator позволяет создавать высококачественную легко изменяемую графику с использованием передовых математических уравнений; это означает, что вы можете изменить их размер, и они не потеряют своего качества. ИИ лучше всего подходит для создания графики и логотипов или даже мультфильмов и шрифтов, сохраняя при этом небольшой размер файлов.
Эти различия также означают, что открыть AI-файл в Photoshop может быть непросто. В некоторых случаях слои могут неправильно транслироваться в Photoshop, и проект будет отображаться в одном слое. Некоторые методы дадут вам лучшее качество и позволят вам больше контролировать редактирование файла AI в Photoshop.
Как открывать AI-файлы в Photoshop
Качество и возможности редактирования AI-файла, открытого в Photoshop, зависят от того, как вы экспортируете и открываете файл. Давайте рассмотрим два разных варианта открытия AI-файла в Photoshop.
Вариант 1. Открытие AI-файла в виде растеризованного слоя
Самый быстрый способ открыть AI-файл в Photoshop — просто открыть файл в Photoshop. После того, как вы экспортировали свой проект из Illustrator, откройте Photoshop и нажмите 9.0005 Откройте на странице приветствия или выберите Файл > Открыть .
После того, как вы экспортировали свой проект из Illustrator, откройте Photoshop и нажмите 9.0005 Откройте на странице приветствия или выберите Файл > Открыть .
Выберите AI-файл из ваших папок и отредактируйте любые настройки, которые вы хотите, в появившемся окне Import . Нажмите OK, когда закончите.
Файл откроется как новый проект в Photoshop. Однако вы заметите, что этот проект откроется как один растеризованный слой, а это означает, что все слои из AI-файла объединены в один. Вы не можете редактировать отдельные элементы и слои, созданные в AI.
Если в вашем проекте в Illustrator был только один слой, это не проблема, так как вы можете продолжать работать со слоем почти так же, как и раньше. Однако, если в вашем проекте несколько слоев, вы не сможете редактировать определенные слои в Photoshop с помощью этого метода. К счастью, вариант 2 решает эту проблему.
Вариант 2. Сохранение AI-файла в формате PSD для сохранения слоев
Другой метод открытия AI-файла в Photoshop правильно сохранит различные слои AI-файла и позволит Photoshop распознать каждый слой в проекте. Это означает, что вам нужно будет правильно экспортировать файл из Illustrator, сохранив его как файл PSD, чтобы Photoshop мог легко его прочитать.
Это означает, что вам нужно будет правильно экспортировать файл из Illustrator, сохранив его как файл PSD, чтобы Photoshop мог легко его прочитать.
Чтобы сделать это, откройте файл в Illustrator и выберите «Файл» > «Экспорт» > «Экспортировать как».
В области «Формат» выберите Photoshop (PSD) , чтобы экспортировать файл в формате PSD. Затем нажмите Экспорт .
Когда вы нажмете Экспорт , откроется окно Параметры экспорта Photoshop . Убедитесь, что выбран параметр Write Layers , а также убедитесь, что параметры Preserve Text Editability и Maximum Editability также проверяются. Затем нажмите OK .
Эти параметры гарантируют, что вы сможете работать с теми же слоями в Photoshop, что и в Illustrator, позволяя Photoshop распознавать эти слои.
Теперь вы можете открыть файл в Photoshop . Для этого перейдите в Файл > Открыть.
Для этого перейдите в Файл > Открыть.
Затем выберите файл PSD, и он автоматически откроется как новый проект. Вы заметите, что здесь, в отличие от предыдущего метода, все слои видны и готовы к редактированию в 9Панель 0005 Слои .
Как открывать AI-файлы в Photoshop без потери качества
Если вы хотите сохранить максимальное качество вашего проекта Illustrator при перемещении его в Photoshop, вы можете сделать это, воспользовавшись преимуществами смарт-объектов.
Что такое смарт-объект
Смарт-объект — это слой фотошопа, который можно редактировать неразрушающим образом, то есть изменения, внесенные в смарт-объект, не навсегда изменят файл и могут быть легко изменены или отменены.
Смарт-объекты также сохранят свое исходное качество независимо от того, увеличены они или уменьшены. Например, если вы уменьшите обычный слой с помощью инструмента «Трансформация» в Photoshop, разрешение уменьшится. Если вы вернете размер к нормальному, изображение будет размытым или пиксельным. Однако, если вы сначала преобразуете этот же слой в смарт-объект, вы можете изменить размер сколько угодно без потери качества.
Однако, если вы сначала преобразуете этот же слой в смарт-объект, вы можете изменить размер сколько угодно без потери качества.
Итак, как это можно применить для сохранения качества AI-файлов? Что ж, вы можете экспортировать свой AI-файл как смарт-объект в Photoshop, просто скопировав и вставив проект. Но сначала вам нужно установить параметры копирования и вставки в Illustrator определенным образом.
Открытие AI-файла как смарт-объекта
В Illustrator на Mac щелкните Illustrator на верхней панели инструментов и выберите «Настройки» > «Обработка буфера обмена» . На ПК вы направляетесь к «Правка»> «Настройки»> «Обработка файлов и буфер обмена».
В настройках «Обработка буфера обмена» обязательно установите флажок «Включить SVG-код при копировании и AICB при выходе». Эти настройки позволяют вставить проект как смарт-объект в Photoshop.
Теперь, все еще в Illustrator, убедитесь, что вы открыли элементы, которые хотите скопировать и вставить в Photoshop, и перейдите к Edit > Copy .
В Photoshop откройте документ, в который вы хотите вставить иллюстрацию Adobe Illustrator, и выберите Edit > Paste .
Откроется окно, позволяющее выбрать способ вставки слоя. Выберите «Смарт-объект» и нажмите «ОК».
Проект появится в Photoshop, под Layers , как векторный смарт-объект.
Теперь, когда вы дважды щелкните для редактирования слоя, он появится в Illustrator, где вы сможете отредактировать его. Любые изменения, сделанные в Illustrator, будут автоматически сохранены в проекте, который вы открыли в Photoshop, что позволит вам быстро и легко вносить любые изменения в любую программу.
Работа в Illustrator и Photoshop дает преимущества обеих программ и позволяет вносить дополнительные изменения в проект. Перенос проекта из Illustrator в Photoshop может показаться сложным, но с помощью описанных выше методов вы можете сделать это без ущерба для качества и без лишних затрат времени и энергии.
Удачного редактирования!
Использование иллюстраций Illustrator в Photoshop
- Руководство пользователя Illustrator
- Знакомство с Illustrator
- Введение в Illustrator
- Что нового в Illustrator
- Общие вопросы
- Системные требования Illustrator
- Иллюстратор для Apple Silicon
- Рабочее пространство
- Основы рабочего пространства
- Учитесь быстрее с помощью панели Illustrator Discover
- Создание документов
- Панель инструментов
- Сочетания клавиш по умолчанию
- Настройка сочетаний клавиш
- Введение в монтажные области
- Управление монтажными областями
- Настройка рабочего пространства
- Панель свойств
- Установить предпочтения
- Сенсорное рабочее пространство
- Поддержка Microsoft Surface Dial в Illustrator
- Отмена изменений и управление историей дизайна
- Повернуть вид
- Линейки, сетки и направляющие
- Специальные возможности в Illustrator
- Безопасный режим
- Посмотреть работу
- Использование сенсорной панели с Illustrator
- Файлы и шаблоны
- Инструменты в Illustrator
- Обзор инструментов
- Инструменты выбора
- Выбор
- Прямой выбор
- Выбор группы
- Волшебная палочка
- Лассо
- Монтажная область
- Выбор
- Инструменты навигации
- Рука
- Повернуть вид
- Зум
- Инструменты для рисования
- Градиент
- Сетка
- Конструктор форм
- Градиент
- Текстовые инструменты
- Тип
- Введите путь
- Вертикальный тип
- Тип
- Инструменты для рисования
- Ручка
- Добавить опорную точку
- Удалить опорную точку
- Анкерная точка
- Кривизна
- Линейный сегмент
- Прямоугольник
- Прямоугольник со скругленными углами
- Эллипс
- Полигон
- Звезда
- Кисть
- Кисть для мазков
- Карандаш
- Формирователь
- Срез
- Инструменты модификации
- Поворот
- Отражение
- Весы
- Ножницы
- Ширина
- Свободное преобразование
- Пипетка
- Смесь
- Ластик
- Ножницы
- Быстрые действия
- Ретро-текст
- Неоновый светящийся текст
- Старый школьный текст
- Перекрасить
- Преобразование эскиза в вектор
- Введение в Illustrator
- Illustrator для iPad
- Введение в Illustrator для iPad
- Обзор Illustrator для iPad
- Illustrator на iPad: часто задаваемые вопросы
- Системные требования | Иллюстратор на iPad
- Что можно или нельзя делать в Illustrator на iPad
- Рабочая область
- Рабочая область Illustrator на iPad
- Сенсорные клавиши и жесты
- Сочетания клавиш для Illustrator на iPad
- Управление настройками приложения
- Документы
- Работа с документами в Illustrator на iPad
- Импорт документов Photoshop и Fresco
- Выбор и расположение объектов
- Создание повторяющихся объектов
- Смешивание объектов
- Рисование
- Рисование и редактирование контуров
- Рисование и редактирование фигур
- Тип
- Работа с шрифтом и шрифтами
- Создание текстовых рисунков по траектории
- Добавьте свои собственные шрифты
- Работа с изображениями
- Векторизация растровых изображений
- Цвет
- Применение цветов и градиентов
- Введение в Illustrator для iPad
- Облачные документы
- Основы
- Работа с облачными документами Illustrator
- Общий доступ и совместная работа над облачными документами Illustrator
- Делитесь документами для ознакомления
- Обновление облачного хранилища для Adobe Illustrator
- Облачные документы Illustrator | Общие вопросы
- Устранение неполадок
- Устранение неполадок при создании или сохранении облачных документов Illustrator
- Устранение неполадок с облачными документами Illustrator
- Основы
- Добавление и редактирование содержимого
- Рисование
- Основы рисования
- Редактировать пути
- Нарисуйте идеальную картинку
- Рисование с помощью инструментов «Перо», «Кривизна» или «Карандаш»
- Рисование простых линий и фигур
- Трассировка изображения
- Упростить путь
- Определение сетки перспективы
- Инструменты для работы с символами и наборы символов
- Настройка сегментов пути
- Создайте цветок за 5 простых шагов
- Перспективный рисунок
- Символы
- Рисование путей с выравниванием по пикселям для веб-процессов
- 3D-объекты и материалы
- О 3D-эффектах в Illustrator
- Создание 3D-графики
- Изображение карты поверх 3D-объектов
- Создать 3D-текст
- О 3D-эффектах в Illustrator
- Цвет
- О цвете
- Выберите цвета
- Использование и создание образцов
- Настройка цветов
- Использование панели «Темы Adobe Color»
- Цветовые группы (гармонии)
- Панель «Цветовые темы»
- Перекрасьте свою работу
- Покраска
- О покраске
- Краска с заливками и штрихами
- Группы быстрой заливки
- Градиенты
- Щетки
- Прозрачность и режимы наложения
- Применение обводки к объекту
- Создание и редактирование рисунков
- Сетки
- Узоры
- Выбрать и расположить объекты
- Выбрать объекты
- слоев
- Группировать и расширять объекты
- Перемещение, выравнивание и распределение объектов
- Объекты стека
- Блокировка, скрытие и удаление объектов
- Копировать и дублировать объекты
- Вращение и отражение объектов
- Переплетение объектов
- Изменение формы объектов
- Обрезка изображений
- Преобразование объектов
- Объединить объекты
- Вырезать, делить и обрезать объекты
- Марионеточная деформация
- Масштабирование, сдвиг и искажение объектов
- Смешивание объектов
- Изменение формы с помощью конвертов
- Изменение формы объектов с эффектами
- Создание новых фигур с помощью инструментов Shaper и Shape Builder
- Работа с динамическими углами
- Расширенные рабочие процессы изменения формы с поддержкой сенсорного ввода
- Редактировать обтравочные маски
- Живые формы
- Создание фигур с помощью инструмента «Создание фигур»
- Глобальное редактирование
- Тип
- Добавление текста и работа с текстовыми объектами
- Создание маркированных и нумерованных списков
- Управление текстовой областью
- Шрифты и типографика
- Тип формата
- Импорт и экспорт текста
- Форматирование абзацев
- Специальные символы
- Создать тип по пути
- Стили символов и абзацев
- Вкладки
- Поиск отсутствующих шрифтов (рабочий процесс Typekit)
- Арабский и еврейский шрифт
- Шрифты | Часто задаваемые вопросы и советы по устранению неполадок
- Создать 3D текстовый эффект
- Креативный типографский дизайн
- Тип масштабирования и поворота
- Интервал между строками и символами
- Переносы и разрывы строк
- Орфографические и языковые словари
- Формат азиатских символов
- Композиторы для азиатских сценариев
- Создание текстовых дизайнов с помощью смешанных объектов
- Создание текстового плаката с помощью Image Trace
- Создание спецэффектов
- Работа с эффектами
- Графические стили
- Атрибуты внешнего вида
- Создание эскизов и мозаик
- Тени, свечение и растушевка
- Краткое описание эффектов
- Веб-графика
- Рекомендации по созданию веб-графики
- Графики
- СВГ
- Срезы и карты изображений
- Рисование
- Импорт, экспорт и сохранение
- Импорт
- Размещение нескольких файлов
- Управление связанными и встроенными файлами
- Информация о ссылках
- Невстроенные изображения
- Импорт изображения из Photoshop
- Импорт растровых изображений
- Импорт файлов Adobe PDF
- Импорт файлов EPS, DCS и AutoCAD
- Библиотеки Creative Cloud в Illustrator
- Библиотеки Creative Cloud в Illustrator
- Сохранить
- Сохранить работу
- Экспорт
- Использование иллюстраций Illustrator в Photoshop
- Экспорт обложки
- Сбор активов и экспорт в пакетах
- Файлы пакетов
- Создание файлов Adobe PDF
- Извлечь CSS | Иллюстратор CC
- Параметры Adobe PDF
- Информационная панель документа
- Импорт
- Печать
- Подготовка к печати
- Настройка документов для печати
- Изменить размер и ориентацию страницы
- Укажите метки обрезки для обрезки или выравнивания
- Начните работу с большим холстом
- Печать
- Надпечатка
- Печать с управлением цветом
- Печать PostScript
- Предустановки печати
- Следы печати и кровотечения
- Распечатать и сохранить прозрачную иллюстрацию
- Ловушка
- Печать цветоделения
- Печать градиентов, сеток и цветовых сочетаний
- Белая надпечатка
- Подготовка к печати
- Автоматизация задач
- Объединение данных с использованием панели переменных
- Автоматизация с помощью скриптов
- Автоматизация с действиями
- Устранение неполадок
- Проблемы со сбоями
- Восстановление файлов после сбоя
- Проблемы с файлами
- Поддерживаемые форматы файлов
- Проблемы с драйвером устройства GPU
- Проблемы с устройством Wacom
- Проблемы с файлом DLL
- Проблемы с памятью
- Проблемы с файлом настроек
- Проблемы со шрифтами
- Проблемы с принтером
- Отправить отчет о сбое с помощью Adobe
- Повышение производительности Illustrator
Узнайте, как импортировать и экспортировать изображения между Illustrator и Photoshop.
Импорт файлов Illustrator для редактирования в Photoshop и наоборот открывает захватывающие возможности при разработке иллюстраций с использованием комбинации векторных и растровых объектов. Возможности редактирования импортированных ресурсов и качество их окончательного вывода зависят от их экспортных свойств.
Читайте дальше, чтобы узнать, как выбрать рабочий процесс, подходящий для вашего проекта. Вы также можете ознакомиться с рекомендациями по оптимизации размера и качества ваших иллюстраций.
Рекомендуемая литература
Ознакомьтесь с этими концепциями, прежде чем выбрать рабочий процесс, соответствующий вашим потребностям:
- Работа с иллюстрацией Illustrator в Photoshop
- Импорт файлов изображений из Photoshop
Перемещение иллюстраций между Illustrator и Photoshop
Точно так же, как вы можете работать с проектами Photoshop в Illustrator, существует несколько способов использования файлов Illustrator в Photoshop, в зависимости от того, как вы планируете изменять свою иллюстрацию.
Читайте дальше, чтобы узнать, как лучше всего работать с файлами Illustrator в Photoshop:
- Экспортировать как файл .PSD
- Скопируйте и вставьте
- Поместите встроенный или связанный файл в Photoshop
Экспорт в виде файла .PSD
Формат PSD можно использовать для экспорта файлов Illustrator в Photoshop с сохранением слоев, разрешения и цветовых профилей.
При экспорте файла .PSD слои Illustrator сохраняются как растеризованные слои. Напротив, группы слоев и подслои преобразуются в папки и подпапки. Если ваша иллюстрация в Illustrator содержит неподдерживаемые Photoshop® Elements , например цветов , тем , кистей , графики и текста , Illustrator сохраняет внешний вид иллюстрации.
Чтобы экспортировать иллюстрацию Illustrator в Photoshop, выполните следующие действия:
Выберите Файл > Экспортировать как и выберите Photoshop (.
 PSD).
PSD).Щелкните Экспорт и выберите параметры в соответствии с вашими требованиями.
Чтобы отредактировать иллюстрацию, убедитесь, что вы не применили Наложение заливки или Прозрачность эффектов и Экспорт с использованием следующих настроек:
Выберите Файл > Экспорт > Экспортировать как.
Выберите Запись Слои и Максимальная возможность редактирования.
Копировать и вставлять как смарт-объекты
Вы можете легко перемещать иллюстрации между Illustrator и Photoshop с помощью смарт-объектов, которые сохраняют исходный контент с его исходными характеристиками. Это позволяет вам редактировать свои работы неразрушающим образом.
При изменении размера смарт-объекта четкость сохраняется, в отличие от пиксельных слоев, которые увеличивают разрешение и размер документа.
Чтобы создать смарт-объект, выберите один из следующих вариантов:
Скопируйте в Illustrator и выберите параметр Смарт-объект , когда вы:
- Скопируйте и вставьте вашу графику непосредственно в Photoshop как смарт-слой
- Перетащите файл Illustrator в Photoshop в качестве слоя смарт-объекта
Откройте как смарт-объект в новом документе Photoshop.
Скопируйте и вставьте как слои
Вы можете импортировать слои Illustrator в Photoshop и продолжать работать с ними, сохраняя их визуальную и функциональную эффективность и структуру слоев. После того как вы вставите свой объект в качестве слоя типа или фигуры, у него появится собственная панель свойств, где вы сможете отредактировать его внешний вид и изменить текст или форму соответственно.
Скопируйте содержимое из Illustrator и вставьте его в Photoshop, используя параметр Слои в диалоговом окне.
Некоторые функции копирования и вставки, которые вы можете опробовать в этом последнем обновленном рабочем процессе:
- Векторные фигуры и контуры создаются с помощью инструмента «Фигура» или «Формирователь» в качестве слоев «Фигура» и «Путь». К ним относятся линия, прямоугольник и прямоугольник со скругленными углами, многоугольники, эллипс, звезда и контуры, созданные с помощью инструмента «Перо» или составной контур.
- Текстовые объекты, созданные с помощью инструментов «Текст», таких как текстовые слои, могут включать точечный текст, текст области и текст по пути.
- Обтравочные маски как векторные маски. 90 140 Пиксельные слои, символы, смарт-объекты, узоры, градиентная сетка, группы, искаженные слои, инструмент «Блик» в качестве пиксельных слоев.
Вы можете переносить точечный текст, текст области и текстовые объекты на траектории, созданные в Illustrator, в Photoshop как живые редактируемые текстовые слои. После вставки в Photoshop вы можете редактировать различные свойства текстовых слоев, такие как цвет текста, размер, шрифт, выравнивание и т. д., используя панель свойств .
После вставки в Photoshop вы можете редактировать различные свойства текстовых слоев, такие как цвет текста, размер, шрифт, выравнивание и т. д., используя панель свойств .
Поместите встроенный или связанный файл в Photoshop
Если вы хотите повторно использовать элементы дизайна, не увеличивая размер файла, наилучшим вариантом будет связанная иллюстрация. Однако, если вы не хотите повторно связывать свои файлы, вы можете встроить ваши работы.
Чтобы поместить иллюстрацию Illustrator в документ Photoshop, выберите Файл > Поместить как связанный или Файл > P кружево как встроенный в зависимости от ваших требований.
Когда вы связываете свою иллюстрацию, любые изменения, которые вы вносите в исходный файл в Illustrator, отражаются в Photoshop, но вы можете сохранять свои файлы в меньшем разрешении.
Если файлы встроены, они сохраняются как большие документы.
A. Связанный B. Встроенный
Связанный B. Встроенный
Для получения дополнительной информации о том, как поместить иллюстрацию Illustrator в Photoshop и наоборот, посмотрите это 25-секундное видео.
Рекомендации по оптимальному управлению файлами
Возможности редактирования импортированных ресурсов и качество их окончательного вывода зависят от того, как вы экспортируете иллюстрацию. При переносе изображения из Illustrator в Photoshop обязательно оптимизируйте размер и качество изображения.
Узнать больше
Теперь, когда вы начали перемещать изображения в Photoshop, сделайте шаг вперед и узнайте , как упаковывать файлы и собирать ресурсы.
Что дальше?
Чтобы ваша иллюстрация была единственным источником достоверной информации и чтобы она была доступна в другом программном обеспечении Creative Cloud, скопируйте ее в Creative Cloud Libraries.
Поделитесь своими творениями
Если у вас есть вопрос или идея, которой вы хотите поделиться, присоединяйтесь к сообществу Adobe Illustrator.