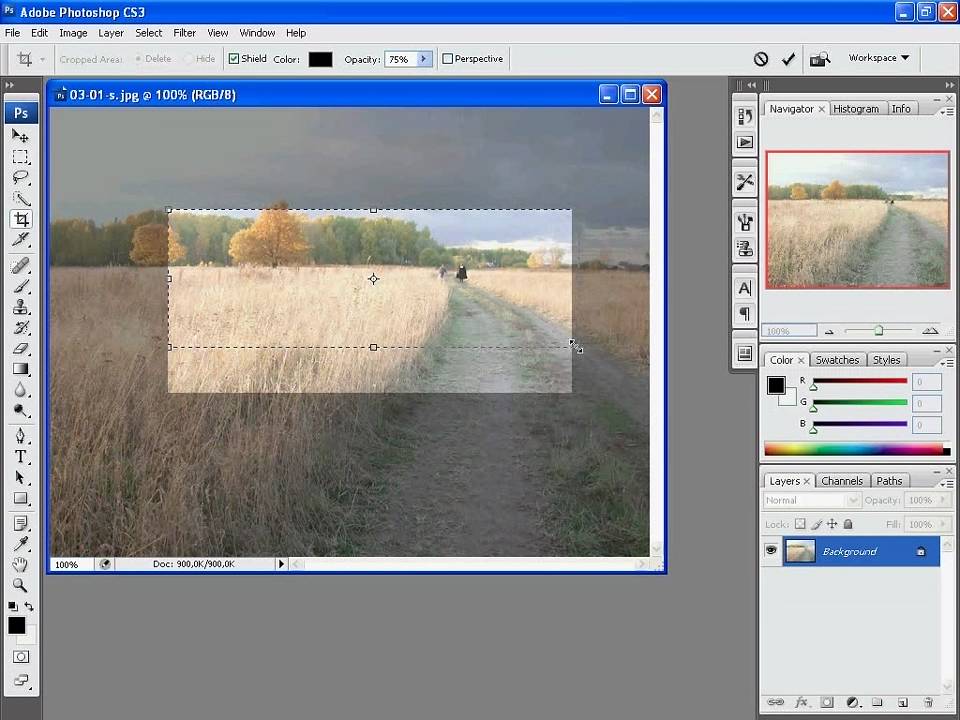Основы обрезки фотографий в Photoshop. Кадрирование в программе Movavi Video Suite Как в фотошопе обрезать края изображения
Трудно сказать, сколько именно способов обрезания ненужных краев изображения существует в графическом редакторе Adobe Photoshop. Ниже приведены четыре из них — эти варианты, пожалуй, применяются наиболее часто.
Вам понадобится
- Графический редактор Adobe Photoshop
Инструкция
Уменьшите «размер холста», как один из вариантов обрезки краев изображения. Смысл этого метода заключается в сужении рамки изображения – все, что останется за рамкой будет обрезано при последующем сохранении картинки в файл. Сначала в открытом документе создайте дубликат основного слоя, нажав сочетание клавиш CTRL + J. Дубликат будет нужен, если Фотошоп не позволит изменять основной (фоновый) слой, а вам потребуется подстроить положение картинки относительно суженной рамки холста.
Откройте в меню раздел «Изображение» и выберите строку «Размер холста». Этому действию соответствует нажатие сочетания клавиш ALT + CTRL + C. Такая команда открывает окно, в котором вам нужно установить новые значения ширины и высоты картинки.
Этому действию соответствует нажатие сочетания клавиш ALT + CTRL + C. Такая команда открывает окно, в котором вам нужно установить новые значения ширины и высоты картинки.
Поменяйте числа в полях «Ширина» и «Высота» и нажмите кнопку «OK». Редактор предупредит, что новые размеры меньше предыдущих — нажмите «Продолжить», и видимая область картинки будет уменьшена в соответствии с указанными вами размерами.
края в Photoshop» data-lightbox=»article-image»>
Включите инструмент «Перемещение», нажав клавишу V. Теперь вы можете двигать созданную копию основного слоя мышкой или клавишами со стрелками, чтобы «за кадром» оставалась именно та часть изображения, которую вы хотели .
Другой способ обрезать ненужное на картинке — воспользоваться инструментом «Рамка». Чтобы его включить нажмите клавишу C или щелкните на панели инструментов соответствующую пиктограмму.
Наведите курсор на верхний левый угол той области картинки, которая должна остаться после обрезки.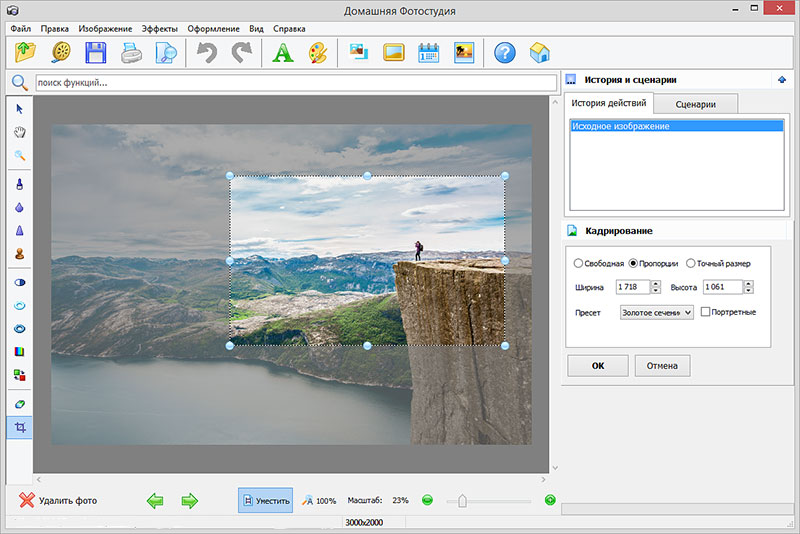 Нажмите левую кнопку мыши и, не отпуская ее, переместите курсор в правую нижнюю точку этой области. Так вы выделите прямоугольник, на каждой стороне которого будут по три узловые точки.
Нажмите левую кнопку мыши и, не отпуская ее, переместите курсор в правую нижнюю точку этой области. Так вы выделите прямоугольник, на каждой стороне которого будут по три узловые точки.
Перемещайте мышкой узловые точки, чтобы более точно подстроить границы обрезки, а когда с этим закончите — нажмите клавишу Enter и редактор уберет все, что останется за пределами выделенной рамки.
края в Photoshop» data-lightbox=»article-image»>
Третий способ заключается в использовании функции «Тримминг». Этот метод имеет смысл применять, когда нужно обрезать прозрачные поля вокруг изображения или текстового слоя. Команда «Тримминг» помещена в меню в раздел «Изображение» и открывает отдельное окошко. Вам следует убедиться, что напротив пункта «Прозрачных пикселов» в этом окошке поставлена отметка, и нажать кнопку «OK».
края в Photoshop» data-lightbox=»article-image»>
Четвертый способ предполагает использование инструмента «Прямоугольная область». Чтобы его включить, достаточно нажать клавишу M либо щелкнуть в панели инструментов соответствующую пиктограмму.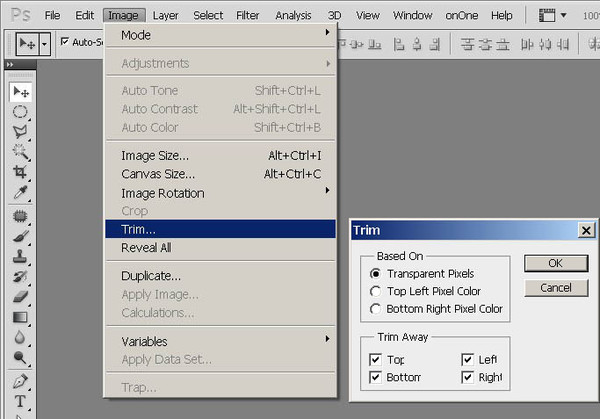 С помощью этого инструмента мышкой выделите ту область изображения, которую нужно оставить и скопируйте ее в оперативную память нажатием сочетания CTRL + C.
С помощью этого инструмента мышкой выделите ту область изображения, которую нужно оставить и скопируйте ее в оперативную память нажатием сочетания CTRL + C.
Создайте новый документ, нажав сочетание CTRL + N. Размеры этого документа будут в точности равны скопированному вами участку изображения, Фотошоп сделает это автоматически. Поэтому когда в созданный документ вы вставите содержимое оперативной памяти (CTRL + V), то это и будет копия исходной картинки, но с обрезанными края ми.
края в Photoshop» data-lightbox=»article-image»>
Оформить постер, картину, или вышивку в красивую раму своими руками достаточно просто. Для этого совершенно не обязательно обращаться в багетную мастерскую.
Вам понадобится
- двухсторонний скотч, маленькие гвозди, картон, карандаш,острый канцелярский нож
Инструкция
В последнее время популярность украшения интерьеров картинами или постерами снова набрала обороты. Практически каждый хозяин жилплощади хочет повесить на видное место свои любимые фотографии или вышивку, созданную собственноручно.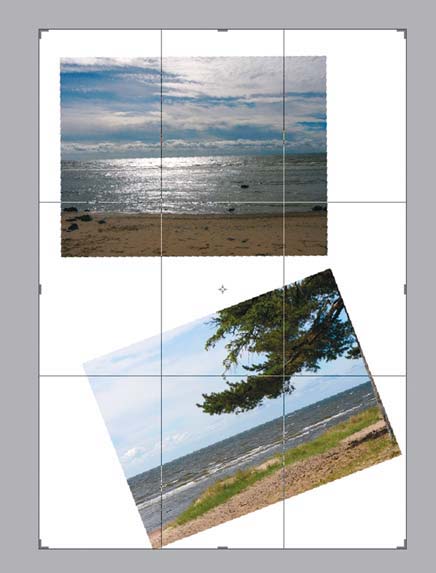
Далеко не все знают, что самостоятельно оформить картину, постер, фотографию или даже вышивку в готовую раму совершенно не сложно. В любой багетной мастерской наверняка имеются уже готовые рамы, и чаще всего они сделаны не из дорогого деревянного багета, а из пластика, который внешне очень напоминает дерево. Такие рамы стоят намного дешевле, а продаваться они могут как со стеклом и задником, так и отдельно. Если у вас есть уже готовая рама, стекло к ней можно заказать дополнительно, а задник самостоятельно вырезать из картона.
Для того чтобы оформить картину или фотографию в раму, вам понадобится двухсторонний скотч, маленькие гвоздики, картон, карандаш и острый канцелярский нож. Если вы оформляете постер или фотографию, для начала вам необходимо обрезать изображение по контуру, оставив небольшие поля (их скроет рама). Для тонкого багета края, как правило, составляют 1 см.
Далее, по размеру постера или фотографии вырежьте картон. Возьмите двухсторонний скотч, нарежьте его кусочками и наклейте на картонную поверхность, после чего к картону аккуратно начните приклеивать постер, при этом его тщательно разглаживая. В противном случае общий вид изделия обезобразят воздушные пузыри.
После этого вложите картон в раму и закрепите его с помощью маленьких гвоздиков (в том случае, если в раме не предусмотрено специальных лепестков).
Тяжелее всего оформить в раму вышивку, так как ткань придется натягивать на картон. Перед оформлением готовую ткань не забудьте постирать и погладить. Вышивка оформляется так же как постер или фотография, только ее не нужно обрезать под размер рамы. Материал будет необходимо прочно «посадить» на картон, завернуть края, слегка натягивая их, и закрепить с другой стороны.
Доброго всем времени суток. мои дорогие друзья и гости моего блога.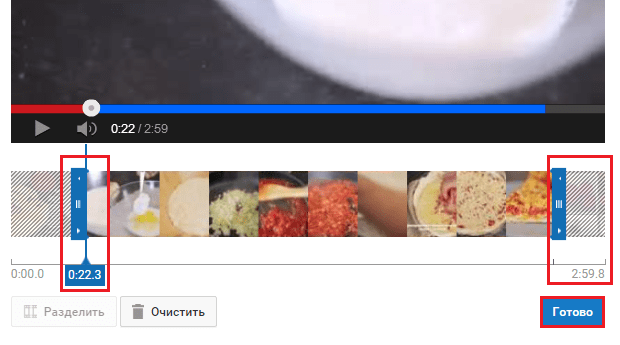 Сегодня бы мне хотелось бы вам рассказать о том, как сгладить края в фотошопе после вырезания, так как если этого не сделать, то эти недочеты слишком бросаются в глаза, особенно после овального выделения или прямоугольного лассо.
Сегодня бы мне хотелось бы вам рассказать о том, как сгладить края в фотошопе после вырезания, так как если этого не сделать, то эти недочеты слишком бросаются в глаза, особенно после овального выделения или прямоугольного лассо.
Простое сглаживание
Начнем мы, пожалуй, с самого простого способа. Откройте два изображения (откуда будете вырезать и куда вставлять). В моем случае это будет невеста и пляж.
В конце можно еще сделать небольшую растушевку. Для этого снова идите в меню «Выделение» — «Модификация» , но теперь уже выбираете «Растушевка» . Здесь вам нужно поставить размеры самой растушевки. Но не ставьте слишком много. Посмотрите сами, сколько вам будет достаточно. Мне, например, хватило и 6, а кому-то может потребоваться 15. Экспериментируйте. Вы всегда сможете вернуться назад.
Уточнение края
Ну и теперь способ немного сложнее, но эффективнее. С этой функцией мы уже сталкивались, когда . Но сегодня она нам пригодиться для простого сглаживания.
В итоге у нас получается очень даже симпатичное изображение, без каких либо углов и зазоров. Все гладко и аккуратно. Это то, чего мы и добивались. Ну конечно вы можете сделать дальнейшую обработку изображения, но об этом в другой статье. Но самое главное, что вы теперь знаете, как сгладить края в фотошопе после вырезания.
Ну а на этом я свою сегодняшнюю статью буду заканчивать. Но если вы еще хотите хорошо подтянуть свои знания по фотошопу или изучить его с нуля, то рекомендую вам посмотреть эти классные видеоуроки . Все рассказано очень доступным языком и будет понятно любому уровню пользователя. Курс реально «Просто пальчики оближешь».
С уважением, Дмитрий Костин.
По умолчанию внутри рамки обрезки отображена сетка перекрытия «Правило третей» (Rule of Thirds), которую вы видите в Шаге 1. Она не появится в документе, пока Вы не нажмёте на один из маркеров управления границами рамки. Если вы видите сетку перекрытия другого типа, просто нажмите на иконку щелкните по иконке «Правило третей» (Overlay Options) в панели параметров инструментов, откроется выпадающий список с разными типами перекрытия, которые можно выбрать (если вы не уверены, какой тип вам нужен, можно пройтись по ним циклически, нажимая быструю клавишу O).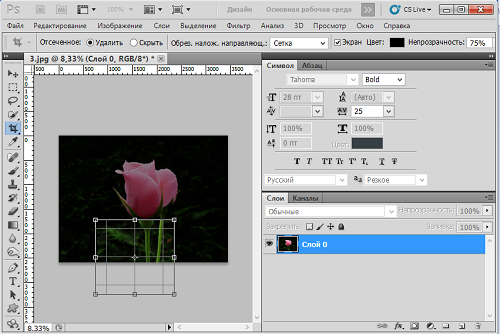 В этом меню есть также три параметра:
В этом меню есть также три параметра:
Always Show Overlay (Всегда показывать перекрытие) — установлен по умолчанию, как только вы начинаете перемещать маркеры рамки, сетка отображается, даже после того, как Вы заканчиваете перемещать маркер.
Never Show Overlay (Никогда не показывать перекрытие) — понятно по названию, сетка будет показана всегда
Auto Show Overlay (Автоматически показывать перекрытие) — мой любимый — сетка перекрытия появляется, как только Вы нажмёте на маркер, как только Вы отпускаете клавишу мыши, сетка исчезает.
Выбор вида сетки наложения и вида для её отображения
Шаг 3: Поворот
Настроив границу обрезки, рамку можно повернуть, если есть такая необходимость. Для этого переместите курсор вне границ рамки, при этом он изменит свой вид на обоюдоострую стрелку. Зажмите левую клавишу мыши и перетащите курсор вверх или вниз, изображение (а не рамка!) будет поворачиваться в направлении, которое Вы задаёте. Это (поворот изображения, а не рамки) намного облегчает процесс, особенно когда вы пытаетесь выпрямить линию горизонта или здание.
Также появляется небольшое всплывающее окно с указанием значения угла поворота:
Обрезка изображения с поворотом
Шаг 4: Переход на старый интерфейс кадрирования
Если вы хотите возвратиться к старому способу поворота обрезки (в котором
поворачивается рамка, а не изображение), в панели параметров нажмите на иконку «Задать дополнительные параметры кадрирования» (Set Additional Crop Options), имеющей вид шестеренки и установите галочку в чекбоксе «Использовать классический режим» (Use Classic Mode):
Переход на старый интерфейс кадрирования, применявшийся в версиях Photoshop ниже CS6
При переходе на старый интерфейс отключаются две опции, расположенные ниже — «Просмотр автоматического центрирования» (Auto Center Preview) и «Показать отсечённую область» (Show Cropped Area), назначение этих опций мы рассмотрим ниже.
Шаг 5: Как скрыть/показать отсечённую область
Опция «Включить экран кадрирования» (Enable Show Shield) на самом деле более мощная, чем можно было бы судить по ее названию. Опция открывает в Photoshop одну из самых популярных функций обрезки Lightroom. В Lightroom она называется Light Out cropping (Затемнить обрезку) — когда вы ее используете, вся область, окружающая рамку обрезки, закрашивается черным, и при перетаскивании инструментов установки границ обрезки вы точно, ни на что не отвлекаясь, видите, каким будет итоговое изображение.
Опция открывает в Photoshop одну из самых популярных функций обрезки Lightroom. В Lightroom она называется Light Out cropping (Затемнить обрезку) — когда вы ее используете, вся область, окружающая рамку обрезки, закрашивается черным, и при перетаскивании инструментов установки границ обрезки вы точно, ни на что не отвлекаясь, видите, каким будет итоговое изображение.
Имеется возможность включать/выключать отображение отсечённой области с помощью установки/снятия галочки в чекбоксе «Показать отсеченную область» (Show Cropped Area), но как и всё в Photoshop, для включения/выключения отображения гораздо быстрее просто нажать клавиатурную клавишу H (эту клавишу легко запомнить – H — hide – скрывать).
Однако, следует помнить, что перед отключением показа отсечённой области необходимо хотя-бы нажатьна любой маркер рамки, иначе обрезка переключится на инструмент «Рука» (Hand).
Слева отсечённая область показана, справа отсечённая область скрыта с помощью нажатия клавиш H
Шаг 6: Готовый список соотношения сторон рамки
Для экономии времени можно использовать список с набором стандартных размеров обрезки из всплывающего меню, расположенного слева на панели параметров..jpg) Просто выберите соотношение сторон обрезки, которое вас устраивает (здесь я выбрал квадрат с соотношением 1:1), и граница рамки автоматически изменит размеры к выбранному размеру или отношению сторон:
Просто выберите соотношение сторон обрезки, которое вас устраивает (здесь я выбрал квадрат с соотношением 1:1), и граница рамки автоматически изменит размеры к выбранному размеру или отношению сторон:
Выбор одного из готового соотношения сторон рамки. Отсечённая часть скрыта нажатием клавиши H
Шаг 7: Отмена кадрирования
Если в какой-то момент вы решаете, что вообще не хотите обреза ть изображение, можно или нажать на клавишу ESC на клавиатуре, или щелкнуть по иконке «Отменить кадрирование» (Cancel current crop operation) в виде перечёркнутого кружка, расположенную справа в панели параметров.
Также, для отмены можно просто выбрать любой другой инструмент в инструментальной панели, что вызовет появление диалогового окна, спрашивающего, спрашивающее, хотите ли вы кадрировать изображение или нет.
СОВЕТ: Переключение между горизонтальной и вертикальной обрезкой.
Хотите переключить ориентацию рамки после того, как вы придали ей нужную форму?
Чтобы поменять ориентацию обрезки снимков с горизонтальной на вертикальную (или наоборот), поддерживающей те же пропорции, просто нажмите клавишу X на клавиатуре.
Шаг 8: Свободная обрезка
До сих пор мы рассматривали стандартный способ обрезки – методом перетаскивания маркеров границ обрезки, но можно также использовать свободный стиль обрезки (как и в предыдущих версиях Photoshop), взяв непосредственно инструмент Crop (Рамка) и просто перетаскивая его по документу в то место, до которого Вы обрезать:
Не позволяйте сбить себя с толку тем, что граница обрезки уже установлена (установлена по краям документа) – просто перетаскивайте зону обрезки, и когда вы отпустите клавишу мыши, эта зона станет новой границей обрезки.
Конечно, теперь ее можно модифицировать с помощью инструментов установки границ обрезки точно так же, как мы и делали ранее.
Шаг 9: Добавление дополнительного пространства холста с помощью инструмента «Рамка»
Используя инструмент Crop (Рамка), можно также добавить к изображению дополнительное пространство холста. Только сначала проверьте следующее: если вы хотите, чтобы холст выглядел, как обрезанная область с белым фоном
(и полагаю, так будет в большинстве случаев), то до активации инструмента «Рамка» нажмите на клавиатуре букву D, чтобы установить белым фоновый цвет. Это задаст цвет нового пространства белым. Затем, щелкнув по инструменту Crop (Рамка), установите значение Ratio (В соотношении) из всплывающего меню на левом конце панели параметров инструментов и щелкните по кнопке Clear (Очистить), чтобы очистить поля Width (Ширина) и Height (Высота), иначе граница обрезки будет ограничена форматом изображения (в данном случае мы хотим, чтобы нижняя часть холста была шире, чем холст по сторонам и вверху, если непонятно, что я имею ввиду, см. два рисунка ниже). Теперь захватите угловой маркер границы обрезки и перетащите границу в направлении наружу, чтобы добавить к области холста. Здесь я нажал на верхний левый угловой маркеру и перетащил его вверх и влево под углом примерно 45° — это расширило область холста вокруг изображения вверх и влево:
Это задаст цвет нового пространства белым. Затем, щелкнув по инструменту Crop (Рамка), установите значение Ratio (В соотношении) из всплывающего меню на левом конце панели параметров инструментов и щелкните по кнопке Clear (Очистить), чтобы очистить поля Width (Ширина) и Height (Высота), иначе граница обрезки будет ограничена форматом изображения (в данном случае мы хотим, чтобы нижняя часть холста была шире, чем холст по сторонам и вверху, если непонятно, что я имею ввиду, см. два рисунка ниже). Теперь захватите угловой маркер границы обрезки и перетащите границу в направлении наружу, чтобы добавить к области холста. Здесь я нажал на верхний левый угловой маркеру и перетащил его вверх и влево под углом примерно 45° — это расширило область холста вокруг изображения вверх и влево:
А теперь я тащу правый нижний угловой маркер вправо и вниз:
СОВЕТ: Как обеспечить соблюдение пропорций без использования клавиши Shift:
Теперь это будет настройкой по умолчанию. Ну не замечательно ли?
Вы уже знаете, что для соблюдения пропорций обрезки следует нажать и удерживать клавишу Shift, не так ли? Здесь речь пойдет о том, как поддержать пропорциональность, не используя клавишу Shift: закройте все открытые изображения, активируйте инструмент Crop (Рамка), а затем из всплывающего меню на левом конце панели параметров инструментов выберите опцию Original Ratio (Исходные пропорции).
Шаг 10: Полное удаление отсечённых пикселей
Перед тем, как фактически выполнить (применить) обрезку изображения, вы должны решить, как это делать. К счастью, по всей вероятности, решение вы примете один раз, основываясь на том, какому подходу вы отдаете предпочтение, так что вы не нужно будет раздумывать над этим всякий раз. Вы должны решить, будет ли отрезаемая часть изображения физически удалена из рабочего документа навсегда или только скрыта в документе и при необходимости, может быть возвращена на экран.
Это можно выбрать при помощи вставки/удаления галки в чекбоксе «Удалить отсеченные пиксели» (Delete Cropped Pixels) в панели параметров. При установленной галочке, в случае обрезки, пиксели вне границы обрезки отсекаются и отбрасываются с экрана, при этом размер файла уменьшается.
Если галочка снята, это оставляет отсеченные области в файле, хотя их и не видно (пока вы снова не активируете инструмент «Рамка» (Crop) и не перетащите маркеры). Если вам нужен снимок определенного размера, но вы не довольны результатом первой обрезки, то можете или перемещать изображение при помощи инструмента Move (Перемещение), или щелкнуть по границе обрезки, пока инструмент Crop (Рамка) активный, а затем щелкнуть по изображению и переместить его.
Если вам нужен снимок определенного размера, но вы не довольны результатом первой обрезки, то можете или перемещать изображение при помощи инструмента Move (Перемещение), или щелкнуть по границе обрезки, пока инструмент Crop (Рамка) активный, а затем щелкнуть по изображению и переместить его.
Шаг 11
Получив окончательные границы обрезки, такие, как вы хотели, нажмите клавишу Enter, чтобы обрезать изображение окончательно.
Имеется множество методов удаления лишних областей изображения при помощи графического редактора. Из данной статьи можно узнать об основных методах данной процедуры.
Инструкции по выполнению необходимых действий выглядят следующим образом:
- Избавиться от краев рисунка можно при помощи уменьшения «Размера холста» . Произведя сужение изображения, оставшееся за ним поле подвергается подобной операции, чтобы затем поместить рисунок в файл. Клавиши CTRL + J позволяют дублировать основополагающий слой. Его наличие необходимо в случае неудачи преобразования программой фона;
- Из пункта «Изображение» выбираем подпункт .
 Открытие данного окна производится более быстро при помощи одновременного нажатия клавиш ALT + CTRL + C . Устанавливаются измененные показатели размера рисунка;
Открытие данного окна производится более быстро при помощи одновременного нажатия клавиш ALT + CTRL + C . Устанавливаются измененные показатели размера рисунка; - Произведя подобающие замены чисел в данных
Инструментом при нажатии на клавишу V возможно осуществить движение созданного варианта главного слоя, используя стрелки на клавиатуре компьютера или при помощи мыши. Целью данного действия является потребность оставления вне поля видимости доли картинки, необходимой для удаления;
- Вариантом избавления от лишних элементов на картинке является применение функции .
 Для ее включения нажимают клавишу C ;
Для ее включения нажимают клавишу C ; - Курсором указывают в направлении угла левой стороны рисунка, оставляемой по завершении обрезки;
- Отжатой левой кнопкой мыши производят перемещение стрелки по направлению к правой нижней части этого края;
- Подобным действием обозначается прямоугольник;
- Направляя мышь к трем узловым точкам, регулируют точные контуры обрезки. Выполнив данную процедуру, нажимают на клавишу Enter с целью удаления редактором мест, расположенных за пределами выделенной рамки.
Следующим способом удаления краев в программе является употребление функции «Тримминг» , применяющейся при необходимости обрезания прозрачных полей, окружающих картинку или слой, состоящий из текста. Используемая команда располагается в меню в разделе «Изображение» и способна открывать для доступа отдельное окно. Следует быть внимательным при нахождении в нем отметки напротив пункта и производя согласие нажатием кнопки «OK» ;
- Для устранения краев также применяют функцию .
 С целью приведения ее в активное состояние, обращаются к литере M на клавиатуре, или совершают щелчок в панели инструментов. Мышью выделяют предназначенную для сохранения сторону и производят дальнейшее ее копирование при помощи комбинации клавиш CTRL + C ;
С целью приведения ее в активное состояние, обращаются к литере M на клавиатуре, или совершают щелчок в панели инструментов. Мышью выделяют предназначенную для сохранения сторону и производят дальнейшее ее копирование при помощи комбинации клавиш CTRL + C ; - Одновременным нажатием CTRL + N образуется новый документ, размеры которого идентичны части картинки благодаря автоматическому режиму редактора Фотошоп. Поместив в документ данные оперативной памяти, обозначенной клавишами CTRL + V , достигается получение копии рисунка, но с удаленными краями.
На этом всё, удачи! 🙂
Многим приходилось редактировать фотографии, потому что они не подходили по размеру, у некоторых фотографий нарушен цветовой баланс, который приходится исправлять. Пользователи работают в графической среде Photoshop, где нужно использовать различные инструменты для визуализации и ретуширования фотографий. Во многих проблемах в этой программе помогают комбинации инструментов.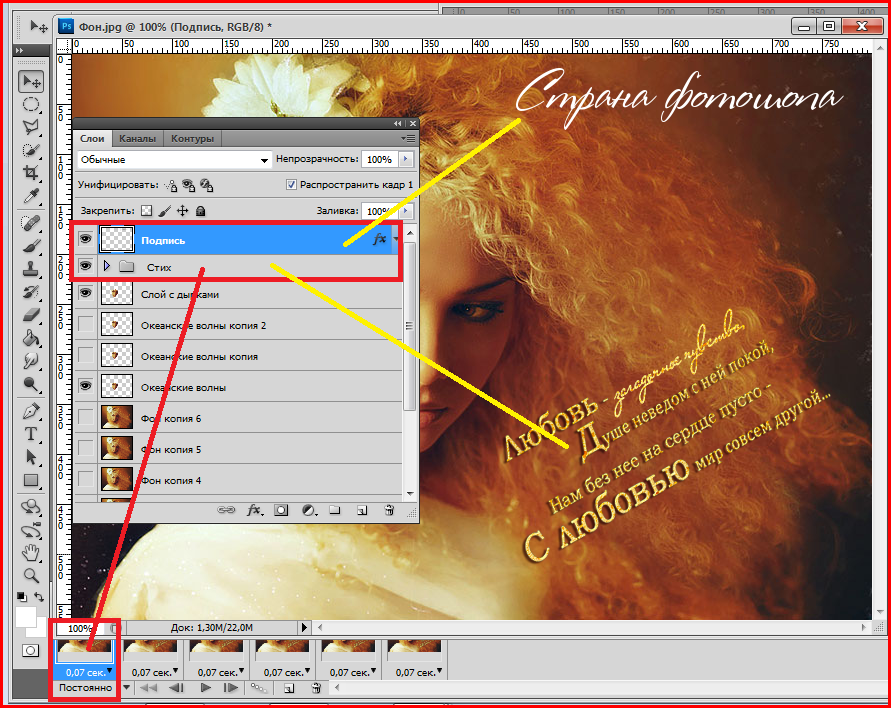 Некоторые рабочие ситуации разрешаются довольно просто. Новички часто размышляют о том, как обрезать изображение в «Фотошопе CS6». Существует не один способ обрезки фотографий и изображений, они отличаются друг от друга функционалом.
Некоторые рабочие ситуации разрешаются довольно просто. Новички часто размышляют о том, как обрезать изображение в «Фотошопе CS6». Существует не один способ обрезки фотографий и изображений, они отличаются друг от друга функционалом.
в «Фотошопе» по контуру
Зачем вообще нужно изменять размер изображения и обрезать его? Представьте, что иногда возникают ситуации, когда фотография или изображение слишком большие. На многих сайтах требуют изображение на личный профиль пользователя не более определенного количества пикселей по ширине и высоте. Фотография имеет нежелательные объекты, которые можно устранить. Все эти и многие другие ситуации заставляют пользователя задумываться о том, как обрезать изображение в «Фотошопе». Существует несколько способов, которые отличны по своему исполнению и применению. Например, есть методы для быстрой обрезки, а также для более тщательной с учетом элементов и предметов на изображении. Некоторые инструменты способны обрезать только конкретные области (редактирование краев, прямоугольная и овальная вырезка), а другие способны убирать лишнее и оставлять нужное вне зависимости от сложности предметов и изображения (инструменты «Перо», «Волшебная палочка», «Быстрое выделение»).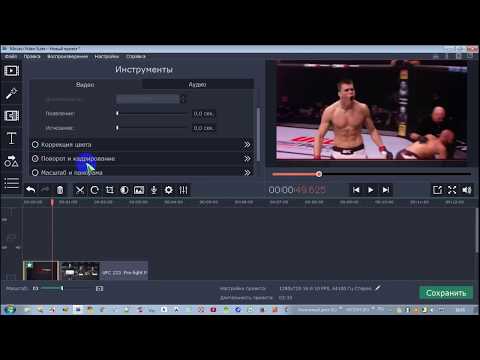
Инструмент «Рамка»
Данный инструмент позволяет очень быстро как обрезать в «Фотошопе» изображение, часть его, так и настроить размер. Инструмент располагается на главной панели быстрого доступа. При его активации высвечиваются горизонтальные и вертикальные линии на изображении, которые делят его на девять сегментов. Края и углы изображения можно перемещать, при этом уменьшая или увеличивая параметры документа. Следует помнить, что изменение изображения происходит не трансформированием (растягиванием и вытягиванием) объекта, а полноценным смещением краев. В среде Photoshop удобно регулировать размер сторон с помощью инструмента «Рамка». При расширении рамки новая образовавшаяся область будет пустой, поэтому это тоже стоит учитывать при работе.
Выделение областей
Помимо непосредственной обрезки изображений, существует двухступенчатый метод редактирования документов. Благодаря функции выделения с выбранным объектом можно производить работу с различной функционирующей частью. На панели быстрого доступа есть три основных ячейки с инструментами для выделения:
На панели быстрого доступа есть три основных ячейки с инструментами для выделения:
- Выделение четкими геометрическими объектами (прямоугольное и овальное). Работа с такими инструментами происходит следующим образом. Сначала выделяется область, затем применяются горячие клавиши для работы (Delete — удаляет выделенную область; Ctrl + C и Ctrl + V — для создания нового слоя с выделенным объектом). Ненужный слой можно удалить в меню управления слоями.
- Выделение при помощи лассо (лассо, прямоугольное лассо, магнитное лассо). Формирование области происходит при помощи курсора. При зажатой ЛКМ необходимо выделить область, а затем отпустить ЛКМ. Выделится ограниченная ранее курсором область, которую можно редактировать так же, как и в описанном случае выше.
- Выделение благодаря цветовой тональности («Волшебная палочка» и быстрое выделение). Инструменты используют в исключительных случаях, так как получаемая выделенная область бывает неаккуратной. «Волшебную палочку» применяют при выделении и обрезки текста и других небольших элементов в большом количестве, так как другие инструменты не способны справиться с этой задачей достаточно быстро.
 Быстрое выделение специализируется на выделении участков, схожих по цветовой гамме с изначальным выделенным элементом.
Быстрое выделение специализируется на выделении участков, схожих по цветовой гамме с изначальным выделенным элементом.
Инструмент «Перо»
Самый любимый инструмент, благодаря которому можно выделять самые труднодоступные элементы. Этим инструментом образуют замкнутый контур, который регулируется опорными точками. Замкнутую область можно выделить благодаря вызываемому контекстному меню, в котором можно настроить края выделенной области.
Обрезка GIF онлайн — обрезайте анимированные GIF, бесплатно
Oбрезать GIF
Обрезайте анимированные GIF онлайн за секунды!
Обрезка GIF-изображений онлайн
Вы хотите изменить размер плохо обрезанных GIF-изображений, чтобы вы могли поделиться ими в соцсетях? Используйте бесплатный онлайн-обрезчик VEED, чтобы исправить размер и форму ваших GIF-файлов. Просто загрузите ваш GIF в видеоредактор, и вы можете приступать к обрезке вашего анимированного изображения. Это легко и просто — вы можете просто перетаскивать углы изображения, чтобы настроить его размер.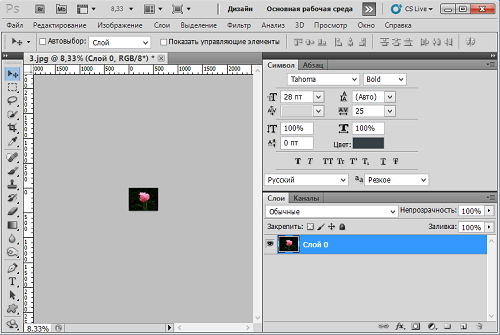 Переместите выделенную область в любую часть изображения с помощью мыши или трекпада, чтобы включить только нужную область GIF-изображения.
Переместите выделенную область в любую часть изображения с помощью мыши или трекпада, чтобы включить только нужную область GIF-изображения.
Наш инструмент для обрезки изображений GIF также работает как средство для создания GIF — создавайте новые классные анимированные GIF-файлы из видео. Вы можете загрузить любое видео — вырезайте, обрезайте и комбинируйте видеоклипы, чтобы создать абсолютно новые GIF-изображения! Сохраняйте их в виде GIF-файлов, которые вы с легкостью сможете опубликовать в Facebook или Twitter, а также отправить их по мессенджеру и т.д.
Как кадрировать GIF-изображения:
1. Выберите и загрузите GIF-файл
Добавьте свой GIF-файл, нажав “Выбрать GIF-файл”, затем выберите свой GIF файл из папки. Ваше анимированное изображение будет загружено в VEED. Вы также можете перетащить ваши GIF-изображения из папки в поле.
2. Начните кадрирование GIF-изображения
Обрезать анимированное изображение очень просто и быстро: нажмите на любой угол изображения и начните перемещать его в любом направлении, пока не получите нужный размер и форму.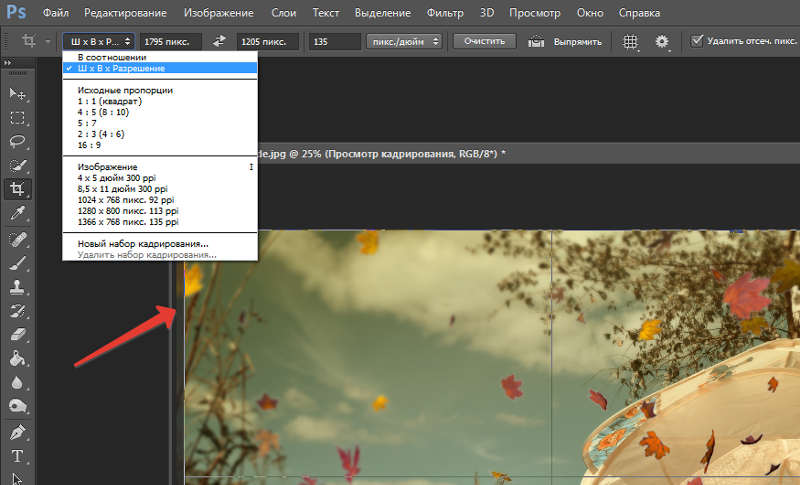 Вы также можете переместить всю выделенную область в любое место изображения, чтобы включить только определенную часть.
Кроме того, вы можете выбрать любой из предустановленных размеров в разделе “Настройки”. Размер вашего изображения будет автоматически изменен.
Вы также можете переместить всю выделенную область в любое место изображения, чтобы включить только определенную часть.
Кроме того, вы можете выбрать любой из предустановленных размеров в разделе “Настройки”. Размер вашего изображения будет автоматически изменен.
3. Скачайте и опубликуйте свой GIF
При сохранении файла вы увидите 2 варианта. Вы можете сохранить его в формате MP4 или GIF. Сохраните его как GIF-файл. Теперь вы можете опубликовать его в социальных сетях или поделиться с друзьями.
Инструкция ‘Как обрезать GIF-изображение’
Обрезайте анимированные GIF-изображения онлайн
Вам не нужно устанавливать приложение для создания GIF на свое устройство. Делайте это все онлайн, прямо в вашем браузере. Наш редактор GIF — бесплатный и прост в использовании. Отредактируйте плохо обрезанные анимированные GIF-файлы, чтобы все изображения корректно отображались в соцсетях. Больше нет места изображения странных размеров! Похвастайтесь своими крутыми GIF-файлами перед друзьями!
Объединяйте и разделяйте GIF, чтобы создать новые файлы
Наш онлайн-инструмент для обрезки GIF-файлов также позволяет создавать потрясающие новые GIF-файлы из уже существующих GIF. Вы можете использовать 2 или больше гифок, чтобы создать свою собственную — разделяйте и объединяйте части, на которые вы хотите взглянуть по-новому. Станьте GIF-волшебником, используя наш простой редактор GIF!
Вы можете использовать 2 или больше гифок, чтобы создать свою собственную — разделяйте и объединяйте части, на которые вы хотите взглянуть по-новому. Станьте GIF-волшебником, используя наш простой редактор GIF!
Используйте видеоклипы, чтобы создать GIF
Если в видеоклипе есть часть, которая по-вашему мнению, будет хорошо смотреться в формате GIF, почему бы не создать ее самому? VEED позволяет вам вырезать фрагменты, обрезать и комбинировать видео, чтобы вы смогли создать новый клип и сохранить его в виде анимированного GIF!
Уменьшите размер GIF-файла
VEED также позволяет вам уменьшать фактический размер файла GIF. Просто настройте параметры сжатия перед сохранением файла. Или вы можете использовать наш видеокомпрессор, чтобы изменить размер GIF-изображений и сохранить их как файлы GIF.
Часто Задаваемые Вопросы
Открыть больше:
- Oбрезать AVI
- Oбрезать MP4
- Oбрезать видео на YouTube
Что говорят про VEED
The Best & Most Easy to Use Simple Video Editing Software!
I had tried tons of other online editors on the market and been disappointed.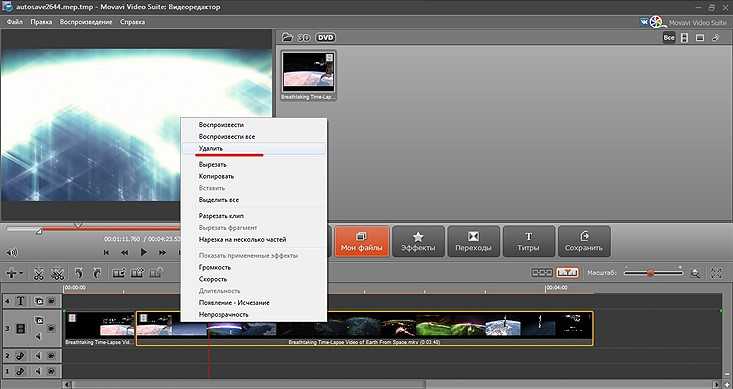 With VEED I haven’t experienced any issues with the videos I create on there.
It has everything I need in one place such as the progress bar for my 1-minute clips, auto transcriptions for all my video content, and custom fonts for consistency in my visual branding.
With VEED I haven’t experienced any issues with the videos I create on there.
It has everything I need in one place such as the progress bar for my 1-minute clips, auto transcriptions for all my video content, and custom fonts for consistency in my visual branding.
Diana B — Social Media Strategist, Self Employed
Veed is a great piece of browser software with the best team I’ve ever seen. Veed allows for subtitling, editing, effect/text encoding, and many more advanced features that other editors just can’t compete with. The free version is wonderful, but the Pro version is beyond perfect. Keep in mind that this a browser editor we’re talking about and the level of quality that Veed allows is stunning and a complete game changer at worst.
Chris Y.
I love using VEED as the speech to subtitles transcription is the most accurate I’ve seen on the market. It has enabled me to edit my videos in just a few minutes and bring my video content to the next level
Laura Haleydt — Brand Marketing Manager, Carlsberg Importers
The Best & Most Easy to Use Simple Video Editing Software!
I had tried tons of other online editors on the market and been disappointed.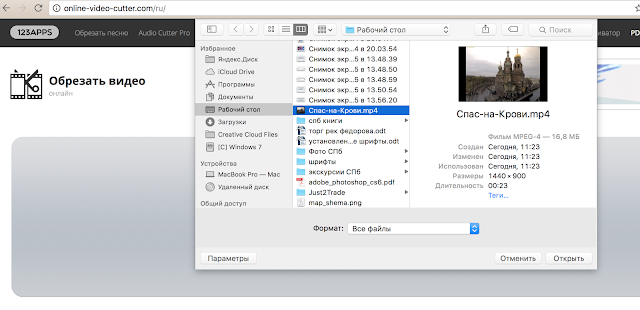 With VEED I haven’t experienced any issues with the videos I create on there.
It has everything I need in one place such as the progress bar for my 1-minute clips, auto transcriptions for all my video content, and custom fonts for consistency in my visual branding.
With VEED I haven’t experienced any issues with the videos I create on there.
It has everything I need in one place such as the progress bar for my 1-minute clips, auto transcriptions for all my video content, and custom fonts for consistency in my visual branding.
Diana B — Social Media Strategist, Self Employed
Veed is a great piece of browser software with the best team I’ve ever seen. Veed allows for subtitling, editing, effect/text encoding, and many more advanced features that other editors just can’t compete with. The free version is wonderful, but the Pro version is beyond perfect. Keep in mind that this a browser editor we’re talking about and the level of quality that Veed allows is stunning and a complete game changer at worst.
Chris Y.
I love using VEED as the speech to subtitles transcription is the most accurate I’ve seen on the market. It has enabled me to edit my videos in just a few minutes and bring my video content to the next level
Laura Haleydt — Brand Marketing Manager, Carlsberg Importers
The Best & Most Easy to Use Simple Video Editing Software!
I had tried tons of other online editors on the market and been disappointed.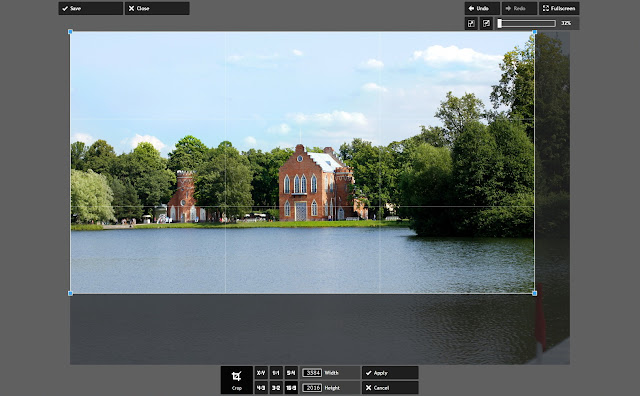 With VEED I haven’t experienced any issues with the videos I create on there.
It has everything I need in one place such as the progress bar for my 1-minute clips, auto transcriptions for all my video content, and custom fonts for consistency in my visual branding.
With VEED I haven’t experienced any issues with the videos I create on there.
It has everything I need in one place such as the progress bar for my 1-minute clips, auto transcriptions for all my video content, and custom fonts for consistency in my visual branding.
Diana B — Social Media Strategist, Self Employed
Как обрезать квадрат в фотошопе
Содержание
- Простой способ. Как действовать, когда нужно удалить какие-то элементы
- Ровный квадрат из любой фотографии за считанные секунды
- Делаем фотографию круглой за 5 минут
- Обрезаем по размерам. Соотношение и правильный подход к работе с сайтами
- Вырезать картинку по размерам. Например, для паспорта
- Пиксели
- Где в фотошопе инструмент кадрирование
- Как настроить кадрирование в photoshop — размеры и прочее
- Как обрезать изображение в фотошопе: с сохранением пропорций, по выделению, края, по фигуре
- Как отменить кадрирование в photoshop
- Почему пропал инструмент кадрирование в фотошопе
- Как обрезать изображение
- Как задать изображению нужное разрешение
- Добавить комментарий Отменить ответ
Доброго времени суток, уважаемые читатели. Сегодня я расскажу как в фотошопе обрезать фото. Мы рассмотрим не только обычные функции, но и затронем очень интересные приемы, которые обязательно понадобятся вам в работе. Итак, давайте без лишних рассуждений сразу же приступим.
Сегодня я расскажу как в фотошопе обрезать фото. Мы рассмотрим не только обычные функции, но и затронем очень интересные приемы, которые обязательно понадобятся вам в работе. Итак, давайте без лишних рассуждений сразу же приступим.
Простой способ. Как действовать, когда нужно удалить какие-то элементы
Допустим, вам понравилась фотография из интернета, но на ней присутствуют лишние элементы – такие как логотип, ссылка или что-то в этом роде. Действия предельно просты. Вам даже не обязательно скачивать полную версию Adobe Photoshop, можно воспользоваться онлайн сервисом Online-fotoshop.ru .
Я с вашего позволения буду использовать все же свой CC, так гораздо удобнее. Открываем изображение, с которым собираемся работать.
Выбираем инструмент «рамка».
По контуру картинки появилась сетка. Можно потянуть за любой край, чтобы увеличить или уменьшить рисунок.
Если вы делаете его меньше, то поля, которые будут обрезаны, становятся не такими яркими, как выделенная для обрезания область.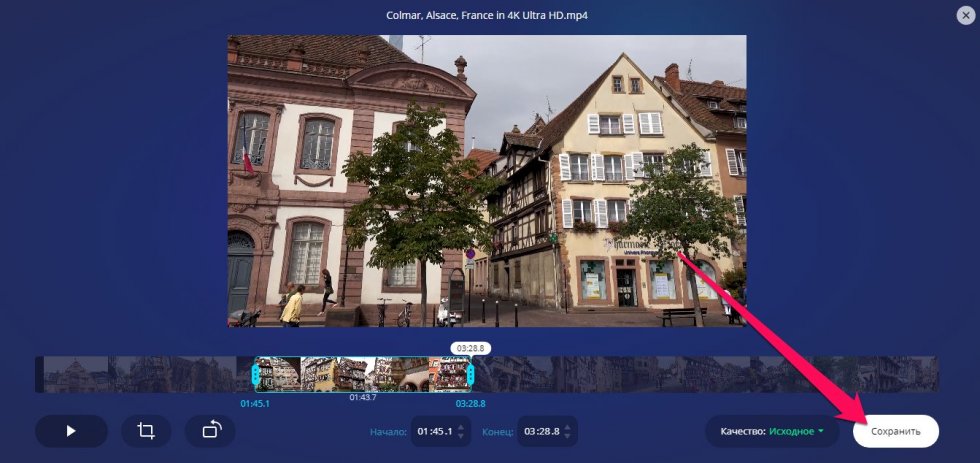
Если вы делаете фотографию больше, то появляются дополнительные поля. Иногда они отображаются шашкой (прозрачные), а иногда заполняются цветом, как в моем случае. В конечном итоге они все равно будут прозрачные. Можете залить своим цветом, если это необходимо.
Нажимаем Enter с клавиатуры и готово. Картинка обрезана.
Ровный квадрат из любой фотографии за считанные секунды
Нет ничего проще, чем сделать из прямоугольной фотографии квадратную. Снова выбираем рамку.
Зажимаем Shift на клавиатуре и одновременно выводим на рисунке фигуру при помощи мыши. Естественно, зажимаем для этого ее левую кнопку. По сути, действуем как обычно, только зажимаем при этом Shift.
Отпускаем кнопку мыши и получаем вот такой результат. Если надо увеличить или уменьшить квадрат, тяните за эти выделенные штуки, не забывая удерживать Shift. Также можно подвигать саму фотку, дергая за неяркие края, чтобы настроить область, которую собираетесь обрезать.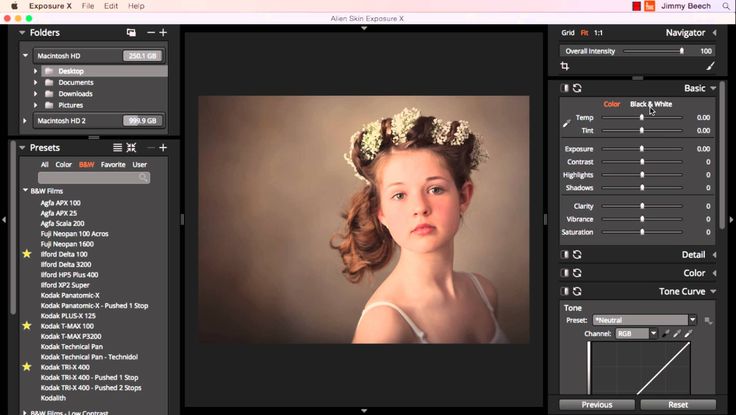
Готово. Жмем Enter.
Делаем фотографию круглой за 5 минут
Вы также можете вырезать фотографию по кругу, используя shift. Как именно? Первым делом нужно сделать дубликат слоя. Опцию находим в меню слои.
Теперь выбираем эллипс.
Если никак не можете отыскать его, то возможно у вас просто стоит другой инструмент и скрывает его. Нажимайте пару секунд на каждую кнопку и отпускайте. Вылезет дополнительное меню.
Лучше всего сразу убрать заливку, чтобы вы видели, что вырезаете. Но контур оставьте обязательно.
Начните рисовать эллипс и зажмите shift, тогда он превратится в ровную фигуру. Убрать выделение можно после того как вы нарисовали.
Двигаем окружность так, чтобы в центре оказалась нужная нам область. Ее то мы и будем вырезать из общей картины.
Зажмите Ctrl и кликните по центру миниатюры слоя, как показано на моем скриншоте. В любом другом месте чудо не работает.
Выбираем выделение – инверсия.
Далее «Фон копии». Тот слой, который мы предварительно создали. Кликайте уже по названию, а не миниатюре.
Del на клавиатуре. Видите, фон сменился шашечкой? Это значит, что часть картинки стала прозрачной.
Уберите иконки «глаза» с двух других слоев, оставив видимым только нужный, с прозрачностью.
Вот такой вот результат у вас должен получиться.
Чтобы снять выделение одновременно зажмите Ctrl и D.
При помощи рамки можно отрезать лишнее.
Это вы уже умеете. Не пугайтесь черного цвета, если он у вас появится. Ситуация изменится, как только вы кликните по Enter.
А теперь очень важный момент. «Сохранить как…»
Если вы собираетесь использовать фотографию на своем сайте или где-то еще, чтобы оставить прозрачный фон нужно выбирать именно PNG. В любом другом случае (jpeg и т.д.) прозрачный цвет заменится на белый.
Если вы используете png, то картинку можно наложить на любой фон.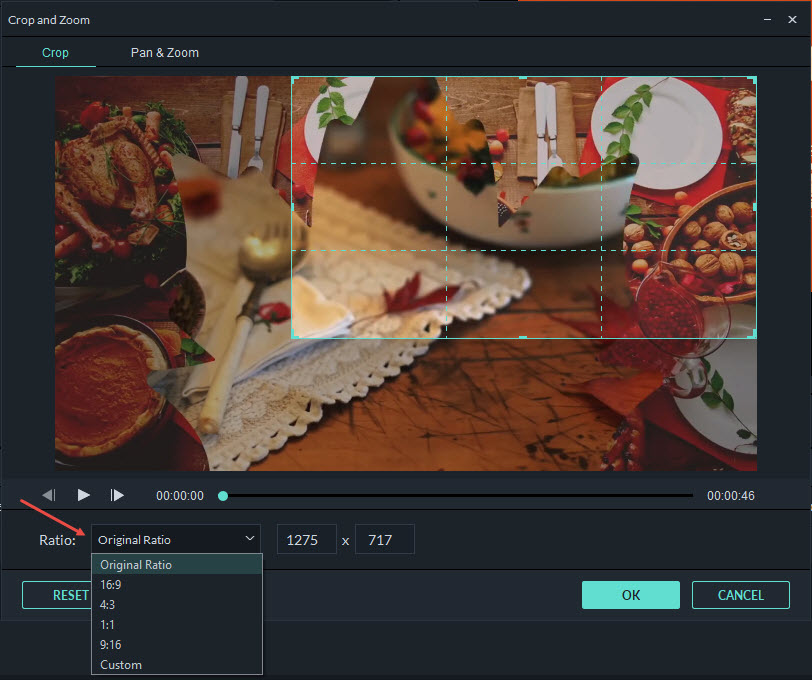
Сохраните в jpeg и результат вас скорее всего не порадует.
Кстати, если вам понравился этот урок, можете узнать как вырезать другими способами различные фигуры из моей предыдущей статьи. Она уже есть в блоге.
Обрезаем по размерам. Соотношение и правильный подход к работе с сайтами
Для начала давайте разберемся с соотношениями. Допустим, вам нужно сделать из картинки фото для сайта. Некоторые фотографии будут 2 х 4 см, другие 20 на 40. Можно обойтись и без фотошопа, движок и сам умеет подгонять картинки под определенный размер, достаточно только загрузить в базу данных большое изображение. Так нужно делать, ведь в противном случае в базе данных будет храниться 12 000 одинаковых изображений разного размера. Это отрицательно скажется на отношение со стороны поисковых систем к порталу.
Обо всем этом я уже писал, так что, если это ваш случай – обратите внимание на эту статью в моем блоге.
Итак, открываем фото и выбираем рамку. Выбираем, например, 4 х 5. Можно поставить 3х4 – не важно. Все зависит от вашего желания и дизайна.
Можно поставить 3х4 – не важно. Все зависит от вашего желания и дизайна.
Теперь, определяем нужную область, которую будем вырезать по размерам. Видите, в см это значительно больше.
Нажали на enter – вырезали. Готово.
Вырезать картинку по размерам. Например, для паспорта
Теперь можно разбираться с см. Выбираем «Ширину х высоту х пиксели».
Далее выставляем пиксели на сантиметры и вводим нужные значения в эти графы. С пикселями программа разберется сама.
Не обращая внимание на показатели сантиметров можете уменьшать ее или увеличивать, по нужному вам размеру программа потом сама все обрежет. Когда закончите, кликните по Enter.
Готово. Фотография уменьшилась.
Пиксели
Когда речь касается социальных сетей или сайтов, то тут наиболее значимы пиксели. Особенно это актуально для дизайна главных страниц и так далее. Выберите из списка любой из предложенных вариантов.
Замените показатели необходимыми значениями.
Естественно, рамку можно вертеть как угодно.
После нажатия на Enter все встанет на свои места.
Если вам нравится работать в фотошопе, но вы еще не владеете всей информацией, я рекомендую вам курсы Зинаиды Лукьяновой, здесь очень много полезного — Photoshop-master.org/education.php , довольно быстро вы можете научиться всему, что необходимо для качественной работы в этой программе. Это даст вам серьезные преимущества, больше не придется тратить время на поиск статей, связанных с этой программой.
Даже если у вас, как и у меня стоит Photoshop CC, то вам все равно подойдет видео « От А до Я » для версии CS 5. Различия в базовых структурах невелика.
Можно также найти бесплатные уроки на том же YouTube или торрентах, но в этом случае у вас не будет четкой картины и знания программы. Вы будете выхватывать информация то об одном, то о другом.
Решать вам. На этом я с вами прощаюсь, если вам была полезна эта статья – подписывайтесь на мой блог и узнаете больше полезной информации, которая обязательно вам пригодится. До новых встреч и удачи в ваших начинаниях.
До новых встреч и удачи в ваших начинаниях.
Добрый день, дорогие приятели! Один из лучших инструментов для редактирования и, конечно, кадрирования, изображений – адоб фотошоп. С его помощью можно придать рисунку определенный размер, форму, пропорции. Программа не бесплатна, есть версия на русском языке, существует и облегченная онлайн опция. Как и многие другие профессиональные приложения, например, корел, фотошоп обладает несколькими вариантами обрезки. С ними не всегда просто разобраться, поэтому в нашей статье мы проведем небольшой экскурс, как правильно их использовать.
Где в фотошопе инструмент кадрирование
Стандартный инструмент обрезки в photoshop находится на вертикальной панели. Называют его «рамкой». С его помощью можно быстро убрать ненужные части за пределами фигуры квадратно-прямоугольной формы.
На вкладке под «рамкой» находится «кадрирование перспективы», а также команды нарезки изображения.
При необходимости задания определенных параметров обрезки советуем воспользоваться функциями на вкладке «изображение»:
- кадрирование;
- изменение размера изображения;
- изменение размера холста;
- тримминг.

Как настроить кадрирование в photoshop — размеры и прочее
Настройки ширины, высоты обрезаемого рисунка находятся в двух категориях меню: размер изображения и размер холста.
Задать параметры можно следующим образом:
- в меню выберите команду размер изображения;
- определите ширину, высоту или оба этих параметра.
Стоит помнить, однако, что произвольное изменение параметров может привести к сплющиванию или сужению фотки. Часто это случается при попытке превратить снимок 3х4 в квадрат. Чтобы избежать этого, при смене размеров выберите опцию сохранения пропорции.
Команда «размер холста» обрезает все, что находится за пределами заданных параметров высоты и ширины. За основу берется середина холста.
Как обрезать изображение в фотошопе: с сохранением пропорций, по выделению, края, по фигуре
С помощью стандартной рамки можно вырезать квадратно-прямоугольную фигуру.
Работает это так:
- нажмите на рамку;
- выделите область, которую хотите оставить.
 Вся остальная часть изображения останется затемненной. Получившуюся рамку можно расширить, уменьшить — достаточно потянуть за углы или стороны. Нажав левую клавишу мыши и удерживая рамку, вы можете изменить место обрезки;
Вся остальная часть изображения останется затемненной. Получившуюся рамку можно расширить, уменьшить — достаточно потянуть за углы или стороны. Нажав левую клавишу мыши и удерживая рамку, вы можете изменить место обрезки; - нажмите ввод. Рисунок обрежется.
Photoshop позволяет обрезать снимки ровно по выделению:
- переименуйте фоновый слой;
- аккуратно выделите нужную часть рисунка;
- в меню «выделение» выберите команду «инверсия»;
- нажмите delete или пробел для удаления области вне контура;
- снимите выделение, нажав Ctrl+D или deselect.
Еще один способ кадрирования по выделению — использование ластика. Выделите нужную фигуру, контур. Все, что находится за ее пределами, сотрите.
Как отменить кадрирование в photoshop
Любое действие, которое вы выполните в приложении, можно отменить.
Откатить кадрирование, если обрезанный рисунок выглядит не очень красиво, можно несколькими способами:
- в меню нажмите «редактировать» и выберите «отменить кадрирование» либо «шаг назад»;
- нажмите горячие клавиши Ctrl+Z;
- на панели «история» выделите то действие, которой должно быть последним.
 Все, что было сделано после, будет отменено.
Все, что было сделано после, будет отменено.
Если вы еще не обрезали фото, а только наметили область кадрирования, выйти из этого режима можно, нажав esc.
Почему пропал инструмент кадрирование в фотошопе
Отлично, когда все инструменты под рукой. Однако бывает так, что пользователь случайно на что-то нажал, и нужные команды пропали.
Чаще всего это происходит, когда человек пользуется другой функцией, которая находится на той же вкладке. Восстановить нужную команду можно, если потянуть за правый угол, на которой указана опция нарезки или кадрирования перспективы.
Adobe Photoshop CS — приложение, позволяющее кадрировать фотографии в соответствии с определенными размерами, по заданному контуру, фигурно. Программа сохраняет заданные пропорции, выравнивает по краям с учетом цвета пикселей.
Довольно полезные и удобные команды Photoshop, которые сэкономят вам время не только при подготовке фотографий на конкурс, но и в повседневной жизни.
Как обрезать изображение
Обрезка фотографии является одной из основных операций, которую требует практически каждая фотография. Зачастую (да вы и сами это должны хорошо знать), хомячок не сидит смирно на месте, позируя вам в требуемых позах, а носится по дивану (столу) как заведенный и десятки кадров уходят «в молоко». Бывает, что по причине нечеткости (это мы разберем в следующих уроках), а бывает по причине неудачного расположения хомячка в кадре (ну к примеру он занимает лишь малую часть фото, а остальное — ненужные вам в кадре предметы. Это проблема легко решаема. Как? Читаем ниже
1. Запускаем программу Photoshop. Открываем изображение. И жмем на кнопку «Рамка» на левой панели инструментов
2. После нажатия этой кнопки курсор мыши (при наведении его на изображение) должен превратиться в такую черную рамку. Нажимаем левую кнопку и, не отпуская ее, ведем мышь в сторону. Появится поле оригинального цвета изображения (остальное станет сероватого оттенка). Это поле показывает, каким станет изображения после того, как вы отпустите мышь и нажмете клавишу Enter.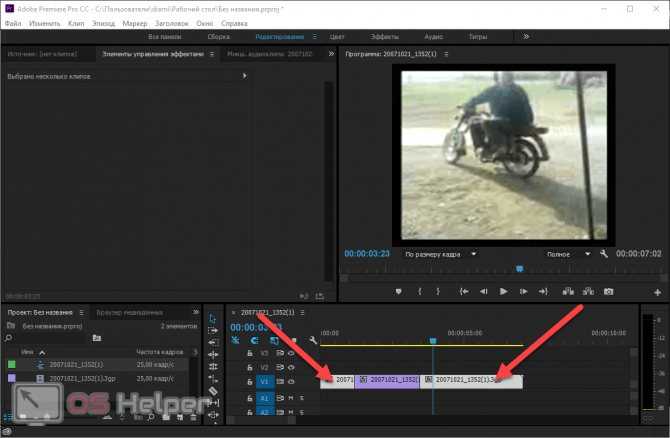
3. Если вы внимательно присмотритесь к скриншотам, то увидите, что же изменилось, после того, как я нажала Enter.
Вот и обрезка фотографии в простом своем смысле (без специальных настроек). Но для всеобщего обогащения разберу один интересный случай настроек, а именно, случай, когда вам требуется вырезать из фото кусок определенного соотношения. К примеру, ровный квадрат или прямоугольник соотношением сторон 10Х15 (я не случайно пишу «10х15», как многие знают это стандартный размер фото, если вы сдаете его на печать), это очень полезно делать перед сдачей фотографий, так как вы сами контролируете что вам обрезать, а не машина в проявочной.
1. Итак, как же задавать такое соотношение? Очень просто. Обратите внимание на строки «Ширина» и «Высота» на верхней панели инструментов:
2. Сейчас они пусты, а значит что изображение обрезается любым соотношением — все зависит от того, как вы поведете мышь в пункте 2 этой инструкции. Но вот если прописать там цифры (на данном уровне рассмотрим образно) 100 и 100 соответственно (не забываем жать Enter после ввода цифры), и попробуем поводить мышью по изображению, вы заметите интересное ограничение: как бы вы мышью не водили, картинка становится ровно квадратной. Попробуйте сами.
Попробуйте сами.
3. Та же история происходит если написать в графе «Ширина» 10, а в «Высота» 15 — Фотошоп позволит вам вырезать только прямоугольник с таким соотношением сторон и никакой другой.
Встает вопрос: а как же вернуть все в исходное состояние? Как снова вырезать куски какие заблагорассудится? А вот что нужно сделать. Просто нажмите кнопку «Очистить» на верхней панели.
Как задать изображению нужное разрешение
Предположим, что на конкурс можно отправлять фотографии не больше 1000 пикселей по большой стороне. Сейчас мы посмотрим , как с помощью Photoshop можно сжать фотографии до нужного размера.
1) Открываем в Photoshop нужную фотографию.
2) Жмем кнопку «Изображение» в верхней строке.
3) У Вас выпадет такое окошко
4) В котором Вам надо будет выбрать «Размер изображения»
5) Появится вот такое окошко. Вверху этого окошка есть две графы – ширина и высота.
В большей из них (в нашем случае -высота) мы прописываем 999. А меньшая цифра (у нас ширина) соответственно первой изменяется сама.
А меньшая цифра (у нас ширина) соответственно первой изменяется сама.
6) Далее жмем «да» и всё готово! Фотография теперь 999 пикселей по большой стороне. Сохраняем её и выкладываем на конкурс!
Пусть вас не пугает, что фото становится таким маленьким-на самом деле это не так, вы всегда можете воспользоваться окном предпросмотра в правой части экрана (там ваше же фото в уменьшенном варианте), и проведя стрелочку под минифотой вправо увеличить изображение для проверки разрешения (не пострадало ли слишком фото)
Небольшой совет. Прежде, чем проделать всё выше описанное (сжать фоографию) сохраните Ваши труды в оригинальном размере. А потом под другим именем сжатую фотографию. Таким образом у хороших Ваших фотографий будет три копии: оригинал фотографии с фотоаппарата, отредактированная в Photoshop фотография оригинального размера, и сжатая до 1000 пикселей копия фотографии.
Автор: Екатерина Гончарова
Добавить комментарий
Отменить ответДля отправки комментария вам необходимо авторизоваться.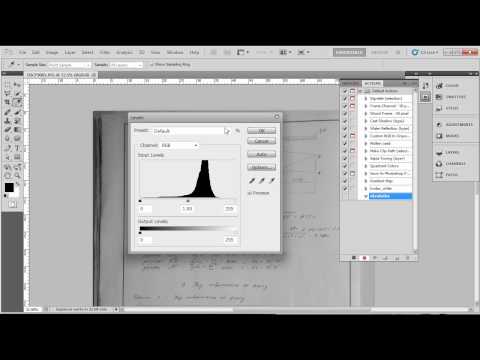
toadmin.ru — toAdmin.ru
11 БЕСПЛАТНЫХ инструментов для устранения неполадок SSL/TLS для веб-мастеров
Вам часто приходится отлаживать проблемы, связанные с SSL/TLS, когда вы работаете веб-инженером, веб-мастером или системным администратором. Существует множество онлайн-инструментов для SSL-сертификата, тестирования уязвимостей SSL/TLS, но когда дело доходит до тестирования…
11 лучших инструментов мобильного тестирования, которые помогут вам создавать лучшие приложения
Мобильное тестирование является важным фактором в создании высококачественного мобильного приложения. Вы найдете множество методов для тестирования своего приложения, но знание того, какой инструмент и стратегии мобильного тестирования будут работать, является…
8 лучших приложений для присмотра/посадки домашних животных в 2022 году
Присмотр за домашними животными — относительно новая концепция. Работа няни заключается в том, чтобы ухаживать за домашними животными, пока хозяина нет дома. Они останутся в доме владельцев, чтобы питомец мог…
Они останутся в доме владельцев, чтобы питомец мог…
14 часто задаваемых вопросов и ответов на собеседовании по Java [2022]
У вас запланировано собеседование по Java для работы вашей мечты? Вот вопросы и ответы на собеседование по Java, которые помогут вам пройти собеседование. В 1982 году Джеймс Гослинг разработал язык…
Архитектура Docker и ее компоненты для начинающих
Давайте познакомимся с архитектурой Docker и ее основными компонентами. Я предполагаю, что у вас есть базовое понимание Docker. Если нет, вы можете обратиться к этой предыдущей статье. Я полагаю, вы…
Хотите создать Femtech-стартап? Вот как
Фемтех-индустрия имеет большой потенциал. Если вы хотите создать фемтех-стартап, чтобы решать проблемы женщин и помогать им вести лучшую жизнь, вы действительно можете создать на этом прибыльный бизнес, способствуя расширению прав…
Pokemon
Исправить ошибку входа в Pokemon GO не удалось
Pokemon — это мобильная игра с дополненной реальностью, представленная для мобильных устройств. Он был выпущен на Android и iOS и является чрезвычайно популярной игрой, выпущенной в 2016 году компанией Niantic…
Он был выпущен на Android и iOS и является чрезвычайно популярной игрой, выпущенной в 2016 году компанией Niantic…
Как переключить электронную почту для родительского контроля в Google
Родительский контроль — это способ Google обеспечить безопасность ваших детей в Интернете. Включив родительский контроль в своей учетной записи Google, вы можете установить ограничения на то, как ваш ребенок будет…
Как напечатать эмодзи «Пожимание плечами» ¯_(ツ)_/¯ за один раз
Смайлики играют жизненно важную роль в проявлении эмоций. Чувства, которые невозможно выразить словами, лучше передать с помощью смайликов. Не так ли? Несмотря на это, они не имеют никакого значения в…
Как удалить учетную запись Bethesda
Bethesda — студия разработки игр, которая делает игры для различных платформ, таких как Xbox, PlayStation, Windows и многих других. Это отмеченная наградами игровая компания, популярная за создание игр в жанре…
Можете ли вы подписаться на кого-то в Instagram без их ведома?
Instagram — это бесплатное программное обеспечение для iPhone и Android, которое позволяет обмениваться фотографиями и видео. Сегодня вы можете получить доступ к Instagram с помощью веб-браузера на своем компьютере и…
Сегодня вы можете получить доступ к Instagram с помощью веб-браузера на своем компьютере и…
Как найти кого-то на POF по электронной почте
POF или Plenty of Fish — это приложение для знакомств, которое в основном базируется в Канаде и США. Тем не менее, приложение также широко представлено во многих других странах Европы…
Как отключить резервное копирование и синхронизацию сообщений AT&T
AT&T — американская многонациональная телекоммуникационная компания, которая является крупнейшей в мире компанией по прибыли в телекоммуникационном секторе и третьей по величине в США. AT&T предоставляет услуги как онлайн, так и…
Android
14 лучших приложений для записи звонков для Android
Телефоны Android являются одними из самых продаваемых мобильных устройств во всем мире. Они обладают бесчисленными особенностями, которые делают их предпочтительным выбором для клиентов. Одной из таких функций является запись звонков,…
Windows
Как установить Windows 11 на неподдерживаемый ПК: 3 метода
Обновление вашего ПК до последней версии Windows — действительно правильный шаг, чтобы идти в ногу с последними достижениями, но, в отличие от предыдущих версий Windows, Windows 11 немного снобистская.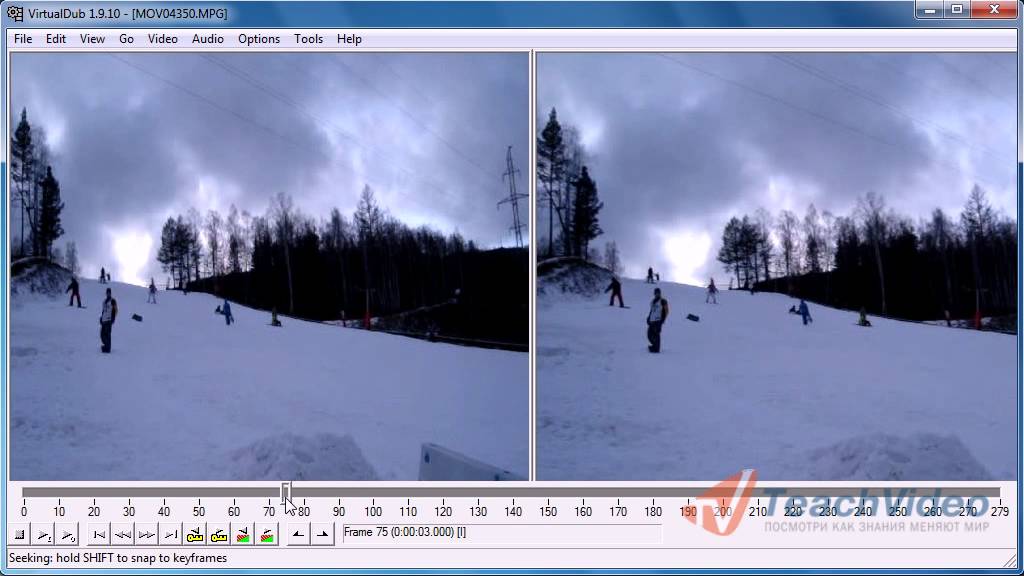 Мне…
Мне…
Какие музыкальные приложения разблокированы в школе?
Умение сочетать форму, гармонию, мелодию, ритм и другие выразительные элементы для создания звука часто называют музыкой. Приложения — это компьютерные программы, которые можно запускать на планшете, смартфоне или мобильном устройстве.…
9 лучших бесплатных обратных адресов электронной почты
Общение по электронной почте — это не только формальный источник, но и обычный способ общения с людьми. Возможно, вы уже привыкли получать несколько писем каждый день. Хотя некоторые из них…
Twitch
9 способов исправить ошибку Twitch #4000
Twitch — одна из самых популярных платформ для прямых трансляций среди геймеров. Вы можете смотреть прямую трансляцию популярных игр. Однако есть также несколько распространенных ошибок, возникающих при просмотре трансляции или…
15 лучших программ для 3D-рендеринга для профессионалов
Программное обеспечение для 3D-рендеринга может помочь архитекторам и профессионалам в области дизайна воплотить в жизнь свои трехмерные модели с помощью реалистичных изображений или видео. Он стал основным методом представления, в…
Он стал основным методом представления, в…
Android Windows
Как использовать KDE Connect для синхронизации телефона Android с ПК с Windows
При ежедневной работе на ПК первое, о чем мы будем думать, — это использовать больше наших телефонов для передачи данных и файлов на компьютер. Эти вещи будут использоваться в наших…
Как в фотошопе обрезать фото по контуру
Главная » Разное » Как в фотошопе обрезать фото по контуру
Как правильно обрезать фотографию в фотошопе: по контуру, по размеру, по кругу?
Рад видеть вас на просторах моего блога. С вами на связи, Тимур Мустаев. Сейчас поболтаем мы с вами на тему связанная с фотошопом.
Довольно много вопрос появляются у новичков с работой в данном редакторе. Самый довольно часто появляющийся вопрос, как в фотошопе обрезать фото.
Сейчас я вам поведаю пара способов, как обрезать фотографию верно, без какие комбинации и потери качества клавиш будут вам в помощь при обрезке.
И без того, давайте начнем.
Мы разглядим обрезку по контуру, по размеру и по кругу. Я буду показывать на примере фотошопа версии CS6. То, что я буду показывать, имеется в каждой версии данного графического редактора.
Я как фотограф, буду учить вас, верному обрезу, с позиций фотоискусства, а это лишь плюс для вас.
1 метод обрезки по контуру
1. Открываем Photoshop
2. Открываем фотографию
Я вам покажу хороший метод открытия. Файл – Открыть либо надавить комбинацию клавиш Ctrl+O (латинская буква O, не ноль).
В показавшемся дополнительном окне, выберите необходимое изображение и надавите кнопку Открыть.
По окончании чего покажется предупреждение, что ваш цветовой профиль не соответствует текущему рабочему пространству. Соглашаемся и нажимаем Ок.
3. Обрезка фотографии
При помощи инструмента «Рамка». Он находится в правой части панели инструментов. Выглядит он следующим образом:
По окончании нажатия левой клавишей мышки по этому значку, вкруг фото покажется окантовка:
Это показывает, что сейчас забрав любой элемент окантовка (выделенный красным), возможно в ту либо иную сторону обрезать фото.
Если вы желаете уменьшать, не меняя пропорции, нажимаем и удерживаем клавишу Shift на клавиатуре, и взявшись за любой элемент окантовки, водим в ту либо иную сторону!
В этом случае я взялся мышкой за крайнюю часть и потянул вправо. Так, видно из картины она уменьшилась. И сейчас, дабы применить обрезание, нужно надавить клавишу Enter на клавиатуре.
И мы видим, фото обрезалось. Так ведя за каждые края, мы можем обрезать фотографию в ту либо иную сторону.
Обрезка по размеру
Еще возможно обрезать фото по размеру. Для этого по окончании нажатия на значок Рамка, в верхней части редактора вам необходимо ввести размер. В моем примере я ввел 560?330 пикселей.
Видно, она получила размер пореза. По окончании чего нажимает Enter на клавиатуре, дабы применить выбранное воздействие.
В случае если вам нужно порезать под размер 3?4 см. либо 10?15 см., тогда добавьте лишь см.
Совет от фотографа
В большинстве случаев, дабы предать наилучший вид изображения, нужно знать базы композиции. Существует, так именуемое правило третей, изображение делится на 9 равных частей, 3?3. В пересечениях этих линий, либо на самих линиях, сосредотачивается основной объект, к примеру, глаза, лицо человека, броский предмет и без того потом, то на что вы желаете обратить внимание зрителя.
Существует, так именуемое правило третей, изображение делится на 9 равных частей, 3?3. В пересечениях этих линий, либо на самих линиях, сосредотачивается основной объект, к примеру, глаза, лицо человека, броский предмет и без того потом, то на что вы желаете обратить внимание зрителя.
Не всегда получается при фотографировании, дабы главный предмет попадал в точку пересечения, либо на линию. Он примерно находится рядом. Для этого, фотографы применяют обрезку по третям. Как это сделать? Все весьма легко.
Я покажу, на моей же фотографии с собакой.
Для этого нужно выбрать элемент Рамка. По окончании чего, в верхней части, кликнуть на вкладку вид и выбрать вместо Сетка, Правило 1/3.
По окончании чего, изображение разделится на девять равных частей.
Сейчас мне необходимо дать выговор, в моем случае на глаз собаки. Для этого, забрав за конечный бегунок, в пропорциях, я уменьшаю рамку. В точку пересечения он не попадает, но попадает на линию.
По окончании выбора нужной части нажимаем Enter на клавиатуре. Тем самым мы обрезали изображение, в соответствии с правилу третей!
Тем самым мы обрезали изображение, в соответствии с правилу третей!
По окончании чего сохраняем готовое фото.
2 метод обрезки по контуру
Второй метод также весьма несложный и стремительный.
Открываем фотографию, методом, обрисованным выше. Выбираем инструмент – Прямоугольная область. По окончании чего выделяем необходимый элемент.
По окончании чего выбираем инструмент – Рамка, и нажимаем клавишу Enter на клавиатуре 2 раза.
Все, готово. Сохраняем готовый элемент.
Обрезка фотографии по кругу
Еще один метод резки фотографии кругом. Тут также все весьма легко. Открываем изображение, выбираем инструмент «Круглая область». Где ее отыскать?
Она запрятана в инструменте «Прямоугольная область». Кликнете мышкой по значку Прямоугольная область, и не отпуская ее, покажется дополнительные вкладки инструментов. В ней выберите Круглая область.
По окончании чего выделите необходимый вам участок. В случае если желаете, дабы круг был ровным, удерживайте клавишу Shift.
По окончании чего надавите на инструмент «Перемещение». Потом кликнете по выделенной части и засуньте на второе место, к примеру, заблаговременно созданный лист.
По окончании чего, у вас вырезанная часть, окажется на новом странице. При необходимости, имеете возможность подогнать его по размерам, двигая по крайним квадратикам на вырезанном изображении, для соблюдения пропорций нажимаем Shift. По окончании подгона изображения нажимаем Enter. Приобретаем готовую картину.
Сохраняем ее.
Примечание. Для новой вкладки, нажимаем Файл – Создать. В показавшемся окне ставим нужный вам размер, новой области.
Разрешение имеете возможность покинуть 72 Пикселы/Дюйм.
Ну вот и все. Согласитесь, все не так уж и сложно. Самое основное знать азы, и все у вас окажется. Напоследок, желаю вам порекомендовать, весьма хороший видео курс для начинающих «Фотошоп с нуля в видеоформате VIP 3.0». Весьма значительный, простой курс и грамотный, намерено создан для новичков в Photoshop.
Удачи вам в ваших начинаниях. Заходите еще, сморите другие статьи связанные с обработкой фотографий. Подписывайтесь на модернизацию блога и делитесь с приятелями в соцсетях.
Как обрезать фото по кругу в фотошоп онлайн
Интересно почитать:
Самые интересный результаты подобранные по Вашим интересам:
Как правильно экспортировать фотографию в jpeg в хорошем качестве после обработки в лайтруме?
Приветствую вас дорогие читатели моего блога. С вами на связи, Тимур Мустаев. Сейчас я желаю продолжить тему, посвященную Lightroom. В прошедшей статье,…
Как с легкостью улучшить резкость фотографии в фотошопе?
Хорошего всем дня, дорогие приятели. С вами снова Я, Дмитрий Костин. И сейчас мы опять будем фотошопить. Не редкость у вас такое, что вы сделали пара…
Как сделать паспарту к фотографиям
Чтобы на фотографию обратили внимание, не хватает лишь одного факта, что она как следует и прекрасно снята.
 Как и любой картине, фотографии нужно…
Как и любой картине, фотографии нужно…Как подготовить фотографию к загрузке в интернет
Каждому начинающему фотографу хочется делиться собственными снимками со привычными, приятелями и, само собой разумеется, сотрудниками по увлечению,…
Как правильно импортировать фото в лайтрум, если вы новичок в этом деле?
Приветствую вас, дорогие мои читатели. С вами на связи, Тимур Мустаев. В то время, когда я начинал собственный развитие в качестве фотографа, я кроме…
Что такое линейная перспектива в фотографии и как ее правильно использовать?
Хороший сутки! С вами на связи, Тимур Мустаев. Давайте отыщем в памяти, кое-какие фотографии не поражают отечественного воображения, они кажутся серыми и…
Как обрезать изображение в «Фотошопе»? Советы и рекомендации
Многим приходилось редактировать фотографии, потому что они не подходили по размеру, у некоторых фотографий нарушен цветовой баланс, который приходится исправлять. Пользователи работают в графической среде Photoshop, где нужно использовать различные инструменты для визуализации и ретуширования фотографий. Во многих проблемах в этой программе помогают комбинации инструментов. Некоторые рабочие ситуации разрешаются довольно просто. Новички часто размышляют о том, как обрезать изображение в «Фотошопе CS6». Существует не один способ обрезки фотографий и изображений, они отличаются друг от друга функционалом.
Пользователи работают в графической среде Photoshop, где нужно использовать различные инструменты для визуализации и ретуширования фотографий. Во многих проблемах в этой программе помогают комбинации инструментов. Некоторые рабочие ситуации разрешаются довольно просто. Новички часто размышляют о том, как обрезать изображение в «Фотошопе CS6». Существует не один способ обрезки фотографий и изображений, они отличаются друг от друга функционалом.
Как обрезать изображение в «Фотошопе» по контуру
Зачем вообще нужно изменять размер изображения и обрезать его? Представьте, что иногда возникают ситуации, когда фотография или изображение слишком большие. На многих сайтах требуют изображение на личный профиль пользователя не более определенного количества пикселей по ширине и высоте. Фотография имеет нежелательные объекты, которые можно устранить. Все эти и многие другие ситуации заставляют пользователя задумываться о том, как обрезать изображение в «Фотошопе». Существует несколько способов, которые отличны по своему исполнению и применению. Например, есть методы для быстрой обрезки, а также для более тщательной с учетом элементов и предметов на изображении. Некоторые инструменты способны обрезать только конкретные области (редактирование краев, прямоугольная и овальная вырезка), а другие способны убирать лишнее и оставлять нужное вне зависимости от сложности предметов и изображения (инструменты «Перо», «Волшебная палочка», «Быстрое выделение»).
Например, есть методы для быстрой обрезки, а также для более тщательной с учетом элементов и предметов на изображении. Некоторые инструменты способны обрезать только конкретные области (редактирование краев, прямоугольная и овальная вырезка), а другие способны убирать лишнее и оставлять нужное вне зависимости от сложности предметов и изображения (инструменты «Перо», «Волшебная палочка», «Быстрое выделение»).
Инструмент «Рамка»
Данный инструмент позволяет очень быстро как обрезать в «Фотошопе» изображение, часть его, так и настроить размер. Инструмент располагается на главной панели быстрого доступа. При его активации высвечиваются горизонтальные и вертикальные линии на изображении, которые делят его на девять сегментов. Края и углы изображения можно перемещать, при этом уменьшая или увеличивая параметры документа. Следует помнить, что изменение изображения происходит не трансформированием (растягиванием и вытягиванием) объекта, а полноценным смещением краев. В среде Photoshop удобно регулировать размер сторон с помощью инструмента «Рамка». При расширении рамки новая образовавшаяся область будет пустой, поэтому это тоже стоит учитывать при работе.
При расширении рамки новая образовавшаяся область будет пустой, поэтому это тоже стоит учитывать при работе.
Вам будет интересно: Рендеринг — это что такое? Программы для рендеринга
Выделение областей
Помимо непосредственной обрезки изображений, существует двухступенчатый метод редактирования документов. Благодаря функции выделения с выбранным объектом можно производить работу с различной функционирующей частью. На панели быстрого доступа есть три основных ячейки с инструментами для выделения:
- Выделение четкими геометрическими объектами (прямоугольное и овальное). Работа с такими инструментами происходит следующим образом. Сначала выделяется область, затем применяются горячие клавиши для работы (Delete — удаляет выделенную область; Ctrl + C и Ctrl + V — для создания нового слоя с выделенным объектом). Ненужный слой можно удалить в меню управления слоями.
- Выделение при помощи лассо (лассо, прямоугольное лассо, магнитное лассо).
 Формирование области происходит при помощи курсора. При зажатой ЛКМ необходимо выделить область, а затем отпустить ЛКМ. Выделится ограниченная ранее курсором область, которую можно редактировать так же, как и в описанном случае выше.
Формирование области происходит при помощи курсора. При зажатой ЛКМ необходимо выделить область, а затем отпустить ЛКМ. Выделится ограниченная ранее курсором область, которую можно редактировать так же, как и в описанном случае выше.
- Выделение благодаря цветовой тональности («Волшебная палочка» и быстрое выделение). Инструменты используют в исключительных случаях, так как получаемая выделенная область бывает неаккуратной. «Волшебную палочку» применяют при выделении и обрезки текста и других небольших элементов в большом количестве, так как другие инструменты не способны справиться с этой задачей достаточно быстро. Быстрое выделение специализируется на выделении участков, схожих по цветовой гамме с изначальным выделенным элементом.
Инструмент «Перо»
Самый любимый инструмент, благодаря которому можно выделять самые труднодоступные элементы. Этим инструментом образуют замкнутый контур, который регулируется опорными точками. Замкнутую область можно выделить благодаря вызываемому контекстному меню, в котором можно настроить края выделенной области.
Источник
Обрезать фото онлайн бесплатно
Самостоятельно обрезать и отредактировать фотографию в онлайн-фотошопе – не сложно, если под рукой есть руководство. Соблюдая последовательность действий из размещенной на этой странице инструкции, с этой задачей можно справиться за несколько минут.
Сначала нужно зайти на сайт с фотошопом, работающем в режиме онлайн — https://pixlr.com/editor/. Далее загрузить в программу редактируемое изображение.
4 способа открыть фото:
- создать рисунок;
- загрузить фото с компьютера;
- открыть URL изображения;
- открыть рисунок из библиотеки.
Как обрезать фото онлайн бесплатно
Мы рассмотрим второй вариант – загрузка фото с компьютера (в англоязычной версии – «Open image from computer»). Изображение появляется в программе мгновенно, в нижней части отображается фактический размер фотографии. В нашем случае – 1920х1200 пикселей.
Теперь можно переходить к выполнению задачи – вырезать котенка из фото.
Последовательность действий
- Слева расположена панель инструментов. Здесь нужно выбрать первый в ряду инструмент «Обрезка» («Crop Tool»), кликнув по соответствующей кнопке.
- Затем выделить котенка – появятся границы в виде белых квадратов.
- На концах рамки расположены маленькие голубые/синие квадраты – это маркеры, с помощью которых можно изменить ее размер. То есть при неудачной попытке выделить нужную область, маркеры можно потянуть и установить требуемые границы.
При помещении курсора внутрь рамки он становится черным, рядом появляется крестик со стрелками.
Если нажать левую кнопку мыши, можно менять положение рамки, но при этом изображение остается на месте. Это может понадобиться при неудачном положении рамки, когда ее не требуется увеличивать или уменьшать, а достаточно сдвинуть в нужном направлении.
Если границы установлены верно, можно вырезать изображение. Для этого нужно нажать Enter или щелкнуть в любом месте левой кнопкой мыши. Программа запросит подтверждение действий: «Да», «Нет», «Отмена». Выбираем первый вариант, получаем результат:
Программа запросит подтверждение действий: «Да», «Нет», «Отмена». Выбираем первый вариант, получаем результат:
Сохраняем фото
Последовательность действий такая же, как при сохранении любого файла: в меню выбрать «Файл» — «Сохранить» -подтвердить действие – выбрать путь (в какую папку отправить) – «Сохранить».
Готово обрезанное фото теперь на компьютере, можно приступать к редактированию.
Вырезать участок фотографии по контуру
Обрезать изображение можно не только описанным выше способом, но и с помощью инструмента «Лассо».
Чтобы попрактиковаться на этом же рисунке, его можно вновь загрузить с компьютера, или воспользоваться меню «Редактировать», выбрав пункт «Отменить» — изображение приобретет первоначальный вид. В англоязычной версии это можно сделать с помощью палитры Histori — нужно кликнуть по верхней строке.
Мы рассмотрим этот вариант с другим изображением.
Выберите инструмент «Лассо» (находится во втором ряду сверху, ближе к рабочей области).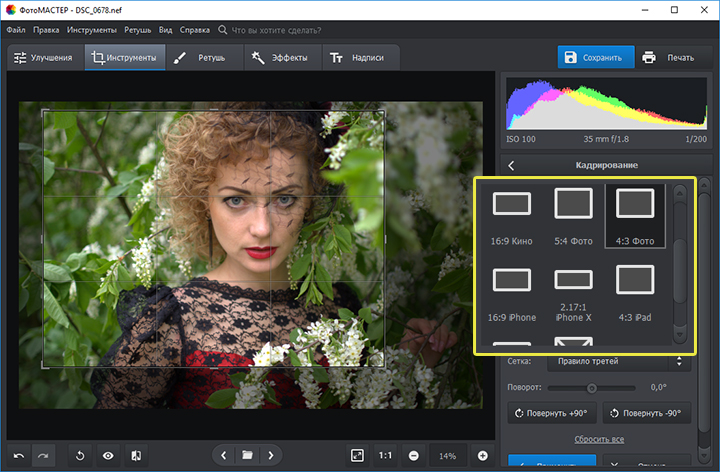
Теперь нужно по контуру обвести яблоко, при этом не обязательно стараться сделать это максимально точно. Главное, не заходить на область изображения фрукта, а лишнее впоследствии можно будет убрать.
Получается примерно так:
Обратите внимание, область выделится движущейся линией после того, как замкнутся начало и конец контура.
Далее в меню «Редактировать» выбрать из выпадающего меню пункт «Инвертировать выделенное». Выделится вся область изображения.
Вернитесь в меню «Редактировать» и кликните по пункту «Очистить». Получим вырезанный контур яблока на белом фоне.
Теперь с помощью инструмента «Ластик», расположенного на панели слева, можно убрать все лишнее.
Делать это нужно аккуратно, но если случайно стерта нужная область, всегда можно отметить действие через меню «Редактировать» — «Отменить».
В некоторых версиях онлайн-фотошопа для того, чтобы вырезать изображение по контуру с помощью «Лассо» можно пользоваться инструментом «Маска» — аналог слоя-маски программы Фотошоп.
Что нужно сделать, чтобы использовать маску:
- Найти справа в окне браузера палитру слоев и дважды кликнуть по замочку, чтобы его разблокировать.
- Далее нужно активировать маску слоя – кликнуть по соответствующей кнопке.
- Область изображения за пределами выделенного контура исчезает, остается серо-белая клетка, обозначающая прозрачность.
- Редактируется контур так же с помощью инструмента «Ластик».
- Без маски лучше не работать с ластиком, так как она позволяет отметить последнее действие, что важно, если случайно стерта нужная область.
Волшебная палочка
По сравнению с другими способами выделения инструмент «Волшебная палочка» в разы быстрее справляется с задачей. С ее помощью одним кликом выделяется достаточно большой участок области, который содержит близкие по оттенку пиксели. Это существенно ускоряет работу.
Создание выделенной области:
- Нажать на инструмент и кликнуть в любом месте области, которая будет выделяться.

- Переключиться на «Быстрое выделение» (на панели инструментов) и поправить контуры.
«Волшебной палочкой» удобно пользоваться, когда требуется выделение сложных участков изображений, где другие инструменты применять сложно из-за большого количества объектом маленького размера и углов (выделение неба над городом и так далее).
Как обрезать картинку в онлайн-фотошопе, программах Paint, PowerPoint, корел, ворд?
Вы здесь
Оглавление:
Как правило, фотографию обрезают для того, чтобы избавиться от лишнего на изображении или чтобы объект оказался по центру, а не с краю. Также случается, что возникает необходимость уменьшить вес фотографии и любого другого графического изображения.
Существуют следующие способы и программы обрезки фотографий:
- Paint.
- Word.
- PowerPoint.
- CorelDraw.
- Фотошоп.
- Онлайн.
Как обрезать картинку в онлайн-фотошопе?
Один из самых простых способов — обрезать картинку онлайн в фотошопе (сегодня множество сайтов предоставляет такую возможность всем посетителям интернета).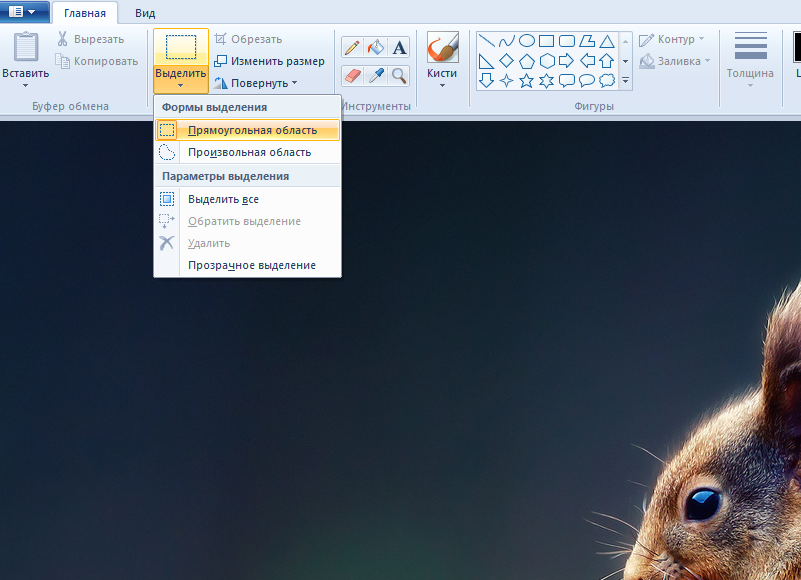 Онлайн-фотошоп позволяет обрезать фотографии, а также вырезать из них участки необходимой формы, после чего можно как продолжать редактировать, так и сохранять полученные фотографии на компьютере или удаленном сервере.
Онлайн-фотошоп позволяет обрезать фотографии, а также вырезать из них участки необходимой формы, после чего можно как продолжать редактировать, так и сохранять полученные фотографии на компьютере или удаленном сервере.
Сделать это довольно просто даже человеку, не имеющему большого опыта в компьютерном редактировании изображений. Как обрезать картинку в фотошопе, можно посмотреть на следующем примере:
- Обрежьте фотографию таким образом, чтобы на ней остался только кот, который находится в центре. Для этого следует обрезать лишние края. Операцию производите в режиме онлайн. Для начала следует открыть онлайн-фоторедактор, кликнуть по строке Open image from computer и открыть интересующее вас изображение.
- На панели инструментов следует выбрать Crop Tool и выделить мышкой нужный участок. Рамка, в которой оказался кот, показывает участок, который останется после того, как будет обрезана фотография. Если потянуть мышью за синий квадратик-маркер, изменится размер рамки.

- Поместив курсор в рамку, вы увидите крестик со стрелками, потянув за который левой клавишей мыши, можно изменить положение рамки.
- Установив рамку в нужное положение, обрезаем фотографию, нажав на клавиатуре Enter. В случае если возникла необходимость изменить данное действие, нажимаем Esc. После нажатия клавиши Enter, вы получите новое обрезанное изображение. Следует обратить внимание, что снизу в окне отображаются размеры фотографий в пикселях.
- Изображение обрезано и последнее действие — сохранение фото на компьютер.
Теперь можно попробовать вырезать определенный участок из нашего изображения:
- Для этого при помощи палитры Histori следует возвратиться назад, к первоначальному виду фотографии.
- Далее выбираем инструмент «Лассо», «Прямоугольное лассо» и обводим кота таким образом, чтобы не задеть контуром его изображение. Контур необходимо замкнуть.
- Далее активируем двойным щелчком маску слоя.

- В результате этого действия получаем грубо вырезанное изображение кота.
- Теперь при помощи «ластика» необходимо аккуратно подтереть контуры изображения («Маска»).
Вырезанное качественное изображение нашего кота готово.Видео о том, как обрезать картинку в фотошопе
Как обрезать картинку в Paint?
Paint — стандартная программа, которая находится в операционной системе Windows. Предложенный пример показывает, как обрезать картинку в Paint в Windows 7. Тем, у кого установлена другая версия Windows, следует пользоваться этим примером, как ориентиром, поскольку суть действий практически не изменяется.
- Открыть меню «Пуск», затем «Стандартные», и выбрать программу Paint.
- В запустившейся программе кликните в левом верхнем углу на меню выбора действий, которое в данном примере обозначено красной цифрой «1». Затем нажмите «открыть», которое обозначено цифрой «2».

- Выберите изображение, которое нужно обрезать, и оно откроется в программе. Для того чтобы обрезать нужную нам область, выберите инструмент «Выделить». Выделите мышкой интересующую вас область. Если потянуть мышкой за угол рамки, изменится граница выделения.
- После того как будет выделен нужный участок для обрезки, нажмите на активированный значок «Обрезать».
- После того как вы получите готовое обрезанное изображение, следует сохранить его на компьютере. Для этого выберите в меню «Сохранить как», после чего выпадет окно, в котором следует выбрать место в компьютере для новой фотографии.
Иногда бывает необходимость обрезать фото в Paint так, чтобы оставить какой-то элемент без фона. В этом случае поможет та же программа Paint. Как обрезать картинку по контуру, к примеру, птичку колибри?
- Нажмите на панели инструментов «Выделить» и в выпавшем меню кликните «Произвольная область».
- Удерживая левую кнопку мыши, обведите по контуру птичку.
 После того как линия соединения сомкнется, можно мышку отпускать. Далее на панели инструментов нажмите «Обрезать».
После того как линия соединения сомкнется, можно мышку отпускать. Далее на панели инструментов нажмите «Обрезать».
- В результате колибри осталась, а все остальное, что было вокруг неё, обрезалось. Далее на панели инструментов выберите функцию «Ластик» (1) и аккуратно сотрите ним все неровности по контуру. Для удобства увеличьте фото (2).
Как обрезать картинку в PowerPoint?
Для обрезания картинки в PowerPoint выполняйте следующие действия:
- Поместите выбранную картинку на слайд.
- Наведите мышь на изображение и сделайте клик, чтобы активировать раздел «Работа с рисунками».
- Выберите группу «Размер» и на вкладке «Формат» кликните «Обрезка».
- При помощи появившихся черных маркеров вокруг рисунка обрежьте изображение.
- Для обрезки только одной стороны захватите центральный маркер, который находится на этой стороне, и перетащите его в центр изображения.
- Для одинаковой обрезки рисунка с обеих сторон захватите центральный маркер одной из сторон и перетащите его в центр изображения, удерживая клавишу CTRL.

- Для одинаковой обрезки всех четырех сторон захватите любой угловой маркер и перетащите его в центр изображения, удерживая клавишу CTRL.
- В случае когда обрезалась лишняя область, захватите маркеры и тяните их от средины рисунка к краям.
- Завершив обрезку, следует кликнуть возле рисунка или нажать ESC.
- Как обрезать картинку в PowerPoint до точного размера? Найдите в группе «Размер» поля «Высота» и «Ширина». Введите в окно необходимые значения, в результате чего рисунок приобретет заданный размер.
Как обрезать картинку в кореле?
На примере изображения с карандашом будет рассмотрено, как обрезать картинку в кореле (CorelDraw).
- Для обрезки карандаша на панели инструментов следует выбрать «Форма».
- Перетащите мышью «узлы» в нужные места, создав таким образом контуры карандаша.
- Далее попробуйте вырезать другой элемент картинки — опилки. Найдите на панели инструментов «Безье».
- Используя этот инструмент, обведите необходимую часть картинки по красному контуру, выделенному на картинке.

- Далее при помощи инструмента «Прямоугольник» создайте квадрат такого размера, чтобы он был больше вашего изображения.
- Теперь следует выбрать контур прямоугольник, зажимая Shift. Далее необходимо щелкнуть на кнопке «Обрезать».
- Далее следует выбрать квадрат, на котором мы вырезали контур, зажимая Shift, выделяя изображение. «Обрезаем», в результате чего получается обрезанное изображение.
- На следующем этапе необходимо создать прямоугольник. Для этого следует залить его цветом, отличающим его от изображения. В данном случае выбран цвет chartreuse.
- Если вы заметили, что картинка вырезалась недостаточно ровно (в этом случае вы увидите по контуру изображения белые пиксели), следует выбрать инструмент «Форма», при помощи которого исправляются такие недостатки.
Видео о том, как обрезать картинку в кореле
Как обрезать картинку в ворде?
В случаях, когда необходимо оформить школьную стенгазету или объявление, возникает необходимость обрезки изображения.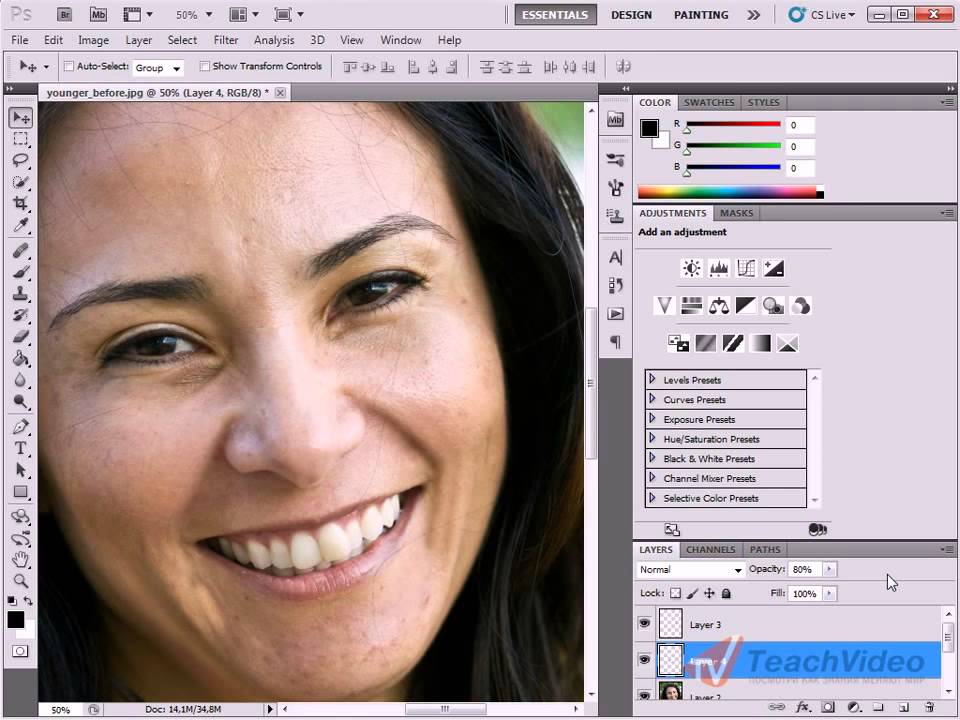 Как обрезать картинку в ворде? Сделать это очень просто.
Как обрезать картинку в ворде? Сделать это очень просто.
- На первом этапе выделяем необходимую область и переходим в закладку «Формат».
- Далее следует подвести курсор к черному маркеру, и когда он приобретет вид буквы «Т», перетащите маркер левой кнопкой мыши на столько, сколько необходимо обрезать картинки.
- После того как необходимая область, предназначенная для обрезки, выделится, введите курсор возле поля картинки и кликните левой кнопкой мыши на пустом пространстве.
- Ваше изображение обрезалось. Теперь можно изменять его положение, чтобы можно было его растянуть или перетащить.
В случае когда вы имеете дело с круглой картинкой или с картинкой другой формы, в программе Word также можно произвести действие обрезки изображения. Следует отметить, что такая функция доступна в MicrosoftOffice 2010. Здесь есть возможность придавать обрезанному изображению форму прямоугольника, звезды, и других фигур.
- Выделите выбранную картинку и перейдите в закладку «Формат».
- Найдите в «Обрезать по фигуре» такую фигуру, контуры которой вы хотите видеть в своем обрезанном изображении.
- Полученный результат при желании вы можете усовершенствовать, для чего необходимо добавить границы по контуру вашего изображения. Здесь можно выбирать нужную толщину и цвет линий, использовав для этого закладку «Формат», которая появится после того, как будет выделен рисунок.
В каких программах Вы предпочитаете обрезать изображения, и почему? Поделитесь своим опытом в комментариях.
Смотрите также
- Как в фотошопе создать пресет
- Как в фотошопе сохранить кисть
- Как в фотошопе красиво написать
- Как в фотошопе сделать фокус на человека
- Как поменять фон на фотографии фотошоп
- Как в фотошопе убрать прыщи на лице
- Как добавить инструмент волшебная палочка в фотошопе
- Как в фотошопе убрать блеск
- Как в фотошопе поменять цветовое пространство
- Как в фотошопе сделать тень от объекта
- Как в фотошопе сделать коллаж
Как в фотошопе обрезать фото по нужному размеру
Содержание:
- Простой способ.
 Как действовать, когда нужно удалить какие-то элементы
Как действовать, когда нужно удалить какие-то элементы - Ровный квадрат из любой фотографии за считанные секунды
- Делаем фотографию круглой за 5 минут
- Обрезаем по размерам. Соотношение и правильный подход к работе с сайтами
- Вырезать картинку по размерам. Например, для паспорта
- Пиксели
Доброго времени суток, уважаемые читатели. Сегодня я расскажу как в фотошопе обрезать фото. Мы рассмотрим не только обычные функции, но и затронем очень интересные приемы, которые обязательно понадобятся вам в работе. Итак, давайте без лишних рассуждений сразу же приступим.
Простой способ. Как действовать, когда нужно удалить какие-то элементы
Допустим, вам понравилась фотография из интернета, но на ней присутствуют лишние элементы – такие как логотип, ссылка или что-то в этом роде. Действия предельно просты. Вам даже не обязательно скачивать полную версию Adobe Photoshop, можно воспользоваться онлайн сервисом Online-fotoshop. ru.
ru.
Я с вашего позволения буду использовать все же свой CC, так гораздо удобнее. Открываем изображение, с которым собираемся работать.
Выбираем инструмент «рамка».
По контуру картинки появилась сетка. Можно потянуть за любой край, чтобы увеличить или уменьшить рисунок.
Если вы делаете его меньше, то поля, которые будут обрезаны, становятся не такими яркими, как выделенная для обрезания область.
Если вы делаете фотографию больше, то появляются дополнительные поля. Иногда они отображаются шашкой (прозрачные), а иногда заполняются цветом, как в моем случае. В конечном итоге они все равно будут прозрачные. Можете залить своим цветом, если это необходимо.
Нажимаем Enter с клавиатуры и готово. Картинка обрезана.
Ровный квадрат из любой фотографии за считанные секунды
Нет ничего проще, чем сделать из прямоугольной фотографии квадратную. Снова выбираем рамку.
Зажимаем Shift на клавиатуре и одновременно выводим на рисунке фигуру при помощи мыши.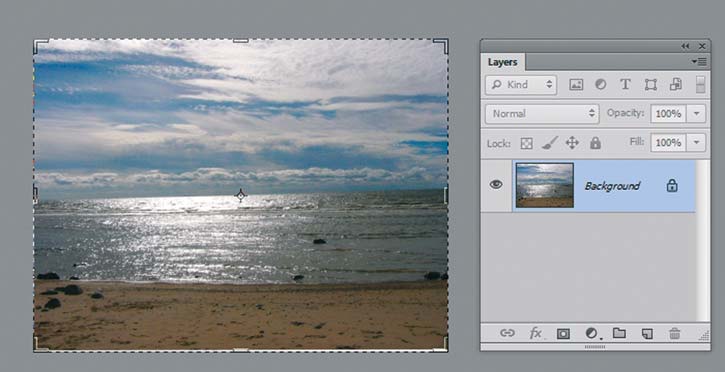 Естественно, зажимаем для этого ее левую кнопку. По сути, действуем как обычно, только зажимаем при этом Shift.
Естественно, зажимаем для этого ее левую кнопку. По сути, действуем как обычно, только зажимаем при этом Shift.
Отпускаем кнопку мыши и получаем вот такой результат. Если надо увеличить или уменьшить квадрат, тяните за эти выделенные штуки, не забывая удерживать Shift. Также можно подвигать саму фотку, дергая за неяркие края, чтобы настроить область, которую собираетесь обрезать.
Готово. Жмем Enter.
Делаем фотографию круглой за 5 минут
Вы также можете вырезать фотографию по кругу, используя shift. Как именно? Первым делом нужно сделать дубликат слоя. Опцию находим в меню слои.
Теперь выбираем эллипс.
Если никак не можете отыскать его, то возможно у вас просто стоит другой инструмент и скрывает его. Нажимайте пару секунд на каждую кнопку и отпускайте. Вылезет дополнительное меню.
Лучше всего сразу убрать заливку, чтобы вы видели, что вырезаете. Но контур оставьте обязательно.
Начните рисовать эллипс и зажмите shift, тогда он превратится в ровную фигуру. Убрать выделение можно после того как вы нарисовали.
Убрать выделение можно после того как вы нарисовали.
Выбираем перемещение.
Двигаем окружность так, чтобы в центре оказалась нужная нам область. Ее то мы и будем вырезать из общей картины.
Зажмите Ctrl и кликните по центру миниатюры слоя, как показано на моем скриншоте. В любом другом месте чудо не работает.
Выбираем выделение – инверсия.
Далее «Фон копии». Тот слой, который мы предварительно создали. Кликайте уже по названию, а не миниатюре.
Del на клавиатуре. Видите, фон сменился шашечкой? Это значит, что часть картинки стала прозрачной.
Уберите иконки «глаза» с двух других слоев, оставив видимым только нужный, с прозрачностью.
Вот такой вот результат у вас должен получиться.
Чтобы снять выделение одновременно зажмите Ctrl и D.
При помощи рамки можно отрезать лишнее.
Это вы уже умеете. Не пугайтесь черного цвета, если он у вас появится. Ситуация изменится, как только вы кликните по Enter.
А теперь очень важный момент. «Сохранить как…»
Если вы собираетесь использовать фотографию на своем сайте или где-то еще, чтобы оставить прозрачный фон нужно выбирать именно PNG. В любом другом случае (jpeg и т.д.) прозрачный цвет заменится на белый.
Если вы используете png, то картинку можно наложить на любой фон.
Сохраните в jpeg и результат вас скорее всего не порадует.
Кстати, если вам понравился этот урок, можете узнать как вырезать другими способами различные фигуры из моей предыдущей статьи. Она уже есть в блоге.
Обрезаем по размерам. Соотношение и правильный подход к работе с сайтами
Для начала давайте разберемся с соотношениями. Допустим, вам нужно сделать из картинки фото для сайта. Некоторые фотографии будут 2 х 4 см, другие 20 на 40. Можно обойтись и без фотошопа, движок и сам умеет подгонять картинки под определенный размер, достаточно только загрузить в базу данных большое изображение. Так нужно делать, ведь в противном случае в базе данных будет храниться 12 000 одинаковых изображений разного размера. Это отрицательно скажется на отношение со стороны поисковых систем к порталу.
Это отрицательно скажется на отношение со стороны поисковых систем к порталу.
Обо всем этом я уже писал, так что, если это ваш случай – обратите внимание на эту статью в моем блоге.
Итак, открываем фото и выбираем рамку. Выбираем, например, 4 х 5. Можно поставить 3х4 – не важно. Все зависит от вашего желания и дизайна.
Теперь, определяем нужную область, которую будем вырезать по размерам. Видите, в см это значительно больше.
Нажали на enter – вырезали. Готово.
Вырезать картинку по размерам. Например, для паспорта
Теперь можно разбираться с см. Выбираем «Ширину х высоту х пиксели».
Далее выставляем пиксели на сантиметры и вводим нужные значения в эти графы. С пикселями программа разберется сама.
Не обращая внимание на показатели сантиметров можете уменьшать ее или увеличивать, по нужному вам размеру программа потом сама все обрежет. Когда закончите, кликните по Enter.
Готово. Фотография уменьшилась.
Пиксели
Когда речь касается социальных сетей или сайтов, то тут наиболее значимы пиксели. Особенно это актуально для дизайна главных страниц и так далее. Выберите из списка любой из предложенных вариантов.
Замените показатели необходимыми значениями.
Естественно, рамку можно вертеть как угодно.
После нажатия на Enter все встанет на свои места.
Готово.
Если вам нравится работать в фотошопе, но вы еще не владеете всей информацией, я рекомендую вам курсы Зинаиды Лукьяновой, здесь очень много полезного — Photoshop-master.org/education.php, довольно быстро вы можете научиться всему, что необходимо для качественной работы в этой программе. Это даст вам серьезные преимущества, больше не придется тратить время на поиск статей, связанных с этой программой.
Даже если у вас, как и у меня стоит Photoshop CC, то вам все равно подойдет видео «От А до Я» для версии CS 5. Различия в базовых структурах невелика.
Различия в базовых структурах невелика.
Можно также найти бесплатные уроки на том же YouTube или торрентах, но в этом случае у вас не будет четкой картины и знания программы. Вы будете выхватывать информация то об одном, то о другом.
Решать вам. На этом я с вами прощаюсь, если вам была полезна эта статья – подписывайтесь на мой блог и узнаете больше полезной информации, которая обязательно вам пригодится. До новых встреч и удачи в ваших начинаниях.
Обрезка видео в Photoshop CS6 с помощью подробных рекомендаций
Многие до сих пор не знают, как обрезать видео в Photoshop CS6 или даже как правильно использовать этот инструмент из-за ограничений на наличие бесплатной пробной версии. . Честно говоря, Photoshop был известен своей замечательной способностью редактировать видео и изображения с DSLR, которые в настоящее время используют большинство профессиональных фотографов и видеооператоров. Кроме того, с профессиональной точки зрения, это программное обеспечение получило много хороших отзывов, когда речь заходит об обрезке видео, поскольку все знают, что оно отлично обрезает, не ухудшая качество изображения/видео.
Таким образом, эта статья даст вам возможность самым простым способом научиться обрезке видео в Photoshop . Кроме того, мы узнаем, что лучше всего делать, когда у вас нет указанного программного обеспечения на вашем устройстве. Поэтому не двигайтесь с места, так как теперь мы даем вам различные способы изменения размера вашего видео до совершенства.
Эта статья содержит:
- Часть 1. Как обрезать видео в Photoshop CS6
- Часть 2. Идеальный способ кадрирования видео без Photoshop
- Часть 3. Вопросы об обрезке видео в Photoshop
Часть 1. Как обрезать видео в Photoshop CS6
Новая версия Photoshop CS6 позволяет легко кадрировать экран видео. По этой причине вы получите желаемое соотношение, просто перетащив видео, чтобы автоматически придать ему желаемый размер. Итак, давайте все посмотрим на шаги ниже, как обрезать видео в Photoshop.
Шаг 1Убедитесь, что на вашем устройстве установлено программное обеспечение. Запустите его и перенесите свое видео в интерфейс, нажав «Файл», затем импортируйте видео.
Запустите его и перенесите свое видео в интерфейс, нажав «Файл», затем импортируйте видео.
Шаг 2. Найдите значок обрезки и начните свободно хвататься за руль, чтобы соответствовать желаемому размеру экрана. Однако, если вам нужно обрезать видео с определенным соотношением сторон, перейдите на вкладку «Параметры» и выберите «Ограниченные значения» в параметре «Соотношение». Выберите нужное соотношение сторон из списка.
Шаг 3. Вы всегда можете проверить другие пресеты обрезки и панорамирование и масштабирование видео в интерфейсе Photoshop CS6. Между тем, чтобы сохранить обрезанный видеофайл, щелкните значок «Проверить» в списке в верхней части видеофайла.
Часть 2. Идеальный способ кадрирования видео без Photoshop
Вам трудно приобрести Photoshop CS6? Попробуйте этот AVAide Video Converter, чтобы увидеть более фантастический способ обрезки видео на Mac/Windows с сохранением разрешения и качества видео. Кроме того, это не просто обычный инструмент, поскольку в нем есть множество инструментов для редактирования, которые улучшат ваши видео так же, как и другие профессиональные программы.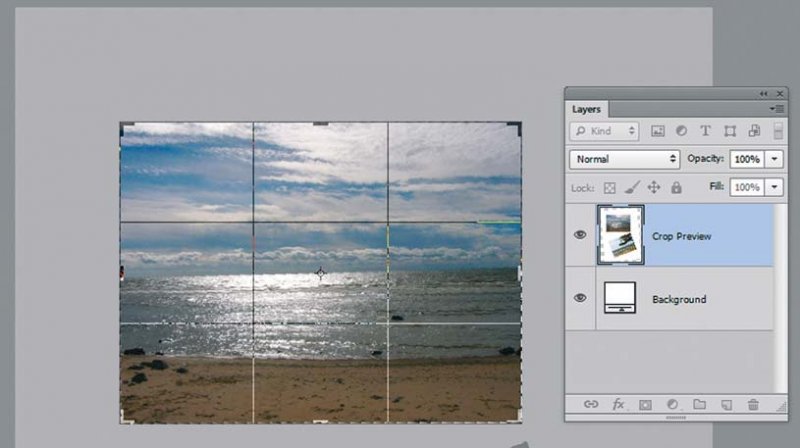 Вы никогда не ошибетесь, если воспользуетесь этим видеоконвертером AVAide, поскольку вы можете загружать любое видео в любом формате, поскольку он поддерживает более 300 различных видео- и аудиоформатов, включая наиболее часто используемые.
Вы никогда не ошибетесь, если воспользуетесь этим видеоконвертером AVAide, поскольку вы можете загружать любое видео в любом формате, поскольку он поддерживает более 300 различных видео- и аудиоформатов, включая наиболее часто используемые.
Что еще? В отличие от кадрирования видео в Photoshop CS6 , это программное обеспечение предоставляет вам самый простой интерфейс, в котором новички могут легко ориентироваться. Точно так же вам наверняка понравится этот конвертер видео AVAide, потому что, как и Photoshop, он позволяет создавать тематические и отфильтрованные выходные данные при обрезке. Да, это средство выше всяких похвал! Итак, без лишних слов, давайте посмотрим, как он мгновенно обрезает ваш файл.
Лучший инструмент для обрезки видео — AVAide Video Converte
- Кадрируйте видео очень удобным способом.
- Преобразует обрезанное видео в более чем 300 различных форматов.
- Позволяет улучшить качество вывода благодаря многочисленным инструментам редактирования.

- Имеет самый простой интерфейс, в отличие от обрезки видео в Photoshop cs6.
- Ускоряет ваше оборудование при его использовании.
- Ваши результаты не будут иметь водяного знака, если вы этого не захотите.
ПОПРОБУЙТЕ БЕСПЛАТНО Для Windows 7 или более поздней версии
Безопасная загрузка
ПОПРОБУЙТЕ БЕСПЛАТНО Для Mac OS X 10.12 или более поздней версии
Безопасная загрузка
Как обрезать видео с помощью AVAide Video Converter
Шаг 1. Получение инструмента
Сначала получите инструмент, загрузив и установив его мгновенно . Для этого нажмите кнопку загрузки, представленную выше.
Шаг 2. Начните загрузку видео (ов)
Начните загружать свои видео в интерфейс. Для этого убедитесь, что вы находитесь в разделе «Конвертер», затем нажмите кнопку «Добавить файлы», расположенную в левом верхнем углу интерфейса. Впоследствии добавьте столько видео, сколько хотите для редактирования.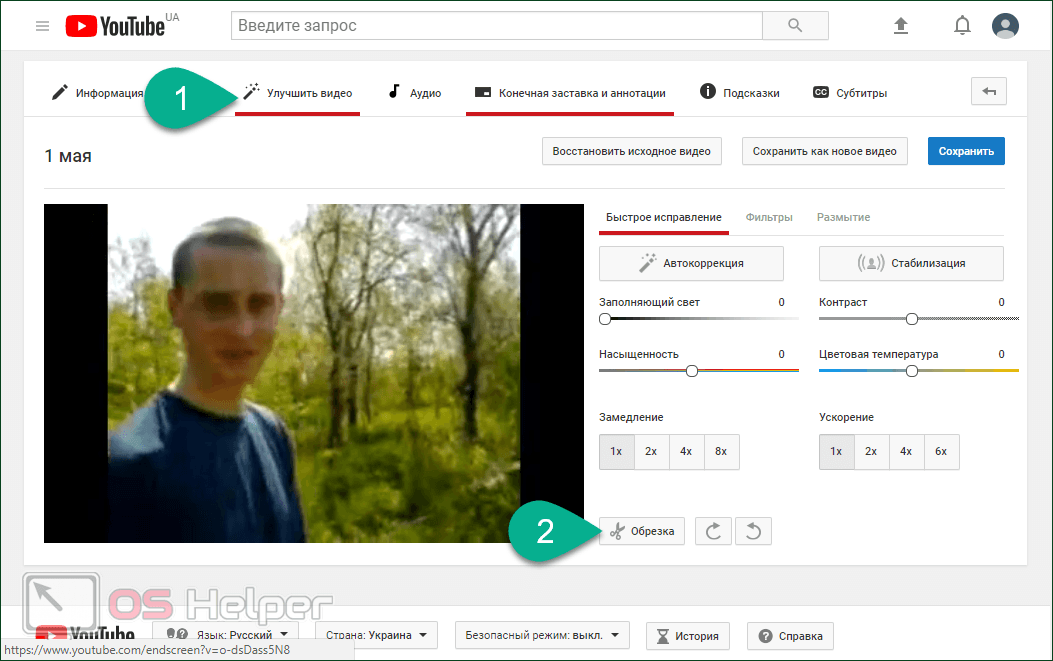 Альтернативный, но более быстрый способ загрузить файл — перетащить его в центр.
Альтернативный, но более быстрый способ загрузить файл — перетащить его в центр.
Шаг 3. Начните обрезку видео
Чтобы открыть окно инструментов обрезки, щелкните значок звездочки, расположенный внизу каждого файла. В главном окне редактирования перейдите к параметру «Повернуть и обрезать» и обрежьте видео, свободно взявшись за рукоятки, точно так же, как изменение размера видео в Photoshop. В противном случае перейдите к разделу «Обрезка» внизу, автоматически установите «Обрезку» или «Соотношение сторон» и нажмите «ОК».
Шаг 4. Примените изменения
Чтобы применить изменения, внесенные в видео, просто нажмите кнопку «Преобразовать все». Однако вы также можете предварительно определить файлы перед применением изменений. Перейдите к части «Сохранить в» и выберите «Обзор и выберите папку», чтобы сделать это.
Шаг 5. Поделитесь своим видео в Интернете (необязательно)
Наконец, вы можете поделиться отредактированным видео в своей любимой учетной записи в социальной сети, что не так просто сделать, когда вы обрезаете видео в Photoshop. Здесь просто перейдите в Converted, нажмите значок «Поделиться» для каждого файла, а затем выберите социальные сети, которыми вы хотите поделиться.
Здесь просто перейдите в Converted, нажмите значок «Поделиться» для каждого файла, а затем выберите социальные сети, которыми вы хотите поделиться.
- Pros
- Позволяет работать как профессионал.
- Создавайте потрясающие результаты самыми простыми способами.
- Можно загрузить на устройства Mac, Windows и Linux.
- Минусы
- Вам нужно будет загрузить и установить его.
- Платный, как и Photoshop CS6, но по более низкой цене.
Часть 3. Вопросы об кадрировании видео в Photoshop
Как включить масштабирование анимированного видео в Photoshop?
Чтобы включить режим масштабирования в Photoshop, просто перейдите в «Настройки», нажмите «Производительность» и нажмите «Использовать графический профессор».
Ухудшится ли качество видео, если я обрежу его с помощью Photoshop?
Нет. Обрезка видео с помощью Photoshop не должна испортить качество. Следовательно, если вы столкнулись с таким, вместо этого перенесите задачу в AVAide Video Converter и получите фантастическое качество даже после изменения размера.
ill У меня остался исходный файл даже после обрезки?
Абсолютно да. У вас по-прежнему будет исходный файл и новый обрезанный файл одновременно.
Заключение
Вот и все, подробное описание того, как обрезать видео в Photoshop . Следовательно, вы всегда можете попробовать другие инструменты, и поэтому вы узнали самый интерактивный инструмент для обрезки, который вы можете использовать помимо Photoshop. Попробуйте AVAide Video Converter прямо сейчас и получите невероятный, но простой опыт редактирования видео, которого вы не могли бы получить с другими. Нажмите, чтобы узнать, как обрезать видео в Premiere Pro.
By Bryan Simmonds, 19 января 2022 г.
Обрезка и изменение размера фотографий в соответствии с размером кадра с помощью Photoshop CC
Узнайте, как легко обрезать изображение и изменить его размер, чтобы он соответствовал любому размеру кадра, который вам нужен, с помощью инструмента кадрирования в Photoshop! Для Photoshop CC и CS6.
Автор сценария Стив Паттерсон.
При изменении размера изображения для печати проблема, с которой мы часто сталкиваемся, заключается в том, что соотношение сторон нашего изображения отличается от соотношения сторон кадра, в который мы хотим поместить изображение. Поскольку мы не можем изменить размер кадра, нам нужен способ изменить соотношение сторон изображения. В этом уроке я покажу вам, как легко изменить соотношение сторон и , чтобы изменить размер изображения для получения наивысшего качества печати с помощью инструмента кадрирования в Photoshop! Давайте посмотрим, как это работает.
Здесь я буду использовать Photoshop CC, но вы также можете использовать Photoshop CS6.
Начнем!
Размер изображения и размер кадра
Во-первых, давайте быстро рассмотрим проблему. Вот изображение, которое я открыл в Photoshop и скачал с Adobe Stock:
.Оригинальное фото. Кредит: Adobe Stock.
Допустим, я хочу напечатать это изображение так, чтобы оно помещалось в стандартную рамку размером 8 на 10 дюймов. Обычно мы изменяем размер изображений в Photoshop с помощью диалогового окна «Размер изображения». Чтобы открыть его, я подойду к Изображение меню в строке меню, и я выберу Размер изображения :
Обычно мы изменяем размер изображений в Photoshop с помощью диалогового окна «Размер изображения». Чтобы открыть его, я подойду к Изображение меню в строке меню, и я выберу Размер изображения :
Переход к Изображение > Размер изображения.
В Photoshop CC диалоговое окно «Размер изображения» имеет новое окно предварительного просмотра слева, а параметры размера изображения справа:
Диалоговое окно «Размер изображения» в Photoshop CC.
Почему обычный способ изменения размера изображения не работает
Но вот проблема. Помните, что я хочу поместить это изображение в рамку размером 8 на 10 дюймов. Но поскольку текущее соотношение сторон моего изображения равно , а не 8 x 10, диалоговое окно «Размер изображения» не позволит мне изменить его размер до нужного мне размера кадра 8 на 10 дюймов. Если я попытаюсь установить Width на 8 Inches , значение Height неверно:
Установка значения ширины приводит к неправильному значению высоты.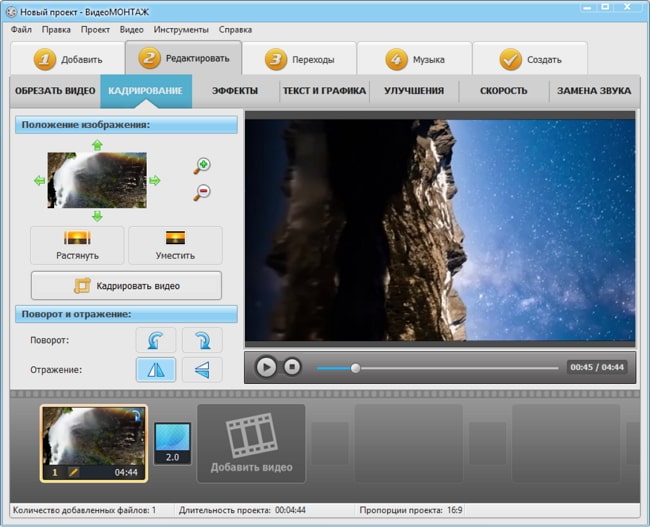
И если я изменю Height на 8 дюймов , то значение Width будет неправильным. И то же самое произойдет, если я попытаюсь установить ширину или высоту на 10 дюймов. Другое значение всегда будет неправильным, и это потому, что соотношение сторон моего изображения и кадра разные:
Установка значения высоты делает ширину неправильной.
Теперь я могу разъединить значения ширины и высоты, щелкнув значок связи между ними, и это позволит мне независимо изменять ширину и высоту. Поэтому, если я хочу сохранить изображение в альбомной ориентации, где ширина больше высоты, я могу ввести 10 дюймов для ширины и 8 дюймов для высоты:
Отключение значений ширины и высоты и установка их независимо друг от друга.
Но, как мы видим в окне предварительного просмотра, это сжимает изображение по горизонтали, чего я не хочу делать:
Изображение выглядит искаженным после разъединения ширины и высоты.
Пока изображение и рамка, в которой я хочу его отобразить, используют разные соотношения сторон, стандартный способ изменения размера изображения с помощью диалогового окна «Размер изображения» не будет работать. Поэтому я нажму кнопку Cancel , чтобы закрыть диалоговое окно без внесения каких-либо изменений:
Отмена и закрытие диалогового окна Размер изображения.
Как обрезать изображение и изменить его размер с помощью инструмента кадрирования
Что нам нужно, так это способ обрезать наше изображение до того же соотношения сторон, что и кадр, прежде чем изменять его размер. И мы можем сделать это с помощью Crop Tool. На самом деле, Crop Tool позволяет нам обрезать изображение и изменить его размер для печати одним махом!
Шаг 1. Выберите инструмент обрезки
Сначала я выберу инструмент Crop Tool на панели инструментов:
Выбор инструмента кадрирования.
Photoshop помещает границу кадрирования и обрабатывает изображение:
Появляются границы обрезки и маркеры.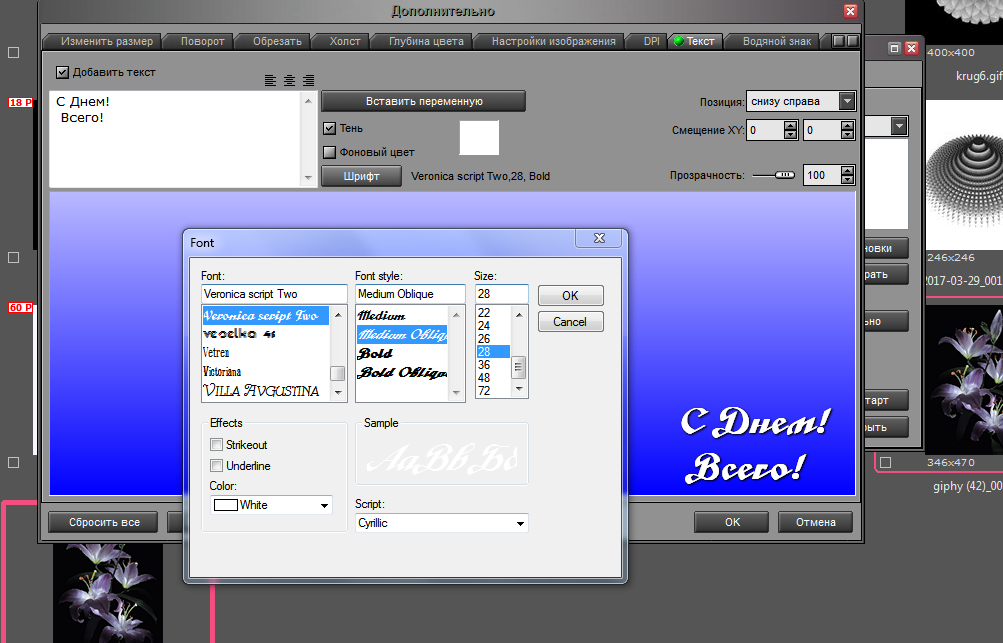
Шаг 2: Выберите «Ш x В x Разрешение» в меню «Соотношение сторон»
Теперь, если бы я просто хотел обрезать изображение до нового соотношения сторон, не заботясь о фактическом размере отпечатка, я мог бы сделать это, введя новое соотношение в поля Ширина и Высота на панели параметров. Поскольку я хочу обрезать его как 8 x 10 и в альбомной ориентации с шириной больше, чем высота, я введу 10 для ширины и 8 для высоты . Обратите внимание, что я не ввожу конкретный тип измерения, например дюймы или пиксели. Я ввожу только само соотношение сторон:
Ввод нового соотношения сторон в поля Ширина и Высота.
Photoshop автоматически изменяет размер границы обрезки в соответствии с новым соотношением:
Размер границы обрезки был изменен в соответствии с новым соотношением сторон.
Но в данном случае изменение соотношения сторон — не единственное, что я хочу сделать. На самом деле я хочу изменить размер изображения, чтобы оно печаталось ровно 10 дюймов в ширину и 8 дюймов в высоту. Для этого я нажму на Параметр «Соотношение сторон » на панели параметров:
На самом деле я хочу изменить размер изображения, чтобы оно печаталось ровно 10 дюймов в ширину и 8 дюймов в высоту. Для этого я нажму на Параметр «Соотношение сторон » на панели параметров:
Выбор параметра «Соотношение сторон».
И в меню я выберу Ш x В x Разрешение (Ширина x Высота x Разрешение):
Выбор «Ш x В x Разрешение».
Шаг 3. Введите новые значения ширины и высоты в дюймах
Затем я снова ввожу то же соотношение сторон, что и раньше. Но на этот раз я также включу тип измерения. Поэтому вместо того, чтобы просто ввести 10 для ширины , я введу 9.0005 10 в , для дюймов. И для высоты я введу 8 в , снова для дюймов:
Ввод ширины и высоты, на этот раз в дюймах.
Шаг 4: Установите разрешение на 300 пикселей/дюйм
Обратите внимание, что теперь у нас также есть третье поле, и это третье поле предназначено для значения Resolution . Поскольку я хочу, чтобы изображение печаталось с наивысшим качеством, я введу стандартное для отрасли разрешение 300 пикселей/дюйм :
Поскольку я хочу, чтобы изображение печаталось с наивысшим качеством, я введу стандартное для отрасли разрешение 300 пикселей/дюйм :
Ввод разрешения печати.
Шаг 5. Переместите границу обрезки вокруг объекта
Затем я перетащу изображение вправо, чтобы изменить положение семейства внутри границы обрезки:
Перетаскивание изображения, чтобы оно соответствовало объектам внутри рамки обрезки.
Шаг 6: Нажмите на галочку
И, наконец, чтобы зафиксировать обрезку и изменить размер изображения, я нажму на галочку на панели параметров:
Щелкните галочку, чтобы обрезать изображение и изменить его размер.
Чтобы уместить обрезанное изображение на экране, я зайду в меню Вид и выберу По размеру экрана :
Переход к просмотру > по размеру экрана.
А вот и наше изображение с новым соотношением сторон:
Изображение после обрезки и изменения размера до размера кадра 8 x 10.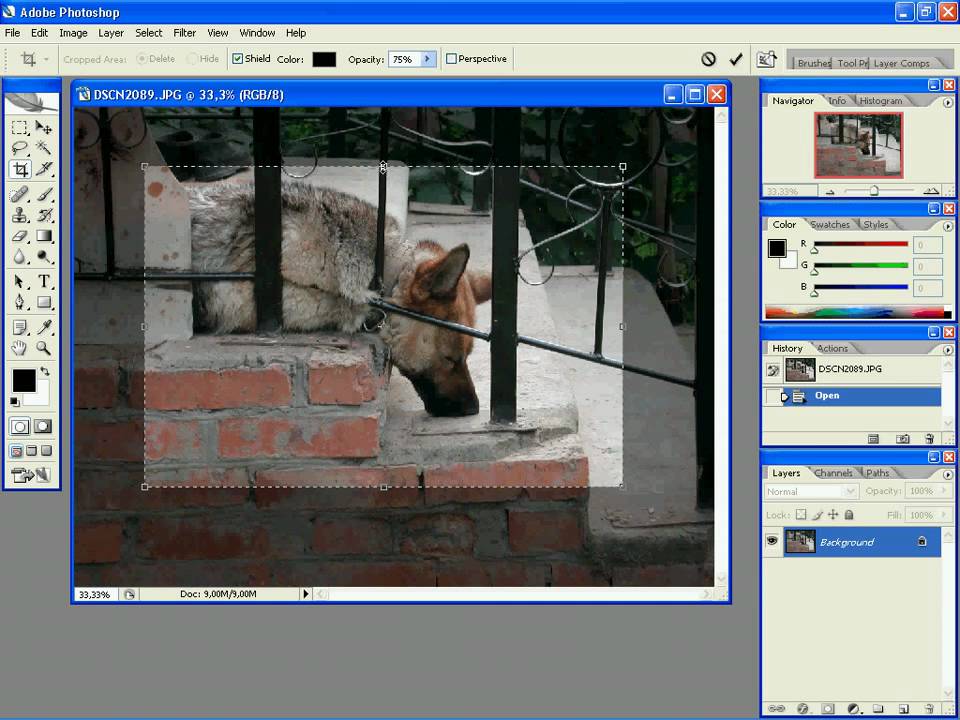
Как проверить соответствие размеров печати и рамки
Давайте закончим, проверив, что теперь изображение будет печататься с нужным нам размером кадра. Я снова открою диалоговое окно «Размер изображения», перейдя к Меню Image и выбор Image Size :
Переход к Изображение > Размер изображения.
И, конечно же, если я изменю тип измерения ширины и высоты на дюймы, мы увидим, что теперь изображение будет печататься ровно 10 дюймов в ширину и 8 дюймов в высоту с разрешением 300 пикселей на дюйм, что означает, что оно будет теперь идеально подходят и отлично смотрятся в раме 8 на 10 дюймов:
Подтверждение нового размера печати.
И вот оно! В следующем уроке я покажу вам, как функция Content-Aware инструмента Crop Tool может добавить больше места к вашим фотографиям, автоматически заполняя пустое пространство большим количеством фотографий!
Вы можете перейти к любому другому уроку из этой серии «Обрезка изображений в Photoshop». Или посетите наш раздел «Основы Photoshop», чтобы узнать больше!
Или посетите наш раздел «Основы Photoshop», чтобы узнать больше!
Получите все наши уроки Photoshop в формате PDF! Загрузите их сегодня!
Как обрезать фото в Photoshop
Мы используем инструмент Crop для удаления частей фотографии или изображения. Мы также можем использовать его, чтобы выпрямить фотографии и даже добавить дополнительное пространство вокруг наших изображений. Это руководство по кадрированию и изменению размера поможет вам научиться использовать эти инструменты и функции в Photoshop.
Инструмент «Обрезка» в Photoshop удаляет или скрывает любую часть изображения по вашему выбору. Это важный инструмент для всех, кто работает с изображениями, он полезен для создания фокуса на фотографии и устранения отвлекающих факторов на изображении. С каждой версией Photoshop инструмент «Кадрирование» совершенствовался. В этом кратком руководстве я покажу вам, как сделать базовую обрезку вашего изображения, и некоторые из доступных вам вариантов обрезки.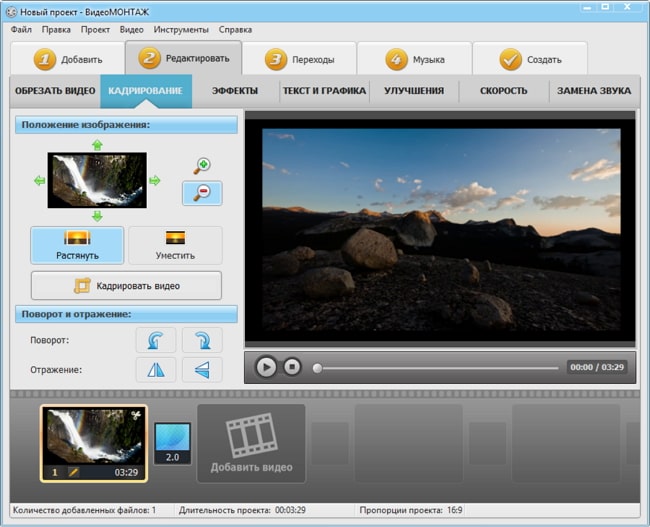
Скачать бесплатную 7-дневную пробную версию Photoshop
В этом видеоролике показано, как использовать инструмент «Обрезка» и инструмент «Выделение» для обрезки изображения.
Как использовать инструмент кадрирования в Photoshop
1. Выберите инструмент кадрирование , нажав C на клавиатуре или щелкнув инструмент кадрирования на панели инструментов.
2. Вы увидите, что к вашей фотографии автоматически добавляется рамка обрезки. Вы также заметите ручки (маленькие коробки) в каждом углу и вдоль каждой стороны. Просто возьмитесь за ручку и начните тянуть.
Обратите внимание на затемненную область, которая появляется за границей обрезки. Это часть, которая будет обрезана.
Если вы хотите, чтобы пропорции обрезки были такими же, как у исходного изображения, нажмите и удерживайте клавишу Shift при перетаскивании маркеров обрезки. Вы также можете переместить изображение в пределах области обрезки, щелкнув само изображение и перетащив его.
3. Если вас устраивает внешний вид обрезки, вы подтверждаете или завершаете обрезку нажатием Введите (ПК) или Верните (Mac) на клавиатуре или нажмите значок подтверждения кадрирования на панели параметров в верхней части экрана.
И вуаля! Появится красиво обрезанное изображение.
Как отменить обрезку
Немного отступив назад, если вы хотите отменить обрезку, когда граница обрезки все еще находится на изображении, вы можете либо нажать Esc на клавиатуре, либо нажать кнопку Отменить обрезку значок на панели параметров в верхней части экрана.
Если вы уже зафиксировали или подтвердили урожай, просто отмените его, нажав Cmd + Z (Mac) или Ctrl + Z (ПК). Это вернет вас на один шаг назад.
Это вернет вас на один шаг назад.
Другие параметры обрезки, которые вы можете использовать
Когда вы начинаете перетаскивать с помощью одного из маркеров обрезки, по умолчанию появляется наложенная сетка «Правило третей». Если вы хотите придерживаться правила третей в своей фотографии, это очень полезно, но есть и другие доступные параметры наложения. Вот как их найти.
1. На панели параметров в верхней части экрана щелкните значок «Установить параметры наложения». Появится раскрывающийся список, показывающий различные наложения, которые появятся, когда вы начнете перетаскивать маркеры обрезки. Вы можете переключаться между вариантами, нажимая букву O .
Вот визуальный обзор каждого из них:
Наложение сетки
Диагональное наложение
02 Наложение по диагонали0006Золотой коэффициент
Золотая спираль
Наконец, на вариантах наложений в меню
- .
 начните кадрировать, он виден и остается видимым
начните кадрировать, он виден и остается видимым - Никогда не показывать наложение ,
- Наложение Auto Show — появляется только при кадрировании
Обрезка от руки в Photoshop
Мы только что видели, как сделать самую простую обрезку, т. е. нажать на инструмент, на изображении появятся границы обрезки, а затем вы перетащите маркеры. Однако вы также можете просто выбрать инструмент «Обрезка» и просто перетащить область, которую хотите обрезать. Неважно, что вокруг изображения уже есть рамка обрезки, вы можете просто щелкнуть и перетащить ее, а затем отпустить кнопку мыши. Появится ваша новая область обрезки, и если вам нужно ее настроить, вы можете использовать ручки, как и раньше.
Итак, это основы кадрирования. Есть и другие трюки, которые вы можете выполнить с помощью инструмента «Кадрирование», и мы вернемся к нему в другой раз.
Скачать бесплатную 7-дневную пробную версию Photoshop
Спасибо за внимание! Я надеюсь, что вы нашли это полезным, и я был бы очень признателен, если бы вы могли поделиться им. 🙂
🙂
Присоединяйтесь к более чем 2000 новичкам и специалистам по Photoshop, которые подписались на информационный бюллетень Photoshop Bootcamp. Получайте советы и учебные пособия по Photoshop прямо на свой почтовый ящик.
Дженнифер Фарли
Здравствуйте!
Меня зовут Дженнифер Фарли. Я иллюстратор, дизайнер, писатель и преподаватель дизайна из Ирландии. Я преподаю и работаю в области дизайна более 15 лет и помогаю людям изучать Adobe Photoshop, Lightroom, Illustrator и графический дизайн.
Photoshop Bootcamp — это растущая коллекция моих руководств по Photoshop и уроков, которые я написал для своих учеников.
Статьи: 63Как обрезать слой в Photoshop
Если вы когда-либо пробовали использовать инструмент кадрирования в Photoshop, то, вероятно, заметили, что он работает, применяя изменения ко всему документу, включая все его слои. Это означает, что инструмент Crop Tool нельзя использовать для обрезки слоев. Это нормально, потому что есть различные обходные пути, и в этом уроке мы рассмотрим один из способов обрезки слоя в Photoshop. Метод, который мы будем использовать в этом уроке, позволит вам обрезать вручную или путем ввода числовых значений. Кроме того, он не является деструктивным, то есть вы можете вернуться и отредактировать изменения позже, если это необходимо.
Метод, который мы будем использовать в этом уроке, позволит вам обрезать вручную или путем ввода числовых значений. Кроме того, он не является деструктивным, то есть вы можете вернуться и отредактировать изменения позже, если это необходимо.
Существует несколько обходных путей, которые позволят вам обрезать слой в Photoshop, но ни один из них не является настолько всеобъемлющим, как обтравочные маски — функция, позволяющая использовать содержимое одного слоя для определения границ другого слоя. Мы выполним это, создав новый слой, заполнив его черным цветом, расположив его под слоем, который вы хотите обрезать, а затем применив обтравочную маску, используя этот слой. Давайте углубимся.
Обрезка слоя в Photoshop
Следующий видеоурок проведет вас через весь процесс шаг за шагом менее чем за 2 минуты:
Продолжайте читать письменные инструкции.
СодержаниеСлои обрезки
Работа с обрезанными слоями
|
Обрезка отдельных слоев поверх отдельных слоев холста
9060. Затем мы рассмотрим, как можно редактировать кадрированные слои и работать с ними.Шаг 1: Создайте новый слой и поместите его под слоем, который вы хотите обрезать
Первый шаг в кадрировании слоя в Photoshop — создать новый слой и добавить его к изображению. Это можно сделать, нажав на плюсик ( + ) в правом нижнем углу меню Layers или выбрав:
Это можно сделать, нажав на плюсик ( + ) в правом нижнем углу меню Layers или выбрав:
Layer > New > Layer
Важно : используйте меню Layers , чтобы нажать и перетащить новый слой под слоем , который вы хотите обрезать.
Для этой демонстрации у меня есть пример изображения с двумя слоями — исходное полноцветное изображение, затем черно-белая копия слоя изображения: Нажмите, чтобы увеличить.
Я буду обрезать черно-белый слой, поэтому я расположил новый слой прямо под ним.
Шаг 2: Залейте новый слой черным цветом
Выбрав новый слой, залейте весь слой черным цветом.
Это можно сделать разными способами, но проще всего перейти к:
Правка > Заливка
В меню Заливка выберите «Черный» в раскрывающемся списке Содержание и нажмите OK применить изменения.
Теперь слой должен быть заполнен черным цветом, хотя он может быть не виден, так как расположен под слоем, который вы хотите обрезать.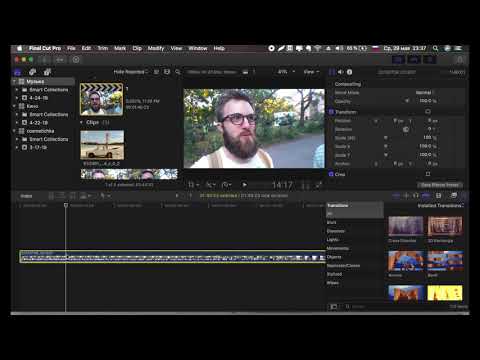 Это должно быть заметно на миниатюре слоя: весь слой должен быть залит черным цветом, как указано на миниатюре слоя.
Это должно быть заметно на миниатюре слоя: весь слой должен быть залит черным цветом, как указано на миниатюре слоя.
Шаг 3: Создайте обтравочную маску, используя слой, который вы хотите обрезать
Теперь пришло время создать обтравочную маску, используя слой, который мы хотим обрезать, и новый черный слой, который мы только что создали. Для этого просто щелкните правой кнопкой мыши слой, который вы хотите обрезать, и выберите 9.0005 Создать обтравочную маску .
В рабочей области ничего не изменится визуально, но вы должны заметить, что миниатюра слоя теперь имеет отступ и рядом со стрелкой, указывающей вниз: миниатюра слоя с отступом указывает на то, что была применена обтравочная маска.
Шаг 4. Выберите слой с черной заливкой и с помощью инструмента «Свободная трансформация» настройте кадрирование
Все, что вам нужно сделать сейчас, чтобы обрезать слой, — это щелкнуть по слою с черной заливкой, чтобы выбрать его, а затем открыть «Свободное преобразование». Инструмент нажатием Control + T на клавиатуре.
Инструмент нажатием Control + T на клавиатуре.
При включенном инструменте «Свободное преобразование» теперь у вас есть два способа обрезки слоя в Photoshop:
- Вручную , нажав и перетащив, и…
- Численно , введя числовые значения с помощью меню опций инструмента
Рассмотрим каждый из них.
Обрезка вручную с помощью маркеров
После включения инструмента «Свободное преобразование» вы должны заметить маркеры преобразования по бокам и в углах слоя. Щелкните и перетащите эти маркеры, чтобы обрезать слой: Нажмите и перетащите маркеры преобразования, чтобы обрезать слой.
Если соотношение сторон заблокировано во время масштабирования, просто отмените выбор маленького значка звена цепи между значениями ширины и высоты в меню настроек инструмента (вверху экрана). обрежьте слой, используя числовые значения, если вам нужен определенный размер.
При включенном инструменте «Свободное преобразование» вы должны увидеть меню параметров инструментов в верхней части экрана: Используйте входные значения в меню параметров инструмента, чтобы обрезать слой с использованием числовых значений.
В этом меню есть два значения:
- « W », которое представляет ширину , и
- « H », которое представляет высоту числовые значения и нажмите клавишу Enter , чтобы применить изменения. Если вы хотите сохранить соотношение сторон, оставьте значок цепочки между двумя полями ввода включенным. Отключите его, чтобы исказить пропорции.
Примечание: если вы хотите использовать другие единицы измерения при обрезке, просто введите их сокращенные буквы рядом с цифрами:
- Для пикселей используйте « px »
- Для дюймов используйте « in »
- Для см используйте » см »
- Для мм используйте » мм »
После ввода слой будет обрезан до заданных вами размеров. и перетащите его на свой холст.
Работа с обрезанными слоями
Теперь, когда мы рассмотрели, как обрезать слой в Photoshop, давайте рассмотрим работу с обрезанными слоями дальше.

Настройка/редактирование обрезанного слоя
Допустим, вы обрезали свой слой, но теперь понимаете, что допустили ошибку, и вам нужно отрегулировать кадрирование.
Волшебство использования обтравочных масок для обрезки слоев заключается в том, что они неразрушающие, то есть вы можете вернуться и настроить и отредактировать обрезанный слой в любой момент.
Чтобы сделать это, просто щелкните по черному слою и снова активируйте инструмент Free Transform Tool ( Control + T ). Снова появятся маркеры преобразования, что позволит вам настроить обрезку слоя. Более того, области вашего слоя, которые ранее были обрезаны, останутся на месте, если они вам понадобятся снова!
Завершите свои изменения
Когда вы будете удовлетворены кадрированием слоя, вы можете завершить эти изменения, щелкнув правой кнопкой мыши слой маски (который будет исходным слоем, который вы обрезали и
).0131, а не черный слой) и выбрав Merge Down .

Это объединит обтравочную маску с черным слоем, завершая ваши изменения. Обратите внимание, что как только это будет сделано, вы не сможете снова редактировать свойства обрезки, пока не отмените слияние.
Отменить изменения
Если в какой-то момент вы недовольны своим обрезанным слоем и хотели бы отменить его, вы можете сделать это, щелкнув правой кнопкой мыши слой маски и выбрав Освободить маску слоя 9.0006 . Затем выберите слой с черной заливкой в меню Layers и нажмите Delete , чтобы удалить его.
Поскольку обтравочные маски не являются деструктивными, ваш слой вернется в прежнее состояние, каким он был до применения этих изменений.
Заключение
Как вы, наверное, догадались, это не единственный способ обрезать слой в Photoshop. Существуют и другие методы, но ни один из них не предлагает универсальности, контроля и неразрушающего характера обтравочных масок. Будем надеяться, что в будущем Adobe реализует какую-то настройку инструмента для Crop Tool, которая позволит вам выбирать между кадрированием всего изображения или только выбранного слоя, как это делают другие приложения.

Если у вас есть какие-либо вопросы или вам нужны разъяснения по любому из шагов, предпринятых в этом уроке, оставьте комментарий ниже!
Станьте мастером Adobe Illustrator!
Хотите узнать больше о том, как работает Adobe Illustrator? Посмотрите мою серию объяснений Illustrator — обширную коллекцию из более чем 100 видеороликов , в которых я рассказываю о каждом инструменте, функции и функции и объясняю, что это такое, как оно работает и почему оно полезно.
Этот пост может содержать партнерские ссылки. Прочитайте информацию об аффилированных лицах здесь.
Как обрезать слой в Photoshop
Слои и инструмент кадрирования в Photoshop — две главные причины для использования этого программного обеспечения. Поэтому вы можете подумать, что эти две функции будут хорошо сочетаться друг с другом.
 Однако, если вы когда-либо пытались обрезать слой в Photoshop, вы обнаружили, что это неправда.
Однако, если вы когда-либо пытались обрезать слой в Photoshop, вы обнаружили, что это неправда.В этой статье вы узнаете, почему нет возможности использовать обычный инструмент кадрирования на слое. Однако вы также узнаете, как обрезать слой в Photoshop с помощью различных инструментов.
Получите 12 бесплатных экшенов Photoshop для фотографов
Как работает инструмент кадрирования в Photoshop
Есть очень веская причина, по которой вы можете использовать инструмент кадрирования для обрезки отдельных слоев. «Кадрирование» фотографии восходит к временам пленочной фотографии.
Этот инструмент был создан для максимально точного соответствия этому процессу с повышенной точностью, которая достигается при редактировании цифровых фотографий, чтобы вы могли получить кадрирование с точностью до пикселя. Это означает, что он был запрограммирован на работу со всем изображением или всем холстом.
Почему в Adobe Photoshop CC нет инструмента Crop Layer?
Хотя вы не можете обрезать слои, вы можете использовать другие инструменты, которые можно применять к слоям.
 Используя их, вы можете изолировать часть слоя, а также удалить ненужные части слоя. Вы можете сделать это, не затрагивая другие слои или сам холст.
Используя их, вы можете изолировать часть слоя, а также удалить ненужные части слоя. Вы можете сделать это, не затрагивая другие слои или сам холст.Давайте рассмотрим несколько способов обрезки слоя:
+80 Экшены Photoshop для
ФОТОГРАФЫ ПРИРОДЫ- 8 Bonus Web Resize & Sharpening Actions
- Works on Photoshop CC (Win/Mac)
Until the discount ends!
Метод № 1: Обрезка с помощью инструмента выделения выделения
Для этого метода вы будете использовать инструмент выделения, который дает вам два варианта: прямоугольное выделение или эллиптическое.
 Вы найдете его в верхней части панели инструментов. Удерживая кнопку мыши на значке, вы можете выбрать нужный вариант.
Вы найдете его в верхней части панели инструментов. Удерживая кнопку мыши на значке, вы можете выбрать нужный вариант.Шаг 1: Выберите правильный слой на панели слоев
Прежде всего, убедитесь, что вы работаете с правильным слоем. Если вы используете фоновый слой, убедитесь, что вы сначала разблокировали его.
Шаг 2: Создайте выделение с помощью инструмента выделения
Quick T ip: Вы можете просто нажать сочетание клавиш M , чтобы выбрать инструмент выделения с опцией, которая была выбрана последней!
Выбрав вариант, наведите указатель мыши на точку, с которой вы хотите начать выбор. Удерживая кнопку, перетащите мышь в любом направлении, чтобы создать выделение. Ограничьте область, которую вы хотите сохранить.
Выбор Совет 1: Нажмите и удерживайте клавишу Shift при перетаскивании, чтобы создать идеальный квадрат или круг.

Совет по выбору 2: Чтобы изменить положение всего выделения, нажмите и удерживайте клавишу пробела при перетаскивании мышью.
Когда вы отпустите кнопку мыши, вы увидите пунктирную линию по периметру вашего выделения, которая кажется движущейся. Эти маленькие черточки известны как «марширующие муравьи». Они указывают, что это активное выделение, то есть любые действия, которые вы выполняете, будут влиять только на эту область слоя.
Шаг 3. Удалите или скройте ненужную область
Теперь вы готовы удалить часть слоя, которую хотите «вырезать», оставив те части, которые хотите сохранить. Ваш следующий шаг определит, что часть будет удалена навсегда, или вы просто скроете части слоя, чтобы учесть возможные изменения позже.
Скрытие частей изображения с помощью маски слоя (рекомендуемый метод):Чтобы сохранить, но скрыть часть, которую вы «обрезаете», вы можете создать маску слоя, используя текущий выбор.
 Щелкните значок маски слоя, расположенный в нижней части палитры слоев.
Щелкните значок маски слоя, расположенный в нижней части палитры слоев.Содержимое активного выделения исчезнет, и рядом с миниатюрой слоя появится маска слоя. Черная область маски слоя скрывает эту часть слоя, не удаляя содержимое, поэтому изменения можно внести позже.
Деактивируйте маску слоя, чтобы показать скрытую или «обрезанную» область слоя Окончательное удаление:Если вы уверены, что не хотите использовать выделенную часть, начните с , нажав Ctrl/Cmd +Shift+I , чтобы инвертировать выбор.
Стрелки указывают на выбранную область (между внешними и внутренними муравьями). Нажмите Удалить , чтобы стереть текущий выбор. Нажмите CMD/CTRL + D , чтобы снять выделение.Если под этим слоем не видно слоев с содержимым, вы увидите прозрачную область вокруг содержимого, которое хотите сохранить. В противном случае будет просвечиваться первый видимый слой под текущим.

ПРИМЕЧАНИЕ. Эти процедуры удаления/маскирования будут одинаковыми для следующего метода. Отличаются только процедуры отбора.
Способ № 2. Обрезка слоя с помощью инструмента «Перо» / «Лассо»
Если вы хотите «обрезать» слой, используя более сложный выбор, инструмент «Перо» позволяет создать его. Вы можете использовать его, чтобы точно проследить части слоя или создать собственное выделение произвольной формы для границы обрезки.
Мы также можем использовать Lasso Tool или любые другие инструменты выделения. Однако в этом примере мы будем использовать Pen Tool.
С помощью этого инструмента вы наметите «путь», щелкнув мышью, чтобы создать точки вдоль пути. Каждую из этих «опорных точек» можно настраивать, чтобы вы могли изменить форму пути, который их соединяет.
Шаг 1: Выберите инструмент «Перо»
В окне редактирования щелкните P или выберите инструмент «Перо» на панели инструментов. Если вы предпочитаете
Шаг 2: Начните обводить края вашего объекта
Щелчок в любом месте изображения создаст небольшой блок, обозначающий точку.

Щелкните в другом месте, чтобы создать вторую точку, и между ними будет создана линия.
Если вы хотите соединить две точки криволинейным путем, нажмите и перетащите при создании точки. Затем вы можете перетащить конечные точки линии, которая появляется в новой точке, чтобы настроить кривую по мере необходимости.
Шаг 3: Завершите путь
Продолжайте создавать точки, пока не будете готовы завершить путь. Вам нужно закрыть путь, переместив курсор от последней точки, которую вы создали, к начальной точке пути . Когда рядом с курсором появится маленький кружок, щелкните мышью, и линия, завершающая путь, будет нарисована.
Совет: Вы можете переместить любую точку пути, удерживая Ctrl/Cmd и перетаскивая точку.
Шаг 4: Измените путь на выделение
Щелкните правой кнопкой мыши внутри пути и выберите «Сделать выделение» или нажмите «Выделение» рядом с Сделать на панели параметров .

Установите «Радиус пера» на ноль и нажмите «ОК». Вы увидите марширующих муравьев, подтверждающих новый выбор.
Необязательный шаг 5: инвертировать выделение, если вы хотите обрезать противоположное
Помните, что если вы создали контур вокруг объекта, который хотите сохранить, перейдите к Select > Inverse , чтобы инвертировать выделение.
Шаг 6: выберите слой и удалите/замаскируйте выделение
Нажмите на слой, который вы хотите «обрезать», чтобы выделить его, и выполните процедуру удаления или маскирования, как описано в Метод № 1 – Шаг 3 .
Обрезанный слой с черным фоном позади него.Lightroom Presets Pack:
Essentials
- 22 Fantastic Lightroom Presets
- Works on Lightroom CC for Win/Mac
 00
00 Метод № 3: использование инструмента кадрирования на смарт-объекте
Если ваши пальцы действительно чешутся использовать инструмент кадрирования только на одном слое, на самом деле есть один способ сделать это. На примерах скриншотов ниже мы продемонстрируем это, объединив два изображения рядом с кусочком белого фона, видимым как разделитель постеров.
Шаг 1. Преобразование слоя в смарт-объект
На панели слоев щелкните правой кнопкой мыши слой изображения, который требуется обрезать, и выберите Преобразовать в смарт-объект .
Шаг 2: Дважды щелкните слой, чтобы отредактировать смарт-объект в новом документе
Когда вы дважды щелкните нужный слой, который вы только что преобразовали, он откроется в новом документе Photoshop.
Шаг 3. Обрежьте смарт-объект с помощью инструмента «Обрезка»
Выберите инструмент «Обрезка» (C) и обрежьте изображение. Нажмите Enter, чтобы применить обрезку.
 Нажмите Cmd/Ctrl + S, чтобы сохранить документ. При сохранении смарт-объектов исходный документ, содержащий смарт-объект, автоматически обновляется.
Нажмите Cmd/Ctrl + S, чтобы сохранить документ. При сохранении смарт-объектов исходный документ, содержащий смарт-объект, автоматически обновляется.(Шаг 4. Отрегулируйте положение обрезанного слоя с помощью инструмента «Свободное преобразование»)
После сохранения смарт-объектов с помощью этого метода может потребоваться изменить положение или масштабировать слой смарт-объекта с помощью инструмента «Свободное преобразование» или . Инструмент перемещения .
Альтернативные методы обрезки слоя
В некоторых руководствах подчеркивается, что для обрезки слоя можно использовать инструмент формы или инструмент пользовательской формы. Ну, вы не можете напрямую, но вы можете создать новый слой с фигурой, удерживая Cmd/Ctrl + щелчок по миниатюре слоя с фигурой, чтобы сделать выделение из него. Оттуда вы можете инвертировать выделение и удалить часть слоя, которую вы не хотите оставлять, используя маску слоя, как описано в методе № 1, шаг 3.
 Однако использование слоя формы в основном актуально для графического дизайна.
Однако использование слоя формы в основном актуально для графического дизайна.Похожие сообщения Photoshop:
- Как разъединить слои в Photoshop?
- Как дублировать слои в Photoshop?
- Как изменить размер кисти в Photoshop?
- Как создать действие в Photoshop CC?
Подведение итогов
Теперь вы изучили несколько различных методов обрезки слоя в Photoshop. «Обрезка» на самом деле не применяется к слоям в Photoshop. Однако бывают случаи, когда вы можете захотеть удалить часть слоя аналогичным образом, либо удалив области слоя, либо применив маски слоя, чтобы скрыть области слоя в Photoshop.
Используя вышеописанные методы, вы можете использовать Photoshop только для обрезки слоя. Вы даже можете проявить немного больше творчества с результатами! Однако обрезать изображение в Photoshop гораздо проще, чем обрезать определенный слой.
Как «обрезать» один слой в Photoshop? Дайте нам знать в комментариях ниже.

Питер Дам
Привет, я Питер. Я владелец и редактор Photography-RAW. Я позабочусь о том, чтобы вы получали лучшие статьи о фотографии. Лично я предпочитаю снимать пейзажи, природу и макросъемку.
Надеюсь, вам понравится сайт 🙂Обрезать видео в QuickTime на Mac (с картинками)
Хотите обрезать видео в QuickTime на вашем компьютере Mac?
Хотя обрезать видео с помощью базовой версии (предустановленной в Mac OS) невозможно, профессиональная версия проигрывателя QuickTime позволяет обрезать видео.
В этой статье мы покажем вам, как обрезать видео с помощью QuickTime Pro, с пошаговыми инструкциями и изображениями.
В качестве бонуса мы также покажем вам, как вы можете использовать Animaker для обрезки видео онлайн с помощью Safari или Chrome на вашем компьютере Mac.
Обратите внимание, что в этой статье рассказывается, как обрезать видео, то есть о выборе области видео, которую вы хотите использовать или выделить.

Если вы хотите обрезать видео до нужной длины, ознакомьтесь с нашей статьей, в которой приведены пошаговые инструкции о том, как обрезать видео.
Как обрезать видео с помощью QuickTime Pro
Как мы уже говорили, предустановленный проигрыватель QuickTime нельзя использовать для обрезки видео. Вам нужно будет обновить его до профессионального уровня за 30 долларов, чтобы иметь возможность обрезать видео. Если на вашем Mac установлен QuickTime 7, вы можете обновить его до QuickTime Pro.
Кроме того, вам понадобится Photoshop для создания файла маски. В зависимости от того, насколько вы знакомы с Photoshop, создание в нем файла маски может занять несколько минут. Установив Photoshop на свой компьютер Mac, выполните следующие действия, чтобы обрезать видео с помощью QuickTime Pro:
Шаг 1. Захват кадра видеоклипа
Вам понадобится файл маски, чтобы проинструктировать QuickTime о том, как обрезать видео. Чтобы создать этот файл маски, вам сначала понадобится снимок определенного кадра видео.
 Чтобы скопировать изображение кадра с помощью QuickTime Pro, откройте видео и перейдите к Редактировать > Копировать .
Чтобы скопировать изображение кадра с помощью QuickTime Pro, откройте видео и перейдите к Редактировать > Копировать .Шаг 2: Создайте маску с помощью Photoshop
Откройте Photoshop и создайте новый проект, перейдя к шагу Файл > Новый . Затем вставьте изображение, которое вы ранее скопировали. Теперь используйте Rectangular Marquee Tool , чтобы выбрать область, которую вы хотите использовать, и залейте выделенную область черным цветом. Теперь заполните пространство за пределами черного ящика белым цветом. Наконец, сохраните файл в формате GIF или TIFF.
Шаг 3: Применение маски
Откройте QuickTime pro, перейдите к Windows > Показать свойства фильма > Визуальные настройки . Затем нажмите кнопку Choose , чтобы импортировать файл маски.
Шаг 4. Сохраните обрезанное видео
После применения маски к видео отображается только выбранная область.
 Перейдите к Файл > Экспорт , чтобы сохранить обрезанное видео в нужном месте.
Перейдите к Файл > Экспорт , чтобы сохранить обрезанное видео в нужном месте.Как легко обрезать видео на компьютере Mac
Использование QuickTime Pro для обрезки видео доставляет массу хлопот. Он включает в себя несколько шагов и создание файла маски.
Гораздо проще использовать инструмент Animaker Video Cropping Tool, чтобы обрезать видео. Это легкий онлайн-инструмент, который позволяет обрезать видео за 3 простых шага и не требует создания маски для обрезки видео. Следуйте приведенным ниже инструкциям, чтобы обрезать видео с помощью Animaker.
Шаг 1: Сначала войдите или создайте бесплатную учетную запись. На панели инструментов выберите размеры или выберите платформу, для которой вы хотите обрезать видео. Вы можете выбрать Horizontal (16:9), Квадрат (1:1) или Вертикаль (9:16) пресет из раздела Создать видео . Или вы можете использовать кнопку Custom Size , чтобы обрезать видео до нестандартных размеров.

Шаг 2: Загрузите видео, которое хотите обрезать. Перейдите на вкладку Upload на главной панели навигации и нажмите кнопку Upload в нижней части окна вкладки.
После загрузки видео щелкните его, чтобы установить на холст.
Теперь обрежьте или измените размер видео, чтобы выбрать область, которую вы хотите использовать. Нажмите кнопку Crop в правом верхнем углу холста, чтобы начать обрезку видео. Теперь удерживайте и перетащите один из маркеров кадрирования по углам, чтобы масштабировать или уменьшить его; затем переместите его, чтобы он соответствовал размерам должным образом. Когда вы закончите, нажмите кнопку Apply .
Шаг 3: Вы можете загрузить обрезанное видео на свой локальный компьютер, нажав кнопку Кнопка «Опубликовать », а затем выберите «Загрузить видео » в появившемся раскрывающемся списке. Или вы можете поделиться им напрямую с различными платформами социальных сетей из приложения.

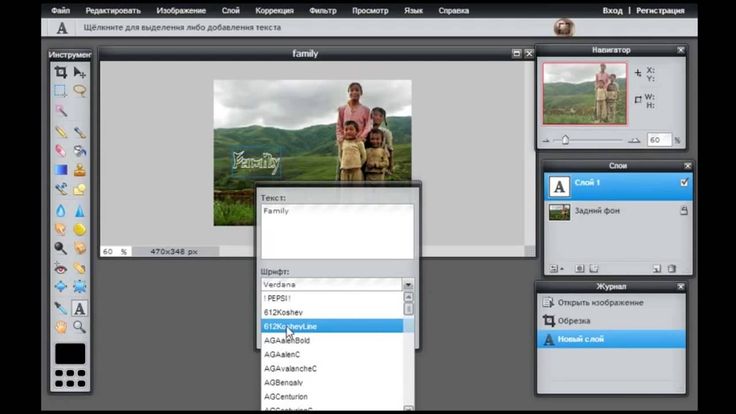

 Открытие данного окна производится более быстро при помощи одновременного нажатия клавиш ALT + CTRL + C . Устанавливаются измененные показатели размера рисунка;
Открытие данного окна производится более быстро при помощи одновременного нажатия клавиш ALT + CTRL + C . Устанавливаются измененные показатели размера рисунка; Для ее включения нажимают клавишу C ;
Для ее включения нажимают клавишу C ;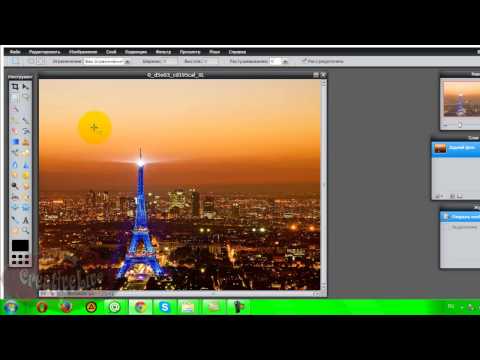 С целью приведения ее в активное состояние, обращаются к литере M на клавиатуре, или совершают щелчок в панели инструментов. Мышью выделяют предназначенную для сохранения сторону и производят дальнейшее ее копирование при помощи комбинации клавиш CTRL + C ;
С целью приведения ее в активное состояние, обращаются к литере M на клавиатуре, или совершают щелчок в панели инструментов. Мышью выделяют предназначенную для сохранения сторону и производят дальнейшее ее копирование при помощи комбинации клавиш CTRL + C ;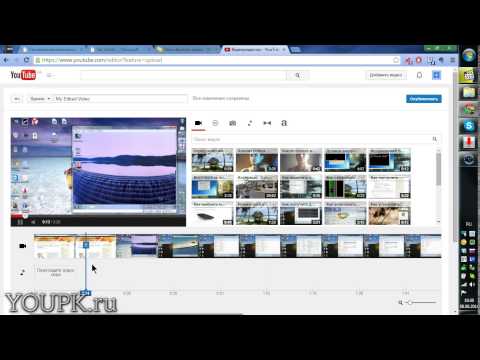 Быстрое выделение специализируется на выделении участков, схожих по цветовой гамме с изначальным выделенным элементом.
Быстрое выделение специализируется на выделении участков, схожих по цветовой гамме с изначальным выделенным элементом.
 Вся остальная часть изображения останется затемненной. Получившуюся рамку можно расширить, уменьшить — достаточно потянуть за углы или стороны. Нажав левую клавишу мыши и удерживая рамку, вы можете изменить место обрезки;
Вся остальная часть изображения останется затемненной. Получившуюся рамку можно расширить, уменьшить — достаточно потянуть за углы или стороны. Нажав левую клавишу мыши и удерживая рамку, вы можете изменить место обрезки; Все, что было сделано после, будет отменено.
Все, что было сделано после, будет отменено. Как и любой картине, фотографии нужно…
Как и любой картине, фотографии нужно…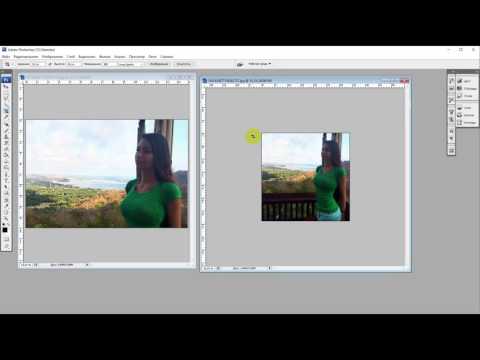 Формирование области происходит при помощи курсора. При зажатой ЛКМ необходимо выделить область, а затем отпустить ЛКМ. Выделится ограниченная ранее курсором область, которую можно редактировать так же, как и в описанном случае выше.
Формирование области происходит при помощи курсора. При зажатой ЛКМ необходимо выделить область, а затем отпустить ЛКМ. Выделится ограниченная ранее курсором область, которую можно редактировать так же, как и в описанном случае выше.



 После того как линия соединения сомкнется, можно мышку отпускать. Далее на панели инструментов нажмите «Обрезать».
После того как линия соединения сомкнется, можно мышку отпускать. Далее на панели инструментов нажмите «Обрезать».

 Как действовать, когда нужно удалить какие-то элементы
Как действовать, когда нужно удалить какие-то элементы
 начните кадрировать, он виден и остается видимым
начните кадрировать, он виден и остается видимым

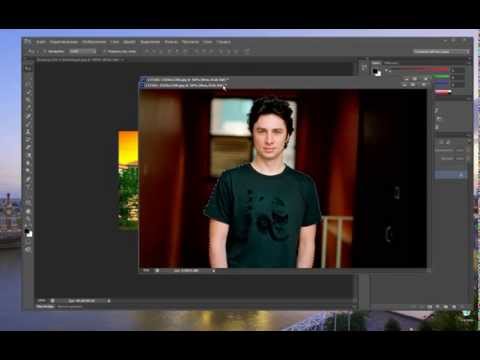
 Однако, если вы когда-либо пытались обрезать слой в Photoshop, вы обнаружили, что это неправда.
Однако, если вы когда-либо пытались обрезать слой в Photoshop, вы обнаружили, что это неправда. Используя их, вы можете изолировать часть слоя, а также удалить ненужные части слоя. Вы можете сделать это, не затрагивая другие слои или сам холст.
Используя их, вы можете изолировать часть слоя, а также удалить ненужные части слоя. Вы можете сделать это, не затрагивая другие слои или сам холст. Вы найдете его в верхней части панели инструментов. Удерживая кнопку мыши на значке, вы можете выбрать нужный вариант.
Вы найдете его в верхней части панели инструментов. Удерживая кнопку мыши на значке, вы можете выбрать нужный вариант.
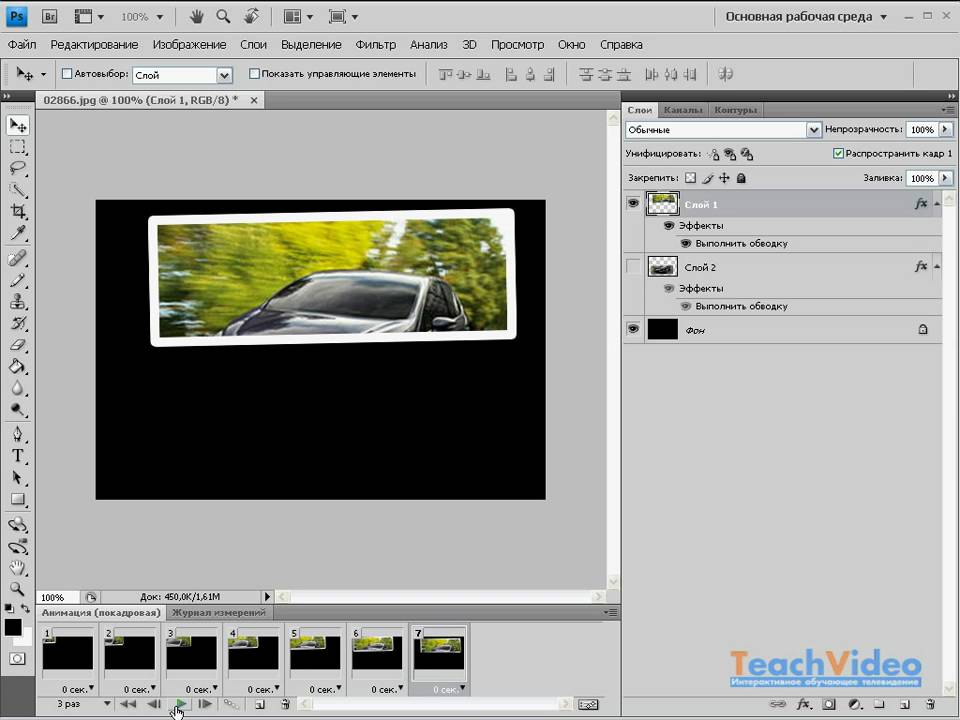 Щелкните значок маски слоя, расположенный в нижней части палитры слоев.
Щелкните значок маски слоя, расположенный в нижней части палитры слоев.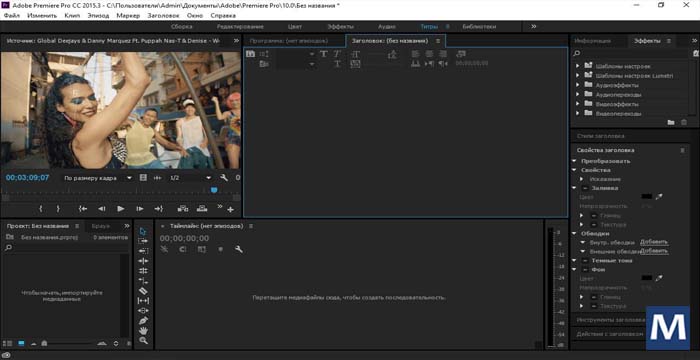
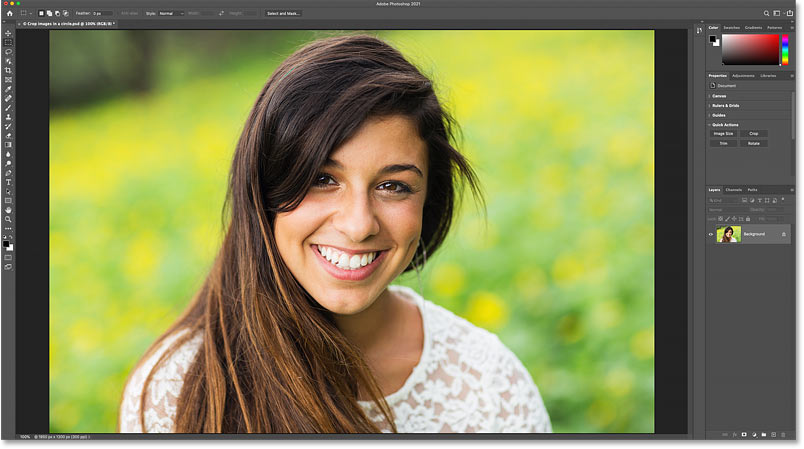

 00
00  Нажмите Cmd/Ctrl + S, чтобы сохранить документ. При сохранении смарт-объектов исходный документ, содержащий смарт-объект, автоматически обновляется.
Нажмите Cmd/Ctrl + S, чтобы сохранить документ. При сохранении смарт-объектов исходный документ, содержащий смарт-объект, автоматически обновляется. Однако использование слоя формы в основном актуально для графического дизайна.
Однако использование слоя формы в основном актуально для графического дизайна.

 Чтобы скопировать изображение кадра с помощью QuickTime Pro, откройте видео и перейдите к Редактировать > Копировать .
Чтобы скопировать изображение кадра с помощью QuickTime Pro, откройте видео и перейдите к Редактировать > Копировать .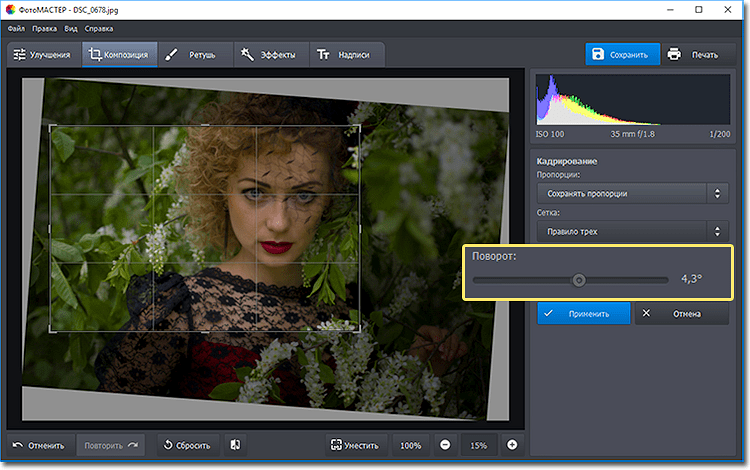 Перейдите к Файл > Экспорт , чтобы сохранить обрезанное видео в нужном месте.
Перейдите к Файл > Экспорт , чтобы сохранить обрезанное видео в нужном месте.