Как обрезать фотографии в фотошопе
Изменить композицию изображения легко с помощью Приложения похожие на Photoshop. Вы можете использовать встроенный в приложение инструмент кадрирования, чтобы исправить свою фотографию и сделать ее так, как вы хотите, включая только то, что вам нужно.
Если вы новичок в использовании Photoshop, вы можете быть ошеломлены количеством возможностей, инструментов и конфигураций, которые может предложить это приложение. Итак, сделайте что-нибудь простое, как обрезка Это может показаться сложным.
Есть также много разных способов использования инструмента кадрирования, о которых вы, возможно, не знали раньше. В этой статье вы можете узнать, как использовать инструмент кадрирования, а также выравнивать изображение, использовать сетки и отменить кадрирование.
Как обрезать фотографии в фотошопе
Обрезка — это процесс удаления частей изображения для создания фокуса или сглаживания композиции. Инструмент «Обрезка» можно использовать для обрезки и выпрямления изображений в Photoshop. Инструмент «Кадрирование» — это инструмент без искажения, и вы можете сохранить обрезанные пиксели, чтобы впоследствии улучшить мазки кадрирования. Инструмент «Кадрирование» также предоставляет простые методы для выравнивания изображения во время кадрирования.
Инструмент «Кадрирование» — это инструмент без искажения, и вы можете сохранить обрезанные пиксели, чтобы впоследствии улучшить мазки кадрирования. Инструмент «Кадрирование» также предоставляет простые методы для выравнивания изображения во время кадрирования.
Найдите инструмент Обрезка. . Вы можете найти его на панели инструментов. Как показано здесь:
После выбора инструмента вы получите границы кадрирования по краям изображения, которые можно настроить с помощью угловых или боковых ручек. Или вы можете щелкнуть внутри фотографии и растянуть, чтобы создать границу самостоятельно. Вы захотите разместить рамку вокруг той части фотографии, которую хотите обрезать. Содержимое останется в границах кадрирования, а внешняя часть будет удалена.
Если вы хотите переместить изображение в пределах области, которая будет сохранена, вы можете щелкнуть и перетащить внутри границы, чтобы сделать это после первоначального перемещения границы обрезки. Если вас устраивает конфигурация обрезки, вы можете установить флажок на панели параметров или нажмите Enter на клавиатуре.
У вас также будет возможность сбросить или отменить конфигурацию обрезки. Вы можете выполнить любое из этих действий на панели параметров. Чтобы сбросить конфигурацию обрезки, щелкните значок стрелки назад. Чтобы отменить его, выберите средний значок .
Если вы хотите обрезать изображение, не удаляя внешние части, вы можете сделать это, отключив Удалить обрезанные пиксели.
Для этого посмотрите на панель параметров, и вы можете отменить выбор этого параметра. Затем, когда вы кадрируете изображение и хотите изменить его ориентацию или соотношение сторон, остальная часть изображения вернется. С помощью этого метода вам придется повторно обрезать изображения, если вы настроите их таким образом, поэтому делайте то, что лучше всего подходит для вашего рабочего процесса.
Отключение параметра «Удалить обрезанные пиксели» позволяет применить неискаженную обрезку и оставить пиксели за пределами границ обрезки. При неискаженном кадрировании пиксели не удаляются.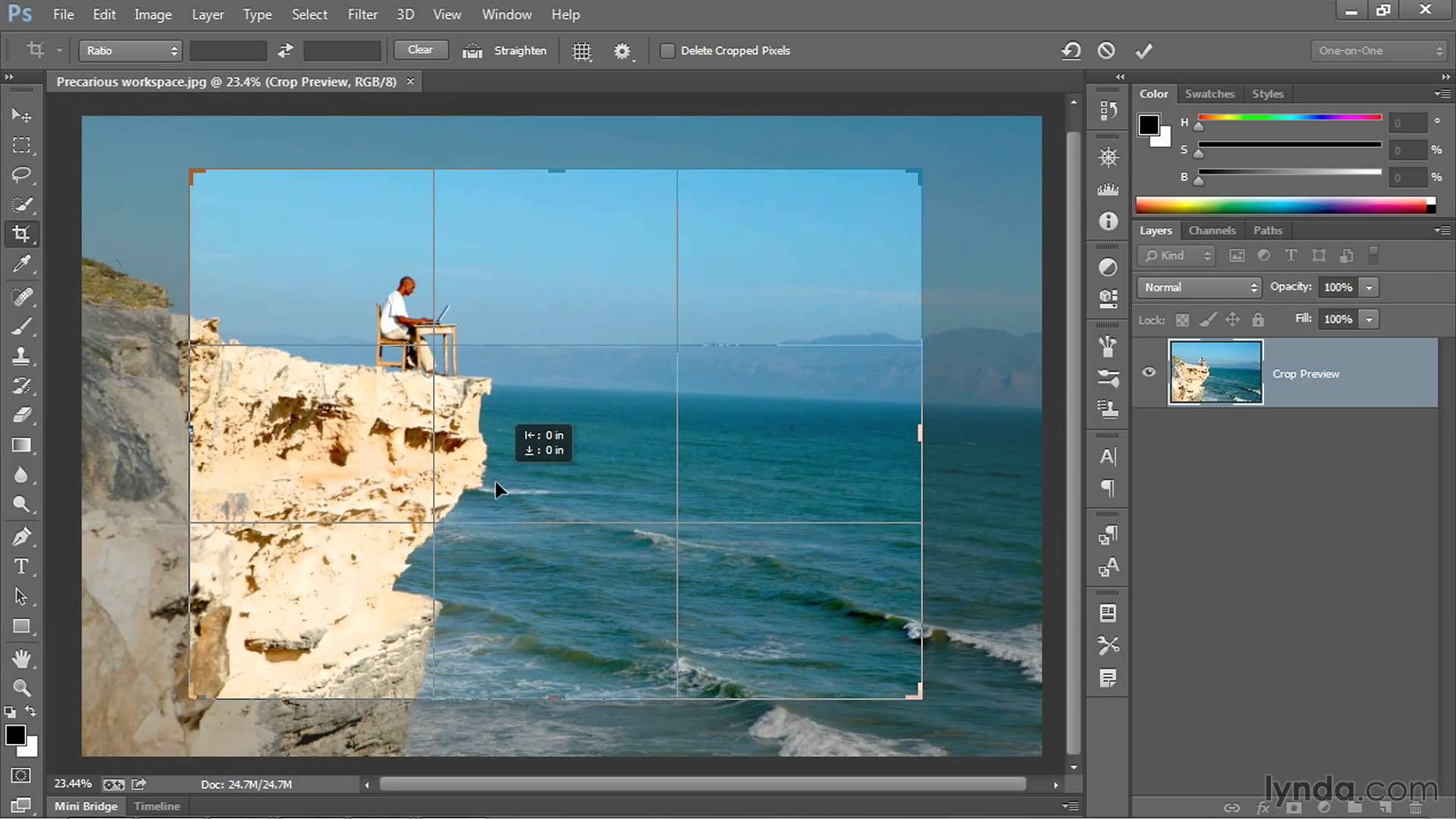 Вы можете изменить изображение позже, чтобы увидеть области за пределами текущих границ кадрирования.
Вы можете изменить изображение позже, чтобы увидеть области за пределами текущих границ кадрирования.
Включите этот параметр, чтобы удалить любые пиксели за пределами области обрезки. Эти пиксели будут потеряны и не будут доступны для последующего редактирования.
Использовать соотношение сторон
Если вы хотите получить более точный результат при кадрировании в Photoshop, вы можете изменить соотношение сторон изображения, чтобы оно было точным. На панели параметров вы можете щелкнуть раскрывающееся меню Соотношение Посмотреть на ранее созданные настройки соотношения сторон. После того, как вы выберете наиболее подходящий для вас вариант, Photoshop автоматически установит это соотношение для границы кадрирования. Вы можете щелкать значки стрелок между полями «Ширина» и «Высота», чтобы переключаться между ними.
Если вы хотите ввести соотношение сторон вручную, а то, которое вы хотите, не отображается в предустановках, вы также можете сделать это, введя числа в поля «Ширина» и «Высота». Опять же, Photoshop автоматически настроит обрезку на введенный вами процент.
Опять же, Photoshop автоматически настроит обрезку на введенный вами процент.
Если вы хотите сохранить введенное вами соотношение сторон для использования в будущем, вы можете создать свои собственные предустановки кадрирования. Это можно сделать, щелкнув раскрывающееся меню. Соотношение и выберите Новая предустановка кадрирования. Затем вы можете назвать предустановку, и в следующий раз, когда вы откроете раскрывающееся меню Соотношение , он должен появиться в списке.
Если вы указали соотношение сторон, Photoshop заблокирует поле выбора кадрирования для этого соотношения. Таким образом, вы можете перемещать квадрат по изображению, но не можете свободно менять размер. Если вы хотите иметь возможность изменять размер окна самостоятельно, вы можете очистить соотношение сторон, нажав кнопку Очистить рядом с полями Ширина и Высота.
Как выровнять изображение
Вы можете сгладить изображение во время кадрирования. Изображение поворачивается и выравнивается, чтобы сгладить его. Размер холста автоматически изменяется в соответствии с повернутыми пикселями. На панели параметров вы должны увидеть инструмент сведения. Выберите его, чтобы использовать на своей фотографии.
Изображение поворачивается и выравнивается, чтобы сгладить его. Размер холста автоматически изменяется в соответствии с повернутыми пикселями. На панели параметров вы должны увидеть инструмент сведения. Выберите его, чтобы использовать на своей фотографии.
Щелкните «Выпрямить» на панели управления, а затем используйте инструмент «Выпрямление», чтобы нарисовать контрольную линию для выравнивания изображения. Например, нарисуйте линию по горизонту или краю, чтобы сгладить изображение вокруг него.
Вам нужно будет найти линию на вашем изображении, которая может выступать в качестве опорной точки для Photoshop, чтобы сделать изображение более плоским. Это может быть горизонтальный или вертикальный край, который должен выглядеть прямым, как горизонтальная линия.
Поместите курсор немного за пределы угловых маркеров и перетащите, чтобы повернуть изображение. Внутри рамки обрезки появляется сетка, а изображение за ней поворачивается.
Выберите точку в начале этой линии, продолжая щелкать и перетаскивая ее до другого конца.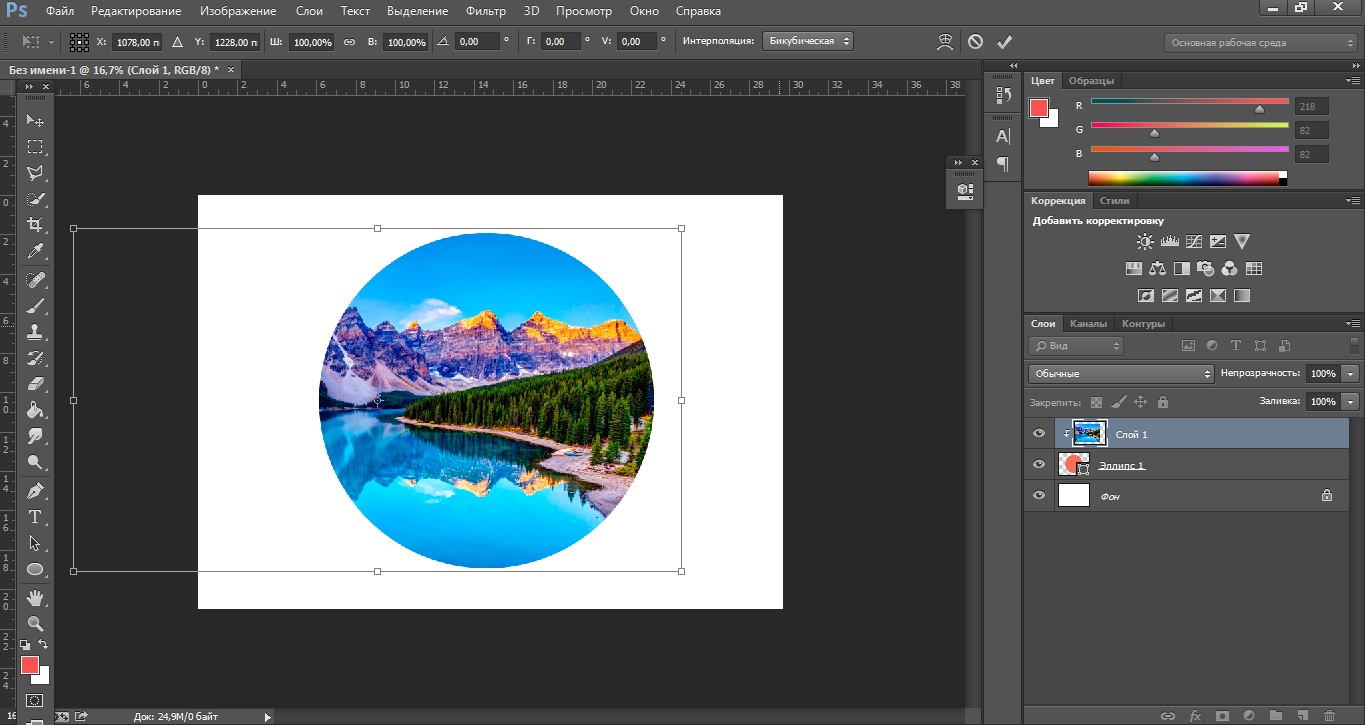 После редактирования Photoshop выпрямит изображение, чтобы линия стала прямой. Это также изменит границы кадрирования, так что вы получите квадратное изображение.
После редактирования Photoshop выпрямит изображение, чтобы линия стала прямой. Это также изменит границы кадрирования, так что вы получите квадратное изображение.
Использование наложения инструмента кадрирования
Вы, наверное, заметили сетку, покрывающую ваше изображение, когда вы его кадрируете. Фактически вы можете изменить эту сеть на несколько других сетей, если вам нужны некоторые инструкции по настройке композиции вашего изображения.
Наложение по умолчанию — это правило третей. Это сетка, предназначенная для того, чтобы ваше изображение было приятным для глаз, когда фокус изображения находится в одной из точек пересечения. Однако вы можете изменить сетку, перейдя на панель параметров и выбрав значок наложения, который выглядит как сетка.
Вы можете выбрать одно из наложений «Сетка», «Диагональ», «Треугольник», «Золотое сечение» или «Золотая спираль». Эти наложения могут помочь вам при кадрировании создать привлекательную композицию для вашей фотографии. Идея, лежащая в основе большинства из них, заключается в том, что глаз имеет тенденцию естественным образом перемещаться по изображению определенным образом, и если вы поместите фокус вашего изображения в одну из этих естественных точек, композиция будет течь более плавно.
Источник
Как легко выпрямить и обрезать фотографии в Photoshop
Знание того, как обрезать и выпрямлять фотографии в Photoshop, является одним из самых важных навыков для фотографа.
Занимаетесь ли вы архитектурной фотографией, уличной или свадебной, то эта статья для вас.
Давайте посмотрим, как обрезать и выпрямить фотографии.
Проверка наличия не вертикальных линий
Первый шаг – проверить, не создают ли линии на вашей фотографии впечатление, что здание под наклоном. Вертикальные линии здания должны быть вертикальными и прямыми и на вашей фотографии.
Иногда это трудно увидеть, и в Photoshop есть инструмент, чтобы сделать это проще.
В качестве примера можно привести фотографию, которую я сделал в Куала-Лумпуре.
Шаг 1: Откройте фотографию в Photoshop
Откройте фотографию, которую вы хотите проверить на наличие невертикальных линий. Убедитесь, что линейки отображаются с левой стороны и сверху вашего рабочего пространства.
Вы можете заставить их появиться, выбрав Линейки в выпадающем меню Вид. Также можно использовать сочетание клавиш Command+R для MacOS или Ctrl+R.
Шаг 2: Разместите направляющие на фотографии
Нажмите на линейку слева и перетащите направляющие с линейки на фотографию. Они будут отображаться синим цветом. Расположите их рядом со зданием или линиями, которые вы хотите проверить.
В моем примере очевидно, что здания на заднем плане и экраны под мостом наклонены.
Теперь мы можем приступить к выпрямлению изображения.
Как выпрямить фотографию в Photoshop
В Photoshop есть несколько инструментов для выпрямления изображения. Я предпочитаю инструмент “Искажение”, поскольку он дает больше возможностей для контроля.
Шаг 1: Разблокируйте фоновый слой
Перед тем, как вносить изменения в фоновый слой, его необходимо разблокировать. Дважды щелкните на фоновом слое и нажмите Ok.
Шаг 2: Выпрямить фотографию
Перейдите в меню Редактирование > Трансформирование и выберите Искажение. Теперь потяните углы фотографии, пока линии не станут прямыми.
Теперь потяните углы фотографии, пока линии не станут прямыми.
В моем случае это верхний левый и правый угол. Дважды щелкните на фотографии, чтобы подтвердить корректировки.
Как обрезать фотографию в Photoshop
И наконец, нужно обрезать фотографию, чтобы сделать ее идеальной. С помощью кадрирования вы можете удалить ненужные объекты с фотографии. Это улучшит композицию.
В моем случае я хочу избавиться от отвлекающего куста справа внизу.
Шаг 1: Инструмент обрезки
Вы можете найти инструмент кадрирования на панели инструментов слева или воспользоваться кнопкой C. Как только вы выберете инструмент кадрирования, вы увидите не вертикальные линии по бокам вашей фотографии.
Не волнуйтесь, это потому, что вы выпрямили линии на фотографии. Это не повлияет на конечный результат.
Шаг 2: Выберите соотношение кадрирования
Выберите соотношение кадрирования в верхнем меню. Существуют различные соотношения на выбор, я использую Original Ratio.
Конечный результат будет иметь те же размеры, что и исходная фотография.
Шаг 3: кадрирование фотографии
Нажмите и перетащите углы, пока не получите нужный результат и кадрирование. Дважды щелкните для подтверждения.
Фотография выпрямлена и обрезана. Перейдите в меню Layers и выберите Flatten Image.
Теперь вы можете сохранить фотографию в формате jpg.
Заключение
Выпрямить фотографии архитектуры и зданий легко в Photoshop, но помните:
Для достижения наилучших результатов нужно стараться, чтобы линии при съемке были как можно более прямыми. Используйте разные ракурсы, чтобы увидеть, что меняется при съемке.
Используйте Photoshop только для выпрямления линий, которые вы не можете выпрямить на месте.
Photoshop разработан не для того, чтобы плохие фотографии выглядели хорошо. Все начинается с делания хорошей фотографии с самого начала.
Чтобы получить еще больше отличных советов по Photoshop, ознакомьтесь с нашей статьей о использовании Lab color!
Вам также может быть интересно
ОСВЕЩЕНИЕ
11 Лучших светодиодных светильников для Tiktok в 2022 году
Тенденции TikTok меняются быстро, поэтому вам нужно быть готовым к тому, что ветер переменится. Вам нужно лучшее оборудование, чтобы вы могли адаптироваться к меняющейся моде
Вам нужно лучшее оборудование, чтобы вы могли адаптироваться к меняющейся моде
Читать статью »
Мобильная фотография
Поместите свои фотографии с iPhone на наш новый сайт!
Мы очень рады сообщить, что скоро мы’ запустим наш совершенно новый веб-сайт Школы фотографии iPhone! В качестве благодарности за вашу постоянную поддержку, мы’ хотели бы
Читать статью »
Как бесплатно обрезать в Photoshop? (Шаг за шагом)
Фото кадрирование является одним из основных, но абсолютно необходимых навыков редактирования фотографий. Вы можете использовать инструмент Crop Tool to выпрямить , обрезать , добавить дополнительное пространство к фотографиям и настроить композицию . Но сейчас эта статья будет посвящена кадрированию. Всем известно, как искривленное здание, что-то на краю кадра или искривленный горизонт могут испортить действительно хорошую картинку.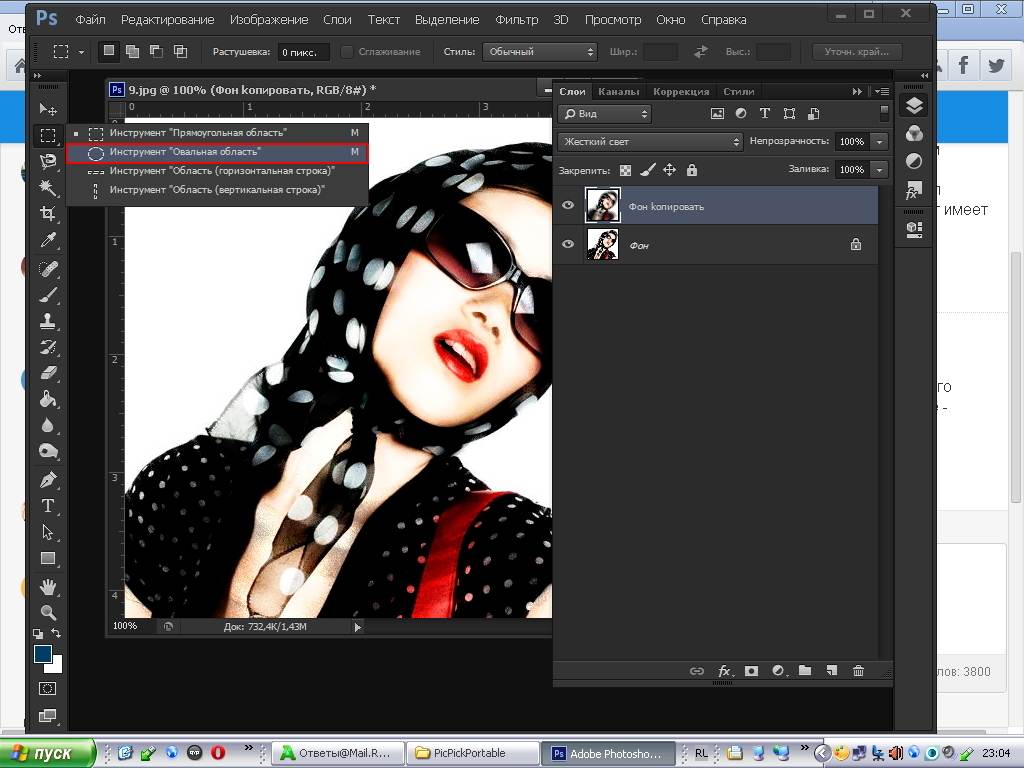 Вот почему каждый фотограф использует этот инструмент.
Вот почему каждый фотограф использует этот инструмент.
В этой статье я помогу вам изучить основы того, как обрезать фотографию в Photoshop, чтобы вам больше не пришлось бороться с кривыми зданиями и горизонтами.
Бесплатные загрузки для Lightroom и Ph…
Включите JavaScript
Бесплатные загрузки для Lightroom и Photoshop Как обрезать изображение в Photoshop?Существует не так много разных способов обрезки изображения, но в основном инструменте обрезки есть возможность использовать пропорции, которые изменяют способ обрезки. Все-таки 9Опция 0003 Crop — это простой в освоении навык, который каждый использует и в котором нуждается.
Для начала нужно импортировать картинку в Photoshop.
Затем слева на панели инструментов вы найдете инструмент Crop Tool . Вы можете выбрать инструмент на панели инструментов или с помощью ярлыка Crop , другими словами, нажав кнопку C на клавиатуре.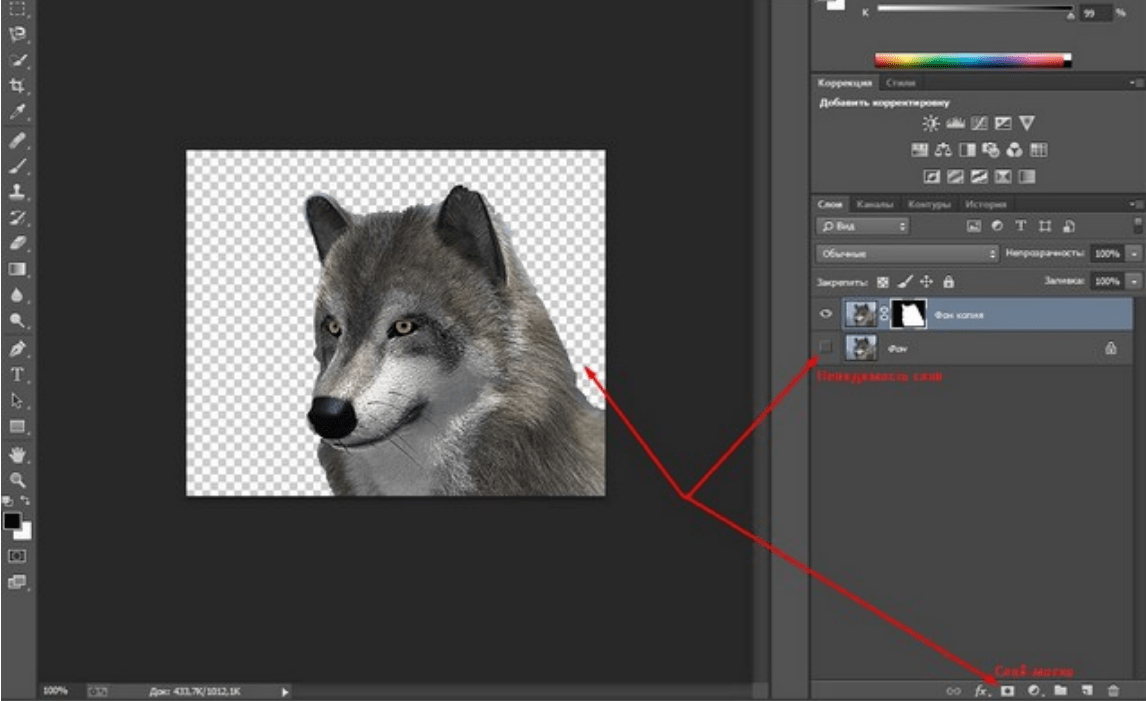
После выбора инструмента Crop Tool вы увидите, что рамка обрезки автоматически размещается на вашей фотографии.
Вы можете перемещать культуру по мере необходимости, перетаскивая ручки ящика для обрезки в желаемом направлении. Это называется Free Crop . Это похоже на Free Transform , за исключением того, что здесь вы обрезаете часть изображения. Помните, что затемненная область, появляющаяся за пределами поля обрезки, означает, что это часть изображения, которая будет обрезана.
Вы можете заблокировать соотношение сторон и изменить размер границы от центра. Вы можете сделать это, нажав Shift+Alt (Win) или Shift+Option (Mac) при перетаскивании маркеров. Таким образом, граница будет перемещаться одинаково со всех сторон, например:
Кроме того, при желании вы можете изменить положение границы обрезки. Вы можете сделать это, щелкнув значок подкачки в меню параметров.
Вы можете сделать это, щелкнув значок подкачки в меню параметров.
Или нажав X на клавиатуре. Он будет переходить из горизонтального положения в вертикальное и наоборот.
Если вы хотите, чтобы пропорции обрезки остались такими же, как на исходной фотографии, нажмите Смена . Таким образом, кадрирование всегда будет в одном из углов или краев, другими словами — заблокировано . Вот так:
Это означает, что после этого вам придется переместить Crop Box , и вот как это сделать, используя методы Classic и Regular Crop .
Классическая и обычная культураСуществует два метода обрезки: Классическая и Стандартная культура .
Вы можете найти коробку классического режима в 9Значок 0003 Gear Cog на панели параметров , и вы можете изменить его обратно на обычный в том же месте.
Если у вас установлен флажок Классический режим , теперь вы перемещаете область обрезки вокруг изображения.
Но, если вы снимите флажок и вернетесь в режим Обычный , вы будете перемещать изображение по области обрезки.
По сути, вы делаете то же самое, но другим способом, хотя большинство фотографов предпочитают классический режим.
Соотношение сторонСоотношение сторон представляет соотношение между шириной и высотой изображения, которое вы видите на экране. Вы можете найти соотношение сторон в виде W:H . W представляет количество пикселей по ширине для каждого H пикселя по высоте или наоборот.
По умолчанию Photoshop оставляет соотношение сторон пустым, но вы можете установить его по своему вкусу, как показано ниже.
Вы можете найти соотношение сторон в Панель параметров в верхней части экрана.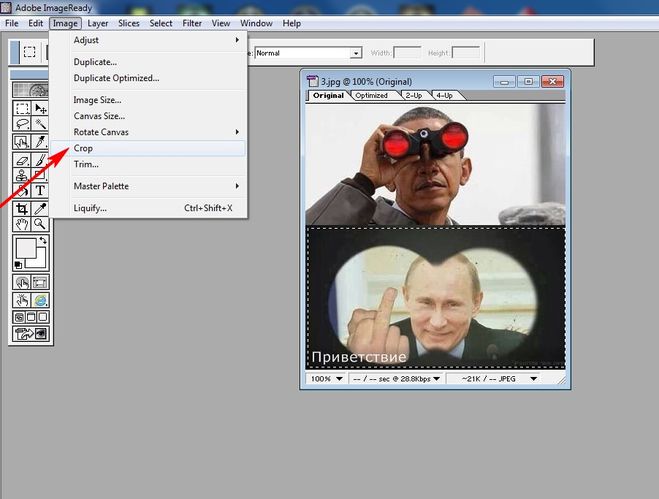 В раскрывающемся меню на панели параметров вы можете выбрать, какой из них вам подходит, и обрезать изображение. Есть несколько вариантов. Стандартные соотношения сторон для обрезки изображения: 1:1, 4:3, 5:4, 5:3, 3:2 и 16:9 .
В раскрывающемся меню на панели параметров вы можете выбрать, какой из них вам подходит, и обрезать изображение. Есть несколько вариантов. Стандартные соотношения сторон для обрезки изображения: 1:1, 4:3, 5:4, 5:3, 3:2 и 16:9 .
Возможно, вы захотите использовать любое из этих соотношений сторон, чтобы обрезать фотографии для печати или отображения в Интернете.
Я покажу вам, как все предустановленные соотношения сторон смотрите в следующих примерах:
Вы также можете ввести значения соотношения сторон самостоятельно, и вы зафиксируете обрезку в соответствии с этим соотношением сторон.
Вы можете ввести значения в пустые поля рядом с меню соотношения . Сначала выберите Ratio в раскрывающемся меню .
Затем в пустые поля введите значения Ширина и Высота .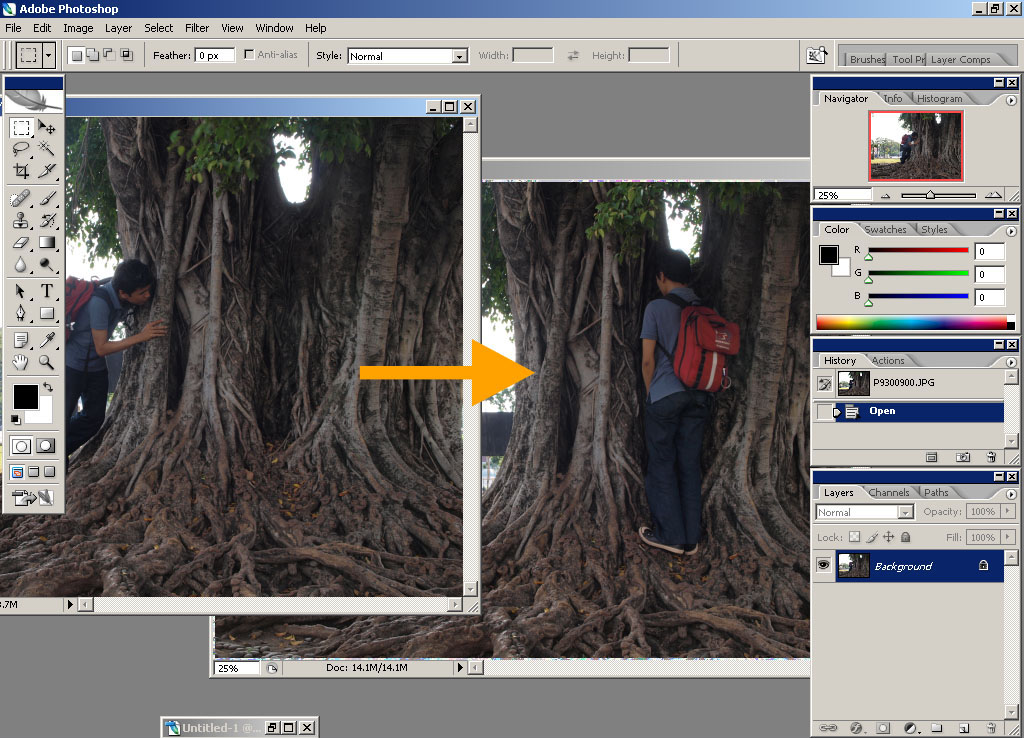
Когда вы вводите значения, наложение обрезки изменится в соответствии с введенными вами значениями.
После завершения нажмите Enter/Return или щелкните значок Отметьте на панели параметров в верхней части экрана.
После того, как вы нажмете Enter или щелкните значок Отметьте , вы успешно обрезаете свою фотографию. Или, если вы хотите отменить кадрирование, щелкните значок Cancel на панели параметров .
Если вы хотите сбросить урожай, нажмите значок Сброс , и все готово.
Вы также можете Free Crop с помощью опции Ratio Option .
Вы можете сделать это, оставив поля пустыми вместо того, чтобы записывать значения. Если вы оставите их пустыми, вы можете обрезать изображение по своему усмотрению. Если установлены какие-либо значения, их можно удалить, нажав кнопку Clear .
Инструмент кадрирования также может обрезать изображение до определенного размера и разрешения.
Итак, чтобы сделать это, вернитесь в меню Ratio , но на этот раз вместо выбора опции Ratio выберите опцию W x H x Resolution .
С помощью этого параметра кадрирования вы можете настроить размеры кадрирования и разрешение кадрирования в соответствии с вашими потребностями. Например, если вы хотите кадрировать для экранов, например, 1920×1080 пикселей при 72 пикселях на дюйм, , это тоже можно сделать. Или, если вам нужна обрезка для печати 8×10 дюймов при 300 px/in , вы тоже можете это сделать.
Следует помнить, что поле разрешения принимает значения в пикс/см или пикс/дюйм (ppi) . Промышленность распознает пикселей/дюйм (ppi) большую часть времени./maui-sunset-3cf10f59645c4186a867399f1a4e2908.jpg) Эти значения взаимозаменяемы, поскольку они представляют собой всего меры плотности пикселей .
Эти значения взаимозаменяемы, поскольку они представляют собой всего меры плотности пикселей .
Плотность пикселей — это значение, определяющее, сколько пикселей можно втиснуть в один квадратный дюйм или один квадратный сантиметр. Для просмотра экрана это значение не имеет смысла, потому что это определяет используемый вами экран. Но это значение важно для печати. Чем выше плотность пикселей, тем более детализирована напечатанная фотография. Если вы собираетесь распечатать изображение, вам следует использовать мм/дюйм размеров для вашего урожая вместо пикселей . Таким образом, Photoshop выполнит правильный расчет для оптимального качества печати.
Поля размера обрезки принимают размеры в px (пиксели) , см (сантиметры) и мм (миллиметры) . Если вы введете размеры не в пикселях, Photoshop рассчитает размеры в пикселях, используя метрических/британских размеров с выбранной плотностью пикселей. Или он может использовать значение по умолчанию.
Или он может использовать значение по умолчанию.
С помощью этого параметра кадрирования вы можете настроить размеры кадрирования на основе размеров вашего изображения в разрешении пикселей или . Например, если вы хотите обрезать 1920 x 1080 px , вы можете добавить нужные размеры и изменить размер наложения обрезки.
У вас есть возможность изменить разрешение с пикселей/см на пикселей/дюйм и наоборот. Для этого выберите раскрывающееся меню рядом с полосами, где вы ввели размеры. С 9В раскрывающемся меню 0003 вы можете выбрать, какой расчет плотности пикселей использовать.
Или вы можете использовать некоторые из уже заданных размеров.
Приведенные предустановки размеров представляют собой очень распространенные коэффициенты кадрирования, которые можно использовать для кадрирования фотографии. Каждая предустановка представляет соотношение сторон, которое будет применяться к вашему наложению обрезки. Они предлагают полезные коэффициенты кадрирования, соответствующие обычным кадрам для печати или трафаретной печати. Это может быть полезно, если вы не хотите заниматься математикой в данный момент.
Они предлагают полезные коэффициенты кадрирования, соответствующие обычным кадрам для печати или трафаретной печати. Это может быть полезно, если вы не хотите заниматься математикой в данный момент.
Но все предустановки полезны, если вы хотите фиксированную обрезку, хотя вы не можете использовать их для свободной обрезки, потому что предустановки ограничивают соотношение обрезки. Предустановки имеют соотношения по умолчанию, обычно используемые для миниатюр YouTube (16:9), , постов в Instagram (1:1 или 4:5), и так далее. Вы можете использовать их точно так же, как и коэффициенты по умолчанию. Выберите нужный размер из предустановленных, обрежьте изображение и нажмите ввод/возврат
Но, как и раньше с Ratio Option, вы также можете свободно обрезать с W x H x Resolution . Он также известен как Неограниченный колпачок . Это позволяет вам иметь полное ручное управление. Некоторые говорят, что самый простой способ бесплатно обрезать фотографию в Photoshop — это использовать разрешение Ш x В x . Итак, давайте посмотрим, будет ли это самым простым способом и для вас.
Некоторые говорят, что самый простой способ бесплатно обрезать фотографию в Photoshop — это использовать разрешение Ш x В x . Итак, давайте посмотрим, будет ли это самым простым способом и для вас.
Теперь, когда вы выбрали параметр Ш x В x Разрешение , убедитесь, что в полях не установлены какие-либо значения.
Очистив уже заданные размеры, вы можете использовать инструмент обрезки свободно, без каких-либо ограничений. Вы можете настроить ширину и высоту обрезки в соответствии с вашими потребностями и тем, как вы хотите, чтобы фотография выглядела.
Когда вы закончите, нажмите ввод/возврат , и все готово. После этого вы можете проверить, соответствует ли окончательный размер обрезки вашим потребностям, используя диалоговое окно Размер изображения .
Как бесплатно обрезать в Photoshop Вы научились выполнять базовую обрезку, но остался один метод: Обрезка от руки .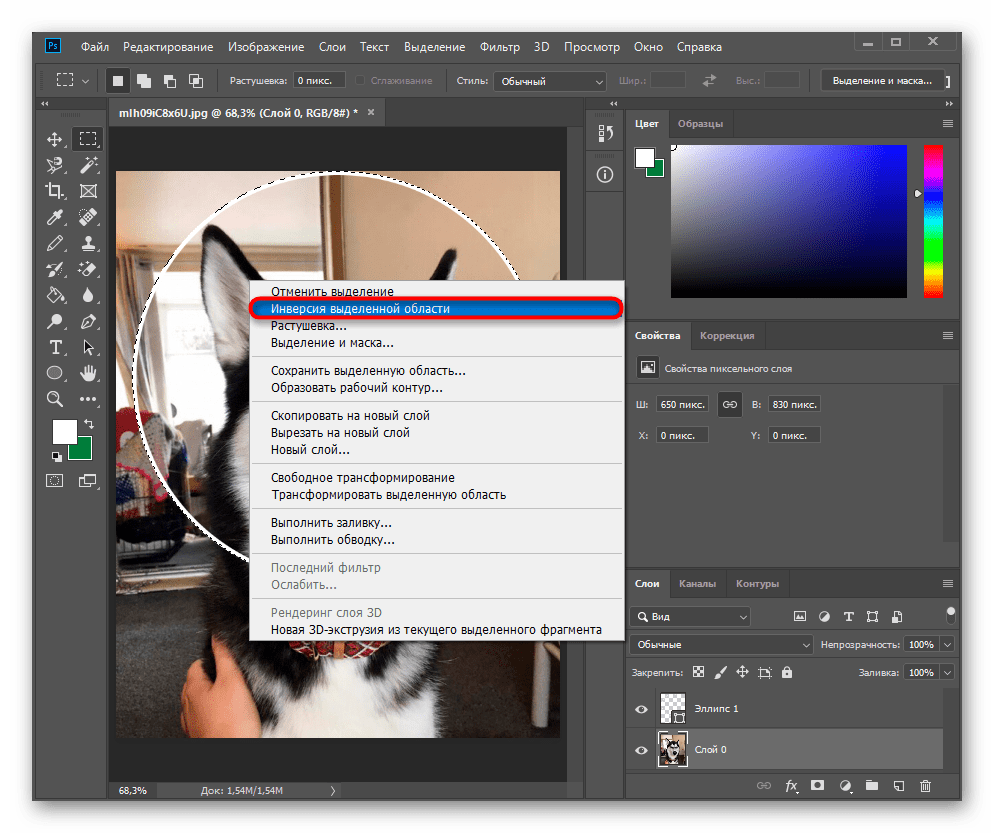
Чтобы выполнить обрезку от руки, во-первых, выберите инструмент Crop Tool и просто перетащите область, которую хотите обрезать.
Или используйте сочетание клавиш «C» для инструмента кадрирования.Выбранная область останется видимой, а все остальное будет обрезано. Не беспокойтесь о границе обрезки, которая появляется. Вы по-прежнему можете обрезать фотографию от руки.
Когда вы отложите выбор обрезки, появится ваша новая область, и вы сможете отрегулировать ее, перемещая ручки, как и раньше. Вы также можете щелкнуть и перетащить фотографию внутри рамки, чтобы изменить ее положение.
Как использовать дополнительные параметры инструмента кадрирования К настоящему времени вы узнали, как использовать инструмент кадрирования . В основном с настройками по умолчанию и как бесплатно обрезать фотографии. Но есть несколько других вариантов, которые вы можете использовать. Эти параметры позволяют использовать инструмент кадрирования на более продвинутом уровне. Итак, давайте пройдемся по ним.
Итак, давайте пройдемся по ним.
В Photoshop есть удобная функция, также известная как Наложение обрезки . Используется для композиции. Когда вы нажмете на свое изображение с помощью инструмента обрезки, вы увидите сетку . Сетка 3×3 . Который также известен как правило третей .
Правило третей обычно используется, чтобы вы могли создать композицию, поместив объект рядом с точками, где соединяются линии сетки.
Есть еще несколько накладок, которые можно использовать в дополнение к Правилу третей .
Чтобы проверить другие наложения, щелкните значок Наложение на панели параметров . В раскрывающемся меню вы можете выбрать между заданными наложениями.
Всего имеется 6 накладок, которые используются для облегчения композиции при кадрировании.
Как только вы выберете наложение и найдете нужную композицию, дважды щелкните фотографию внутри рамки, чтобы применить обрезку. Вы можете легко переключаться между оверлеями, нажимая O на клавиатуре. На следующих картинках я покажу вам, как выглядят сетки .
Вы можете легко переключаться между оверлеями, нажимая O на клавиатуре. На следующих картинках я покажу вам, как выглядят сетки .
Есть будущее у опции Crop , известной как Удалить кадрированные пиксели . Вы можете найти его на панели параметров , рядом со значком Gear Cog .
Если вы отметите Удалить обрезанные пиксели после обрезки изображения, все, что будет обрезано, равно навсегда удалено .
Вы не можете восстановить эту часть изображения путем повторной обрезки. Это прошло.
Но если флажок «Удалить обрезанные пиксели» не установлен, все обрезанное остается. Просто не видно. Это означает, что если вы измените свое мнение об урожае, вы всегда можете вернуться и изменить его.
Если оставить флажок «Удалить обрезанные пиксели» не отмеченным при кадрировании изображения и сохранить его как PSD , размер файла будет значительно больше, а если установить флажок «Удалить обрезанные пиксели», он будет меньше.
Вот почему люди обычно используют опцию Удалить обрезанные пиксели . Это потому, что данные, которые вы не видите, все еще там. Даже если вы откроете файл через 5 лет, у вас все равно будет возможность изменить кадрирование.
Как сбросить инструмент кадрирования в Photoshop? Существует возможность сбросить инструмент кадрирования. Для этого перейдите на панель параметров . Когда вы наводите курсор на значок Crop Tool , щелкните правой кнопкой мыши (Win) / Удерживая нажатой клавишу «Control» (Mac) . Если вы щелкнете по нему, вы увидите две опции с именами Rest Tool и Reset All Tools .
При выборе параметра Reset Tool будет сброшен только Crop Tool . После того, как вы сбросите инструмент обрезки, значения в полях ширины и длины исчезнут, а параметр «Соотношение сторон» станет равным «Соотношение ».
Вот оно. Вы узнали, как обрезать изображений несколькими способами. Теперь вы знаете, почему Crop Tool — важный инструмент для всех, кто работает с фотографиями.
Подробнее:
Как убрать белый фон в Photoshop
Как растянуть изображение в Photoshop?
Как разъединить слои в Photoshop?
Как инвертировать выделение в Photoshop
Photoshop Eraser не работает?
Как удалить цвет в Photoshop
Adobe Photoshop — Обрезать изображение с сохранением центральной точки
спросил
Изменено 8 лет, 8 месяцев назад
Просмотрено 5к раз
У меня есть анимация, разделенная примерно на 20 отдельных изображений, которые я использую для мобильной игры.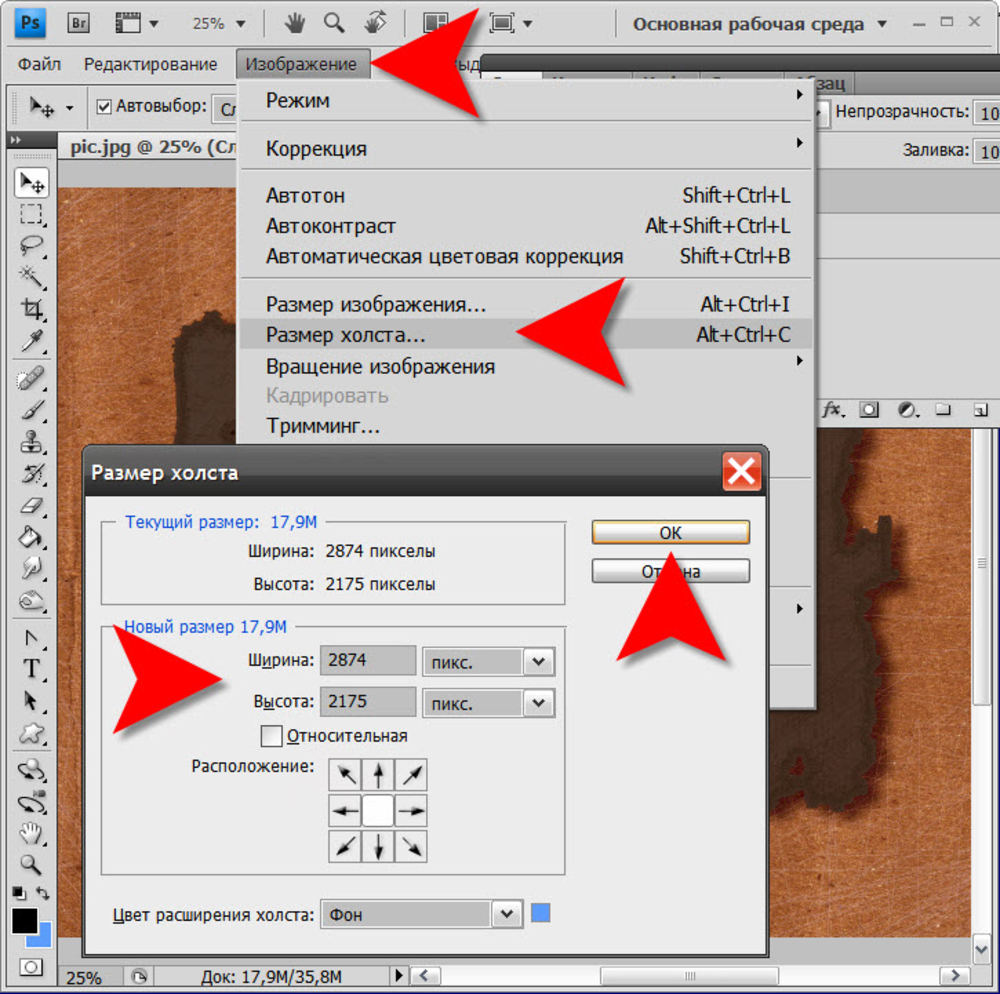 Используемый мной игровой движок возьмет все отдельные изображения и скомпилирует их для меня в лист спрайтов.
Используемый мной игровой движок возьмет все отдельные изображения и скомпилирует их для меня в лист спрайтов.
Моя проблема в том, что некоторые кадры в анимации имеют много пустого пространства (это взрыв, поэтому он становится больше с каждым кадром), и я хотел бы обрезать их, чтобы сэкономить использование памяти и в конечном итоге изменить размер всех изображений.
Когда я обрезал все 20 кадров вручную в фотошопе и использовал функции выравнивания по вертикали и горизонтали, я действительно не сохранил центральную точку взрыва. Из-за этого анимация выглядела ужасно, когда игровой движок просматривал все изображения. Я предполагаю, что это связано с тем, что изображения больше не делили эту центральную точку, так как я в значительной степени обрезал их вручную.
Как обрезать все эти отдельные изображения, сохраняя при этом главную центральную точку? Нужно ли использовать другую программу, кроме фотошопа?
- adobe-photoshop
- анимация
- кадрирование
Кажется, что ваш вопрос больше связан не с кадрированием, а с выравниванием.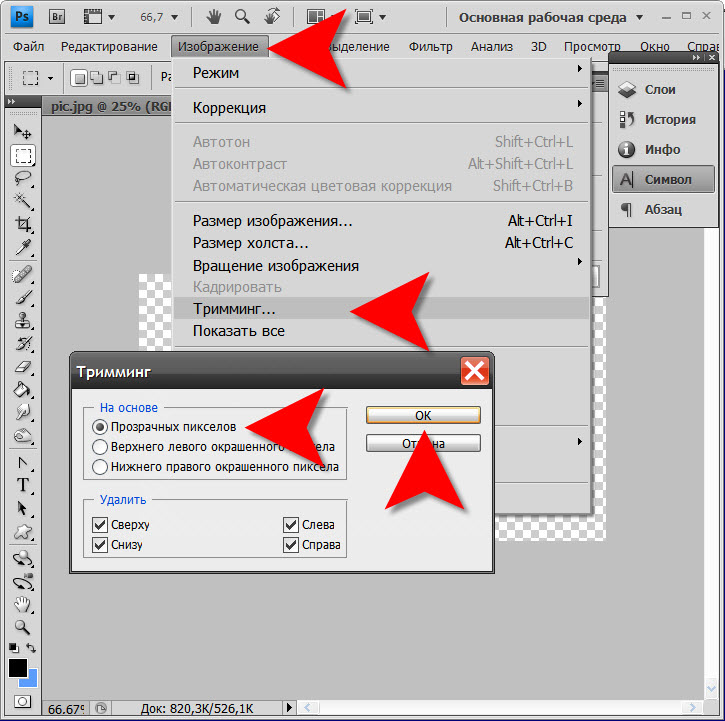
Если вы возьмете два объекта разной формы и выровняете их по вертикали и горизонтали в Photoshop с помощью инструментов выравнивания, при условии, что они не будут иметь общую центральную точку, поскольку каждый объект обрабатывается индивидуально.
Ваши объекты должны иметь что-то общее, чтобы Photoshop мог их правильно выровнять. В вашем случае вам понадобится по крайней мере один край анимации, который разделяет каждый спрайт, будь то верхний, нижний, левый или правый край, не имеет значения, потому что вы можете затем выровнять спрайты по этой соответствующей стороне. Это означает, что на некоторых кадрах у вас будет пробел. Если ваша анимация расширяется как по вертикали, так и по горизонтали, то, к сожалению, вам может понадобиться больше пустого пространства в обоих направлениях.
Хотя я понимаю, какие лишние биты и байты могут принести эти лишние пробелы, на самом деле это единственный способ выровнять их, кроме как вручную.
Мне любопытно, почему вы строите анимацию из листа спрайтов в Photoshop, хотя я не совсем знаком с этим процессом.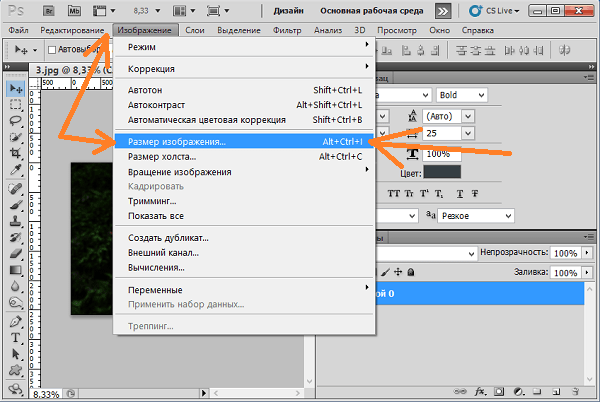
Но отвечая на ваш вопрос, нет, я не думаю, что есть способ сделать то, что вы ищете, в Photoshop.
Эй, я не уверен, какой набор изображений у вас есть для анимации и какого размера, но я просто попрактиковался в методе, вот он
Откройте один из ваших файлов (анимационное изображение png) в фотошопе, сначала сохраните файл в формате psd. перейдите к действиям Alt + F9 и создайте новое действие, назовите его как хотите, например (метод кадрирования), теперь нажмите кнопку записи, чтобы вы могли записать свое действие и выполнить его со всеми остальными изображениями, не повторяя один и тот же метод вручную снова и снова .
хорошо! теперь нажмите CTRL + A, чтобы получить общий выбор холста, и выровняйте изображение по центру по горизонтали и вертикали, теперь нажмите C, чтобы обрезать, и во время обрезки нажмите ALT + SHIFT, чтобы обрезать в идеальном соотношении. Готово, сохраняем файл в формате png. и остановите действие, нажав кнопку остановки.