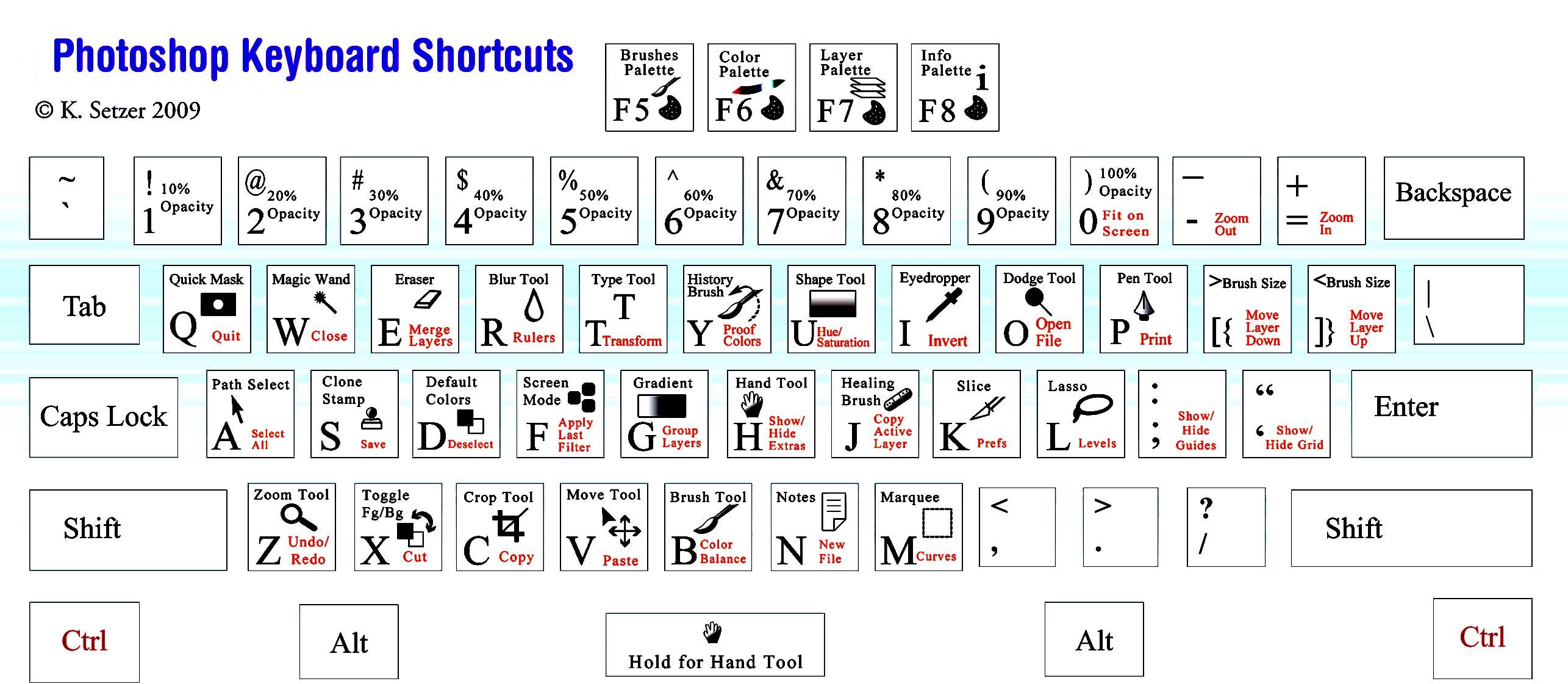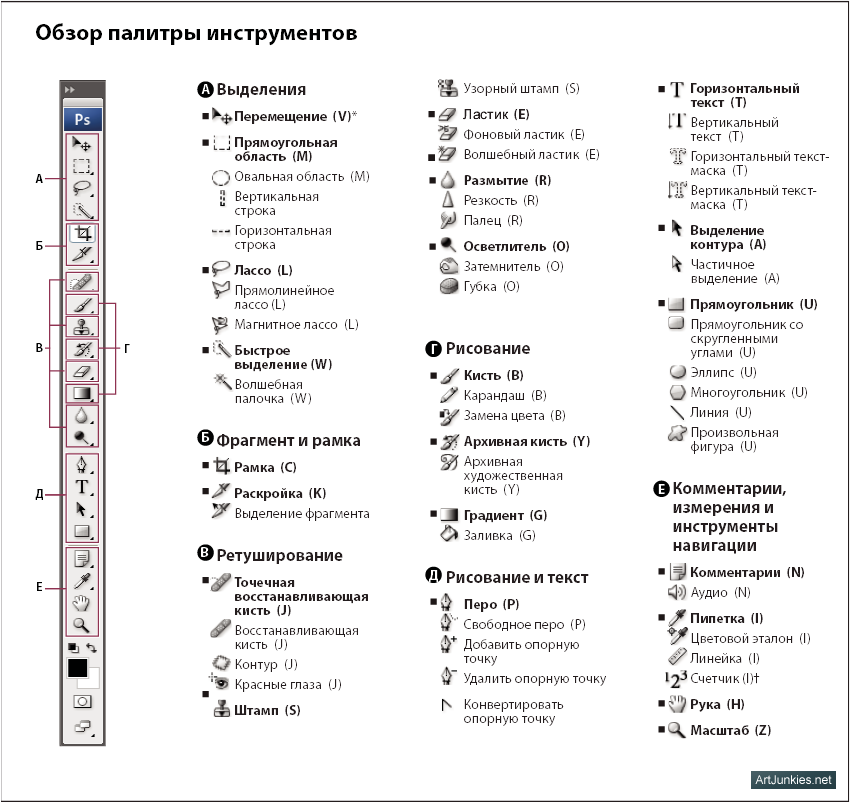Как инвертировать выделение в фотошопе
Инвертируем выделение в Фотошопе
В этом уроке поговорим о том, как инвертировать выделение в Фотошопе и для чего это нужно.
Начнем со второго вопроса.
Предположим, нам необходимо отделить однотонный объект от разноцветного фона.
Мы воспользовались каким-нибудь «умным» инструментом (Волшебная палочка) и выделили объект.
Теперь, если мы нажмем DEL, то удалится сам объект, а мы хотим избавиться от фона. Поможет нам в этом инверсия выделения.
Идем в меню «Выделение» и ищем пункт «Инверсия». Эта же функция вызывается сочетанием клавиш CTRL+SHIFT+I.
После активации функции видим, что выделение переместилось с объекта на весь остальной холст.
Все, фон можно удалять. DEL…
Вот такой коротенький урок по инверсии выделения у нас получился. Довольно просто, не правда ли? Это знание поможет Вам более эффективно работать в любимом Фотошопе.
Мы рады, что смогли помочь Вам в решении проблемы.
Помимо этой статьи, на сайте еще 12563 инструкций.
Добавьте сайт Lumpics.ru в закладки (CTRL+D) и мы точно еще пригодимся вам.
Отблагодарите автора, поделитесь статьей в социальных сетях.
Опишите, что у вас не получилось. Наши специалисты постараются ответить максимально быстро.
Помогла ли вам эта статья?
Поделиться статьей в социальных сетях:
Еще статьи по данной теме:
фааак.. а я сидел, мучался. сначала выделял круг, потом копировал его отдельно на новый слой, потом первый слой полностью отчищал от всего и потом только объединял слой с кругом и чистый фон.. ну впринципе мой способ тоже не очень то и сложный, но ваш быстрее делается, да и удобней при больших обработках картинках. Спасибо за информацию))
Я хочу создать цветную рамку в виде овала размером 1.5 х 2.0 дюйма.
Создаю файл данного размера.
Выделяю овал чуть меньшего размера.
Инверсия.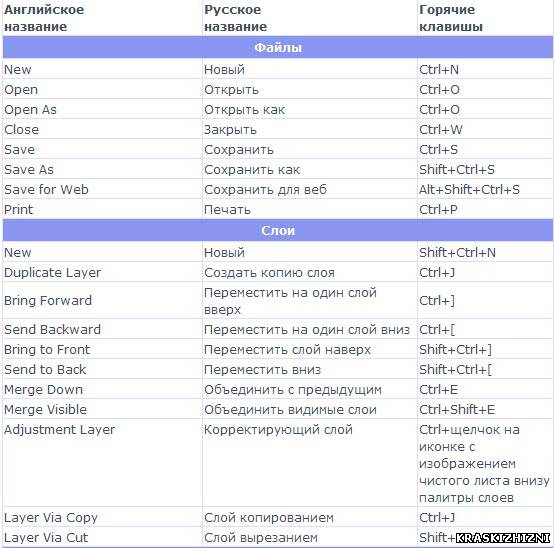
На новом внешнем слое рисую овал в габаритах файла.
Создаю новый слой.
Должна получиться овальная рамка с внутренним фоном, куда можно вставлять фото.
В чем ошибка, поправьте, пожалуйста.
Александр, в вашем случае лучше воспользоваться другим приемом.
1. Создать эллипс необходимого размера (на панели инструментов слева, в разделе фигур, выбрать «эллипс») и задать для него цвет с помощью двойного клика по миниатюре в палитре слоев.
2. Зажать CTRL, кликнуть по миниатюре слоя с готовым овалом, после чего появится выделение.
3. Перейти в меню «Выделение» (сверху), затем в ветку «Модификация» и выбрать пункт «Сжать». Значение, которое вы введете и будет размером рамки. Жмете ОК.
4. Оставаясь на слое с эллипсом, кликните по значку маски в нижней части палитры слоев. В данном случае останется видимой внутренняя часть овала, а нам нужна внешняя. Просто нажмите сочетание клавиш CTRL+I для инвертирования маски.
Рамка готова.Это может показаться сложным, но на самом деле все делается очень быстро.
Палитра слоев
Задайте вопрос или оставьте свое мнение Отменить комментарий
Как инвертировать выделение в «Фотошопе»? Советы и рекомендации
Некоторые люди, которые работают в программе Adobe Photoshop, познают все ее тонкости через практическое ознакомление с продуктом. Другие же сталкиваются с вопросами, на которые затрудняются дать ответ самостоятельно. Один из часто задаваемых вопросов — о том, как инвертировать выделение в «Фотошопе». Проблема актуальна, потому что некоторые объекты действительно сложно выделить. Намного проще это сделать со смежным объектом, а затем перейти на сложное изображение.
Как инвертировать выделение в «Фотошопе»
Как упоминалось ранее, в некоторых ситуациях проще выделить простой объект, а потом сложную часть изображения с помощью инверсии. Используется она для удаления ненужных элементов или дублирования сложного объекта.
Чтобы это сделать, необходимо пройти несколько простых этапов:
- С помощью любого инструмента нужно выделить простой объект, который смежен с более сложным предметом.
 Если пользователь решил произвести выделение при помощи инструмента «Перо», то нужно созданный контур образовать в выделенную область.
Если пользователь решил произвести выделение при помощи инструмента «Перо», то нужно созданный контур образовать в выделенную область. - Далее нужно зайти в раздел «Выделение» в верхней части, в шапке программы. Найти и выбрать пункт «Инверсия». Можем пронаблюдать за тем, как выделение одного объекта переносится на другое.
- В зависимости от того, чего желает пользователь, можно удалять, копировать, перемещать и производить другие действия над новой выделенной областью.
Использование сочетаний клавиш
Для удобства применения некоторых функций разработчики добавили настройки горячих клавиш. В конкретном случае следует не заходить через раздел «Выделение», попутно выбирая пункт «Инверсия», а просто применить горячие клавиши. Инвертировать выделение в «Фотошопе» можно с помощью сочетания клавиш Ctrl + I. Выделение обратится на другую часть изображения, после этого можно продолжить редактирование уже с новым выделенным объектом.
Инвертирование выделенной области
Чтобы поменять местами выделенную и невыделенную области, выполните команду Select > Inverse (Выделить > Инвертировать) или нажмите комбинацию клавиш Ctrl+Shift+I — см.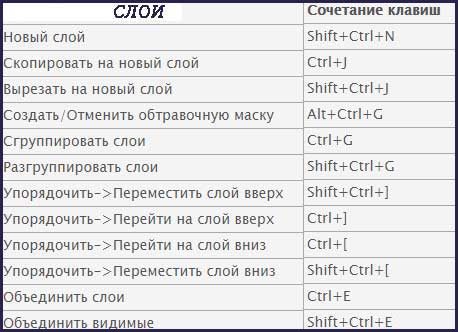 рис. 5.29, 5.30.
рис. 5.29, 5.30.
Рис. 5.29. Исходная выделенная область -выделен утенок
Рис. 5.30. Выделенная область после инвертирования — теперь выделен фон
Снова воспользуйтесь командой Inverse (Инвертировать) либо нажмите те же «горячие» клавиши, чтобы вернуться к исходной выделенной области.
Довольно просто выделить фигуру на однотонном фоне: активизируйте инструмент Magic Wand (Волшебная палочка), на панели опций введите в поле Tolerance (Допуск) значение 5 или меньше, щелкните по однотонному фону, чтобы выделить его целиком, затем воспользуйтесь командой Select > Inverse (Выделить > Инвертировать).
Инвертирование выделения в Фотошопе
Сложно себе представить работу в Photoshop без выделения, ведь это одна из основных функций при выполнении любой задачи в программе. Но с инструментами выделения в основном знакомы все.
А данный урок посвящен инвертированию выделения в Фотошопе.
Процесс выделения и инвертирования
- Для примера возьмем пример с однотонным объектом, расположенным на цветном фоне.

Нам нужно отделить наш серый квадрат от фона. - Для этого в панели инструментов берем “Волшебную палочку”
и выделим объект. Мы уже неоднократно использовали данный инструмент в своих уроках, поэтому не будем останавливаться на этом процессе.Если, все-таки, вы не знаете, как пользоваться им, у нас есть отдельная статья “Выделение объектов в Фотошопе”, в котором мы подробно разбираем различные методы выделения, в том числе и волшебной палочкой.Окей. Вот мы и выделили наш объект: - После, при нажатии клавиши DELETE, будет удален выделенный объект, а нам необходимо удалить именно фон. Вот здесь-то мы и обратимся к инверсии. Для этого идем в главное меню “Выделение” -> “Инверсия”. Также эту функцию можно вызвать горячими клавишами CTRL+SHIFT+I.
Когда вы вызовите инверсию, то заметите, что теперь выделен не только объект, но и весь холст по периметру. Это значит, что теперь, теперь можно будет удалить все, кроме самого объекта, который мы выделяли волшебной палочкой в самом начале.
- Нажимаем DELETE и получаем моментальный результат.
Результат
Таким образом вы теперь знаете, как инвертировать выделение в Фотошопе, и для чего это нужно.
Как инвертировать слой в фотошопе. Инвертирование светлой и темной окраски в фотошопе. Заданные размеры и пропорции
С версии iOS 7.0 в iPhone появилась инверсия цвета. Эта функция полностью переворачивает цвета на обратные – черный становится белым, белый становится черным. Этот режим помогает людям с плохим зрением, которым для чтения необходима высокая контрастность.
Вы спросите, а зачем нужна нам эта функция, если мы хорошо видим? Я нашел ей отличное применение. В я писал, что очень люблю читать по ночам различные статьи и новости. Но моя вторая половина предпочитает для сна полную темноту, и свечение телефона ее раздражает. В той статье я смог сильнее уменьшить яркость экрана, чем позволяют стандартные настройки телефона. Но честно говоря, читать более яркий текст удобнее. Я продолжил поиски оптимального режима для чтения ночью.
Я продолжил поиски оптимального режима для чтения ночью.
Я его нашел! Это инверсия цвета. Весь фон становится черным, а черные буквы белыми. При этом очень приятно смотреть в телефон в темноте, свечение не режет глаз, буквы читаются очень легко, и при этом света намного меньше, глаза не устают совершенно. Мою супругу это полностью устраивает.
Как включить эту функцию:
1) Настройки – Основные — универсальный доступ – Инверсия цвета вкл/выкл
2) Для более удобного использования я настроил эту функцию на тройное нажатие кнопки Домой: Настройки – Основные – Универсальный доступ – Сочетание клавиш – Инверсия цвета
Днем режим «Инверсия цвета» не удобно использовать, но ночью глазам очень комфортно читать текст на экране iPhone.
P.S. Данный режим полностью инвертирует все цвета, а не только черный с белым, поэтому все картинки и видео тоже инвертируются. Рекомендуется только для чтения черно-белого текста. Берегите свое зрение.
P.P.S Попытка сделать скриншот экрана в режиме инверсии цветов не даст никаких результатов. Скриншот будет сделан в нормальных цветах.
Присоединяйтесь к нам в
В разделе на вопрос Как инвертировать цвета в фотошопе? заданный автором Єобос Деймос лучший ответ это На выделенном слое Ctrl+I или:
Ответ от Ёултон Ниёзи [новичек]
Инвертирование цветов
Команда «Инверсия» инвертирует цвета изображения. Можно использовать ее в процессе создания краевой маски для усиления резкости и применения других корректировок к выделенным областям изображения.
Примечание: Так как цветная пленка содержит в своей основе оранжевую маску, команда «Инверсия» не позволяет создавать точные позитивные изображения из отсканированных цветных негативов. При сканировании пленки используйте правильные настройки для цветных негативов.
При инвертировании изображения значение яркости каждого пиксела в каналах преобразуется в обратное значение на 256-шаговой шкале значений цвета.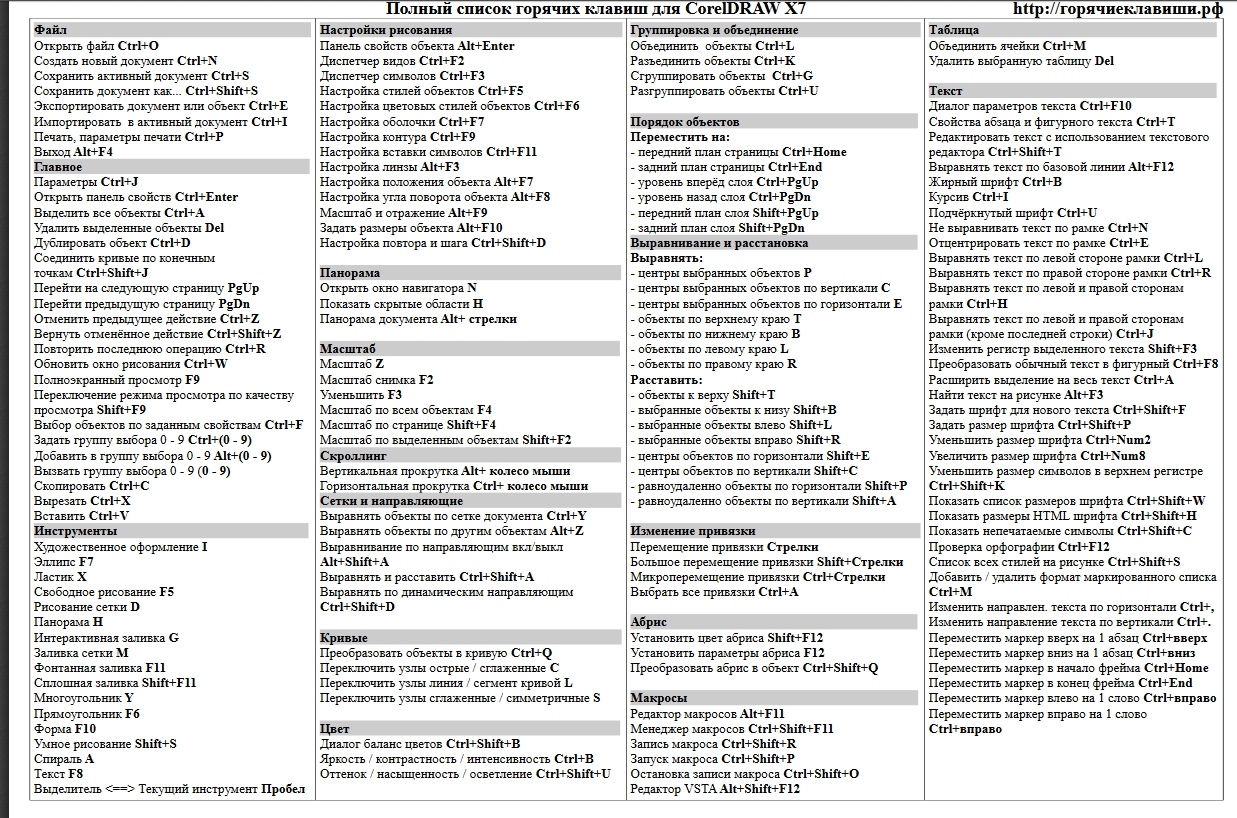
Сделайте одно из следующего.
Выберите команду меню «Изображение» > «Коррекция» > «Инверсия».
Выберите команду меню «Слой» > «Новый корректирующий слой» > «Инверсия». В диалоговом окне «Новый слой» нажмите кнопку «OK».
Ответ от Олег тот ещё [гуру]
Выберите команду меню «Слой» > «Новый корректирующий слой» > «Инверсия». В диалоговом окне «Новый слой» нажмите кнопку «ОК».
На прошлом уроке мы рассмотрели .
На этом уроке мы познакомимся с опциями инструмента ВЫДЕЛЕНИЕ в Photoshop .
Инструмент ВЫДЕЛЕНИЕ включает в себя инструмент прямоугольная область, овальная область, область (горизонтальная строка) и область (вертикальная строка) .
Отменить выделение, инверсия выделенной области в Photoshop
При активном выделении нашего объекта нужно щелкнуть по нему правой кнопкой мыши — откроется диалоговое окно с набором команд.
Первая команда — ОТМЕНИТЬ ВЫДЕЛЕНИЕ или же комбинация клавиш Ctrl+D . При нажатии данной команды, выделение нашего объекта исчезнет.
ИНВЕРСИЯ ВЫДЕЛЕННОЙ ОБЛАСТИ . Если мы выберем данную команду, то выделение сконцентрируется на фоне.
Так же для этого есть комбинация клавиш Shift+Ctrl+I .
Повторное нажатие отменяет команду ИНВЕРСИЯ ВЫДЕЛЕННОЙ ОБЛАСТИ .
Сохранить выделенную область, загрузить выделенную область, образовать рабочий контур в Photoshop
Выделение нашего объекта можно снять после того, как ему будет присвоено имя и нажата кнопка ОК . Далее мы можем продолжить работать с нашим изображением, используя другие настройками и даже другие инструменты , а так же можем сделать новое выделение .
Когда нам снова понадобится наше
 В открывшемся диалоговом окне мы выбираем канал (имя нашей выделенной области, данное при сохранении), таким образом восстанавливая выделение .
В открывшемся диалоговом окне мы выбираем канал (имя нашей выделенной области, данное при сохранении), таким образом восстанавливая выделение .Или же заходим в меню ОКНО и выбираем палитру КАНАЛЫ .
Посмотрим на палитру КАНАЛЫ . Что мы видим? Наше выделение сохранено в виде маски.
Зажимаем Ctrl и щелкаем по иконке, как показано на рисунке ниже.
Затем переходим на палитру СЛОИ в Photoshop и продолжаем работать с нашим выделенным изображением.
Продолжим рассматривать диалоговое окно с набором команд, которое появляется, если щелкнуть по активному выделенному объекту на изображении правой кнопкой мыши.
Следующая команда, которую мы с вами рассмотрим — это команда ОБРАЗОВАТЬ РАБОЧИЙ КОНТУР , нажав на которую у нас выскакивает диалоговое окно с настройкой допуска :
Про КОНТУР я расскажу подробнее в следующей статье, посвященной Photoshop .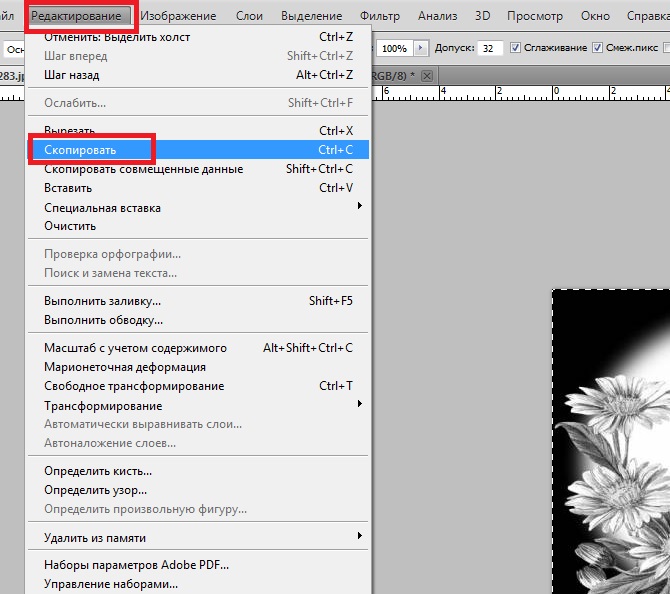
Скопировать на новый слой, вырезать на новый слой, создание нового слоя в Photoshop
СКОПИРОВАТЬ НА НОВЫЙ СЛОЙ в Photoshop , т.е. наша выделенная область скопируется на другой, нужный нам, слой . Так же эту команду можно вызвать сочетанием клавиш Ctrl+J .
Команда ВЫРЕЗАТЬ НА НОВЫЙ СЛОЙ в Photoshop аналогична команде СКОПИРОВАТЬ НА НОВЫЙ СЛОЙ .
НОВЫЙ СЛОЙ — это создать новый слой.
Что такое слои в Photoshop
Свободное трансформирование и трансформирование только выделенной области в Photoshop
СВОБОДНОЕ ТРАНСФОРМИРОВАНИЕ в Photoshop . Что же это такое?
Если мы сейчас возьмем и передвиним собаку, то выделенная область в Photoshop просто вырежется с того места где была и установится там, куда мы ее перенесем.
Если мы подведем мышку к нашему трансформируемому объекту в Photoshop , то курсор будет принимать вид различных стрелочек, что позволит нам растянуть, съузить, перевернуть и т. д. наш объект.
д. наш объект.
Если нам не понравилось как мы трансформировали объект, то нажимаем на соответствующую кнопку в настройках СВОБОДНОЕ ТРАНСФОРМИРОВАНИЕ :
Если же нам нравится как мы сделали, то соглашаемся с тем, чтобы наш объект трансформировался:
Следующая команда ТРАНСФОРМИРОВАТЬ ВЫДЕЛЕННУЮ ОБЛАСТЬ . В этом случае трансформируется в Photoshop именно выделенная область, всё изображение не захватывается.
Выполнить заливку и обводку выделенной области в Photoshop
Команда ВЫПОЛНИТЬ ЗАЛИВКУ в Photoshop . Выбрав эту команду у нас откроется диалоговое окно, где нам предложат выбрать цвет заливки, режимы и непрозрачность .
Например, я выберу желтый цвет заливки выделенной области и укажу непрозрачность 20% . Вот что у меня получится:
Следующая команда — ВЫПОЛНИТЬ ОБВОДКУ выделенной области в Photoshop , при выборе которой у нас откроется диалоговое окно следующего содержания:
Программа Adobe Photoshop позиционирует себя лидером в сфере графических редакторов. Это благодаря тому, что в приложении имеются почти все преобразования с изображением и фотографией. Еще одним достоинством можно считать тот факт, что здесь действительно легкий и ненагруженный интерфейс, что привлекает все больше новичков в сферу дизайна. Приложение способно работать как в векторном, так и в растровом режиме, но больший уклон сделан на последний вариант. Несмотря на простую структуру программы, Adobe Photoshop имеет очень серьезную базу различных функций и элементов. Говоря про изображения, невозможно не упомянуть о коррекции при помощи работы над пикселями, в пример можно поставить инверсию цветов.
Это благодаря тому, что в приложении имеются почти все преобразования с изображением и фотографией. Еще одним достоинством можно считать тот факт, что здесь действительно легкий и ненагруженный интерфейс, что привлекает все больше новичков в сферу дизайна. Приложение способно работать как в векторном, так и в растровом режиме, но больший уклон сделан на последний вариант. Несмотря на простую структуру программы, Adobe Photoshop имеет очень серьезную базу различных функций и элементов. Говоря про изображения, невозможно не упомянуть о коррекции при помощи работы над пикселями, в пример можно поставить инверсию цветов.
Виды инверсии
В «Фотошопе» выделяют два вида инверсии. Первый вид связан с выделением изображения. Второй относится к искажению яркости цветов. У них один общий принцип — инверсия Для опытных пользователей возможно это не окажется новым, но новичкам явно будет полезно знать возможности этой программы. Инверсия цветов позволит применить специфический фильтр для обработки изображений. А инвертирование выделения слоев добавит больше возможностей для создания объектов и работы над ними.
А инвертирование выделения слоев добавит больше возможностей для создания объектов и работы над ними.
Как сделать инверсию цветов в «Фотошопе»
Отличная возможность протестировать эту функцию — применить ее на практике. Лучше всего для этого подходят изображения, где имеется яркая цветовая палитра, так что стоить иметь в виду, что черно-белая графика не совсем подходит для этой операции. Допустим, что у пользователя уже открыто изображение в программе, теперь разберемся, как сделать инверсию цветов.
- Представим, что пользователю необходимо инвертировать изображение, для этого нужно объединить все слои в один общий. Это можно сделать в панели слоев, нажав на пункт «Объединить видимые».
- Теперь пользователю предстоит перейти в раздел «Изображение» в верхней части программы. Выбираем раздел «Коррекция» и в нем находим пункт «Инвертировать».
Инверсия цветов осуществляется через значения яркости (256 единиц). Например, участок, где яркость составляет 206 поменяется после применения операции на значение 50.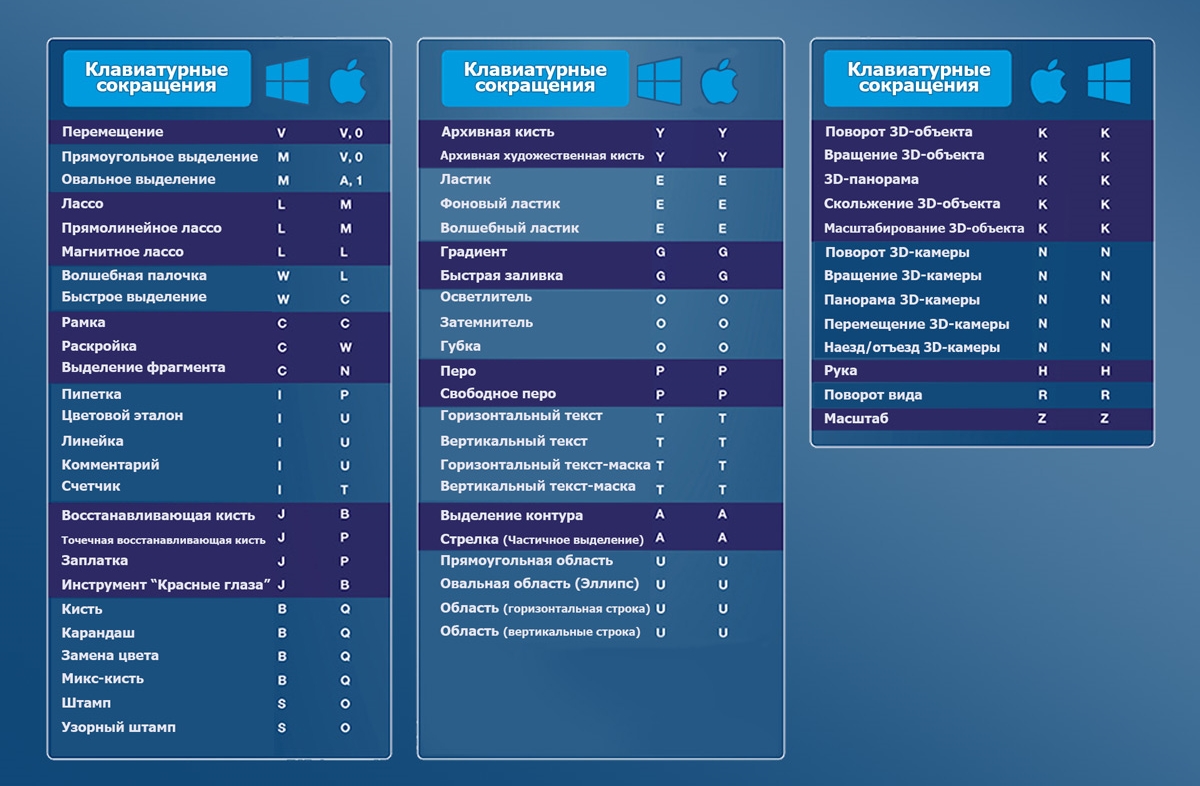 Такое действие происходит с каждым участком изображения, получая как будто измененную на обратные цвета картинку.
Такое действие происходит с каждым участком изображения, получая как будто измененную на обратные цвета картинку.
Инверсированный слой
Выделить участок на изображении можно разными способами. Для этого существует достаточно много разнообразных инструментов, которые отличаются по своему функционалу. Можно выбрать способ выделения условно, от прямоугольной области до очень сложной геометрической конструкции. В любом из случаев можно применить инверсию для выделения. Данная функция расположена в разделе «Выделение», пункт «Инверсия».
Основана она на взаимной переадресации выделяемого объекта и слоя в целом. Выделяемый объект и слой меняются местами — теперь слой становится выделенным, а ранее выделенный объект — невыделенным. Теперь слой без объекта можно редактировать: удалить, копировать; а сам объект останется неизменным.
Тут же стоит отметить, что инвертировать цвета можно и на отдельном участке изображения. Для этого нужно создать отдельный слой, в который следует перенести желаемую часть изображения при помощи взаимного выделения и копирования слоев в один общий. Интересно будет пронаблюдать, как наглядно выглядит инверсированная часть изображения и ее оригинал.
Интересно будет пронаблюдать, как наглядно выглядит инверсированная часть изображения и ее оригинал.
Горячие клавиши
В Adobe Photoshop отдельное место занимают функции, которые можно воспроизвести с помощью сочетания клавиш. Например, для того чтобы не мучиться с открытием всех вкладок, можно применить набор клавиш Ctrl + I. После применение горячих клавиш изображение примет вид инвертированного по яркости.
Выше описывался способ, где пользователь мог инвертировать отдельную часть изображения благодаря переносу всех слоев на один. Этот метод довольно долго воплощать в жизнь, поэтому можно просто выделить область на изображении при помощи инструментов, имеющих прямое предназначение для выделения. Затем нажать на клавиши Ctrl + I, и выбранный участок преобразится в инверсированный слой.
Если вспомнить про инверсию выделения, то эту функцию тоже можно активировать. Но сначала необходимо задать первоначальное выделение любым из возможных инструментов, а затем через комбинацию клавиш Shift + Ctrl + I провести инверсию выделенных участков.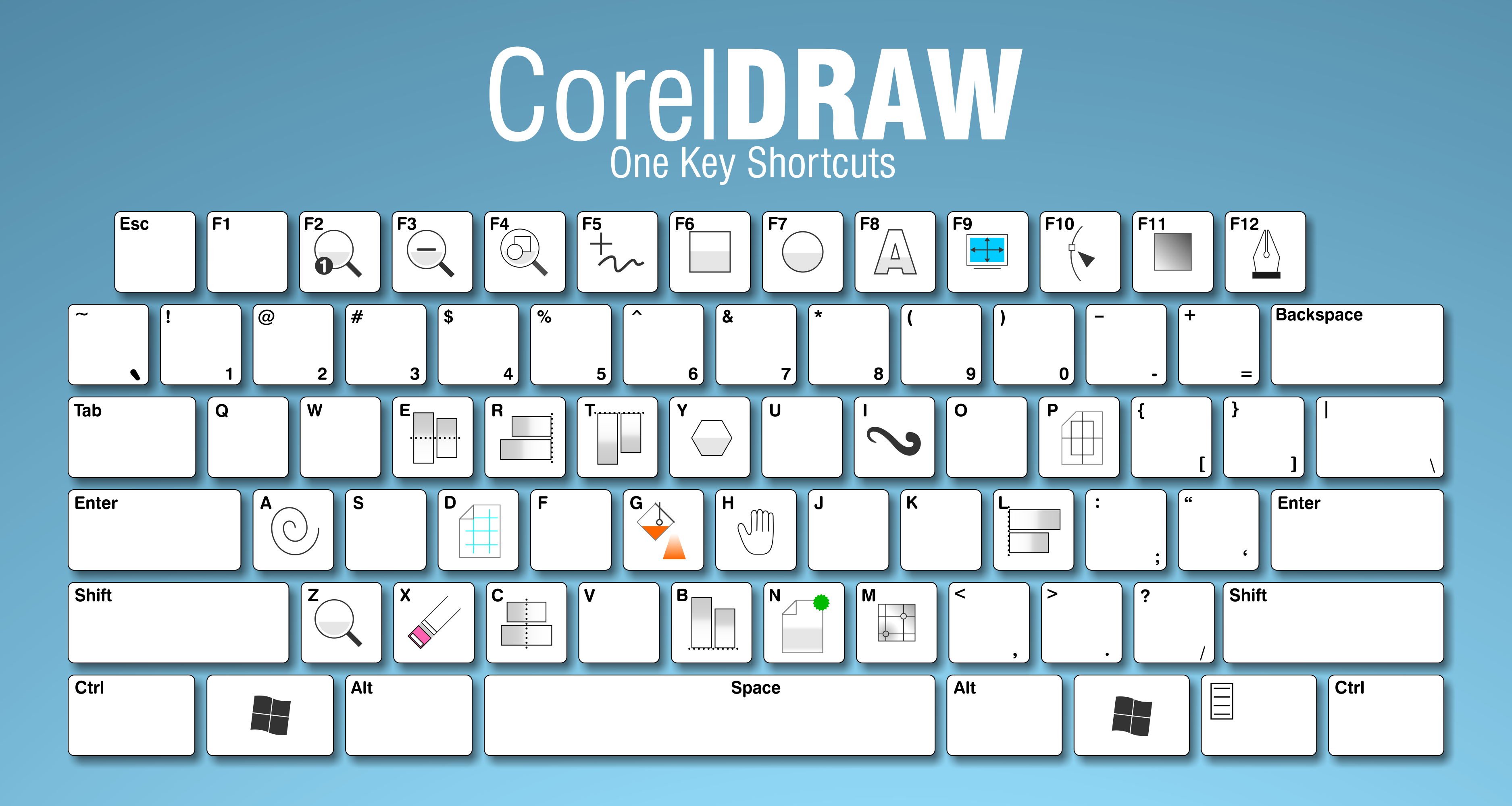
Выберите команду Invert (Инвертировать), чтобы слой или фон стали выглядеть словно негатив. С помощью этой команды можно также превратить негатив в позитив, но с точки зрения фотографов это не самый удачный способ. Значения яркости и/или цвета каждого пиксела будут замещены противоположными.
Выберите слой, после этого выполните команду Image > Adjustments > Invert (Изображение > Корректировки > Инвертировать) или же нажмите комбинацию клавиш Ctrl+I — см. рис. 9.15, 9.16.
Чтобы выполнить инвертирование нижележащих слоев при помощи корректирующего слоя, из всплывающего меню, которое вызывается щелчком по кнопке
Рис. 9.15. Исходное изображение
Рис. 9.16 Инвертированное изображение
Рис. 9.18. Выбор порогового значения
Рис. 9.19. Результат применения команды Threshold
Create
new fill or adjustment layer (Создать новый слой заливки или корректирующий
слой), расположенной внизу палитры Layers (Слои), выберите команду Invert (Инвертировать).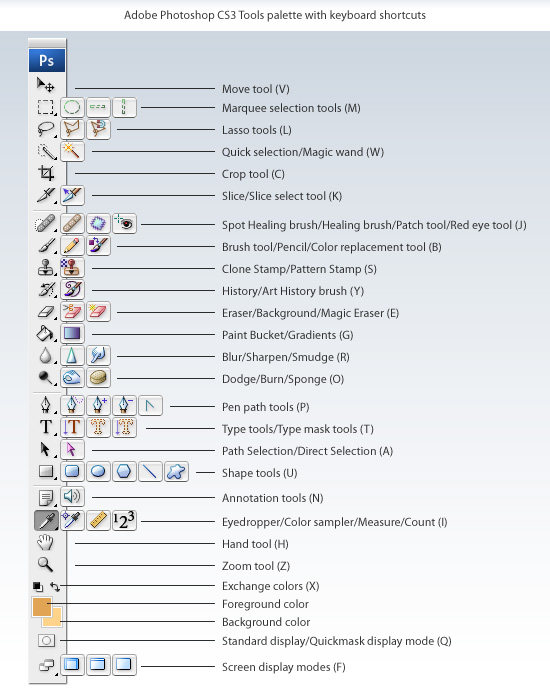
Увеличение контрастности изображения
С помощью диалогового окна Threshold (Порог) можно увеличить контраст текущего слоя или фона, преобразовав цветные или серые пикселы в черные и белые.
- Выберите какой-либо
слой или фон (см. рис. 9.15), а затем воспользуйтесь командой Image > Adjustments > Threshold (Изображение > Корректировки >
Порог).
Чтобы задействовать корректирующий слой, из всплывающего меню, которое вызывается при помощи кнопки Create new fill or adjustment layer (Создать новый слой заливки или корректирующий слой), расположенной внизу палитры Layers (Слои), выберите команду Threshold (Порог).
- Передвиньте ползунок
вправо, чтобы увеличить число черных пикселов (см. рис. 9.18), или влево,
чтобы увеличить число белых.
Можно также в поле Threshold Level (Уровень порога) ввести какое-либо значение (от 1
до 255). Пикселы светлее выбранного значения станут белыми, а остальные
— черными.

- Щелкните по кнопке ОК (рис. 9.19).
3 простых способа обратить выделение в Photoshop
Вы когда-нибудь тщательно делали выделение в Photoshop только для того, чтобы понять, что на самом деле вам нужна полная противоположность тому, что вы сделали?
Например, вы тщательно выбрали человека на своем портрете, потому что хотите удалить фон. Но когда вы удаляете свой выбор, исчезает человек, а не фон. Вы можете тщательно переделать весь выбор или просто отменить его за один шаг.
Привет! Меня зовут Кара, и я могу подтвердить, что знание того, как изменить выделение в Photoshop, является очень полезным навыком. Это также очень просто, поэтому позвольте мне показать вам, как!
Содержание
- 3 способа обратить выделение в Photoshop
- Способ 1: Обратное выделение Горячая клавиша
- Способ 2: Щелчок правой кнопкой мыши
- Способ 3: Строка меню
- Откуда вы знаете выбор Перевернуто?
- Зачем инвертировать выделение в Photoshop?
3 способа обратить выделение в Photoshop
Обратить выделение или инвертировать, как его называет Photoshop, очень просто. Вы можете отменить любой выбор, поэтому не имеет значения, какой инструмент выделения вы используете, чтобы сделать исходный выбор.
Вы можете отменить любой выбор, поэтому не имеет значения, какой инструмент выделения вы используете, чтобы сделать исходный выбор.
В этом примере я просто нажму Выберите тему на панели в верхней части рабочей области. (Для отображения этой опции у вас должен быть активен инструмент выделения). Затем Photoshop создает выделение вокруг того, что, по его мнению, является предметом. Это грубо, но это не так уж плохо.
Есть три способа обратить или инвертировать ваш выбор. Все они очень простые, и я покажу вам все три, чтобы вы могли решить, какой из них вам легче запомнить.
Метод 1: Обратный выбор Горячая клавиша
Самый быстрый способ отменить выбор — использовать сочетание клавиш. Когда ваш выбор активен, нажмите Ctrl + Shift + I на ПК или Command + Shift + I на Mac.
Способ 2: щелкните правой кнопкой мыши
Если вам трудно запомнить ярлык, вы можете вместо этого выбрать этот вариант.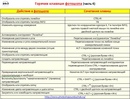 Щелкните правой кнопкой мыши в любом месте вашего выбора. Выберите Выберите Inverse из появившегося меню.
Щелкните правой кнопкой мыши в любом месте вашего выбора. Выберите Выберите Inverse из появившегося меню.
Способ 3: строка меню
Третий способ — выбрать параметр в строке меню. Перейдите к . Выберите в строке меню и выберите Inverse. Здесь также можно найти сочетание клавиш, если вы его забыли.
Откуда вы знаете, что выделение инвертировано?
Выполнив одну из этих операций, вы можете задаться вопросом, что изменилось. Фотошоп хоть что-то сделал?
Если вы не знаете, что искать, то легко не заметить инверсию. Итак, давайте посмотрим на это снова.
На этом изображении вы можете видеть марширующих муравьев вокруг фигуры девушки. Эта движущаяся пунктирная линия указывает края выделения.
Все внутри выбор будет зависеть от изменений, которые вы собираетесь сделать. Все за пределами выбор останется неизменным. Но иногда бывает трудно сказать, какая сторона внутри. Удерживайте эту мысль.
Удерживайте эту мысль.
Теперь давайте посмотрим, что произойдет, когда я инвертирую выделение. На первый взгляд все одинаково. Но при ближайшем рассмотрении вы заметите, что теперь вокруг границы изображения маршируют муравьи.
На первом изображении выделена девушка. На втором изображении выбран фон.
Чтобы было понятнее, вот что происходит, когда я удаляю каждое выделение.
Это происходит, когда я удаляю сразу после использования инструмента выбора объекта в Photoshop.
Но если я инвертирую или реверсирую выделение, а затем удаляю его, вот что я получаю.
Это совсем другой результат, но вы видите, насколько он будет полезен. Это подводит нас к ответу на наш последний вопрос.
Зачем инвертировать выделение в Photoshop?
Было бы сложно выбрать фон для большинства изображений. Выбор объекта обычно проще, особенно с помощью мощных инструментов искусственного интеллекта, которые предлагает Photoshop.
Вместо дополнительной работы по выбору фона вы можете выбрать объект, а затем просто инвертировать его. Такая экономия времени! Хотите узнать больше о таких трюках с Photoshop? Ознакомьтесь с другими нашими руководствами, например, как удалить фон изображения!
Такая экономия времени! Хотите узнать больше о таких трюках с Photoshop? Ознакомьтесь с другими нашими руководствами, например, как удалить фон изображения!
Кара увлеклась фотографией примерно в 2014 году и с тех пор исследует все уголки мира изображений. Когда она почувствовала, что Lightroom ограничена, она с головой погрузилась в Photoshop, чтобы научиться создавать изображения, которые она хотела.
Как инвертировать выделение в Photoshop (шаг за шагом)
Если вы хотите сделать сложное выделение, охватывающее большие части изображения, часто проще инвертировать выделение в Photoshop.
В этой статье рассказывается о нескольких быстрых способах выделения инверсии в Photoshop, а также о некоторых полезных способах фактического выделения, которые сэкономят вам время в долгосрочной перспективе.
Как инвертировать выделение в Photoshop Чтобы инвертировать выделение в Photoshop, убедитесь, что выделение активно, затем вы можете использовать Ctrl + Shift + I (для Windows) или Cmd + Shift + I (для Mac), Photoshop выберите обратный ярлык.
Если вы попробуете сочетание клавиш, указанное выше, и выбор не инвертируется, вы можете устранить неполадки следующим образом:
- Сначала убедитесь, что у вас есть активный выбор — см. ниже, как это определяется.
- Если у вас есть активное выделение, возможно, выделение инвертировано. Не всегда ясно, когда это произошло, поэтому см. ниже скриншоты и советы о том, как выглядит перевернутое выделение.
Прежде чем приступить к инвертированию выделения, рекомендуется полностью понять, что такое выделение и как оно выглядит в Photoshop.
Выделение определяется линией марширующих муравьев, окружающих часть изображения, как показано на снимке экрана ниже. Эта линия «марширующих муравьев» — это движущаяся черно-белая линия, которую вы создаете с помощью одного из инструментов выделения.
Бесплатные загрузки для Lightroom и Ph.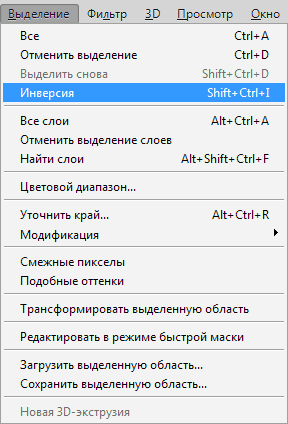 ..
..
Включите JavaScript
Бесплатные загрузки для Lightroom и PhotoshopВыделение позволяет применять различные настройки контрастности, цвета и даже позволяет смешивать несколько изображений.
Но на изображении выше очень сложно сделать точное выделение башни из-за ее сложного очертания.
Если я вырежу выделение, которое я сделал, вы увидите, что в выделении пропущено больше декоративных частей башни, и в целом оно выглядит довольно плохо.
Но именно здесь инвертирование выделения вступает в свои права.
Если вы снова посмотрите на исходное изображение, то увидите, что небо имеет довольно однородный синий цвет. Поэтому небо легко выделить с помощью инструмента «Волшебная палочка».
Если выбрать небо, а затем инвертировать выделение, у вас останется идеальное выделение башни.
Теперь вы можете использовать это выделение, чтобы создать маску слоя, вырезать башню или выполнить любое количество корректировок.
Как инвертировать выделение в Photoshop Шаг 1. Сделайте выделение
Сделайте выделение Существует множество способов сделать выделение в Photoshop, в том числе Magic Wand Tool , Quick Selection Tool , Marquee Tool и более.
В этом примере я буду использовать Quick Selection Tool для выбора неба.
После рисования инструментом по небу вы можете увидеть маркеры выделения, «марширующие муравьи», ограниченные краями неба.
В данном случае выбрано все, что находится внутри марширующих муравьев. Вы можете легко увидеть этот выбор, если я раскрашу его красным цветом.
Это означает, что любые настройки, которые вы делаете, например, цвет или контрастность, будут влиять только на небо. Но что, если вы хотите инвертировать этот выбор, чтобы у вас были выбраны здания и вы могли легко внести в них коррективы?
Вы можете переделать выделение, что было бы легко сделать на этом конкретном изображении, но потратит время. Если у вас более сложное изображение, то это может быть даже невозможно.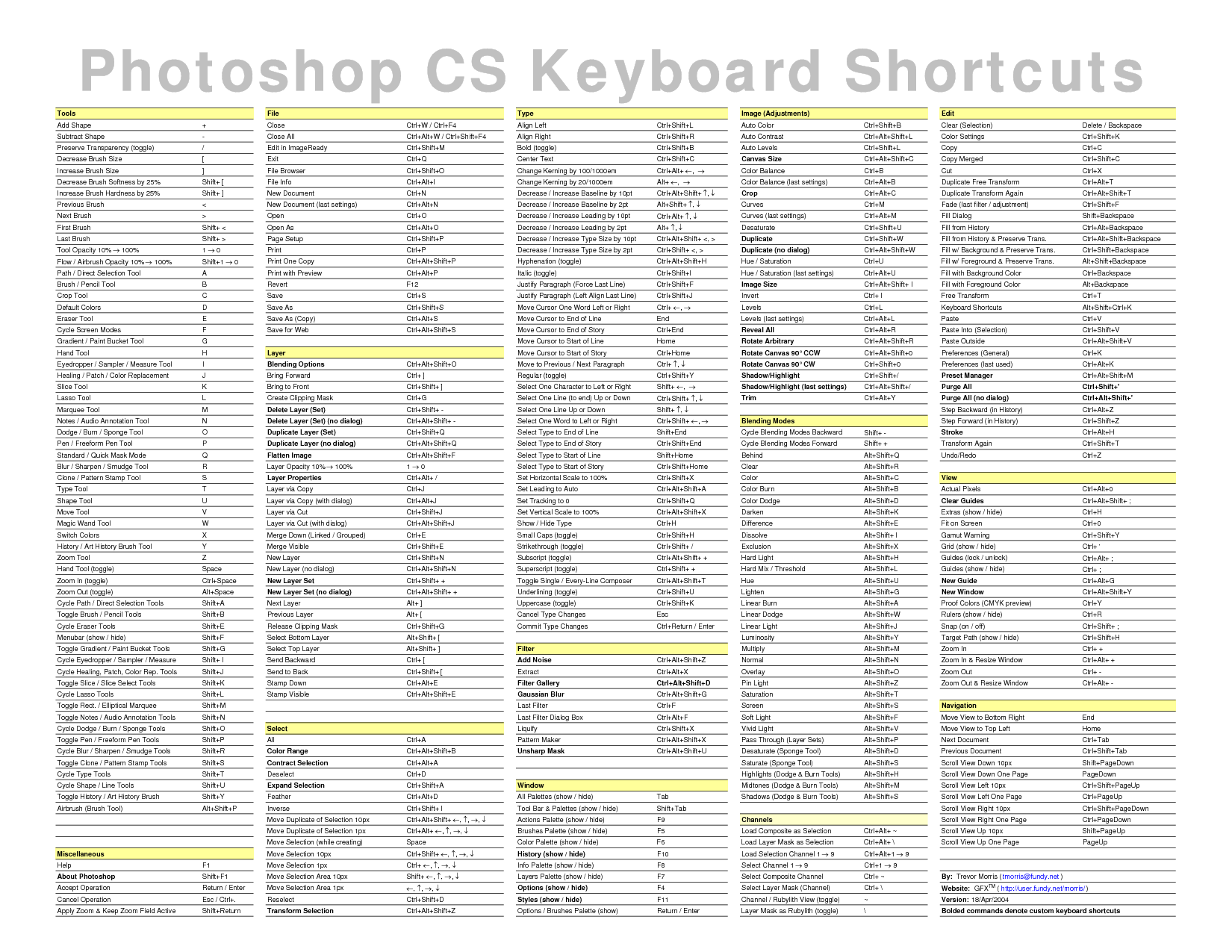
Самый простой способ инвертировать выделение — использовать сочетание клавиш:
Ctrl + Shift + I в Windows 90 003 Команда + Shift + I на MacИли, при активном инструменте выделения, вы можете щелкнуть правой кнопкой мыши изображение и выбрать Select Inverse .
Вы также можете сделать то же самое, используя строку меню, следуя меню Выбрать -> Инверсия . Вы также можете увидеть сочетание клавиш здесь.
Как подтвердить, что ваш выбор инвертированМожет быть не сразу очевидно, что ваш выбор теперь инвертирован, но это можно подтвердить по положению марширующих муравьев.
Марширующие муравьи всегда будут полностью охватывать ваш выбор, поэтому при инвертировании вашего выбора они перемещаются по границе вашего изображения, в дополнение к охвату исходной области выбора.
Теперь вы можете вносить любые коррективы, удалять инверсное выделение или создавать любые маски слоя, которые вам нравятся, зная, что они повлияют только на инверсное выделение, в данном случае на здания.
Почему вы должны выбрать Inverse в Photoshop?Несмотря на то, что в показанном здесь примере нет особой необходимости выбирать инверсию в Photoshop, она может быть очень полезна в некоторых конкретных ситуациях, например, когда требуемый выбор очень сложен, а инверсия выполняется быстро и легко выбрать.
Это может сэкономить вам огромное количество времени и усилий, особенно когда дело доходит до масок яркости или насыщенности.
Уточнение выделения Photoshop с помощью выделения и маскиЕсли вы посмотрите на детали моего выделения выше, вы увидите, что на самом деле я не очень хорошо поработал, линии не были полностью ограничены краями зданий.
Возможно, вы заметили, что на панели инструментов, когда ваш инструмент выделения активен, или в контекстном меню есть опция Выбор и маска .
При нажатии открывается окно Select and Mask . Здесь вы можете использовать опцию Smart Radius , чтобы растушевать край, но вы также можете рисовать прямо на маске (обведено кружком), чтобы добавить это к вашему выбору. Каждый мазок, который вы добавляете здесь, проходит через алгоритмы Photoshop, создавая более чистую маску, чем если бы вы не использовали инструмент «Выделение и маска».
На приведенном выше снимке экрана видно, что теперь можно легко выбрать край здания, просто зарисовав приблизительную область края и позволив Photoshop обработать выбор.
Хотите быстро изучить Photoshop?
Пакет Photoshop Landscape Color Grades содержит 10 простых в применении цветовых градаций, позволяющих добиться идеального цвета на любых обычных фотографиях пейзажей и городских пейзажей.
Photoshop Color Control ActionPack содержит 17 мощных экшенов для управления цветом и тоном и окончательной обработки ваших фотографий.