Как вырезать часть изображения в фотошопе
Сейчас есть масса графических редакторов. Некоторые платные, а некоторые находятся в свободном доступе и абсолютно бесплатны. Я расскажу о том как можно вырезать изображение используя самую известную и распространённую программу Photoshop.
Программа очень функциональна и богата различными инструментами и фильтрами. Одно и тоже действие можно произвести совершенно различными путями. Поэтому каждый дизайнер может выбрать удобный для себя способ.
Сегодня мы разберём как можно вырезать изображение и наложить его на другой фон различными способами, а также рассмотрим плюсы и минусы каждого из них.
—
Для начала небольшое отступление. Для того чтобы было понятно о чём пойдёт речь несколько слов о том как происходит работа в фотошоп.
Мы можем открыть уже имеющееся изображение или создать новое. После этого у нас становятся активными инструменты и опции меню для редактирования.
Нам следует обратить внимание на окошко со слоями. Здесь будут происходить основные перестановки и перегруппировки слоёв. Нам постоянно надо будет выделять различные слои. На это стоит обратить внимание!
Здесь будут происходить основные перестановки и перегруппировки слоёв. Нам постоянно надо будет выделять различные слои. На это стоит обратить внимание!
В том случае если у вас что не копируется, не выделяется, не редактируется и т.д. то возможно у вас просто не выделен нужный слой. Для того чтобы выделить нужный слой, вам просто нужно найти его в окошке под названием Слои (Layers) и сделать его активным, щёлкнув по нему мышью.
Также мы можем скрыть слой, сделав его невидимым или заблокировать его чтобы избежать незапланированной правки.
Содержание
1. Ластик.
Пожалуй самый простой способ освободить лишнее пространство не только в тетради, но и в фотошопе. Этот инструмент можно вызвать клавишей E.
Сам по себе ластик довольно неуклюж, но его модификации — «Фоновый ластик» и «Волшебный ластик» при аккуратном использовании и хорошем исходном изоражении могут принести неплохие результаты.
Фоновый ластик стирает «фон», т.е. область с которой вы начали использование ластика когда нажали левую кнопку мыши. Остальную область фоновый ластик автоматически распознаёт как более значимую и не стирает её пока вы слишком на неё не влезли.
Остальную область фоновый ластик автоматически распознаёт как более значимую и не стирает её пока вы слишком на неё не влезли.
Инструмент «Волшебный ластик» работает по принципу «Волшебной палочки». Ещё один инструмент который мы рассмотрим чуть ниже. Выделяются пикселы схожие по цвету и яркости.
2. Выделение.
В панели инструментов (по умолчанию она находиться слева) выбираем значок с изображением квадрата обозначенного пунктирными линиями (рис_1). У нас появляется контекстное меню из четырёх подпунктов.
Выбирая прямоугольное выделение мы можем выделять прямоугольные области, соответственно если берём окружность то выделяем округлые области. Также мы можем выделять горизонтальные или вертикальные линии в один пиксель толщиной (две последние опции).
С помощью этих инструментов мы можем выделять области изображения для последующего редактирования. Но этот способ хорош лишь в тех редких случаях когда мы работаем с примитивами. Т.е. нам подойдёт этот способ если необходимо выделить и вырезать один или несколько прямоугольников или серию окружностей. Для того чтобы вырезать что-либо из фотографии нам понадобятся более сложные инструменты.
Для того чтобы вырезать что-либо из фотографии нам понадобятся более сложные инструменты.
Ну предположим мы выделили наш прямоугольник или окружность, теперь жмём Ctrl + J. Обратите внимание — слой должен быть активным, т.е. должен быть подсвечен синим цветом. Для того чтобы насладиться результатом нам нужно отключить видимость нижнего слоя.
Теперь мы видим результат на прозрачном фоне.
Закончим с примитивами и пойдём дальше.
3. Лассо
Лассо по сути является модификацией выделения. В последней версии фотошопа есть три модификации лассо. Мы можем выделять объекты с помощью инструмента «Лассо», «Полигональное лассо», «Магнитное лассо».
Для того чтобы понять как они работаю стоит попробовать каждый инструмент из этой серии.
С помощью этих инструментов можно выделять более сложные по форме изображения. Из минусов данного инструмента стоит отметить что вырезать слишком сложные формы проблематично. Это связано во первых с тем что информация о выделяемой области храниться в буфере временной памяти и если выделение слишком сложное то у вас просто может не хватить оперативной памяти, в этом случае выделенный вами путь просто пропадёт, а вы получите сообщение об ошибке. Во вторых если вы случайно кликнете два раза мышкой вместо одного то ненароком замкнёте выделение раньше чем нужно.
Во вторых если вы случайно кликнете два раза мышкой вместо одного то ненароком замкнёте выделение раньше чем нужно.
Выделение с помощью лассо подойдёт для вырезания изображений средней сложности. После того как мы выделили часть изображения мы можем его редактировать или вырезать на следущий слой нажав Ctrl + C, а затем Ctrl + V. Работа с областями выделенными с помощью лассо не отличается от работы с прочими выделениями.
4. Быстрое выделение.
Инструмент быстрое выделение (клавиша W) позволяет нам выделять сложные элементы в том случае если они располагаются на контрастном фоне. К примеру чёрный квадрат на белом фоне.
Если мы выберем инструмент «Волшебная палочка» то сможем настроить параметры выделения для него. Для того чтобы избежать ненужных белых пикселей по краям тёмного изображения вам стоит поэкспериментировать с настройками параметра «Допуск». Чтобы выделение было более сглаженным стоит включить «Сглаживание». Для того чтобы выделялись пикселы со всех слоёв вашего изображения нужно поставить галку на пункте: «Образец со всех слоёв».
Инструмент быстрое выделение может очень выручить если изображение довольно контрастное. Иногда можно добавить изображению контрастности, для того чтобы затем воспользоваться быстрым выделением, но это не всегда даёт положительный эффект. В целом, в комбинации с другими методами выделения даёт неплохой эффект.
5. Маска.
Инструмент под названием слой-маска в AdobePhotoshop я считаю одним из самых ценных в этом графическом пакете.
С помощью него мы можем очень быстро безболезненно избавиться от ненужных пикселов. Избавление от ненужных пикселов будет безболезненным по той простой причине, что слой-маска позволяет нам без труда вернуть всё на место.
Для того чтобы добавить к изображению слой-маску нам нужно всего-лишь сделать активным нужный слой, а затем щёлкнуть по иконке «Добавить слой маску», которая находиться на окошке со слоями.
Теперь справа от нашего изображения мы видим маску. Если слой-маска полностью залит чёрным цветом то наше изображение слева абсолютно прозрачно, т.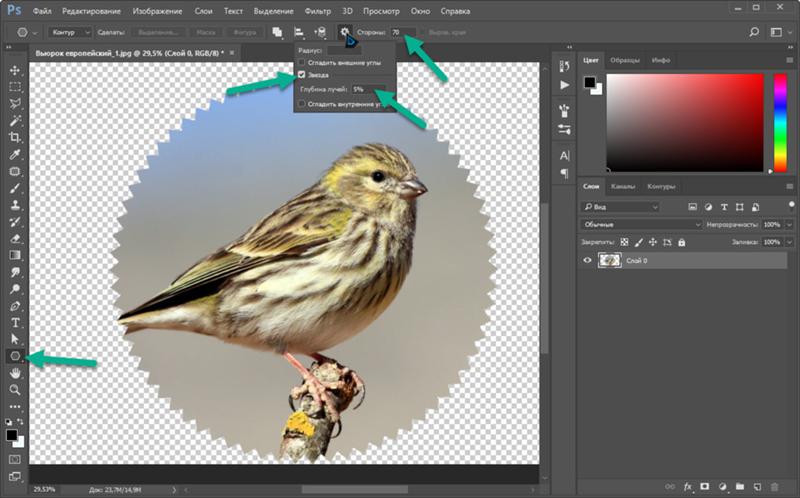 е. мы фактически его не видим вообще. Если наша маска окрашена в белый цвет, то мы соответственно видим слой к которому применена маска.
е. мы фактически его не видим вообще. Если наша маска окрашена в белый цвет, то мы соответственно видим слой к которому применена маска.
Для того чтобы редактировать маску нам нужно сделать её активной, т.е. щёлкнуть по ней в окне со слоями.
6. Быстрая маска.
Режим быстрой маски можно включить в панели инструментов (на рис_3 выделен жёлтым прямоугольником), либо нажав клавишу Q.
Активировав режим быстрой маски вы можете выделить необходимую область используя различные инструменты заливки. После того как мы активировали быструю маску мы можем заливать наше изображение только одним красным цветом, при этом от интенсивности заливки будет зависеть то как будет выделен объект. Суть быстрой маски заключается в том что выделено будет то изображение, которое было закрашено красным цветом (цвет заливки можно изменить забравшись в настройки программы).
К примеру мы можем пустить градиент, затем стереть часть полученного красного градиента ластиком, а потом подправить всё инструментом кисть. Всё это время мы сможем работать только с прозрачно-красным цветом. После этого нам обязательно надо выйти из режима быстрой маски! Делаем это также клавишей Q либо нажав кнопочку в нижней части панели инструментов.
Всё это время мы сможем работать только с прозрачно-красным цветом. После этого нам обязательно надо выйти из режима быстрой маски! Делаем это также клавишей Q либо нажав кнопочку в нижней части панели инструментов.
В целом маска даёт неплохой и быстрый результат, но плохо подходит для выделения высоко детализированных изображений.
7. Перо.
Для выделения сложных детализированных участков этот инструмент подходит как нельзя лучше. Я использую этот инструмент чаще остальных, т.к. он даёт высокую точность обрезки изображения и полный контроль над процессом.
В основе данного метода лежит векторный инструмент «Перо».
Выбрав инструмент перо (горячая клавиша P) мы создаём форму которую в дальнейшем можем легко отредактировать или экспортировать в другую программу, к примеру в Иллюстратор.
После того как мы обвели по контуру наш объект, нам нужно закрыть границы контура для последующего корректного выделения и редактирования. Затем переходим в окошко для работы с контурами и нажимаем два раза на наш контур, после чего появляется диалоговое окно с предложением назвать наш рабочий контур именем «Контур 1», соглашаемся и жмём Оk.
Теперь для того чтобы выделить область этой формы нам нужно зажать клавишу Ctrlи щёлкнуть мышью по изображению этого контура в окне работы с контурами. После того как наш контур выделился мы можем с ним работать как с обычным выделением.
8. Комбинированный.
Мы рассмотрели далеко не все инструменты, которые помогут вам выделить часть изображения в фотошопе, для того чтобы вырезать его.
Но из личного опыта могу сказать что часто наилучшим будет комбинированное использование различных методов.
Как обрезать фото в Photoshop
24 июня 2020ЛикбезТехнологии
Удалите лишнее, чтобы подчеркнуть главное или выровнять баланс снимка.
Поделиться
0Как обрезать фото в Photoshop без дополнительных настроек
1. Выберите на панели инструментов «Рамка» (Crop Tool) или воспользуйтесь горячей клавишей C.
2. Выделите область изображения, которую хотите сохранить, с помощью появившейся рамки. Для этого передвигайте её границы мышью.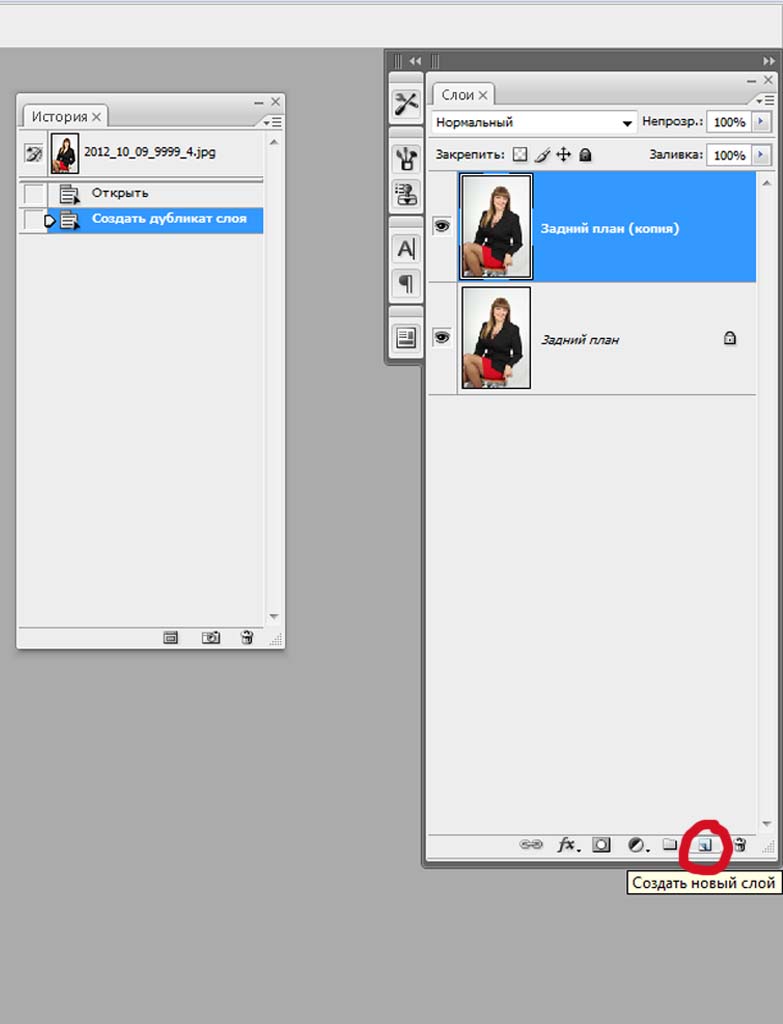 Если навести курсор на угол рамки, область выделения можно будет вращать.
Если навести курсор на угол рамки, область выделения можно будет вращать.
3. Нажмите Enter (Windows) или Return (Mac OS) либо кликните по галке на панели сверху. В результате инструмент обрежет все фрагменты изображения за пределами выделенной области.
Сейчас читают 🔥
- Как скачать видео с YouTube на любое устройство
Как настроить параметры обрезки в Photoshop
Вы можете управлять особенностями обрезки на горизонтальной панели, которая отображается в верхней части окна после выбора инструмента «Рамка».
1. Кнопка слева позволяет задать точный размер области выделения или соотношение её сторон. Например, если хотите получить квадратную картинку, используйте соотношение 1 : 1. В выпадающем списке можно выбрать популярные пропорции, а поля справа позволяют указывать индивидуальные значения.
2. Иконка в виде сетки пригодится пользователям, которые разбираются в принципах построения композиции. Кликнув по значку, можно выбрать подходящий тип вспомогательной сетки. К примеру, первый вариант поможет соблюсти правило третейПравило третей.
3. Кнопка «Выпрямить» служит для выравнивания изображения. К примеру, если на снимке «завален» горизонт, достаточно нажать на эту кнопку и провести линию вдоль границы земли и неба. В результате изображение выровняется.
4. Значок в виде шестерёнки показывает режимы выравнивания выделенной области и показа/скрытия не попавших в неё фрагментов. Чтобы подобрать оптимальный режим, изменяйте по очереди доступные здесь значения и проверяйте поведение инструмента. Так вы быстро поймёте для себя, что удобно, а что нет.
5. Будучи активной, опция «Удалить отсеч. пикс.» уничтожит фрагменты, не попавшие в область выделения, сразу после обрезки. Если же убрать галочку, эти участки скроются, но сохранятся. Вы сможете в любой момент вернуть их, увеличив холст или переместив относительно него изображение.
Вы сможете в любой момент вернуть их, увеличив холст или переместив относительно него изображение.
6. Параметр «С учётом содержимого» может пригодиться, если вам понадобится обрезать область, в которую входят участки за краями изображения. В таком случае система заполнит пустые зоны содержимым, которое максимально похоже на окружающие фрагменты. Например, если рядом будет небо, в пробелах появятся сгенерированные облака и синева.
Читайте также 🖥📸💻
- 6 обязательных книг о Photoshop на русском для новичков и профессионалов
- 15 лучших графических редакторов, которые не стоят ни копейки
- Как объединить слои в Photoshop: 10 способов
- Как открыть PSD-файл без Photoshop: 11 программ и сервисов
- 15 лучших фоторедакторов для разных платформ
пошаговых способов вырезания изображений в Photoshop | Малый бизнес
Дэн Кетчум Обновлено 24 августа 2018 г.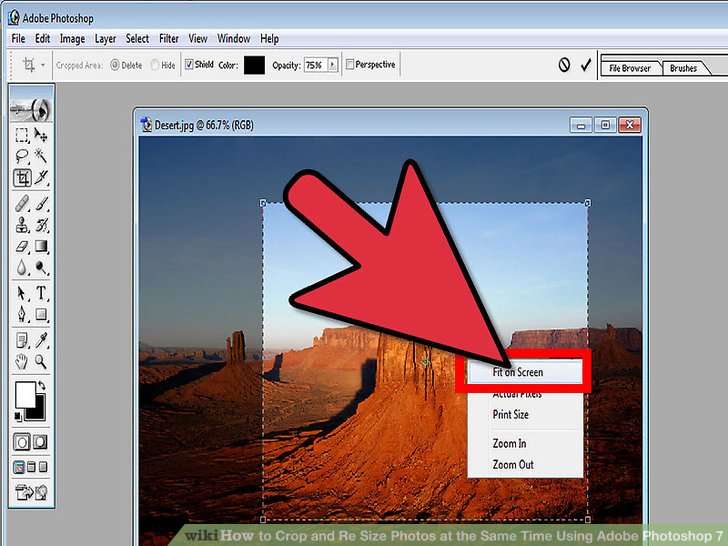
Хотите ли вы вырезать изображение своей головы и поместить его на тело Железного человека, удалить уродливый фон с прекрасной фотографии витрины вашего магазина или изгнать лицо своего бывшего вырезание изображения из старой картинки в программе Abode Photoshop начинается с простого процесса. Во-первых, вы должны выделить области фотографии с контуром, что-то вроде трассировки. После того, как вы выберете часть изображения, обведя его форму, вы можете переместить выбранную область и перетащить ее в другую часть изображения или полностью на новую фотографию, подобно тому, как вы перемещаете вырезанный лист бумаги. .
В то время как облачная версия Adobe Photoshop CC версии 19.1.5 вышла в июне 2018 года, процесс вырезания слоев изображения был довольно последовательным, поскольку концепция слоев была введена в программу еще в 1990-х годах. Если вы можете сделать это в Photoshop CC, вы должны чувствовать себя достаточно комфортно, чтобы справиться с этим и в более старых версиях.
ШАГ 1: Подготовьте изображение
В Photoshop откройте изображение, из которого вы хотите вырезать элемент, с помощью меню «Файл» или перетащите изображение в рабочую область. В меню «Слой», которое по умолчанию расположено в правой части рабочей области, вы увидите изображение, указанное как «Фон». Щелкните значок замка, чтобы вместо этого изображение работало как слой.
Выделите область изображения, на которой вы хотите сфокусироваться, прокручивая изображение до основной интересующей области, затем удерживая клавишу ALT и перемещая колесо прокрутки мыши вперед для увеличения или назад для уменьшения. Кроме того, вы можете просто использовать инструмент «Масштаб» из набора инструментов для увеличения или уменьшения масштаба.
ШАГ 2: Создайте контур
Выберите инструмент лассо в меню панели инструментов Photoshop. Когда вы щелкнете по лассо, у вас будет возможность выбрать обычное лассо, многоугольное лассо или магнитное лассо — каждое из них работает немного по-разному, но все они позволяют вам обрисовывать форму. Опять же, это похоже на обведение краев той части изображения, которую вы хотите вырезать.
Опять же, это похоже на обведение краев той части изображения, которую вы хотите вырезать.
Обычное лассо работает как карандаш в Photoshop: просто нажмите и удерживайте кнопку выбора мыши и перетащите курсор по изображению, чтобы нарисовать контур. Чтобы использовать многоугольное лассо, вы щелкаете одну точку на изображении, перетаскиваете линию к следующей точке, снова щелкаете и повторяете процесс, пока не создадите замкнутый контур. Магнитное лассо работает аналогично, но этот инструмент автоматически определяет края объектов на изображении, что может помочь вам создать более точный контур.
ШАГ 3: Вырежьте
Теперь, когда вы определили форму, которую хотите вырезать из изображения, у вас есть варианты. Если вы хотите полностью удалить эту часть фотографии, просто нажмите «Удалить» или «Возврат» на клавиатуре, чтобы удалить выделение — это оставит пустое место там, где раньше была вырезанная часть, открывая слой под всем изображением.
Если вы хотите вырезать выделенное из изображения и использовать его в другом месте, выберите «Вырезать» в меню «Правка». Откройте изображение, в которое вы хотите вставить вырезку, затем выберите «Вставить» в меню «Правка». Выберите инструмент «Перемещение» на панели инструментов, который представляет собой крестообразный инструмент с четырьмя стрелками, затем щелкните вырезанное изображение с помощью инструмента «Перемещение», удерживайте нажатой кнопку выбора мыши и перетащите курсор, чтобы переместить вырез. Вы также можете использовать этот метод для перемещения фигуры в другую часть исходного изображения.
Справочные материалы
- Adobe: Обновляйте Photoshop
- Adobe: Рисование фигур в Photoshop
- Adobe: Adobe Photoshop CC Help
- Creative Overflow: History of Photoshop: Journey from Photoshop 1.0 to Photoshop CS5
- Если вы хотите сгладить края вырезаемой области, выберите «Уточнить край» в горизонтальной области над панелью инструментов, когда выбранная область выбрана, но еще не вырезана.
 В появившемся окне выберите значение радиуса края в разделе «Обнаружение края»; чем больше значение, тем большую площадь вы сгладите. Затем увеличьте значение «Сглаживание» в разделе «Настроить край», пока не будете удовлетворены внешним видом края вашего выделения.
В появившемся окне выберите значение радиуса края в разделе «Обнаружение края»; чем больше значение, тем большую площадь вы сгладите. Затем увеличьте значение «Сглаживание» в разделе «Настроить край», пока не будете удовлетворены внешним видом края вашего выделения.
Писатель Биография
Как соучредитель ООО, владелец малого бизнеса и партнер S-корпорации (все работают в СМИ), Дэн знаком с малым бизнесом. Как деловой обозреватель, он участвовал в таких публикациях, как Chron.com, AZCentral, Fortune, GlobalPost, MSN Money, GoBankingRates, Zacks.com, The Motley Fool и других.
Обрезка до точного размера в Photoshop, полное руководство по кадрированию в Photoshop
174
ПОДЕЛИТЬСЯ
Недавно, когда я проводил тур по семинарам по Photoshop, я понял, что многие люди сбиваются с толку с помощью простого инструмента обрезки. Дело не в том, что люди не знают, как обрезать изображение, а в том, что они не знают, как это сделать, чтобы получить желаемые результаты.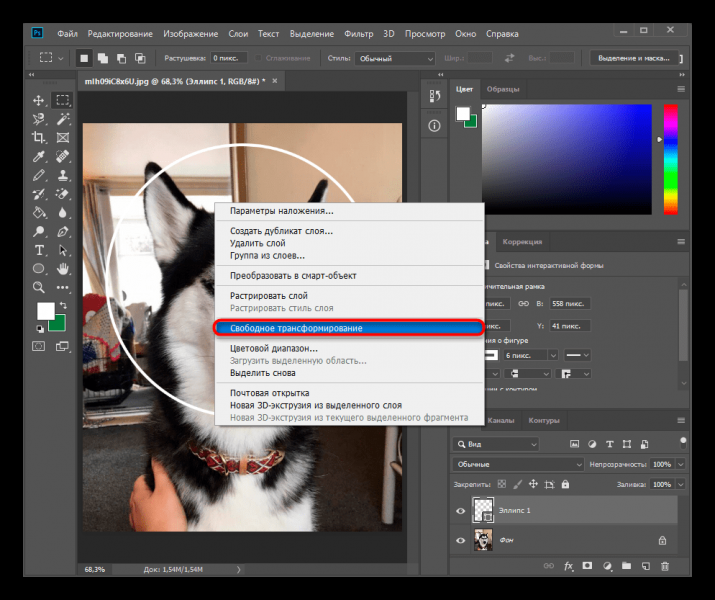 Казалось, трудность заключается в том, чтобы обрезать изображение до точного размера, необходимого для печати или вывода мультимедиа.
Казалось, трудность заключается в том, чтобы обрезать изображение до точного размера, необходимого для печати или вывода мультимедиа.
В этом уроке я покажу вам некоторые приемы работы с инструментом обрезки, покажу, как автоматически обрезать до нужного размера без математических расчетов, а затем дам несколько практических советов по обрезке в Photoshop. Это в значительной степени учебник для начинающих по инструменту кадрирования в Photoshop.
7 Советы по обрезке в Photoshop
Обрезку можно выполнить по двум причинам:
1. Чтобы изменить физический размер или соотношение сторон холста для печати, использования в мультимедиа и т. д.
2. Чтобы изменить композицию изображение: чтобы сосредоточиться на части фотографии, не отвлекаясь при этом. Цифровое увеличение; Это именно то, что делает цифровой зум на вашей камере, и поэтому я рекомендую его отключить. В фотошопе можно сделать лучше.
В фотошопе можно сделать лучше.
В Photoshop CC инструмент обрезки был изменен, чтобы предложить больше возможностей (не волнуйтесь, пользователи CS6, это руководство по-прежнему для вас). Когда это произошло впервые, это вызвало некоторое замешательство. Давайте исправим это прямо сейчас. (Вы также можете вернуться к старому способу использования инструмента кадрирования, выбрав параметр «Наследие» на панели параметров).
Шаг 1.
Выберите инструмент обрезки на панели инструментов или нажмите клавишу C.
Вы увидите границы обрезки, которые можно выбрать и перетащить. (удерживая клавишу Shift, форма будет ограничена)
© Фото Колина Смита | PhotoshopCAFE.com
Шаг 2.
На панели параметров инструмента в верхней части измените параметр на Ш x В x Разрешение. (ширина, разрешение по высоте).
Шаг 3.
Теперь вы можете ввести желаемое соотношение сторон или размер. Я набрал 8 дюймов x 10 дюймов. Я добавил «дюймы», чтобы установить шкалу в дюймах. Вы также можете использовать символ дюймов.
Вы также можете использовать символ дюймов.
Если вы ничего не вводите в поле разрешения, будет просто установлено соотношение сторон без какого-либо разрешения (окончательный размер). Вот и путаются люди. Форма, но не размер.
В качестве разрешения введите желаемое конечное разрешение. Для печати это обычно 300ppi (DPI при печати). Для онлайна обычно используется 72. Также 180 или 360 хорошо подходят для принтеров Epson.
Теперь, когда вы меняете область обрезки, она остается заблокированной с соотношением сторон 8 × 10: 8 (дюймов) x 10 (дюймов). Неважно, какого размера вы сделаете обрезанную область, она всегда будет 8х10 (или сколько вы ввели в поля).
Шаг 4
Нажмите клавишу Enter (или галочку на панели инструментов), чтобы применить обрезку.
Обратите внимание, что это ровно 8×10 дюймов. Это из-за настройки разрешения.
Если вы измените область обрезки и примените ее, она все равно будет иметь размеры 8 дюймов на 10 дюймов при разрешении 300 пикселей на дюйм.
Как видите, это действительно полезно для подготовки файлов без необходимости слишком много думать или заниматься математикой.
Xtra Credit
Создание пресета кадрирования
Давайте сохраним эти настройки как пресет, чтобы не вводить его каждый раз.
В раскрывающемся списке выберите New Crop Preset
Photoshop назовет его за вас, или вы можете добавить свое собственное имя, если хотите.
Когда вы открываете раскрывающееся меню на панели параметров, пресет всегда будет доступен в нижней части меню для приложения в 1 клик.
Изменение ориентации инструмента обрезки
Обратите внимание, что до сих пор наша обрезка выполнялась в портретной ориентации. Если вы хотите изменить его на альбомную ориентацию, просто нажмите инструмент с двойной стрелкой, который изменит настройки.
Их также можно вводить в поля по-разному, помня, что первое число всегда будет шириной, а второе — высотой.
Очистка инструмента обрезки
Если вы хотите вернуться к обрезке произвольной формы (без ограничений), нажмите кнопку очистки, и все настройки будут удалены.
Неразрушающая обрезка
Когда вы применяете инструмент обрезки, по умолчанию он удаляет области, которые были обрезаны. Однако, если вы отключите параметр «Удалить обрезанные пиксели», Photoshop создаст новый слой и изменит размер холста, чтобы скрыть пиксели, не удаляя их, чтобы впоследствии вы могли изменить изображение.
Правило третей и направляющие композиции (наложения)
При кадрировании для композиции есть несколько инструментов, помогающих визуализировать кадрирование в Photoshop. Вы увидите 6 различных опций, которые будут отображать различные наложения при использовании инструмента обрезки. Вы можете нажать клавишу «o», чтобы просмотреть их.
Вы можете нажать клавишу «o», чтобы просмотреть их.
Золотая спираль, показанная здесь
Это правило третей, это наиболее распространенный тип помощи композиции.
При съемке и обработке глазу приятно, когда важные части изображения попадают на эти 3-и строки, а не просто сваливаются в середину.
Важные детали могут приходиться даже на точку пересечения горизонтальной и вертикальной линий.
Еще больше вещей, которые вы можете делать.
Еще одна вещь об инструменте кадрирования, он не только для обрезки изображения. Вы можете перетащить инструмент обрезки за пределы области изображения на холст, чтобы увеличить область холста.
Хотите верьте, хотите нет, но есть еще много вещей, которые может сделать инструмент обрезки. Если вы хотите узнать больше и более подробно изучить все инструменты Photoshop, ознакомьтесь с основным учебным курсом Photoshop для цифровых фотографов (у нас есть версии от Photoshop CS до последней версии CC).
 В появившемся окне выберите значение радиуса края в разделе «Обнаружение края»; чем больше значение, тем большую площадь вы сгладите. Затем увеличьте значение «Сглаживание» в разделе «Настроить край», пока не будете удовлетворены внешним видом края вашего выделения.
В появившемся окне выберите значение радиуса края в разделе «Обнаружение края»; чем больше значение, тем большую площадь вы сгладите. Затем увеличьте значение «Сглаживание» в разделе «Настроить край», пока не будете удовлетворены внешним видом края вашего выделения.