Как соединить две фотографии в одно изображение
Когда дело доходит до редактирования изображений, существует множество инструментов, к которым можно обратиться, либо загрузив специальное программное обеспечение, либо через онлайн-сервис. Правда в том, что вы можете сделать почти все. В этом посте мы сосредоточимся на чем-то очень конкретном: как соединить две фотографии объединить их и составить единый образ.
Все мы храним фотографии и воспоминания на своих компьютерах, мобильных телефонах или внешних запоминающих устройствах. Возможно, мы когда-нибудь думали о монтаже этих изображений, чтобы создать эмоциональные или забавные воспоминания и поделиться ими с другими пользователями. Или даже создать изображение пейзажа или человека «до и после». Давайте посмотрим, какие варианты у нас есть, чтобы сделать что-то подобное.
Без сомнения, лучший инструмент для объединения двух фотографий и достижения идеального результата — это Photoshop. Однако есть и другие варианты, которые не оплачиваются и которые также могут помочь нам выполнить эту задачу.
Индекс
- 1 Фотошоп
- 2 Другие графические редакторы
- 2.1 Фотостоляр
- 2.2 Filesmerge
- 2.3 Пинструменты
- 3 Aplicaciones móviles
- 3.1 Adobe Photoshop Express
- 3.2 Создатель коллажей Pro
- 3.3 Pixlr
Фотошоп
Photoshop Это отличный справочный инструмент для выполнения всех видов работ по редактированию изображений. Конечно, также для задачи объединения двух изображений в одно. Популярный редактор предлагает нам несколько способов сделать это. Это четыре основных метода:
- Скопируйте и вставьте, самый классический и простой метод.
- перетаскивание изображений. Хитрость заключается в том, чтобы создать новый документ с правильными размерами для размещения двух изображений, которые мы хотим сравнить. Тогда вам просто нужно перетащить их туда.

- использовать волшебную палочку, система, с помощью которой мы также сможем редактировать характеристики обоих изображений по своему вкусу.
- Объединить изображения, гораздо более сложная функция, но она дает гораздо более впечатляющие результаты.
Другие графические редакторы
Да, Photoshop — непревзойденный инструмент, но если мы не готовы тратить деньги, мы всегда можем прибегнуть к другим. абсолютно бесплатные программы и веб-сайты для редактирования изображений. Нет особого смысла платить дорогому и сложному программному обеспечению, чтобы выполнить это действие только один раз. Для таких вещей лучше взглянуть на следующие предложения:
Фотостоляр
Фотостоляр — это бесплатный онлайн-сервис для редактирования изображений, который, конечно же, также предлагает нам возможность объединить два изображения в одно. Сделать это можно двумя способами: через кнопки «Создать коллаж» и «Присоединить фото».
Enlace: Фотостоляр
Filesmerge
Больше, чем объединение двух фотографий, через что мы проходим Filesmerge это отличная работа по слиянию изображений. Этот веб-сайт работает аналогично другим веб-сайтам с такими характеристиками: сначала мы должны выбрать два изображения, которые мы хотим соединить, затем мы выбираем один из вариантов соединения по вертикали, горизонтали или через столбцы. Также выбираем желаемый выходной формат (есть четыре варианта: JPG, PNG, BMP или GIF).
Enlace: Filesmerge
Пинструменты
Еще один веб-сайт, который мы можем использовать для объединения двух фотографий в одно изображение. способ использования Пинструменты Это действительно просто: нужно загрузить два изображения или фотографии, которые мы хотим соединить, а затем выбрать корректировки, которые мы хотим применить.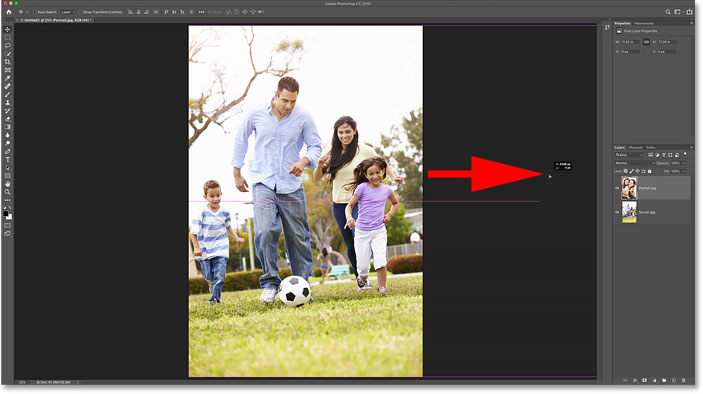 Когда все готово, остается только нажать на кнопку «Объединить» и подождать несколько секунд, пока не появится окончательный результат. И все бесплатно и без регистрации.
Когда все готово, остается только нажать на кнопку «Объединить» и подождать несколько секунд, пока не появится окончательный результат. И все бесплатно и без регистрации.
Enlace: Пинструменты
Aplicaciones móviles
Наконец, упомянем некоторые интересные применения это позволит нам соединить две фотографии с нашего мобильного телефона. Это правда, что результат, который мы собираемся получить, будет далек от того, чего мы могли бы достичь с помощью Photoshop, но преимущество в том, что мы можем комфортно работать без использования компьютера и из любого места:
Adobe Photoshop Express
Мобильная версия программы Photoshop. Поэтому, как и ожидалось, Adobe Photoshop Express это очень полное приложение. Лучше всего, если у нас нет компьютера с загруженным программным обеспечением Photoshop, так как здесь мы находим все функции, удобно адаптированные для использования на мобильном устройстве.
Enlace: Adobe Photoshop Express
Создатель коллажей Pro
Сделать коллаж из двух фотографий — хорошее решение для соединения двух изображений. Это то, что он предлагает нам Создатель коллажей Pro, с множеством идей и шаблонов для представления наших фотографий в самых разнообразных композициях. Помимо многих других функций, это приложение позволяет нам добавлять текст, применять эффекты и изменять ширину и цвет границы, среди прочего.
Это то, что он предлагает нам Создатель коллажей Pro, с множеством идей и шаблонов для представления наших фотографий в самых разнообразных композициях. Помимо многих других функций, это приложение позволяет нам добавлять текст, применять эффекты и изменять ширину и цвет границы, среди прочего.
Enlace: Создатель коллажей Pro
Pixlr
Доступно как в приложении, так и в настольной версии, Pixlr — отличный, абсолютно бесплатный инструмент для создания высококачественных коллажей. Он фокусируется не просто на сшивании изображений, а на их редактировании до, во время и после процесса сшивания. Среди его наиболее выдающихся функций стоит упомянуть редактирование фона, цветового баланса и добавление слоев и других эффектов.
Enlace: Pixlr
Как совместить две фотографии с плавным переходом между ними. Онлайн сервисы и программы для объединения фотографий в одну Как соединить 2 фотографии в фотошопе
23.06.2015 27.01. 2018
2018
Урок по фотошопу в котором вы узнаете как соединять несколько фотографий в одну, используя программу фотошопа. На самом деле все очень просто и я специально для вас написал этот подробный пошаговый инструктаж.
Мы будем составлять такую композицию из фотографий. Здесь 6 фотографий соединены в одно изображение.
- Конечно, это уменьшенная копия, специально чтобы уместилась на сайте показать для примера.
- Конечно, поняв всю суть метода, вы сможете создавать свои коллажи и шаблоны. Размещать фотографии как угодно, где угодно и сколько угодно в одном изображении.
С чего начать? С планирования. Большинство пользователей фотошопа чтобы создать такой небольшой коллаж делают много лишних действий. Как обычно это происходит — на глаз раскидают фотографии по рабочему полю, тут уменьшат, там уменьшат, тут подрежут, там подрежут и так далее. Я стараюсь так не работать, чтобы экономить своё время и повышать производительность.
Поэтому для начала нужно подготовить шаблон. Что это даст? Во первых, вы сразу и с точностью сможете расположить фотографии по задуманному шаблону. Во вторых, при необходимости вы быстро и с легкостью сможете вставить новые другие фотографии используя шаблон. По моему, плюсы очевидны.
Что это даст? Во первых, вы сразу и с точностью сможете расположить фотографии по задуманному шаблону. Во вторых, при необходимости вы быстро и с легкостью сможете вставить новые другие фотографии используя шаблон. По моему, плюсы очевидны.
Создайте новый документ в фотошопе размером 989х676 пикселей.
Кроме того, сразу откройте все 6 фотографий которые вы будете использовать в фотошопе. Вы увидите, что все они открылись в разных вкладках. Оставьте включенную вкладку нового созданного документа, где мы будем создавать шаблон. Всего получится 7 вкладок.
Теперь будем создавать места для фотографий. Мы будем использовать инструмент Прямоугольник (Rectangle ), его можно найти на панели инструментов слева.
Используйте любой цвет для прямоугольника, лишь бы не цвет фона, чтобы не сливался.
Расположите первый прямоугольник на изображении. Здесь вы можете сделать, собственно на глаз, его длину, ширину и место расположение на рабочем поле. Но постарайтесь придерживаться той схемы которую мы задумали в самом начале.
Но постарайтесь придерживаться той схемы которую мы задумали в самом начале.
Первый прямоугольник это главная большая фотография. Я обозначил границы изображения в виде рамки, чтобы вы понимали как я расположил прямоугольник на белом фоне.
Таким же методом рисуем остальные прямоугольники.
Как видите я их расположил на одинаковом расстояние друг от друга, чтобы было все ровненько и красиво.
Располагайте прямоугольники не обращая внимания на пустые участки изображения которые остаются в разных местах. После того как вы расположите все прямоугольники как задумали вы можете обрезать изображение (рабочее поле) от ненужного — используя инструмент Рамка . Найти его можно также на панели слева.
Список слоев будет выглядеть так:
Теперь будем добавлять фотографии.
Переходим во вкладку с любой фотографией, выделяем её всю с помощью инструмента Прямоугольная область или же просто нажав CTRL+A . Нажимаем CTRL+C чтобы скопировать в буфер обмена.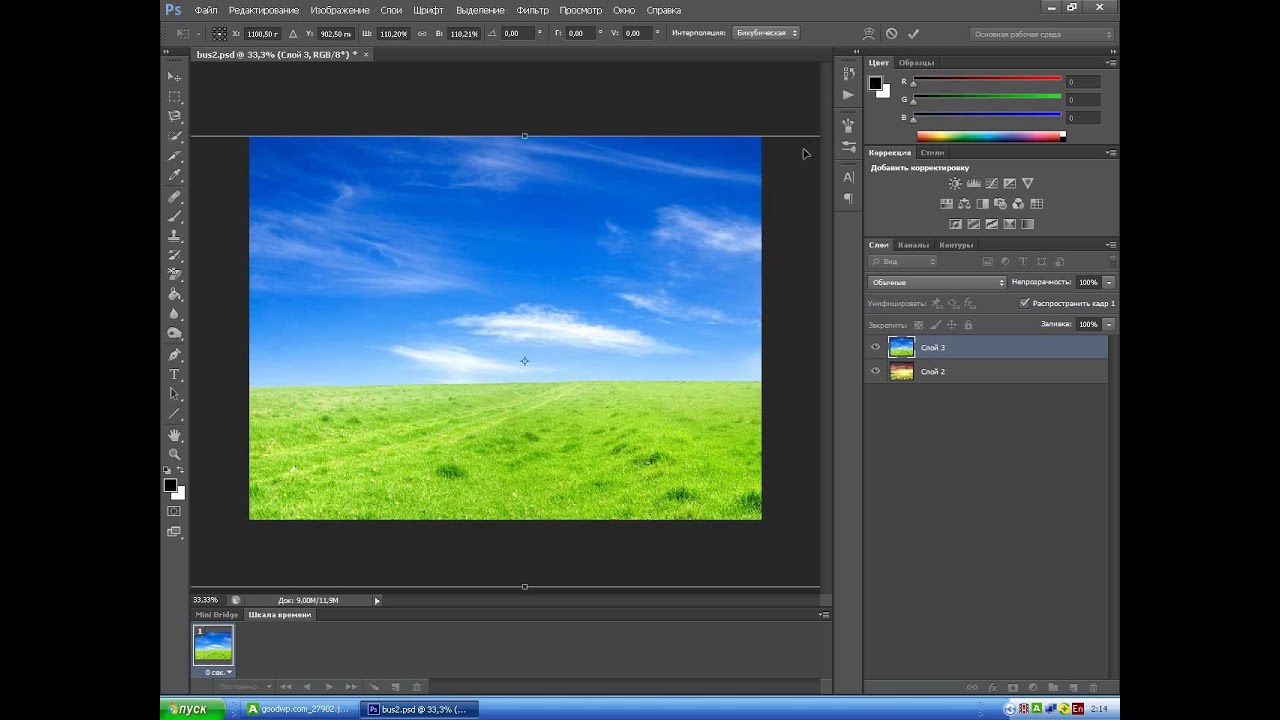
Переходим во вкладку с нашим шаблоном и выбираем в слоях слой с тем прямоугольником вместо которого мы хотим вставить фотографию. В данном случае это самый большой прямоугольник. Нажимаем CTRL+V и фотография вставиться на новый слой который будет выше прямоугольника — это важно.
Теперь правой кнопкой мышки щелкаем на слой с фотографией и выбираем Создать обтравочную маску.
Создалась обтравочная маска из фотографии и она действует на слой ниже. А слой ниже это наш прямоугольник. Что это значит? Это значит, что фотография будет отображаться только в границах прямоугольника.
Вот как это выглядит на данный момент.
Осталось только уменьшит в масштабе фотографию, чтобы было видно её всю. Это можно делать в режим обтравочной маске, никакого сбоя не произойдет.
Что нужно сделать. Выбрать слой с фотографией и нажать CTRL+T — так мы сможем трансформировать фотографию.
Появились квадратики по границам фотографии — за них мы тянем мышкой и фотография будет уменьшаться. Например с зажатым SHIFT тянем за нижний квадрат по диагонали вверх, фото будет уменьшаться пропорционально.
Например с зажатым SHIFT тянем за нижний квадрат по диагонали вверх, фото будет уменьшаться пропорционально.
Уменьшаем фотографию и перемещаем немного наверх, так чтобы фотография была максимально отображена в видимой области.
Жмем ENTER и первая фотография готова.
Таким же методом сделайте все остальные фотографии. Выбирайте прямоугольники, вставляйте на новый слой фотографии и делайте обтравочные маски, после этого корректируйте размер фото. Все как с этой фотографией.
Постепенно вы сделаете все фотографии. Тем самым мы выполнили задачу поставленную ранее — соединили несколько фотографий в одно изображение. Тем самым создали собственный простенький коллаж из фотографий.
Вы можете скачать шаблон PSD этой работы. Чтобы посмотреть как все устроено.
Итак, мы имеем два совершенно независимых, не имеющих ничего общего между собой документа. Я хотел бы совместить фотографии из этих документов в один. Давайте рассмотрим несколько простых способов это сделать.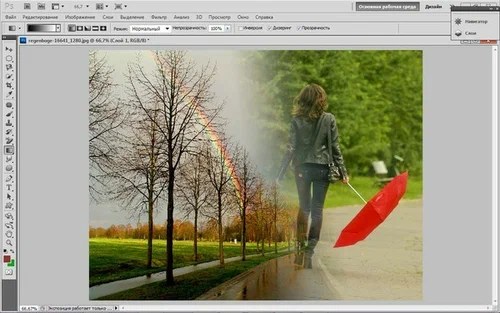
Способ 1: Перетаскивание (Drag and Drop)
Простое перетаскивание изображения из одного документа в другой — самый простой и наиболее распространенный способ перемещения изображений между документами в Photoshop. Осуществляется он с помощью инструмента «Перемещение» (Move Tool), который находится в самом верху панели инструментов:
При активном Move Tool, щелкните левой клавишей мыши по фотографии, которую вы хотите переместить, и удерживая клавишу нажатой, перетащите её в окно документа другой фотографии. Когда вы отпустите кнопку мыши, фотография переместится в другой документ. Я перенесу фото с каплями в документ с лицом женщины. Вот что у меня получилось:
Заметим, что Photoshop просто «уронил» перемещаемую фото в то место, где я отпустил кнопку мыши. Такой результат не очень хорош. Лучше перемещать фотографию с помощью Move Tool, предварительно зажав клавишу Shift. Переместите фото, отпустите клавишу мыши, и только потом
отпустите клавишу Shift. Зажатая Shift даёт команду Photoshop разместить перемещаемое изображение в центре документа.
Зажатая Shift даёт команду Photoshop разместить перемещаемое изображение в центре документа.Отменим предыдущий шаг, нажав Ctrl+Z и снова попробуем перетащить фото, на этот раз удерживая Shift. Теперь фото с каплям воды разместилось по центру документа:
Способ 3: Скопируйте и вставьте (Copy And Paste)
Еще одним способом перемещения изображений между документами является стандартный метод «копировать-вставить», в народе именуемый «копипастой». Этот способ знаком любому пользователь компьютера.
Отличие его заключается в том, что перед копирование надо выделить документ с помощью Ctrl+A. Кроме того, выбрать всё изображение можно, если кликнуть по вкладке главного меню Выделение —> Всё (Select —> All). При выделении всего изображения, по периметру всего изображения появятся «марширующие муравьи».
Итак, шаги, необходимые для перемещения изображения из одного документа в другой:
- Нажимаем на перемещаемый документ для его активации
- Выбираем все пиксели изображения, нажав Ctrl+A или вкладка Select —> All
- Копируем изображение, нажав Ctrl+C
- Кликаем мышкой по целевому документу, т.
 е. по тому, в который мы будем вставлять изображение
е. по тому, в который мы будем вставлять изображение - Нажимаем Ctrl+V
Ну и напоследок, давайте смешаем два наших изображения. Как Вы помните. у нас фото с каплями находится над фото с женщиной.
Для того, чтобы получить фотомонтаж — эффект лица женщины через стекло с каплями дождя — надо всего лишь применить к верхнему слою с каплями режим наложения «Мягкий свет» (Soft Light). Вот что у нас получилось в результате:
Итак, теперь мы знаем три способа совмещения фотографий в одну, и как сделать простой фотомонтаж с помощью изменений режимов наложения!
В этой статье мы рассмотрим, как в Photoshop Elements 5 (или в полной версии Photoshop ) соединить два изображения. Существует много программ для соединения изображений, но этот метод предлагает нам большую гибкость.
Сначала я делал это, чтобы расширить захват объектива, который поставляется с D70
, но есть и другие преимущества, которые дает объединение двух изображений: увеличение глубины резкости, лучший динамический диапазон и возможность создавать фотографии большие по размерам, чем обычно.
Начните с двух изображений, на большей части одного из которых располагается небо, а второго — передний план. Не забудьте, что они должны иметь некоторые точки пересечения. И на обоих должен быть горизонт. Вот фото неба:
Обратите внимание, что дерево слева значительно возвышается на фоне неба, поэтому я включил его в горизонт … будьте осторожны, чтобы линия горизонта на снимке получилась как можно ровнее. Вот снимок переднего плана:
Таким образом, чтобы скорректировать изображения, сначала расширим холст: Изображение> Изменить размер> Холсты … увеличиваем размер примерно на 25% (мне нравится черный фон ), выравниваем слои, затем открываем (новый ) инструмент искажений камеры: Фильтр>Коррекция дисторсии и регулируем вертикальную перспективу.
Мы также можем устранить вогнутое искажение, чтобы быть уверенными, что горизонт является абсолютно плоским, так как это будет линия соединения. Соответственно обрезаем изображение. Вот исправленное обрезанное изображение неба:
А вот фото переднего плана.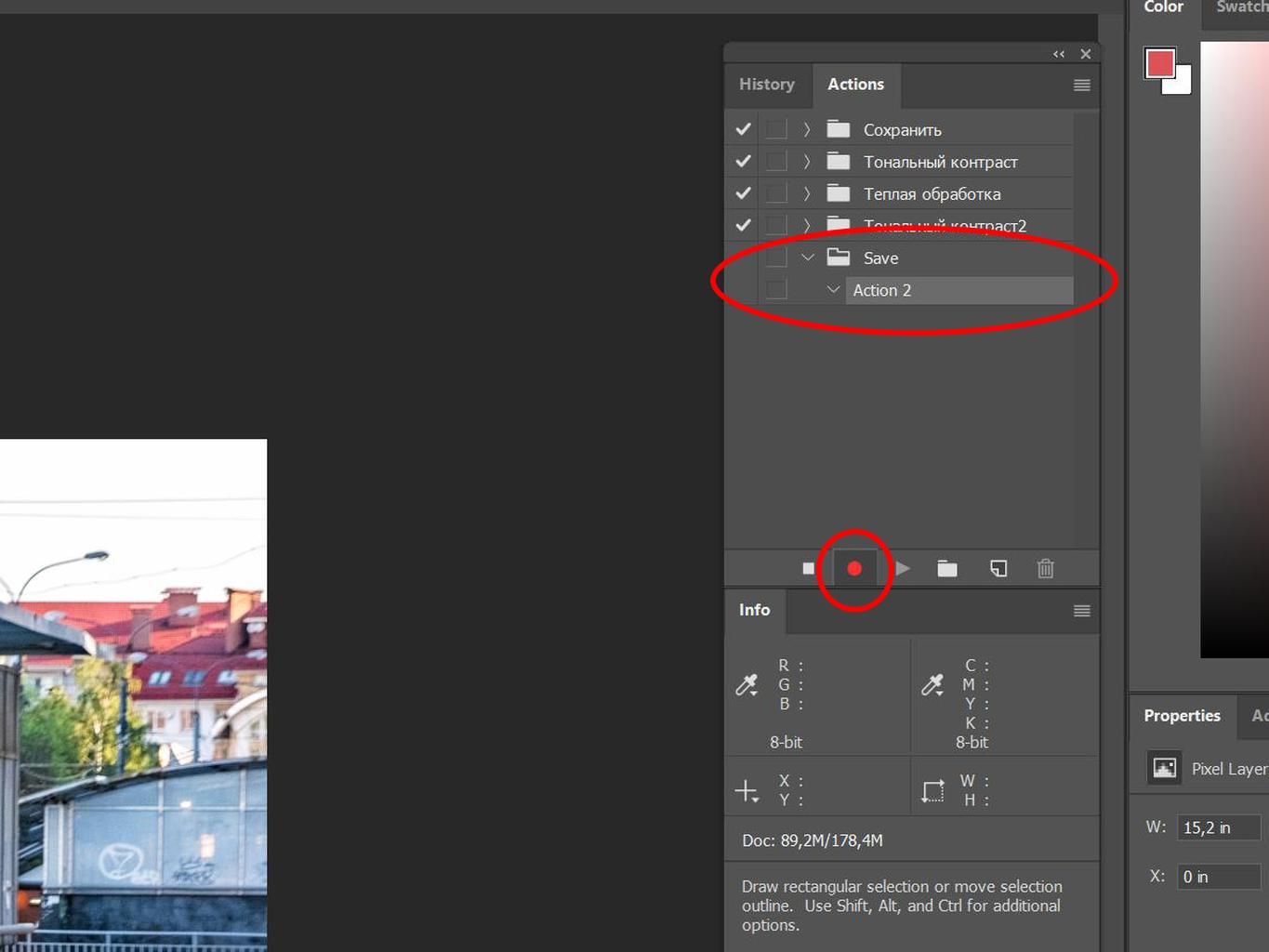 Обратите внимание, что на обоих изображениях дерево теперь выровнено по вертикали:
Обратите внимание, что на обоих изображениях дерево теперь выровнено по вертикали:
Убедитесь, что оба изображения являются горизонтальными: Вид> Сетка и Изображение> Повернуть> Настроить .
Теперь, выбираем одно из изображений и снова увеличиваем холст (Изображение> Изменение размера> Размер хоста ), так чтобы вы могли поместить другое изображение поверх текущего и передвинуть его как вам нужно — особенно сильно нам нужно увеличить холст по вертикали.
Скопируйте изображение (Ctrl + A, Ctrl + C ) и вставьте его на холст другого изображения (Ctrl + V ). Отрегулируйте непрозрачность (в палитре слоев ) вышерасположенного фото до 50%, чтобы через верхнее изображение вы могли видеть, как располагается нижнее.
Теперь используйте инструмент «Перемещение
», чтобы переместить верхнее изображение на нужное место … вот почему важно было достаточно расширить холст нижнего фото, чтобы не обрезать верхнее. Теперь вы можете использовать инструмент «Произвольная трансформация
» и далее настроить верхнее изображение (Изображение> Трансформация> Произвольная трансформация
).
Теперь вы должны использовать «Ластик », чтобы стереть часть верхнего изображения, которая нам не нужна. Если верхний слой у вас это небо, вам нужно аккуратно удалить (с помощью жесткой кисти ) его часть, расположенную ниже горизонта. Когда вы закончите, установить обратно прозрачность 100% и, если вы довольны результатом, объедините слои и сохраните проект.
При создании праздничного оформления открыток, всевозможных коллажей или просто интересных, необычных фотографий, понадобится инструкция о том, как совместить 2 фотографии. Фотошоп является отличной программой для того, чтобы сделать это. Конечно, пользователям-новичкам Фотошопа может показаться, что это довольно непростая задача, но это совсем не так. Освоив несколько простых операций, можно будет дать волю всей своей фантазии в редактировании фотографий.
Объединяем изображения
Итак, процесс совмещения двух фотографий в программе Фотошоп происходит следующим образом:
- Вначале следует выбрать две фотографии, которые необходимо соединить в одну.
 Для этого нужно открыть сначала первую фотографию. Сделать это можно при помощи сочетания клавиш «CTRL+O», после этого следует выбрать нужный файл и нажать на кнопку «Открыть» — «Open». Так редактор загрузит нужное изображение.
Для этого нужно открыть сначала первую фотографию. Сделать это можно при помощи сочетания клавиш «CTRL+O», после этого следует выбрать нужный файл и нажать на кнопку «Открыть» — «Open». Так редактор загрузит нужное изображение. - Затем следует открыть в меню раздел «Файл» — «File» и выбрать пункт «Поместить» — «Put». После этого окно выбора файла снова откроется и необходимо будет найти вторую фотографию. После того как кнопка «Открыть» — «Open» будет нажата, Фотошоп загрузит в тот же слой второе изображение, в котором разместилась и первая фотография.
- Для того чтобы увеличить либо наоборот уменьшить вторую фотографию, необходимо начать перемещать при помощи мышки узловые точки, которые располагаются в углах прямоугольного выделения вокруг второго фото. При этом следует удерживать нажатой клавишу «Shift». Кроме этого, положение второй фотографии можно изменять относительно фона первой. Для этого нужно перетаскивать ее мышкой или просто нажимать клавиши со стрелками.
- После того как позиционирование вставляемого объекта будет закончено, необходимо обязательно нажать клавишу «Вставить» — «Enter».

- После окончания вышеописанных подготовительных работ, мы, наконец, разберемся с тем, как совместить фотографии в Фотошопе, следует обратить внимание на то, не нужно ли опустить или наоборот поднять нижний слой фотографии. Если необходимость в этом возникла, то следует нажать сочетание «Инструмент перемещения»+«V» — «Move Tool»+«V» и начать перемещение нижнего изображения.
- В случае если появилось сообщение об ошибке, нужно переименовать нижний слой. Для этого следует нажать кнопку «Alt» и два раза кликнуть на команду «Задний фон» — «Background».
- Теперь необходимо смешать слои. Чтобы сделать это, нужно выделить верхний слой и нажать на кнопку добавления маски слоев. Такая иконка появится после выделения, напротив выбранного слоя. Окрашена она будет в белый цвет.
- После этого следует залить черно-белым градиентом маску слоя. Для этого необходимо на панели инструментов выбрать команду «Заливка» — «Gradient Tool». Открыв настройки нужно выбрать в таблице черно-белый цвет.
 Затем нажать клавишу «Shift» и, удерживая ее, обозначить место между слоями, где должен начаться и закончиться по вашей задумке градиент.
Затем нажать клавишу «Shift» и, удерживая ее, обозначить место между слоями, где должен начаться и закончиться по вашей задумке градиент. - В случае если полученный результат не удовлетворит вас, то нужно будет нажать сочетание клавиш «Ctrl+Z», после чего снова выбрать поле смешивания.
- Далее можно начать сливать оба слоя в один. Нужно выбрать команду «Слой 1» — «Layer 1» и нажать следующую комбинацию клавиш: «Ctrl+Shift+Alt+E». Таким образом, получается новый слой под названием «Layer 2». Он находится в списке слоев третьим по счету.
- В завершении следует сохранить полученное изображение, нажав на кнопку «Сохранить» — «Save».
Как можно заметить, совсем не сложно совместить две фотографии. Фотошоп предлагает и массу других возможностей для создания оригинальной фотографии. Например, перед тем как совмещать изображения, можно обрезать их или деформировать в произвольном направлении, использую соответствующие инструменты. Также можно применить к фотографиям различные рамки.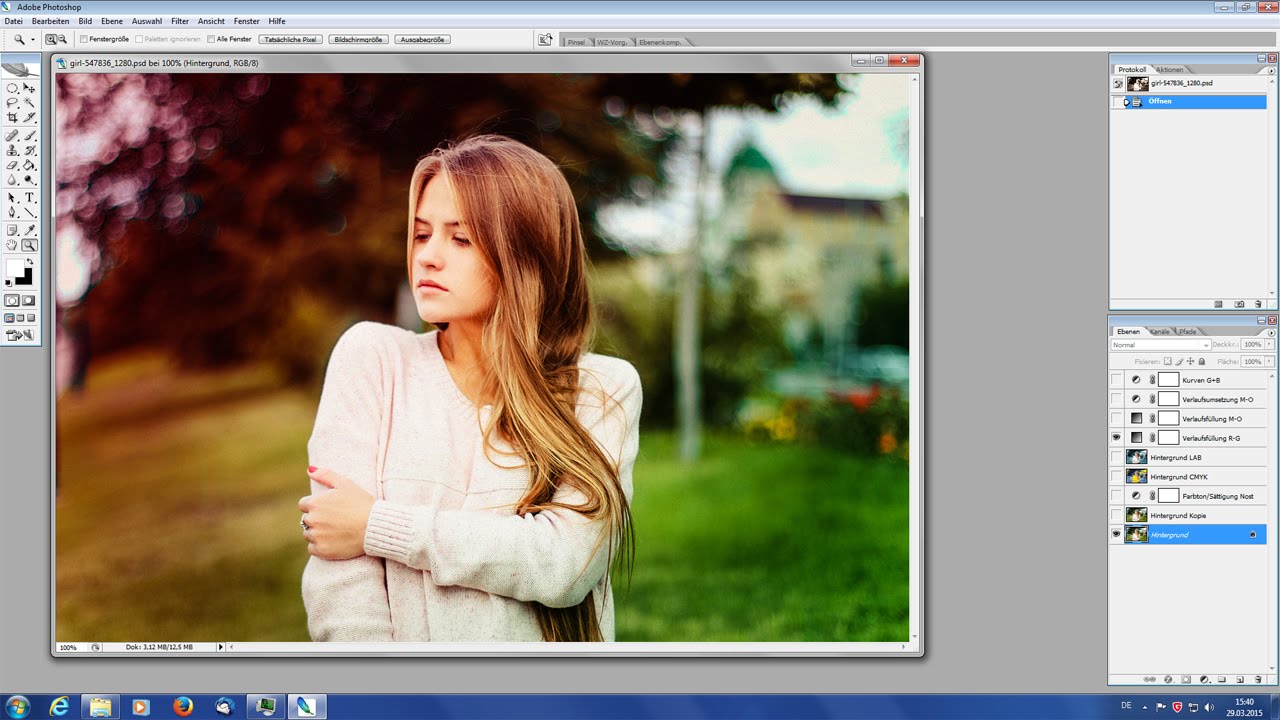
Доброго всем времени суток, мои уважаемые читатели! Как всегда с вами Дмитрий Костин, тут всё без изменений). Я вот смотрю, многие интересуются как объединить две фотографию в одну в фотошопе. Просто бывают, что люди хотят сделать сравнение, например ДО и ПОСЛЕ, или что-нибудь еще.
Вы же наверное видели, что когда люди выкладывают свои достижения в похудении, тоже выкладывают объединенные в одну фотографии ДО и ПОСЛЕ. Кстати я тоже так делал, когда писал . В общем сегодня я покажу как это можно легко сделать. Так что хрустните пальцами и поехали!
Хотел рассказать вам самый быстрый способ, но решил, что не стоит повторяться, так как я уже о нем рассказывал в уроке про . Получится так, что у вас будет одна фотография в другой. Лучше сосредоточимся на других способах.
Соединение двух изображений
В этом примере я решил сделать объединение фотографий в стиле «До и после». Вы только не говорите мне, что эти люди не похожи. Это два разных человека). В общем откройте две фотографии в photoshop, а дальше по порядку.![]() Я взял фоточки двух людей: худого и рельефного.
Я взял фоточки двух людей: худого и рельефного.
- Для начала давайте сделаем изображения одинаковой высоты. Для этого находясь на каждой фотографии в отдельности, зайдите в меню «Изображение»
— «Размер изображения»
. Посмотрите количество пикселей по высоте. У меня получилось, что у худышки 680 пикселей, а у подкаченного 1329.
- В этом случае лучше уменьшить размер изображения подкаченного до 680 пикселей в высоту, дабы приравнять их и не потерять в качестве. Знаете как это делается? Если нет, то смотрим мою статью про (правда всё и так должно быть понятно). И кстати запомните размер изображения качка по горизонтали. У меня получилось 487.
- Теперь переходите на фотографию худышки и идите опять в меню «Изображение»
, только на сей раз выберете «Размер холста»
. Здесь мы просто увеличим рабочую область без увеличения самой фотки. Итак размер фотки худого по горизонтали составляет 453 пикселя. Прибавляем мысленно 487 пикселей (размер по горизонтали фотки качка) и получаем 940.
 Именно это число мы и пишем в ячейку ширина. Высоту при этом не меняем и оставляем 680.
Именно это число мы и пишем в ячейку ширина. Высоту при этом не меняем и оставляем 680. - Теперь нам нужно выбрать с какой стороны появятся эти новые дополнительные 487 пикселей по горизонтали. Если оставим как есть, то холст увеличится в обоих сторон на 243 и 244 пикселя (487/2). Но мы хотим сделать «До и после», а значит худышка должен быть слева, следовательно пустой кусок холста справа. Тогда в расположении жмем на стрелку влево, чтобы центр сместился левее. также можете выбрать цвет фона, но в нашем случае это не нужно, подойдет любой, так как все равно мы его закроем. Затем нажимаем ОК.
- Видите? Теперь у нас появился огромный кусок белого фона. Теперь переходим на фотографию накаченного, берем инструмент «Перемещение»
, зажимаем левую кнопку мыши на фотографии и перетягиваем на вкладку с фотографией худыша.
- Дело за малым. Осталось передвинуть фотографию прямо на белый фон. Мы точно рассчитали ширину и подогнали высоту, так что всё должно встать ровно.

Вот такой незамысловатый и легкий способ совместить два изображения).
Объединение с плавным переходом
Есть еще один интересный эффект, когда переход от одной фотографии к другой осуществляется плавно. Давайте я сделаю это на примере двух животных: льва и сайгака.
- Откройте изображение льва и сайгака в нашем редакторе, но на разных вкладках.
- Перейдите на слой со львом и выберете .
- Теперь выберете и убедитесь, что переход стоит от черного к белому. И теперь этим градиентом проведите линию примерно в середине, как показано у меня на рисунке.
- У вас часть изображения со львом должна закраситься красным оттенком. Отлично. Это нам и нужно. Теперь посмотрите на панель слоев и на наш активный слой со львом. Он основной? Т.е. замочек на нем стоит? Если да, то нажмите на него левой кнопкой мыши, чтобы он исчез, иначе мы просто не сможем редактировать данный слой.
- Теперь уберите режим быстрой маски, нажав на ее значок еще раз.
 У вас должна будет выделиться часть изображения пунктирной линией. После этого нажмите клавишу DELETE и убедитесь, что содержание стоит «С учетом содержимого»
, затем нажмите ОК. У вас должна убраться правая часть изображения, причем с плавным прозрачным переходом. Только снимите выделение (просто кликните один раз любым инструментом выделения, например прямоугольной областью).
У вас должна будет выделиться часть изображения пунктирной линией. После этого нажмите клавишу DELETE и убедитесь, что содержание стоит «С учетом содержимого»
, затем нажмите ОК. У вас должна убраться правая часть изображения, причем с плавным прозрачным переходом. Только снимите выделение (просто кликните один раз любым инструментом выделения, например прямоугольной областью). - Теперь переходите на вкладку с сайгаком (блин, смешное все таки животное и название). Желательно сравнять высоту (в пикселях) этих двух изображений, как и в предыдущем примере. Теперь берем инструмент «Перемещение»
и тащим бедного сайгака прямиком ко льву.
- А теперь фокус (шучу, конечно это не фокус). Зажимаем слой с сайгаком на панели слоев (бедное животное, опять мы его зажимаем) левой кнопкой мыши, после чего перетаскиваем его вниз так, что бы он оказался ниже льва.
- Видите, что получилось? Царь зверей и антилопа соединены в единое фото. Круто! Можно немного подвигать антилопу с помощью «Перемещения»
.
 Смотрим. Плавный переход удался. По моему вполне неплохо получилось. Симпатично и ненапряжно.
Смотрим. Плавный переход удался. По моему вполне неплохо получилось. Симпатично и ненапряжно.
Ну в общем как-то так.
Конечно это фотошоп. И еще найдется немало способов, чтобы соединить несколько фоток в одну. Но я думаю, что для начала вам будет вполне достаточно этих способов. Причем в последнем варианте мы не просто связали 2 фотки в одну, а сделали простенький коллаж, т.е. используем несколько разных изображений в одном.
Кстати, если вы хотите делать потрясающие коллажи, то я очень рекомендую вам посмотреть отличный курс по этой тематике . Досконально рассмотрено множество примеров. Из нескольких простых изображений вы научитесь делать просто шедевры, так что вперед!
С уважением, Дмитрий Костин.
Как объединить две фотографии вместе?
Самый простой и простой способ — использовать программное обеспечение для редактирования фотографий.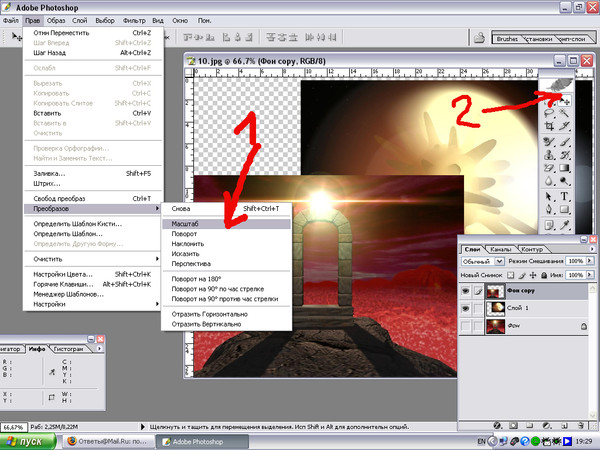 Большинство программ для редактирования фотографий имеют функцию «слияния», которая позволяет объединить два разных изображения в одно. Кроме того, вы можете использовать маску слоя, чтобы объединить две фотографии вместе.
Большинство программ для редактирования фотографий имеют функцию «слияния», которая позволяет объединить два разных изображения в одно. Кроме того, вы можете использовать маску слоя, чтобы объединить две фотографии вместе.
Требования к освещению каучукового завода
Включите JavaScript
Требования к освещению каучукового заводаС помощью маски слоя вы можете удалить части одной фотографии и показать части другой. Немного потренировавшись, вы сможете использовать маску для плавного объединения двух изображений. Другой подход заключается в использовании создателя коллажей.
Многие онлайн-конструкторы коллажей позволяют быстро и легко создавать составные изображения из нескольких фотографий. Наконец, вы всегда можете вручную объединить два изображения. В зависимости от сложности задействованных изображений это может быть относительно простой или очень трудоемкой задачей.
Как объединить несколько изображений в одно?
Одним из способов объединения нескольких изображений в одно является использование программного обеспечения для сшивания фотографий, такого как Adobe Photoshop или Microsoft Paint. Photoshop и Paint относительно просты в использовании. В Photoshop вы просто открываете все свои изображения, а затем перетаскиваете их в новый документ желаемого размера.
В Paint вы можете открыть изображения, затем щелкнуть правой кнопкой мыши и выбрать «Вставить», чтобы вставить их одно за другим на холст. Как только все ваши изображения будут на холсте, вы можете расположить их по своему усмотрению и даже изменить размер изображений, если это необходимо.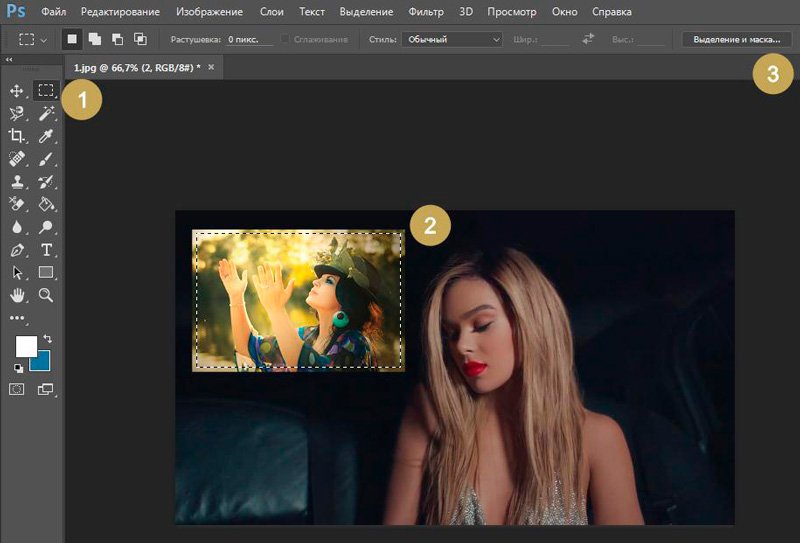
Когда вы довольны расположением, вы можете сохранить изображение, и все! С помощью этого метода вы успешно объедините несколько изображений в одно.
Как совместить две картинки без фотошопа?
Объединение двух изображений без Photoshop возможно с помощью бесплатного программного обеспечения для редактирования фотографий, такого как GIMP или Paint. сеть. Обе программы позволяют пользователям открывать несколько изображений, копировать и вставлять изображения на один холст.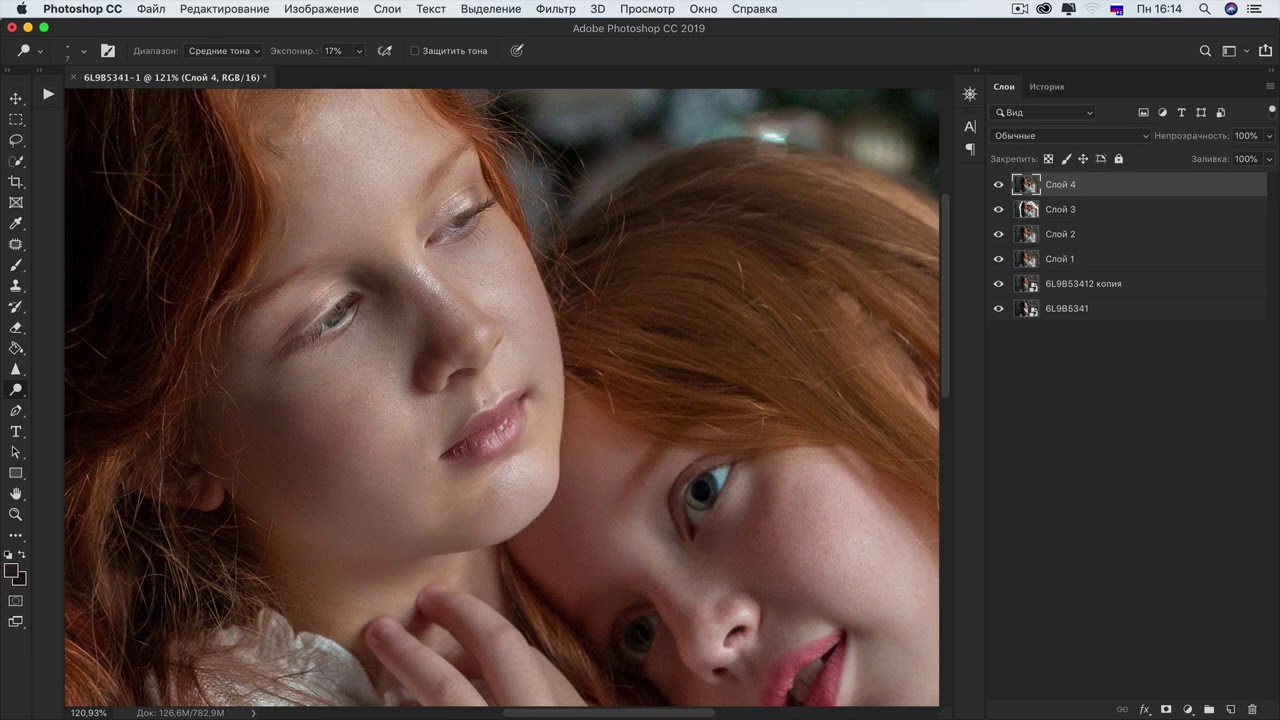
GIMP также дает опытным пользователям возможность использовать слои для объединения изображений. Чтобы использовать любую программу, пользователям необходимо загрузить программное обеспечение и открыть его. После открытия пользователь может открывать оба изображения в отдельных окнах.
Чтобы скопировать одно изображение на другое, пользователю необходимо выбрать «Копировать» в меню «Правка», а затем вставить его на другое изображение с помощью «Вставить» в меню «Правка». Для GIMP пользователям нужно будет создать новый слой на изображении, к которому они хотят добавить другое изображение.
Затем пользователь может выбрать скопированное изображение и вставить его на слой исходного изображения. И GIMP, и Paint. net предлагает исчерпывающие учебные пособия, которые помогут пользователям объединить два изображения.
Как объединить фотографии на Iphone?
Чтобы объединить фотографии на вашем iPhone, вам нужно сначала открыть приложение «Фотографии». Как только вы окажетесь в приложении, выберите фотографии, которые вы хотите объединить. Для этого вы можете либо выбрать их вручную из Фотопленки, либо, если это проще, вы можете создать Альбом и добавить в него фотографии.
Как только вы окажетесь в приложении, выберите фотографии, которые вы хотите объединить. Для этого вы можете либо выбрать их вручную из Фотопленки, либо, если это проще, вы можете создать Альбом и добавить в него фотографии.
После выбора фотографий просто нажмите кнопку «Поделиться» в нижней части экрана. Во всплывающем меню выберите «Коллаж». Откроется страница с набором макетов, которые вы можете выбрать.
Выберите предпочитаемый макет и нажмите «Далее». Теперь вы можете редактировать каждое изображение отдельно в коллаже, например увеличивать или уменьшать масштаб, прежде чем сохранять его. Чтобы сохранить его, нажмите «Готово» в правом верхнем углу, и коллаж будет сохранен в вашей фотопленке.
Затем вы можете поделиться коллажем с любым из ваших контактов или в социальных сетях.
Есть ли приложение для объединения двух изображений?
Да, есть несколько приложений для объединения двух изображений. Многие из этих приложений бесплатны и просты в использовании. Некоторые популярные приложения, которые вы можете использовать для объединения двух изображений, — это Canva, Photoshop, PicMonkey и FotoJet.
Некоторые популярные приложения, которые вы можете использовать для объединения двух изображений, — это Canva, Photoshop, PicMonkey и FotoJet.
Хотя некоторые из этих приложений требуют подписки для доступа к своим полным инструментам редактирования, они по-прежнему предоставляют бесплатные опции. Canva, в частности, предлагает множество бесплатных шаблонов и инструментов для простого редактирования и объединения нескольких изображений.
Photoshop — один из самых популярных и мощных инструментов для редактирования изображений, позволяющий выполнять множество задач, включая объединение двух изображений вместе. PicMonkey — еще один простой в использовании фоторедактор, позволяющий быстро объединить два изображения вместе с минимальными знаниями.
FotoJet — популярный фоторедактор «все в одном» для слияния двух изображений с функциями перетаскивания и другими мощными инструментами редактирования. Благодаря большому выбору приложений вы сможете найти то, что соответствует вашим потребностям.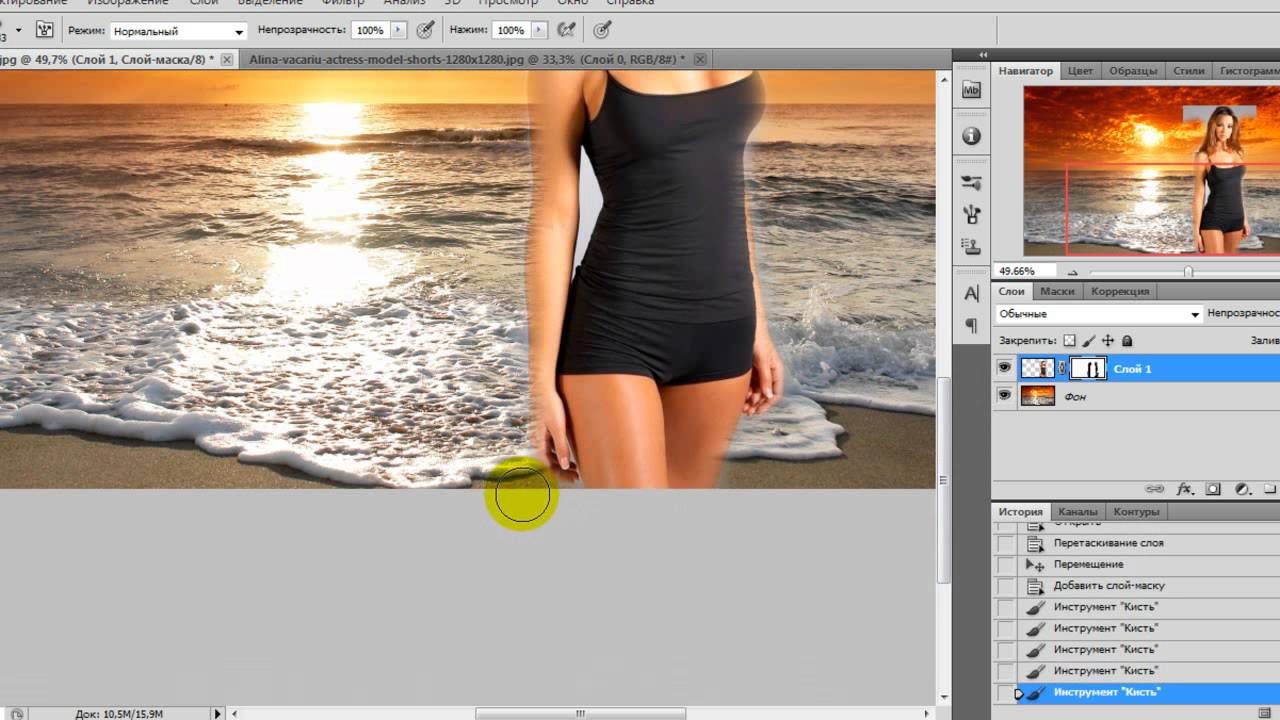
Как накладывать фотографии?
В зависимости от используемого программного обеспечения или приложения.
Если вы используете Adobe Photoshop, вы можете использовать функцию слоев, чтобы объединить два или более изображений. Для этого сначала откройте свою первую фотографию в качестве фонового слоя и внесите необходимые корректировки, затем добавьте новый слой и выберите вторую фотографию.
Перетащите вторую фотографию в главное окно и расположите ее так, как вам нужно. Затем вы можете использовать непрозрачность слоя (находится в правом верхнем углу панели слоев), чтобы настроить видимость верхнего слоя, или использовать режимы наложения слоев (находятся на панели слоев), если вы хотите, чтобы фотографии смешивались.
Затем вы можете использовать непрозрачность слоя (находится в правом верхнем углу панели слоев), чтобы настроить видимость верхнего слоя, или использовать режимы наложения слоев (находятся на панели слоев), если вы хотите, чтобы фотографии смешивались.
Если вы используете другое программное обеспечение для редактирования фотографий, вы обычно можете найти инструмент наложения/смешивания. Просмотрите меню и функции, чтобы найти его. Эти инструменты обычно позволяют настроить непрозрачность или режим наложения для создания объединения двух фотографий.
Наконец, есть несколько онлайн-инструментов, которые помогут вам с наложением фотографий, таких как Pixlr или Fotor. Эти инструменты позволяют быстро загружать фотографии и выбирать из множества эффектов и фильтров для микширования изображений.
Некоторые даже предлагают шаблоны, которые помогут вам создать креативный дизайн.
Независимо от того, какое программное обеспечение или приложение вы используете, существует множество вариантов, позволяющих легко создавать и накладывать фотографии.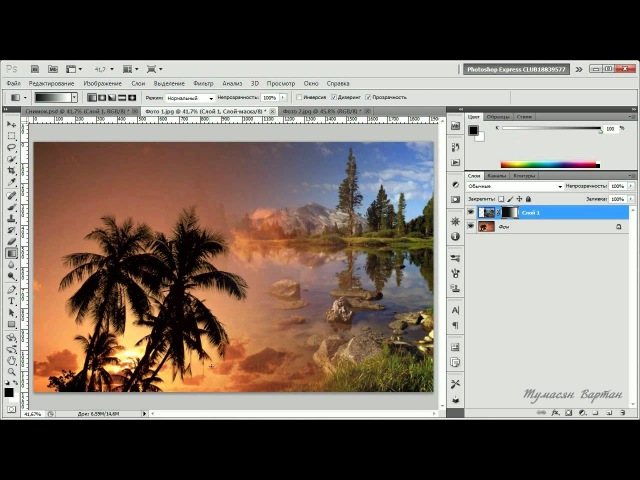
Как наложить несколько изображений?
Наложение нескольких изображений может быть отличным способом добавить визуальный интерес к фотографии, создать коллаж или объединить несколько сцен. Для этого вам понадобится программное обеспечение для редактирования изображений, такое как Photoshop, GIMP или Canva.
Первый шаг — открыть все изображения, которые вы хотите наложить, в программном обеспечении для редактирования и убедиться, что они имеют один и тот же формат (т. е. все JPEG или все PNG и т. д.). Если они не все в одном формате, сохраните их в одном формате, прежде чем объединять.
Далее выберите изображение, которое будет «основным» или фоновым изображением. Это останется на нижнем слое, а все остальные изображения будут наслоены сверху. Перетащите другие изображения (которые вы хотите наложить) в то же окно, чтобы все изображения перекрывали друг друга.
Теперь, когда все изображения наложены друг на друга, вы можете сложить их вместе и приступить к настройке уровня непрозрачности наложенных изображений. Для этого нажмите на наложенные изображения и отрегулируйте их непрозрачность с помощью ползунка или числовой шкалы в меню слоев.
Для этого нажмите на наложенные изображения и отрегулируйте их непрозрачность с помощью ползунка или числовой шкалы в меню слоев.
Вы также можете поэкспериментировать с режимами наложения для достижения различных визуальных эффектов. Наконец, вы также можете внести дополнительные коррективы, например, обрезать и изменить размер изображения по желанию.
Когда вы закончите, сохраните свою работу как единое составное изображение, и все готово. С помощью нескольких простых шагов вы можете создать привлекательный результат при наложении нескольких изображений.
Какое приложение можно использовать для наложения фотографий?
В зависимости от того, какой тип редактирования вы хотите выполнить, некоторые популярные приложения включают Adobe Photoshop, Pixlr и Polarr. Эти приложения предлагают инструменты редактирования, включая обрезку, фильтры, слои, инструменты для текста и формы, а также возможность легко накладывать одно изображение на другое.
В Adobe Photoshop и Polarr можно даже использовать режимы наложения для управления прозрачностью изображений. С Pixlr вы можете применять несколько эффектов к фотографиям в одном слое, что может пригодиться при наложении изображений.
С Pixlr вы можете применять несколько эффектов к фотографиям в одном слое, что может пригодиться при наложении изображений.
Как совместить две фотографии на телефоне?
Соединить две фотографии на телефоне можно в несколько шагов.
Сначала вам нужно выбрать две фотографии из галереи вашего телефона. Для этого откройте приложение галереи вашего телефона и выберите фотографии, которые вы хотите объединить.
Далее вам нужно выбрать приложение, которое поможет вам объединить две фотографии. В зависимости от типа комбинирования, которое вы хотели бы сделать, для этой цели доступно несколько приложений. Примеры приложений включают Photo Grid, Pic Collage и PicJointer и многие другие.
Выбрав приложение, которое хотите использовать, откройте его и выберите две фотографии, которые хотите объединить. В зависимости от приложения вы можете добавлять эффекты, текст и многое другое.
Когда все будет готово, сохраните изображение, и оно должно быть объединено. Совместное использование также возможно, в зависимости от приложения.
Совместное использование также возможно, в зависимости от приложения.
Как разместить фотографии рядом?
Вы можете размещать изображения рядом различными способами, в зависимости от используемого программного обеспечения или платформы.
Если вы используете HTML, вы можете настроить таблицу с двумя столбцами или использовать CSS float или flexbox для достижения того же эффекта.
Если вы работаете с программой для редактирования фотографий или изображений, параметры компоновки и форматирования зависят от используемой программы. Обычно необходимые инструменты можно найти в меню или на панели инструментов.
Если вы используете такие платформы, как Instagram или Facebook, ищите функции, позволяющие создавать коллажи. Вы можете объединить несколько изображений в один пост.
В Microsoft Word вы можете выравнивать изображения рядом друг с другом, используя вкладку «Вставка» на панели инструментов. После вставки двух изображений выберите их оба, а затем в раскрывающемся меню «Положение» выберите «Натянуто» или «Квадратно».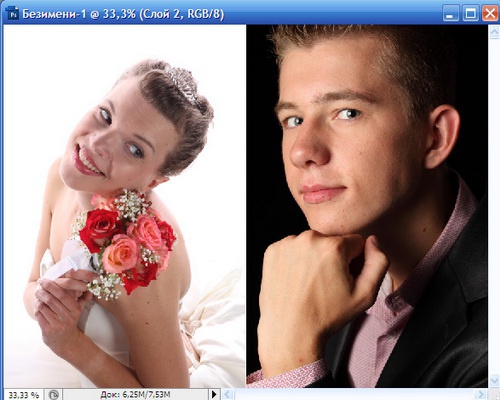 ».
».
В Powerpoint вы можете выровнять изображения рядом так же, как в Word, или использовать строку значков «Выровнять» в верхней части окна и выбрать «Выровнять объекты». Выберите кнопки «Выровнять по левому краю» или «Выровнять по правому краю», чтобы выровнять изображения рядом.
В Photoshop вы можете выбрать инструмент «Перемещение», а затем, удерживая нажатой клавишу Shift, щелкнуть и перетащить каждое изображение в правильное положение относительно другого. Это автоматически выровняет изображения рядом друг с другом.
Независимо от того, какую платформу или программу вы используете, вы сможете найти функции, необходимые для размещения фотографий рядом и создания красивого коллажа.
Как сделать рисуночный шов?
Сшивание изображений (также известное как сшивание фотографий) можно легко выполнить с помощью специального программного обеспечения. Большинство программ имеют простой пользовательский интерфейс и пошаговые инструкции, которые позволяют объединить фотографии в одно изображение.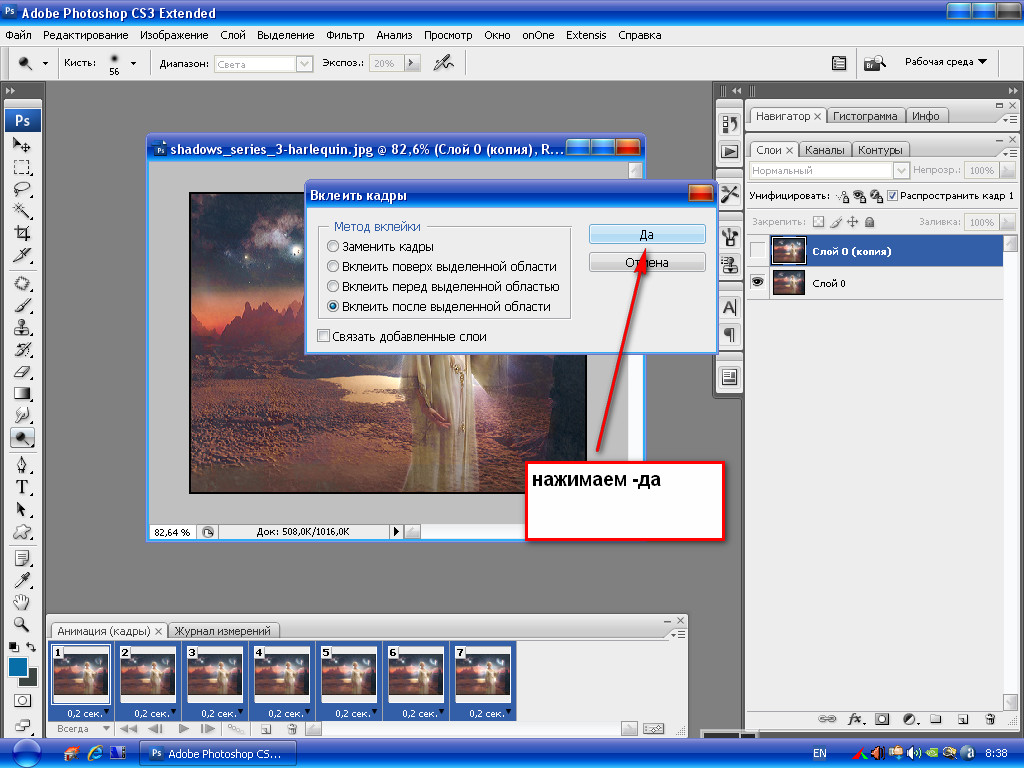
Первый шаг — открыть программу, выбрать изображения и правильно расположить их в том порядке, в котором вы хотите, чтобы они отображались в сшиваемом изображении. После того, как вы упорядочите свои фотографии, программа автоматически соединит изображения вместе, чтобы создать единое составное изображение.
После того, как вы успешно соедините все свои фотографии вместе, у вас будет возможность применить различные методы обработки изображений для тщательной настройки общего изображения. Вы можете изменить такие параметры изображения, как яркость, контрастность и цвет.
Некоторое программное обеспечение предлагает опции для обрезки, панорамирования и масштабирования изображений, чтобы вы могли получить идеальное изображение.
Когда ваше окончательное изображение будет готово, вы можете сохранить его и поделиться им с семьей и друзьями. Имея множество простых в использовании программ для сшивания фотографий, вы можете создавать красивые сшивки изображений за считанные минуты.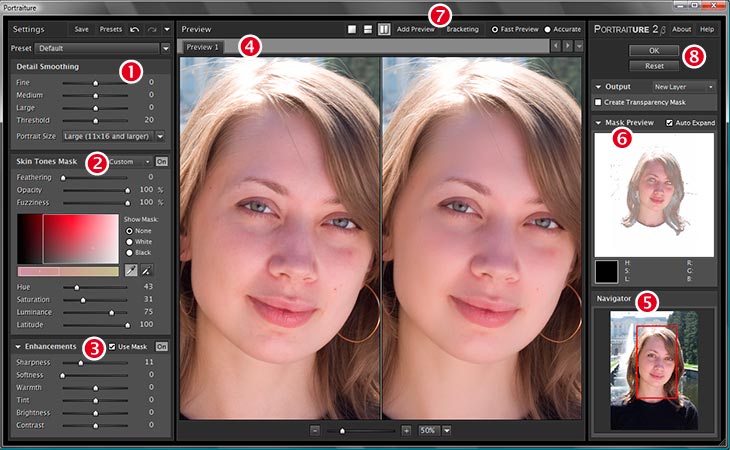
Есть ли бесплатная программа Pic Stitch?
Да, есть бесплатная версия Pic Stitch. Pic Stitch — популярный фоторедактор, который позволяет пользователям объединять несколько изображений в один композит. Бесплатная версия приложения предлагает базовые функции редактирования, такие как обрезка, поворот и добавление текста, а также ряд творческих рамок, фонов и эффектов.
Кроме того, пользователи могут делиться своими коллажами с друзьями в своих любимых социальных сетях. Оно доступно для бесплатного скачивания на платформах iOS и Android.
Какое бесплатное приложение для объединения фотографий?
Pic Collage — бесплатное приложение для объединения фотографий. Это позволяет быстро и легко комбинировать несколько фотографий с различными настраиваемыми макетами. Вы можете выбрать из сотен макетов коллажей для идеального дизайна.
Существуют также расширенные инструменты редактирования, такие как текст, наклейки, рамки и фильтры, чтобы персонализировать ваш коллаж.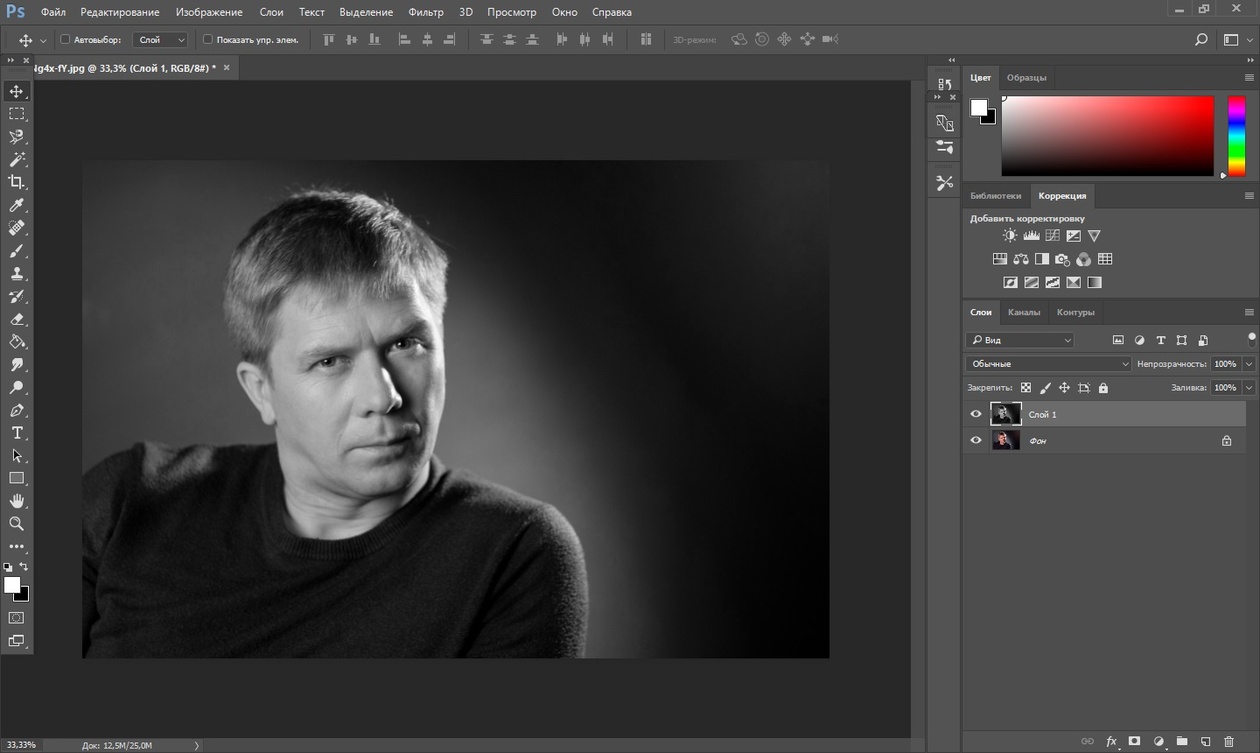 Он также предлагает расширенные возможности обмена для публикации ваших коллажей в социальных сетях, таких как Facebook, Twitter и Instagram.
Он также предлагает расширенные возможности обмена для публикации ваших коллажей в социальных сетях, таких как Facebook, Twitter и Instagram.
Кроме того, Pic Collage предлагает широкий выбор тем для придания вашим фотографиям уникального вида, а также библиотеку клипартов на выбор.
Является ли слияние Pic бесплатным?
Pic merge — бесплатный онлайн-редактор фотографий и приложение для создания коллажей. Это позволяет пользователям быстро и легко создавать потрясающие изображения и коллажи. Он предлагает множество бесплатных инструментов для редактирования, которые позволяют настраивать и улучшать ваши фотографии.
Вы можете объединить несколько фотографий в одну картинку, а также добавить текст, наклейки и рамки. Он также предлагает бесплатные шаблоны фотографий, которые можно настроить с помощью собственных фотографий для создания уникальных композиций. Слияние изображений также предоставляет множество премиальных функций, таких как расширенные фотофильтры и макеты коллажей, которые можно приобрести и использовать для дальнейшей настройки изображений.
Как объединить файлы JPEG?
Для объединения нескольких файлов JPEG в один файл доступно несколько вариантов. Самый простой способ — использовать редактор изображений, такой как Adobe Photoshop или GIMP. Функция Photoshop «Загрузить файлы в стопку» позволяет выбирать несколько файлов JPEG и обрабатывать их как один.
Точно так же в GIMP есть опция «Объединить изображения» с рядом полезных функций, таких как упорядочивание, отражение и обрезка. Также доступно другое стороннее программное обеспечение, предназначенное для объединения изображений, например JPG merge, JPG Optimizer и Easy Image Combiner.
Эти простые программы позволяют загружать любые файлы JPEG и объединять их в одно изображение. Наконец, в качестве веб-решения вы также можете загружать несколько фотографий на онлайн-платформу для редактирования изображений (например, Photopea) и объединять их в одно изображение.
С этими различными параметрами объединение нескольких файлов JPEG в одно изображение должно стать простой задачей.
Как объединить два прозрачных изображения?
Чтобы объединить два прозрачных изображения, вам понадобится программа для редактирования изображений. Одним из примеров является Adobe Photoshop, в котором есть множество инструментов для работы с изображениями. Для начала откройте два изображения, которые вы хотите объединить в Photoshop.
Затем переместите изображения на отдельные слои. Для этого перейдите на панель «Слой», выберите одно из изображений и перетащите его на значок «Создать новый слой». Повторите этот процесс для второго изображения. Когда у вас есть два слоя с изображениями на них, используйте инструмент «Перемещение» на панели инструментов, чтобы изменить их порядок, пока они не будут выглядеть так, как вы хотите.
Вам также может понадобиться изменить размер одного из изображений. Для этого нажмите на инструмент Transform, а затем измените размер изображения в соответствии с вашими потребностями. Наконец, используйте ползунок «Непрозрачность», чтобы отрегулировать прозрачность каждого слоя изображения, чтобы создать желаемое сочетание.
Когда вы будете удовлетворены внешним видом объединенных изображений, сохраните их как один файл.
Как смешать два изображения в Photoshop — решено
- Дом
- Киномейкер
- Как смешать два изображения в Photoshop — решено
Кора | Подписаться | Последнее обновление
Иногда вам может понадобиться объединить два изображения вместе с красивым плавным переходом, чтобы создать удивительную и художественную картину. Как объединить два изображения вместе? Фотошоп — лучший выбор. И этот пост покажет вам, как смешивать изображения в Photoshop.
В этом посте описывается, как смешивать изображения в Photoshop с помощью 3 методов: Параметр непрозрачности слоя , Режимы наложения слоя и Маска слоя .
Как сделать видео из картинок? Здесь рекомендуется MiniTool MovieMaker.
MiniTool MovieMakerЩелкните для загрузки100%Очистка и безопасность
Решение 1.
 Используйте параметр непрозрачности слоя
Используйте параметр непрозрачности слояШаг 1. Откройте Photoshop и щелкните Файл > Откройте , чтобы найти изображение в качестве фона. Затем нажмите Файл > Поместите …, чтобы добавить второе изображение, или вы можете просто перетащить его в Photoshop. Затем отрегулируйте изображение, чтобы два изображения полностью перекрывались, и щелкните значок с галочкой .
Шаг 2. Перейдите на вкладку Layers , щелкните второе изображение и посмотрите на полосу непрозрачности . По умолчанию непрозрачность установлена на 100%.
Шаг 3. Щелкните раскрывающийся список рядом со значением непрозрачности и затем переместите курсор влево, чтобы отрегулировать непрозрачность. Перемещая ползунок, вы увидите изменения на двух изображениях. Отрегулируйте непрозрачность по мере необходимости для ваших изображений.
Шаг 4. Затем нажмите Файл > Сохранить , затем выберите выходной формат и папку назначения и нажмите Сохранить, чтобы экспортировать смешанное изображение.
Затем нажмите Файл > Сохранить , затем выберите выходной формат и папку назначения и нажмите Сохранить, чтобы экспортировать смешанное изображение.
Хотите удалить фон изображения? Проверьте этот пост — Как удалить фон с изображения Photoshop
Решение 2 — Используйте режимы наложения слоев
Шаг 1. Выполните шаг 1 в решении 1, чтобы добавить два отдельных изображения.
Шаг 2. Перейдите на вкладку Layers , и вы увидите, что режим наложения по умолчанию равен 9.0198 Обычный .
Шаг 3. Нажмите Обычный , чтобы открыть меню со списком различных режимов наложения. Вы можете попробовать все варианты наложения, пока не найдете нужный.
Чтобы помочь вам сэкономить время, вы можете попробовать следующие популярные режимы наложения: Наложение , Мягкий свет , Умножение и Экран . Просто выберите тот, который вам нужен.
Шаг 4. После того, как вы выбрали режим наложения, вы также можете отрегулировать непрозрачность, чтобы получить идеальное изображение. Затем экспортируйте и сохраните новое изображение.
Вам также может понравиться: 5 лучших альтернатив Photoshop для Android
Решение 3. Используйте маску слоя
Шаг 1. Добавьте два изображения в два отдельных слоя. Выберите второе изображение и щелкните значок Добавить маску слоя в нижней части панели «Слои». И тогда появится миниатюра маски.
Шаг 2. Выберите инструмент «Градиент» на панели инструментов. Если вы не можете его найти, удерживайте инструмент Paint Bucket tool , и вы увидите Инструмент «Градиент» .
Шаг 3. Выберите градиент Black, White Gradient Editor и нажмите OK .
Шаг 4. Щелкните Свойства , затем щелкните изображение и нарисуйте черно-белый градиент, затем щелкните Инвертировать , чтобы инвертировать маску слоя.

 е. по тому, в который мы будем вставлять изображение
е. по тому, в который мы будем вставлять изображение Для этого нужно открыть сначала первую фотографию. Сделать это можно при помощи сочетания клавиш «CTRL+O», после этого следует выбрать нужный файл и нажать на кнопку «Открыть» — «Open». Так редактор загрузит нужное изображение.
Для этого нужно открыть сначала первую фотографию. Сделать это можно при помощи сочетания клавиш «CTRL+O», после этого следует выбрать нужный файл и нажать на кнопку «Открыть» — «Open». Так редактор загрузит нужное изображение.
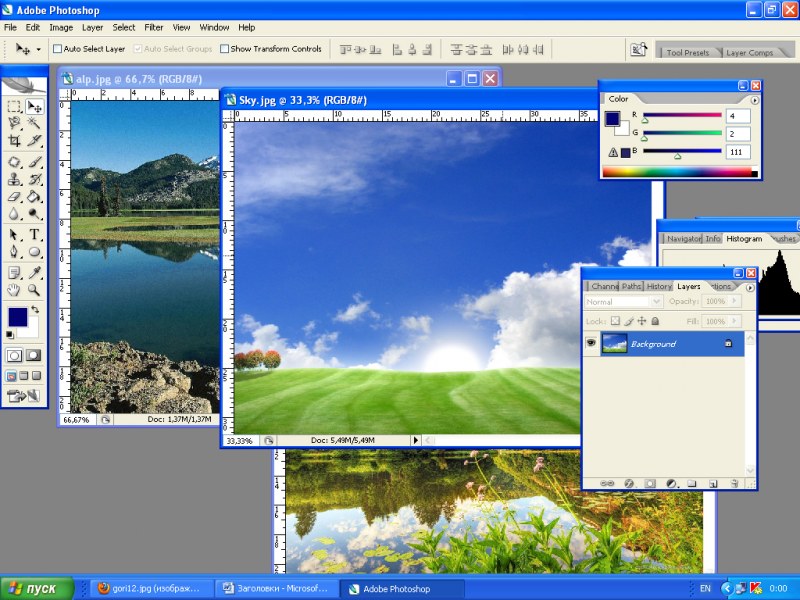 Затем нажать клавишу «Shift» и, удерживая ее, обозначить место между слоями, где должен начаться и закончиться по вашей задумке градиент.
Затем нажать клавишу «Shift» и, удерживая ее, обозначить место между слоями, где должен начаться и закончиться по вашей задумке градиент. Именно это число мы и пишем в ячейку ширина. Высоту при этом не меняем и оставляем 680.
Именно это число мы и пишем в ячейку ширина. Высоту при этом не меняем и оставляем 680.
 У вас должна будет выделиться часть изображения пунктирной линией. После этого нажмите клавишу DELETE и убедитесь, что содержание стоит «С учетом содержимого»
, затем нажмите ОК. У вас должна убраться правая часть изображения, причем с плавным прозрачным переходом. Только снимите выделение (просто кликните один раз любым инструментом выделения, например прямоугольной областью).
У вас должна будет выделиться часть изображения пунктирной линией. После этого нажмите клавишу DELETE и убедитесь, что содержание стоит «С учетом содержимого»
, затем нажмите ОК. У вас должна убраться правая часть изображения, причем с плавным прозрачным переходом. Только снимите выделение (просто кликните один раз любым инструментом выделения, например прямоугольной областью). 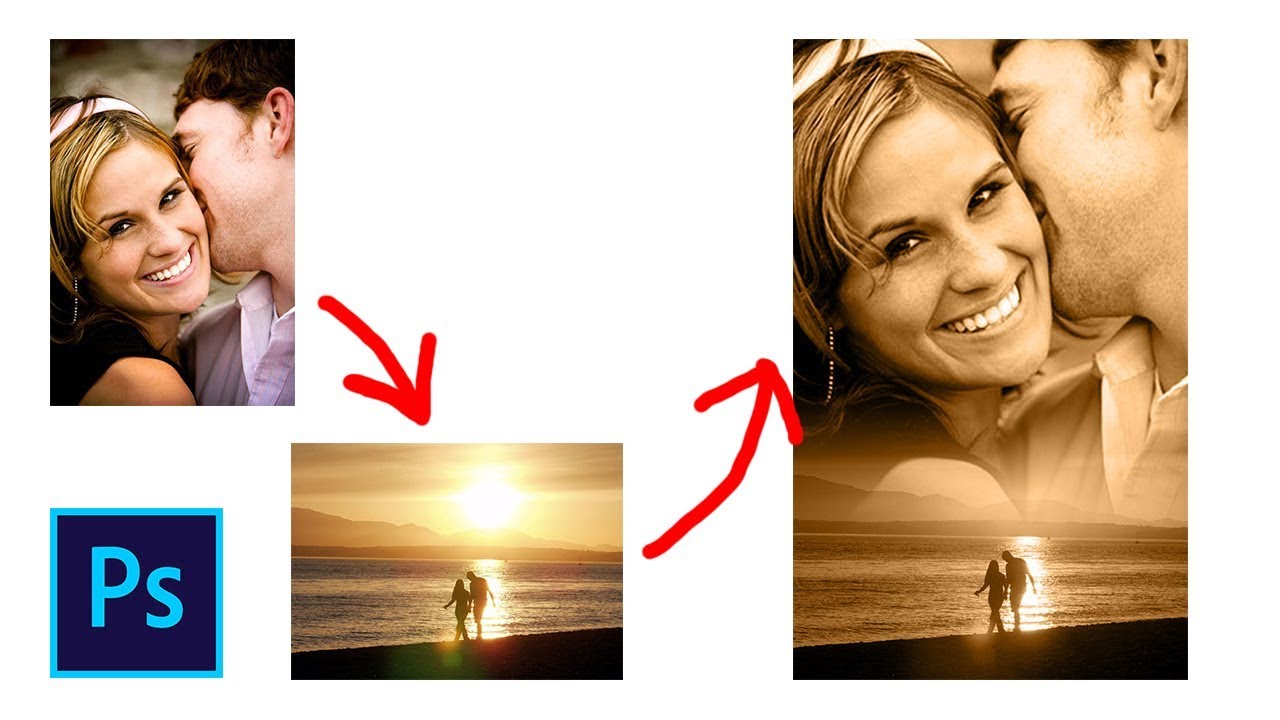 Смотрим. Плавный переход удался. По моему вполне неплохо получилось. Симпатично и ненапряжно.
Смотрим. Плавный переход удался. По моему вполне неплохо получилось. Симпатично и ненапряжно.