Соедините две фотографии с помощью этих приложений для Android
В любом редакторе есть возможность ретушировать изображения, правда они ограничены в разных функциях из-за того, что их разработчики обновляют свои параметры. Для этого служит издание под названием коллаж., для начала вам нужно выбрать как минимум две фотографии, всего от 6 до 8.
обучение соедините две фотографии с помощью этих приложений для Android, все они бесплатны и просто добавляют функцию сопоставления двух или более. У инструментов есть и другие цели, помимо объединения, на случай, если вы захотите повысить резкость одной или нескольких фотографий, которые в данный момент есть у вас на телефоне.
Теме статьи:
6 приложений для присоединения к видео на Android
Индекс
- 1 Image Combiner
- 2 Приложение для слияния фотографий
- 3 PicsArt
- 4 Объединить фотографии Фоторедактор
- 5 PhotoDirector — Фоторедактор
- 6 Adobe Photoshop Express
- 7 MOLDIV – Фоторедактор
Image Combiner
Если вы хотите объединить два изображения, Image Combiner — одна из утилит, которая стоит для этого, она делает это быстро с важным слиянием. Мы сталкиваемся с одним из мощных приложений, не требующих многого, если хотите. быстро соединить две фотографии на вашем устройстве под операционной системой Google Android.
Мы сталкиваемся с одним из мощных приложений, не требующих многого, если хотите. быстро соединить две фотографии на вашем устройстве под операционной системой Google Android.
Подпишитесь на наш Youtube-канал
В частности, при желании объединить, у вас есть варианты сделать это горизонтально и вертикально, первый очень удобен во всех работах. Пользователь — это тот, кто всегда решает, выбрать ли тот или иной, у него также есть настройка коллажа, которая позволит вам выбрать от двух до восьми фотографий.
Приложение полностью бесплатное, как будто этого мало, Image Combiner делает важный шаг, из которого он развился и запустил свой премиальный сервис с новыми дополнениями. Если вы хотите соединить два изображения, достаточно двух секунд, выберите две фотографии и нажмите «Выполнить процесс», чтобы начать.
Image Combiner
Разработчик: ZomboDroid
Цена: Это Бесплатно
Приложение для слияния фотографий
Ответственным за этот инструмент является Thalia Photo Corner.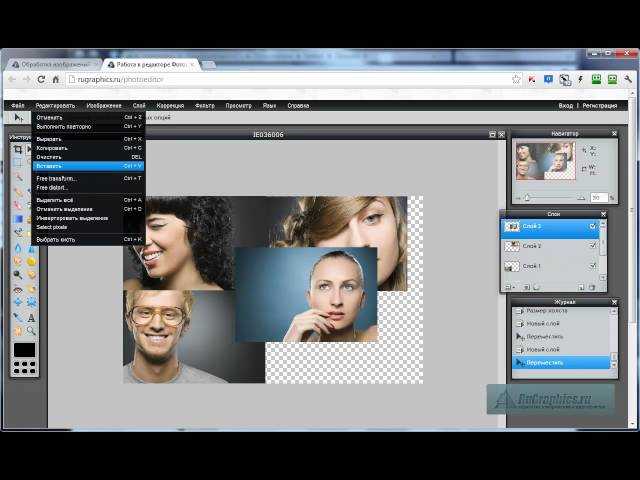 , который обычно делает много качественных приложений, вдобавок не оставляющих следов при обработке. Приложение для объединения фотографий легкое, также фотографии обычно не имеют слишком большого веса и действительны, когда вам это нужно.
, который обычно делает много качественных приложений, вдобавок не оставляющих следов при обработке. Приложение для объединения фотографий легкое, также фотографии обычно не имеют слишком большого веса и действительны, когда вам это нужно.
Если вы хотите соединить две фотографии, у вас есть классический разделитель, слияние — одна из вещей, которые дорогого стоят, не показывая никаких рамок. Подходит для всех, не требует большого опыта если вы хотите его использовать, и уместно, чтобы у вас был телефон с системой Android от 5.0.
Аналогичен онлайн-сервисам, несмотря на это работает из собственного интерфейса. в этом случае потребуются основы, если вы хотите иметь возможность его использовать. Он не собирается ни о чем просить, ни об электронной почте, ни о тех строго необходимых вещах. Экспорт файлов будет после того, как проект будет завершен, ведь это основное.
Приложение для слияния фотографий
Разработчик: Фотоуголок Талии
Цена: Это Бесплатно
PicsArt
Это одна из программ, которые служат тому, что мы ищем, объединяя две фотографии если хотите то без особого опыта, просто подкинув доп. Почти наверняка мы сталкиваемся с одним из приложений, которые стоит использовать, если вы хотите объединить и отретушировать различные фотографии, которые вам отправляются, которые обычно редактируются в любом случае.
Почти наверняка мы сталкиваемся с одним из приложений, которые стоит использовать, если вы хотите объединить и отретушировать различные фотографии, которые вам отправляются, которые обычно редактируются в любом случае.
Picsart — один из бесплатных редакторов для Android, получивший множество наград, настолько много, что он получает медали на протяжении всего своего пребывания в Play Store. Спустя долгое время было загружено 1.000 XNUMX миллионов раз. те, которые были достигнуты с помощью инструмента, запущенного PicsArt, Inc. несколько лет назад.
Чтобы соединить две фотографии с помощью PicsArt, выберите два изображения и подождите, пока они загрузятся, поместите одно, которое занимает средний диапазон, а другое — в другом пространстве. PicsArt долгое время занимала лидирующие позиции и надеется расти в течение всего 2023 года, года, в котором она сделает шаг вперед и никогда не оглядывается назад.
Фоторедактор Picsart AI
Разработчик:
ПиксАрт, Инк.
Объединить фотографии Фоторедактор
Отлично работает при объединении двух изображений, предоставляя пользователю возможность объединить оба изображения, и все это без необходимости вставлять рамки или что-то еще. Функция, несомненно, та же, что и всегда, объединять, резать и еще немного, это то, что она даст в этом, а также в других случаях.
Выберите позицию, поместите две фотографии или более, у вас есть создатель коллажей, на случай, если вам нужно загрузить проект в социальные сети, такие как Facebook, Twitter и другие сети. Объединить фотографии фоторедактор — это утилита один из тех, которые стоит попробовать и рекомендовать другим пользователям.
Объединить фотографии Фоторедактор
Разработчик: Webelinx Love Story Games
Цена: Это Бесплатно
PhotoDirector — Фоторедактор
Это фоторедактор с возможностью объединения двух и более фотографий. простым способом, просто загрузив изображения и нажав на кнопку «Союз». Программе многого не нужно, если вы хотите делать задачи, в ней есть настройка, если вы хотите создать коллаж, добавить фильтры и многое другое.
простым способом, просто загрузив изображения и нажав на кнопку «Союз». Программе многого не нужно, если вы хотите делать задачи, в ней есть настройка, если вы хотите создать коллаж, добавить фильтры и многое другое.
Вы можете анимировать фотографию, добавлять детали, такие как смайлики, выделять и другие важные вещи, и все это с важным улучшением в последнем обновлении. Эффекты почти все разблокированы, хотя у него есть разблокировка дополнительных, если заплатить небольшую сумму, чтобы помочь разработчику продолжить рост.
PhotoDirector — редактор фотографий
Разработчик: Киберлинк Корпорация
Цена: Это Бесплатно
Adobe Photoshop Express
Это идеально, если вы хотите сделать коллажи, поэтому вы сможете соединить две или более фотографий. в несколько касаний экрана с помощью этого мощного инструмента. Adobe Photoshop Express, безусловно, отлично подходит для этого и редактирования изображений, все на основе приложения, запущенного на компьютере (Windows и Mac Os).
В нижней части у вас есть большое количество опций, если вы хотите отредактировать фотографию, которые, кстати, улучшаются благодаря каждому из доступных фильтров. Придайте ему цвет, исправьте красные глаза и многое другое одним нажатием на настройки. у которого есть эта утилита, кстати бесплатная для Android.
Фотошоп Экспресс — Селфи
Разработчик: саман
Цена: Это Бесплатно
MOLDIV – Фоторедактор
Он имеет множество функций, тех, что есть в любой программе для редактирования изображений., MOLDIV развивается и добавляет новые вещи в обновлениях. Он также исправляет одну вещь, которая объединяет две фотографии, просто загружая две фотографии в приложение в опции под названием «Коллаж», доступной в нем.
MOLDIV — Фоторедактор
Разработчик: JellyBus Inc.
Цена: Это Бесплатно
Как соединить фото с помощь Photoshop?
Достаточно часто нам приходится прибегать к процессу редактирования цифровых снимков. На работе и дома мы пытаемся создать забавные композиции, смешные шаржи, использовать приемы фотомонтажа, составить красивые календари, панорамы и коллажи, но для этого нужно научиться соединить фотографии в одну. Конечно, можно не обременять себя поиском графического редактора и воспользоваться, например, Paint, который уже встроен в Windows. Но для лучшего качества и результата специалисты рекомендуют пользоваться программой Adobe Photoshop, чтобы качественно соединить фото. Данная программа позволяет экспериментировать с изображениями так, как подскажет ваша фантазия.
На работе и дома мы пытаемся создать забавные композиции, смешные шаржи, использовать приемы фотомонтажа, составить красивые календари, панорамы и коллажи, но для этого нужно научиться соединить фотографии в одну. Конечно, можно не обременять себя поиском графического редактора и воспользоваться, например, Paint, который уже встроен в Windows. Но для лучшего качества и результата специалисты рекомендуют пользоваться программой Adobe Photoshop, чтобы качественно соединить фото. Данная программа позволяет экспериментировать с изображениями так, как подскажет ваша фантазия.
Итак, что нужно сделать, чтобы соединить два фото при помощи программы Adobe Photoshop? Для этого потребуется выполнить несколько шагов.
Чтобы соединить фото, нужно открыть Фотошоп, выбрать в меню «Файл» и создать новое изображение, кликнув кнопку «Создать». Затем указываем приблизительный размер изображения, которое должно получиться, учитывая при этом размер и количество исходных снимков.
Открываем папку, в которой находятся фотографии, выбранные для объединения, и начинаем каждую по очереди перетаскивать на фоновый слой.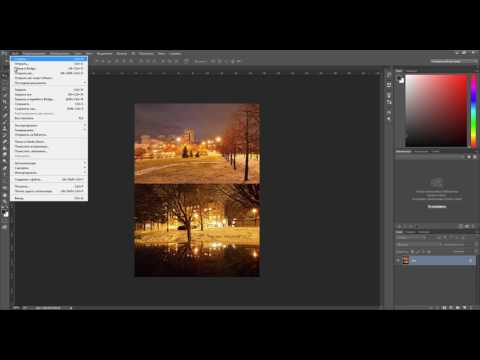 Теперь каждое фото располагается по центру, но вам нужно расположить его так, чтобы оно находилось в строго отведенном для него месте. Как только цель достигнута, найдите в панели инструментов значок «Перемещение» и щелкните по нему. В появившемся диалоговом окне выбираем «Поместить».
Теперь каждое фото располагается по центру, но вам нужно расположить его так, чтобы оно находилось в строго отведенном для него месте. Как только цель достигнута, найдите в панели инструментов значок «Перемещение» и щелкните по нему. В появившемся диалоговом окне выбираем «Поместить».
Повторяем этот алгоритм до тех пор, пока на фоновом слое не окажутся все нужные вам фотографии, чтобы соединить фото. Вновь добавленная фотография будет находиться на другом слое. То есть, если нужно поменять масштаб какой-либо фотографии, то вы должны выбрать слой из панели, который соответствует данному фото. После этого вы можете наложить всевозможные эффекты, провести масштабирование, сделать коррекцию или выполнить многие другие нужные вам действия.
Когда все фото добавлены, и все необходимые действия выполнены, не забудьте сохранить получившееся изображение.
При кажущейся простоте и многих неоспоримых достоинствах программа Фотошоп имеет и ряд существенных недостатков. Программа очень дорогая и сложная для освоения ее начинающими пользователями.![]() Чтобы не ломать над ней голову, можно воспользоваться более простой программой — Photoscape.
Чтобы не ломать над ней голову, можно воспользоваться более простой программой — Photoscape.
Программу можно скачать практически с любого сайта в интернете и установить на свой компьютер. После успешной установки запускаем Photoscape и нажимаем значок «Комбинация» для того, чтобы соединить фото. Через проводник в левой части выбираем на компьютерном диске фотографии, которые нужно объединить, и перетаскиваем их в центральную часть рабочего окна программы.
С правой стороны окна при необходимости можно менять расположение и порядок фотографий, выбирая в меню соответствующие варианты: «4х-угол.», «Вертик» и «Гориз». Это сделано для того, чтобы каждый пользователь мог установить для себя удобный вид использования программы. Изменение визуального вида способствует более быстрой и эффективной работе. После того как процесс соединения фотографий завершен, остается сохранить результат.
Как объединить два изображения в Paint 3D в Windows 10
Paint 3D — это переопределенная и обновленная версия Microsoft Paint.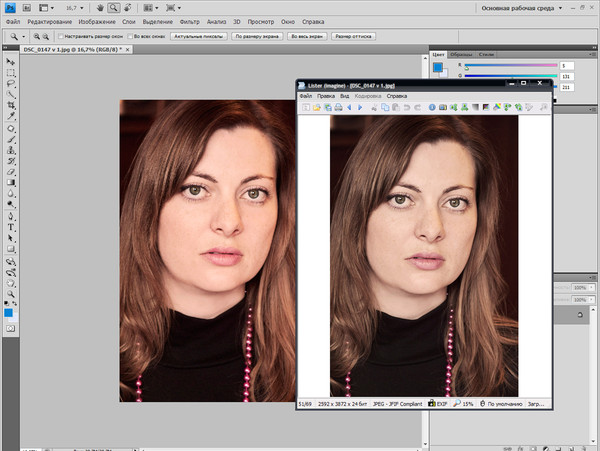 Он был представлен как часть версии Creators Update для Windows 10. Paint 3D — очень полезный инструмент, который позволяет вам делать множество вещей, таких как создание анимированных GIF-файлов, создание красивых логотипов и базовое редактирование изображений.
Он был представлен как часть версии Creators Update для Windows 10. Paint 3D — очень полезный инструмент, который позволяет вам делать множество вещей, таких как создание анимированных GIF-файлов, создание красивых логотипов и базовое редактирование изображений.
Если вам также нужно выполнить какое-то, казалось бы, сложное редактирование, например плавное слияние двух изображений, Paint 3D может это сделать. В этом посте мы объясним, как сделать это без стресса.
Совет: Для тех, кто не знаком с Paint 3D, ознакомьтесь с нашим подробным руководством по 10 самым невероятным функциям Paint 3D.
Объединение двух изображений в Paint 3D
Во-первых, убедитесь, что изображения, которые вы хотите объединить, легко доступны на вашем компьютере. Затем выполните следующие действия.
В этом уроке мы объединим изображения этих актеров — Мэтта Бомера и Генри Кавилла. Просто для удовольствия.
Шаг 1: Щелкните правой кнопкой мыши одно из изображений, которое вы хотите объединить, и откройте его с помощью Paint 3D 9. 0003
0003
Шаг 2: Щелкните значок меню из трех точек , когда изображение откроется в Paint 3D, и выберите Параметры холста.
Шаг 3: Разверните холст, перетащив его вправо, как показано ниже. Это нужно для того, чтобы создать достаточно места для второго изображения, которое вы хотите объединить.
Шаг 4: Нажмите «Меню» и выберите «Вставить», чтобы добавить второе изображение с вашего компьютера.
Шаг 5: Измените размер только что добавленного изображения так, чтобы объединяемые объекты были правильно выровнены и имели почти одинаковые размеры.
Шаг 6: Теперь используйте курсор мыши, чтобы выбрать/выделить область второго изображения, которую вы хотите объединить с другим.
Шаг 7: После выбора переместите выделенную часть второго изображения и объедините его с первым изображением. Убедитесь, что он правильно выровнен, чтобы результирующее изображение выглядело правильно объединенным.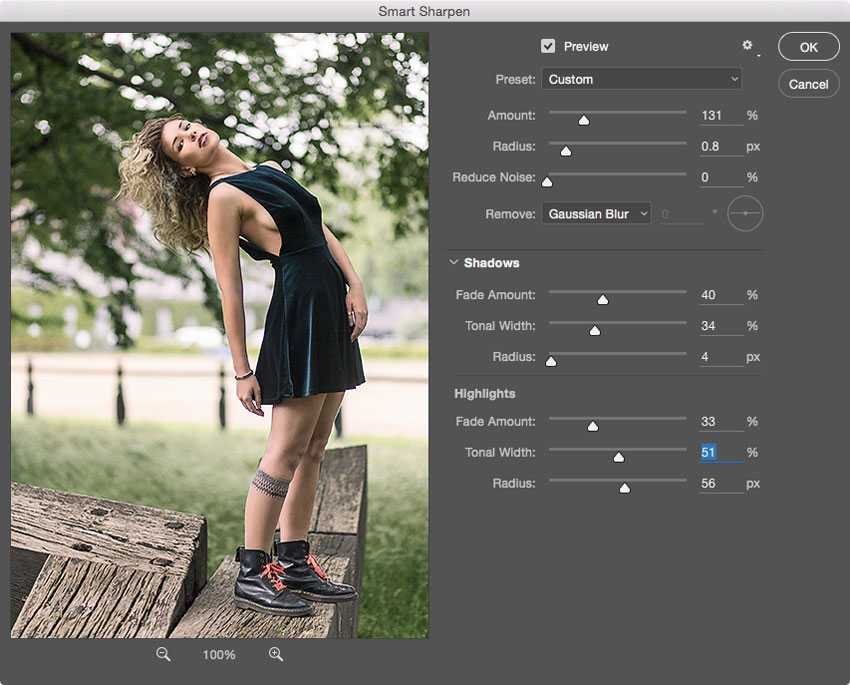
Совет:
Шаг 8: Щелкните за пределами изображения, чтобы изменить размер холста. Перетащите холст, чтобы изменить его размер до желаемого размера.
Шаг 9: После изменения размера вы можете сохранить объединенное изображение.
Совет: Используйте Ctrl + Z
Шаг 10: Коснитесь значка меню и выберите Сохранить как, чтобы сохранить объединенное изображение на компьютер.
Совет:
Если на вашем компьютере с Windows 10 нет Paint 3D, вы также можете использовать этот метод в обычном программном обеспечении Microsoft Paint (MS Paint). Вот как это сделать.
Объединение двух изображений в Microsoft Paint
Шаг 1: Откройте первое изображение, которое вы хотите объединить с помощью Microsoft Paint. Щелкните изображение правой кнопкой мыши и выберите «Рисовать».
Шаг 2: Создайте место для второго изображения, расширив холст. Перетащите холст влево или вправо — в зависимости от того, где второе изображение будет объединено с первым.
Перетащите холст влево или вправо — в зависимости от того, где второе изображение будет объединено с первым.
Шаг 3: Вставьте второе изображение в Paint. Вы можете сделать это, щелкнув раскрывающуюся кнопку под значком «Вставить» и выбрав «Вставить из».
Шаг 4: Выберите второе изображение из папки, в которой оно сохранено на вашем компьютере, и нажмите «Открыть».
Шаг 5: С помощью курсора переместите второе изображение таким образом, чтобы оно правильно выровнялось с первым изображением. Вы также должны изменить размер второго изображения, чтобы размеры лиц (при размещении рядом) были одинаковыми.
Затем выберите часть второго изображения, которое будет объединено с первым (или наоборот).
Шаг 6: Переместите выделенную область на первое изображение. Убедитесь, что они правильно выровнены, чтобы вы могли достичь аккуратного конечного результата. Продолжайте перемещать выделенную область с помощью курсора или кнопок со стрелками на клавиатуре, пока не получите правильное выравнивание.
Быстрый совет:
Шаг 7: Измените размер холста, чтобы удалить нежелательные пробелы и изображения.
Шаг 8: Сохраните объединенное изображение на свой компьютер. Нажмите «Файл» в верхнем левом углу и выберите «Сохранить как».
Paint предлагает несколько форматов изображений для сохранения объединенного изображения. Как видно на изображении выше, изображения, сохраненные в формате PNG, имеют самое высокое (и лучшее) качество. Поэтому рекомендуется сохранить объединенное изображение в формате PNG. После этого вы можете поделиться им с друзьями без потери качества.
Простой трюк с Paint
Теперь вы знаете, как объединить два изображения с помощью Microsoft Paint и Paint 3D на вашем компьютере с Windows. Пришло время проявить творческий подход; объедините столько фотографий, сколько сможете. Вы можете попробовать объединить изображения вашего друга со своими. А еще лучше, вы можете комбинировать изображения своих родителей или братьев и сестер просто для удовольствия.![]() Если у вас есть какие-либо вопросы или вы столкнулись с какими-либо проблемами при этом, оставьте комментарий ниже. Мы будем более чем рады помочь.
Если у вас есть какие-либо вопросы или вы столкнулись с какими-либо проблемами при этом, оставьте комментарий ниже. Мы будем более чем рады помочь.
Далее: Знаете ли вы, что вы также можете изменить цвет фона изображения в Paint? Ознакомьтесь с приведенным ниже руководством, чтобы узнать, как изменить фон ваших изображений в Paint 3D.
Как объединить фотографии в Photoshop из Lightroom CC — Sandy Noto
Некоторые ссылки на продукты являются партнерскими ссылками, но все они используются для покупки снаряжения. Здесь вы также можете найти все мои рекомендации по фотооборудованию.
Вы когда-нибудь прыгали с банджи? Бывают ли моменты, когда на долю секунды вы чувствуете себя полным идиотом, который может разбиться? Очевидно, я никогда не прыгал с тарзанки, потому что просто стоя рядом с выступом, у меня потеют руки. Ближе всего я ощутил этот ужасающий экзистенциальный кризис, когда пытался понять, как объединить фотографии в Photoshop через Lightroom CC.
Во всяком случае, одним из моих первых жалоб на CC было то, что она не поддерживала слияние фотографий и не было простого способа отправить фотографии в Photoshop без их экспорта в формате jpeg или использования исходного необработанного файла. Несколько обновлений назад в качестве функции было добавлено слияние фотографий, а затем в качестве опции появилось «редактирование в фотошопе». Мне нравится, как Lightroom CC постоянно совершенствуется, но меня сводит с ума то, как мало документации о новых функциях.
Я хотел использовать функцию «редактирование в фотошопе» для создания составных изображений интерьера. Итак, я отправил 4 изображения в фотошоп, объединил изображения, отредактировал их, а затем не мог понять, как вернуть мое окончательное изображение обратно в Lightroom CC. Я хотел внести несколько дополнительных стилистических изменений в Lightroom CC.
Это была часть большой серии изображений, над которыми я работал для открытия Франсуа Фрэнки.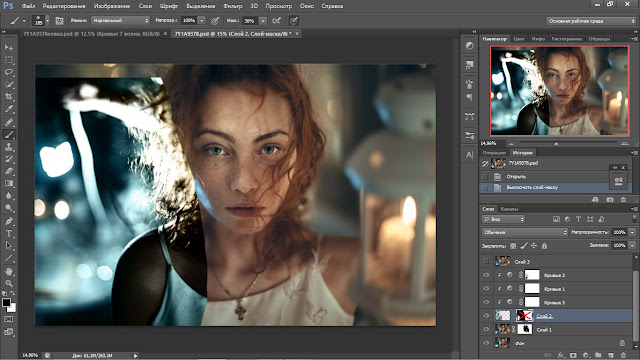
Очевидно, я обратился за помощью к Google и залез в кроличью нору форумов Adobe. Если вы спуститесь в ту же кроличью нору, вы узнаете, что Lightroom CC создает временный файл, пока вы работаете над правками Photoshop. Сначала я подумал, что это полезно, но на самом деле вы ничего не можете сделать с этим файлом, так что на самом деле это не полезно.
ПЕРЕЙДИТЕ ЗДЕСЬ, ЕСЛИ ВЫ ПРОСТО ХОТИТЕ ВСЮ ИНФОРМАЦИЮ И НИЧЕГО НЕ БУДЕТ
Итак, вот как обстоят дела с Lightroom CC и связью Photoshop. Вы можете отправлять фотографии из Lightroom CC в фотошоп с помощью опции «редактировать в фотошопе», когда щелкаете правой кнопкой мыши по фотографии в Lightroom CC. Оттуда изображение открывается в фотошопе. Вы можете сделать любые изменения в Photoshop. Я всегда перемещаю все изображения в один файл Photoshop, и любое изображение, в которое я перемещаю и сохраняю, будет тем, которое позже будет импортировано в Lightroom CC. Вы не можете создать новый файл Photoshop и сохранить его в Lightroom CC.
Когда вы закончите все правки в Photoshop, нажмите «сохранить» и закройте окно (это та часть, где я почувствовал экзистенциальный ужас и задумался, не был ли я идиотом, готовым потерять полчаса работы). После нескольких болезненных моментов (пример GIF ниже ускорен, просто к вашему сведению), Lightroom CC покажет, что он импортирует информацию из Photoshop. Затем ваши материалы Photoshop появятся в любом изображении, над которым вы работали в Lightroom CC. Для меня большинство файлов отображаются как файлы TIF, но несколько раз они всплывали как файлы Photoshop.
На этом этапе я обычно делаю окончательные правки в Lightroom CC и экспортирую. Следует иметь в виду, что файлы TIF и Photoshop (они скажут PSD) ОГРОМНЫ. Я организую свой Lightroom CC по проектам (которые выполнены) и текущим проектам (которые находятся в процессе).