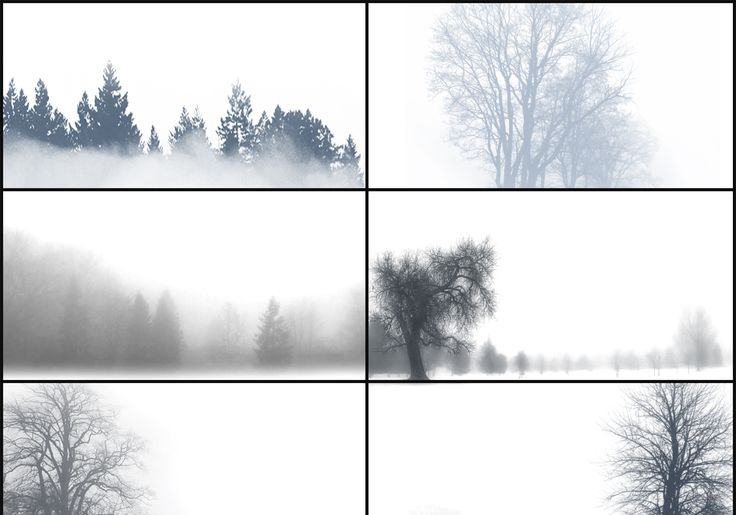Как сделать туман в Фотошопе | Pixelbox.ru — Дополнения и уроки по Фотошопу
Содержание
- Шаг 1
- Шаг 2
- Шаг 3.
- Шаг 4
- Шаг 5
Я расскажу как сделать туман в фотошопе на вашей фотографии. Не нужно будет качать никаких кистей и текстур. Туман мы сделаем с помощью стандартной кисти фотошопа, фильтра и режимов смешивания. Красивый туман может хорошо украсить ваше фото, особенно если он сделан реалистично. Сегодня фотошоп легко позволяет создать эффект тумана.
Шаг 1
Откройте фотографию в фотошопе. Мы видим, что фотография имеет яркие цвета, при этом мы знаем что когда стоит туман, то на улице не такие красочные цвета и свет. Поэтому фотографию перед добавлением тумана будет разумно немного обесцветить, приглушить цвета.
Нажмите CTRL+U на клавиатуре (или зайдите в меню Изображение – Коррекция – Цветовой тон/Насыщенность) это вызовет функцию Цветовой тон/Насыщенность.
Убавьте значение Насыщенность. На этой фотке я сделал -41.
Нажмите ОК. Готово, вы видите что фото теперь не такая яркая. Можно приступать к рисованию тумана.
Шаг 2
Возьмите большую кисть, я поставил размер 300 пикселей. Цвет выберите белый (цвет тумана, или можете серый если хотите), настройки кисти – Жесткость 0%, нам нужна мягкая кисть.
Создайте новый слой, на нем будем рисовать туман. Далее я провел два раза кистью по горизонтали. Зажатый на клавиатуре SHIFT поможет сделать линию идеально ровной.
Я не стал закрашивать всю фотографию, так как туман возле камеры должен немного рассеиваться, так же как и наверху, над деревом.
Слою с туманом можно убавить прозрачность, я поставил 42%. Это можно сделать в окошке со слоями.
Теперь у нас появилась прозрачная дымка. Уже больше похоже на правду, но этого конечно не достаточно. Поэтому мы будем дальше работать над туманом.
Шаг 3.
Убедитесь что у вас стоят белый и черный цвета.
Создайте новый слой и воспользуйтесь фильтром Облака. Фильтр – Рендеринг – Облака. Он создает вот такие вот облака.
Фильтр – Рендеринг – Облака. Он создает вот такие вот облака.
Режим смешивания слою с облаками установите Осветление (Screen).
Таким образом этот слой со своими облаками правильно ляжет на фотку. И это уже больше похоже на туман.
Шаг 4
Но так как туман у нас не везде, его нет возле камеры и над деревом, то необходимо убрать дымку.
Создайте маску для слоя с облаками. Для этого есть специальная кнопка на панели со слоями.
Теперь с помощью инструмента Градиент нужно будет подчистить низ и верх.
Цвет градиента должен быть выбран черным. Потому что черный цвет на маске скрывает области изображения.
А сам градиент должен быть настроен так чтобы был переход от черного цвета к прозрачному.
Теперь на маске слоя тяните сначала градиент снизу вверху.
А потом сверху вниз.
Таким образом мы скрыли ненужные части дымки тумана.
Шаг 5
Если хочется усилить эффект тумана, то можно продублировать слой с дымкой, нажав для этого CTRL+J на клавиатуре.
Получился вот такой вот симпатичный туман.
Автор урока – Александр Акимов
Как сделать туман в фотошопе. ПФРЕ
Как партнер Amazon, мы зарабатываем на соответствующих покупках.
Добавляя различные эффекты к нашим фотографиям, мы можем захотеть добавить туман для мечтательного ощущения. Эффект тумана также показывает холодный климат или просто добавляет размерности обычному виду. Изучение различных методов создания тумана в Photoshop улучшит ваши навыки редактирования, помогая создавать интересные изображения.
Быстрая Навигация
- Как сделать туман в Photoshop, используя несколько быстрых методов
- Способ 1: добавление тумана с помощью ползунка Dehaze в Camera Raw
- Способ 2: добавление тумана с помощью наложений тумана
- Способ 3: добавление тумана с помощью инструмента «Градиент»
- Способ 4: добавление тумана с помощью инструмента «Кисть» и размытия по Гауссу
- Способ 5: добавление тумана с помощью фильтра разностного облака
- Заключение
Как сделать туман в Photoshop, используя несколько быстрых методов
Как фотограф недвижимости, ваша работа в основном связана с созданием интригующих фотографий, чтобы повысить интерес покупателя. Используя эффективные фильтры и инструменты Photoshop, к изображениям можно виртуально добавить различные погодные эффекты, такие как дождь, снег и туман. Это создает для них ощущение, которое делает собственность более привлекательной.
Используя эффективные фильтры и инструменты Photoshop, к изображениям можно виртуально добавить различные погодные эффекты, такие как дождь, снег и туман. Это создает для них ощущение, которое делает собственность более привлекательной.
Когда мы создаем эффект тумана, он добавляет непрозрачности изображению, что помогает нам скрыть нежелательные детали. В результате зритель сосредотачивается на общей картине, а не отвлекается на тривиальные детали.
Ниже мы собрали различные техники, которые опытные фотографы рекомендуют для добавления тумана на ваши изображения с помощью Photoshop. Вы обязательно найдете их быстрыми, легкими и практичными.
Способ 1: добавление тумана с помощью ползунка Dehaze в Camera Raw
Первая техника добавления тумана настолько проста, что вам понравится. Это просто включает в себя настройку двух ползунков, и можно добиться реалистичного эффекта тумана. Однако этот метод лучше работает на фотографиях с уже присутствующим небольшим туманом, как тот, который мы использовали ниже.
- Загрузите изображение в Adobe Photoshop CC.
- Сделайте дубликат слоя изображения, чтобы любые добавляемые вами правки были неразрушающими. Перетащите слой и поместите его на значок «Создать новый слой».
- Поскольку вы будете применять настройку Camera Raw к изображению, преобразуйте его в смарт-объект, выбрав дубликат слоя. После этого перейдите в меню «Фильтр» и нажмите «Преобразовать для смарт-фильтров».
- Снова зайдите в меню «Фильтр». На этот раз выберите фильтр Camera Raw. Кроме того, вы можете нажать CTRL + SHIFT + A (Windows) или CMD + SHIFT + A (Mac), чтобы запустить фильтр Camera Raw.
- В основных настройках слева прокрутите вниз до ползунка Dehaze.
- Опустите ползунок Dehaze в крайнее левое положение.
- Отрегулируйте ползунок контрастности и немного уменьшите контрастность, чтобы сделать туманный эффект более плотным.
- Вы можете видеть, что легкий туман в представлении «До» превращается в реалистичный густой туман в представлении «После».

Способ 2: добавление тумана с помощью наложений тумана
В Photoshop есть такие функции, как ползунки непрозрачности и режимы наложения, которые позволяют нам добавлять погодные эффекты, как если бы они были реальными. Это где накладки вступают в игру. Наложения — это шаблоны, предназначенные для добавления эффектов к изображениям с помощью режимов наложения и регулируемой непрозрачности.
Вы легко найдете и скачать бесплатные оверлеи тумана чтобы помочь вам добиться туманного эффекта на фотографиях. Сохраните их в указанном месте, чтобы вы могли легко найти их позже при использовании Photoshop.
- Откройте изображение в Photoshop, загрузив его через Файл > Открыть.
- Перейдите в меню «Файл». Нажмите «Поместить встроенный».
- Найдите загруженный оверлей и нажмите «Поместить».
- После загрузки наложения на дубликат фонового слоя измените его размер, чтобы он соответствовал изображению, и нажмите Enter, чтобы зафиксировать преобразование.
 Вы также можете отразить наложение по вертикали, используя функцию преобразования, если хотите.
Вы также можете отразить наложение по вертикали, используя функцию преобразования, если хотите. - Перейдите на панель «Слои» и выберите режим наложения «Экран» в раскрывающемся меню режима наложения.
- Установите непрозрачность наложения между 80-90%.
- Ваша работа в основном сделана здесь, если вы не хотите внести дополнительные улучшения, используя корректирующие слои Кривые, Яркость и Контрастность.
- Создайте новый корректирующий слой, перейдя в меню «Слой» и выбрав «Кривые» в подменю «Новый корректирующий слой».
- Установите черный, белый и средние тона, чтобы добавить яркости исходному изображению.
Способ 3: добавление тумана с помощью инструмента «Градиент»
Инструмент «Градиент» оказался довольно мощным в добавление нескольких видов эффектов. Например, вы можете легко добавить эффект ледяной погоды, добавив градиент в синих оттенках, или эффект тумана, добавив черный к белому или передний план к прозрачному градиенту к вашим внешним видам.
- Загрузите изображение, к которому вы собираетесь добавить туман, в Photoshop.
- Сделайте копию изображения, создав дубликат слоя. Нажмите CTRL + J (Windows) или CMD + J (Mac).
- Выберите инструмент «Градиент». с панели инструментов. Он присутствует во всплывающем меню инструмента Paint Bucket.
- На панели параметров инструмента «Градиент» выберите градиент от черного к белому.
- В начале установите непрозрачность на 25%.
- Установите режим наложения на Светлее.
- Перетащите вертикальную линию от верхней части изображения к середине. Это придаст изображению эффект тумана.
- Вы можете увеличить или уменьшить туман, отрегулировав непрозрачность и попробовав другие режимы наложения.
Способ 4: добавление тумана с помощью инструмента «Кисть» и размытия по Гауссу
Давайте попробуем другой способ добавить туман к изображению. Для этой техники мы будем использовать инструмент «Кисть», а затем фильтр «Размытие по Гауссу».
- Внесите свое изображение в Adobe Photoshop CC. Откройте новый документ нужного размера, перетащите изображение из папки назначения в окно нового документа. Это преобразует ваше изображение непосредственно в смарт-объект во время его загрузки.
- Выберите инструмент «Кисть» на панели инструментов.
- На панели параметров инструмента «Кисть» выберите характеристики кисти.
- Выберите диаметр щетки 150. Установите режим Растворение.
- Установите жесткость кисти на 0, чтобы создать естественный эффект тумана. Кроме того, выберите поток 30% и установите непрозрачность на максимум 20%.
- Цвет вашей кисти должен быть светлого оттенка серого. Выберите образец после выбора поля цвета переднего плана.
- Нарисуйте изображение, используя горизонтальные линии с мягким нажимом поперек изображения. Кисть добавит туманный эффект.
- Вы можете добавлять различные эффекты, изменяя оттенок и непрозрачность кисти, чтобы добавить реалистичности.
- Перейдите в меню «Фильтр» и наведите курсор на Опция размытия.
 Выберите фильтр размытия по Гауссу.
Выберите фильтр размытия по Гауссу. - В диалоговом окне фильтра размытия по Гауссу отрегулируйте радиус от 10 до 20 пикселей (больше, если требуется). Это смешает мазки кисти с изображением, создав полный эффект тумана.
Способ 5: добавление тумана с помощью фильтра разностного облака
Последний метод добавления тумана использует фильтр «Облако разностей» и режимы наложения.
- Загрузите изображение в новое окно Photoshop.
- Выполните обычные шаги для неразрушающего редактирования, то есть продублируйте фоновый слой и преобразуйте его в смарт-объект.
- Затем щелкните значок «Создать новый слой» в нижней части панели слоев. Перейдите в Edit > Fill и залейте слой 50% серым цветом.
- Перейдите в меню «Фильтр», наведите указатель мыши на параметр «Визуализация» и выберите «Облака различий».
- Вы увидите, что черно-белый слой заполнил ваше изображение.
- Измените режим наложения на панели слоев и выберите его на Экран. Это избавит вас от темных областей на изображении, оставив эффект белого облака.

- После этого шага вам, вероятно, потребуется преобразовать облачный слой чтобы он выглядел как настоящий туман. Увеличьте его или уменьшите размер, выбрав Edit > Transform > Scale.
- Вы также можете используйте маски слоя, чтобы настроить цвета изображения и уровни яркости дальше.
Заключение
Работы С Нами Фотошоп фильтры и эффекты, возможности добавления различных эффектов к вашим изображениям безграничны. Вы можете видеть, что есть несколько способов добавить туман с совершенством, так что никто не может поверить, что эффект нереален. Добавление тумана добавит глубины и привлекательности вашим изображениям и сделает атмосферу вокруг объектов сказочной.
Как добавить туман к фотографиям
Учебное пособие
Бесплатная пробная версия
Загрузить ресурсы
См. дополнительные руководства
Узнайте, как добавить туман на свои фотографии и создать туманный утренний пейзаж или добавить таинственности. В этом уроке мы покажем вам, как использовать инструмент «Аэрограф» для создания мягких клочков и плотных облаков тумана, а также как усилить эффект, используя разные кончики кисти, размытие и тени.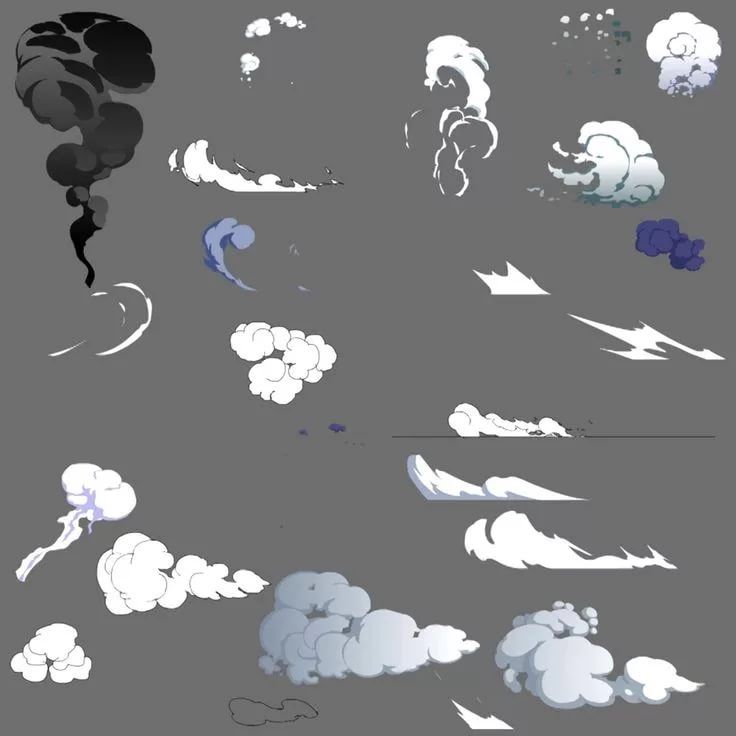
Спасибо за просмотр! Мы надеемся, что вы нашли это руководство полезным, и мы хотели бы услышать ваши отзывы в разделе «Комментарии» внизу страницы. Вы найдете письменную версию этого руководства ниже, а копию в формате PDF для печати можно загрузить на вкладке «Загрузить ресурсы» выше.
Узнайте, что нового в PaintShop Pro 2023!
Загрузите БЕСПЛАТНУЮ 30-дневную пробную версию и сделайте каждый снимок лучшим с помощью PaintShop Pro 2023, универсального программного обеспечения для редактирования фотографий и дизайна.
Загрузите бесплатную пробную версию
Загрузите следующие бесплатные ресурсы:
Письменное руководство (PDF, 933 КБ)
Образец изображения (JPG, 2,5 МБ)
Ресурсы PaintShop Pro
Сочетания клавиш (PDF, 173 КБ)
Руководство пользователя PaintShop Pro (PDF, 25,4 МБ)
Что нового в PaintShop Pro
Художественные инструменты и проекты
Добавление эффектов
Необходимые инструменты
PaintShop Pro 2023 Ultimate
Создайте что-то невероятное с помощью инструментов редактирования и дизайна профессионального уровня, а также бонусного пакета программного обеспечения премиум-класса в PaintShop Pro 2023 Ultimate.
Сценарий падающего снега
Мгновенно превратите свои фотографии в зимнюю страну чудес с помощью скрипта Falling Snow для PaintShop Pro. Добавьте эффект нежно падающего снега всего в один клик!
PaintShop Pro 2023
Сделайте каждый снимок лучшим с помощью PaintShop Pro 2023, программного обеспечения профессионального уровня для редактирования и дизайна фотографий, которое стало простым и доступным.
Праздничные фоторамки
Добавьте немного праздничного волшебства к своим фотографиям с этой коллекцией из 6 уникальных фоторамок для PaintShop Pro.
Следуйте этому пошаговому руководству, чтобы добавить туман на фотографии с помощью инструмента Airbrush в PaintShop Pro. Узнайте, как настроить свойства слоя и добавить эффекты, такие как размытие и тени, для создания реалистичного тумана, от легкого тумана до плотных облаков.
Нажмите на любое из изображений ниже, чтобы просмотреть его в полном размере.
Настройка фотографии
- Откройте фотографию на вкладке Редактировать .
- Перейдите к Adjust > Brightness and Contrast > Brightness and Contrast
- Уменьшите уровни яркости и контрастности, чтобы оно выглядело как раннее утро, чтобы у нас было хорошее базовое изображение перед добавлением тумана.
Добавление слоев
Нам нужно добавить новый растровый слой, чтобы мы могли создать туман на его собственном слое. Это позволяет нам корректировать эффект тумана, не изменяя основную фотографию.
- Выберите Слои > Новый растровый слой.
- Назовите это «Туман» и нажмите OK .
- В палитре Материалы установите образец Передний план (вверху) на белый цвет.
Использование инструмента «Аэрограф» для создания тумана
- Выберите инструмент «Аэрограф» на панели инструментов слева.
- На панели инструментов Параметры инструмента выберите круглую форму кисти.
- Отрегулируйте размер кисти в зависимости от размера вашей фотографии.
- Для этой фотографии мы установили размер кисти около 300.
На панели инструментов Параметры инструмента есть несколько других настроек кисти. Вам нужно будет поэкспериментировать с этими настройками, чтобы получить именно тот вид, который вы хотите. Вот рекомендуемые настройки для начала:
- Установите Hardness на 0 .

- Установите Непрозрачность на 100% .
- Установите размер шага примерно равным 25 .
- Установите плотность на 35 или меньше.
Начните рисовать туман над фотографией. Вы можете либо использовать длинные горизонтальные штрихи для эффекта плавающего тумана, либо спорадические быстрые щелчки для большего эффекта висячего облака.
Туман обычно гуще на заднем плане, поэтому расчешите более густой туман в глубине озера. Пока вы это делаете, настройте такие параметры, как уровень Opacity или Density , чтобы сделать туман менее плотным на переднем плане.
Использование других кончиков кистей, таких как «облака» или «извилины»
Вы также можете поэкспериментировать с различными кончиками кистей, такими как «облака» или «извилины». Используйте их сами по себе, чтобы создать туман, или в сочетании с круглой кистью по умолчанию, чтобы добавить больше глубины и деталей к эффекту тумана.
- Создайте новый растровый слой и назовите его Mist .
- Измените кончик кисти на Облака и настройте параметры инструмента , как и раньше.
- Начните рисовать более густые облака тумана на заднем плане, чтобы придать ему вид тумана и добавить больше текстуры.
- Добавьте несколько кистей облаков на передний план, чтобы текстуры хорошо сочетались.
- Выберите исходный слой тумана из палитры слоев и перетащите его над слоем тумана.
Использование таких эффектов, как размытие по Гауссу и тень
Вы можете сделать эффект тумана более реалистичным, применяя дополнительные эффекты, такие как размытие и тени. Убедитесь, что в палитре Layers выбран слой Fog.
- Перейдите к Настройка > Размытие > Размытие по Гауссу .
- Настройте Радиус примерно на 10 и нажмите OK .

- Повторите этот шаг со слоем тумана.
Затем мы добавим тень к слоям тумана и тумана, чтобы придать им больше объема.
- Перейдите к Эффекты > 3D-эффекты > Тень .
- Установите значения смещения по горизонтали и вертикали на 1 .
- В разделе Атрибуты установите Непрозрачность на 50% и Размытие на значение 40 .
- Выберите Черный в качестве тени Цвет .
- Нажмите OK .
- Повторите эти шаги для слоя Mist .
Настройка непрозрачности слоя
В качестве последнего шага для эффекта тумана вы можете уменьшить непрозрачность слоя, если хотите осветлить туман.
- Выберите слой Fog в палитре Layers .
- Нажмите и перетащите ползунок Opacity примерно до 75% в зависимости от желаемого уровня плотности тумана.

- Повторите эти шаги для слоя Mist, если хотите.
Дублирование и настройка слоев
Поскольку туман и дымка были созданы на отдельных слоях, вы можете попробовать дополнительные параметры.
Добавление туманного слоя по всему изображению
- Щелкните правой кнопкой мыши слой Туман и выберите Дублировать .
- Используйте инструмент Pick , чтобы увеличить дубликат слоя и переместить его на верхнюю половину изображения.
- Уменьшите уровень Opacity примерно до 20 .
Это придаст нам очень легкий туман к общему изображению, чтобы не было такого резкого контраста между туманом на озере и ясным небом сверху.
Использование инструмента «Ластик» для очистки областей
Мы можем использовать инструмент Eraser для очистки любых областей, где нам нужно удалить туман.
Если некоторые туманные области слишком плотные, уменьшите уровень Непрозрачности инструмента Ластик и слегка сотрите эти плотные области.
Вот так мы превратили нашу дневную фотографию озера в то, что выглядит как снимок, сделанный туманным ранним утром!
Узнайте, что нового в PaintShop Pro 2023!
Загрузите БЕСПЛАТНУЮ 30-дневную пробную версию и сделайте каждый снимок лучшим с помощью PaintShop Pro 2023, универсального программного обеспечения для редактирования фотографий и дизайна.
Загрузите бесплатную пробную версию
Лучший способ добавить туман в Photoshop (Пользовательская кисть)
Изображение облакаСкачать
Одной из самых мощных функций Photoshop является возможность создавать собственные кисти, буквально, вы можете создать кисть из чего угодно в Photoshop
в этом урок, я собираюсь показать вам, как добавить туман в Photoshop, показав, как сделать кисть тумана из облаков, которую вы можете использовать для многих проектов, таких как создание фона дыма, добавление глубины и атмосферы к вашим композициям и многое другое,
Итак, это изображение, которое мы собираемся использовать для создания эффекта тумана/дыма и превращения его в пользовательскую кисть тумана
первое, что нам нужно сделать, это извлечь это облако из фона и самый простой способ этот тип изображения должен использовать каналы,
1 — Использовать канал для удаления фона
Итак, нажмите на вкладку каналов, и как это работает, вам нужно выбрать канал с наибольшим контрастом. В этом случае, красный канал, и вам нужно продублировать его, перетащив на значок нового слоя
В этом случае, красный канал, и вам нужно продублировать его, перетащив на значок нового слоя
Затем нажмите Ctrl L, чтобы добавить уровни, а затем сделайте фон темнее, увеличив тени с помощью ползунков теней и полутонов, но я хочу, чтобы вы обратили особое внимание на края облака. Если вы добавите слишком много теней, оно разрушится. детали на краях облака, и вы можете лучше видеть это, когда включаете и выключаете предварительный просмотр
это все, что мы можем сделать, не разрушая детали облаков, но мы все еще можем использовать технику наложения кисти, чтобы сделать фоны чистый черный
После этого щелкните RGB, чтобы вернуться в режим RGB, затем загрузите красный канал в качестве выделения, удерживая элемент управления и щелкнув миниатюру. Вернитесь к слоям и, когда выделение активно, щелкните значок маски нового слоя, чтобы загрузите выделение в маску
, теперь добавьте сплошной цвет под этот слой, чтобы вы могли видеть немного лучше. Следующее, что нужно сделать, это обесцветить изображение, нажав ctrl/cmd + shift + u , или перейдя к настройка изображения Затем обесцветьте
Итак, теперь вы можете, удерживая клавишу Alt, щелкнуть миниатюру маски слоя. Чтобы увидеть маску слоя, и, как вы можете видеть, фон не стопроцентно черный режим наложения на Overlay, И с черным передним планом начните рисовать по краям, чтобы замаскировать фон,
Чтобы увидеть маску слоя, и, как вы можете видеть, фон не стопроцентно черный режим наложения на Overlay, И с черным передним планом начните рисовать по краям, чтобы замаскировать фон,
кисть наложения затронет чистый белый или черный цвет,
продолжайте рисовать по краям и в то же время будьте осторожны, чтобы не удалить слишком много от формы облака
Хорошо, теперь вы можете взять инструмент «Лассо» и сделать выделение вокруг облака. черный, чтобы скрыть все, кроме облака, которое нам нужно,
2 — Преобразовать облако в пресет кисти
ок, теперь, чтобы преобразовать изображение в кисть в Photoshop, вам нужно, чтобы ваш объект был черным на белом фоне,
Вот почему вам нужно изменить заливку на белый, а также инвертировать изображение, нажав ctrl/cmd + I , затем обрежьте изображение И вы можете получить доступ к инструменту обрезки. Нажав C на клавиатуре
Итак, теперь перейдите к редактированию Определить пресет кисти, вы можете увидеть предварительный просмотр в диалоговом окне и вы можете переименовать свою кисть, как только вы это сделаете, Photoshop автоматически переключится на кисть, которую вы только что создали,
Если я щелкну один раз, вот как это выглядит,
Но если я начну рисовать ей, это будет выглядеть так и это совсем не похоже на туман, поэтому мы собираемся изменить некоторые настройки кисти
3 — Редактировать настройки кисти
Итак, давайте загрузим панель настроек кисти, и первое, что нам нужно добавить, это «Динамика формы», и мы начнем с увеличения дрожания размера. Это добавит вариации размера кисти. Далее , мы увеличим угол Jitter И это заставит кисть вращаться, когда вы рисуете. Следующее, что нужно сделать, это перевернуть кисть по осям X и Y, и теперь каждый раз, когда вы щелкаете, у вас будет другой вариант кисти
Это добавит вариации размера кисти. Далее , мы увеличим угол Jitter И это заставит кисть вращаться, когда вы рисуете. Следующее, что нужно сделать, это перевернуть кисть по осям X и Y, и теперь каждый раз, когда вы щелкаете, у вас будет другой вариант кисти
Далее, чек «рассеивание» и немного увеличьте разброс, чтобы добавить немного пространства между кистями, а также убедитесь, что он находится по обеим осям. Хорошо, с точки зрения количества, я обычно оставляю его 1, потому что это дает мне больше контроля над созданием эффекта
И последнее, это перенос, и вы хотите увеличить непрозрачность и дрожание потока. И что это будет делать, так это сделать разные уровни непрозрачности в штрихах кисти. Вы можете видеть это в предварительном просмотре внизу, и я собираюсь сделайте мазок кистью, чтобы показать разницу. Это с дрожанием непрозрачности до 0, а это с полным колебанием до 100, и вы можете увидеть разницу там. То же самое относится и к потоку, который я обычно оставьте их оба на 100% А также уменьшите непрозрачность до 20% и поток до 10%, и это даст мне больше контроля, и это позволит мне создать эффект и создать объем облака
Теперь вы можете видеть, как это начинает выглядеть как лягушка, когда я продолжаю рисовать сверху И это ключ к этому эффекту, который вы хотите начать с очень низкой непрозрачности и Flow И наложения до эффекта,
4 — Сохраните свою кисть Peset
Хорошо, так что, как только вы будете довольны настройками кисти, вы можете сохранить ее как предустановку. Щелкнув меню гамбургера на панели настроек кисти и выбрав «новая предустановка кисти» ,
Щелкнув меню гамбургера на панели настроек кисти и выбрав «новая предустановка кисти» ,
И отсюда вы можете выбрать, что сохранить с кистью, если вы хотите захватить размер кисти, настройки инструмента или цвет. Он даже сохранит настройки из панели параметров, такие как непрозрачность и поток кисти, затем вы переименуете свой кисть и нажмите «ОК», и она будет автоматически выбрана и добавлена на панель кистей как новая предустановка кисти с сохраненными вами настройками
Теперь вы можете удалить первую кисть, щелкнув ее правой кнопкой мыши и выбрав «Удалить кисть». Я также создал пару кистей с немного другими настройками и разными типами облаков. И я также собираюсь предоставить их вам для загрузки. давайте применим это и посмотрим, как мы можем использовать эту кисть в некоторых сценариях
5 – Как использовать кисть тумана
Итак, у меня есть фотография пейзажа для демонстрации, и, допустим, мы хотим добавить к ней больше тумана
Итак, возьмите кисть для тумана, которую вы только что создали, возьмите образец цвета из тумана И начните рисовать, убедитесь, что вы используете низкий поток, и вы хотите сделать это красиво и медленно И постепенно продолжайте добавлять туман
Помните, что туман имеет объем и детализацию, и вы не хотите рисовать кистью того же размера и с тем же потоком.
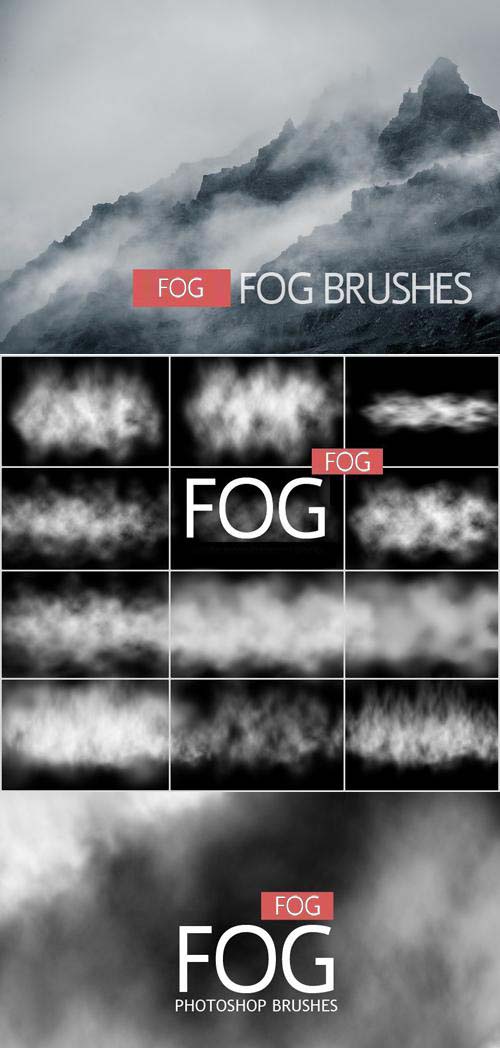
 Вы также можете отразить наложение по вертикали, используя функцию преобразования, если хотите.
Вы также можете отразить наложение по вертикали, используя функцию преобразования, если хотите. 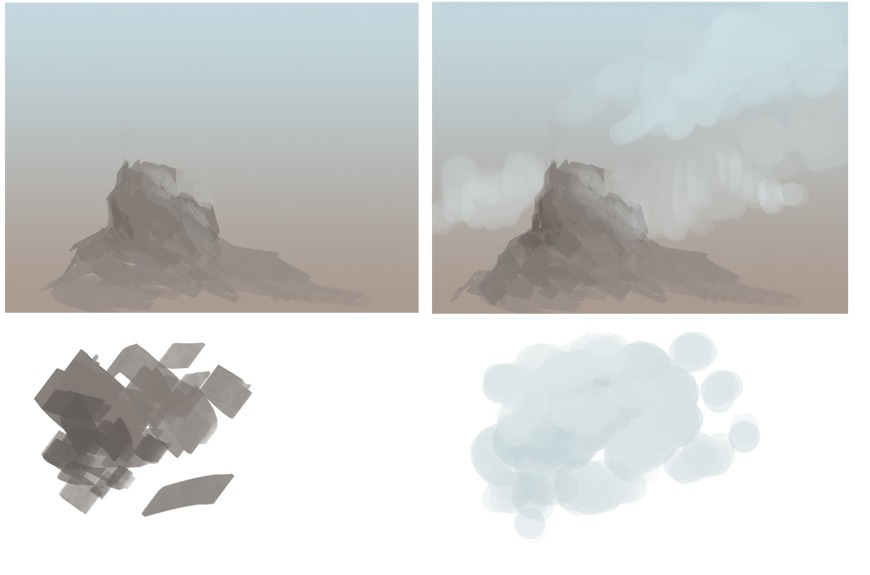 Выберите фильтр размытия по Гауссу.
Выберите фильтр размытия по Гауссу.