Фигуры для фотошопа дома. Как нарисовать геометрические фигуры в Photoshop четырьмя способами
В фотошопе есть интересный инструмент — «Произвольная фигура» . На практике к этому инструменту редко обращаются, но он все равно обладает рядом интересных особенностей. В этом уроке вы познакомитесь с произвольными фигурами, а также узнаете как самостоятельно добавлять свои наборы таких фигур в фотошоп.
На панели инструментов есть группа однородных инструментов (быстрая клавиша U ). Туда входят: прямоугольник, прямоугольник со скругленными краями, эллипс, многоугольник, линия и произвольная фигура .
На панели атрибутов есть окошечко, где можно выбрать фигуру из числа стандартных. Для этого нужно нажать на маленькую стрелку справа от миниатюры. Посмотрите на скриншоты:
Что такое произвольная фигура?Она представляет из себя векторное изображение, а значит не имеет ограничений по размерам. Поэтому ее можно растягивать сколько угодно без потери качества.
У фигуры нет своего цвета (кроме того, какой мы выберем перед созданием), объема, теней, обводки границ или чего-либо еще. В этом она напоминает кисть, где цвет вы задаете сами, все остальное уже придется дорисовывать самостоятельно.
Как использовать?
Чтобы нарисовать произвольную фигуру, выберите ее из раскрывающегося списка, затем кликните левой кнопкой мыши в вашем открытом документе и ведите мышку в сторону. Вы увидите, что появился контур будущей фигуры. Двигая мышь в разных углах и направлениях, вы регулируете ее размер и форму, т.е. она может быть широкой или узкой. Не забывайте сперва выбрать нужный цвет, а потом уже рисовать.
Зажмите клавишу Shift , чтобы рисовать фигуру идеально ровной, без искажений в какую-либо сторону.
Как установить свои фигуры в фотошоп?
Вы можете самостоятельно установить набор фигур себе в программу. Здесь работают те же принципы, что и, например, с или . Чтобы их установить, во-первых, скачайте себе на компьютер набор с фигурами.
После этого, откройте меню фигур. Вы увидите такие 4 команды:
Выбрав «Загрузить…» , откроется диалоговое окно, в котором нужно указать путь до файла с расширением csh, например, так:
Этот набор автоматически добавится в конец списка всех фигур. Допустим, у вас был в списке набор с животными, а вы загрузили стрелочки. В итоге получится список, состоящий из животных и стрелочек.
Выбрав «Заменить…» , будет все тоже самое, за исключением того, что новые фигурки появятся не в конце списка, а полностью заменят собой те, что уже есть. Например, у вас изначально были в списке подгружены наборы с животными и стрелочками, а вы решили открыть с заменой набор орнаментов. В итоге, в списке будут только орнаменты.
А если вы загрузили несколько наборов, удалили какие-либо отдельные фигуры, использовав команду
 В будущем его можно будет загрузить в том же виде или передать кому-нибудь через интернет.
В будущем его можно будет загрузить в том же виде или передать кому-нибудь через интернет.Последняя команда «Восстановить произвольные…» позволяет все вернуть по умолчанию.
Обратите внимание, что в этом же меню есть огромный список: Животные, Стрелки, Природа, Объекты и т.д. Это стандартные наборы, которые нам любезно предоставили разработчики фотошопа.
Второй способ установки с дополнительным преимуществом
Произвольные фигуры еще можно установить непосредственно в системные файлы фотошопа.
Сделать это немного сложнее, но главный плюс такого способа в том, что ваш набор появится в списке, что я описал выше (Животные, Стрелки, Природа, Объекты и т.д.). В случае, если вы намерены часто пользоваться этим инструментом, то такой способ установки сократит время, и вы сможете выбрать нужный набор в два клика.
Для этого необходимо скопировать файл с расширением csh в системную папку фотошопа «Custom Shapes» , обычно у нее такой адрес: C:\Program Files\Adobe\Adobe Photoshop CS5\Presets\Custom Shapes.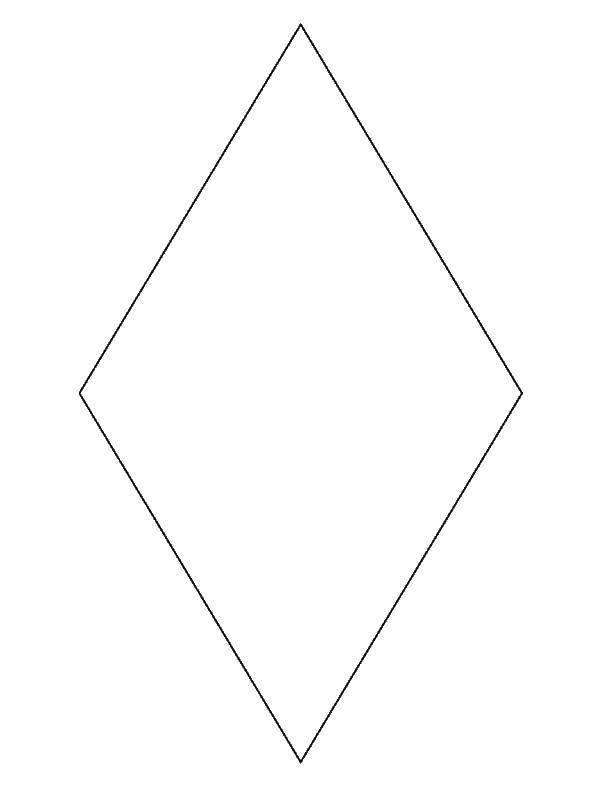
Заметили ошибку в тексте — выделите ее и нажмите Ctrl + Enter . Спасибо!
1 голосЗдравствуйте, уважаемые читатели моего блога. Чем легче задача, тем сложнее ее решить в фотошопе. Найдется тысяча статьей про или создание эффекта черных глаз, а вот как нарисовать круг, квадрат или ромб – пойди разберись! Сегодня буду решать эту несправедливость.
Вас ждет исчерпывающая статья про геометрические фигуры для фотошопа – как их нарисовать самостоятельно, какие дополнительные инструменты можно скачать для более эффектного результата, а также много другой не менее интересной и полезной информации.
Рисуем сами
В Adobe Photoshop есть несколько инструментов, которые позволяют нарисовать фигуры. Вот только некоторые из них таят кое-какие секреты. Сейчас я вам о них поведаю. Итак, я Если хотите научиться делать как у меня на рисунке, то рекомендую статью , нет ничего проще, чем сделать такой же.
Итак, в панели инструментов слева вы можете найти прямоугольник, эллипс, многоугольник, линию или произвольную фигуру.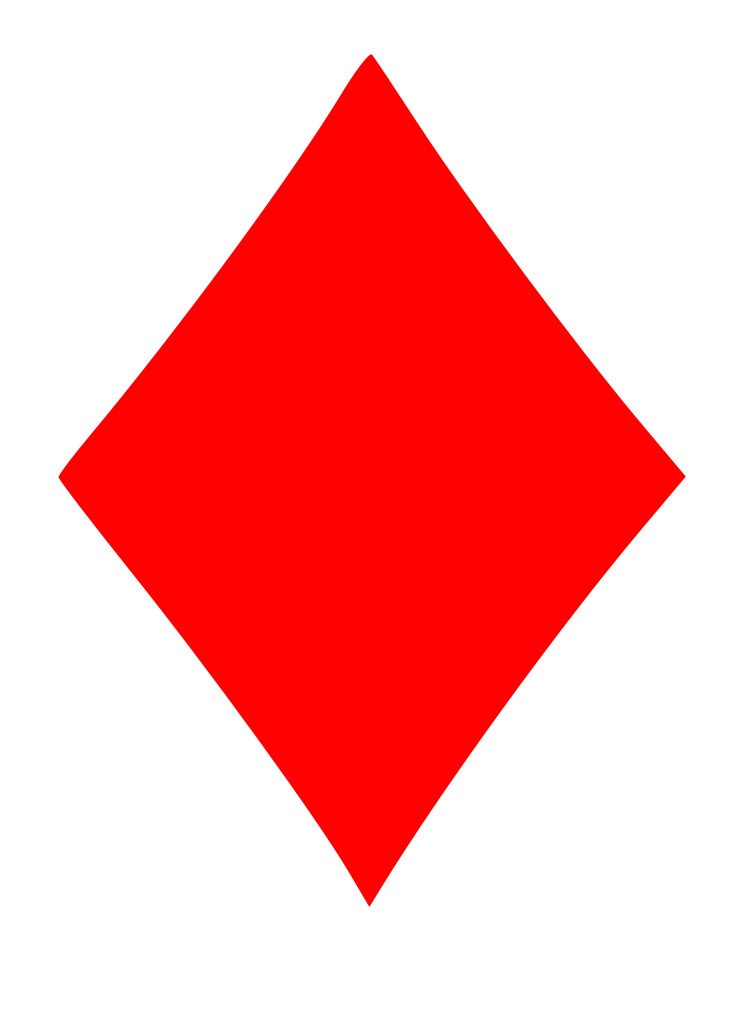 Возможно вы не видите дополнительных инструментов, но нашли один из них, просто на долю секунды зажмите левую клавишу мыши или один раз кликните по правой кнопке мыши. Меню с дополнительными фигурами тут же появится.
Возможно вы не видите дополнительных инструментов, но нашли один из них, просто на долю секунды зажмите левую клавишу мыши или один раз кликните по правой кнопке мыши. Меню с дополнительными фигурами тут же появится.
Для начала я выберу прямоугольник. Как только я закончу рисовать, слева вылезет дополнительное меню. Здесь можно выбрать размер по ширине и высоте, если вам необходимо соблюсти точные размеры. Чуть ниже располагается меню с заливкой самой фигуры – вы можете выбрать без заливки, однотонный цвет, градиент или узор.
Чуть правее располагается меню обводки – вам нужно определить ее ширину и будет ли она присутствовать вообще, захотите и сделайте однотонной, залейте градиентом или, опять же, узором.
Чтобы превратить прямоугольник в квадрат вам нужно зажать кнопку Shift во время рисования фигуры.
Эллипс зажатая кнопка Shift превращает в круг.
Также в списке есть такая фигура как многоугольник. Вы сами определяете число сторон. Вписывать можно любое значение – 3, чтобы вышел треугольник, 7, 10 и так далее.
Вписывать можно любое значение – 3, чтобы вышел треугольник, 7, 10 и так далее.
Линии я не буду уделять особого внимания, с этой штукой не трудно разобраться самостоятельно. Единственное, стоит предупредить, что зажатый Shift делает линию строго вертикальной или горизонтальной.
Произвольная фигура
У нас осталась произвольная фигура. Что это такое?
В самой правой части верхнего меню вы можете увидеть готовые фигуры. Разнообразные стрелки, квадраты, молнии и так далее.
Чтобы используйте сочетание клавиш Ctrl+T.
Как добавить новые
Добавить новые фигуры не составит труда. Очень много бесплатных фигур можно скачать с сайта photoshop-master.ru . Здесь около 400 наборов с фигурами – люди, узоры, пауки, абстракция, машины, стулья, огонь, цветы и многое другое.
Покажу как их устанавливать на примере «Медиа», они мне пригодятся в будущем. Итак, скачиваю файл.
Достаточно подождать 15 секунд. Никакой предварительной регистрации не требуется.
Никакой предварительной регистрации не требуется.
Теперь откройте архив и киньте файл в формате CSH туда, где его можно будет легко отыскать.
Теперь откройте фигуры в программе фотошоп и нажмите на гайку в правой части. В открывшемся списке выберите «Загрузить фигуры».
Теперь отыщите файл, который не так давно разархивировали. Кстати, после того как вы закончите, файл можно будет удалить с компьютера. Он вам больше не понадобится. Все скопировалось в нужную папку.
Вы можете пользоваться фигурами. Не забывайте про заливку, благодаря которой можно менять цвет фигурам, а также обводку.
Помимо фигур, вам могут пригодиться еще и кисти. Их также можно скачать на сайте Photoshop-master .
Загрузить необходимый набор можно точно также, как и при работе с фигурами. Открываете кисти.
Нажимаете на гайку и выбираете «Загрузить».
Поработайте с ними самостоятельно. Здесь нет ничего сложного.
Google в помощь
Еще один способ нарисовать фигуру, воспользоваться чужими трудами. Вам понадобится Google и его раздел «Картинки». Почему именно он вы узнаете совсем скоро. Чтобы у фигуры был прозрачный фон, и она вписалась в вашу композицию гармонично, требуется . Так и нужно искать: треугольник png, круг, овал и так далее.
Если вы делаете работу для себя, то в принципе, можно было бы пользоваться и Яндексом, но если проект создается в коммерческих целях, то Google очень пригодится. Откройте «Инструменты», далее «Права на использование» и выберете нужный тип – использование или использование и изменение.
Далее открываете картинку, после того как отыскали что-то подходящее. Это важное условие. Рисунок должен располагаться на таком вот квадратно-шашечном фоне. Если он просто белый, то это не png. Разницу вы поймете, когда скачаете. В принципе, нет ничего страшного, чтобы учиться на своих ошибках.
Вот так будет выглядеть PNG. Шашечка заполнилась моим фоном.
Шашечка заполнилась моим фоном.
Если вы хотите узнать побольше о программе, могу посоветовать вам курс « Photoshop с нуля в видеоформате » . Он подойдет для совсем начинающих. Здесь много полезной информации об инструментах и в каких случаях каждый из них подходит.
В интернете полно уроков, по которым можно учиться, но одно дело слепо повторять за автором и совсем другое осмысленно достигать цели, зная чем для этого придется воспользоваться. Это совершенно другой уровень.
Помощь сайту
Понравился сайт? Уроки оказались полезными? Вы можете поддержать проект, просто если скачаете и установите приложение «Фонарик» для Андроид. Приложение написал автор сайта и рассчитывает в дальнейшем публиковать свои приложения. Фонарик управляет светодиодом вспышки фотокамеры телефона, а также включает подсветку экраном на полной яркости.
Преимущества: гибкие настройки. Вы можете задать в настройках, чтобы фонарик сразу включался при запуске приложения и автоматическое включение таймера при запуске приложения.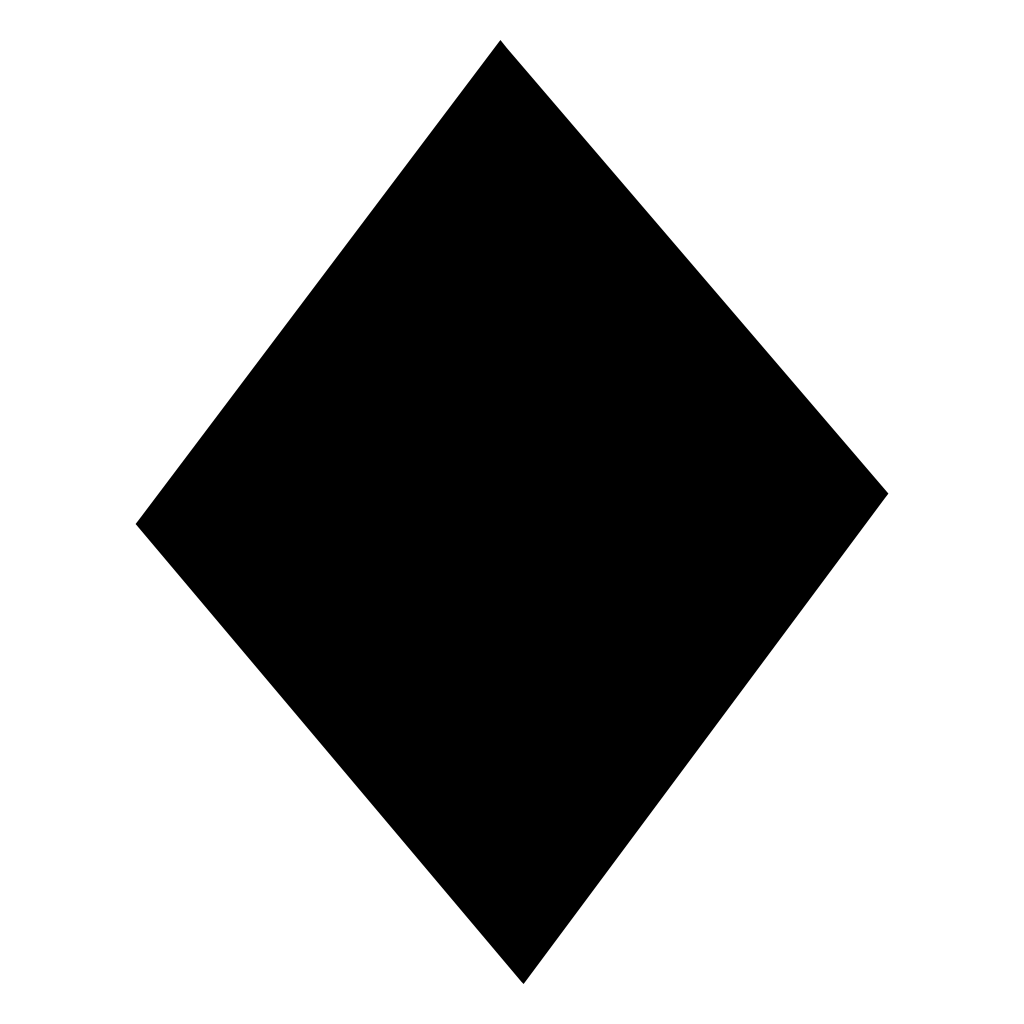 Настройки позволяют отключить блокировку экрана и блокировку фонарика кнопкой включения телефона. Также вы можете самостоятельно установить время таймера.
Настройки позволяют отключить блокировку экрана и блокировку фонарика кнопкой включения телефона. Также вы можете самостоятельно установить время таймера.
Если приложение наберёт популярность, это даст стимул автору на создание новых приложений с учётом пожеланий посетителей сайта.
Заранее благодарен, Дмитрий.
QR-код для установки:
Если Вам понравился материал, скажите свое «спасибо», поделитесь ссылками с друзьями в социальных сетях! Спасибо!
Растрирование слоя в Фотошопе
MyPhotoshop.ru Уроки Фотошопа Растрирование слоя в Фотошопе
Растрирование – одна из наиболее часто выполняемых процедур в графических редакторах. Давайте посмотрим, каким образом можно справиться с этой задачей в Фотошопе.
- Определение растрового изображения
- Растрирование слоя
- Растрирование текста
- Заключение
Определение растрового изображения
Для начала напомним, что цифровые изображения бывают двух видов:
- векторные – состоят из простых геометрических элементов (прямые и кривые линии, окружности, квадраты, прямоугольники, треугольники и т.
 д.). Безусловным преимуществом таких изображений является то, что при их масштабировании/увеличении качество картинки не теряется.
д.). Безусловным преимуществом таких изображений является то, что при их масштабировании/увеличении качество картинки не теряется. - растровые – состоящие из точек-пикселей. Такие изображения имеют определенное разрешение. При увеличении размера их качество будет ухудшаться (чем больше масштаб – тем хуже качество).
Несмотря на очевидное преимущество векторных изображений, у них есть и явный минус: к ним нельзя применять фильтры и многие другие инструменты. И если возникает такая необходимость, слой с такой графической информацией сначала требуется растрировать – это значит преобразовать его в растровое изображение. Кстати, данная операция в Фотошопе применима и к текстовым слоям.
Растрирование слоя
Процедура растрирования выполняется довольно просто и быстро. В качестве примера будем использоваться слой с фигурой в виде ромба.
Итак, вот что мы делаем:
- Выбрав в Палитре нужный слой щелкаем по нему правой кнопкой мыши (но не по его миниатюре).
 В раскрывшемся контекстном меню выбираем команду “Растрировать слой”.
В раскрывшемся контекстном меню выбираем команду “Растрировать слой”. - Обращаем внимание на миниатюру слоя – она должна смениться на более привычную, соответствующую растровому изображению.
- Теперь мы можем продолжить работу с полученным результатом. В нашем случае мы решили применить к нему фильтр “Зерно” из группы “Текстура” (в Галерее фильтров).
Примечание: кстати, если попробовать применить какой-нибудь фильтр к нерастрированному слою, появится сообщение с предложением выполнить соответствующую операцию или преобразовать его в смарт-объект.
Если растрировать слой таким образом, то в Палитре результат будет иным – добавится векторная маска, а также видоизменится исходный слой.
Ввиду этого, такой способ достаточно специфичный и применяется реже, чем описанный выше.
Растрирование текста
Для текстового слоя выполняются аналогичные действия – кликаем по нему правой кнопкой мыши (но только не по миниатюре) и выбираем в появившемся меню нужный пункт – “Растрировать текст”.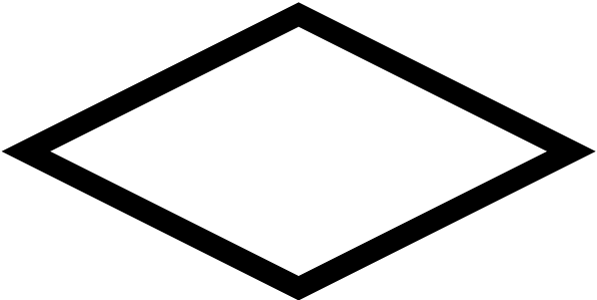
Сменившаяся миниатюра слоя говорит о том, что мы все сделали правильно. Текст будет перенесен в виде изображения на прозрачный фон.
Также вместо этого можно, выбрав нужный слой в Палитре, затем нажать комбинацию Ctrl+A, что позволит выделить текст. Далее в меню “Редактированию” сначала выбираем команду “Копировать”, затем – “Вставить”. Или же для копирования или вставки можно воспользоваться горячими клавишами Ctrl+C и Ctrl+V, соответственно.
В отличие от первого варианта, растрированный текст будет добавлен в виде отдельного слоя с сохранением исходного.
Заключение
Таким образом, в том, чтобы растрировать слой с картинкой/фигурой или текстом в Фотошопе, нет ничего сложного. Операция выполняется буквально в несколько кликов и займет считанные секунды. При этом практическая польза этого действия, безусловно, велика, т.к. после его выполнения возможности в обработке полученного изображения практически безграничны.
КУРСЫ:
СМОТРИТЕ ТАКЖЕ
Горячие клавиши в Photoshop
Фоны для Фотошопа: Лес
Фоны для Фотошопа: Черные
Как удалить фон с изображения в Photoshop
Как вырезать объект в Photoshop
Рамки для Фотошопа: Школьные
Урок создания анимации в Фотошопе
Изменяем размер изображения в Photoshop
Урок объединения слоев в Фотошопе
Улучшение качества фото в Фотошопе
Фоны для Фотошопа: Небо
Как рисовать прямые линии в Фотошопе
Замена цвета объекта/изображения в Photoshop на другой
Вставка фотографии в рамку в Photoshop
Наборы кистей для Фотошопа: Текстурные
Урок ретуши лица в Фотошопе для начинающих и не только
Инструмент “Заливка” в Фотошопе: как пользоваться
Двойная экспозиция в Фотошопе
Как создать документ формата А4 в Фотошопе
Замена фона на фотографии в Фотошопе
Уменьшение размера объекта в Фотошопе
Выделение слоя в Фотошопе: как сделать
Рамки для Фотошопа: С днем рождения
Градиент в Фотошопе: как сделать
Включение и настройка сетки в Photoshop
Создание афиши своим руками в Фотошопе
Фоны для Фотошопа: Рамки
Создание контура в Photoshop
Рисование треугольника в Фотошопе: 2 метода
Создание коллажей в Фотошопе: подробное руководство
Как создать слой в Photoshop
Кадрирование фото в Фотошопе
Заливка слоя в Фотошопе
Вставка изображения в Фотошоп: пошаговое руководство
Ретуширование фотографий с помощью частотного разложения в Фотошопе
Как нарисовать прямоугольник в Фотошопе
Вставка лица на фото-шаблон в Фотошопе
Изменение прозрачности слоя в Фотошопе
Отмена выделения в Фотошопе
Как сделать виньетирование фотографий в Photoshop
Наложение текстуры гранита на текст в Фотошопе
Отмена действий в Фотошопе
Узнайте, как сделать ромб в Photoshop
Вдохновение
Если вы еще не поняли, как создавать великолепно выглядящую графику на основе реальных объектов, вот главный совет, который я могу вам дать. Когда это возможно, найдите объект, который вы хотите спроектировать, в реальной жизни и немного изучите его. Например, если вы создаете монеты, вазы, пуговицы, бутылки, коробки или банки, найдите одну из них и подержите ее в руке, переверните, изучите со всех сторон.
Когда это возможно, найдите объект, который вы хотите спроектировать, в реальной жизни и немного изучите его. Например, если вы создаете монеты, вазы, пуговицы, бутылки, коробки или банки, найдите одну из них и подержите ее в руке, переверните, изучите со всех сторон.
Конечно, существует множество ситуаций, когда это на самом деле не очень правдоподобно. Например, вы можете создавать слона, и, вероятно, у вас нет под рукой слона для изучения. Вот где небольшое интернет-исследование окажется очень полезным. Итак, для этого проекта я отыскал две разные фотографии бриллиантов — учитывая, что у меня случайно не завалялось ни одного бриллианта, — которые помогут мне создать идеальный бриллиант.
Начало работы
Откройте Photoshop и создайте новый документ с белым фоном. На самом деле, это может быть любой размер, который вы хотите (в пределах разумного), но всегда помните, что начать с большего и уменьшить масштаб намного проще, чем начать с меньшего размера и увеличить его. При этом мой документ имеет размер 800 на 800 пикселей.
При этом мой документ имеет размер 800 на 800 пикселей.
Создайте новый слой и назовите его «Алмаз».
Возьмите перо и создайте базовую форму ромба, которую довольно легко сделать. Если вы посмотрите на бриллиант традиционной огранки сбоку, он обычно выглядит как трапеция поверх перевернутого треугольника, вот как выглядит мой. Если вы не знакомы с инструментом «Перо», вы можете воспользоваться моим руководством по инструменту «Перо», которое поможет вам познакомиться с ним.
Теперь вам просто нужно щелкнуть правой кнопкой мыши и залить путь любым цветом, который вы хотите. На данный момент это не очень важно, но это поможет нам наложить грани позже (подробнее ниже). Я просто собираюсь заполнить его довольно общим 50% серым цветом.
Когда вы думаете о бриллианте, вы, вероятно, думаете о наборе плоских поверхностей, предназначенных специально для отражения света. Эти маленькие поверхности называются гранями, и именно они придают бриллиантам их характерный блестящий вид.![]() Для создания фасетов мы воспользуемся несколькими простыми приемами, которые дадут вам крутой векторный эффект.
Для создания фасетов мы воспользуемся несколькими простыми приемами, которые дадут вам крутой векторный эффект.
Создайте новый слой и назовите его «Границы».
Хватай полигональное лассо и пристегивайся! Вот где будет весело. Это потребует хорошего глаза и большой художественной свободы. Идея состоит в том, чтобы нарисовать треугольники на поверхности алмаза (здесь мы начнем с верхней части) и использовать их для создания искусственно отражающей поверхности. Вот пример фасета, который я нарисовал. (Примечание. Белая линия должна отделять верхнюю часть ромба от нижней, и ее не будет в конечном изделии.)
Теперь возьмите инструмент градиента и используйте переход от белого к прозрачному. Это должно выглядеть так:
Перетащите градиент в ваш треугольник, чтобы он выглядел так:
Теперь вам просто нужно продолжить создавать треугольники на поверхности вашего алмаза. Изменяйте градиент сверху вниз, чтобы ваш бриллиант выглядел очень блестящим. Вот готовая вершина бриллианта.
Вот готовая вершина бриллианта.
Продолжите грани на нижней части бриллианта, следя за тем, чтобы они были вытянутыми, чтобы повторять форму нижней части бриллианта. Вот готовый бриллиант со всеми блестящими гранями на месте.
Конечно, это не обязательно должен быть бриллиант. Изменив базовый цвет на другой оттенок, вы за считанные секунды превратите это изображение из бриллианта в изумруд или рубин.
Добавление блесток
Конечно, бриллианты очень мало значат, если вы не видите, как они блестят на вас через всю комнату, поэтому мы собираемся потратить время, чтобы добавить два разных вида блесток к этому конкретному бриллианту. Вам ни в коем случае не нужно использовать оба типа блесток, но это дает вам два разных варианта.
Первый вариант относительно прост. Создайте новый слой и назовите его «Искры». Теперь просто нажмите на инструмент «Кисть». Поднимитесь в меню кистей и откройте «Ассорти кистей». Здесь вы найдете несколько блестящих кистей разных размеров.![]() На панели кистей они выглядят следующим образом:
На панели кистей они выглядят следующим образом:
Просто установите активный (передний план) цвет на белый, выберите кисть с блестками и добавьте к ромбу вот так.
Конечно, если вы хотите добавить больше WOW! фактор, это тоже легко достижимо. Здесь мы будем использовать один из включенных фильтров Photoshop для достижения эффекта.
Создайте еще один новый слой и назовите его «Сияние» или как-то так, чтобы его было легко запомнить, и убедитесь, что он находится поверх слоев с бриллиантом и гранями. Заливаем слой черным — да черным.
Теперь перейдите в «Фильтры», затем «Рендеринг», а затем нажмите «Блики». Теперь вы можете выбрать все, что захотите. Идите вперед и просмотрите варианты. Когда вы найдете то, что вам нравится, нажмите OK. Вот как выглядели мои настройки:
Теперь, чтобы сделать это видимым на вашем бриллианте, просто установите режим наложения на «Экран». Фантастический трехступенчатый блеск для вашего нового бриллианта. (Примечание: это будет еще лучше видно на цветном фоне.)
(Примечание: это будет еще лучше видно на цветном фоне.)
Ресурсы
Все изображения и информация предоставлены Эмбер Нили.
Делаем бриллиантовые блики в Photoshop | Малый бизнес
Дэвид Видмарк
Алмазы иногда отражают свет, образуя белые звездообразные блики. Независимо от того, где находится бриллиант на фотографии, этот блик привлекает внимание зрителя. В отличие от рекламных фотографий, которые почти всегда используют этот эффект, ромб на фотографии не всегда создает блик. Есть два относительно простых способа добавить свои собственные блики к ромбам: использовать белые кисти, чтобы нарисовать их поверх ромба, или использовать фильтр Lens Flare, чтобы создать эффект.
Звездчатые кисти
Распространенный метод быстрого добавления бликов и блесток к бриллианту — использование кисти в форме звезды. На панели «Кисти» есть несколько вариантов, которые можно вызвать, нажав «F5» на клавиатуре. Для достижения наилучших результатов используйте белую кисть на новом слое над ромбом.
 Задержите мышь в одном месте, затем проведите кистью, нажимая кнопку мыши, пока блик не приобретет желаемую интенсивность.
Задержите мышь в одном месте, затем проведите кистью, нажимая кнопку мыши, пока блик не приобретет желаемую интенсивность.
Смешанные кисти
После нанесения звездообразной кисти для создания ромбовидного блика усильте эффект и заставьте бриллиант ярче сверкать, нанеся маленькую кисть аэрографа в центр. Используйте мягкую круглую кисть Airbrush для достижения наилучшего эффекта: используйте ее отдельно для создания дополнительных, меньших бликов на других бриллиантах или на разных точках одного и того же бриллианта. Промокните кисть, щелкнув кнопку мыши два или три раза, не двигая мышь, чтобы придать блик большей интенсивности, не размазывая его.
Lens Flare
Фильтр Lens Flare может создать превосходный алмазный блик. Найдите этот фильтр, щелкнув меню «Фильтр», затем выбрав опцию «Рендеринг». Откроется окно параметров, позволяющее переместить центр блика на ромб. Затем вы можете изменить тип объектива и яркость по желанию.
 В большинстве случаев наилучший эффект дает 35-мм объектив. Поскольку с помощью этого инструмента создаются дополнительные блики, продублируйте изображение ромба перед созданием блика, а затем используйте инструмент «Ластик», чтобы удалить дополнительные блики.
В большинстве случаев наилучший эффект дает 35-мм объектив. Поскольку с помощью этого инструмента создаются дополнительные блики, продублируйте изображение ромба перед созданием блика, а затем используйте инструмент «Ластик», чтобы удалить дополнительные блики.
Множественные блики
Чтобы создать несколько бликов на одном бриллианте или на изображении нескольких бриллиантов, сосредоточьтесь на создании идеального блика, используя технику звездообразной кисти или комбинацию звездообразных кистей. с аэрографом. Затем вы можете скопировать эту кисть и вставить ее в другое место поверх того же изображения, затем повернуть каждую вспышку и изменить ее размер, используя параметры преобразования в меню «Правка». Если вы затем объедините все свои блики в один слой, вы можете имитировать эффект одного источника света, применив слой наложения градиента, чтобы сделать блики на одной стороне изображения или в середине ярче, чем другие.
Справочные материалы
- Photoshop Cafe: Rap Diamonds, Bling в Photoshop
- Photoshop Essentials: добавление блестящего следа к фотографии в Photoshop
- PictureCorrect: создание эффекта блеска или сияния ювелирных изделий 900 Writer
Публикуемый автор и профессиональный оратор Дэвид Уидмарк более 20 лет консультирует предприятия и правительства по вопросам технологий, средств массовой информации и маркетинга.
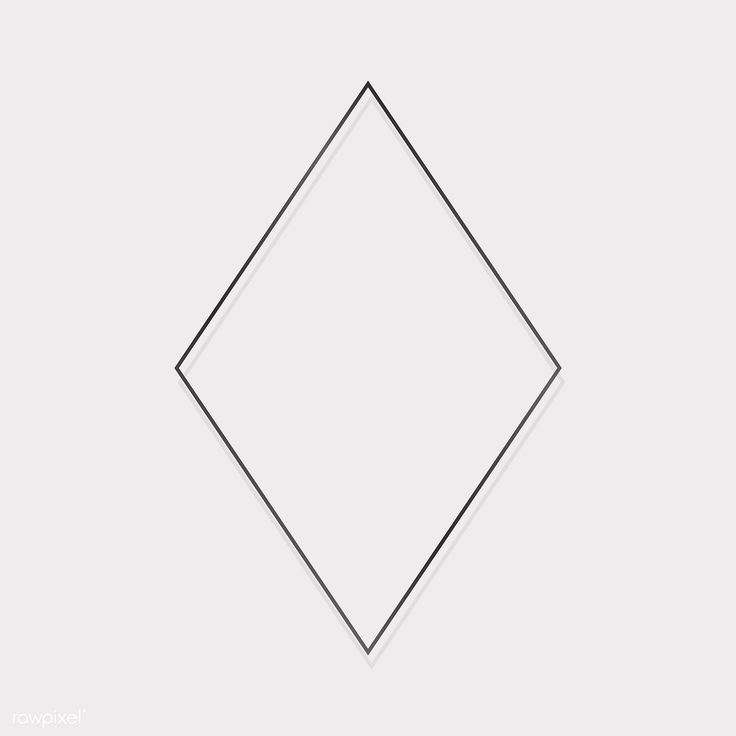 д.). Безусловным преимуществом таких изображений является то, что при их масштабировании/увеличении качество картинки не теряется.
д.). Безусловным преимуществом таких изображений является то, что при их масштабировании/увеличении качество картинки не теряется. В раскрывшемся контекстном меню выбираем команду “Растрировать слой”.
В раскрывшемся контекстном меню выбираем команду “Растрировать слой”. Задержите мышь в одном месте, затем проведите кистью, нажимая кнопку мыши, пока блик не приобретет желаемую интенсивность.
Задержите мышь в одном месте, затем проведите кистью, нажимая кнопку мыши, пока блик не приобретет желаемую интенсивность. В большинстве случаев наилучший эффект дает 35-мм объектив. Поскольку с помощью этого инструмента создаются дополнительные блики, продублируйте изображение ромба перед созданием блика, а затем используйте инструмент «Ластик», чтобы удалить дополнительные блики.
В большинстве случаев наилучший эффект дает 35-мм объектив. Поскольку с помощью этого инструмента создаются дополнительные блики, продублируйте изображение ромба перед созданием блика, а затем используйте инструмент «Ластик», чтобы удалить дополнительные блики.