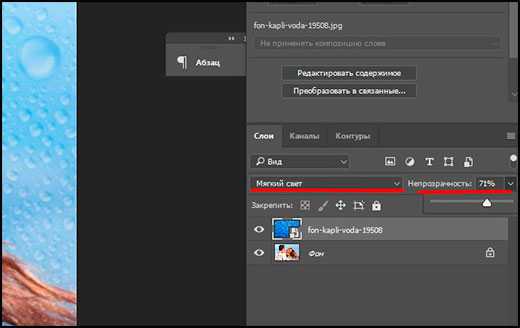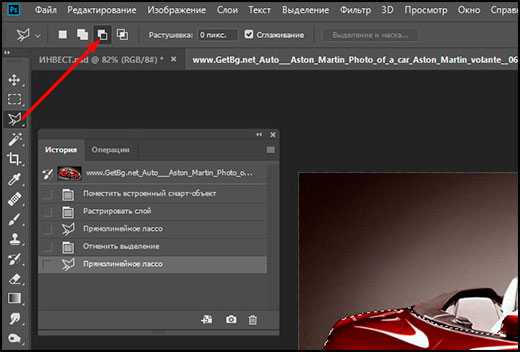Как наложить картинку на текст в Фотошопе

Наложение изображений на различные объекты в программе Фотошоп – занятие увлекательное и иногда довольно полезное.
Сегодня я покажу, как наложить картинку на текст в Фотошопе.
Способ первый – воспользоваться обтравочной маской. Такая маска оставляет изображение только на объекте, к которому применена.
Итак, имеем какой-либо текст. У меня, для наглядности, это будет просто буква «А».

Далее нужно определиться с тем, какую картинку мы хотим наложить на эту букву. Я выбрал обычную текстуру мятой бумаги. Вот такую:
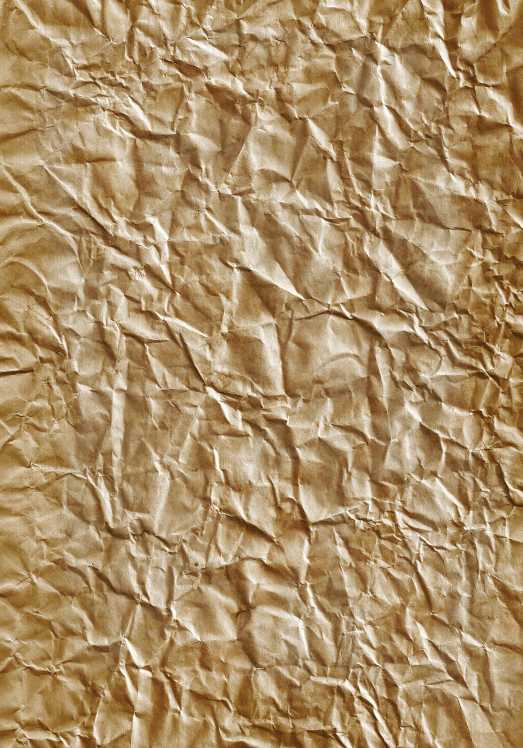
Перетягиваем текстуру на рабочий документ. Она автоматически будет помещена над тем слоем, который в данный момент является активным. Исходя из этого, перед помещением текстуры в рабочую область необходимо активировать слой с текстом.
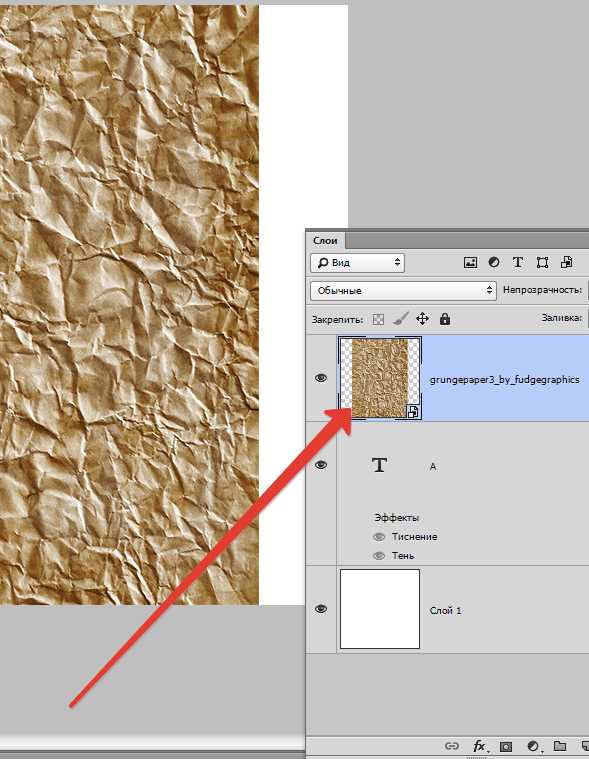
Теперь внимательно…
Зажимаем клавишу ALT и подводим курсор к границе между слоями с текстурой и текстом. Курсор изменит форму на квадратик с изогнутой книзу стрелкой (в Вашей версии Фотошопа значок курсора может отличаться, но форму изменить он должен обязательно).
Итак, курсор поменял форму, теперь кликаем по границе слоя.
Все, текстура наложилась на текст, а палитра слоев выглядит так:
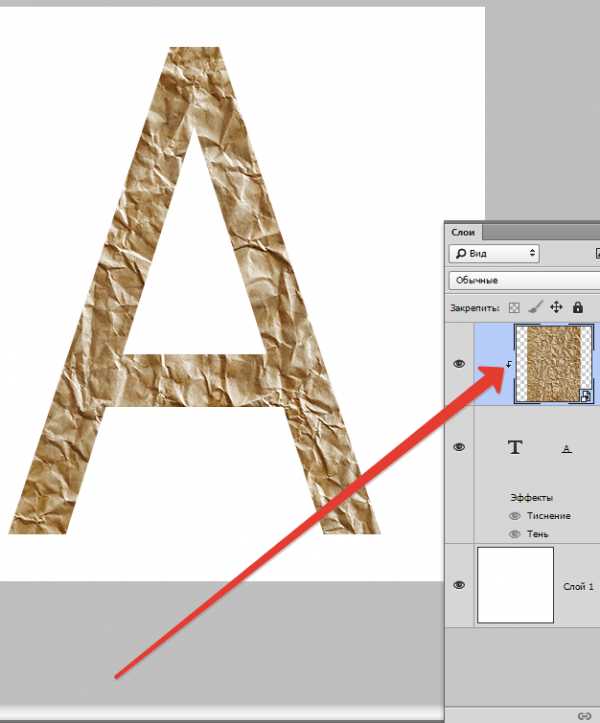
При помощи этого приема можно наложить несколько изображений на текст и включать и отключать их (видимость) по необходимости.
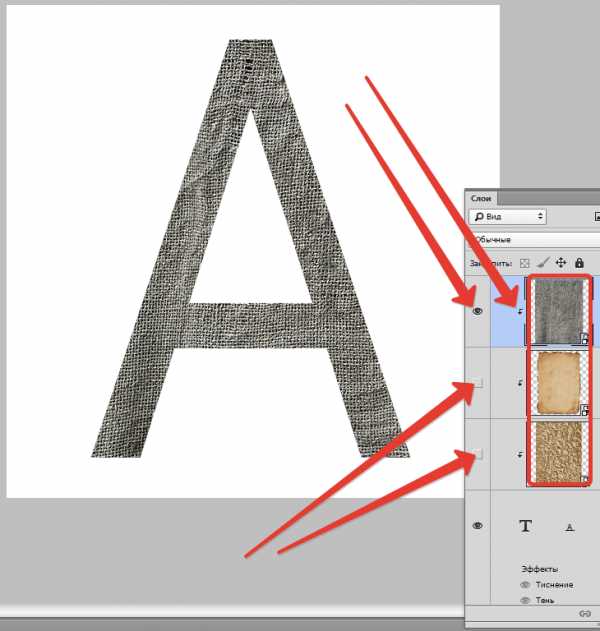
Следующий способ позволяет создать из изображения объект в форме текста.
Так же помещаем текстуру поверх текста в палитре слоев.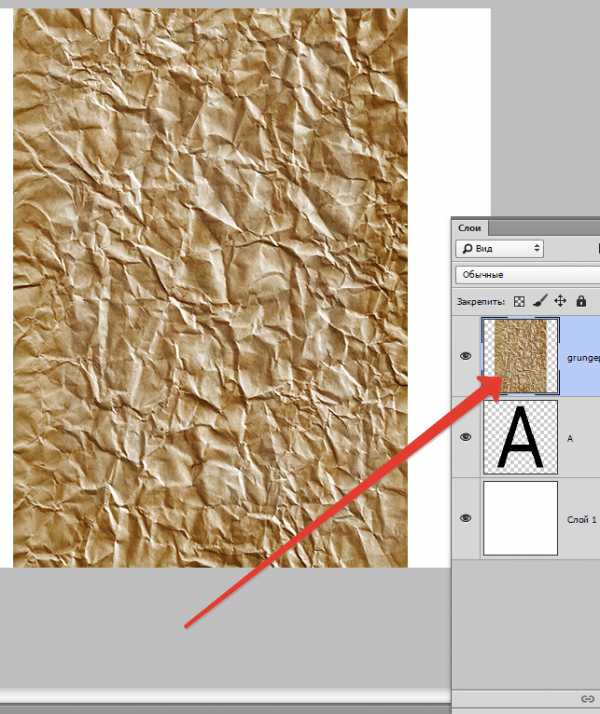
Следим, чтобы активированным был слой с текстурой.
Затем зажимаем клавишу CTRL и кликаем по миниатюре слоя с текстом. Увидим выделение:
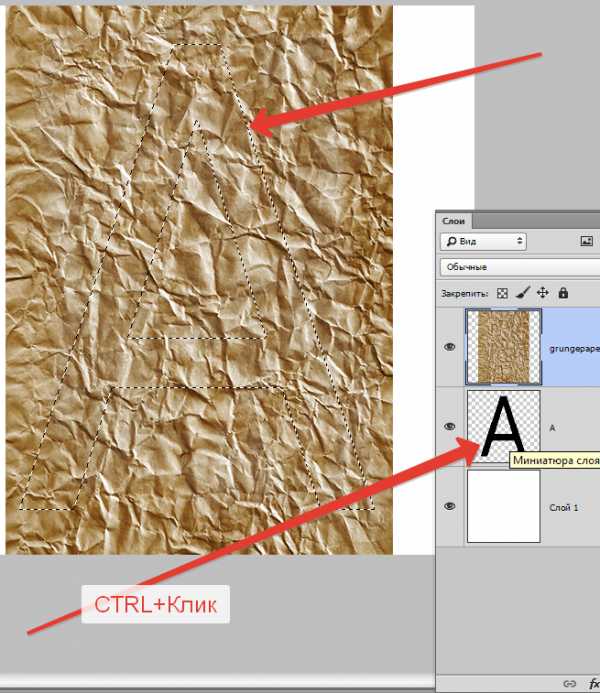
Данное выделение необходимо инвертировать сочетанием клавиш CTRL+SHIFT+I,
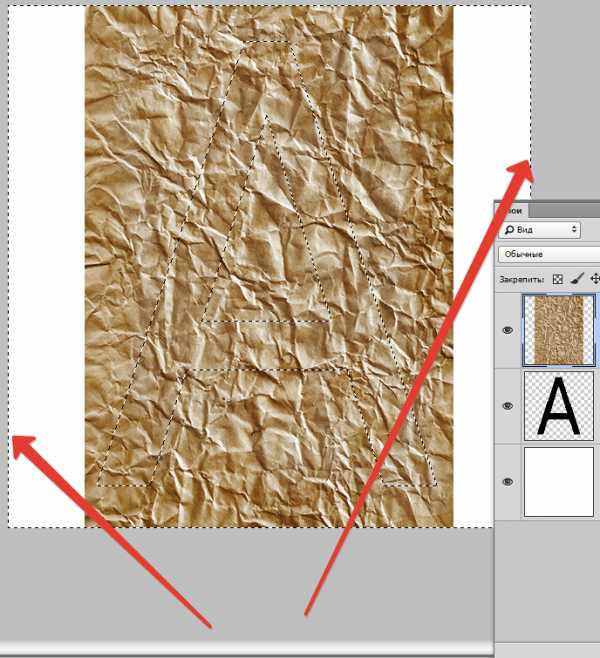
а затем удалить все лишнее, нажав клавишу DEL.

Выделение снимается клавишами CTRL+D.
Картинка в форме текста готова.
Эти два способа обязательно должны быть оба взяты Вами на вооружение, поскольку выполняют разные задачи.
Мы рады, что смогли помочь Вам в решении проблемы.Опишите, что у вас не получилось. Наши специалисты постараются ответить максимально быстро.
Помогла ли вам эта статья?
ДА НЕТlumpics.ru
Как создать защитную надпись на фотографии (Часть 1
С важностью копирайта и защитной надписи мы разобрались в предыдущей статье, теперь мы разберёмся с процессом создания этих штук. Первым делом необходимо решить, как ваш персональный знак будет выглядеть. Возможно это будет ваша фамилия с инициалами, какой-нибудь оригинальный значок, адрес вашего сайта или эксклюзивная кракозябра в виде подписи. Я бы посоветовала остановить выбор на адресе сайта (всё же реклама) и на собственной фамилии, в конце концов она останется с вами навечно и ей можно смело подписывать важные для вас работы. И лучше избегать ников, кличек и т.д., по крайней мере, если хотите, чтобы вас легко нашли, как автора. Основные требование к тексту это уникальность, читабельность, презентабельность.
Создавать такие надписи можно в различных графических редакторах. Мы рассмотрим только три: Photoshop, Picasa и Lightroom.
Photoshop
Наиболее чаще в фотошопе используют водяной знак. Сам по себе он прозрачный и виден только в очертаниях, поэтому и не бросается в глаза, следовательно, не отвлекает внимание от картинки. Итак, приступим к созданию:
1. Откроем фотошоп, создадим новый документ файл/создать (Ctrl+N). Выставим прозрачный фон.

2. Воспользуемся инструментом text. Для этого нажмём на значок «Т» на панельке инструментов и кликнем по рабочей области, появится мигающий курсор, печатаем чего хотим, выделяем то, что только что напечатали и, дабы было покрасивше, меняем стиль и размер шрифта (на картинке указано где это можно сделать). Только не забывайте, что текст должен быть не только эстетичным, но и хорошо читаемым.

3. Далее добавим ещё одну надпись, например адрес электронного ящика, но у же на другом слое. Для этого создадим новый слой, выделим его, кликнем вновь по рабочей области и повторим пункт два.
4.Попередвигаем слои для более удачной композиции (для этого выделяем слой, выбираем инструмент , кликаем по тексту левой кнопкой мышки и, удерживая её, попередвигаем текст). По желанию можно добавить элементы графики.

5. Соединим наши слои в один: выделить слои удерживая клавишу shift, зайти в слои (layers) на панеле меню и выбрать объединить слои (mergelayers).
Что бы сделать надпись выпуклой изменим параметры наложения, для чего нажмём на слой правой кнопкой мышки и в выпавшем меню найдём свойства наложения (blendingoptions), далее в появившемся окошке выберем ”Тиснение”(BevelandEmboss). В настройках выберем глубину 100%, размер 5 пикс. Поставим галочку напротив ”Контур”(Contour) для улучшения видимости нашей надписи.
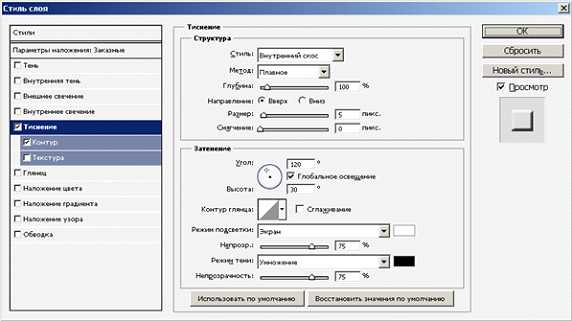
На самом деле, вы можете поэксперементировать и выбрать свои настройки, просто попробуйте поставить галочки и поизменять настройки, обращая внимание, как изменяется надпись.
Все наложенные эффекты в любой момент можно отменить. Для этого просто отключите глазик под слоем.
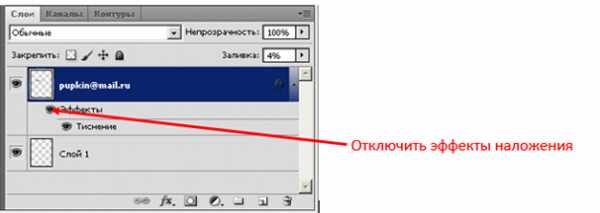
6.Что бы сделать надпись несильно броской, изменяем значение заливки (Fill). Также можете поэксперементировать с режимами наложения слоёв.
Вуаля! Наш знак готов! Осталось только сохранить его в формате psd под названием “Автор”. Приблизительно такой результат мы в итоге получим:
Согласна, получилось неочень эстетично, но для примера сойдёт 🙂
Теперь, перед тем как разместиь изображение в глобальной сети, откроем его и документ “Автор” в фотошопе. Скопируем надпись (Ctr+C) из файла “Автор” и добавим её в нижний угол изображения (CTR+V).
Можно сделать ещё немного проще – сохранить вашу надпись, как кисть. Для этого зайдём в меню Edit (Редактирование), выберем Define Brush Preset (Определить кисть) и в появившемся окне зададим название, например “Мой копирайт”.
Затем откроем изображение, выбирем на панельке инструментов кисть и в верхней панельке зайдём в настройки кисти, в выпавшем окошке найдём свою кисть.
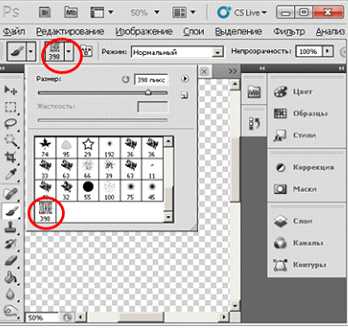
Ну а дальше просто кликнем по изображению и наша надпись появится.
При пакетной обработке лучше использовать lighroom, но об этом поговорим этом чуточку позже.
Если же вы хотите максимально защитить своё изображение, то придётся пожертвовать эстетикой и наложить водяной знак в виде сетки. Для этого выделим слой с текстом и выберем в меню раздел Редактирование /Определить узор. В появившемся окне дадим узору название и нажмём «Ок».
Откроем фото, в главном меню выберем Слои/Новый слой-заливка/ Узор. В открывшемся окне нажмите кнопку «Ок». В следуюўем окне меняем масшатаб например на 30% и жмём ОК. Т.о. получим сетку из водяных знаков на фото.

Пожалуй, главным преимуществом использования программы Photoshop является полная свобода в выборе дизайна надписи и места её расположения на изображении.
Продолжение Как создать защитную надпись (Часть 2 — Lightroom и Picasa)
fotokto.ru
Как наложить текстуру в фотошопе на текст и фото с объектами
Всем привет! Давно мы с вами не фотошопили. Поэтому сегодня я расскажу вам, как наложить текстуру в фотошопе на фото, текст или выделенную область объекта для придания потрясающего эффекта. Сделать это несложно. Достаточно выполнить несколько простых шагов. Причем нам не важно, какая у вас стоит версия: CS6, CC или любая другая. Лично я работаю в Photohop СС 2018, и в этом плане он ничем не отличается от других.
Накладываем простую текстуру на фото
Давайте попробуем улучшить это фото парня и девушки путем наложения на них текстуры капель воды. Для нахождения фотографий можно пошарить по яндекс или гугл картинкам. Достаточно ввести что-нибудь типа «Текстура капель воды». Как только изображения подготовлены, загружаем их по очереди в фотошоп.

- Если картинка с каплями воды меньше фотографии людей, то выберите слой с каплями и нажмите CTRL+T. Это позволит вам увеличить картинку с текстурой до такой степени, чтобы она полностью закрывала фото парня с девушкой. Но если разница в разрешении слишком большая, то не стоит растягивать ее по самый небалуй. Лучше сделайте меньше разрешение фотографии.

- Когда вы все натянули, вам нужно будет выбрать самый подходящий параметр наложения. Для этого идем в панель слоев и из выпадающего списка параметров наложения начинаем выбирать подходящий. Можете сделать все методом проб и ошибок. Мне лично наиболее подходящими показались режим «Перекрытие» и «Мягкий свет».

- И завершающим штрихом давайте уменьшим прозрачность слоя, дабы фон текстуры не слишком закрывал наше фото. Процентов 60-70 прозрачности будет вполне достаточно.

Как видите, эффект потрясающий. Фотография сразу смотрится гораздо живее.
Наложение сложной текстуры на выделенную область
Если в прошлом примере мы накладывали полупрозрачное фото для выполнения некоего эффекта, то теперь придется немного попотеть. Дело в том, что сейчас мы полностью изменим покрытие объекта на примере автомобиля. Помните, как мы заменяли цвет в фотошопе? Так вот нам предстоит поработать в подобном стиле, только вместо цвета мы сделаем новый узор. Допустим я возьму вот эту фотографию автомобиля и эту текстуру воды.


- Загрузите оба изображения в фотошоп, только убедитесь, чтобы слой с текстурой воды стоял выше, нежели автомобиль. И обязательно растрируйте слой с водой. Для этого нажмите на слой с водой правой кнопкой мыши и выберите пункт «Растрировать слой».

- Теперь, можете сделать слой с водой невидимым, нажав на глаз. На данном этапе он нам будет только мешать.

- Далее, нам нужно выделить сам автомобиль любым удобным инструментом. Я предпочитаю работать с прямоугольным лассо. Попробуйте тоже им воспользоваться. Для начала выделите абсолютно всю машину за исключением колес. Не забывайте про увеличение масштаба (CTRL и +), чтобы выделение было более точным.
- Наверняка будут какие-то детали, которые не нуждаются в наложении текстуры. Нам ух нужно будет удалить. Для этого, в режиме «Магнитного лассо», ищем в свойствах инструмента функцию «Вычитание из выделенной области».

- А теперь спокойно выделяем внутри ненужные объекты, такие как стекла, дверные ручки, бампер и т.д. Не переживайте. У вас ничего не сбросится.

- Далее, жмем внутри нашей выделенной области правую кнопку мыши и выбираем «Скопировать» на новый слой. У вас прямо над слоем с автомобилем создастся новый слой только с корпусом авто, который мы выделили. Выделение теперь можно снять путем нажатия комбинации CTRL+D.

- Теперь, нам нужно будет сделать скопированный на новый слой корпус черно-белым. Это важно. Для этого вы можете воспользоваться любым из известных вам способов. Но я рекомендую вам пойти в меню «Изображение» — «Коррекция» — «Черно-белое». Как видите, корпус стал Ч/Б, а все остальное осталось прежним.

- Теперь, активируем выделение нашего корпуса. Для этого идем на слой с черно-белой деталью и зажав клавишу CTRL нажимаем на миниатюру слоя. При наведении у вас должен будет смениться курсор.
- А теперь вступает в ход изображение воды. Не снимая выделения жмем на глазик, активируя отображение текстуры. После этого инвертируем выделение, нажав комбинацию клавиш SHIFT+CTRL+I. После успешной операции вы должны будете увидеть выделение по периметру холста.

- Теперь, находясь на слое с водой, жмем на клавишу DELETE, чтобы удалить всё, что не входит в выделенную область. Далее выделение можно снять (CTRL+D). Как видите, теперь вода покрывает корпус, но выглядит как-то неестественно. Это решимо.

- Вам нужно будет выбрать в параметрах наложения «Перекрытие» или «Мягкий свет». Тогда вы удивитесь, как преобразилась ваша машинка.

Выглядит как по-настоящему.

Причем, если поиграться с яркостью или цветовым тоном (CTRL+U), то можно рассмотреть различные интересные вариации преображения. Просто поставьте галочку на режим «Тонирование» и двигайте ползунки.

Подобные эффекты наложения вы можете проделывать не только с автомобилями, но и с любыми другими предметам и объектами.
Накладываем текстуры на текст
А вот, чтобы наложить текстуру в фотошопе на текст, нужно делать уже совершенно другие действия. Никаких картинок скачивать не нужно, а вот наборы узоров не помешало бы. Но в фотошопе есть несколько стандартных наборов. Поэтому сначала мы рассмотрим их, а потом научимся скачивать новые.
- Возьмите инструмент «Текст» и напишите что-нибудь. Только желательно выберите шрифт пожирнее, чтобы текстура была видна отчетлевее.

- Далее, заходим в стили слоя, нажав на миниатюру дважды, и выбираем «Наложение узора».
- После этого нам нужно будет выбрать сам узор. По умолчанию их не так много, но их можно будет скачать дополнительно. Для начала давайте выберем что-нибудь из имеющегося в стандартном арсенале.

Как видите, получилось довольно интересно.
Но не все знают, что это не весь набор. Если вы при выборе узора нажмете на шестеренку, то вы сможете выбрать один из существующих наборов. Там выбор гораздо интереснее. Кроме того, вы сможете увеличивать и уменьшать масштаб узора, чтобы выявить, как будет лучше.

Вот, например, я поставил природный узор.

Как загрузить новый узор?
Естественно, стандартными узорами особо не обойдешься, поэтому мы с вами загрузим новые. Для этого нам понадобятся так называемые наборы в формате PAT. Найти их несложно. Достаточно в любой поисковой системе вбить что-нибудь вроде «Скачать узоры для фотошопа pat». Ну а если лень, можете взять их отсюда. Тут полно интересных наборов.
- После того, как мы скачали набор с узорами распакуйте архив.
- Далее, зайдите в фотошоп и выберите меню «Редактирование» — «Наборы» — «Управление наборами».
- В открывшемся окне из выпадающего меню «Тип набора» выберите «Узоры». После этого жмем на кнопку «Загрузить».
- Нам откроется выбор файла в проводнике в директории «Adobe Photoshop/Presets/Patterns». Для большего удобства рекомендую сохранить скачанные наборы именно в эту папку. После этого выберите файл с набором, который вы скачали.
Как видите, различных узоров теперь стало намного больше. И самое главное, что вы сможете накладывать эти текстуры прямо на текст точно также, как мы это делали выше.
Своя текстура на текст
Ну а если вас не устраивают наборы узоров и вы хотите наложить текстуру в фотошопе с вашей картинкой или фото, то и это вы можете запросто сделать. На самом деле я не буду повторяться, потому что по сути весь процесс идентичен с тем, как мы натягивали фон на автомобиль. Но здесь всё еще легче, так как не придется отключать видимость слоя и пользоваться инструментами выделения.
То есть всё сводится к следующим шагам:
- Наложение слоя с текстурой поверх текста
- Выделение текста путем зажатия CTRL и нажатием правой кнопки мыши на миниатюре слоя.

- Инверсия выделения с помощью комбинации SHIFT+CTRL+I и удаление области вокруг текста.
- Выставление параметра наложения «Перекрытие» или «Мягкий свет».

Всё просто. Теперь ваш текст обладает уникальной обложкой. Здорово, правда?
Конечно, если вы хотите глубоко изучить фотошоп и научиться им хорошо пользоваться за считанные недели, то рекомендую вам посмотреть эти потрясные видеоуроки. Благодаря им вы будете щелкать фотошоп словно орешки.
Ну а на этом я свою сегодняшнюю статью заканчиваю. Надеюсь, что она была вам интересна. Ну а вам я рекомендую подписаться на мой блог и вступить в мои паблики в социальных сетях, чтобы не пропустить выхода новой интересной статьи. Удачи вам. Пока-пока!
С уважением, Дмитрий Костин.
koskomp.ru
Как в Фотошопе сделать надпись на фото
Инструкция
Откройте снимок. Вы можете добавить к изображению вертикальную (сверху вниз) или горизонтальную (слева направо) надпись. В зависимости от этого выбирайте на панели инструментов Vertical Type Tool или Horizontal Type Tool (инструмент в виде буквы Т).
На панели свойств определите тип шрифта в окошке Set the font family, вид (обычный, жирный, наклонный), размер и сглаживание. Щелкните по окошку Set the font color («Установить цвет шрифта») и на цветовой панели выберите нужный оттенок. Наберите на клавиатуре текст.
Вы можете изменить размер надписи, применив к слою с буквами свободную трансформацию. Используйте сочетание Ctrl+T. Наведите курсор на один из узелков выделения и, перемещая мышь, добейтесь нужного результата.Чтобы переместить надпись, на панели инструментов выберите Move Tool и передвигайте текст в любом направлении.
Снова выберите инструмент T и на панели свойств нажмите Create warped text («Создать искажение текста»). Раскройте список Style и выберите подходящий вид для надписи. Изменяя положение движков «Горизонтальное искажение» и «Вертикальное искажение», вы можете менять степень искажения надписи.
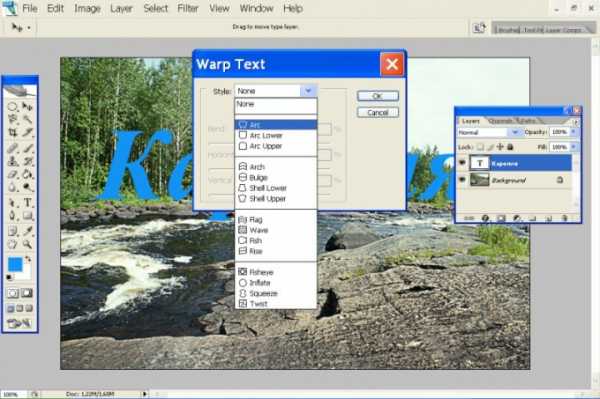
Изменять размер и тип шрифта можно, используя кнопку Toggle the Character and Paragraph palettes. Меняя параметры во вкладке Characters, вы можете выбрать размер и тип шрифта, расстояние между буквами и строчками, исказить буквы горизонтальном и вертикальном направлении, выбрать шрифт другого языка.
Щелкните правой клавишей по тексту и выберите в выпадающем меню опцию Rasterize Type («Растеризация»). После этого вы можете применять к буквам все операции со слоями. Щелкните дважды по иконке слоя и зайдите в меню стилей. Чтобы придать буквам объем, используйте опцию Bevel and Emboss. С помощью ползунков Depth, Size и Soften добейтесь нужного эффекта.
www.kakprosto.ru
Как в фотошопе написать текст на фотографии: обучающее видео
Доброго времени суток, начинающие дизайнеры. Если верить профессионалам, то через года два в социальных сетях и интернете в целом останется совсем мало текста. Весь он окажется на картинках. Оно и понятно, ведь все мы с детства любим рисунки. Мы можем спокойно не обратить внимание на статью, но фразы с картинки прочитаем сразу же, даже не задумываясь. Такова уж наша психология и рекламщики не могут это игнорировать!

Сегодня мы поговорим о том, как в фотошопе написать текст на фотографии и сделать это красиво. Я покажу вам несколько вариаций.
Техническая сторона – это важно, мы дойдем до этого. Разобраться с этим вопросом довольно легко, но мне хотелось бы, чтобы вы еще и не совершали распространенных ошибок, которые тут и там встречаются.
Думаете все так просто? Взгляните на две фотографии. На обоих написано одно и то же слово: «Мечтай». Первая сделана нормально. Не слишком плохо, но и не совсем здорово.

А от второй хочется выколоть себе глаза.

Уделяйте внимание изучению основ и правил. Пытайтесь узнавать основные ошибки и у вас все будет замечательно. Об основных мы немного поговорим в данной статье, не отключайтесь.
Вечная классика или как сделать фотографию, которая понравится всем
Поиграем в идиотов. Я сейчас скажу, а вы сделаете вид, что это для вас новая информация. Фотошоп можно найти в онлайн версии: https://editor.0lik.ru/, скачать себе взломанный на компьютер или купить лицензионную версию.
Что дальше. Открываем программу, а затем изображение.
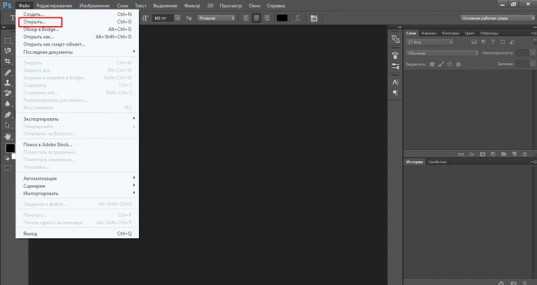
В правой части экрана находим букву «Т» — горизонтальный текст. Нажмите на него. В верхней части появится меню, позволяющее работать с текстом. Здесь и выбор шрифта, и размер, выравнивание. Ничего нового. Можно поработать с этими показателями предварительно, на свой вкус и цвет или отредактировать, когда фраза появится на картинке.

Дальше идет цвет. Вам предоставляется два идеальных цвета: черный (активный, так как он сверху) и белый. Маленькой двусторонней стрелочкой в углу вы можете переключать эти цвета, а если хотите использовать другой – достаточно просто кликнуть по плашке активного и выбрать из спектра.
Будьте аккуратны с цветами. Черный и белый – практически всегда выигрышны. Плохо разбираетесь в сочетаниях – используйте их, не старайтесь извратиться с фиолетовым, красным и серо-буро-козявчатым.
Текст красив на контрасте. На белом или светлом фоне лучше выглядит черный, на темном – белый. Знаю умников, которые считают, что кто-то будет вглядываться в изображение, ради того, чтобы узнать, что же хотел сказать автор. Акститесь, такого не будет никогда. Вы боретесь за внимание читателя, а он волен выбирать из 1000 предложений. Вы обязаны обеспечить ему комфорт и удобство, если хотите, чтобы он полюбил именно ваш сайт или проект.

Помимо цвета сразу можно выбрать шрифт.
Я настоятельно вас прошу, если вы плохо разбираетесь в дизайне и не считаете себя супер профессионалом, то не стоит играться с шрифтами. Используйте стандартный Times New Roman или Arial. Вязи, засечки и прочие «интересные» фишечки нужно применять с предельной осторожностью, делать это должны лишь настоящие специалисты или люди обладающие невероятным вкусом. Не у всех дизайнеров адекватная самооценка. В большинстве случае все эти варианты смотрятся по-деревенски.
Если вы в себе не уверенны, то стандартные шрифты и схемы подойдут как нельзя лучше. Они всегда выглядят стильно и понравятся большему количеству людей, чем разукрашки третьеклассницы. Проявляйте себя как специалист во всем, особенно если вы им не являетесь. Чем меньше отсебятины – тем лучше.

Когда предварительные работы сделаны, можете кликнуть по любому свободному месту на картинке. Появится мигающая вертикальная палочка. Высота букв напрямую зависит от размеров фотографии. Иногда картинка маленькая и размер в 12 пт будет прекрасно смотреться, а на другой, очень большой и 300 пт лишь мелкие буковки. Тут не угадаешь. Придется действовать по ситуации и выбирать как лучше. Можно сделать это сразу или исправить потом. Сразу после этого можно вводить текст с клавиатуры и он появится на изображении.

Чтобы выйти из режима «Текст», я обычно просто кликаю по кнопке «Слой».

Теперь слово нужно подвинуть. Для этого в Photoshop есть специальная кнопка. Используйте пространство, которое не загромождено изображением. Текст должен смотреться гармонично. Если есть пустое место обязательно пишите на нем.

Чтобы теперь отредактировать изображение просто щелкните снова по букве «Т». Внимательно следите за тем, чтобы в меню справа подсвечивался именно тот слой, с которым вы работаете.

Готово, осталось только «Сохранить как…».

Работа с текстом. Выделение
Один из самых полезных навыков – это умение делать обводку. Фото может быть слишком светлым, темным или пестрым. Обводка прекрасно выделяет текст, а сделать ее – не проблема. Кликаете по текстовому слою правой кнопкой мыши и в появившемся меню находите «Параметры наложения».
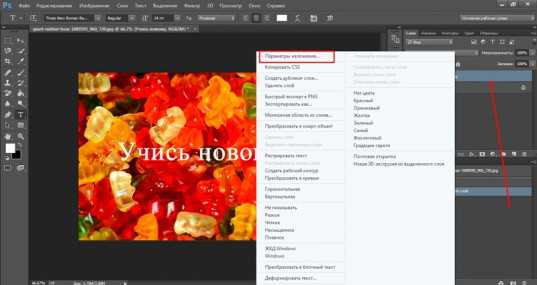
Выбираете «Внешнюю обводку».
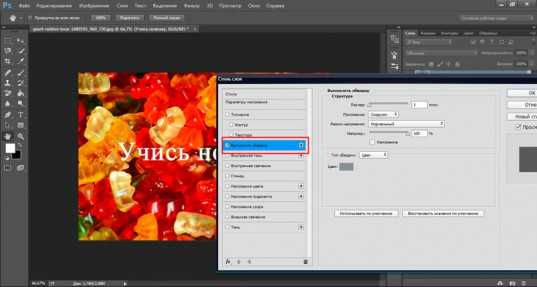
В моем случае надо поменять цвет на черный.

И поиграть с жирностью линий. Просто вписываете любое значение и смотрите на результат. Он сразу же отображается на иллюстрации.
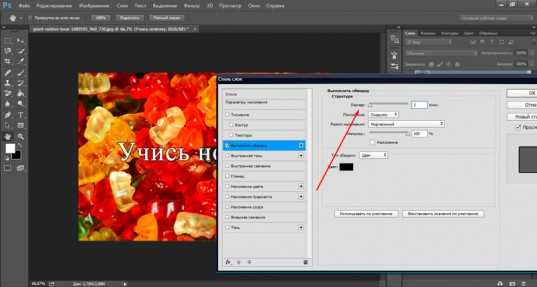
Соглашаемся с изменениями.
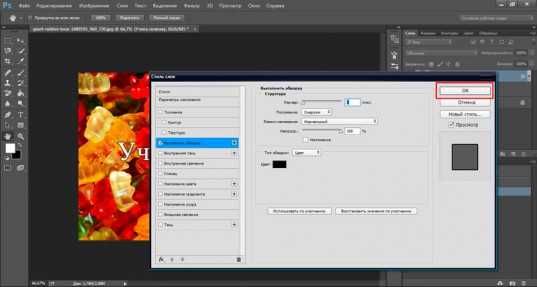
Вот так картинка выглядит с обводкой.

А так без нее.

По-моему, выбор очевиден.
И на десерт… очень красивый прием наложения текста
А сейчас я вас научу еще одному очень простому, но красивому приему. Давайте сделаем текст прозрачным. Для этого нужно вставить текст и сделать обводку. Вы это уже умеете.

Обратите внимание, подсвечиваться должен слой, с которым вы работаете. Сведите заливку до нуля.
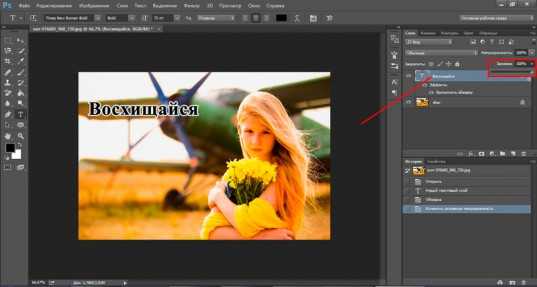
Видите, фон исчез, а вы научились делать текст бесцветным.

Что хотелось бы сказать напоследок? Если вас интересует программа фотошоп, то это очень выгодное хобби! Чем лучше вы умеете, в ней работать, тем больше шансов и возможностей открывается. В нем можно запросто рисовать сайты, рекламные баннеры, обложки книг и многое другое. Клиенты готовы платить очень много за подобную работу.
Талант для этого не обязателен, иногда он даже мешает. Лучше всего изучать традиции, основы, правила и работать над навыками. Дизайн должен работать, нравиться людям, заставлять из совершать действия. Один знаменитый писатель как-то сказал, что намного проще написать тысячу книг, чем один продающий текст. То же самое и с картинками. Красота – это не самое важное.
Знания психологии человека собирались годами. Даже сейчас крутые крупные корпорации тратят миллионы на маркетинговые исследования в надежде узнать, что на самом деле нравится людям.
Для того, чтобы заработать нужен небольшой талант, который легко заменяется опытом и знания технической части и практической. Для этого придется постараться. Быстрее всего будет не лазить по интернету, по крупицам собирая полезные уроки одним за другим, а приобрести видео курс, разработанный, что называется «От А до Я» https://photoshop-master.org/. Если вы сейчас читаете эту статью и узнали из нее много нового, то эти уроки вам обязательно пригодятся.
При том учтите, здесь собрана не только технологическая часть, но и куча примеров.
Думаете, что вы сможете всему научиться просто лазая по просторам сети? Конечно, сможете. Но сколько на это уйдет времени. Мы привыкли ценить лишь то, за что платим. На остальное времени частенько не хватает. Научитесь всему в максимально короткий промежуток времени и никогда не останетесь без работы.
Измените свою жизнь выбрав новый путь достижения цели.
Краткая видео инструкция
Удачи и до новых встреч. Подписывайтесь на рассылку моего блога и узнавайте больше о работе дизайнеров в интернете.
start-luck.ru
Добавляем в фотошопе текст на неровную поверхность / Фотошоп-мастер
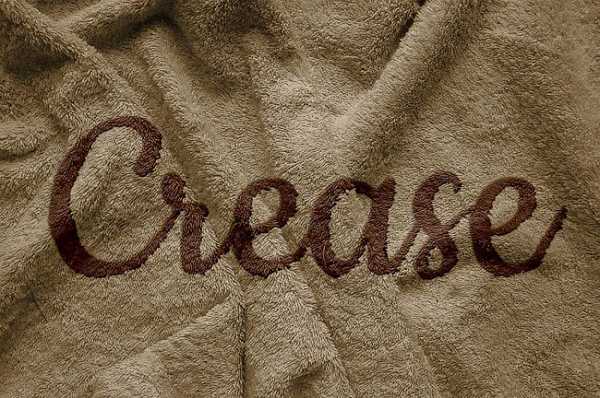
Добавление текста на неровном фоне может оказаться достаточно сложной задачей, и обычно результат получается плоским и нереалистичным. В этом уроке вы узнаете, как использовать фильтр Displace (Смещение) для наложения текста на неровную поверхность, чтобы он соответствовал рельефу этой поверхности и выглядел реалистично.
На создание этого эффекта меня вдохновили различные стили слоя, доступные на Envato Market.
Скачать архив с материалами к уроку
1. Сохраняем карту смещения
Открываем текстуру ткани в Photoshop и переходим File – Save As (Файл – Сохранить как), пишем название файла Displace Map и сохраняем его.

2. Настраиваем карту смещения
Шаг 1
Жмем правой кнопкой по фоновому слою и выбираем Convert to Smart Object (Преобразовать в смарт-объект).

Шаг 2
Переходим Image – Adjustments – Hue/Saturation (Изображение – Коррекция – Цветовой тон/Насыщенность) и устанавливаем параметр Saturation (Насыщенность) на -100.

Шаг 3
Переходим Filter – Blur – Gaussian Blur (Фильтр – Размытие – Размытие по Гауссу) и устанавливаем Radius (Радиус) на 2.
При высоком значении радиуса вы получите более сглаженный и размытый вариант, при низком – более четкий и детализированный.
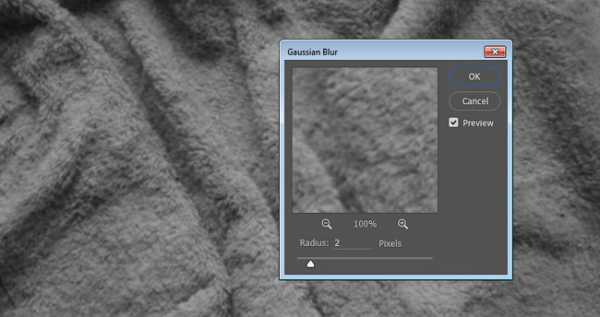
Шаг 4
Переходим File – Save (Файл – Сохранить), чтобы сохранить изменения, которые мы внесли в файл Displace Map.
3. Меняем цвет текстуры
Шаг 1
Открываем оригинал текстуры ткани, активируем инструмент Color Replacement Tool (Замена цвета) и устанавливаем цвет переднего плана на #d7ba80.
На верхней панели параметров инструмента устанавливаем Mode (Режим) на Color (Цветность), Sampling (Проба) на Contiguous (Смежные пиксели) и Tolerance (Допуск) на 100%.
Берем очень большую круглую жесткую кисть и закрашиваем текстуру, стараясь не проводить дважды в одном месте.
Благодаря этому, мы изменили цвет текстуры.
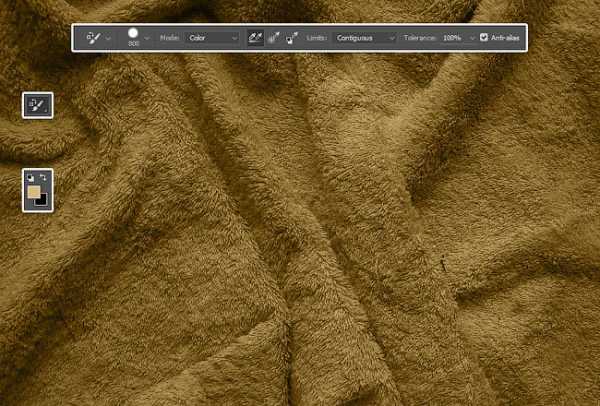
Шаг 2
Дублируем фоновый слой и преобразовываем копию в смарт-объект.

4. Улучшаем цвет текстуры
Шаг 1
Дважды кликаем по копии фонового слоя, чтобы применить стиль слоя Color Overlay (Наложение цвета) со следующими настройками:
- Color (Цвет): #fde8bd
- Blend Mode (Режим смешивания): Divide (Разделение)
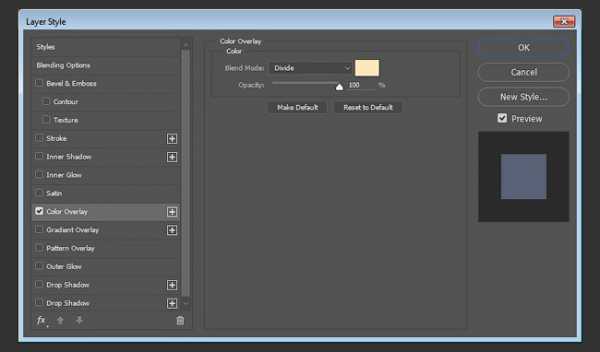
В результате цвет текстуры стал ярче.

Шаг 2
В нижней части панели слоев жмем на кнопку Create new fill or adjustment layer (Создать новую заливку или корректирующий слой) и выбираем Selective Colors (Выборочная коррекция цвета).

Шаг 3
Из выпадающего меню Colors (Цвета) выбираем Yellows (Желтые) и настраиваем:
- Cyan (Голубой): -30
- Magenta (Пурпурный): -16
- Yellow (Желтый): -47
- Black (Черный): -21
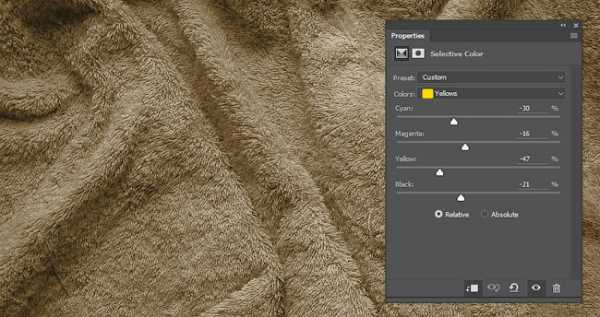
Шаг 4
Далее из выпадающего меню выбираем Blues (Голубые) и меняем значения, как показано ниже:
- Cyan (Голубой): -100
- Magenta (Пурпурный): -35
- Yellow (Желтый): -100
- Black (Черный): -16
Это сделает цвет более мягким и приглушенным. Но вы можете настроить цвет по своему желанию, в зависимости от результата, который вы хотите получить.
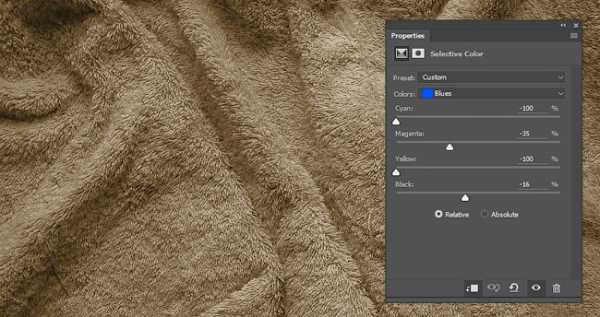
5. Добавляем текст
Шаг 1
Шрифтом Cookie Regular пишем текст белого цвета и устанавливаем его Size (Размер) на 150 pt.

Шаг 2
Преобразовываем текстовый слой в смарт-объект и устанавливаем его Fill (Заливка) на 0.

6. Стилизуем текст
Дважды кликаем по текстовому слою, чтобы применить следующие стили слоя:
Шаг 1
Добавляем стиль слоя Bevel and Emboss (Тиснение):
- Style (Стиль): Pillow Emboss (Контурное тиснение)
- Size (Размер): 8
- Активируем Anti-aliased (Сглаживание)
- Highlight Mode (Режим подсветки): Linear Light (Линейный свет)
- Color (Цвет): #929292
- Opacity (Непрозрачность): 50%
- Shadow Mode (Режим тени): Color Burn (Затемнение основы)
- Color (Цвет): #434343
- Opacity (Непрозрачность): 27%
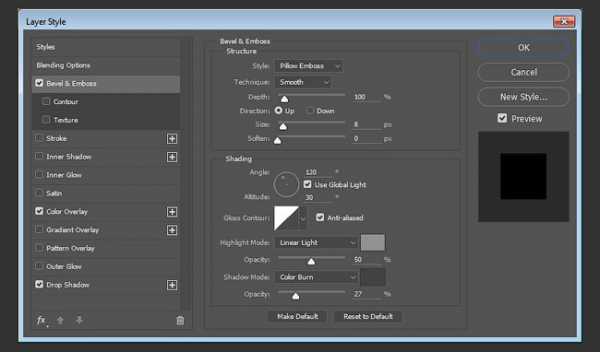
Шаг 2
Добавляем стиль слоя Color Overlay (Наложение цвета):
- Color (Цвет): #bdadb1
- Blend Mode (Режим смешивания): Linear Burn (Линейный затемнитель)
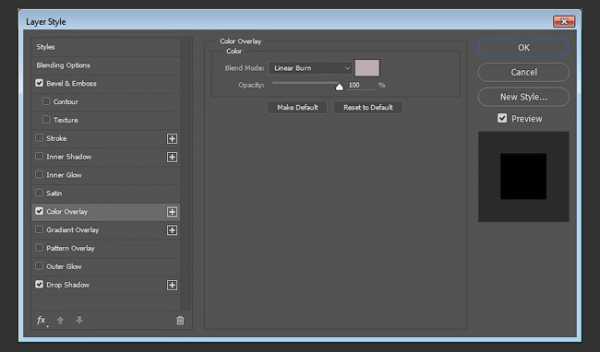
Шаг 3
Добавляем стиль слоя Drop Shadow (Тень):
- Blend Mode (Режим смешивания): Linear Burn (Линейный затемнитель)
- Color (Цвет): #707070
- Opacity (Непрозрачность): 20%
- Снимаем флажок с Use Global Light (Глобальное освещение)
- Angle (Угол): 90
- Distance (Расстояние): 3
- Size (Размер): 5
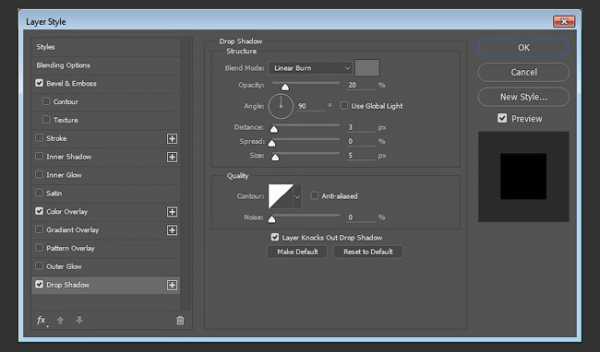
В результате мы стилизовали текст.
Как видно на картинке ниже, складки просматриваются под текстом, но результат все равно выглядит слишком плоско и нереалистично. Далее мы займемся решением этой проблемы.

7. Применяем фильтры Blur (Размытие) и Displace (Смещение)
Шаг 1
Выбираем смарт-объект с текстом и переходим Filter – Blur – Gaussian Blur (Фильтр – Размытие – Размытие по Гауссу). Устанавливаем Radius (Радиус) на 1. Это сделает эффект более мягким и аккуратным.

Шаг 2
Теперь переходим Filter – Distort – Displace (Фильтр – Искажение – Смещение). В результате появится диалоговое окно.
Horizontal Scale (Масштаб по горизонтали) и Vertical Scale (Масштаб по вертикали) отвечает за интенсивность эффекта. Высокое значение позволит создать более волнистые складки, а низкое – более аккуратные.
Вы можете поиграть с настройками, чтобы добиться наилучшего результата. В рамках данного урока мы установим значение 15.
Displacement Map (Схема искривления) устанавливаем на Stretch to Fit (Растянуть), Undefined Areas (Неопределенные области) на Repeat Edge Pixels (Повторить граничные пиксели) и жмем ОК.

Шаг 3
После нажатия на кнопку ОК откроется окно, в котором мы находим созданный в начале урока файл Displace Map и открываем его, чтобы применить к тексту.
Теперь мы видим, что текст повторяет форму ткани и складки смотрятся более реалистично.

Шаг 4
Запомните, что вы в любой момент сможете подкорректировать настройки фильтра Displace (Смещение), если дважды кликните по нему в списке смарт-фильтров и повторно примените с новыми значениями.
8. Настраиваем резкость фона
Это опциональный шаг, и вы можете его пропустить. Но если вы хотите получить более качественный результат, выбираем копию фонового слоя, затем переходим Filter – Sharpen – Smart Sharpen (Фильтр – Резкость – Умная резкость) и применяем следующие параметры:
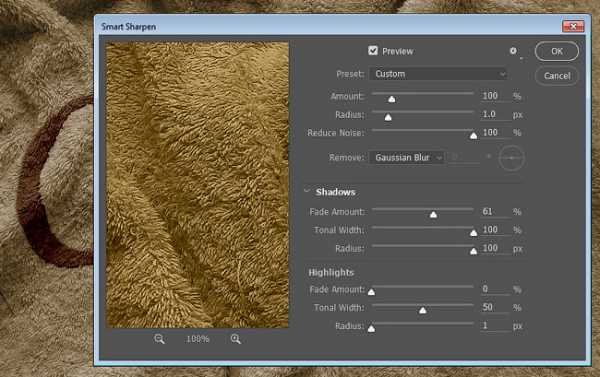
Имейте в виду, что значения, использованные в этом уроке, могут меняться в зависимости от размера изображения и текста, а также от того, какой результат вы хотите получить.
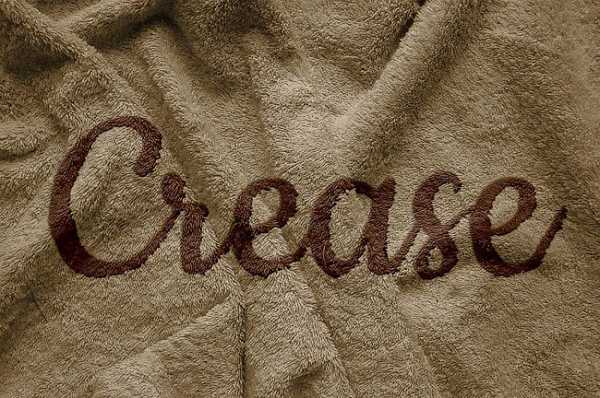
Заключение
В этом уроке мы создали простую карту смещения, используя текстуру ткани, корректирующие слои и фильтры.
Затем мы настроили цвет текстуры и создали текст.
После этого использовали фильтр Displace (Смещение) и применили к тексту карту смещения, чтобы он соответствовал складкам на ткани.
И, наконец, увеличили резкость фона.
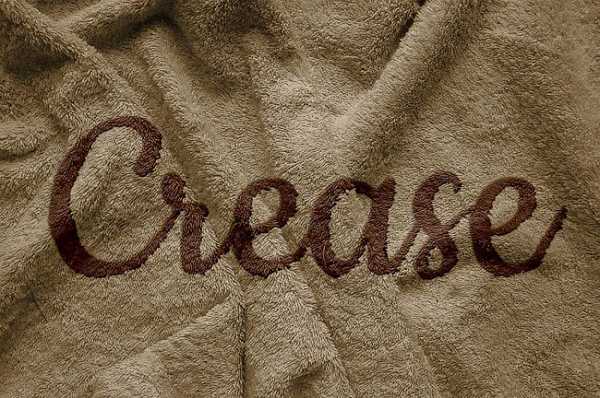
Автор: Rose
photoshop-master.ru
Как вставить картинку в текст в фотошопе: инструкция для новичков
Доброго времени суток, уважаемые читатели моего блога. Если вам нужно чтобы очертания текста были картинкой, то эта статья не для вас. Прочитайте другую мою публикацию «Как сделать текст из рисунка». Сегодня мы поговорим о другом приеме. Научимся писать на готовом изображении.
Как вставить картинку в текст в фотошопе. Я покажу как работать с размерами, вы узнаете кое-что о слоях и сможете превратить любое фото в красивую цитату, стильное меню, симпатичный баннер и так далее.

Это самый простой прием, который только можно придумать, поэтому много времени у вас не займет ни чтение этой статьи, ни работа с Photoshop.
Создаем новый документ
Итак, первым делом вам нужно создать новое изображение. Конечно, можно открыть и любую другую фотографию, но давайте я покажу вам один интересный момент, о котором вы могли прежде не знать.

Итак, после того как вы нажали «Файл» — «Создать». Перед вами появится форма, в которой вы можете выбрать тип документа из целого списка: международный формат бумаги, фото, web и так далее. Каждый из этих типов делится на различные подвиды, к примеру, web на большой баннер, стандартную интернет-страницу, MacBook. Международный формат – A3, A4, А2.
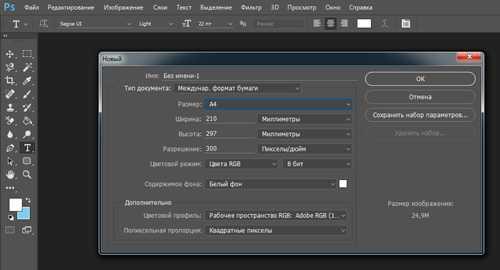
В чем преимущество этого метода? Вам не придется заморачиваться с размерами, искать их в интернете. Все заранее подготовлено.
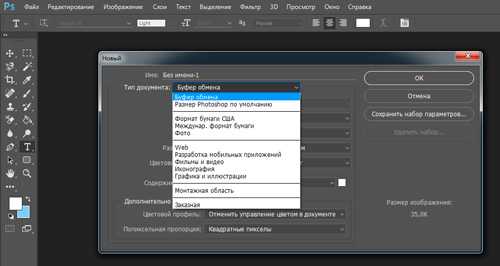
Работа с текстом
Итак, после того как дело сделано, выбираете инструмент «Текст» в панели справа. Сверху появляется дополнительное меню, в котором вы можете выбрать шрифт, настроить жирность, курсив, выбрать размер букв, выравнивание и так далее.
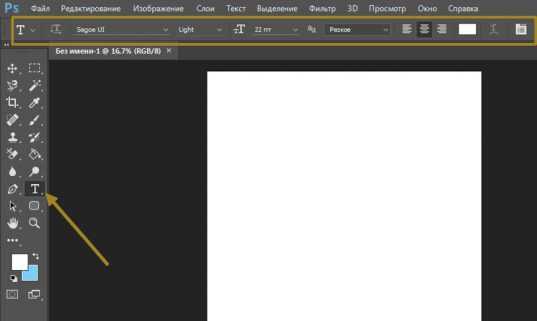
Итак, выбираем шрифт. Кстати, чтобы вариантов стало больше, вы можете скачать бесплатные дополнительные шрифты с сайта Photoshop-master. Установить их проще простого. Заходите в панель управления через меню «Пуск», находите папку «Шрифты» и закидываете туда новые, только что загруженные файлы. Не забудьте перезапустить фотошоп, а то обновления не вступят в силу.
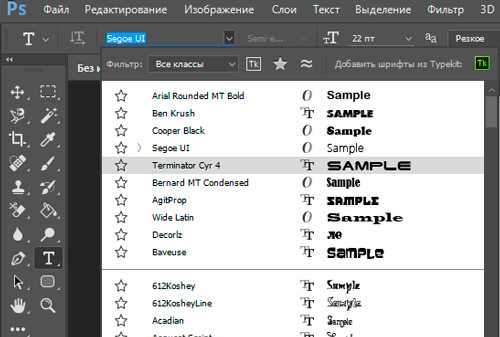
Теперь выбираем цвет букв. Вы можете выбрать их панели сверху или меню слева.
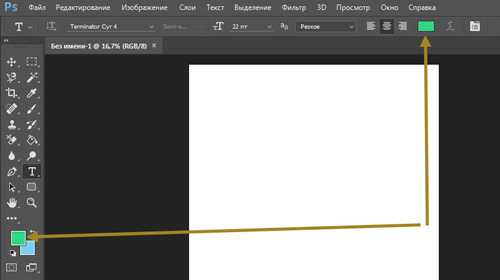
Если вам нужно увеличить расстояние между буквами или словами сначала нажмите на иконку с папкой сверху, выделите сам текст, а затем увеличьте или уменьшите показатели. Можно и не выделять, но тогда вы не увидите в режиме реального времени как применяется редактирование.
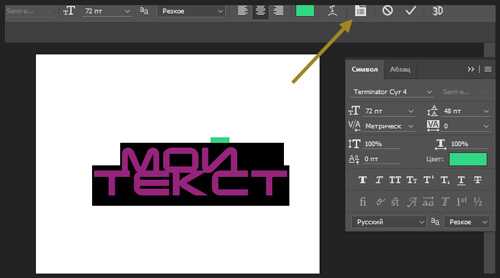
Чтобы применить изменения, щелкните мышью по слою в панели справа.
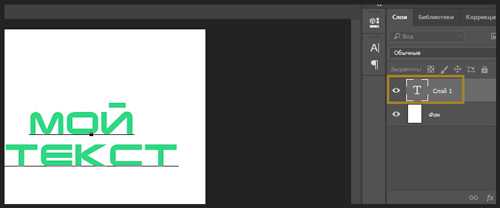
Чтобы увеличить или уменьшить блок с текстом используйте сочетание клавиш Ctrl+T. Я уже подробно писал об этом сочетании. Дальше тяните за края в разные стороны и кликните на Enter как только закончите.

Работа с изображением
Лучший метод добавления картинки перетаскивание из папки – почему, я уже рассказывал.
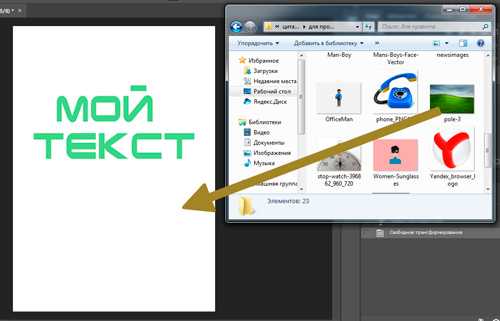
Вы можете накидать несколько рисунков или всего один, а затем разместить их рядом. Давайте покажу как работать со слоями. Это вам пригодится.
На моем скриншоте часть текста спряталась под картинкой. Почему так произошло? Представьте, что это не программа, а обычный альбомный лист. Вы создаете текст, а поверх него накладываете слой с рисунком. Конечно, часть букв видно не будет. Программа фотошоп работает по тому же принципу.
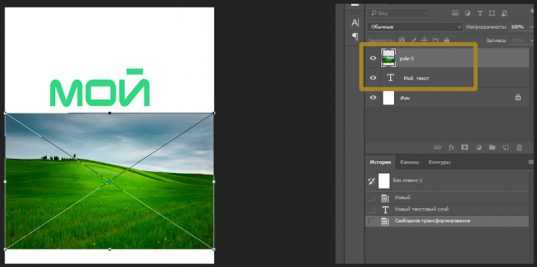
Вам просто нужно нажать enter, чтобы применить изменения к размеру картинки, а затем поменять слои местами.
Нужно отметить, что не все параметры редактирования изображения будут доступны для вас. Это связано с методом, которым вы пользовались для добавления рисунка в проект. Чтобы открыть эту возможность, вам придется растрировать слой. Сейчас это смарт-объект. Нажмите правой кнопкой мыши на слое с иллюстрацией, а затем выберите из появившегося меню нужную опцию.
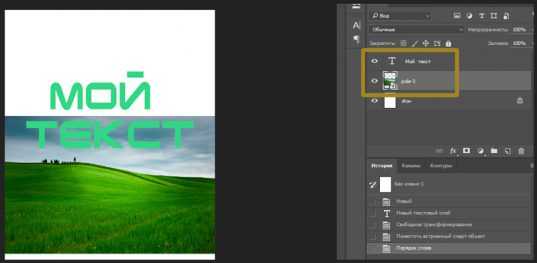
Чтобы поместить картинку в нужное место в фотошопе есть инструмент «Перемещение», также вы можете использовать для этой цели тот же способ, что и работает с изменением размера картинки – Ctrl+T.
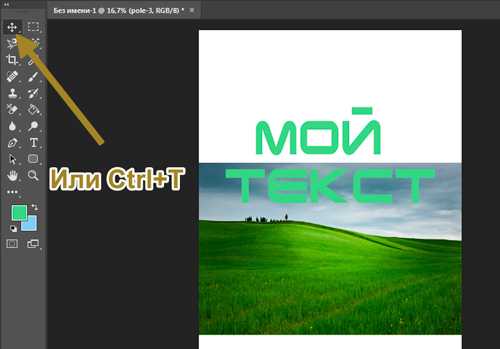
Если вам нужно поместить картинку между словами, вы можете растянуть расстояние между ними при помощи изменений параметров. Меню открывается при нажатии на иконку с папкой.
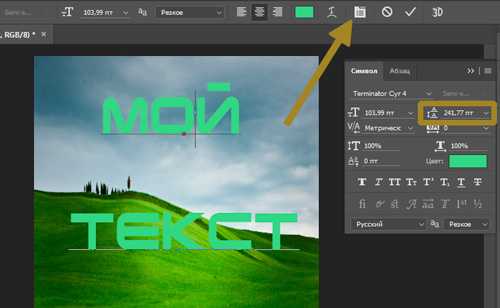
Есть и второй вариант. Просто наберите первую часть текста и кликните на новый слой. Затем то же самое проделайте со второй составляющей. У вас будет два разных слоя. К каждому из них можно применять свои настройки. К примеру, я уже писал о том, как сделать обводку текста. Перемещая один из объектов или изменяя его размеры, второй остается неизменным.

Если вы хотите освоить фотошоп, но вам надоело получать обрывочные знания, могу порекомендовать вам курс «Фотошоп с нуля в видеоформате». Вы сможете узнать все о программе и ее инструментах, сможете сами догадываться как применять навыки для реализации любой задачи и цели.

Ну вот и все. Подписывайтесь на рассылку и получайте прямо на почту уроки, которые помогут не только развиться, но и начать зарабатывать на своем хобби.
start-luck.ru